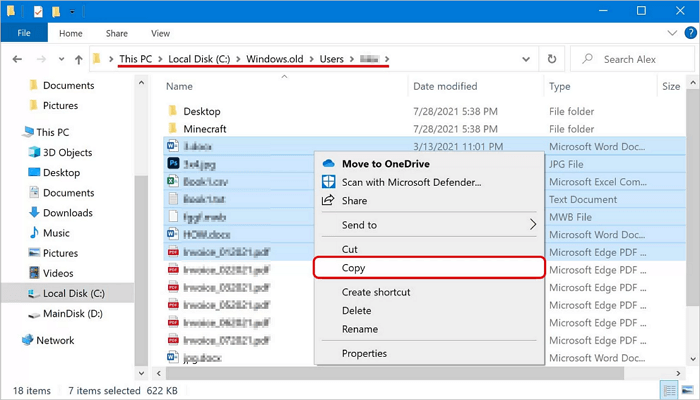В прошлой заметке при рассмотрении папок, находящихся на диске С, я пропустил папку Windows.old.
Сделал я это намеренно, так как данная информация требует некоторых дополнительных знаний.
Но все же я решил осветить данную тему и рассказать о папке Windows.old и ее предназначении.
Эта папка не обязательно есть на вашем диске С, но она скорее всего рано или поздно появится…
В моем случае данная папка появилась несколько дней назад, после того, как я обновил Windows. Компания Майкрософт периодически выпускает пакеты обновлений, которые касаются некоторых фундаментальных элементов операционной системы. Именно поэтому достаточно велика вероятность, что во время обновления может возникнуть ошибка и операционная система будет работать со сбоями или же не будет работать вообще. Это, само собой, «из ряда вон» выходящий случай и в подавляющем большинстве ситуаций обновление пройдет гладко, но все же для того чтобы предотвратить возможные проблемы, операционная система перед применением нового обновления создает архив, из которого потом можно восстановить ее до предыдущего состояния.

Например, если у вас на компьютере установлена Windows 8.1 и вы решили обновиться до Windows 10, воспользовавшись бесплатным предложением Майкрософт, то после обновления в папке Windows.old будут находиться файлы операционной системы Windows 8.1.
Такая же папка была создана и в моем случае. В ней сохранены настройки и состояние операционной системы Windows 10 до применения обновления.
Если мы заглянем в папку Пользователи, то обнаружим здесь профиль default.migrated.

Эта папка также была создана во время обновления и имеет ту же функцию, что и папка Windows.old — то есть в ней сохраняются настройки, относящиеся к учетным записям пользователей предыдущей (обновляемой) версии Windows.
На данном этапе я не буду углубляться в тему решения проблем с Windows и буду исходить из того, что после обновления системы все на компьютере работает как надо, а значит нет необходимости в папке Windows.old, которая, к слову сказать, может занимать весьма ощутимое место на диске С. В таком случае данную папку можно удалить. Но вот обычным способом ее удалить скорее всего не получится, так как она содержит системные файлы, которые находятся под защитой Windows.
Удалить папку Windows.old можно с помощью одной из стандартных утилит, то есть встроенных в Windows программ.
Воспользуемся поиском в Панели задач и найдем программу «Очистка диска».

Нажимаем на кнопку «Очистить системные файлы», что приведет к поиску ненужных системных файлов.

Далее нам нужно выбрать пункт «Предыдущие установки Windows».

В результате папка Windows.old будет удалена.
Но я рекомендую удалять эту папку не сразу после обновления, а через некоторое время, когда вы точно будете уверены в том, что операционная система работает без сбоев.
Если же вы установили обновление и после этого возникли какие-то проблемы при работе компьютера, то можно попытаться их решить, восстановив предыдущую систему. Такой процесс возврата к ранее установленной Windows называется откатом.
Для того чтобы откатиться с Windows 10 на предыдущую систему нам вновь потребуется стандартная утилита Windows.
Щелкаем по значку уведомлений в Панели задач и выбираем пункт «Все параметры».

Далее находим пункт «Обновление и безопасность» и переходим в раздел «Восстановление».

Здесь будут представлены варианты операционной системы, к которым вы можете вернуться. Например, если у вас до этого была установлена Windows 8.1, то здесь будет доступен пункт «Вернуться к Windows 8.1».
Так как в моем случае я устанавливал Windows 10 с нуля, а не обновлял более раннюю версию операционной системы, то у меня есть возможность «Выполнить откат к более ранней сборке», что и означает восстановить систему из папки Windows.old.

Для запуска процесса восстановлени достаточно нажать кнопку «Начать».

Обновили Windows 7 или 8 до новой Windows 10? На компьютере появилась папка Windows.old, и она занимает много места? Можете удалить её, но только не таким способом как вы удаляете обычные папки.
Папка Windows.old не является новшеством Windows 10. Но до Windows 10 эту папку можно было увидеть в случае покупки новой версии Windows и установки её способом обновления предыдущей версии.
Что же такое папка Windows.old?
Эта папка появляется при обновлении одной версии Windows до более новой, начиная с Windows Vista. Папка Windows.old содержит все файлы и данные с предыдущей версии Windows, которая была установлена до обновления. Она может быть использована для возвращения (отката) к предыдущей версии Windows, на случай если новая версия не подойдёт. Для восстановления данных после переустановки Windows читайте статью.
Если необходимо найти какой-то особый файл, который неправильно скопировался при обновлении Windows, можно также «порыться» в папке Windows.old и найти его.
По сути, папка Windows.old содержит старую версию Windows. Начиная с системных файлов Windows до установленных программ, от настроек аккаунтов пользователей до простых файлов, всё здесь. Новая версия Windows держит эту информацию на случай вашего желания вернутся к старой версии Windows или если вам понадобится найти какой-то файл.
Но, не медлите слишком долго. Windows автоматически удалит папку Windows.old для освобождения места на диске, через месяц.
Как вернуть предыдущую версию Windows?
С Windows 10 к Windows 7 или 8.1 вернутся очень просто. После установки Windows 10, можно просто открыть приложение Параметры, выбрать Обновление и безопасность, и кликнуть пункт Восстановление. В данном разделе мы увидим пункт Вернуться к Windows 7 или 8.1, в зависимости от того с какой версии Windows вы обновлялись.
После того, как мы кликнем кнопку «Начать», Windows восстановит предыдущую версию операционной системы используя как источник папку Windows.old.
До Windows 10 это тоже можно было сделать. Вот, например, инструкция с официального сайта Microsoft о том, как восстановить Windows 7 к предыдущей версии Windows используя папку Windows.old. С Windows 10 всё намного проще.
Но опять же, как отмечается в параметрах Windows, эта возможность доступна только в течении месяца после обновления до Windows 10. Windows через месяц автоматически удалит папку Windows.old с целью освободить место на диске. Так что у вас есть месяц для того чтобы определится хотите ли вы продолжить пользоваться новой версией системы или нет и оценить все ли необходимые вам файлы скопировались правильно.
Как восстанавливать отдельные файлы с папки Windows.old
Если необходимо восстановить отдельные файлы со старой инсталляции Windows, то их можно восстановить с папки Windows.old. Для этого необходимо просто открыть папку Windows.old в проводнике файлов: C:Windows.old. Ваши персональные файлы будут расположены в папке C:Windows.oldПользователиИМЯ_ПОЛЬЗОВАТЕЛЯ.
Но имейте ввиду, что даже на официальном сайте Microsoft указано, что при желании из папки Windows.old можно восстановить все файлы или (Внимание!) некоторые из них. Для того, чтобы предотвратить потерю данных Microsoft настоятельно рекомендуетсоздать резервную копию файлов и параметров на внешнем диске перед восстановлением, возвратом в исходное состояние, обновлением или переустановкой Windows.
То есть риск утери данных при обновлении Windows и/или возврата с Windows 10 на предыдущую версию существует. Более того, восстановление утерянных таким образом данных стандартными средствами Windows, Microsoft’ом не предусмотрено.
В таком случае, единственным вариантом для восстановления данных может быть только стороннее программное обеспечение. В случае если при обновлении или восстановлении Windows пропали какие-то данные или файлы, независимо от их типа или расширения, просканируйте диск С: с помощью Hetman Partition Recovery от компании Hetman Software, и восстановите их в удобное для вас место или на носитель информации.
Как удалить папку Windows.old чтобы освободить место на диске
Папка Windows.old может занимать достаточно много места на диске. В лучшем случае это будет 12 ГБ. Но её объём может достигать и 20 ГБ или даже больше. Всё зависит от размера вашей предыдущей версии Windows.
Попробуйте удалить папку Windows.old таким же способом, как и любую другую папку, и вы получите сообщение об ошибке. Сообщение об ошибке можно обойти, изменив права доступа папки Windows.old. Но это неправильный способ удаления данной папки.
Для того, чтобы удалить папку Windows.old, можно использовать инструмент Windows «Очистка диска» или программу другого производителя. В Windows 10, откройте меню Пуск, найдите «Очистка диска» и запустите приложение. Также данное приложение можно открыть, кликнув правой кнопкой мышки в папке «Этот компьютер» на диске С, и выбрав во всплывающем меню «Свойства», затем нажав кнопку «Очистка диска».
Нажимаем кнопку «Очистить системные файлы». В списке файлов для удаления появится также «Предыдущие версии Windows», и «Очистка диска» покажет сколько места эти файла занимают. Выберите данную опцию и нажмите Очистить диск, старая версия Windows будет удалена. Эту функцию можно также использовать для очистки системного диска и от других ненужных файлов.
Удаляя папку Windows.old вы ничем не рискуете. Если вас устраивает новая версия Windows и нет желания возвращаться к старой версии операционной системы, а также уверены, что все необходимые вам файлы скопированы с папки Windows.old – можете смело удалять её.
Windows всё равно автоматически удалит папку Windows.old через месяц после обновления. Все компьютеры, которые обновились до Windows 10, всё равно смогут использовать место, занимаемое папкой Windows.old, даже если их пользователи не знают о такой папке и не подозревают о её существовании, а также о возможности использования функции «Очистка диска».
Источник: https://hetmanrecovery.com/ru/recovery_news/how-to-drop-windows-old-folder.htm
Данный материал является частной записью члена сообщества Club.CNews.
Редакция CNews не несет ответственности за его содержание.
Пару дней назад Windows 10 провела странное обновление/обнуление
У десятки есть свои «приколы» с обнулениями, однако, я к сожалению, всё никак не найду свободного времени, чтобы изучить их в подробностях. При этом пара дней выглядят необычно коротким сроком, чтобы всё было удалено, и не самым плохим в плане шансов на восстановление данных. Вполне есть шанс, что потерянные файлы не успели затереть окончательно, тем более, что вы оперативно заметили пропажу.
Сейчас оптимальным планом представляется следующее:
- Перестаньте использовать компьютер, на котором были удалены файлы, и выньте из него жёсткий диск;
- Подключите этот диск к другому компьютеру с Виндоус;
- Скачайте бесплатный R.saver и распакуйте его на другой диск в системе;
- Сделайте полное сканирование диска, на котором находятся удалённые файлы.
Скопируйте по максимуму всё, что удастся найти, а потом уже продолжайте разбираться.
Как вариант, если очень хочется прямо сейчас разобраться что произошло, вместо сканирования Р.сэйвером, сделайте полный посекторный несжатый образ диска, чтобы потом работать уже с ним.
Через десять дней после обновления до Windows предыдущая версия Windows будет автоматически удалена с компьютера. Однако если вам нужно освободить место на диске и вы уверены, что файлы и параметры находятся там, где вы хотите, чтобы они были в Windows, вы можете безопасно удалить его самостоятельно.
Предупреждение: Если с момента обновления до Windows прошло менее 10 дней, предыдущая версия Windows будет указана как системный файл, который можно удалить. Вы можете удалить его, но помните, что вы удалите папку Windows.old, содержащую файлы, которые позволяют вернуться к предыдущей версии Windows. Если вы удалите предыдущую версию Windows, это невозможно отменить (вы не сможете вернуться к предыдущей версии Windows).
-
Под сведениями о жестком диске выберите «Временные файлы».
-
Установите флажок «Предыдущая версия Windows «, а затем выберите «Удалить файлы».
Статьи по теме
-
Освобождение места на диске в Windows
Нужна дополнительная помощь?
How to recover deleted Windows. old folder in Windows 11/10/8/7? Go through the steps quickly.
- 1. Install and run EaseUS Data Recovery Wizard. Scan for deleted Windows. old folder.
- 2. Wait for the scanning process to be done. Find and preview the Windows.old folder.
- 3. Recover the deleted Windows. old folder with files.
What Is Windows.old Folder? I Can’t Go back Without it
«We’re sorry, but you can’t go back.» This is the Windows 10 downgrading trouble that I’ve met, and I’ve tried so many times but failed. I checked on forums and was told that I might have lost or deleted the data and files in Windows. old folder. What is that? Is Windows.old file recovery possible? It seems that I can’t downgrade Windows 10 to Windows 8.1 now that I haven’t backed up the system before upgrading.»
What is Windows.old folder? It’s a file folder that houses the data and files of your previous Windows system. Users who have a system backup or those that don’t expect a system rollback can delete it after a successful Windows 10 upgrade to free disk space. Besides, the Windows.old folder also can be deleted automatically after ten days since you upgraded.
But usually reverting to the old system requires the Windows.old files to be intact. Therefore, if you neither have a backup nor the Windows. old folder has been removed, going back to the old Windows version may become a little troublesome unless.
How to Recover Deleted Windows.old Folder in Windows 11/10/8/7
In this article, we will show you how to recover deleted Windows.old folder in Windows 11/10/8/7 after it is deleted or lost.
Method 1. Recover Deleted Windows.old Folder in Windows 11/10 with Software
To recover deleted Windows.old folder and roll it back to the previous version, all your need is EaseUS Data Recovery Wizard, which enables you to restore Windows.old folder in Windows 10 due to deletion, formatting, virus attack, OS crash, etc. What’s more, this program provides full recovery of files and folder structure. So have a try with the detailed guides below.
Step 1. Select a folder to scan for lost files
Launch EaseUS Data Recovery Wizard. Choose «Select Folder» under Specify a location. Click «Browse» to choose the location where you lost the folder and click «OK» to scan the lost folder.
Step 2. Find and preview found files in the lost folder
If you remember the folder name, type the folder name in search box to quickly find the lost files. Then, open the found folder and double-click to preview scanned files. Or you can use the Filter feature to find a certain type of files.
Step 3. Recover and save the lost folder
Last, select the folder and files you need, click «Recover» and choose a new & secure location on your PC to keep the recovered data.
- Important
- Now you have restored Windows.old folder with the help of the professional data recovery program. To keep your OS and files safe, you should get into the habit of making backups. If you don’t want to bother with manual backups, you can resort to a Windows schedule backup software for automatic backup.
Method 2. Run System Restore or a Backup
If you have turned on System Restore, you have a backup image of Windows OS, configuration, and settings. It can restore Windows OS to an earlier date when the restore point was created. To recover Windows.old with System Restore, you’ll just have to follow the steps below:
Step 1. Open Start.
Step 2. Type Restore and click on the top result.
Step 3. Select System Restore.
Step 4. Choose your Restore Point.
Step 5. Click «Next» and «Finish» to revert your PC to the previous restore point.
Method 3. Retrieve Files from the Windows.old Folder
It’s the easiest way to restore all of your files manually. The only condition is that you deleted the Windows.old folder within 28 days. Your personal files are temporarily saved to the Windows.old folder for 28 days. Here are the steps to retrieve files manually.
Step 1. Do double-click «This PC» or «My Computer».
Step 2. Go to C drive and open the Windows.old folder.
Step 3. Double-click the Users folder.
Step 4. Double-tap or double-click your user name.
Step 5. Open the folders that contain the files you want to retrieve.
Step 6. Copy and paste the files that you want from each folder to another.
Conclusion
Even if you can’t find the Windows.old folder, you can get numerous ways to get back files in the Windows.old folder. It’s pretty easy to move files from the Windows.old folder to keep them permanently if you have read this post.
Recover Deleted Windows.old Folder FAQS
1. How do I restore a Windows old folder?
In addition to using EaseUS Data Recovery Wizard to restore a deleted Windows.old folder, you can also manually perform Windows. old Restore (Easy Steps).
Step 1. Open up the Computer panel and go to the system partition.
Step 2. Double-tap or double-click the «Windows. old folder > Users folder > your username».
Step 3. Copy and paste the files that you want from each folder to a folder in Windows 10.
2. What happens if Windows old folder deleted?
Windows old folder contains all the files and data from your previous Windows installation. You can use it to restore your system to the old version of Windows. However, Windows will automatically delete the Windows. old folder to free up space after a month if you don’t use it. But don’t worry, even though the Windows old folder is lost, you can use EaseUS Data Recovery Wizard to recover deleted Windows.old folder.
3. Where can I find old Windows files?
This should just be a matter of opening the File Explorer window, accessing the Windows.old folder at C:Windows.old, and browsing your file system. Your personal files will be located under C:Windows.oldUsersyour_name.
4. How do I restore a deleted file in Windows?
There are three ways for you to recover a deleted file in Windows:
Method 1. Recover a deleted file from Recycle Bin
Method 2. Restore deleted files from the previous version
Method 3. Recover deleted files with deleted file recovery software
5. How do I recover permanently deleted folders on my computer?
To recover permanently deleted folders on your computer, you can restore from previous versions, Windows backup, or using professional file recovery software. The former two methods require you to create a backup before, or they won’t be helpful. So, the most effective way to recover permanently deleted folders on Windows 10/8/7 is by applying a file/folder recovery tool.
6. How do I recover a deleted file from years ago?
No matter how long your files have been deleted, a month, a year, or a few years, as long as the files are not overwritten with new data, you have a chance to use EaseUS Data Recovery Wizard to recover deleted files.
How to recover deleted Windows. old folder in Windows 11/10/8/7? Go through the steps quickly.
- 1. Install and run EaseUS Data Recovery Wizard. Scan for deleted Windows. old folder.
- 2. Wait for the scanning process to be done. Find and preview the Windows.old folder.
- 3. Recover the deleted Windows. old folder with files.
What Is Windows.old Folder? I Can’t Go back Without it
«We’re sorry, but you can’t go back.» This is the Windows 10 downgrading trouble that I’ve met, and I’ve tried so many times but failed. I checked on forums and was told that I might have lost or deleted the data and files in Windows. old folder. What is that? Is Windows.old file recovery possible? It seems that I can’t downgrade Windows 10 to Windows 8.1 now that I haven’t backed up the system before upgrading.»
What is Windows.old folder? It’s a file folder that houses the data and files of your previous Windows system. Users who have a system backup or those that don’t expect a system rollback can delete it after a successful Windows 10 upgrade to free disk space. Besides, the Windows.old folder also can be deleted automatically after ten days since you upgraded.
But usually reverting to the old system requires the Windows.old files to be intact. Therefore, if you neither have a backup nor the Windows. old folder has been removed, going back to the old Windows version may become a little troublesome unless.
How to Recover Deleted Windows.old Folder in Windows 11/10/8/7
In this article, we will show you how to recover deleted Windows.old folder in Windows 11/10/8/7 after it is deleted or lost.
Method 1. Recover Deleted Windows.old Folder in Windows 11/10 with Software
To recover deleted Windows.old folder and roll it back to the previous version, all your need is EaseUS Data Recovery Wizard, which enables you to restore Windows.old folder in Windows 10 due to deletion, formatting, virus attack, OS crash, etc. What’s more, this program provides full recovery of files and folder structure. So have a try with the detailed guides below.
Step 1. Select a folder to scan for lost files
Launch EaseUS Data Recovery Wizard. Choose «Select Folder» under Specify a location. Click «Browse» to choose the location where you lost the folder and click «OK» to scan the lost folder.
Step 2. Find and preview found files in the lost folder
If you remember the folder name, type the folder name in search box to quickly find the lost files. Then, open the found folder and double-click to preview scanned files. Or you can use the Filter feature to find a certain type of files.
Step 3. Recover and save the lost folder
Last, select the folder and files you need, click «Recover» and choose a new & secure location on your PC to keep the recovered data.
- Important
- Now you have restored Windows.old folder with the help of the professional data recovery program. To keep your OS and files safe, you should get into the habit of making backups. If you don’t want to bother with manual backups, you can resort to a Windows schedule backup software for automatic backup.
Method 2. Run System Restore or a Backup
If you have turned on System Restore, you have a backup image of Windows OS, configuration, and settings. It can restore Windows OS to an earlier date when the restore point was created. To recover Windows.old with System Restore, you’ll just have to follow the steps below:
Step 1. Open Start.
Step 2. Type Restore and click on the top result.
Step 3. Select System Restore.
Step 4. Choose your Restore Point.
Step 5. Click «Next» and «Finish» to revert your PC to the previous restore point.
Method 3. Retrieve Files from the Windows.old Folder
It’s the easiest way to restore all of your files manually. The only condition is that you deleted the Windows.old folder within 28 days. Your personal files are temporarily saved to the Windows.old folder for 28 days. Here are the steps to retrieve files manually.
Step 1. Do double-click «This PC» or «My Computer».
Step 2. Go to C drive and open the Windows.old folder.
Step 3. Double-click the Users folder.
Step 4. Double-tap or double-click your user name.
Step 5. Open the folders that contain the files you want to retrieve.
Step 6. Copy and paste the files that you want from each folder to another.
Conclusion
Even if you can’t find the Windows.old folder, you can get numerous ways to get back files in the Windows.old folder. It’s pretty easy to move files from the Windows.old folder to keep them permanently if you have read this post.
Recover Deleted Windows.old Folder FAQS
1. How do I restore a Windows old folder?
In addition to using EaseUS Data Recovery Wizard to restore a deleted Windows.old folder, you can also manually perform Windows. old Restore (Easy Steps).
Step 1. Open up the Computer panel and go to the system partition.
Step 2. Double-tap or double-click the «Windows. old folder > Users folder > your username».
Step 3. Copy and paste the files that you want from each folder to a folder in Windows 10.
2. What happens if Windows old folder deleted?
Windows old folder contains all the files and data from your previous Windows installation. You can use it to restore your system to the old version of Windows. However, Windows will automatically delete the Windows. old folder to free up space after a month if you don’t use it. But don’t worry, even though the Windows old folder is lost, you can use EaseUS Data Recovery Wizard to recover deleted Windows.old folder.
3. Where can I find old Windows files?
This should just be a matter of opening the File Explorer window, accessing the Windows.old folder at C:Windows.old, and browsing your file system. Your personal files will be located under C:Windows.oldUsersyour_name.
4. How do I restore a deleted file in Windows?
There are three ways for you to recover a deleted file in Windows:
Method 1. Recover a deleted file from Recycle Bin
Method 2. Restore deleted files from the previous version
Method 3. Recover deleted files with deleted file recovery software
5. How do I recover permanently deleted folders on my computer?
To recover permanently deleted folders on your computer, you can restore from previous versions, Windows backup, or using professional file recovery software. The former two methods require you to create a backup before, or they won’t be helpful. So, the most effective way to recover permanently deleted folders on Windows 10/8/7 is by applying a file/folder recovery tool.
6. How do I recover a deleted file from years ago?
No matter how long your files have been deleted, a month, a year, or a few years, as long as the files are not overwritten with new data, you have a chance to use EaseUS Data Recovery Wizard to recover deleted files.