С помощью снимков можно копировать слова или изображения со всего экрана ПК или его части. Используйте приложение «Ножницы», чтобы вносить изменения, добавлять заметки, а также сохранять и отправлять снимки.
Поддерживаются следующие типы фрагментов:
|
Фрагмент свободной формы |
Нарисуйте любую фигуру вокруг объекта пальцем, мышью или пером планшета. |
|
Прямоугольный фрагмент |
Обведите указатель вокруг объекта, чтобы образовать прямоугольник. |
|
Фрагмент окна |
Выберите окно, которое требуется захватить, например диалоговое окно. |
|
Полноэкранный фрагмент |
Захват всего экрана. |
После того как снимок экрана сделан, он автоматически копируется в окно приложения «Ножницы», где его можно изменить, сохранить и отправить.
Открытие приложения «Ножницы»
|
В Windows 10 |
|
|
Для Windows 8.1 или Windows RT 8.1 |
Проведите пальцем от правого края экрана к нужному краю экрана, выберите Поиск ,введите в поле поиска инструмент «Врезка», а затем выберите в списке результатов инструмент «Пришивание». |
|
В Windows 7 |
Выберите Начните, а затем введите в поле поиска инструмент «Обрезка», а затем выберите в списке результатов инструмент «Прик сожаление». |
Работа со снимками экранов
После запуска приложения «Ножницы» выберите одну из указанных ниже функций для создания и обработки снимков экрана.
В инструменте «Snipping» выберите Режим. В более ранних версиях Windows рядом с кнопкой «Новое» выберите стрелку. После этого при выборе типа фрагмента экран будет немного серым. После выбора любого элемента на экране выберите область экрана, которую требуется захватить.

-
После запуска приложения «Ножницы» откройте меню, снимок которого вам нужен. В Windows 7 нажмите клавишу ESC, прежде чем открывать меню.
-
Нажмите клавиши CTRL + PRTSCN. После этого весь экран становится серым.
-
Выберите Режимили в более ранних Windows выберите стрелку рядом с кнопкой «Новое». Выберите тип фрагмента, а затем выберите область снимка экрана, который вы хотите захватить.
После захвата фрагмента можно делать подписи или рисовать на нем или вокруг него, нажав на кнопку Перо или Маркер. Выберите Ластик, чтобы удалить нарисованные линии.
-
После захвата фрагмента нажмите кнопку Сохранить фрагмент.
-
В окне «Сохранение файла» введите имя файла, а также выберите расположение и тип файла, после чего нажмите кнопку Сохранить.
При захвате фрагмента из окна браузера и сохранении его в виде HTML-файла под фрагментом появляется URL-адрес. Чтобы предотвратить появление URL-адреса:
-
В приложении «Ножницы» нажмите кнопку Параметры.
-
Вокне «Параметры Ножниц» снимите флажок Включать URL-адрес под фрагментами (только HTML) и нажмите кнопку ОК.
После захвата фрагмента нажмите стрелку рядом с кнопкой Отправить фрагмент, а затем выберите вариант из списка.
|
Сочетание клавиш |
Действие |
|---|---|
|
ALT + M |
Выбор режима ножниц. |
|
ALT+N |
Создание нового фрагмента в том же режиме, что и последний. |
|
SHIFT+клавиши со стрелками |
Перемещение курсора для выбора различных типов фрагментов. |
|
ALT+D |
Задержка захвата на 1-5 секунд |
|
CTRL+C |
Копирование фрагмента в буфер обмена |
|
Ctrl + |
Сохранение фрагмента |
Откройте снимок в приложении «Ножницы» и нажмите Правка > Изменить с помощью Paint 3D, чтобы воспользоваться функциями изменения размера, цвета, добавления текста и многими другими дополнительными возможностями.
В папке, в которую вы сохранили фрагмент, щелкните правой кнопкой нужный фрагмент. Выберите Печать в параметрах и выберите, как будет напечатано изображение.
В поле поиска на панели задач введите ножницы. Вы увидите приложение «Ножницы» и список действий, которые можно выполнить. Выберите Закрепить на панели задач.
Сначала определите меню или другие компоненты, которые вы хотите захватить. В инструменте «Ножницы» выберите Задержка, а затем выберите, например, 5 секунд. Выберите Режим, чтобы запустить обратный отсчет в течение 5 секунд. В течение 5 секунд откройте меню или составьте изображение иным образом. Через 5 секунд, когда экран будет серым, нарисуйте указатель мыши по нужной области.
Нужна дополнительная помощь?
Для использования инструмента «Ножницы» с помощью мыши и клавиатуры:
-
Нажмите клавишу Windows + SHIFT + S. Рабочий стол будет затемнен при выборе области для снимка экрана.
-
По умолчанию выбран режим прямоугольника. Вы можете изменить форму фрагмента, выбрав один из следующих параметров на панели инструментов: режим прямоугольника, режим окна, полноэкранный режим и режим произвольной формы.
-
Снимок экрана автоматически копируется в буфер обмена. Также появляется уведомление после того, как вы сделаете снимок экрана. Выберите его для перехода к дополнительным параметрам редактирования.
Чтобы использовать Ножницы только с помощью мыши:
-
Для открытия Ножниц щелкните Пуск, введите ножницы и выберите соответствующий результат.
-
Нажмите Создать, чтобы сделать снимок экрана.
-
По умолчанию выбран режим прямоугольника. Вы можете изменить форму фрагмента, выбрав один из следующих параметров на панели инструментов: режим прямоугольника, режим окна, полноэкранный режим и режим произвольной формы.
-
Снимок экрана автоматически копируется в буфер обмена. Также появляется уведомление после того, как вы сделаете снимок экрана. Выберите его для перехода к дополнительным параметрам редактирования.
Узнайте больше о снимках экрана и инструменте «Ножницы»
Нужна дополнительная помощь?
Здравствуйте, уважаемые гости и постоянные читатели блога! Сегодня в публикации программа ножницы Windows 10. Разберём как найти приложение ножницы на компьютере и как им пользоваться.
Ножницы, это бесплатное приложение для Windows, и неважно какая у вас версия установлена, просто я буду показывать на примере десятки.
Программа ножницы позволяет создавать и редактировать скриншоты без скачивания сторонних приложений. Лично я пользуюсь сторонней программкой Lightshot, но для тех кто не хочет заморачиваться со скачиванием и установкой, я покажу вариант с ножницами.
Что можно делать в приложении ножницы?
- Создавать снимок экрана в нескольких вариантах
- Редактировать созданный снимок
- Сохранять в нужном формате
Содержание статьи
- Бесплатная программа ножницы для Windows
- Новый инструмент для создания скриншотов в Windows 10
Бесплатная программа ножницы для Windows
Итак, для того чтобы найти программу, используем поиск в левой нижней части монитора. Вписываем название программы в поиск и жмём на иконку программы вверху, чтобы её открыть.
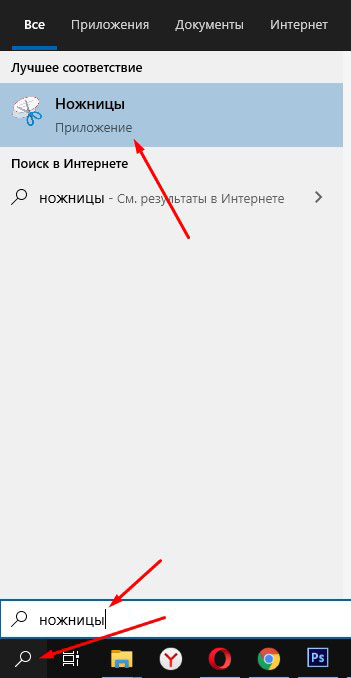
Другой вариант: открываем правой кнопкой меню пуск, находим папку “Стандартные” и выбираем “Ножницы”
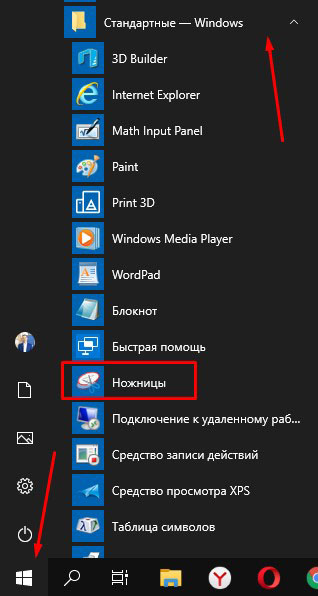
Откроется небольшое окошко программы, где можно сразу её настроить.
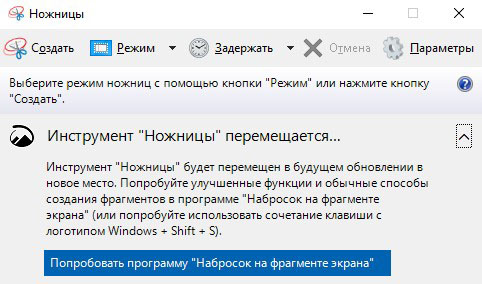
Нажимаем “Параметры” и убираем или ставим галочки напротив нужных пунктов. Настройки простые и интуитивно понятные. Можно оставить их по умолчанию.

Далее нажимаем “Режим” и выбираем вариант снимка, который будем делать.
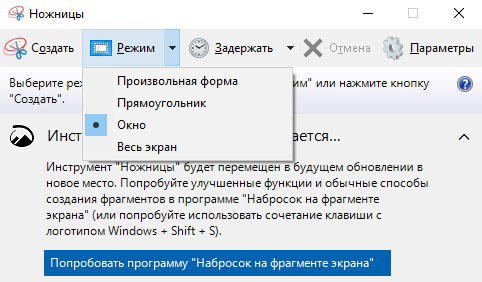
Есть четыре режима:
- Произвольная форма
- Прямоугольник
- Окно
- Весь экран
Произвольная форма позволяет обводить мышкой любой объект на экране. Прямоугольник соответственно выделяет прямоугольную область. Когда выбираете режим “Окно”, то программа захватит окно браузера или любое открытое окно, которое вы укажете кликом мыши. И последний режим позволяет выделить сразу весь экран.
Если выбрали “Весь экран”, тогда приложение сразу сделает снимок экрана и предложит его редактировать. Когда выбираете другой режим, то экран вокруг окошка программы становиться полупрозрачным, и чтобы начать создавать снимок, нужно мышкой выделить область.
Если хотим отменить выделение, жмём “Создать” и полупрозрачность исчезнет.
На примере ниже вы видите снимок сделанный в режиме “Прямоугольная область”. В окне приложения “Ножницы”, я могу редактировать снимок, прежде чем сохранить его на компьютер.
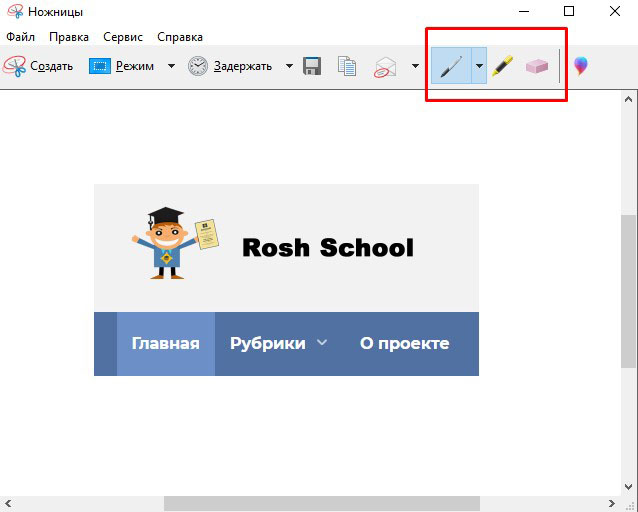
На данный момент есть три инструмента для редактирования:
- Перо
- Маркер
- Ластик
Вы можете с их помощью выделять какие-то элементы на снимках.
Чтобы сохранить скриншот, перейдём в “Файл” – “Сохранить как” и сохраним в удобном формате.
Новый инструмент для создания скриншотов в Windows 10
Когда вы открываете приложение “Ножницы”, то внизу окна появляется кнопка с надписью “Попробовать программу – Набросок на фрагменте экрана”
Это новый вариант ножниц и вы можете попробовать с ним поработать. Нажмите на кнопку или воспользуйтесь горячими клавишами Win + Shift + S, затем выберите “Создать” – “Создать фрагмент сейчас”
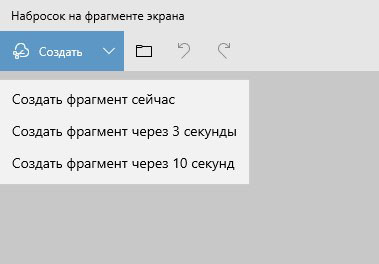
Вверху экрана появится панель выбора вариантов скриншота. Нажмите на необходимый вам. Я выбрал “Весь экран”

После создания снимка откроется окно редактора. Здесь гораздо больше инструментов и возможностей работать со скриншотами. Кнопка сохранения находится в верхней правой части окна.

Вот такая простая инструкция для создания скриншотов в стандартной программе “Ножницы”. Если вам пригодилась, то не забывайте поделиться с друзьями! До связи!

Руслан Ошаров
Основатель и технический руководитель серии образовательных проектов Rosh School
Написать
- Подробности
- апреля 28, 2018
- Просмотров: 28575

Все мы когда-либо делали скриншоты на своем компьютере. Windows 10, Windows 8.1 и Windows 7 предлагают простой в использовании инструмент для более сложных скриншотов, называемый Snipping Tool или Ножницы.
В этом уроке я покажу вам, как с его помощью делать снимки экрана, как сохранять, редактировать или отправить по электронной почте скриншот, как использовать доступные инструменты разметки и как изменить настройки Snipping Tool. Давайте начнем:
Что такое Snipping Tool?
Snipping Tool — это приложение для Windows, которое позволяет создавать и редактировать скриншоты. Он разработан Microsoft и доступен во всех современных операционных системах Windows, включая Windows 10, Windows 8.1 и Windows 7.
Прежде чем мы продолжим и покажем вам, где найти и как использовать Snipping Tool , вот несколько других руководств, которые я писал о съемке скриншотов в Windows, которые могут показаться вам интересными:
- Как сделать скриншот экрана на компьютере, ноутбуке или планшете
- Как записать видео или сделать скриншот с экрана вашего Android-устройства
Где найти инструмент Ножницы в Windows 10
Существует множество способов открыть инструмент Snipping Tool в Windows 10. Возможно, самый быстрый способ запустить его — использовать поиск. В поле поиска на панели задач начните вводить «Ножницы», а затем нажмите или коснитесь соответствующего результата поиска.
Если вы предпочитаете старые способы, откройте меню «Пуск» и перейдите к «Все приложения» -> «Стандартные — Windows». Внутри этой папки вы найдете ярлык для «Ножницы».
Альтернативным способом запуска Snipping Tool является использование окна «выполнить». Нажмите клавиши Windows + R, чтобы быстро открыть это окно, напишите «snippingtool» в поле и нажмите/коснитесь кнопки «ОК» или клавиши «Ввод».
Наконец, самый сложный способ запуска Snipping Tool — использовать File Explorer. Используйте его для перехода к «C: Windows System32», а затем дважды щелкните или нажмите исполняемый файл SnippingTool.exe.
Независимо от того, как вы решили открыть Snipping Tool в Windows 10, это выглядит так:
Как вы увидите ниже, Snipping Tool из Windows 10 имеет немного другой пользовательский интерфейс, чем в Windows 7 или Windows 8.1. В Windows 10 инструмент Snipping Tool имеет кнопки «Режим» и «задержка», которых нет в Snipping Tool из Windows 7 или Windows 8.1. Кроме этого, Snipping Tool из Windows 10 такой же, как в Windows 7 или Windows 8.1. Поговорим об этих двух небольших различиях ниже.
Где найти инструмент Ножницы в Windows 7
Как и Windows 10, Windows 7 также предлагает множество способов добраться до инструмента Snipping Tool. Один из них — ввести слово «Ножницы» в поле поиска «Пуск», а затем щелкнуть по ярлыку.
Второй способ — перейти в меню «Пуск», выбрать «Аксессуары», а затем нажать «Ножницы».
Вы также можете запустить Snipping Tool, используя окно «Выполнить». Одновременно нажмите клавиши Windows + R, введите «snippingtool» в поле и нажмите «OK».
Кроме того, вы можете запустить исполняемый файл SnippingTool.exe, который находится в папке «C: Windows System32».
Где найти инструмент Ножницы в Windows 8.1
В Windows 8.1 переместите курсор или палец (если вы используете сенсорный дисплей) в левый нижний угол экрана «Пуск». Отображается стрелка, указывающая вниз. Нажмите или коснитесь его, чтобы открыть «Приложения». Затем перейдите в «Аксессуары для Windows», и там вы найдете ярлык Ножницы.
Вы также можете ввести слово ножницы на экране «Пуск», а затем щелкнуть или нажать на результате поиска.
Вы также можете использовать окно «Выполнить», которое вы можете запустить, нажав клавиши Windows + R на клавиатуре. В поле «Открыть» введите команду «snippingtool» и нажмите «Ввод» или «ОК».
ПРИМЕЧАНИЕ. Инструмент Snipping Tool из Windows 8.1 выглядит почти так же, как версия Windows 7, и он очень похож на тот, что в Windows 10. Чтобы все было просто, в оставшейся части этого урока я буду использовать скриншоты сделанные Snipping Tool для версии Windows 10.
Пользовательский интерфейс приложения Ножницы
Если вы используете Windows 10, окно Snipping Tool имеет пять важных кнопок: «Создать», «Режим», «Задержка», «Отмена» и «Параметры».
Если вы используете Windows 7 или Windows 8.1, Snipping Tool не имеет кнопок «Режим» и «Задержка».
Вот что делает каждая из основных кнопок:
- Кнопка «Создать» позволяет сделать снимок экрана, «Создать» также позволяет выбрать тип снимка экрана, который вы хотите использовать.
- Кнопка «Режим» доступна только в Windows 10, и ее роль заключается в том, чтобы вы могли выбрать, какой тип снимка экрана вы сделаете. По сути, кнопки «Создать» и «Режим» из Windows 10 выполняют те же действия, что и «Создать» из Windows 7 и 8.1. Просто эта функция теперь разделена между двумя кнопками.
- Кнопка «Задержка» также присутствует только в Windows 10. Ее роль заключается в том, чтобы задержать захват снимка экрана на 1,2,3,4 или 5 секунд, в зависимости от того, что вы выберете.
- Кнопка «Отмена» позволяет отменить текущее действие.
- Кнопка «Параметры» позволяет настраивать различные аспекты приложения.
Теперь давайте посмотрим, как использовать Snipping Tool, чтобы делать то, что он должен делать: делать скриншоты.
Как сделать скриншот с помощью инструмента Snipping Tool
При использовании инструмента Ножницы доступны четыре типа снимков экрана. Если вы используете Windows 10, вы можете выбрать, какой из них вы хотите использовать, нажав кнопку «Режим». Если вы используете Windows 7 или Windows 8.1, вы можете выбрать тот, который вы хотите, после нажатия кнопки «Создать».
Варианты:
- Free Snap (произвольная форма) позволяет вам рисовать нерегулярную линию вокруг объекта или области.
- Rectangular Snip (прямоугольник) позволяет вам сделать скриншот в виде прямоугольника, перетащив курсор вокруг объекта.
- Window Snip (окно) позволяет вам выбрать окно (например, ваш интернет-браузер) или диалоговое окно (например, сообщение об ошибке, полученное от приложения) и захватить его.
- Full-screen (весь экран) позволяет захватывать весь экран, так же как кнопка Print Screen.
Чтобы показать пример, давайте посмотрим, как захватить часть вашего рабочего стола с помощью скриншота произвольной формы. В Windows 10 нажмите или коснитесь «Режим», а затем выберите «произвольная форма». Затем нажмите кнопку «Создать».
Выберите интересующую вас область, щелкнув и перетащив курсор или палец, если у вас сенсорный экран. При перетаскивании выбранная область будет окружена красной рамкой, если вы используете настройки по умолчанию.
Когда вы отпускаете кнопку мыши, захваченная область автоматически копируется в окно разметки, где вы можете аннотировать, сохранять или публиковать скриншот.
Как отредактировать скриншот в инструменте Ножницы
Окно редактирования предлагает полезные инструменты для редактирования сделанного вами захвата. Например, если вы не удовлетворены качеством изображения, вы всегда можете создать новый с помощью кнопки «Новый снимок».
Перед сохранением снимка экрана вы можете использовать инструменты «Перо» и «Маркер», чтобы добавить разметку к захвату. Инструмент «Ластик» удаляет метки, сделанные с помощью «Перо» и «Маркер».
Чтобы сохранить снимок экрана, нажмите кнопку «Сохранить фрагмент», выберите место, где вы хотите его сохранить, введите имя файла и выберите тип файла: PNG, GIF, JPEG или HTML. Нажмите «Сохранить».
Вы можете отправить по электронной почте скриншот с помощью кнопки «Отправить» на панели инструментов. Это дает вам два варианта: по электронной почте и по электронной почте (в виде вложения). Чтобы успешно использовать эту кнопку, на вашем компьютере должен быть установлен почтовый клиент. Странная вещь, которую я заметил, это то, что Snipping Tool не работает с современными приложениями из Windows Store. Он способен отправлять ваши скриншоты по электронной почте, только если вы используете настольные почтовые клиенты, такие как Outlook или Thunderbird, что довольно странно.
Как настроить инструмент Ножницы
Когда вы запустите инструмент Snipping Tool, вы можете нажать кнопку «Параметры», чтобы указать свои предпочтения в отношении того, как должна работать программа.
Запись параметров также находится в меню «Инструменты» при редактировании скриншотов, которые вы берете.
Доступные параметры находятся в двух разделах: группы приложений и выборки. В разделе «Выделение» есть набор флажков, которые позволяют вам вносить следующие изменения:
- Скрыть текст инструкции — скрыть текст инструкции в главном окне инструмента.
- Всегда копировать фрагменты в буфер обмена — копируйте все записи в буфер обмена Windows, чтобы вы могли вставлять их в другие приложения (например, редакторы изображений).
- Включите URL-адрес под фрагментами (только для HTML) — сохраните свои скриншоты как документы с одним файлом HTML или MHT. Если снимок сделан из окна Internet Explorer, он также показывает URL-адрес веб-страницы, включенной в скриншот. К сожалению, он не работает ни для каких других веб-браузеров, даже для собственного браузера Microsoft Edge.
- Предлагать сохранить фрагмент перед выходом — дает вам подсказку, если у вас есть какие-либо снимки, которые вы не сохранили, до закрытия программы.
- Показывать экранную накладку, когда ножницы активны — когда вы снимаете снимок экрана, прозрачный накладной инструмент Snipping Tool больше не отображается на экране.
Второй раздел под названием «Приложение» позволяет сделать несколько настроек цветовой палитры:
- Цвет чернил — изменяет цвет рамки выделения при создании среза.
- Показывать линию выделения после захвата снимков — при включении граница выделения отображается вокруг среза, используя цвет, выбранный в списке «Цвет чернил».
Вывод
Теперь, когда вы знаете, как использовать инструмент Ножницы, попробуйте и посмотрите, как хорошо это работает. Если у вас есть какие-либо вопросы или советы, не стесняйтесь оставлять комментарии.
Читайте также
Snipping Tool (Ножницы) – это программа, которая является частью Windows Vista, Windows 7 и Window 8. Snipping Tool позволяет вам захватывать выбранные вами окна или рабочий стол и сохранять их как фрагменты или снимки экрана на вашем компьютере. В прошлом, если вы хотели полнофункциональную программу снимков экрана, вам нужно было потратить немного денег, чтобы купить коммерческую копию приложения.
Для чего это нужно
Если вам требовалась базовая возможность снимка экрана, в предыдущих версиях Windows вы могли делать снимки экрана, нажимая кнопку PrintScreen, чтобы сделать снимок всего экрана, или Alt-Printscreen, чтобы сделать снимок экрана только с активным окном. Этот снимок экрана будет помещён в буфер обмена, который затем можно будет вставить в другую программу для работы с изображениями по вашему выбору.
Что делает инструмент Ножницы настолько привлекательным, так это:
- Его цена – инструмент бесплатный.
- Его функциональность.
Это позволяет делать снимки экрана только с определённых участков экрана, а не со всем окном или экраном. Это руководство проведёт вас через шаги, необходимые для использования Snipping Tool для сохранения снимков экрана ваших запущенных программ, фрагментов других изображений и вашего рабочего стола в качестве изображений на вашем компьютере.
Где найти утилиту
Обратите внимание, что, если в Windows Vista не включена функция дополнительных компонентов планшетного ПК, инструмент Snipping Tool будет недоступен на вашем компьютере. Snipping Tool автоматически устанавливается в Windows 7 и Windows 8. Прежде чем мы углубимся в подробности о том, как использовать инструмент и его опции, стоит объяснить внимание, как работает инструмент. Инструмент Snipping Tool позволяет захватывать части экрана с помощью четырёх методов, а затем сохранять эти фрагменты в виде файла JPG, GIF, PNG или MHT. Методы захвата, которые можно использовать для съёмки фрагментов: произвольный, прямоугольный, оконный и полноэкранный. Мы подробно рассмотрим эти различные методы.
Однако важно знать, что при запуске Snipping Tool он автоматически переходит в режим захвата с использованием последнего выбранного типа выбора. Это означает, что, пока Snipping Tool находится в режиме захвата, вы не сможете нормально использовать Windows, если не отмените захват, нажав кнопку Capture или Alt-Tabbing из инструмента. Теперь, когда мы это понимаем, давайте перейдём к поиску и запуску Snipping Tool. Ножницы в Windows (включая 10) находятся там же, где и остальные встроенные инструменты. Чтобы запустить Snipping Tool, пожалуйста, выполните следующие действия:
- Нажмите кнопку «Пуск», чтобы открыть меню «Пуск».
- Затем выберите пункт меню «Все программы».
- Затем нажмите на группу аксессуаров.
- Наконец, нажмите на значок Ножницы.
Если вы работаете в Windows 8, вы можете просто найти Snipping Tool на стартовом экране Windows 8. Теперь давайте перейдём к изучению различных типов выбора, доступных для нас. Когда вы запускаете Ножницы, вы можете нажать на кнопку «Параметры», чтобы указать, как должна работать программа. Ниже мы объясним, что делает каждый из этих параметров и как они влияют на фрагменты или снимки экрана, которые вы создаёте. Параметры разбиты на группы «Приложения» и «Выборы». Также доступны горячие клавиши.
Опции приложения:
- Скрыть текст инструкции – если включено, скрывает текст инструкции в главном окне Snipping Tool.
- Всегда копировать фрагменты в буфер обмена – если этот параметр включён, он скопирует все фрагменты в буфер обмена Windows, чтобы вы могли вставить их в другое приложение, такое как текстовые процессоры или другие программы для работы с изображениями.
- Включить URL ниже фрагментов (только HTML) – если этот параметр включён, если вы сохраняете фрагмент как документ HTML с одним файлом или документ MHT, а фрагмент был взят из окна браузера Internet Explorer, на нём будет отображаться URL-адрес страницы, где находился фрагмент.
- Предложить сохранить фрагменты перед выходом – если этот параметр включён, при выходе из инструмента «Обрезка» он предложит сохранить все созданные обрезки.
- Значок на панели быстрого запуска – когда эта опция включена, на панели быстрого запуска будет помещён значок для инструмента «Ножницы».
- Показывать наложение экрана, когда активен Snipping Tool – если этот параметр включён, при создании скриншота интерфейс Snipping Tool исчезнет.
Варианты выбора:
- Цвет чернил – изменяет цвет границы выделения при создании фрагмента.
- Показать выделенные чернила после захвата фрагментов – когда эта опция включена, будет отображаться граница выделения, используя цвет, выбранный в опции Ink Color, вокруг фрагмента.
Мы рекомендуем включить все параметры приложения, кроме «Включить URL-адрес ниже фрагментов» (только HTML) и «Показать наложение экрана» при активном инструменте «Ножницы». Для параметров выбора можно отключить параметр «Показать выделенные чернила после захвата для лучшего отображения фрагментов». Теперь, когда мы понимаем варианты, давайте узнаем о различных типах фрагментов, которые можно использовать.
Как настроить инструмент Ножницы
Есть четыре различных типа выбора, которые вы можете использовать, чтобы сделать скриншот с помощью экранных ножниц. Чтобы изменить тип выделения, который использует Snipping Tool для создания скриншота, нужно щёлкнуть маленькое меню со стрелкой вниз рядом с кнопкой New. Описание каждого типа выбора и пример фрагмента приведены ниже:
- Обрезка произвольной формы – этот метод позволяет рисовать фигуру вокруг выделенной области с помощью мыши или стилуса. Как только форма выбора будет нарисована, и вы закроете форму, чтобы не было открытых сторон, скриншот будет создан и показан вам.
- Прямоугольный фрагмент – этот метод позволяет просто создать прямоугольную выделенную область вокруг части экрана, и всё, что в этом прямоугольнике, будет использовано для создания скриншот.
- Подрезка окна – при использовании этого метода инструмент обрезки захватывает содержимое всего выбранного окна.
- Скриншот в полноэкранном режиме – этот метод позволяет захватить весь экран на вашем компьютере.
Теперь, когда мы знаем всё, что нужно знать об инструменте Snipping, давайте узнаем, как его использовать.
Как работать с Ножницами
В этой части статьи вы узнаете, как сделать прямоугольный скриншот с помощью приложения для Windows 10 и других версий. Так что выбирайте картинку и начнём! Первым шагом является открытие картинки, которую мы хотим вырезать, а затем запустите Snipping Tool, как описано выше. После того, как программа открыта, выберите тип Прямоугольный разрез, нажав стрелку вниз рядом с кнопкой «Новый» и выбрав Прямоугольный разрез. После того, как выбрана опция «Прямоугольный отрывок», нажмите на изображение и перетяните прямоугольную выделенную область вокруг объекта, щёлкая где-нибудь на изображении, и, удерживая левую кнопку мыши, перетащите прямоугольную рамку вокруг области, которую вы хотите создать. После того, как выбор сделан, отпустите левую кнопку мыши, и прямоугольная область теперь будет отправлена в инструмент ножницы. Когда фрагмент создан, инструмент покажет фрагмент в небольшом окне, где вы можете сохранить его как изображение, написать на нем текст с помощью мыши или стилуса, выделить области фрагмента.
Теперь, когда фрагмент создан, если вы хотите нарисовать картинку с помощью мыши или стилуса, вы можете щёлкнуть в меню «Инструменты» и затем выбрать перо, которым хотите рисовать. Если вы хотите выделить определённые части изображения, вы можете нажать в меню «Инструменты» и выбрать «Выделение цветом». И последнее, но не менее важное: если вы хотите удалить что-либо, нарисованное пером или выделенное, вы можете щёлкнуть меню «Инструменты» и выбрать «Ластик», чтобы сделать это.
Наконец, когда вы довольны тем, как будет выглядеть фрагмент, вы можете:
- Отправьте его по электронной почте в виде встроенного изображения или вложения, щёлкнув значок почты или щёлкнув меню «Файл» и выбрав пункт «Отправить».
- Сохраните фрагмент как файл на своём компьютере, щёлкнув меню «Файл» и выбрав «Сохранить как». При сохранении фрагмента доступны следующие параметры: JPG, GIF, PNG или HTML с одним файлом (MHT). Для фотографий лучше всегда использовать «Сохранить ваш фрагмент как JPG».
Вы закончили делать свой первый скриншот. Теперь начните посылать ваши фрагменты своим друзьям и родственникам или вставлять их на такие сайты! Программа работает как на последних версиях ОС, так и на Windows XP.
Альтернатива встроенному инструменту – сторонние приложения
Если вы пользователь Windows, вы знаете, что в MS Windows есть собственный инструмент для снятия скриншотов. Тем не менее, этот инструмент имеет относительно ограниченные возможности для захвата и редактирования требуемого изображения. Вам, вероятно, придётся использовать другой графический редактор, чтобы выполнить всю работу. Неважно, пишете ли вы пост на основе учебника или поручаете своему другу или коллеге выполнить задание, которое он или она не знает. скриншоты очень полезны! Есть также несколько других случаев, когда скриншоты будут полезны, например, когда у вас есть жалобы на программное обеспечение или вам нужно подтверждение чего-либо для дальнейшего использования. Чтобы сделать все это, вам нужен инструмент для захвата скриншота! По умолчанию Microsoft Windows 7 и выше поставляется с Snipping Tool, который является основным инструментом для скриншотов, который вы можете использовать. Тем не менее, есть случаи, когда Windows Snipping Tool становится немного неэффективным, например, когда вам нужны встроенные функции редактирования скриншотов или встроенные функции общего доступа. Кроме того, он не доступен для Macintosh или Linux, что в значительной степени является причиной для поиска альтернатив.
Picpick
Picpick настоятельно рекомендуется для ПК по многим причинам. Это полнофункциональный инструмент захвата экрана. Picpick был назван швейцарским армейским ножом для снятия скриншотов на Windows. Это очень мощный и блестящий инструмент с невероятной производительностью. Picpick полон функций и удобен для пользователя. Он создаёт изображения, которые подходят для домашних пользователей, графических дизайнеров и разработчиков программного обеспечения.
Характеристики:
- Стандарт этого приложения – в три раза выше встроенного инструмента.
- Он также может делать скриншоты полноэкранных, прокручивающихся окон, активных окон, фиксированных областей и от руки.
- Он улучшает изображения с такими эффектами, как мозаика, водяной знак, размытие и имеет инструменты редактирования.
- Вы можете настроить горячие клавиши, имена файлов, качество изображения и многие другие аспекты в соответствии с вашими потребностями.
Программа вам прекрасную возможность поделиться своим творением в социальных сетях, Google Drive, Dropbox, облачном хранилище и других.
PicPick – это полноценный инструмент для захвата экрана и альтернативный инструмент для снятия снимков, который выводит аспекты редактирования на новый уровень! Когда вам нужен скриншот с богатым графическим изображением, вы можете выбрать PicPick. Инструмент захвата экрана позволяет делать это самыми разными методами, такими как полноэкранный, активное окно или окно прокрутки и т. д. С другой стороны, когда мы переходим к разделу графических аксессуаров PicPick, есть такие параметры, как «Лупа», «Пиксельная линейка», CrossHair, а также WhiteBoard – каждый из них будет полезен в различных случаях. Редактор также включает в себя все необходимые элементы для создания эффективного скриншота. Кроме того, PicPick позволяет экспортировать снимок экрана в различные форматы, такие как файлы изображений и PDF, а также веб-интеграцию. PicPick доступен только для Microsoft Windows.
Цена: бесплатно для личного пользования. 21,99 $ за однопользовательскую лицензию.
Snagit
Snagit обладает большой силой, когда дело доходит до создания скриншотов. Snagit уже давно входит в пятёрку лучших инструментов для Windows. Snagit – популярный инструмент для Mac. Для Windows это более или менее то же самое. Он имеет большой потенциал, когда дело доходит до захвата скриншотов и редактирования изображений, и был рекомендован миллионами пользователей. Snagit не только делает снимки экрана, но и:
- Дополняет скриншот фигурами, примечаниями и стрелками.
- Добавление визуальных элементов в документ происходит всего за пару кликов.
- Легко создавайте высококачественные изображения и выходите за рамки обычного захвата экрана.
- Он также служит в качестве утилиты записи видео для Windows и подходит для большинства версий Windows (7, 8, 10 и XP).
- Он также позволяет захватывать всё в одном, прокручивать экран и захватывать текст.
- Он может предоставить вам полный экран, от руки, всё в одном, веб-страницу в формате PDF, и вы можете скопировать текст в буфер обмена.
- В профиле есть пользовательские настройки, с помощью которых вы можете делать скриншоты из видео и игр.
- Он включает в себя встроенный редактор, который вы можете использовать для комментирования и добавления дополнительных эффектов при создании снимков экрана.
Sangit позволяет легко добавлять видео в ваши электронные письма, документацию, блоги, учебные материалы и социальные сети. В редакторе Snagit есть опции для текста и подсветки. Кроме того, вы можете использовать параметры размытия, обрезки, границы и тени для создания наилучшего эффекта. Snagit – один из лучших и самых профессиональных инструментов для захвата экрана, который вы можете найти, и он предоставлен TechSmith, одним из ведущих разработчиков программного обеспечения в отрасли. Софт позволяет вам снимать как скриншоты, так и видео. После того, как вы установили Snagit, вы можете установить горячую клавишу и нажать её, чтобы запустить полноценный захват экрана Snagit – также есть множество аспектов настройки.
К другим функциям относится захват прокрутки, который позволяет делать снимки экрана со всей страницей, даже когда её часть видна (например, веб-страница). Кроме того, Snagit имеет встроенную секцию редактирования, в которой есть все формы и другие вещи, которые вам нужны, чтобы сделать скриншот действительно полезным. Говоря о доступности, Snagit доступен для Mac и Windows – Snagit 12 для Windows и Snagit 3 для Mac. Таким образом, когда вам нужна профессиональная альтернатива ножницам Windows, Snagit станет лучшим выбором.
Цена: 49,95 $ за однопользовательскую лицензию. бесплатная пробная версия доступна в течение 15 дней.
Screenshot Captor
Screenshot Captor напоминает Супермена, потому что именно так он работает. Плюс – это бесплатный инструмент для разрезания. Это лучшее на рынке предложение, когда дело доходит до манипулирования, аннотирования, захвата и обмена скриншотами. Screenshot Captor поддерживает большинство версий Windows, начиная с XP до 7, 8 и 10.
Существуют портативные версии, которые можно скачать, нажав на ссылку на переносную zip-страницу на домашней странице Screenshot Captor. Ниже перечислены функции Screenshot Captor:
- Полный набор инструментов сканера вместе с коррекцией изображения сканера.
- Имеет отличную поддержку нескольких мониторов.
- Этот инструмент для обрезки имеет панель инструментов с различными вариантами захвата, которые могут быть очень полезны для вас.
- Он имеет наиболее стандартизированные параметры захвата, такие как активное окно, режим рабочего стола, регион и объект окна.
- Это позволяет пользователю захватывать изображения с помощью веб-камеры и импортировать изображения с помощью сканера.
Благодаря своему редактированию он превосходит другие программы, которые можно использовать для добавления теней, текстовых полей, размытия и свечения изображения. И даже есть своя галерея картинок для скриншотов.
SHAREX
ShareX – это полнофункциональное приложение с открытым исходным кодом, бесплатным скриншотом и захватом экрана для Windows. Его GIF и инструменты для захвата видео очень удобны. ShareX – это не просто программа для захвата экрана. Она также поможет вам захватить видео. И это абсолютно бесплатно, поэтому делает своих пользователей счастливыми. Все эти функции делают ShareX идеальным выбором для тех, кто любит разные типы редактирования.
Характеристики программы:
- ShareX – это обширная программа для пост-захвата, которая даёт вам возможность делать снимки.
- Его основной редактор помогает добавлять текст, границы, стрелки и выделяет изображение.
- Функции этого супер-инструмента включают в себя полный экран, области окна, рукописный ввод, захват веб-страниц, захват прокрутки и многое другое.
- Вы можете использовать его для создания снимков экрана с альтернативными формами, такими как ромб, треугольник, прямоугольник и круг.
- Вы можете применить фильтр к изображениям, чтобы добавить эффект водяного знака.
- ShareX включает в себя захват веб-страниц, захват прокрутки и аннотации изображений.
Он имеет настраиваемые сочетания клавиш и может определять границы для удобного захвата.
LightShot
LightShot – фаворит, когда дело доходит до захвата скриншотов, вероятно, потому что программа бесплатна и удобна! Это чрезвычайно простая процедура установки, после которой он может заменить инструмент ножницы, с некоторыми превосходными функциями. Одной из самых важных вещей, которые мы нашли в LightShot, является простой интерфейс, который по-прежнему включает в себя встроенную опцию для редактирования, загрузку в один клик и метод поиска похожих изображений.
LightShot действительно работает, когда вы нажимаете клавишу Prt Scrn, но вы можете установить конкретную горячую клавишу в соответствии с вашими требованиями и удобством. Кроме того, есть несколько опций для настройки вывода LightShot, например, формат выходного файла, нужен ли курсор в кадре и т. д. Программа бесплатна для Windows и Mac, плюс есть расширения браузера. Другим фактором является то, что вам не нужно открывать специальный редактор для редактирования – всё это происходит на одном экране.
Цена: бесплатно.
Greenshot
Greenshot – ещё один полноценный инструмент для захвата скриншотов, который вы можете получить бесплатно! Хотя Greenshot доступен только для ПК, работающих под Windows, он бесплатный и с открытым исходным кодом и размещается на SourceForge. Каждая часть Greenshot – раздел скриншотов, редактор изображений и экспорт – содержит впечатляющие возможности.
Например, вы можете сделать много скриншотов, используя разные методы, тогда как редактор изображений позволяет добавлять аннотации и выделения к конкретному скриншоту, чтобы сделать его более информативным и эффективным в конце. С другой стороны, раздел экспорта будет полезен, если вы хотите сохранить скриншот для последующего использования. Greenshot чертовски полезен в том смысле, что у вас могут быть специальные горячие клавиши для определённых режимов захвата. Таким образом, инструмент с открытым исходным кодом также включает в себя некоторые весьма впечатляющие и адекватные функции, которые ожидают разработчик или обычный пользователь.
Цена: бесплатно, с открытым исходным кодом.
DuckCapture
DuckCapture – это полноценное решение для захвата скриншотов, которое вы можете найти, когда вам не хватает инструмента Ножницы! Он имеет все функции, необходимые для захвата, редактирования и обмена снимками экрана, которые вы делаете. В разделе захвата у вас есть возможность делать скриншоты на основе окон, скриншоты на основе регионов и скролл-скриншоты, в которых вы можете охватить одну целую веб-страницу. Раздел редактирования впечатляет, так как DuckCapture поставляется с достаточным количеством инструментов аннотаций, а также с возможностью уточнения нескольких снимков.
В конце концов, у вас есть возможность сделать скриншот максимально информативным! Вы также можете поделиться снимком экрана разными способами. DuckCapture теперь доступен как для Windows, так и для Mac OS X. также существует версия DuckCapture для командной строки. Несмотря на все функции, он обладает впечатляющим пользовательским интерфейсом. Программа особенно рекомендована тем, кто предпочитает простой, но эффективный способ создания и редактирования скринов.
Цена: бесплатно.
Jing
Jing – это ещё одно решение для захвата скриншотов и альтернативный инструмент от TechSmith, один из продуктов которого упоминается раньше. Jing – это упрощённый инструмент для захвата скриншотов и скринкастов, поэтому ему не хватает тех профессиональных функций, которые вы найдёте в Snagit. Несмотря на это, вы можете использовать софт для различных целей, в том числе в работе, образовании и личных целях.
Пользовательский интерфейс Jing настолько прост, что вы никогда не растеряетесь. и при этом у вас не будет проблем с редактированием или передачей захваченного контента. Как и в случае со Snagit, Jing доступен как для Windows, так и для Mac, и имеет сравнительно меньший набор конфигурации. Следует отметить, что Jing полностью бесплатен, но вы всё равно получаете поддержку от TechSmith. Если вы предпочитаете простой, но эффективный инструмент для захвата экрана, Jing заслуживает места в списке рекомендуемых приложений.
Цена: бесплатно.
Screenpresso
Screenpresso – лучший инструмент для захвата экрана. Screenpresso, используемый многими популярными компаниями, является отличным решением для захвата экрана для устройств Windows (совместим со всеми версиями, включая Windows 10, 8.1). Также он доступен в виде приложения для iPhone и iPad. Screenpresso включает в себя различные режимы захвата, поддержку горячих клавиш, возможность захвата контента в окнах прокрутки и т. д. Он также поддерживает запись видеороликов с экрана в формате HD, что означает, что вы можете использовать его для разных целей. Как и другие инструменты, упомянутые здесь, Screenpresso поставляется со встроенным редактором изображений, в котором вы можете комментировать сделанные вами снимки экрана, а затем сохранять снимок экрана в наиболее удобном для вас формате.
Следует отметить, что Screenpresso имеет некоторые визуально превосходные функции, которые также являются продуктивными – например, поддержка рабочего пространства. Существуют расширенные функции, такие как захват Android, портативный режим, многоязычная поддержка и встроенный обмен данными различными способами.
Цена: бесплатно. также доступны премиум-версии.
FastStone
Последнее, но не менее важное, это инструмент для Windows под названием FastStone, который на самом деле очень похож на ShareX. Это надёжный инструмент, который даже позволяет снимать видео. Он поставляется с 30-дневной пробной версией. Существует также портативная версия FastStone, которую вы можете носить с собой на USB-накопителе. Типы снимков экрана, которые предлагает это приложение: активное окно, область от руки, полноэкранный режим и окно прокрутки.
Характеристики:
- Вы можете поделиться своей работой с нужными вам социальными сетями, а также скопировать результаты непосредственно в Интернет.
- Работает с электронной почтой, Word, Excel, буфером обмена и другими приложениями.
- Он также поддерживает несколько форматов файлов, таких как PNG, JPEG, GIF, BMP и т. д.
- Он также предлагает стандартные параметры, такие как обрезка, изменение размера, поворот и цветовые настройки.
- Вы также можете применить к изображениям эскиз, масло, размытие и эффект черно-белого фильтра.
- Мгновенно активируйте захват экрана с помощью глобальных горячих клавиш.
Эти функции делают его уникальным инструментом для Windows.
Теперь, когда вы знаете, как создавать фрагменты с помощью Windows Snipping Tool, ничто не мешает вам делать великолепные снимки экрана с фотографиями, работой или даже с рабочего стола. Если вы уже работали с Ножницами, поделитесь с нашими читателями в комментариях под этой статьёй.
Чтобы сделать скриншот на компьютере с Windows, не обязательно скачивать отдельную программу, достаточно знать и использовать встроенные инструменты и комбинации клавиш. Они довольно удобные. Делимся разными способами.
Быстрый скриншот в буфер обмена и на диск
Подойдет, если нужен простой скриншот, без выделения отдельных элементов. Такой скриншот вы сможете сразу вставить в сообщение в Telegram или прикрепить к электронному письму. Достаточно установить курсор в текстовое поле и использовать простую команду «Вставить» — Ctrl + V. Если картинка понадобится позже, вы сможете найти ее в разделе «Изображения», она автоматически сохранится там в формате PNG.
Скриншот всего экрана: PrtScr или Win + F11 на ноутбуке без цифрового блока клавиш.
Скриншот активного окна: Alt + PrtScr или Win + Alt + F11 на ноутбуке без цифрового блока клавиш.
Вызов панели скриншотов: Win + Shift + S. В верхней части экрана появится меню с кнопками для четырех разных скриншотов.

Для скриншотов области экрана или отдельного окна после нажатия на кнопку нужно мышкой выделить часть изображения, которое хотите сохранить. Скриншот всего экрана автоматически скопируется в буфер обмена после нажатия на кнопку.

В режиме «Скриншот отдельного окна» оно подсвечивается ярче, чем неактивное. Выбрать нужное окно в панели скриншотов можно с помощью команды Alt + Tab
Скриншот с помощью программы «Ножницы»
«Ножницы» удобно использовать, если нужно быстро обработать скриншот: выделить фрагмент, добавить стрелки или подчеркнуть слово маркером. Картинку можно не только скопировать в буфер обмена, но и сохранить в разных форматах.
По умолчанию программа «Ножницы» установлена только в Windows 10. На компьютере с Windows 11 ее нужно скачать и установить из магазина приложений Microsoft Store.
Чтобы открыть программу, нажмите на клавишу Windows на клавиатуре, в поле поиска напишите «Ножницы» и нажмите Enter. Приложение появится первым в списке.

Меню поиска в Windows 10

Меню поиска в Windows 11
Если собираетесь часто делать скриншоты, поместите иконку программы «Ножницы» на рабочий стол или панель задач в нижней части экрана — для быстрого запуска. Просто захватите ее левой кнопкой мыши и перетяните.
Как сделать скриншот. В окне программы «Ножницы» нажмите на кнопку «Режим» в верхней части меню, чтобы выбрать формат скриншота — «Произвольная форма», «Прямоугольник», «Окно», «Весь экран». Затем нажмите на кнопку «Создать» в левом верхнем углу.
Программа «Ножницы» для Windows 10 и 11 выглядит по-разному, но набор функций везде одинаковый.

«Ножницы» в Windows 10

«Ножницы» в Windows 11
После того как вы сделаете скриншот, на экране появится окно для редактирования. В верхней панели можно выбрать инструмент: перо, маркер или ластик. В Windows 10 изображение можно перенести в программу Paint и редактировать в ней. Для этого нажмите на кнопку с разноцветной каплей в панели инструментов. В Windows 11 для этого нужно нажать на кнопку экспорта (кнопка со стрелкой в правом верхнем углу) и выбрать Paint.

Меню редактирования скриншота в программе «Ножницы» в Windows 10

Меню редактирования скриншота в программе «Ножницы» в Windows 11
После редактирования скриншота его можно скопировать в буфер обмена, сохранить на компьютер или отправить через электронную почту или мессенджер.

Программа позволяет сохранить скриншот в формате JPEG, PNG или GIF. Доступные варианты будут видны в поле «Тип файла». По умолчанию файлы сохраняются в папке «Изображения» в формате PNG.

- PrtScr или Win + F11 (для ультрабуков) — быстрый скриншот всего экрана.
- Alt + PrtScr или Win + Alt + F11 (для ультрабуков) — скриншот активного окна.
- Win + Shift + S — скриншот произвольной области (нужно выбрать в панели скриншотов).
- «Ножницы» — если нужно сделать и быстро отредактировать скриншот.
Содержание
- Запуск приложения
- Интерфейс
- Настройки
- Создание скриншота
- Редактирование снимка
- Сохранение готового изображения
- Набросок на фрагменте экрана
- Вопросы и ответы
Встроенное приложение для создания скриншотов «Ножницы» — простое программное решение, которое распространяется бесплатно, оснащенное минимумом функций, но при этом способное делать скрины различного типа, а также редактировать их, используя базовые средства.
Запуск приложения
По умолчанию штатное средство «Ножницы» располагается в главном меню Windows 10, и запустить его можно с помощью системной поисковой строки. Разверните «Пуск» и начните набирать название скриншотера. В меню отобразится наиболее подходящий результат – щелкните по нему.
Вы также всегда можете воспользоваться альтернативным вариантом. Одновременно зажмите клавиши «Win + R», чтобы открыть окно «Выполнить». В строке напишите snippingtool, затем кликните по кнопке «ОК».
Можно самостоятельно задать комбинацию для запуска приложения, что удобно для быстрого создания скрина.
- Найдите через поиск «Пуска» приложение и выберите из списка «Перейти к расположению файла».
- В окне «Проводника» вы увидите список ярлыков штатных инструментов. Найдите в нем «Ножницы», кликните по этому названию ПКМ и из контекстного меню выберите «Свойства».
- На вкладке «Ярлык» в строке «Быстрый вызов» нужно задать клавишу для запуска. По умолчанию она будет уже в сочетании с «Ctrl + Alt». Поставьте курсор в соответствующем поле и нажмите удобную клавишу, например «E». Примените и сохраните настройки ярлыка.

После того как комбинация была задана, достаточно запомнить ее и использовать при необходимости – окно приложения «Ножницы» запустится без поиска среди установленных приложений на ПК.
Интерфейс
После запуска «Ножниц» отобразится небольшое окно. Он состоит из нескольких вкладок с основными параметрами:
- «Создать» — кнопка, нажатие на которую запускает непосредственное ручное создание скриншота;
- «Режим» — разворачивается меню с выбором типа захвата: произвольная форма, прямоугольник, определенное активное окно или весь экран;
- «Задержать» — функция задержки создания снимка, позволяющая задать время от 1 до 5 секунд: выбор доступен в разворачивающемся меню;
- «Отмена» — кнопка становится активна после того, как выбрана функция создания скриншота, и позволяет вернуться в обычный режим;
- «Параметры» — переход в настройки приложения.

Это и есть основные функции «Ножниц», но в приложении дополнительно предусмотрен простой редактор, который становится активным уже после создания снимка. О нем мы поговорим ниже.
Следует отметить, что «Ножницы», в отличие от большинства аналогичных программ, не позволяют изменять уже готовые изображения, которые хранятся на жестком диске или другом накопителе.
Настройки
Разберем параметры приложения, их не слишком много. Чтобы перейти в раздел с настройками, кликните по кнопке «Параметры» на верхней панели.
Отобразится дополнительное окошко с двумя разделами: настройками функции выделения и самого приложения. В первом случае пользователь может определить некоторые простые, но полезные опции, например запрос сохранения файла перед выходом из режима редактирования или же включение копирования снимков в буфер обмена, что позволяет вставить сделанный скриншот в любое другое место, такое как окно стороннего редактора или документ. В настройках приложения доступен выбор цвета чернил при изменении снимка экрана, а также отображение линии выделения после создания скрина.
Если вы изменили параметры приложения, не забудьте нажать на «ОК», чтобы настройки вступили в силу.
Создание скриншота
Создание скриншота происходит в несколько кликов. В интерфейсе приложения сначала выберите тип захвата экрана, нажав на кнопку «Режим». После этого сразу запустится инструмент для захвата.
Если режим уже выбран, кликните по «Создать». Дальнейшие действия зависят от выбранного режима: если это «Весь экран», то никаких действий не требуется, а при выборе типа захвата «Окно» понадобится просто указать то окно, скрин которого нужно сделать. Оно будет окантовано красным цветом. «Произвольная форма» и «Прямоугольник» подразумевают ручной выбор области захвата путем перетаскивания курсора с зажатой левой кнопкой мыши.
Когда область для захвата выделена, просто отпустите ЛКМ.
Если вы передумали делать скрин или решили выбрать другой режим, нажмите на кнопку «Отмена» или клавишу «Esc».
Редактирование снимка
После того как скриншот создан, автоматически откроется окно встроенного редактора. Он располагает простыми инструментами для изменения изображения. Панель с ними находится в правом верхнем углу:
- «Перо» — есть выбор из нескольких цветов, а также переход в более тонкие настройки, где можно задать толщину линии и тип;
- «Маркер» — инструмент, с помощью которого выделяются важные объекты на изображении;
- «Ластик» — средство, убирающее ранее внесенные изменения, например, выделения или подчеркивания.

Для более расширенного изменения изображения можно перенести снимок напрямую во встроенный редактор Paint 3D. Через его интерфейс накладываются различные эффекты и текст, доступен выбор маркеров и карандашей, а также инструмент для обрезки лишних областей снимка.
В середине панели инструментов есть кнопки для действий со скриншотом: сохранение, копирование в буфер обмена и прямая отправка на адрес электронной почты.

Сохранение готового изображения
При выборе кнопки «Сохранить» запустится окно системного «Проводника», где нужно указать путь и задать имя файлу и выбрать формат изображения, если это необходимо. По умолчанию снимок будет сохранен с расширением PNG.
«Проводник» также может быть запущен, если просто закрыть окно встроенного редактора (при условии, что опция запроса установлена в разделе с параметрами приложениями).
Набросок на фрагменте экрана
Следует отметить, что в более новых версиях «десятки» функции и инструменты «Ножниц» постепенно переносятся в другое встроенное средство – «Набросок на фрагменте экрана». Его панель инструментов запускается нажатием сочетания клавиш «Win + Shift + S».
Перейти в новое приложение пока что можно прямо из интерфейса «Ножниц». Для этого кликните по «Попробовать программу «Набросок на фрагменте экрана»» в главном окне.
Если кнопки нет, то, вероятно, блок находится в свернутом состоянии, и чтобы его развернуть, кликните по стрелочке. Также новое приложение Windows 10 отсутствует в устаревших сборках.
Читайте также: Обновление Windows 10 до последней версии
При запуске только панели (сочетанием клавиш) редактирование скриншотов, которые могут быть также захвачены в нескольких режимах, не предусматривается: созданный снимок автоматически отправляется в буфер обмена.
А вот если делать снимок из интерфейса «Наброска на фрагменте экрана», после станут доступны дополнительные инструменты для редактирования изображения: маркер, ручка, карандаш, линейка, обрезка и другие средства.
Захват экрана – это функция Windows 10, реализованная в стандартном приложении «Ножницы». Она позволяет снимать происходящее на дисплее и делать скриншоты, чтобы в дальнейшем поделиться картинкой или видео с другими пользователями. Вызвать ножницы на Windows 10 можно через горячие клавиши и другими способами. Также существуют альтернативные приложения с функциями захвата экрана и создания скринов.
Где находятся ножницы
Ножницы работают по принципу обычного приложения. Но, в отличие от других программ, найти ярлык инструмента захвата экрана на Рабочем столе не получится. В то же время его можно обнаружить в Проводнике, посетив директорию «C:WindowsSystem32». Здесь вы обнаружите EXE-файл «SnippingTool», который нужен для запуска ножниц.
Вызов приложения
Вызвать приложение можно несколькими способами. Самый простой – запустить исполняемый файл двойным щелчком ЛКМ. Чтобы каждый раз не открывать директорию «C:WindowsSystem32», рекомендуется поместить ножницы на Рабочий стол:
- Щелкните ПКМ по EXE-файлу «SnippingTool».
- Перейдите во вкладку «Отправить».
- Далее нам понадобится команда «Рабочий стол (создать ярлык)».
- На главном экране появится файл «SnippingTool – ярлык», но, при необходимости, для него можно установить любое другое имя.
Совет. Также вы можете поместить ярлык программы на Панель задач. Тогда она будет отображаться в нижней части экрана.
Тем, кто не хочет засорять рабочее пространство компьютера, следует вызывать инструмент создания скриншотов через меню «Пуск»:
- Кликните ЛКМ по иконке «Пуск».
- Перейдите в раздел «Стандартные – Windows».
- Выберите «Ножницы».
Как бы то ни было, каждый способ, с помощью которого вызывается функция, в той или иной степени можно назвать неудобным. Пользователю все равно приходится выполнять несколько действий, а потому важно рассмотреть вариант быстрого запуска через горячие клавиши.
Горячие клавиши
К сожалению, для приложения «Ножницы» не предусмотрена комбинация клавиш для быстрого вызова. Однако вы можете включить собственное сочетание, чтобы быстро открывать программу захвата экрана:
- Кликните ПКМ по исполняемому файлу приложения или по его ярлыку.
- Откройте «Свойства».
- Перейдите во вкладку «Ярлык».
- В пункте «Быстрый вызов» допишите любую клавишу.
Обратите внимание, что рядом с указанной кнопкой появится дополнительная комбинация «Ctrl» + «Alt». То есть, при выборе условной буквы «F» вы получите итоговое сочетание «Ctrl» + «Alt» + «F». Оно и будет использоваться для быстрого запуска ножниц.
Как ими пользоваться
Открыть ножницы – это половина дела. Вернее, это самое начало. Далее нам нужно разобраться, как использовать встроенный инструмент захвата экрана. Итак, после запуска вы увидите небольшое окно утилиты с несколькими вкладками:
- «Создать» (выбор области для создания скриншота);
- «Задержать» (отложенное создание скрина);
- «Отмена» (сделать шаг назад);
- «Параметры» (точечная настройка снимков экрана).
В подавляющем большинстве случаев вы будете использовать первую вкладку. Щелкнув по кнопке «Создать», вы сможете выбрать область экрана для захвата. Параметр «Произвольная форма» позволяет сделать скриншот универсальным.
После выделения области скрин появится во встроенном редакторе приложения. Здесь есть возможность внести изменения в снимок экрана. Для сохранения кликните по вкладке «Файл», укажите формат изображения и подтвердите сохранения скриншота.
Альтернативные программы захвата экрана
Ножницы – это хороший, но далеко не единственный инструмент для создания скриншотов. В качестве альтернативы вы можете использовать другие встроенные средства Windows 10, а также программы от сторонних разработчиков.
Встроенные инструменты
Сначала рассмотрим альтернативные варианты, которые предлагают программисты из Microsoft. Самый популярный – использование горячей клавиши «PrtSc». Нажатием на нее вы создаете скриншот всей области экрана, а снимок попадает в буфер обмена. Далее его нужно вставить в любой фоторедактор (например, Paint) комбинацией клавиш «Ctrl» + «V». Наконец, останется сохранить изображение в удобном формате.
Также допускается создание скриншотов через игровую панель, которая вызывается комбинацией клавиш «Win» + «G». На ней вы наверняка заметите значок в виде фотоаппарата. Клик по нему приводит к захвату экрана, а в дальнейшем картинка сохраняется в папке «Изображения».
На заметку. Еще одна фишка игровой панели, которая отличает ее от других методов захвата экрана – запись видео.
Lightshot
Легкая утилита, которая использует минимальную площадь экрана, чтобы ничто не отвлекало от выбора подходящей области. Для создания скрина достаточно запустить приложение или нажать на кнопку «PrtSc». После этого подсветится выделенная область, и вы сможете отрегулировать ее, перетягивая края. Здесь же располагаются кнопки сохранения или моментальной выгрузки полученного снимка в социальные сети.
Говоря о Lightshot, нужно сделать несколько уточнений. Первое – положительное: инструмент доступен в качестве расширения для многих браузеров. Второе – негативное: при установке программы автоматически загружается Ynadex Browser. Впрочем, вы можете отменить инсталляцию лишнего софта, сняв соответствующую галочку.
Ashampoo Snap
В отличие от Lightshot, этот инструмент является платным. Зато недостаток компенсируется широким функционалом приложения, которое позволяет создать любой скриншот в зависимости от предпочтений пользователя. Можно выставить затемнение, придумать постоянные настройки для захвата экрана, а также отредактировать полученный снимок.
После установки на экране появляется небольшая панель Ashampoo Snap. Многих пользователей она раздражает, но ее легко убрать одним нажатием на значок с крестиком. В дальнейшем интерфейс можно вновь вывести, запустив приложение.
Яндекс.Диск
Вообще, Яндекс.Диск – это облачное хранилище от известной российской IT-компании. Однако в состав фирменного приложения входит инструмент создания скриншотов. Так, если вы установите «Диск» на компьютер, то по нажатию клавиши «PrtSc» в «облако» будет автоматически загружаться снимок экрана. Допускается предварительное редактирование встроенными средствами программы.
Обратите внимание, что даже при использовании другого софта для создания скринов изображения могут появляться на просторах Яндекс.Диска. Поэтому в случае установки приложения от облачного сервиса не забудьте открыть хранилище Yandex для проверки на предмет наличия мусора.
Bandicam
Платное приложение, главная функция которого – запись происходящего на экране в формате видео. Также доступна бесплатная версия Bandicam. Ее недостаток заключается в автоматическом добавлении водяного знака. Но появляется он только в случае записи видео. Если вы решите создать скриншот, никаких лишних отметок на картинке не будет.
Чтобы у вас получился снимок, нужно запустить Bandicam, а затем нажать на кнопку захвата. Далее будет предложено выбрать интересующую область и сохранить изображение. Разумеется, перед этим картинку можно отредактировать.
Очень часто перед пользователем компьютера с предустановленной системой Windows 7/10 возникает задача сделать скриншот экрана. На стационарном ПК и ноутбуке этот вопрос решается очень просто, достаточно лишь нажать клавишу Print Screen (Prt Scr или Print Scrn на клавиатуре) или сочетание клавиш Alt+Prt Scr (делает снимок только активного окна), а затем с помощью комбинации Ctrl+V вставить сохраненное в буфере обмена изображение в любой графический редактор, например, Paint. Но как поступить, если требуется сделать скриншот на планшете, или же на компьютере, на котором по какой-то причине не работает клавиатура. Ответ очевиден – воспользоваться специализированными программами для создания скриншотов.
Одной из таких программ является встроенный в Windows инструмент Ножницы. В данной статье рассмотрим основные нюансы, связанные с запуском приложения и последующей работой с ним.
Как скачать Ножницы
Так как программа входит в список стандартных приложений Windows, то она должна присутствовать на компьютере по умолчанию, т.е. дополнительной загрузки и установки не требуется. Если вы не можете найти Ножницы на Рабочем столе или в меню «Пуск», то, скорее всего, был просто удален ярлык, сам же исполняемый файл программы никуда не делся. Чтобы убедиться в этом, перейдем в Проводнике по адресу C:/Windows/System32 и найдем в папке файл SnippingTool.exe. Это и есть наши Ножницы.
Щелкаем по нужному значку правой кнопкой мыши и выбираем «Закрепить в меню Пуск» либо «Отправить – Рабочий стол (создать ярлык)». Все, теперь вы сможете легко запускать приложение с помощью созданных ярлыков.
В том случае, если в папке System32 нужный exe-файл отсутствует, это означает, что кто-то его по неосторожности удалил. Тут два варианта дальнейших действий – скопировать файл с любого другого компьютера, работающего под управлением Windows, или попробовать поискать его в Интернете.
Способы запуска инструмента Ножницы
Существует несколько способов отрыть приложение.
Поисковая строка Windows
В строке поиска вводим «Ножницы» и щелкаем по найденному результату.
Меню «Пуск»
Открываем меню «Пуск» и в разделе «Все программы – Стандартные» кликаем по искомой строке «Ножницы».
Строка «Выполнить»
Выбираем в меню «Пуск» пункт «Выполнить», а потом в открывшемся окне вводим «SnippingTool», после чего жмем «ОК».
Проводник
Это способом нам уже известен. Переходим по пути C:/Windows/System32 и дважды кликаем по файлу SnippingTool.exe.
Также можно создать ярлык на Рабочем столе и запускать Ножницы оттуда.
Функционал приложения
Программа имеет простой интерфейс с базовым набором функций.
Перед тем, как сделать снимок, необходимо определить область захвата. Для этого нажимаем стрелку вниз рядом с кнопкой «Создать». В выпадающем списке предлагаются варианты «Произвольная форма», «Прямоугольник», «Окно» и «Весь экран».
В некоторых версиях Ножниц начальное окно также позволяет выставить задержку до 5 секунд – очень полезная в определенных случаях опция.
После задания предварительных настроек можно перейти непосредственно к созданию скриншотов. Нажимаем кнопку «Создать» и производим необходимые манипуляции мышью – либо выделяем нужную область, либо просто кликаем по очерченному тонкой красной рамкой пространству. Тут же в окне появится снимок, который можно сохранить в любом из популярных форматов.
Предварительно допускается простейшее редактирование с использованием инструментов перо, маркер и ластик.
Вот и все. Надеемся, что приведенная информация по приложению Ножницы будет для вас полезна.
Содержание
- 1 Где находятся ножницы в Виндовс 10
- 2 Аналогичные программы захвата экрана
- 3 Итоги
- 4 Горячие клавиши для запуска программы «Ножницы»
- 5 Делаем снимок экрана в Windows 10 с помощью программы «Ножницы»
before—>
В Windows есть много полезных системных инструментов. Включая «Ножницы» — приложение захвата и редактирования, которое способно существенно упростить работу с операционной системой.
p, blockquote<dp>1,0,0,0,0—>
Где находятся ножницы в Виндовс 10
h2<dp>1,0,0,0,0—>
Инструмент «Ножницы» является встроенным средством захвата, находящееся по данной директории: «C:Windowssystem32». Оригинальное название — «SnippingTool.exe», именно по нему можно найти ярлык, вбив ключевой запрос в локальный поисковик «Пуск» или проводника. Однако, рекомендуется запускать «Ножницы» из папки, которая находится в дополнительном списке установленных программ в меню «Пуск». Для этого требуется:
p, blockquote<dp>2,0,0,0,0—>
- Перейти в меню.
- Найти папку «Стандартные»
- В открывшимся списке выбрать программу «Ножницы».
Для более удобного пользования можно создать дополнительный ярлык исполняемого файла на рабочем столе. Для этого откройте папку «system32», найдите «SnippingTool.exe» и создайте ярлык, поместив его в удобное место (или просто перейдите к файлы через список программ меню пуска).
p, blockquote<dp>3,0,0,0,0—> p, blockquote<dp>4,0,0,0,0—>
Как вызвать ножницы в Windows 10 с помощью горячих клавиш
h3<dp>1,0,0,0,0—>
В последних обновлениях Windows 10 появилась возможность вызова ножниц с помощью комбинации клавиш на клавиатуре. Данный режим называется «Только клавиатура» и предназначен, как можно понять, для упрощения работы с помощью периферийных устройств. Для определённого рода пользователей такое нововведение способно существенно ускорить взаимодействия с операционной системой, так как не придётся тратить время на лишние действия. Однако, для открытия самой программы сочетания клавиш нет, они доступны исключительно для разных режимов захвата:
p, blockquote<dp>5,0,0,0,0—>
- выбор типа фрагмента — «Alt» + «M», далее возможен выбор режима захвата, включая произвольный, полноэкранный, оконный и т.д;
- захват в последнем выбранном режиме — «Alt» + «N», достаточно один раз выбрать нужный способ захвата с помощью предыдущего сочетания клавиш, после чего использовать данный;
- сохранения захваченной области — «Ctrl» + «S», это сочетания стандартное и используется в большинстве программ.
Такие функции присутствуют исключительно в новых обновлениях Windows 10, сборки до 2018-го года, скорее всего, их не поддерживают.
p, blockquote<dp>6,0,0,0,0—>
Приложение ножниц Windows
h3<dp>2,0,0,0,0—>
В Windows 10 стандартные средства стали частью приложений из магазина Microsoft:
p, blockquote<dp>7,0,1,0,0—>
- просмотрщик фотографий;
- paint 3D;
- аудио и видео плеер;
- и т.д.
То же касается и «Ножницы». Они также постоянно обновляются и интегрируются с другими приложениями. Теперь можно не только просто захватить необходимую область, но и оставить на ней какой-либо набросок. Данный инструмент так и называется — «Набросок на фрагменте экрана». Тут тоже есть своё специальное сочетание клавиш — «Win» + «Shift» + «S», после чего можно будет задать область. Результат будет сохранён в буфер обмена.
p, blockquote<dp>8,0,0,0,0—>
Напоминаем, что в обновлениях зимы 2018 года был добавлен улучшенный буфер обмена с графической оболочкой. Его включение возможно во время установки операционной системы или через системные настройки. Благодаря этой функции возможно в более подробном формате рассматривать созданные изображения.
p, blockquote<dp>9,0,0,0,0—> p, blockquote<dp>10,0,0,0,0—>
Аналогичные программы захвата экрана
h2<dp>2,0,0,0,0—>
Не всех устраивают встроенные способы создания скриншотов. Во многом это связано с малым количеством функций. Поэтому для самых разных операционных систем есть дополнительные утилиты (включая дистрибутивы Unix). Некоторые из них нацелены на быстрое использование, другие — на обеле широкий выбор инструментов.
p, blockquote<dp>11,0,0,0,0—>
Встроенные инструменты
h3<dp>3,0,0,0,0—>
Но наиболее старым, узнаваемым и проверенным методом всегда являлась специальная клавиша «Print Screen| SysRq» на всех клавиатурах, включая ноутбуки. Под эту клавишу также предусмотрена возможность создания быстрых снимков экрана операционной системы. Разные сочетания клавиш:
p, blockquote<dp>12,0,0,0,0—>
- «PrntScrn» или «Fn» + «PrtScn» для ноутбуков (название может отличаться в зависимости от модели используемой клавиатуры» — стандартное выделение всей области экрана с расширением «PNG»
- «Alt» + «PrtScn» или «Fn» + «Alt» + «PrtScn» для ноутбуков — выделение окна, которое в используемый момент является активным (то есть оно поверх остальных окон);
В режиме выделения окна следует убедиться, что оно не просто активно, но и не загорожена другими окнами. В противном случае будет захвачена и часть другой программы.
p, blockquote<dp>13,0,0,0,0—> p, blockquote<dp>14,0,0,0,0—>
Lightshot
h3<dp>4,0,0,0,0—>
Это наиболее популярная программа. По ключевому запросу в любом поисковике она будет на первых позициях, что доказывает хорошее к ней отношение сообщества. Работает очень быстро, функций немного:
p, blockquote<dp>15,1,0,0,0—>
- захват всего экрана;
- захват области;
- загрузка изображения на сервер.
Но на самом деле это не все возможности. Кроме прочего присутствуют особенности, которых нет у остальных. В первую очередь это удобная загрузка скриншота на сервер разработчика по ссылке. Благодаря этому можно делиться скриншотом не затрачивая время на поиски хостингов для изображений. Достаточно нажать одну кнопку, получить ссылку и всё — скриншот будет по ней доступен. Также есть и другая фишка — поиск похожих изображений по сделанному скриншоты. Эта фишка распространяется только на поисковик Google. Для поиска по скриншоты достаточно выделить нужную область и нажать на логотип (буква «G»). Далее начнётся загрузка, поиск и вывод результатов.
p, blockquote<dp>16,0,0,0,0—>
Выделенную область можно редактировать разными инструментами растровой графики:
p, blockquote<dp>17,0,0,0,0—>
- прямоугольные фигуры;
- карандаш;
- маркер;
- текст;
- линии;
- стрелки.
Каждому изменению можно задать свой цвет, по умолчанию он красный.
p, blockquote<dp>18,0,0,0,0—> p, blockquote<dp>19,0,0,0,0—>
Ashampoo Snap
h3<dp>5,0,0,0,0—>
Ещё одна популярная утилита, но с рядом отличий. Первое — платная лицензия. Ashampoo Snap имеет куда большее количество возможностей и славится незаменимой программой среди огромного числа контент-менеджеров. По большей части это из-за возможности очень тонкой настройки. Пользуясь Ashampoo Snap, пользователю не придётся дополнительно обрабатывать изображение в графических редакторах, меняя расширение, сжимая, добавляя эффекты или пометки. Всё это удобно и быстро можно сделать в самой программе.
p, blockquote<dp>20,0,0,0,0—>
Кроме скриншотов в Ashampoo Snap можно делать видеозаписи, редактируя их в реальном времени. Захватывает программа не только окна, но и отдельные части окон, что позволяет создавать чистые, аккуратные и лишённые мусора снимки. Для презентаций более удобного средства на рынке нет. Вот краткие возможности:
p, blockquote<dp>21,0,0,0,0—>
- захват в разных режимах (фиксированные области, части окон, весь экран или ранее заданные параметры);
- отображение информации о веб-ресурсе, на котором сделан снимок;
- добавление настраиваемой тени;
- разные расширения;
- оптимизированное сжатие;
- редактирование видео-материал;
- загрузка на облако.
Программа постоянно обновляется и полностью совместима с Windows 10.
p, blockquote<dp>22,0,0,0,0—> p, blockquote<dp>23,0,0,1,0—>
Яндекс.Диск
h3<dp>6,0,0,0,0—>
Яндекс.Диск — служба, осуществляющая облачное хранилище для пользователей сервиса Яндекса (почта, кошелёк, маркет и так далее). Для Windows есть программа, упрощающая работу, в её состав входит дополнительная утилита, позволяющая удобно создавать скриншоты, после чего редактировать и делиться ими. особое внимание следует уделить последнему пункту, так как он осуществляется за счёт аккаунта Яндекс.Диска. Ссылка создаётся прямиком оттуда. Но не стоит беспокоиться, ничего, кроме загрузки, посторонние пользователи сделать не могут.
p, blockquote<dp>24,0,0,0,0—>
Особенностью Яндекс.Скриншота является красивый, авторский дизайн и простой набор инструментов:
p, blockquote<dp>25,0,0,0,0—>
- стрелки;
- текст;
- фигуры;
- маркер;
- размытие;
- обрезка.
Если у пользователя уже имеется установленный на компьютере Яндекс.Диск, тогда лучше не устанавливать дополнительных утилит для создания снимков экрана.
p, blockquote<dp>26,0,0,0,0—> p, blockquote<dp>27,0,0,0,0—>
Bandicam
h3<dp>7,0,0,0,0—>
Эту программу, вероятно, было бы странно встретить в этом списке, так как она предназначена для записи экрана, а не для захвата. Однако, там есть и такая функция. Но функций меньше. Единственное, что возможно, это добавить изображение логотипа с назначенной прозрачностью, а также выбрать расширение создаваемого файла. Для презентаций программа Bandicam не подходит.
p, blockquote<dp>28,0,0,0,0—>
Для JPG возможно задать качество от двадцати процентов до ста или воспользоваться имеющимися пресетами качества «JPG — обычный» и «JPG — высокое качество».
p, blockquote<dp>29,0,0,0,0—> p, blockquote<dp>30,0,0,0,0—>
Итоги
h2<dp>3,0,0,0,0—> p, blockquote<dp>31,0,0,0,1—>
Скриншоты бывают незаменимым инструментом при работе с Windows. Будь то необходимостью переслать другу какое-либо изображение или создать качественный и аккуратный скриншот для презентации. Выбор программы должен исходить из потребностей. Чтобы понять, что лучше подойдёт, ознакомьтесь со списком возможностей на сайтах разработчиков.
h3<dp>8,0,0,0,0—></dp>after—> </dp></dp></dp></dp></dp></dp></dp></dp></dp></dp></dp></dp></dp></dp></dp></dp></dp></dp></dp></dp></dp></dp></dp></dp></dp></dp></dp></dp></dp></dp></dp></dp></dp></dp></dp></dp></dp></dp></dp></dp></dp>2019-03-29<index>
Ножницы хорошо известны очень многим пользователям операционной системы Windows. При помощи этой программы можно легко делать скриншоты любой области экрана. В Windows 10 ножницы установлены по умолчанию и любой может ими воспользоваться, запустив ярлык программы.
Но что делать, если ярлыка нет на рабочем столе и на панели задач (а скорее всего так и есть у большинства) и можно ли запустить ножницы, нажав комбинацию горячих клавиш?
Горячие клавиши для запуска программы «Ножницы»
По умолчанию горячих клавиш для открытия ножниц нет. Но можно без проблем их сделать. Для этого сперва нужно вынести ярлык на рабочий стол. Сделать это можно, перейдя в папку C:WindowsSystem32. В ней нужно найти значок, который называется SnippingTool.exe.
Создание ярлыка приложения ножницы
По нему жмем правой кнопкой и в открывшемся контекстном меню выбираем «Отправить» -> «Рабочий стол (Создать ярлык)».
Переходим на рабочий стол и находим там только что созданный ярлык программы «Ножницы». Называться он будет «SnippingTool.exe — ярлык».
Свойства ярлыка
Нажимаем по нему правой кнопкой мыши и в открывшемся меню выбираем «Свойства».
На вкладке «Ярлык» щелкаем левой кнопкой мыши в строке «Быстрый запуск» нам, где написано «Нет» и нажимаем любую кнопку на клавиатуре, которую вы хотите назначить клавишей быстрого запуска приложения «Ножницы».
Поле для назначения горячих клавиш для запуска
Обратите внимание, что, выбрав к примеру кнопку U, автоматически допишется комбинация «ctrl» + «alt». Итоговая комбинация для быстрого запуска будет выглядеть «ctrl» + «alt»+»U».
При назначении кнопок F1…F12, «ctrl» + «alt» дописываться не будет.
Назначенная комбинация горячих клавиш для запуска ножниц
Теперь при нажатии указанной в окне «Быстрый запуск» комбинации клавиш будет открываться программа «Ножницы».
Внимание. Вынесенный на рабочий стол ярлык удалять нельзя. Если это сделать, то заданная комбинация горячих клавиш перестанет работать.
</index>
Есть очень много разных способов, которыми можно сделать скриншот в Windows 10. Большинство из них мы описывали в этой статье. Это как стандартные средства, так и сторонние программы, с большим количеством разных функций. Я считаю, что нет смысла устанавливать специальную, тяжелую программу, если вам иногда нужно сделать скриншот экрана. Поэтому, я советую использовать для этого стандартную утилиту, которая называется «Ножницы». Именно на примере этой стандартной программы мы и рассмотрим создание скриншота в Windows 10.
Очень удобное средство, которое в несколько кликов позволит сделать снимок экрана, немного его отредактировать, и сохранить в нужном формате. Функций минимум, но все они полезные и нет ничего лишнего.
Делаем снимок экрана в Windows 10 с помощью программы «Ножницы»
Для запуска этой программы зайдите в меню Пуск – Все приложения и там выберите «Ножницы».
Откроется небольшое окно, в котором вы увидите всего четыре кнопки: Создать, Задержать, Отмена, и Параметры. Все очень просто. Что бы сделать скриншот экрана, просто нажмите на кнопку Создать. Или нажмите на выпадающее меню рядом, и выберите один из четырех подходящих вам вариантов: Произвольная форма, Прямоугольник, Окно и Весь экран.
Выбираем область скриншота, и он сразу откроется в редакторе, где вы сможете его немного отредактировать. Функционал очень скромный, есть маркер, перо и резинка. Можно выбирать цвет. Этого достаточно, что бы что-то написать на скриншоте, или указать на какой-то объект.
После того как вы отредактируете снимок экрана, его можно сохранить. Просто нажмите на иконку «Сохранить фрагмент». Можно выбрать место для сохранения и формат изображения.
Вот и все, скриншот готов.
Есть еще одна интересная функция – задержка. Нажмите на кнопку Задержать, и выберите на сколько секунд хотите задержать создание скриншота. Затем нажмите на кнопку Создать, и быстро откройте нужное вам окно, или меню. Через заданное время автоматически появится возможность сделать скриншот.
Эта функция пригодится в том случае, если вы хотите сделать снимок экрана какого-то выпадающего меню в открытом виде, и т. д. Очень удобно, сам уже не раз пользовался.
Есть в приложении «Ножницы» также немного настроек. Что бы открыть их, нажмите на кнопку Параметры.
Вот такое маленькое, но очень полезное приложение. Очень удобно, если вам нужно быстро заскринить экран вашего компьютера. При этом, не нужно устанавливать тяжелые программы, которые вам возможно в дальнейшем больше не пригодятся. А каким способом вы делаете скриншоты в Windows 10? Поделитесь в комментариях.
Используемые источники:
- https://clubwindows.ru/nozhnitsy-windows-10-goryachie-klavishi/
- http://helpadmins.ru/kak-otkryt-nozhnicy-v-windows-10-gorjachimi-klavishami/
- https://prostocomp.net/sistema/nozhnicy-v-windows-10-prostoj-sposob-sdelat-skrinshot-i-otredaktirovat-ego.html













































































