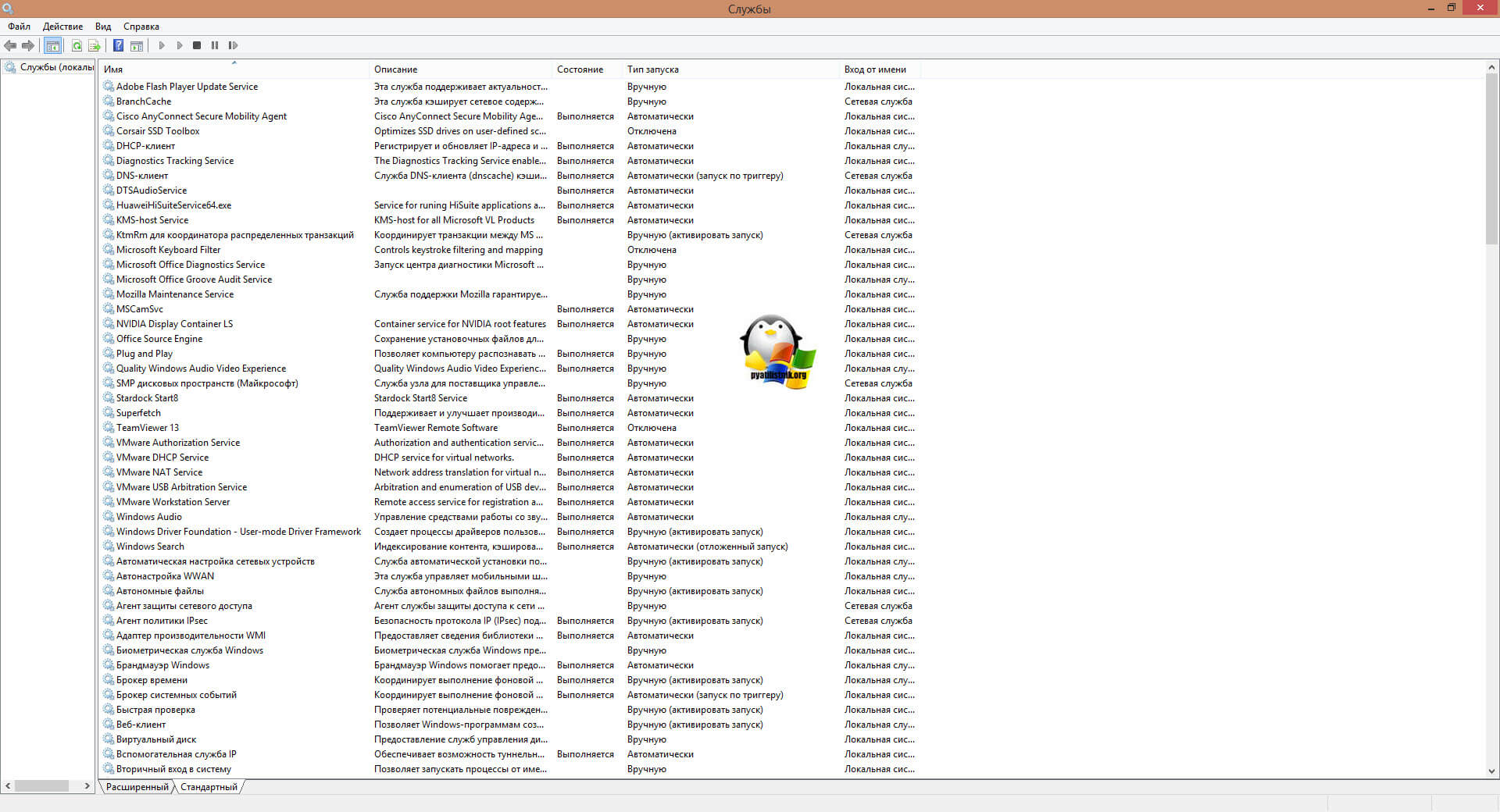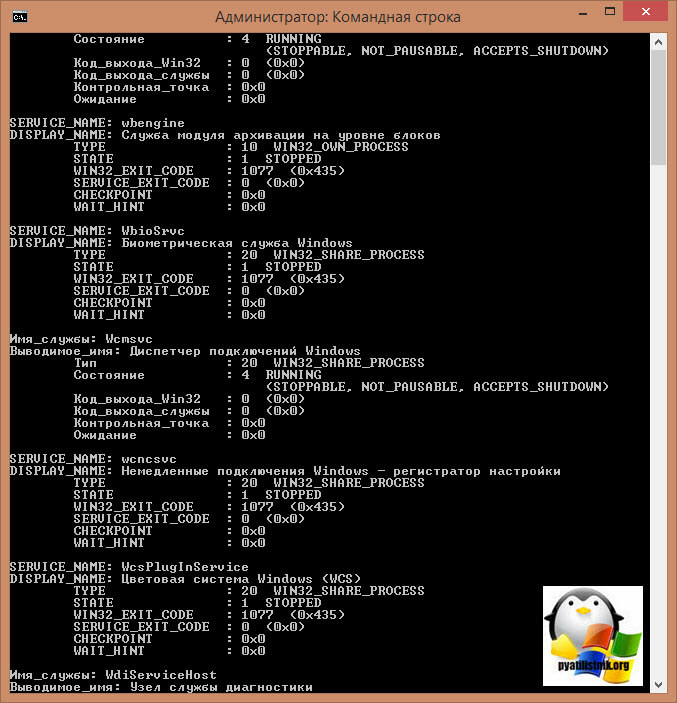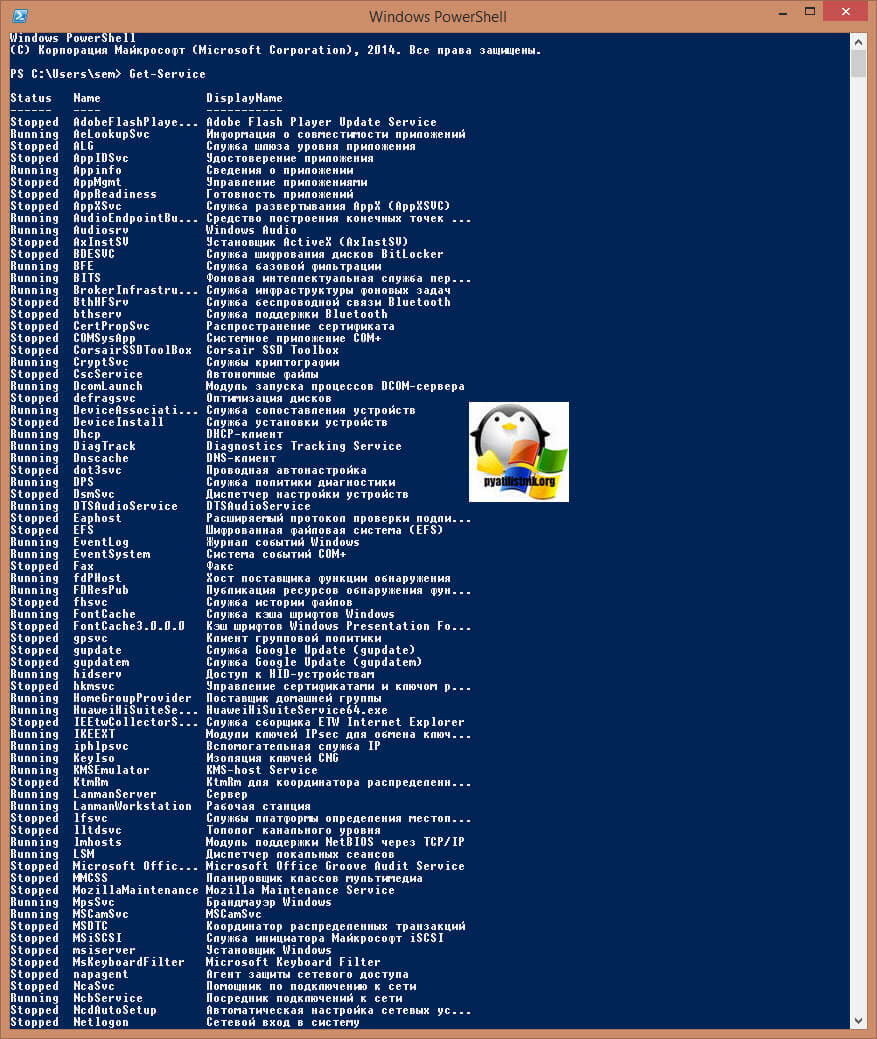Содержание
- Как открыть раздел «Сетевые подключения»
- Универсальный способ
- Способ для Windows 10, 8, 7, Vista
- Способ для Windows XP
- Запуск оснастки «Службы» в ОС Windows 10
- Вход в «Службы» на ПК с Виндовс 10
- Способ 1: Поиск по системе
- Способ 2: Меню «Пуск»
- Способ 3: «Управление компьютером»
- Способ 4: «Конфигурация системы»
- Способ 5: «Панель управления»
- Способ 6: Ввод команды
- Способ 7: Папка на диске
- Отключение ненужных служб в Виндовс 10
- Заключение
- 8 сетевых командных инструментов Windows 10, которые нужны каждому пользователю
- 1. IPConfig
- Обновление сетевых настроек
- Обновление настроек DNS
- 2. Ping
- Проверка подключения устройства
- Диагностика активности потери пакетов
- 3. Tracert
- 4. NSLookup
- 5. NetStat
- 6. ARP
- 7. Route
- 8. Netsh
- Сброс системного сетевого стека
- Экспорт и импорт конфигурации сети
- Импорт конфигурации сети
- Включение и отключение брандмауэра
- Отключение брандмауэра
Как открыть раздел
«Сетевые подключения»
Во многих инструкциях по настройке сетевых параметров компьютера встречаются рекомендации открыть раздел «Сетевые подключения» и осуществить в нем какие-то действия. Однако, в таких инструкциях часто не указывается, как именно в этот раздел можно попасть.
В то же время, далеко не всем пользователям, в том числе и достаточно опытным, известно, что для этого необходимо сделать. Тем более, что в новых версиях Windows пункт с соответствующим названием в Панели управления отсутствует.
Если Вы принадлежите к их числу, Вам поможет эта краткая инструкция.
Открыть раздел «Сетевые подключения» можно несколькими способами. Наиболее простыми и практичными среди них являются:
Универсальный способ
(работает во всех без исключения версиях Windows)
Если Вам не известно, как это сделать, читайте эту статью.
3. Нажать клавишу Enter.
Способ для Windows 10, 8, 7, Vista
1. Открыть Панель управления. Как это сделать читайте здесь.
2. В разделе «Сеть и Интернет» щелкнуть левой кнопкой мышки по пункту «Просмотр состояния сети и задач».
3. В левой части следующего окна щелкнуть мышкой по пункту «Изменение параметров адаптера». В Windows Vista он называется «Управление сетевыми подключениями».
Способ для Windows XP
2. Щелкнуть левой кнопкой мышки по пункту «Сеть и подключения к Интернету».
Иногда такой пункт в Панели управления Windows XP отсутствует. В таком случае, этот этап нужно пропустить и перейти к следующему.
3. В открывшемся разделе щелкнуть левой кнопкой мышки по пункту «Сетевые подключения».
У каждого компьютера, ноутбука или любого другого устройства, подключаемого к сети, есть так называемый MAC-адрес. Это уникальный идентификатор, «вшитый» производителем в его сетевую карту.
Тем не менее, настройки Windows можно изменить таким образом, чтобы вместо «вшитого» MAC-адреса сетевая карта компьютера использовала другой идентификатор.
Зачем это нужно? Например, многие провайдеры Интернета для предоставления своих услуг конкретным пользователям используют идентификацию их компьютеров по MAC-адресу. В случае приобретения нового компьютера, просто подключить его к такой сети не получится. Потребуется либо обращение к провайдеру, либо изменение MAC-адреса компьютера на тот, который был у предыдущего. По понятным причинам, второй вариант удобнее.
Для изменения MAC-адреса может быть много других причин.
MAC-адрес часто используется интернет-провайдерами для привязки своих услуг только к конкретному компьютеру. Нужно учитывать, что если в компьютере установлено несколько сетевых карт, он одновременно будет иметь несколько MAC-адресов. При настройке сети нужно брать во внимание MAC-адрес того сетевого адаптера, через который компьютер подключен к этой сети.
Если у Вас возникла необходимость узнать MAC-адрес компьютера, сделать это можно несколькими способами.
Количество владельцев двух и более домашних компьютеров (ноутбуков) постоянно увеличивается. У каждого такого человека периодически возникает необходимость переноса определенных файлов с одного компьютера на другой.
Для этих целей можно использовать съемные носители, Bluetooth и др., но если речь идет о переносе значительных объемов информации, самым практичным и быстрым способом будет подключить компьютер к компьютеру напрямую через их сетевые карты. Кроме этого, такое соединение можно использовать для подключения второго компьютера к Интернет-соединению первого, а также решения других задач.
Понятие «IP-адрес компьютера» относится к базовым и имеет большое значение для понимания принципов работы любой современной компьютерной сети, а также успешного использования всех преимуществ сетевых технологий.
Из этой небольшой заметки вы узнаете, что такое IP-адрес, какое его практическое значение, научитесь определять IP-адрес компьютера.
AHCI – продвинутый режим работы интерфейса (разъема) SATA, через который современные запоминающие устройства (жесткие диски, SSD) подключаются к материнской плате компьютера. Использование AHCI позволяет ускорить работу дисковой подсистемы компьютера.
В статье описан порядок активации AHCI в Windows Vista и Windows 7.
Внутренние запоминающие устройства компьютера (жесткие диски и SSD) с включенным режимом AHCI работают быстрее. Это позитивно сказывается на общем быстродействии всего компьютера.
О том, как включить AHCI на компьютерах с Windows 8, речь пойдет в этой статье.
ПОКАЗАТЬ ЕЩЕ
Источник
Запуск оснастки «Службы» в ОС Windows 10
В среде операционной системы от Майкрософт функционируют не только стандартные и сторонние программы и компоненты, но и многие службы. Одни из них всегда активны и работают в фоне, другие включаются по запросу, а третьи по умолчанию или по желанию пользователя отключены. Для того чтобы получить доступ ко всем этим процессам и возможности управления ими, необходимо знать, как открыть оснастку «Службы», и сегодня мы расскажем, как это сделать на компьютере с Windows 10.
Вход в «Службы» на ПК с Виндовс 10
Практически любой стандартный компонент ОС Windows может быть запущен несколькими способами. Рассматриваемые нами сегодня «Службы» — не исключение. Далее вы узнаете обо всех возможных вариантах запуска этой оснастки, после чего сможете выбрать наиболее подходящий для себя.
Способ 1: Поиск по системе
Самым простым, но все еще не очевидным для многих пользователей способом запуска какого-либо стандартного компонента Виндовс 10 является его поиск по системе. Для этого следует воспользоваться стандартной функцией, вызвать которую можно с панели задач (по умолчанию необходимая кнопка находится справа от меню «Пуск») либо горячими клавишами «WIN+S».
Любым из обозначенных выше способов откройте окно поиска и просто начните вводить в него наименование искомой оснастки – Службы. Как только вы увидите ее в результатах выдачи, кликните левой кнопкой мышки (ЛКМ) по найденному элементу или воспользуйтесь появившимся пунктом «Открыть». Дополнительно имеется возможность запуска с правами администратора (подчеркнуто на скриншоте ниже).
Способ 2: Меню «Пуск»
Несмотря на то что стартовое меню в десятой версии Виндовс было существенно переработано, многие стандартные для операционной системы программы и компоненты все еще можно в нем отыскать.
Вызовите «Пуск», нажав по его кнопке на панели задач или воспользовавшись клавишей с логотипом Windows на клавиатуре. Пролистайте список доступных опций вниз, вплоть до папки «Средства администрирования». Откройте ее нажатием ЛКМ, среди представленных элементов найдите «Службы» и запустите их.
Способ 3: «Управление компьютером»
«Службы» — это один из компонентов материнской оснастки «Управление компьютером», поэтому неудивительно, что через нее тоже можно попасть в интересующий нас сегодня раздел.
Способ 4: «Конфигурация системы»
Это один из важных разделов операционной системы, предоставляющий возможность настройки ее поведения и запуска. Обратившись к нему, можно легко открыть «Службы», правда, в несколько ином и функционально ограниченном виде – это будет не отдельная оснастка и не часть таковой, как в предыдущем способе, а вкладка в окне, из которой можно только включать и отключать процессы, но не управлять ими.
Откройте раздел «Конфигурация системы», например, воспользовавшись поиском и введя в него указанную выше команду. В окне, которое появится после вашего нажатия ЛКМ по найденному компоненту, перейдите во вкладку «Службы» — ее содержимое от привычной оснастки будет отличаться лишь визуально, однако, как и было сказано выше, возможности управления этими элементами весьма ограничены.
Способ 5: «Панель управления»
Представленные в стандартной для Виндовс «Панели управления» средства в десятой версии ОС постепенно «переезжают» в «Параметры», но те, с помощью которых можно зайти в «Службы», все еще остались на своем прежнем месте.
из которой и можно запустить «Службы».
Способ 6: Ввод команды
Абсолютное большинство стандартных для Виндовс программ можно запускать с помощью специальных команд, и для этого важно знать не только синтаксис (обозначение), но и то, куда следует их вводить. Команда, с помощью которой можно быстро открыть «Службы», указана ниже, далее кратко пройдемся по элементам ОС, где ее можно применить.
Поиск по системе
О том, как воспользоваться поиском, мы написали в первом способе настоящей статьи. Вызовите эту функцию, введите в нее указанную выше команду, и запустите найденный компонент.
«Выполнить»
Основным назначением этой оснастки является быстрый запуск компонентов операционной системы и/или переход в директории на системном диске. Нас интересует первое. Нажмите клавиши «WIN+R», введите в появившемся окне уже знакомую команду и нажмите «ОК» или «ENTER» для запуска «Служб».
«Командная строка»
Встроенную в Виндовс 10 консоль можно использовать не только для продвинутой работы с операционной системой и ее тонкой настройки, но и для быстрого запуска приложений, аналогично тому, как это делается в оснастке «Выполнить». С помощью поиска или любым другим способом откройте «Командную строку», введите в нее команду для вызова «Служб» и нажмите «ENTER» для ее выполнения.
PowerShell
Это более функционально богатый аналог консоли, который работает по тому же принципу. Открыть данную оболочку поможет поиск, а о том, что делать дальше, вы уже знаете – вводите команду и инициируете ее запуск.
«Диспетчер задач»
Все привыкли использовать данный компонент операционной системы для отслеживания ее состояния и принудительной остановки работы программ, однако с его помощью можно решать и противоположные задачи – запускать компоненты ОС. Вызовите «Диспетчер задач», нажав «CTRL+SHIFT+ESC», откройте в нем меню «Файл» и выберите пункт «Запустить новую задачу». В открывшемся окошке, которое визуально напоминает окно «Выполнить», введите команду-запрос для вызова «Служб» и нажмите «ОК» или «ENTER».
Способ 7: Папка на диске
«Службы» по своей природе ничем не отличаются от любого другого приложения – у данной оснастки тоже есть свое место на системном диске и ярлык, который и можно использовать для запуска.
Скопируйте указанный выше адрес, вызовите «Проводник» (например, клавишами «WIN+E»), вставьте в его адресную строку содержимое буфера обмена и нажмите «ENTER» для перехода. Далее прокрутите перечень элементов в открывшейся папке вниз (где-то на 2/3), найдите там элемент с названием services и уже хорошо знакомым вам значком, и запустите его.
Отключение ненужных служб в Виндовс 10
Открыв любым из рассмотренных выше способов оснастку «Службы», вы сможете увидеть большой перечень важных для операционной системы компонентов. Как уже было сказано во вступлении данной статьи, многие из них выполняются в фоновом режиме, однако это не значит, что абсолютно все они нужны для корректного и стабильного функционирования Windows 10. Более того, некоторые из них не только являются бесполезными, но и оказывают негативное влияние на общую производительность, а потому могут быть отключены без каких-либо негативных последствий. Узнать, работу каких фоновых процессов можно остановить, поможет наше подробное руководство по первой из представленных ниже ссылок. Во втором рассказывается о том, как это сделать.
Заключение
Ознакомившись с этой статьей, вы узнали не только обо всех возможных вариантах запуска оснастки «Службы» в Windows 10, но и о том, какие из ее компонентов можно, а иногда даже нужно отключить.
Помимо этой статьи, на сайте еще 12336 инструкций.
Добавьте сайт Lumpics.ru в закладки (CTRL+D) и мы точно еще пригодимся вам.
Отблагодарите автора, поделитесь статьей в социальных сетях.
Источник
8 сетевых командных инструментов Windows 10, которые нужны каждому пользователю
Windows 10 поставляется с множеством инструментов командной строки, которые помогают управлять конфигурациями сети и решать проблемы. В этой статье будут описаны восемь таких инструментов.
В системе Windows 10 можно легко подключиться к сети и интернету с помощью проводного или беспроводного соединения. Однако иногда возникает необходимость управлять настройками вручную или устранять проблемы с подключением. Именно в таких случаях могут пригодиться встроенные инструменты командной строки.
Почти для любой проблемы Windows 10 предлагает инструмент командной строки. Например, ipconfig и ping являются одними из основных инструментов для просмотра сетевых настроек и устранения проблем с подключением. Если вы имеете дело с проблемой маршрутизации, команда route может показать текущую таблицу маршрутизации для изучения и определения проблем, а с помощью инструмента nslookup можно диагностировать проблемы DNS.
Ещё есть такие инструменты, как arp для устранения проблем с переключением и определения MAC-адреса по IP-адресу. Инструмент командной строки netstat позволяет просматривать статистику всех подключений. Можно задействовать инструмент netsh для отображения и изменения многих аспектов конфигурации сети, таких как проверка текущей конфигурации, сброс настроек, управление настройками Wi-Fi и Ethernet, включение или отключение брандмауэра и многое другое.
В этом руководстве по Windows 10 будут описаны восемь инструментов командной строки, которые дадут возможность управлять и устранять сетевые проблемы на компьютере и в сети.
1. IPConfig
В Windows 10 ipconfig (конфигурация интернет-протокола) является одним из наиболее распространённых сетевых инструментов, позволяющим запрашивать и отображать текущую конфигурацию сети TCP/IP (протокол управления передачей/интернет-протокол). Команда также содержит параметры для выполнения различных действий, таких как обновление параметров протокола динамической конфигурации хоста (DHCP) и системы доменных имен (DNS).
После выполнения этих действий вы получите обзор всей конфигурации TCP/IP на компьютере.
Обновление сетевых настроек
После выполнения этих действий первая команда очистит текущую конфигурацию, а вторая загрузит новые настройки с DHCP-сервера для решения проблем с подключением. Если срок действия динамически назначаемых параметров на сервере не истёк, на устройстве часто можно получить прежний IP-адрес.
Обновление настроек DNS
После выполнения этих действий хранящиеся в кеше DNS Windows 10 записи будут удалены и обновлены. Обычно эта команда нужна, когда вы не можете подключиться к другому компьютеру или веб-сайту с применением имени хоста или домена из-за устаревшей информации в локальном кеше.
2. Ping
Ping является ещё одним важным сетевым инструментом. Он позволяет отправлять сообщения эхо-запроса ICMP (Internet Control Message Protocol) для проверки IP-соединения с другими устройствами, будь то другой компьютер в локальной сети или интернет-сервис.
Проверка подключения устройства
В команде замените IP-OR-DOMAIN на фактический IP-адрес или доменное имя компьютера или службы, которую хотите протестировать.
Например, следующая команда проверяет связь между локальным устройством и маршрутизатором:
ping 10.1.4.1
Если вы столкнулись с проблемами подключения, начните проверять локальный компьютер, чтобы убедиться, что сетевой стек работает. Затем проверьте подключение к маршрутизатору, чтобы убедиться, что проблема не в локальной сети. Затем проверьте связь с веб-сайтом, чтобы узнать, есть ли проблема с подключением к интернету или удалённым хостом.
Если удалённое устройство или служба блокируют протокол ICMP, команда ping всегда будет отключаться по таймауту.
Диагностика активности потери пакетов
Команда ping включает себя ряд параметров, к которым можно получить доступ с помощью команды ping /?. Одна из этих опций представляет собой возможность установить время, когда инструмент будет запускаться. Это может помочь при проверке потерянных пакетов при устранении проблем с подключением.
В команде замените IP-OR-DOMAIN на фактический IP-адрес или доменное имя компьютера или службы, которую вы хотите протестировать.
3. Tracert
Windows 10 также включает в себя tracert (Trace Route). Это диагностический инструмент для определения сетевого пути к месту назначения с помощью серии эхо-запросов ICMP. Однако, в отличие от команды ping, каждый запрос включает значение TTL (время жизни), которое увеличивается на единицу каждый раз, что позволяет отображать список пройденного маршрута и продолжительность.
В команде замените IP-OR-DOMAIN на фактический IP-адрес или доменное имя пункта назначения, для которого требуется устранить неполадки.
Например, эта команда позволяет просмотреть путь, по которому пакеты достигают Google.com:
tracert google.com
В команде замените IP-OR-DOMAIN на фактический IP-адрес или имя домена пункта назначения, неполадки с которым вы хотите решить, и HOP-COUNT для количества переходов, которые вы хотите отслеживать.
4. NSLookup
Инструмент nslookup (поиск сервера имён) может отображать ценные сведения для поиска и устранения связанных с DNS проблем. Инструмент включает в себя интерактивный и неинтерактивный режимы. Чаще всего вы будете использовать неинтерактивный режим, что означает, что вы будете вводить полную команду для получения необходимой информации.
Вы можете использовать эту команду для отображения DNS-имени и адреса локального устройства по умолчанию, определения доменного имени IP-адреса или серверов имен для конкретного узла.
В команде замените IP-ADDRESS на адрес удалённого устройства.
В команде замените DOMAIN-NAME на адрес удалённого устройства.
Например, эта команда ищет IP-адрес Google.com:
nslookup google.com
После выполнения этих действий, в зависимости от команды, вы узнаете, есть ли у устройства преобразователь DNS и IP-адрес или домен, и наоборот, удалённый хост.
5. NetStat
Инструмент netstat (Сетевая статистика) отображает статистику всех сетевых подключений. Это позволяет видеть открытые и подключенные порты, чтобы отслеживать и устранять сетевые проблемы для Windows 10 и приложений.
При использовании инструмента netstat можно получить список активных сетевых подключений и портов прослушивания. Вы можете просмотреть статистику сетевого адаптера и протоколов. Можно отобразить текущую таблицу маршрутизации и многое другое.
В команде не забудьте заменить INTERVAL на число секунд, через которое информация должна повторно отобразится.
Примечание: при использовании интервала можно завершить команду с помощью сочетания клавиш Ctrl + C в консоли.
После запуска команды она отобразит список всех активных подключений в четырех столбцах, включая:
• Proto: отображает протокол подключения, включая TCP или UDP.
• Локальный адрес: отображает IP-адрес устройства, за которым следует точка с запятой с номером порта подключения. Двойная точка с запятой внутри скобок указывает на локальный IPv6-адрес. Адрес «0.0.0.0» также относится к локальному адресу.
• Внешний адрес: показывает IP-адрес (или полное доменное имя) удалённого компьютера с номером порта после имени порта и точки с запятой (например, https, http, microsoft-ds, wsd).
• Состояние: показывает, активно ли соединение (установлено), был ли порт закрыт (time_wait), программа не закрыла порт (close_wait). Другие доступные статусы включают в себя include, closed, fin_wait_1, fin_wait_2, last_ack, listen, syn_received, syn_send и timed_wait.
6. ARP
Windows 10 поддерживает таблицу arp (протокол разрешения адресов), в которой хранятся записи IP в Media Access Control (MAC), разрешённые системой. Инструмент arp позволяет просматривать всю таблицу, изменять записи и использовать её для определения MAC-адреса удалённого компьютера.
Обычно о MAC-адресах не нужно беспокоиться, но есть сценарии, когда эта информация может пригодиться. Например, при устранении сетевых проблем на уровне канала передачи данных (коммутации) или при ограничении доступа или фильтрации контента через сеть для определённых устройств.
В команде замените IP на адрес места назначения.
7. Route
Инструмент маршрутизации отображает таблицу маршрутизации, которая позволяет Windows 10 понимать сеть и взаимодействовать с другими устройствами и службами. Инструмент также предлагает некоторые параметры для изменения и очистки таблицы при необходимости.
Как и в случае с инструментом arp, обычно не нужно беспокоиться о таблице маршрутизации. И всё же, этот инструмент командной строки пригодится при устранении проблем.
Примечание: при выполнении этой команды устройство потеряет подключение к сети, поскольку система больше не понимает её топологию.
После выполнения команды перезагрузите компьютер, чтобы сетевой стек смог восстановить таблицу маршрутизации. Обычно не нужно очищать таблицу, если вы не изменили некоторые записи и требуется сбросить таблицу.
После выполнения этих действий будет понятно, что такое таблица маршрутизации и как очистить информацию.
Вы также можете использовать route /?, чтобы просмотреть список доступных параметров, включая параметры для изменения сетевых показателей, указания шлюза, добавления нового маршрута и многого другого. Однако обычно не рекомендуется изменять эти настройки, если вы не понимаете, как работает сеть.
8. Netsh
Введите следующую команду, чтобы просмотреть список доступных подкоманд (подконтекстов) для конкретной опции, и нажмите ввод:
netsh CONTEXT-COMMAND
В команде измените CONTEXT-COMMAND на команду, которая содержит дополнительные параметры.
Например, эта команда показывает команды, доступные для управления брандмауэром с помощью netsh:
netsh advfirewall /?
После выполнения этих действий будет понятно, как перемещаться по команде контекстов и подконтекстов netsh для управления настройками сети.
Сброс системного сетевого стека
Экспорт и импорт конфигурации сети
В команде замените PATHTOEXPORTED.txt на путь и имя файла для хранения конфигурации.
После выполнения этих шагов можно открывать файл в любом текстовом редакторе, чтобы просмотреть экспортированную конфигурацию.
Импорт конфигурации сети
В команде замените PATHTOEXPORTED.txt на путь и имя файла конфигурации.
После завершения этих действий новая сетевая конфигурация будет импортирована и применена к Windows 10.
Включение и отключение брандмауэра
После выполнения этих действий на устройстве включится брандмауэр Защитника Windows.
Отключение брандмауэра
После выполнения этих действий брандмауэр Защитника Windows на устройстве будет выключен.
В Windows 10 есть множество инструментов, которые можно задействовать для изменения настроек и устранения сетевых проблем с помощью командной строки, PowerShell и графических приложений. В этом руководстве рассказывается только о том, как помочь работать с наиболее с распространёнными инструментами командной строки.
Источник
Содержание
- Запуск оснастки «Службы» в Windows 7
- Способ 1: Окно «Выполнить»
- Способ 2: «Диспетчер задач»
- Способ 3: Меню «Пуск»
- Способ 4: Командная строка
- Способ 5: Панель управления
- Способ 6: Системная папка Windows
- Устранение проблем с запуском «Служб»
- Вопросы и ответы
«Службы» — стандартное приложение Windows, которое есть в том числе и в «семерке». Оно необходимо для управления различными службами, запущенными или остановленными в системе, позволяя переключать их состояние, задавать параметры запуска, настраивать их восстановление после сбоев и работать с другими сопутствующими параметрами. О методах открытия этой оснастки мы расскажем в статье далее.
Для запуска этого компонента в Виндовс предусмотрено сразу несколько способов, и мы расскажем наиболее популярные из них. Кроме того, в статье будут упомянуты варианты решения различных проблем, связанных с попытками запуска «Служб».
Способ 1: Окно «Выполнить»
Через окно «Выполнить» можно открывать разнообразные директории и системные приложения, вводя в специальное поле адреса или кодовые названия программ. Это один из самых быстрых и удобных вариантов запуска «Служб» при условии, что пользователь запомнит, как эта оснастка именуется в Windows.
- Нажмите сочетание клавиш Win + R.
- В открывшееся окошко впишите команду
services.mscи нажмите Enter либо «ОК». - Приложение «Службы» будет запущено.

Способ 2: «Диспетчер задач»
Через «Диспетчер задач» можно не только смотреть запущенные процессы, но и выполнять некоторые другие действия, среди которых есть нужное нам.
- Откройте любым удобным образом «Диспетчер задач». Для этого можно нажать комбинацию клавиш Ctrl + Shift + Esc или, например, кликнуть правой кнопкой мыши по панели задач, выбрав необходимый пункт из контекстного меню.
- Переключитесь на вкладку «Службы», а затем нажмите на кнопку с этим же названием.

Способ 3: Меню «Пуск»
Через поисковое поле «Пуска» также не составит труда отыскать «Службы», просто начав набирать их название и кликнув ЛКМ по совпадению.

Читайте также: Не работает поиск в Windows 7
Способ 4: Командная строка
Этот вариант подразумевает запуск «Служб» во время активной консоли. В остальных ситуациях открывать сперва ее, а затем сами «Службы» не имеет смысла — вы просто выполняете лишние действия. Тем не менее кому-то именно такой метод запуска будет казаться удобнее остальных (например, когда ярлык «Командной строки» вынесен на рабочий стол или она в принципе активно используется юзером). Для запуска в развернутой «Командной строке» напишите команду services.msc и нажмите Enter.
Способ 5: Панель управления
Данный вариант, как и предыдущий, актуален далеко не для всех, а только при работе с «Панелью управления», иначе вы просто будете совершать больше манипуляций и кликов мышью, чем в перечисленных выше способах.
- В открытой «Панели управления» найдите значок «Администрирование» и нажмите по нему. Если тип просмотра установлен не «Значки», а «Категория», сперва перейдите в «Система и безопасность» и уже там в самом низу нажмите по выделенному большими буквами слову «Администрировании».
- Из списка всех элементов найдите «Службы» и запустите это приложение.

Способ 6: Системная папка Windows
Осуществить запуск можно и найдя программу в одной из системных папок на компьютере. По умолчанию «Службы», как и многие другие стандартные утилиты Windows, располагаются здесь: C:WindowsSystem32. Отыщите приложение «services» и откройте его. В списке может быть два файла с одинаковым названием, запускать нужно тот, что имеет логотип в виде шестеренок.

Устранение проблем с запуском «Служб»
В редких ситуациях пользователю не удается запустить оснастку, и почти всегда это связано с повреждением системных файлов или вирусной активностью.
- Первое, что нужно предпринять в такой ситуации — попытаться выполнить восстановление системы, если эта функция включена в Windows 7. Используйте последнюю доступную точку восстановления. Новичкам, не выполнявшим ранее такую процедуру, советуем ознакомиться с нашей статьей по этой теме. Для этого перейдите по ссылке ниже и прочитайте информацию в Способе 1.
Подробнее: Восстановление системы в Windows 7
- Следующим действенным вариантом станет использование консольной команды SFC, занимающейся поиском и восстановлением поврежденных системных файлов. Более подробно мы рассматривали эту процедуру в отдельном материале. Используйте ссылку ниже и Способ 1. Некоторым юзерам может подойти и Способ 2.
Подробнее: Восстановление системных файлов в Windows 7
- Порой системе не удается выполнить восстановление, из-за чего пользователю понадобится воспользоваться дополнительной командой для Командной строки, которая исправляет проблемы в хранилище резервных образов системных файлов. Развернуто об этом написано далее.
Подробнее: Восстановление поврежденных компонентов в Windows 7 при помощи DISM
- После запуска утилиты DISM и успешного восстановления снова вернитесь к шагу 2 этой инструкции и попробуйте запустить команду SFC, поскольку DISM лишь только восстанавливает область, из которой SFC берет данные для исправления ошибок.
- В случае отсутствия положительной динамики проверьте свою операционную систему на наличие вирусов. Иногда как раз они блокируют запуск «Служб» и даже работу консольных команд SFC и DISM. О рабочих способах сканирования и удаления вирусов из Windows 7 нами была написана отдельная статья.
Подробнее: Борьба с компьютерными вирусами
- Когда ничего не помогает, начинающему пользователю остается лишь прибегнуть к переустановке операционной системы. Эта процедура не так сложна, как может показаться на первый взгляд. Для всех, кто еще не сталкивался с ней, рекомендуем к ознакомлению отдельные руководства.
Подробнее:
Создаем загрузочную флешку с Windows 7
Установка Windows 7 поверх Windows 7
Переустанавливаем Windows 7 без диска и флешки
В большинстве случаев никаких проблем с запуском приложения «Службы» возникнуть не должно, но если это случилось, представленные рекомендации должны помочь их устранить.
Еще статьи по данной теме:
Помогла ли Вам статья?
Службы запускаются автоматически во время загрузки Windows или вручную при включении дополнительных программ. Выполняются в фоновом режиме.
Автозагрузка большого количества служб при запуске вызывает проблемы для производительности системы. Это заметно на устаревших компьютерах, где установлена небольшая оперативная память и постоянно создаётся большой файл подкачки на жёстком диске.
Автозапуск служб можно оптимизировать. Отключение некоторых компонентов ускорит работу старых компьютеров, но на новых моделях увеличение производительности будет не так заметно, но даст небольшой эффект.
Рассмотрим процесс оптимизации управления системными службами, какие можно влючить и отключить, чтобы ускорить работу ПК.
Если вы решили оптимизировать процесс запуска системных служб, то вначале должны создать точку восстановления системы, чтобы сделать откат назад при возникновении проблем в работе.
- Нажмите на функциональную кнопку «Пуск».
- Выберите строчку «Панель управления».
- В раскрывшемся окне нажмите на пункт «Система».
-
Выбрать пункт «Система» - В раскрывшемся окне «Свойства системы» нажмите на кнопку «Создать».
-
Выбрать закладку «Создать» - Дайте имя точке восстановления и нажмите на кнопку «Создать».
-
Нажать на кнопку «Создать» - После создания точки восстановления можно переходить к конфигурации запуска служб.
Как зайти
Журнал служб открывается несколькими способами.
С помощью команды services.msc
- Нажимаем на клавиатуре клавиши Windows и R.
- В раскрывшемся окне вводим в поле команду services.msc.
-
Нажать на кнопку «ОК» - Раскроется окно «Службы».

Черз панель управления
- Кликните по функциональной кнопке «Пуск».
- Выберите строку «Панель управления».
- В раскрывшемся окне «Панель управления» откройте пункт «Администрирование».
-
Выбрать пункт «Администрирование» - В раскрывшемся окне «Администрирование» откройте пункт «Службы».

Через меню управления компьютером
- Используя правую кнопку мыши, щёлкните по пиктограмме «Мой компьютер» на рабочем столе.
- Во всплывающем меню откройте пункт «Управление».
- В раскрывшемся окне «Управление компьютером» откройте «Службы и приложения».
-
Выбрать «Службы и приложения» - Откройте пункт «Службы».

В окне списка указаны основные службы, встроенные в операционную систему, и службы, установленные другими программами.
Все запущенные службы работают в фоновом режиме, не требующем постоянного вмешательства, но использующем при этом ресурсы компьютера. Можно оптимизировать их работу, увеличив его быстродействие. Определим, какие из служб можно отключить, поставить на ручной запуск (по требованию) или оставить без изменения. При этом будем ориентироваться на более современные модели компьютеров, имеющих соединение с интернетом и подключённое печатное устройство.
Что можно отключить для улучшения производительности
Отключение какой-либо службы можно выполнить по такому алгоритму действий:
- Используя левую кнопку мыши дважды кликнуть по выбранной службе.
- В раскрывшемся окне выбрать тип запуска.
- Нажать кнопку «ОК».
- По запросу сделать перезагрузку компьютера.
Можно отключить службы, приведённые в списке ниже:
- BranchCache — служба записывает в буфер памяти сетевое содержимое при обмене с подсетями. Например, между главным и дополнительными офисами. Отключается.
- Windows Search — индексирование файлов для упорядочивания и быстрого поиска на жёстком диске. Отключается.
- Архивация Windows — практически не применяют. Отключается.
- Биометрическая служба Windows — ориентирована на IT-специалистов. Отключается.
- Диспетчер сеансов диспетчера окон рабочего стола — система графического интерфейса рабочего стола. Отключается.
- Клиент отслеживания изменившихся связей — отслеживает перемещения объектов на жёстком диске. Отключается.
- Ловушка SNMP — лазейка для злоумышленников. Разрешает собирать персональную информацию. Отключается.
- Маршрутизация и удалённый доступ — разрешает входящие подключения через модем. Отключается.
- Публикация ресурсов обнаружения функции — служба общего доступа к портам системы. Разрешает просматривать ваши файлы другим компьютерам в сети. Отключается.
- Сервер — позволяет добавлять пользователя в группу. Отключается.
- Сервер упорядочения потоков — используется в домашней группе. Отключается.
- Служба ввода планшетного ПК — используется только устройствами с сенсорным экраном. Отключается.
- Служба общего доступа к портам Net.Tcp — отключена при установке.
- Удалённый реестр — разрешает удалённым пользователям редактировать ваш реестр. Отключается.
Службы, которые можно перевести в режим ручного запуска
Порядок установки ручного запуска такой же, как и у вышеуказанных служб. Если возникает необходимость, то приложения по запросу запускают нужную службу. К таким службам относятся:
- WMI Performance Adapter — служба для редко встречающихся сетевых драйверов. Запускаем в ручном режиме.
- Автономные файлы — независимо работает с недоступными файлами, загруженными ранее. Запускаем в ручном режиме.
- Агент защиты сетевого доступа — контроль доступа к сети предприятия. Запускаем в ручном режиме.
- Браузер компьютера — в домашней сети служба не нужна. Запускаем в ручном режиме.
- Группировка сетевых участников — используется в домашней группе. Запускаем в ручном режиме.
- Диспетчер удостоверения сетевых участников — определение участников сети. Запускаем в ручном режиме.
- Кэш шрифтов Windows Presentation Foundation — кэширование новых шрифтов. Запускаем в ручном режиме.
- Модуль поддержки NetBIOS через TCP/IP — используется в домашней сети. Запускаем в ручном режиме.
- Изоляция ключей CNG — служба криптографии. Запускаем в ручном режиме.
- Telephony (телефония). Запускаем в ручном режиме.
- Fax Service (служба факсов). Запускаем в ручном режиме.
Видео: как выключить ненужные для оптимизации работы компьютера
Какие службы нельзя отключить или удалить
К службам, запуск которых не рекомендуется изменять, относятся:
| Название службы | Почему службу не рекомендуется отключать |
| DHCP Client (DHCP-клиент) | Обеспечивает получение компьютером от сервера параметры для работы в сети |
| DNS Client (DNS-клиент) | Определяет адрес обращения к узлу по его полному имени |
| Microsoft .NET Framework | Общеязыковая среда для различных приложений |
| Plug-and-Play | Использование любого устройства сразу после подключения |
| Superfetch | Увеличивает производительность работы компьютера |
| Windows Audio | Настраивает работу звуковых устройств |
| Брандмауэр Windows | Проверка информации, получаемой из сети, на безопасность |
| Веб-клиент | Обеспечивает работу с веб-приложениями |
| Вспомогательная служба IP | Устанавливает подключение для IP версии 6 |
| Print Spooler (диспетчер печати) | Настраивает работу с принтерами |
| Диспетчер учётных данных | Сохраняет учётные данные, применяемые пользователями при работе в интернете |
| Human Interface Device Access (доступ к HID-устройствам) | Использование подключённых USB-устройств |
| Windows Management Instrumentation (инструментарий управления Windows) | Определяет текущую конфигурацию компьютера |
| Клиент групповой политики | Поддержка учётных записей пользователей |
| Локатор удалённого вызова процедур (RPC) | Автоуправление базой данных службы имён |
| Модуль запуска процессов DCOM-сервера | Позволяет загружать процессор до 100% |
| Немедленные подключения Windows | Записывает настройки системы |
| Shell Hardware Detection (определение оборудования оболочки) | Обеспечивает автозапуск устройств |
| Перечислитель IP-шин PnP-X | Управление виртуальной сетевой шиной для подключения внешних устройств |
| Питание | Управление конфигурацией питания компьютера |
| Планировщик заданий | Запускает назначенные программы по расписанию |
| Планировщик классов мультимедиа | Работает со звуком |
| Протокол PNRP | Распознавание устройств, работающих в сети |
| Workstation (рабочая станция) | Поддерживает различные сетевые подключения |
| Расширяемый протокол проверки подлинности | получение доступа к различным сетям |
| Сведения о приложении | Работает с интерактивными приложениями |
| Net Logon (сетевой вход в систему) | Безопасный канал между компьютером и доменом |
| Network Connections (сетевые подключения) | Обеспечивает подключение к сети |
| Служба автоматического обнаружения веб-прокси WinHTTP | Поддержка автообнаружения прокси |
| Служба автонастройки WLAN | Настраивает работу с беспроводными сетями |
| Служба времени Windows | Синхронизация со всемирным временем |
| Служба интерфейса сохранения сети | Обеспечивает бесперебойную работу сети |
| Служба кэша шрифтов Windows | Записывает шрифты в кэш, ускоряя их загрузку |
| Служба общих сетевых ресурсов проигрывателя Windows Media | Доступ к сетевым проигрывателям |
| Служба политики диагностики | Проверка подключённых сетей |
| Служба регистрации ошибок Windows | Записывает ошибки в системе |
| Служба ресивера Windows Media Center | Для приёма FM-радио и телепередач |
| Служба сведений о подключённых сетях | Обобщает информацию о подключённых сетях |
| Служба уведомления о системных событиях | Разрешает пользователю быть администратором системы |
| Служба шлюза уровня приложения | Ядро для работы брандмауэра с интернетом |
| Сопоставитель конечных точек RPC | Отслеживает входящую информацию из интернета |
| Средство построения конечных точек Windows Audio | Настраивает аудиоустройства |
| Темы | Управляет темами оформления оболочки |
| Узел системы диагностики | Показывает причину произошедшей ошибки |
| Узел службы диагностики | Показывает устройство, где произошла ошибка |
| Узел универсальных PNP-устройств | Разрешает подключать универсальные устройства на компьютере |
| Управление сертификатами и ключом работоспособности | Защищает сеть от несанкционированного доступа |
| Установщик ActiveX | Полноценный просмотр страниц на сайтах и запуск онлайн-игр |
| Установщик Windows | Обеспечивает установку различного программного обеспечения |
| Установщик модулей Windows | Отвечает за установку, изменение или деинсталляцию обновлений |
| Цветовая система Windows (WCS) | Размещены данные цветовой системы и палитры Windows |
| Центр обеспечения безопасности | Отвечает за бесперебойную работу компьютера |
| Центр обновления Windows | Обеспечивает обновление компонентов операционной системы |
Как добавить нужные компоненты Windows для ускорения ПК
Для повышения производительности работы Windows 7 может потребоваться внести изменения в действующий список компонентов. Выполнить это можно в такой последовательности:
- Кликнуть по функциональной кнопке «Пуск».
- В раскрывшемся меню выбрать строку «Панель управления».
- Кликнуть по пункту «Программы и компоненты».
-
Нажать «Программы и компоненты» - Для управления компонентами кликнуть «Включение или отключение компонентов Windows».
-
Наажать «Включение или отключение компонентов Windows» - Раскроется окно со списком компонентов. Помеченная «галочкой» строчка показывает что приложение включено.
-
Добавить или отключить компонент - Можно добавить компонент, отметив его и нажать кнопку «ОК».
- Если «галочку» убрать, то компонент выключится. Чтобы его включить нужно снова установить «галочку».
Не работает «Включение и отключение компонентов» или список пустой: что делать и почему это могло произойти?
Некорректная работа списка компонентов вызывается рядом различных факторов.
Один из вариантов — при установке на компьютер сторонняя программа изменила цифровое значение в реестре. Исправить ошибку можно выполнив действия по следующему алгоритму:
- Одновременно жмём на клавиатуре клавиши Win и R.
- В раскрывшемся окне «Выполнить» введём команду regedit и кликнем «ОК».
- Открывается панель редактора реестра.
- Проходим по реестровым веткам HKEY_LOCAL_MACHINE-SYSTEM-CurrentControlSet-Control-Windows и просматриваем в правой половине окна строчку CSDReleaseType.
-
Выбор значения - Проверяем последнюю цифру в строчке, находящуюся в скобках. Цифру, отличную от нуля, заменяем на ноль.
- Нажимаем на кнопку «ОК».
- Перезагружаем компьютер.
Второй вариант — сбойные строчки в файлах каталога C:WindowsServicingPackages. Устранение проблемы достигается скачиванием и установкой обновления с сайта производителя System Update Readiness Tool for Windows 7. Обновление может автоматически исправлять реестр, исправлять выявленные в нём ошибки, из-за которых мог произойти отказ при установке программного обеспечения. Скачать обновление можно по ссылке:
- https://www.microsoft.com/ru-RU/download/details.aspx?id=3132 для 32-битной системы;
- https://www.microsoft.com/ru-RU/download/details.aspx?id=20858 для 64-битной системы.
- Запустив скачанный файл, проводим установку обновления.
- Завершив установку, перезагружаем компьютер.
- Ещё раз открываем окно со списком компонентов. Появление полного списка свидетельствует о том, что проблемы исправлены. Если проблемы остались, то исправление ошибок проводится в ручном режиме.
- Переходим к файлу по пути C:WindowsLogsCBSCheckSUR.log и проверяем в нём строчки ниже «Checking Package Manifests and Cataloges». При наличии ошибки строчка начинается со знака (f), ошибочного кода и его пути. Если присутствует знак (fix), то ошибка была удалена автоматически.
- Неисправленные ошибки выделяются розовым цветом. Исправляем их при помощи редактора реестра.
- Ищем повреждённые ключи в раскрывшемся редакторе реестра. Переходим к ветке HKEY_LOCAL_MACHINESOFTWAREMicrosoftWindowsCurrentVersionComponentBasedServicingPackeges.
- Удаляем повреждённый ключ.
- Перезагружаем компьютер.
Программы, отключающие неиспользуемые службы
Выключаются службы встроенными средствами Windows и с помощью установленных дополнительных программ.
Одной из таких программ является Wise Care 365.
- Скачиваем программу по ссылке: http://wisecare365.ru/.
- Запускаем программу Wise Care 365.
- Переходим на закладку «Оптимизация».
- В левой стороне окна выбираем пункт «Автозапуск».
-
Выбираем пункт «Автозапуск» - В «Автозапуске» переходим к закладке «Службы».
-
Выбираем закладку «Службы» - В раскрывшемся окне включаем или отключаем необходимые службы.
А также для оптимизации работы служб рекомендуется использовать программу Glary Utilites, которую можно скачать по ссылке: http://www.glarysoft.com/. Одной из функций программы является возможность просматривать список служб и производить их включение и отключение.
Существует ещё ряд программ, которые работают со списком системных служб. Все они доступны в интернете и всегда есть возможность применить их в работе со службами.
Включение и выключение служб необходимо проводить очень осторожно. Ошибочные действия могут оказать влияние на весь процесс работы Windows. Если вы новичок в работе с компьютером, то лучше предварительно посоветоваться со специалистом или почитать литературу по этой теме. Только после этого можете начинать экспериментировать.
- Распечатать
Пишу статьи на темы по информационным технологиям. Работаю в сфере ремонта компьютеров и компьютерных программ более 20 лет. Проводил информационное обеспечение банковских программ и другого, повсеместно используемого, программного обеспечения.
Оцените статью:
- 5
- 4
- 3
- 2
- 1
(29 голосов, среднее: 4.5 из 5)
Поделитесь с друзьями!
Обновлено 24.06.2018

Полное описание служб, а также название и отображаемое имя можно посмотреть и изменить состояние по этому пути: «Мой компьтер» (правой кнопкой мыши, далее ПКМ)-«Управление»-«Службы» или «Пуск» — «Панель управления» — «Администрирование» — «Службы».
Не все службы необходимы для нормальной работы компьютера. Многие из них попросту не нужны для той или иной конфигурации компьютера. Например если у вас нет принтера то служба очереди печати на совсем не нужна и далее в таком же духе.
Ниже приводиться список служб, которые отключены или включены Asus 1101HA c Windows7. Пользователь один (с правами админа), в сеть выхожу через роутер по Wifi либо через прокси сервер.
Как посмотреть список всех служб в Windows 7
Чтобы выполнить нашу задачу, мы можем воспользоваться тремя методами
- Оснастка службы
- команда net services
- использование Powershell
- Реестр Windows
Вот как это выглядит в оснастке с графическим интерфейсом.
- Asus Launcher Service — работает.
- BranchCache (Эта служба кэширует сетевое содержимое, полученное от кэширующих узлов локальной подсети) — Вручную.
- DHCP-клиент (Регистрирует и обновляет IP-адреса и DNS-записи для этого компьютера) — Авто
- DNS-клиент (Служба DNS-клиента (dnscache) кэширует имена DNS (Domain Name System) и регистрирует полное имя данного компьютера.) — Авто
- FLEXnet Licensing Service — Авто
- KtmRm для координатора распределенных транзакций [/color](Координирует транзакции между MS DTC и диспетчером транзакций ядра (KTM).) — Вручную.
- Microsoft .NET Framework NGEN v2.0.50727_X86 (Microsoft .NET Framework NGEN) — Вручную.
- Parental Controls (Эта служба является заглушкой для функциональных возможностей службы родительского контроля Windows, которая существовала в ОС Vista.) — Вручную.
- Microsoft Office Diagnostics Service — Вручную
- Plug-and-Play (Позволяет компьютеру распознавать изменения в установленном оборудовании и подстраиваться под них, либо не требуя вмешательства пользователя, либо сводя его к минимуму) — Авто
- Quality Windows Audio Video Experience (Quality Windows Audio Video Experience (qWave) — сетевая платформа для потоковой передачи аудио и видео в домашних сетях на основе IP-протокола) — Вручную.
- Service Layer — Вручную.
- Remote Desktop Configuration (Remote Desktop Configuration) — Вручную.
- Superfetch (Поддерживает и улучшает производительность системы.) — Авто
- Windows Audio (Управление средствами работы со звуком для программ Windows.) — Авто.
- Windows CardSpace (Это обеспечивает надежную возможность создания, управления и раскрытия цифровых удостоверений.) — Вручную
- Windows Driver Foundation — User-mode Driver Framework (Управление хост-процессами драйверов пользовательского режима.) — Вручную.
- Windows Search (Индексирование контента, кэширование свойств и результатов поиска для файлов, электронной почты и другого контента.) — Отключена. Подробнее смотреть Здесь
- WMI Performance Adapter (Provides performance library information from Windows Management Instrumentation (WMI) providers to clients on the network.) — Вручную.
- Автонастройка WWAN (Эта служба управляет мобильными широкополосными (GSM и CDMA) карточками данных и встроенными модульными адаптерами, а также подключениями и автоматической настройкой сетей.) — Вручную.
- Автономные файлы (Служба автономных файлов выполняет работу по обслуживанию кэша автономных файлов, ) — Вручную.
- Агент защиты сетевого доступа (Агент службы защиты доступа к сети собирает и управляет сведениями о работоспособности клиентских компьютеров в сети) — Вручную.
- Агент политики IPsec (Безопасность протокола IP (IPsec) поддерживает проверку подлинности кэширующих узлов на сетевом уровне) — Вручную.
- Адаптивная регулировка яркости (Предназначена для наблюдения за датчиком внешнего освещения и корректировки яркости монитора в соответствии с изменениями освещенности.) — Вручную.
- Архивация Windows (Поддержка архивации и восстановления в Windows.) — Вручную.
- Биометрическая служба Windows (Биометрическая служба Windows предназначена для сбора, сравнения, обработки и хранения биометрических данных в клиентских приложениях без получения непосредственного доступа к биометрическим образцам или оборудованию) — Вручную.
- Брандмауэр Windows (Брандмауэр Windows помогает предотвратить несанкционированный доступ к вашему компьютеру через Интернет или сеть.) — Отключено. Используется связка Антивирь+Брандмауэр от Symantec End Point Protection (SEP).
- Веб-клиент (Позволяет Windows-программам создавать, получать доступ и изменять файлы, хранящиеся в Интернете) — Вручную.
- Виртуальный диск (Предоставление служб управления дисками, томами, файловыми системами и массивами запоминающих устройств.) — Вручную.
- Вспомогательная служба IP (Provides tunnel connectivity using IPv6 transition technologies) — Отключено.
- Вторичный вход в систему (Позволяет запускать процессы от имени другого пользователя) — Вручную.
- Группировка сетевых участников (Включает многосторонние взаимодействия с помощью группировки одноранговой сети.) — Вручную.
- Дефрагментация диска (Предоставляет возможность дефрагментации дисков.) — Вручную.
- Диспетчер автоматических подключений удаленного доступа (Создает подключение к удаленной сети, когда программа обращается к удаленному DNS- или NetBIOS-имени или адресу.) — Вручную.
- Диспетчер печати (Загрузка файлов в память, чтобы напечатать позже) — Отключено. Если есть принтер, то Включено.
- Диспетчер подключений удаленного доступа (Управляет подключениями удаленного доступа и виртуальной частной сети (VPN) с данного компьютера к Интернету или другим удаленным сетям.) — Вручную.
- Диспетчер сеансов диспетчера окон рабочего стола (Обеспечивает запуск и обслуживание диспетчера окон рабочего стола) — Авто.
- Диспетчер удостоверения сетевых участников (Предоставляет службы идентификации для протокола однорангового разрешения имен (PNRP) и группировки одноранговой сети) — Вручную.
- Диспетчер учетных данных (Обеспечивает защищенное хранение и извлечение учетных данных пользователей,) — Вручную.
- Диспетчер учетных записей безопасности (Запуск этой службы служит для других служб сигналом о том, что диспетчер учетных записей безопасности (SAM) готов к приему запросов.) — Авто.
- Доступ к HID-устройствам (Обеспечивает универсальный доступ к HID-устройствам ) — Вручную.
- Журнал событий Windows (Эта служба управляет событиями и журналами событий) — Авто.
- Журналы и оповещения производительности (Служба журналов производительности и оповещений собирает данные с локальных и удаленных компьютеров соответственно заданным параметрам расписания, а затем записывает данные в журнал или выдает оповещение.) — Вручную.
- Защита программного обеспечения (Разрешает загрузку, установку и принудительное применение цифровых лицензий для Windows и приложений Windows) — Авто.
- Защитник Windows (Защита от шпионских и потенциально опасных программ) — Вручную.
- Изоляция ключей CNG (Служба изоляции ключей CNG размещается в процессе LSA) — Вручную.
- Инструментарий управления Windows (Предоставляет общий интерфейс и объектную модель для доступа к информации об управлении операционной системой, устройствами, приложениями и службами.) — Авто.
- Информация о совместимости приложений (Обработка запросов на проверку совместимости для приложений по мере их запуска) — Вручную.
- Клиент групповой политики (Данная служба ответственна за применение параметров, определенных администраторами для компьютеров и пользователей через компонент групповой политики.) — Авто.
- Клиент отслеживания изменившихся связей (Поддерживает связи NTFS-файлов, перемещаемых в пределах компьютера или между компьютерами в сети.) — Авто.
- Координатор распределенных транзакций (Координация транзакций, охватывающих несколько диспетчеров ресурсов, таких как базы данных, очереди сообщений и файловые системы.) — Вручную.
- Кэш шрифтов Windows Presentation Foundation (Оптимизирует производительность приложений Windows Presentation Foundation (WPF) путем кэширования обычно используемых данных шрифтов.) — Вручную.
- Ловушка SNMP (Принимает сообщения перехвата, созданные локальными или удаленными агентами SNMP и пересылает их программам управления SNMP, запущенными на этом компьютере.) — Вручную.
- Локатор удаленного вызова процедур (RPC) (В Windows 2003 и более ранних версиях Windows служба «Локатор удаленного вызова процедур (RPC)» управляла базой данных службы имен RPC.) — Вручную.
- Маршрутизация и удаленный доступ (Предлагает услуги маршрутизации организациям в локальной и глобальной сетя) — Отключена.
- Модули ключей IPsec для обмена ключами в Интернете и протокола IP с проверкой подлинности (Служба IKEEXT содержит модули для работы с ключами в Интернете (IKE) и по протоколу IP с проверкой подлинности (AuthIP).) — Вручную.
- Модуль запуска процессов DCOM-сервера (Служба DCOMLAUNCH запускает серверы COM и DCOM в ответ на запросы активации объектов) — Авто.
- Модуль поддержки NetBIOS через TCP/IP (Осуществляет поддержку NetBIOS через службу TCP/IP (NetBT) и разрешение имен NetBIOS для клиентов в сети) — Вручную.
- Немедленные подключения Windows — регистратор настройки (Служба WCNCSVC содержит конфигурацию Windows Connect Now (реализация протокола WPS от Майкрософт)) — Вручную
- Настройка сервера удаленных рабочих столов — Вручную
- Обнаружение SSDP (Обнаруживает сетевые устройства и службы, использующие протокол обнаружения SSDP, такие как устройства UPnP) — Вручную.
- Обнаружение интерактивных служб (Включает уведомление пользователя о необходимости пользовательского ввода для интерактивных служб, которое предоставляет доступ к диалоговым окнам, созданным интерактивными службами, по мере их появления.) — Вручную
- Обозреватель компьютеров (Обслуживает список компьютеров в сети и выдает его программам по запросу) — Вручную.
- Общий доступ к подключению к Интернету (ICS) (Предоставляет службы трансляции сетевых адресов, адресации, разрешения имен и службы предотвращения вторжения для домашней сети или сети небольшого офиса.) — Отключена.
- Определение оборудования оболочки (Предоставляет уведомления для событий автозапуска на различных устройствах.) — Отключено. Ибо вирусы Autoran до сих пор в моде =)
- Основные службы доверенного платформенного модуля (Разрешает доступ к доверенному платформенному модулю (TPM), который предоставляет услуги криптографии на основе оборудования компонентам системы и приложениям.) — Вручную
- Перенаправитель портов пользовательского режима служб удаленных рабочих столов (Позволяет выполнить перенаправление принтеров, драйверов или портов для подключений к удаленному рабочему столу) — Вручную.
Перечислитель IP-шин PnP-X (Служба перечислителя шин PnP-X управляет виртуальной сетевой шиной.) — Вручную. - Питание (Управляет политикой питания и отправкой уведомлений политики питания.) — Авто ибо Нетбук, если комп стационарный то Отключить.
- Планировщик заданий (Позволяет настраивать расписание автоматического выполнения задач на этом компьютере) — Авто.
- Планировщик классов мультимедиа (Разрешает устанавливать относительную приоритетность заданий на основе системных приоритетов задач. ) — Авто.
- Поддержка элемента панели управления «Отчеты о проблемах и их решениях» (Эта служба обеспечивает просмотр, отправку и удаление отчетов о проблемах системного уровня для элемента панели управления «Отчеты о проблемах и их решениях».) — Вручную.
- Политика удаления смарт-карт (Позволяет настроить систему так, чтобы рабочий стол блокировался при извлечении смарт-карты.) — Вручную.
- Поставщик домашней группы (Выполнение сетевых задач, связанных с настройкой и обслуживанием домашних групп.) — Отключено ибо не пользуюсь.
- Проводная автонастройка (Служба Wired AutoConfig (DOT3SVC) отвечает за проверку подлинности IEEE 802.1X интерфейсов Ethernet.) — Вручную.
- Программный поставщик теневого копирования (Microsoft) (Управляет программным созданием теневых копий службой теневого копирования тома. ) — Вручную.
- Прослушиватель домашней группы (Изменение параметров локального компьютера, связанных с конфигурацией и обслуживанием подключенных к домашней группе компьютеров) — Отключено ибо не пользуюсь.
Протокол PNRP (Разрешает безсерверное одноранговое разрешение имен через Интернет) — Вручную. - Публикация ресурсов обнаружения функции (Публикует этот компьютер с его ресурсами, так что их можно будет обнаружить в сети. ) — Вручную.
- Рабочая станция (Создает и поддерживает клиентские сетевые подключения к удаленным серверам по протоколу SMB) — Авто
- Распространение сертификата (Копирует сертификаты пользователя и корневые сертификаты со смарт-карты в хранилище сертификатов текущего пользователя) — Вручную.
- Расширяемый протокол проверки подлинности (EAP)(Служба расширяемого протокола проверки подлинности (EAP) ) — Авто ибо для сети надо.
- Сборщик событий Windows (Эта служба управляет постоянными подписками на события от удаленных источников, поддерживающих протокол WS-Management.) — Вручную.
- Сведения о приложении (Обеспечивает выполнение интерактивных приложений с дополнительными административными привилегиями.) — Вручную.
- Сервер (Обеспечивает поддержку общий доступ к файлам, принтерам и именованным каналам для данного компьютера через сетевое подключение) — Авто.
- Сервер упорядочения потоков (Обеспечивает упорядоченное выполнение группы потоков за установленный период времени.) — Вручную.
- Сетевой вход в систему (Обеспечивает безопасный канал связи между этим компьютером и контроллером домена для проверки подлинности пользователей и служб.) — Вручную.
- Сетевые подключения (Управляет объектами папки »Сеть и удаленный доступ к сети», отображающей свойства локальной сети и подключений удаленного доступа.) — Вручную.
- Система событий COM+ (Поддержка службы уведомления о системных событиях (SENS), обеспечивающей автоматическое распространение событий подписавшимся компонентам COM.) — Авто.
- Системное приложение COM+ (Управление настройкой и отслеживанием компонентов COM+) — Вручную.
Служба SSTP (Обеспечивает поддержку протокола SSTP (Secure Socket Tunneling Protocol) для подключения к удаленным компьютерам с помощью VPN) — Вручную. - Служба автоматического обнаружения веб-прокси WinHTTP (WinHTTP реализует стек клиента HTTP и обеспечивает разработчикам Win32 API и компонент автоматизации COM для отправки запросов HTTP и получения ответов) — Вручную.
- Служба автонастройки WLAN (Служба WLANSVC предоставляет логику, необходимую для настройки, обнаружения, подключения и отключения локальных беспроводных сетей согласно стандартам IEEE 802.11.) — Авто ибо WiFi.
- Служба базовой фильтрации (Служба базовой фильтрации (BFE) представляет собой службу, которая управляет политиками брандмауэра и политиками IP-безопасности (IPsec), применяя фильтрацию пользовательских режимов.) — Авто.
- Служба ввода планшетного ПК (Обеспечивает функционирование пера и рукописного ввода на планшетных ПК) — Отключена.
- Служба времени Windows (Управляет синхронизацией даты и времени на всех клиентах и серверах в сети) — Отключена.
- Служба загрузки изображений Windows (WIA) (Обеспечивает службы получения изображений со сканеров и цифровых камер) — Вручную.
- Служба инициатора Майкрософт iSCSI (Управляет сеансами Интернет-SCSI (iSCSI) между компьютером и удаленными целевыми устройствами iSCSI) — Вручную.
- Служба интерфейса сохранения сети (Эта служба отправляет сетевые уведомления (например, о добавлении или удалении интерфейса и т. п.)) — Авто.
- Служба кэша шрифтов Windows (Оптимизирует производительность приложений, кэшируя наиболее часто используемые данные о шрифтах) — Вручную.
- Служба медиаприставки Media Center (Позволяет медиаприставке Media Center находить компьютер и подключаться к нему.) — Отключена.
- Служба модуля архивации на уровне блоков (Служба WBENGINE используется архивацией данных для выполнения операций архивации и восстановления) — Вручную.
- Служба общего доступа к портам Net.Tcp (Предоставляет возможность совместного использования TCP-портов по протоколу Net.Tcp.) — Отключена.
- Служба общих сетевых ресурсов проигрывателя Windows Media (Общий доступ к библиотекам проигрывателя Windows Media к другим сетевым проигрывателям и самонастраиваемым устройствам.) — Отключено.
Служба перечислителя переносных устройств (Применяет групповую политику к съемным запоминающим устройствам.) — Вручную. - Служба планировщика Windows Media Center (Начало и остановка записи телепрограмм в Windows Media Center) — Вручную.
- Служба поддержки Bluetooth (Служба Bluetooth поддерживает обнаружение и согласование удаленных устройств Bluetooth) — Вручную ибо юзаю иногда.
- Служба политики диагностики (Служба политики диагностики позволяет обнаруживать проблемы, устранять неполадок и разрешать вопросы, связанные с работой компонентов Windows.) — Авто.
- Служба помощника по совместимости программ (Обеспечивает поддержку помощника по совместимости программ.) — Вручную.
- Служба профилей пользователей (Эта служба отвечает за загрузку и выгрузку профилей пользователей) — Авто.
Служба публикации имен компьютеров PNRP (Эта служба публикует имя компьютера посредством протокола однорангового разрешения имен (Peer Name Resolution Protocol)) — Вручную. - Служба регистрации ошибок Windows (Разрешает отправку отчетов об ошибках в случае прекращения работы или зависания программы, а также разрешает доставку имеющихся решений проблем.) — Вручную.
- Служба ресивера Windows Media Center (Служба Windows Media Center для приема ТВ и FM-передач) — Вручную.
Служба сведений о подключенных сетях (Собирает и сохраняет сведения о конфигурации сети и уведомляет программы при изменении этих сведений.) — Авто. - Служба списка сетей (Определяет сети, к которым подключен компьютер, собирает и хранит данные о свойствах этих сетей и оповещает приложения об изменении этих свойств.) — Вручную.
- Служба уведомления SPP (Обеспечение активации и уведомлений лицензирования программного обеспечения) — Вручную.
- Служба уведомления о системных событиях (Ведет наблюдение за системными событиями и уведомляет подписчиков системы событий COM+ об этих событиях.) — Авто.
- Служба удаленного управления Windows (WS-Management) (Служба удаленного управления Windows (WinRM) применяет протокол WS-Management для удаленного управления. ) — Вручную.
- Служба шифрования дисков BitLocker (BDESVC предоставляет службу шифрования диска BitLocker.) — Вручную.
Служба шлюза уровня приложения (Обеспечивает поддержку стороннего протокола для общего доступа к подключению к Интернету) — Вручную. - Службы криптографии (Предоставляет четыре службы управления: службу баз данных каталога, которая подтверждает подписи файлов Windows и разрешает установку новых программ) — Авто.
- Службы удаленных рабочих столов (Allows users to connect interactively to a remote computer) — Вручную.
Смарт-карта (Управляет доступом к устройствам чтения смарт-карт.) — Отключена. - Сопоставитель конечных точек RPC (Обеспечивает разрешение идентификаторов интерфейсов RPC до конечных точек транспорта) — Авто.
- Средство построения конечных точек Windows Audio (Управление аудиоустройствами для службы Windows Audio. ) — Авто.
- Телефония (Обеспечивает поддержку Telephony API (TAPI) для программ, управляющих телефонным оборудованием на этом компьютере) — Вручную.
- Темы (Управление темами оформления.) — Авто.
- Теневое копирование тома (Управляет созданием теневых копий (контрольных точек состояния) дисковых томов, которые используются для архивации и восстановления или для иных целей) — Вручную.
- Тополог канального уровня (Создает карту сети, содержащую сведения о топологии компьютеров и устройств (подключений)) — Вручную.
- Удаленный вызов процедур (RPC) (Служба RPCSS — это диспетчер служб для серверов COM и DCOM) — Авто.
- Удаленный реестр (Позволяет удаленным пользователям изменять параметры реестра на этом компьютере.) — Отключена.
- Удостоверение приложения (Определяет и проверяет удостоверение приложения.) — Вручную.
- Узел системы диагностики (Узел системы диагностики используется службой политики диагностики для размещения средств диагностики, запускаемых в контексте локальной системы. ) — Вручную.
- Узел службы диагностики (Узел службы диагностики используется службой политики диагностики для размещения средств диагностики, запускаемых в контексте локальной службы) — Вручную.
- Узел универсальных PNP-устройств (Позволяет размещать устройства UPnP на этом компьютере.) — Вручную.
- Управление приложениями (Обработка запросов на установку, удаление и построение списков для программ, установленных через групповую политику) — Вручную.
- Управление сертификатами и ключом работоспособности (Предоставляет сертификат X.509 и службу управления ключами для агента защиты сетевого доступа (NAPAgent).) — Вручную.
- Установщик ActiveX (AxInstSV) (Provides User Account Control validation for the installation of ActiveX controls from the Internet and enables management of ActiveX control installation based on Group Policy settings) — Вручную.
- Установщик Windows (приложения, предоставленные пакетом установщика Windows (*.msi).) — Вручную.
- Установщик модулей Windows (Позволяет выполнять установку, изменение и удаление обновлений Windows и дополнительных компонентов) — Вручную.
- Факс (Позволяет отправлять и получать факсы, используя ресурсы этого компьютера и сетевые ресурсы.) — Отключена.
- Фоновая интеллектуальная служба передачи (BITS) (Передает файлы в фоновом режиме работы, используя незанятую пропускную способность сети.) — Отключено.
- Хост поставщика функции обнаружения (В службе FDPHOST размещаются поставщики обнаружения сетевых ресурсов компонента обнаружения функций) — Вручную.
- Цветовая система Windows (WCS) (Служба WcsPlugInService размещает подключаемые модули модели устройства цветов цветовой системы Windows и модели сопоставления палитры сторонних поставщиков.) — Вручную.
- Центр обеспечения безопасности (Служба WSCSVC (центр безопасности Windows) следит за параметрами работоспособности системы безопасности и протоколирует их) — Авто(Отложенный запуск.)
- Центр обновления Windows (Включает обнаружение, загрузку и установку обновлений для Windows и других программ.) — Отключено ибо не обновляю.
- Шифрованная файловая система (EFS) (Предоставляет основную технологию шифрования, которая используется для хранения зашифрованных файлов в томах файловой системы NTFS.) — Вручную.
Вывод списка служб Windows 7, через командную строку
Откройте командную строку и введите:
sc query type= service state= all
В итоге вы получите, через cmd список сервисов вашей ОС.
Чтобы вывести, только не рабочие службы введите:
sc query type= service state= inactive
Для работающих служб, команда будет такой:
sc query type= service state= active
Вывод списка служб Windows 7, через powershell
Чтобы получить список служб в операционной системе Windows 7, через командлеты powershell, то выполните:
Это аналог команд Linux sysv-rc-conf или chkconfig
Windows поставляется со встроенными приложениями, службами и функциями, которые помогут вам сделать больше. Windows также предоставляет возможности, которые подключаются к Интернету для предоставления дополнительных возможностей. Эти «сетевые возможности» могут помочь вам различными способами. Например, позволяя устройству отслеживать последнее известное расположение, вы можете найти устройство, если оно потеряно или украдено.
При использовании подключенного интерфейса данные отправляются и обрабатываются корпорацией Майкрософт для обеспечения этого взаимодействия. Эти данные очень важны, так как эти сведения позволяют нам предоставлять эти облачные сетевые возможности. Мы называем эти данные необходимыми данными службы. Обязательные данные службы могут включать сведения, связанные с операцией подключенного интерфейса, необходимой для обеспечения безопасности, актуальности и правильной работы базовой службы. Необходимые данные службы также могут содержать сведения, необходимые подключенным интерфейсам для выполнения задачи, например сведения о конфигурации Windows.
Сетевые функции, которые вы решили использовать в Windows, влияют на необходимые данные службы, отправляемые нам.
Необходимые данные службы также собираются и отправляются в корпорацию Майкрософт для основных служб. Основные службы используются для обеспечения безопасности, актуальности и правильной работы продукта. Они являются неотъемлемой частью работы продукта. Например, клиентский компонент Центра обновления Windows является важной службой, которая гарантирует, что у вас есть последние обновления для обеспечения безопасности, актуальности и правильной работы устройства. Так как эти службы важны, вы не сможете их отключить.
В следующем списке описываются основные службы и сетевые функции, доступные в Windows, а также приводятся ссылки на дополнительные сведения о каждой из них.
Примечание: В этой статье описываются наиболее распространенные основные службы и сетевые функции. Чтобы отразить текущие улучшения этих возможностей, иногда может обновляться следующий список.
Основные службы для Windows
|
Основные службы |
Описание |
|---|---|
|
Проверки подлинности |
Служба проверки подлинности необходима для входа в учетную запись Майкрософт. Он проверяет удостоверение Майкрософт и предоставляет доступ к нескольким приложениям и функциям, таким как OneDrive и Поиск устройства. Благодаря возможности входа в Windows с помощью учетной записи Майкрософт служба проверки подлинности позволяет корпорации Майкрософт обеспечить согласованный интерфейс на ваших устройствах. |
|
Сертификаты |
Сертификаты — это цифровые файлы, которые хранятся на устройстве и используются для шифрования данных и проверки личности отдельного лица или организации.
Если автоматическое обновление отключено, приложения и веб-сайты могут перестать работать, так как они не получили обновленный корневой сертификат, используемый приложением. Кроме того, список ненадежных сертификатов больше не будет обновляться, что увеличивает вектор атаки на устройстве. |
|
Служба конфигурации |
Служба конфигурации используется в качестве способа динамического обновления конфигурации компонентов ОС и приложений. Приложения, такие как отзывы пользователей, инициированные системой, и приложение Xbox, используют его. |
|
Лицензирование |
Служба лицензирования используется для интерактивной активации Windows и лицензирования приложений, приобретенных в Microsoft Store. |
|
Сетевое взаимодействие |
Сетевая служба в Windows позволяет подключить устройство к локальной интрасети и Интернету. |
|
Настройка устройства |
При первой настройке нового устройства Windows поможет вам принять лицензионное соглашение, подключиться к Интернету, войти в учетную запись Майкрософт или зарегистрироваться для нее, а также выполнить другие важные задачи настройки. Большинство параметров также можно изменить после завершения установки. |
|
«Диагностические данные» |
Корпорация Майкрософт собирает диагностические данные и данные об ошибках вашего устройства с помощью службы телеметрии. Диагностические данные предоставляют каждому пользователю голос в разработке и постоянном улучшении операционной системы. Эти данные помогают нам понять поведение Windows в реальном мире, сосредоточиться на приоритетах пользователей, находить и устранять проблемы, а также улучшать службы. Совместное использование данных позволяет принимать обоснованные решения, которые будут выгоды для всех наших клиентов. Дополнительные сведения о диагностике, отзывах и конфиденциальности в Windows |
|
Обновить |
клиентский компонент Центра обновления Windows гарантирует, что устройства будут поддерживаться в актуальном состоянии и защищены, скачав последние обновления и исправления безопасности для Windows. Эта ветвь также позволяет скачивать приложения из Microsoft Store и поддерживать их в актуальном состоянии. Другие службы, такие как получение метаданных устройства и потоковая передача шрифтов, также гарантируют, что содержимое на устройствах будет поддерживаться в актуальном состоянии. Дополнительные сведения об обновлении Windows |
|
Microsoft Store |
Microsoft Store — это место, где вы хотите приобрести и скачать приложения, игры и цифровое содержимое. Магазин также помогает поддерживать приложения в актуальном состоянии, если не указано иное на странице продукта приложения. Узнайте, как открыть Microsoft Store |
Сетевые возможности для Windows
|
Подключенный интерфейс |
Описание |
|---|---|
|
Облачный буфер обмена |
Cloud Clipboard позволяет копировать изображения и текст на все устройства Windows, на которые вы вошли с помощью рабочей или учебной учетной записи. Вы можете вставить данные из журнала буфера обмена, а также закрепить элементы. Дополнительные сведения об использовании буфера обмена в Windows |
|
Дата и время |
Служба времени Windows используется для синхронизации и обслуживания наиболее точных даты и времени на устройствах. Он устанавливается по умолчанию и автоматически запускается на устройствах, которые являются частью домена. Его можно запустить вручную на других устройствах. Если эта служба остановлена, синхронизация даты и времени будет недоступна, и все службы, которые явно зависят от нее, не будут запускаться. Дополнительные сведения о дате и времени |
|
Оптимизация доставки |
Оптимизация доставки используется для скачивания обновлений Windows, приложений Microsoft Store, Office и другого содержимого от Корпорации Майкрософт. Оптимизация доставки также может загружаться из источников за пределами Корпорации Майкрософт, что помогает при наличии ограниченного или ненадежного подключения к Интернету, а также помогает сократить объем пропускной способности, необходимой для обеспечения актуальности устройства. Если включен одноранговый параметр оптимизации доставки, устройства в локальной сети могут делиться обновлениями и приложениями с другими устройствами в локальной сети( при необходимости или с устройствами в Интернете). По умолчанию устройства под управлением Windows будут использовать оптимизацию доставки только для отправки и получения обновлений для устройств и приложений в локальной сети. Дополнительные сведения об оптимизации доставки в Windows |
|
Эмодзи и т. д. |
Эмодзи и другие элементы меню позволяют пользователям вставлять различные элементы, такие как эмодзи, kaomoji, GIF, символы и журнал буфера обмена. Этот подключенный интерфейс является новым в Windows 11. |
|
Семейная безопасность |
Microsoft Family Safety позволяет вам и вашей семье создавать работоспособные привычки и защищать тех, кто вам нравится в цифровой и физической безопасности. Вы можете создавать группы семей, просматривать сводки о действиях участников, устанавливать ограничения по времени на экране и применять фильтры содержимого для безопасного использования устройства. Дополнительные сведения о Microsoft Family Safety |
|
Поиск устройства |
Поиск устройства — это функция, которая помогает найти устройство Windows, если оно потеряно или украдено. Поиск устройства работает только в том случае, если вы выполняете вход на устройство с правами администратора с помощью учетной записи Майкрософт и если параметр расположения устройства включен. Дополнительные сведения о поиске устройства в Windows |
|
Службы определения местоположения |
Если параметр расположения для устройства включен, служба расположения Майкрософт будет использовать сочетание сведений из глобальной службы позиционирования (GPS), ближайших беспроводных точек доступа, ячеек и IP-адреса, чтобы определить расположение устройства. В зависимости от возможностей устройства его расположение можно определить с различной степенью точности и в некоторых случаях точно определить. Включение параметра расположения для устройства позволяет определенным функциям Windows правильно работать, например возможность автоматического задания часового пояса или поиска потерянного или украденного устройства. Дополнительные сведения о службе расположения в Windows |
|
Фильтр SmartScreen в Microsoft Defender |
Microsoft Defender SmartScreen — это функция Windows, Internet Explorer и Microsoft Edge. Она предназначена для защиты от веб-сайтов, которые корпорация Майкрософт считает мошенническими и которые могут попытаться украсть ваши персональные данные. В Internet Explorer 8 и более поздних версиях SmartScreen также помогает защитить вас от скачивания вредоносного программного обеспечения. Дополнительные сведения о SmartScreen в новом Microsoft Edge |
|
OneDrive |
OneDrive — это облачная система хранения, которая позволяет сохранять файлы и фотографии и получать к ним доступ с любого устройства в любом месте. Сведения о том, как отключить OneDrive |
|
Служба устранения неполадок |
Служба устранения неполадок Windows автоматически устраняет критические проблемы, такие как поврежденные параметры, которые не позволяют запускать критически важные службы, вносить изменения в работу с оборудованием или вносить другие конкретные изменения, необходимые windows для работы с выбранным оборудованием, приложениями и параметрами. Кроме того, рекомендуется устранять другие проблемы, которые не являются критически важными для обычной работы Windows, но могут повлиять на работу. Дополнительные сведения об использовании службы устранения неполадок |
|
Голосовой ввод |
Голосовая ввод (также называемая диктовка Windows в более ранних версиях Windows) позволяет писать текст с помощью технологии распознавания речи в Интернете корпорации Майкрософт. Дополнительные сведения о распознавании речи в Windows |
|
Резервное копирование Windows |
Если синхронизация параметров включена, Windows синхронизирует параметры на всех устройствах Windows, на которые вы вошли, с помощью рабочей или учебной учетной записи. Дополнительные сведения о параметрах синхронизации в Windows |
|
Программа предварительной оценки Windows |
Программа предварительной оценки Windows позволяет формировать будущее Windows, быть частью сообщества и получать ранний доступ к сборкам Windows. После регистрации в программе предварительной оценки Windows можно запустить предварительные сборки на любое количество устройств. Дополнительные сведения о сборках программы предварительной оценки Windows |
|
Безопасность Windows |
Безопасность Windows — это приложение, использующее антивирусную Microsoft Defender для защиты устройства от вирусов и других вредоносных программ и угроз. Дополнительные сведения о Безопасность Windows |
|
Windows Search |
Поиск Windows позволяет выполнять поиск на панели задач, чтобы найти то, что вы ищете, на вашем устройстве, в облаке или в Интернете. Поиск Windows может предоставлять результаты для элементов с устройства (включая приложения, параметры и файлы), учетной записи Майкрософт (включая OneDrive и Outlook), рабочей или учебной учетной записи (включая OneDrive для бизнеса, SharePoint и других служб Майкрософт) и Интернета. Дополнительные сведения о поиске Windows |
|
Windows: интересное |
Windows Spotlight позволяет отображать различные фоновые изображения и динамический текст на экране блокировки, включая сведения о приложении, уведомления учетной записи Майкрософт и советы windows. Узнайте, как персонализировать экран блокировки с помощью Windows Spotlight |
|
Мини-приложения |
Мини-приложения — это небольшие окна, которые отображают динамическую информацию на рабочем столе Windows. Они отображаются на доске мини-приложений и показывают персонализированное содержимое, например новости, погоду, представление в календаре или списке дел, а также последние фотографии. Мини-приложения позволяют быстро перейти к нескольким приложениям или веб-сайтам. Этот подключенный интерфейс является новым в Windows 11. Узнайте, как оставаться в курсе событий с помощью мини-приложений |
Основные службы и сетевые возможности Microsoft Edge
Microsoft Edge — это веб-браузер по умолчанию, который входит в Windows и рекомендуется для оптимального просмотра. Дополнительные сведения о сетевых возможностях Microsoft Edge см. в техническом документе о конфиденциальности Microsoft Edge.
Основные службы и сетевые возможности Internet Explorer
Internet Explorer — это встроенный веб-браузер, включенный в Windows. Internet Explorer предоставляет доступ ко многим основным службам Windows, перечисленным на этой странице. В следующей таблице приведены дополнительные сведения о основных службах и сетевых интерфейсах, связанных с Internet Explorer.
Примечание: Помимо фильтрации ActiveX, которая является важной службой, все остальные перечисленные ниже функции являются сетевыми возможностями.
|
Подключенный интерфейс |
Описание |
|---|---|
|
Фильтрация ActiveX |
Элементы ActiveX — это небольшие приложения, которые позволяют веб-сайтам предоставлять содержимое, например видео и игры, и позволяют взаимодействовать с такими элементами управления, как панели инструментов и биржевые тикеры. Однако иногда эти приложения могут работать неправильно, и в некоторых случаях их можно использовать для сбора информации с устройства, повреждения информации на устройстве, установки программного обеспечения на устройстве без вашего согласия или предоставления другому пользователю возможности удаленно управлять устройством. Фильтрация ActiveX в Internet Explorer запрещает сайтам устанавливать и использовать такие приложения. Это помогает обеспечить безопасность при просмотре, но также может привести к непредвиденному поведению веб-сайтов. Для повышения безопасности Internet Explorer также позволяет блокировать устарели элементы ActiveX. |
|
Рекомендуемые сайты |
Предлагаемые сайты — это веб-служба, которая предоставляет рекомендации для веб-сайтов, изображений или видео, которые могут быть вам интересны. Если рекомендуемые сайты включены, журнал браузера периодически отправляется в корпорацию Майкрософт. |
|
Адресная строка и варианты поиска |
Если вы включите варианты поиска, вам будут предложены предлагаемые условия поиска при вводе в адресной строке. Сведения, которые вы введите, будут отправлены поставщику поиска по умолчанию. |
|
Автозавершение для веб-адресов |
Автозавершение предлагает возможные совпадения при вводе веб-адресов в адресной строке. |
|
Ведение журнала совместимости |
Эта функция предназначена для использования разработчиками и ИТ-специалистами для определения совместимости веб-сайтов с Internet Explorer. Он отключен по умолчанию и должен быть включен, чтобы начать ведение журнала событий Internet Explorer в windows Просмотр событий. Эти события описывают сбои, которые могли произойти на сайте, и могут содержать сведения о конкретных элементах управления и веб-страницах, которые не удалось выполнить. |
|
просмотр в режиме совместимости |
Представление «Совместимость» помогает улучшить внешний вид веб-сайтов, предназначенных для старых браузеров, при просмотре в Internet Explorer. |
|
Пролистывания вперед |
Пролистывания вперед позволяют быстро пролистывать веб-содержимое путем прокрутки по странице или нажатия вперед. Если включено отражение вперед, журнал браузера периодически отправляется в корпорацию Майкрософт. |
|
Веб-срезы |
Веб-срезы позволяют подписываться на содержимое и автоматически получать обновления содержимого непосредственно на веб-странице. Если отключить параметр RSS-каналов, веб-срезы будут недоступны. |
|
Ускорители |
Ускорители помогают автоматизировать распространенные задачи, связанные с браузером. В Internet Explorer при щелчке правой кнопкой мыши выделенного текста ускорители отображаются в списке доступных параметров. Например, при выборе слова можно использовать ускоритель «Перевод с помощью Bing», чтобы получить перевод этого слова. |
|
Закрепление веб-сайтов на начальном экране |
При закреплении веб-сайта в меню «Пуск» он отображается как плитка так же, как и приложения. Как и приложения Microsoft Store, плитки веб-сайтов могут отображать обновления, если веб-сайт был разработан для этого. Например, веб-сайт электронной почты в Интернете может отправлять обновления на плитку, указывающую, сколько новых сообщений у вас есть. |
Как включить службу сетевых подключений
Выполнение процедуры включения службы сетевых подключений является стандартным действием в операционной системе Microsoft Windows и может быть осуществлено пользователем без использования дополнительного программного обеспечения.

Инструкция
Нажмите кнопку «Пуск» для вызова главного меню операционной системы Microsoft Windows и перейдите в пункт «Панель управления» для выполнения операции включения службы сетевых подключений.
Раскройте узел «Администрирование» двойным кликом мыши и перейдите в пункт «Службы».
Раскройте элемент «Сетевые подключения» двойным кликом мыши и перейдите на вкладку «Общие» открывшегося диалогового окна.
Примените флажок в поле «Тип запуска»:
— авто — для постоянной работы службы;
— вручную — для запуска по мере необходимости;
— отключено — для запрета работы службы
и нажмите кнопку OK для подтверждения применения выбранных изменений.
Вернитесь в главное меню «Пуск» и перейдите в пункт «Выполнить» для определения состояния службы сетевых подключений.
Введите значение services.msc в поле «Открыть» и нажмите кнопку OK для подтверждения выполнения команды запуска оснастки.
Определите состояние необходимой службы и вернитесь в главное меню «Пуск».
Перейдите в пункт «Выполнить» и введите значение regedit в поле «Открыть».
Нажмите кнопку OK для подтверждения запуска инструмента «Редактор реестра» и раскройте следующую ветку:
HKEY_LOCAL_MACHINESystemCurrentControlSetServicesNetman.
Выберите параметр Start=dword : и используйте следующие значения:
— dword : 00000004 — для отключения службы;
— dword : 00000003 — для включения службы вручную;
— dword : 00000002 — для автоматического включения.
Завершите работу утилиты редактора реестра и перезагрузите компьютер для применения выбранных изменений.
Обратите внимание
Внесение некорректных изменений в записи системного реестра может привести к необходимости полной переустановки OS Windows.
Полезный совет
Выполнение некоторых из вышеперечисленных операций подразумевает наличие администраторского доступа к ресурсам системы.