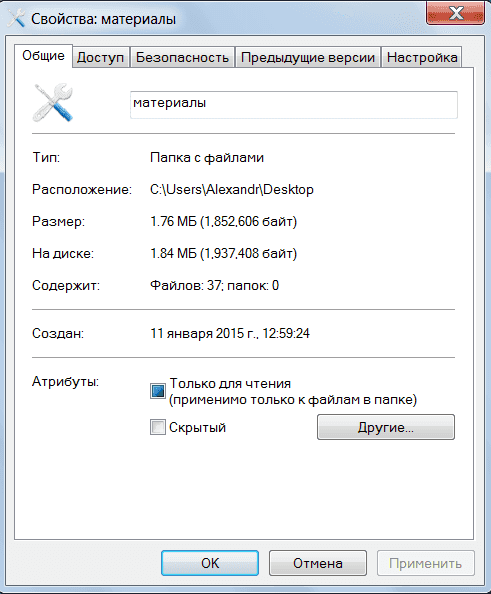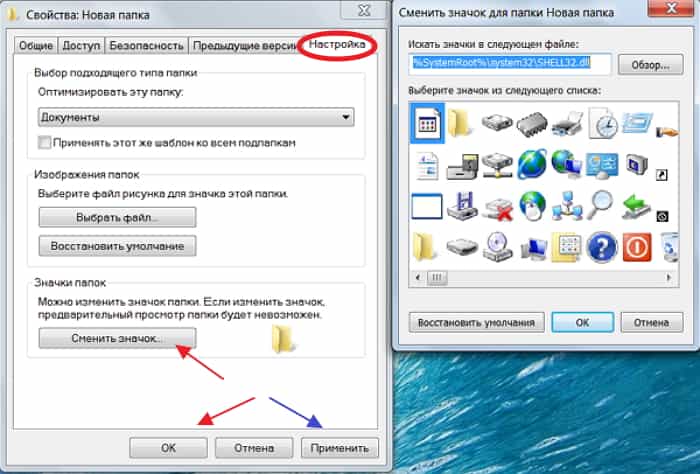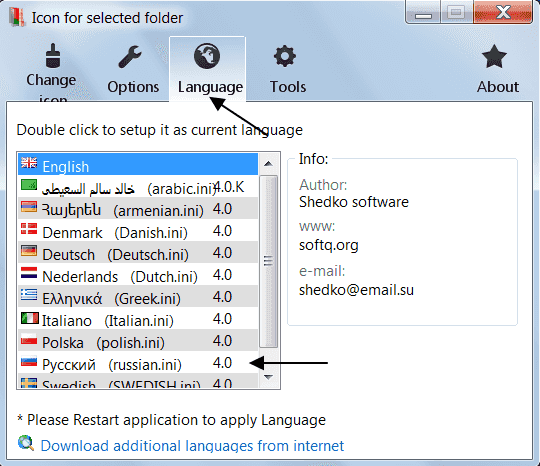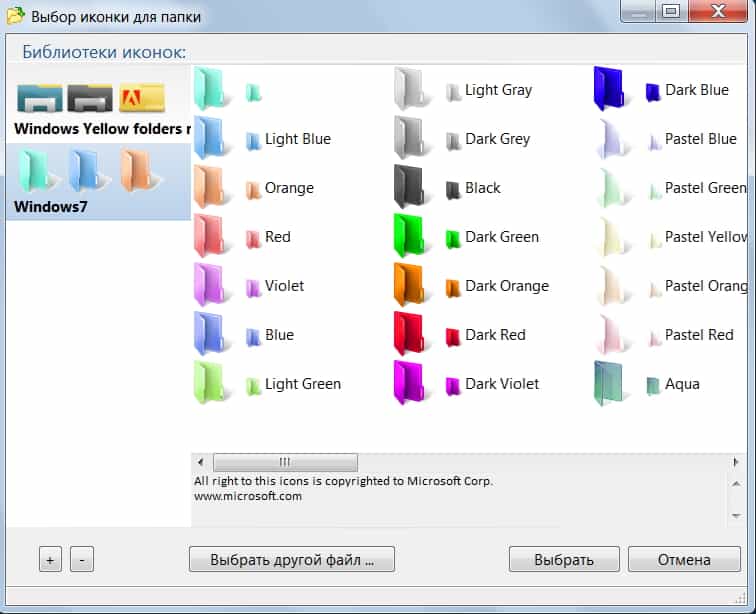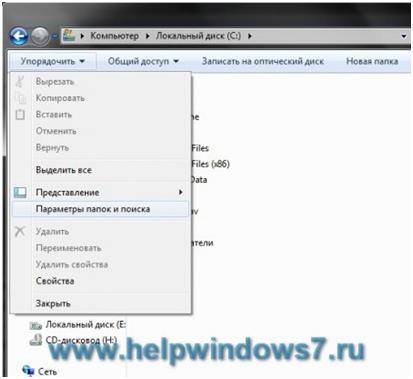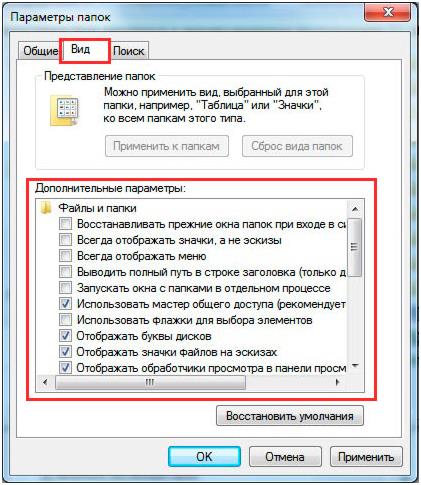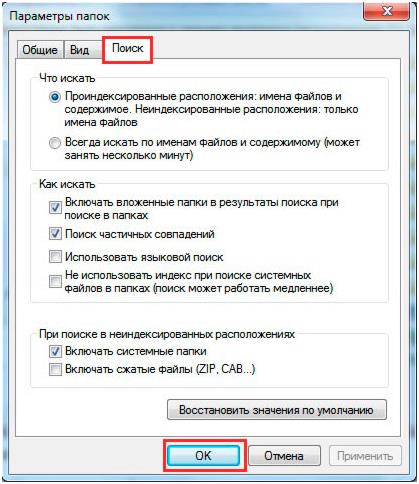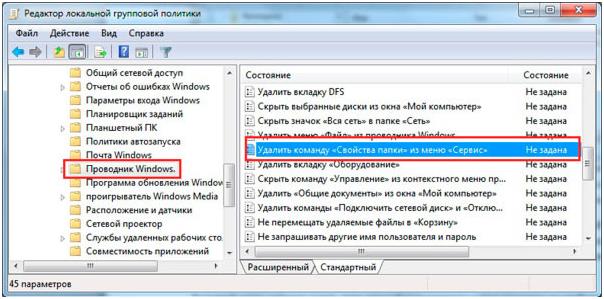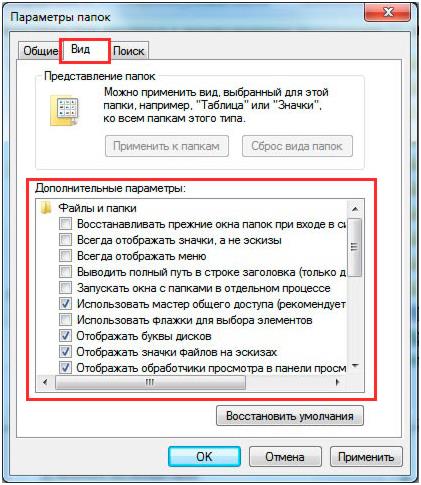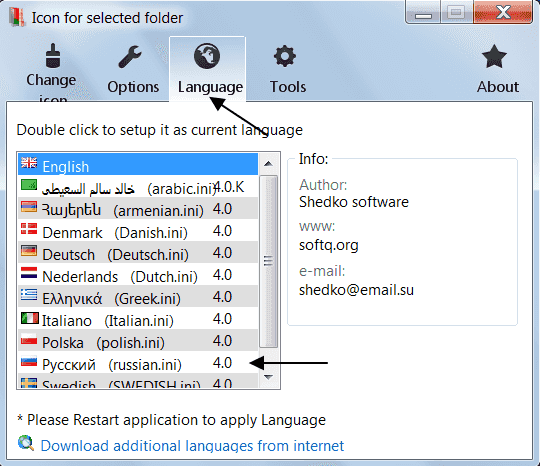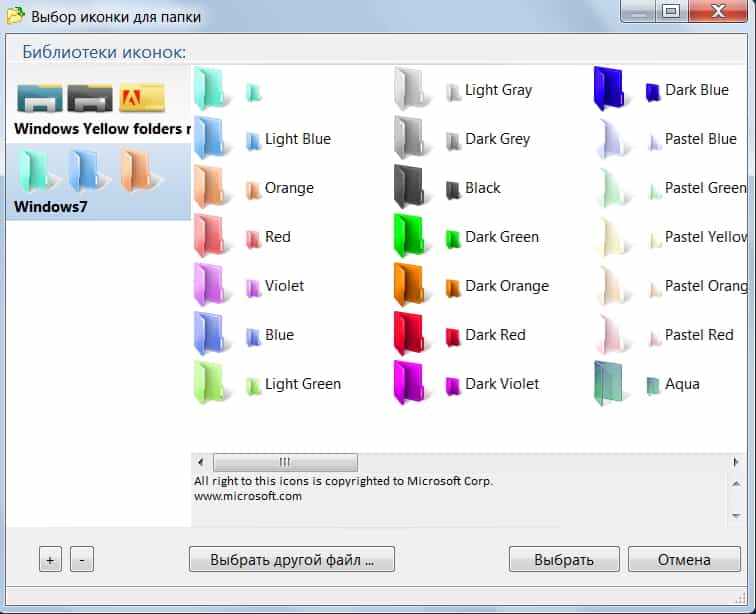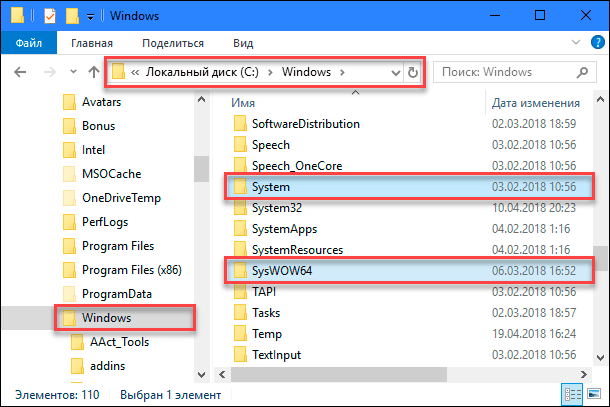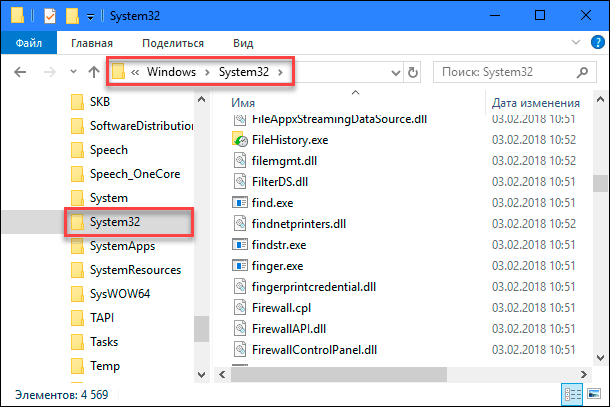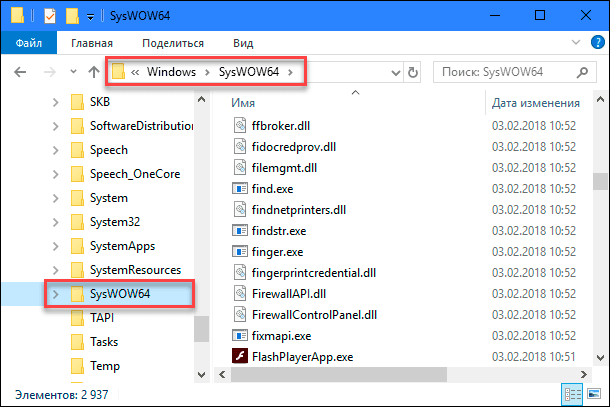Сегодня мы продолжим знакомство с устройством и секретами Windows. Разговор пойдёт о хранении различной информации. А вот как и где её хранят? Что необходимо для этого? Вот об этом мы и поговорим сейчас. Узнаем все секреты и узнаем много нового. Папка, такая знакомая всем, оказывается не совсем простой инструмент. Зная тонкости настройки свойств папок, можно избежать некоторых проблем при работе компьютера.
Итак, давайте уже приступим к нашему уроку и узнаем что такое, а главное зачем нужна папка?
Давайте представим, что вы в библиотеке. Перед вами полки с огромным количеством книг. Вам нужно найти конкретную книгу, например физику. У вас два варианта: или идёте в раздел физика и там ищите нужное, или бесцельно бродите по залу в поисках нужного. Конечно вы выберите первый вариант. Но это библиотека, а что на компьютере. А тоже самое. Чтобы можно было легко найти нужную информацию, необходима упорядоченная система хранения информации на жёстком диске. Данные функции выполняют папки. Это место, где собирается и сохраняется информация содержавшая в себе какие-то файлы. Это может быть музыка, тексты, фото и видео и так далее или другие папки.
Знакомьтесь-файл.
Прежде чем мы продолжим знакомство с папками, нам нужно понять, что такое файл. Ф
айл – это хранилище информации определённого типа.
Если говорить нормальным языком, файл это запись о программе, или картинке, или ещё чего-то. Есть текстовые файлы, графические файлы, звуковые файлы, видео файлы, файлы-программы и так далее. Каждый файл имеет свои характеристики. Прежде всего это размер. Размер файла в компьютере – это то количество пространства, которое он занимает на жестком диске. Основная единица размера файла, байт (далее по возрастанию килобайт, мегабайт, терабайт). Кроме этого файл характеризуется названием и расширением. Чтобы легко найти нужный нам файл, каждому файлу присваивается своё имя. Название может состоять из цифр, символов латинского, национального алфавитов и знака дефиса. Допускается запись имён как большими, так и маленькими буквами. Предельная длина имени файла с учётом пробелов и расширения не может составлять более 255 символов. В именах файлов не допускаются такие символы: , /, :, *, ?, «, <, >, |, [, ], {, }.
Вы замечали, что после названия файла стоят английские символы. Три символа отделённых от названия файла точкой. Это и есть расширение. С их помощью компьютер понимают какой тип файла перед ним и чем открыть его. Пользователь тоже получает от расширения информацию о типе файла. Например «.txt»
— это текстовый файл, «.jpg»
или «.bmp
» — это графические файлы, «.mp3»
или «.wav»
— это музыкальные файлы, «.avi»
или «.vob
» — это видео файлы. Существуют файлы, не имеющие расширения, как правило это системные файлы. Различных расширений великое множество. запомнить их все не реально, да не к чему это. Достаточно знать основные.
Чтобы увеличить картинку, нажмите на неё левой клавишей мышки. Есть расширения и для браузеров. Это такие маленькие программки на java-скрипт, делающие работу в интернете удобнее и приятнее. С ними мы познакомимся позже.
Как создать, удалить папку.
Но вернёмся к папкам. Прежде всего давайте попробуем создать папку на Делается это очень просто. На свободном месте рабочего стола, локального диска, флэшки или другой папки, где планируется создание новой папки, жмёте правой клавишей . Откроется контекстное меню:
Здесь нас интересует вкладка «Создать» и «Папку». Выбираем папку и жмём левой клавишей. Всё -папка появилась в выбранном вами месте. По умолчанию ей присвоено имя «Новая папка». Дайте ей своё имя. Для этого жмёте правой клавишей мыши на папку и в контекстном меню выбираете «Переименовать». Надпись выделится, и теперь удалив старое название, прописываете новое имя и нажимаете клавишу «Enter».
Папку можно создать быстро и без использования мышки, с помощью . Для этого необходимо набрать следующие сочетания клавиш: Ctrl + Shift + N,
а далее по сценарию.
А как удалить папку? А легко! Зажимаете папку левой клавишей мышки и перетаскиваете в корзину. Или, нажав левой клавишей на папку, нажимаете «Delete». Но это ситуация когда ничего не мешает при удалении. А как быть если папка или файл не удаляется? В рамках этой статьи мы не станем выяснять это. Посвятим этому наш следующий урок, тем более тема довольно объёмная.
Свойства папки.
Каждая папка имеет свои параметры прописанные в свойствах папки. Доступ к этой опции делается с помощью правой клавиши мыши. Нажимаете на значок папки и в открывшемся контекстном меню находите «Свойства». Откроется окно:
Здесь основная информация о папке, такая как размер, где расположена, дата создания и так далее. Иногда нужно сделать папку или файл невидимыми. Открываете свойства папки или файла, общие и ставите галочку против «Скрытый». Для восстановления папки или файла, войдите в свойства папок. Войти в настройки можно несколькими способами.
- Пуск ⇒ Оформление и персонализация ⇒
Свойства папки - Пуск ⇒ Найти ⇒ вставляем «Параметры папок»
Откроется окно:
Сверху располагаются три кнопки-Общие, Вид и Поиск. Нам интересна опция «Вид»,
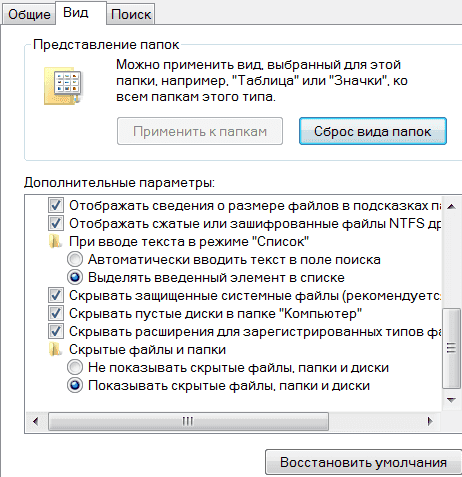
-
Всегда отображать значки, а не эскизы
– опция полезна, когда Вы работаете с большими объёмами файлов и папок. Если компьютер подгружает миниатюры медленно, включите этот параметр. -
Скрывать пустые диски в папке
– если вставить пустую флешку или другой съёмный диск, он не будет отображаться в проводнике, что может вызвать путаницу. Снять флажок с этого варианта настоятельно рекомендуется. -
Скрывать расширения для зарегистрированных типов файлов
– отключение этого свойства показывает расширения файлов. Оно поможет отличить обычные файлы от вирусных. Есть вредоносное ПО, которое задает два расширения, например, имя_файла.doc.exe. Если параметр включен, Вы увидите только имя_файла.doc и воспримите его, как обычный текстовый файл. Снимите галочку с этой опции. -
Использовать флажки для выбора элементов
– дает возможность отмечать элементы мышкой. Настройка эквивалентна зажатию Ctrlс последующим нажатием кнопки мыши по выбираемым элементам. Свойство полезно, когда Вам надо для последующих действий. -
Скрытые файлы и папки
– содержит две опции, которые показывают или скрывают спрятанные файлы или папки.
Внешний вид папок.
Вы обращали внимание как выглядят ваши папки? Серые и невзрачные, они отличаются друг от друга только названиями. И порой бывает трудно найти нужное в этой безликой массе. А давайте попробуем изменить внешний вид наших папок. Для этой цели подойдёт несколько способов.
1. Нажимаем правой клавишей мыши на выбранную папку, в контекстном меню-Свойства и выбираем Настройки. Здесь «Сменить значок». В открывшейся вкладке выбираем значок и жмём OK. Всё, папка приняла совсем другой вид.
Если Вам мало иконок, то я приготовил Вам маленький презент. Это коллекция разнообразных иконок для смены внешнего вида папок. Все иконки в формате ICO
(Windows icon
) — формат хранения файлов значков в Microsoft Windows. Скачать коллекцию можно .
Файлы запакованы в архив. Создайте папку и распакуйте в неё все файлы. Теперь, при смене значка, нажмите «Обзор»
Полезная программа.
2. А можно воспользоваться программой. До недавнего времени я сам использовал её. Называется она Shedko Folderico 4.0 RC12 Нажав на название программы, Вы попадаете на страницу загрузки Яндекс диск. Как здесь скачивать вы знаете, на всякий случай посмотрите Скачали и устанавливаете. Файл запакован в архив ZIP и для его открытия понадобится . Далее всё по схеме, установка стандартная. После установки с помощью открываете программу. При первом запуске всё будет на английском языке.
Небольшая манипуляция, как показано на скриншоте, и после перезагрузки программы всё на русском языке. Также программа закрепится в контекстном меню.
Интерфейс программы понятен даже новичку. Вот что необходимо сделать для изменения внешнего вида папки. Выбрать папку, далее нажимаете на кнопку «Выбрать иконку». Откроется окно, в котором выбираете вкладку «Windows 7». Появится большой набор разноцветных иконок, где двойным нажатием выбираете нужный цвет папки. Далее жмёте «Применить» — всё, цвет папки изменится на выбранный вами.
По умолчанию в программе встроены два вида папок. Единственное, что можно добавить, это расширить библиотеку иконок, пополнив новыми наборами. Для этого перейдите на сайт с наборами иконок по следующей ссылке:
Сайт англо — язычный, но почти в каждом браузере встроен переводчик, поэтому разобраться несложно. Выбираете набор, жмете левой кнопкой на его название и выбираете вторую кнопку «Download theme». Вас перебрасывают в загрузчик файлов вариант Dev — Host. (Здесь жмем кнопку Download Now). Скачав файл в архиве, распаковываем прямо в архиваторе, не назначая папку. Набор автоматом появляется у Вас в программе Folderico — пользуйтесь.
Что то я увлекся статьёй. Собирался рассказать только о самом нужном, а получилось «намножко-множко». Но на этом остановимся. В дальнейшем мы будем возвращаться к свойствам папок ещё не один раз. А пока прощаюсь с Вами. Жду ваших вопросов, отзывов, комментарии и если кто ещё не успел подписаться на новости моего блога-поторопитесь, а то пропустите всё самое интересное. При следующей нашей встрече мы познакомимся с очень полезной программой. До встречи!
После перехода большинства пользователей с ОС Windows XP на «семерку», возникло множество вопросов и подводных камней. Довольно распространенным является вопрос, касающийся скрытых файлов Windows 7. «Юзеры» привыкли решать данную проблему через «Свойства папки», отображая «невидимые» данные. Но как это реализовать в Windows 7? Данного меню, благодаря которому можно было решить возникшие вопросы, в «семерке» нет. Разберемся подробнее с открытием меню «Свойства папки» в операционной системе Windows 7, а также с его основными функциями.
Как отобразить скрытые файлы?
Для того чтобы найти системные компоненты, по умолчанию защищенные системой, следует убрать галочку с «Скрывать защищенные системные файлы. Внимательно! Не рекомендуется начинающим пользователям выполнять последнюю операцию без крайней необходимости.
Полезные параметры
В свойствах папки (которые, благодаря разработчикам из силиконовой долины теперь называются параметрами) отображаются основные конфигурации, которые позволяют устанавливать открытие папок в одном или нескольких окнах. Также здесь можно выбирать, как именно следует открывать файлы – при помощи одиночного или двойного клика.
Вкладка «Вид» содержит в себе множество важных параметров и поднастроек. Какие опции выбрать, «юзер» определяет самостоятельно. Специалисты рекомендуют обратить внимание на следующие настройки свойств папки:
«Поиск» — это вкладка, содержащая параметры о поиске папок и файлов.
После внесения необходимых параметров сохранитесь, нажав «ОК».
Бывают такие ситуации, когда вирусы (а может, и администратор) блокируют открытие параметров папки. Для решения данной проблемы следует воспользоваться одной из антивирусных утилит.
- В окне «Выполнить» введите gpedit.msc
и перейдите по пути «Конфигурация пользователя» — «Административные шаблоны» — «Компоненты Windows» — «Проводник Windows». - Найдите пункт (изображенный на рисунке ниже) и, кликнув два раза мышкой, отключите его, после чего свойства папок в операционной системе «виндовс» должны быть доступными.
Каждая папка в операционной системе Windows имеет собственное назначение. Например, директория «Мой компьютер» просто хранит ссылки на используемые в системе (примонтированные) носители данных. В папке представлен путь, например, до «Локального диска C:» или флешки, которую вы установили в USB-привод или кард-ридер компьютера. Удаление этих ярлыков хоть и вызовет некоторые неудобства, но фактическая очистка папки «Мой компьютер» не приведет к краху.
Директория «Корзина» отображает файлы, которые были удалены из системы и стали не нужны пользователю. И хотя данная папка содержит определенную информацию и хранит данные, она не является критично важной для системы в целом, хотя обеспечивает более удобное управление файлами пользователя. При необходимости все важные документы, попавшие в корзину после удаления, могут быть восстановлены в свое прежнее расположение.
Папка может содержать не только файлы, но и остальные типы информации. Директория в системе Windows представляет собой виртуальный контейнер для хранения практически любой информации. Сам каталог также может содержать в себе определенные файлы и другие подпапки.
Отличие системных папок
Таким образом, системные папки, в отличие от обычных, активно для обеспечения работы операционной системы, ее стабильного функционирования, а также хранения критичных подпапок и файлов. К системным директориям может быть отнесена директория «Рабочий стол», которая может разграничивать файлы одного пользователя от другого. Изменение системного каталога ведет к изменениям в работе и поведении всей системы.
Самой важной системной папкой является Windows, которая находится по адресу «Мой компьютер» — «Локальный диск C:» — Windows. В ней хранятся не только системные документы, хранящие конфигурацию и все настройки компьютера, но и ссылки на объекты, информация о пользователе и сохраненных на компьютере данных. В директории хранятся временные файлы и библиотеки, являющиеся вспомогательными средствами для запуска всех программ в Windows.
Удаление или изменение объектов папки может привести к краху системы, а потому она защищена от обычного непривилегированного пользователя. При попытке доступа к ней пользователю будет предложено ввести пароль администратора. Только учетная запись администратора имеет право на изменения объектов, хранящихся в системной папке. Стоит заметить, что не все системные папки закрыты для пользователя. Однако данные директории позволяют пользователю проводить взаимодействие с компьютером и изменять настройки системы.
Видео по теме
Что такое каталог
? Можно долго спорить о том, в каком слоге ставить ударение в этом слове. Но гораздо интереснее ознакомиться с его значениями — а их существует несколько.
Инструкция
Что же касается произношения этого термина, то всякие споры в этом отношении бессмысленны. Правилами разрешается делать в нем ударным как второй, так и третий слог.
Видео по теме
В общем смысле системная библиотека представляет собой хранилище данных, используемых операционными системами или прикладным программным обеспечением в процессе работы или компиляции.
Системные библиотеки содержат в себе часто встречающиеся подпрограммы и функции. Применительно к программированию, в библиотеках хранятся распространенные классы для работы с графикой, массивами, диалогами и прочим.
Понятие системная библиотека применима как к отдельным программам, так и к операционным системам в целом, причем это касается семейств и Windows, и UNIX, и Mac.
Определение «библиотека» впервые появилось в 1951 году в книге М. Уилкса, Д. Уиллера и С. Гилла «Составление программ для электронных счётных машин»
По принципу действия системные библиотеки делятся на динамические и статические.
Динамические библиотеки
Динамически подключаемые библиотеки — это компонент, который загружается в память по запросу работающей программы. Таким образом нет нужды копировать код подпрограммы в каждое приложение — наиболее распространенные функции хранятся в качестве библиотеки.
Кроме того, загруженная в оперативную память библиотека может использоваться одновременно несколькими приложениями, что экономит ресурсы системы. Это было особенно актуально на заре развития вычислительной техники.
Файлы динамических библиотек в OC Windows имеют расширение.dll (Dynamic Link Library) и хранятся в каталоге system32. Аналогичные компоненты в UNIX подобных системах называются общие объекты (shared objects) и имеют расширение.so, в Mac OS — .dlyb.
Морис Уилкс с соавторами дал следующее определение библиотеке — короткая, заранее заготовленная программа для отдельных, часто встречающихся (стандартных) вычислительных операций.
Всех преимуществ модульного подхода к выполнению программ получить не удалось. Виной тому явление, известное как DLL hell, при котором программа запрашивает одновременно разные версии одной библиотеки (DLL). Это приводит к сбоям и уменьшению надежности ОС.
В современных ОС семейства Windows, во избежание конфликтов, разрешено использование разных версий библиотек, что повышает надежность, но противоречит самому принципу модульности.
Статические библиотеки
Статические библиотеки также хранят в себе коды подпрограмм и функций, но в отличие от динамических, используются они при компиляции программ. То есть необходимый код целиком включается в программу. Приложение становится автономным, независимым от динамических библиотек, но увеличивается в размерах.
Как правило в Windows файлы таких библиотек имеют расширение.lib, в UNIX-подобных системах — .a.
Работа с большинством компилируемых языков, например, C, C++, Pascal, невозможна без статических библиотек.
Видео по теме
Источники:
- MSDN — DLLs
В процессе работы компьютера уменьшается свободное место на системном диске. Если будет достигнут критический минимум, появится сообщение системы о невозможности работы и предложение очистить диск с помощью стандартной утилиты.
Что такое временные файлы
Операционная система и прикладные программы во время работы создают файлы с промежуточными результатами вычислений. Эти файлы хранятся в специальных папках TEMP и TMP в директориях Windows и WindowsDocuments and Settings. Временные файлы должны автоматически удаляться программой, однако не всегда это происходит. Таким образом постепенно папки TEMP и TMP разрастаются, занимая все больше места на системном диске.
Кроме того, временные файлы создаются браузерами во время интернет-серфинга. Веб-страницы сохраняются на жесткий диск и при повторном посещении загружаются в браузер из специальной папки, а не из интернета, что экономит время и трафик.
Что такое точки восстановления
Полезной возможностью Windows является восстановление поврежденной системы путем отката к одному из предыдущих рабочих состояний. Точки восстановления создаются автоматически, если включена соответствующая опция, или пользователем вручную. Сохраненные резервные копии занимают 12-15% дискового пространства.
Windows предлагает специальное средство для удаления информационного мусора с жесткого диска – утилиту очистки диска. Двойным щелчком откройте «Мой компьютер» и кликните правой кнопкой по нужному значку диска. Отметьте пункт «Свойства». Во вкладке «Общие» в разделе «Емкость» нажмите «Очистка диска». После этого программа очистки в течение нескольких минут будет анализировать состояние диска и определять файлы, которые можно удалить.
Если вы выбираете логический диск, на котором принято хранить информацию, система предложит вам очистить корзину, сжать старые файлы и удалить файлы каталога индексатора содержимого. Чтобы узнать подробнее о каждом действии, выделите его курсором. В нижней части окна появится подсказка. В столбце справа будет отображен размер дискового пространства, которое в результате освободится. Если на логическом диске у вас установлены программы, перейдите во вкладку «Дополнительно» и посмотрите, какие из них можно удалить.
При очистке системного диска (обычно это С) для удаления будут предложены файлы, созданные Windows, временные файлы из интернета, автономные веб-страницы, устаревшие точки восстановления и т.д. Отметьте галочкой данные, которые хотите удалить, и нажмите ОК. Всплывающая подсказка поможет вам определиться.
Во вкладке «Дополнительно» вы можете удалить неиспользуемые компоненты Windows и неиспользуемые программы.
Описанный способ подходит для Windows 7 и Windows XP. Если у вас установлена Windows 8, проведите мышью вверх из правого нижнего угла монитора и щелкните «Параметры», перейдите по ссылке «Панель управления» и введите в строку поиска «администрирование». Кликните «Администрирование» и дважды щелкните по значку «Очистка диска». Выберите из списка нужный диск, нажмите ОК и в диалоговом окне очистки диска отметьте флажками данные, которые хотите удалить.
Корневой папкой (корневым разделом диска, корнем логического раздела диска, root directory) принято именовать последовательный каталог логических характеристик всех сохраненных в выбранной группе файлов и папок.
Создание корневой папки выполняется в автоматическом режиме в процессе форматирования раздела тома. Физическое размещение корневого раздела происходит за резервной копией FAT. Любой объект корня логического раздела характеризуется несколькими 32- или 64-байтными последовательностями, в которые входят:- путь к «началу» выбранного файлового объекта (адрес первого кластера);- имя объекта;- атрибуты объекта (системный, скрытый, архивный);- дата создания объекта;- время создания объекта;- размер объекта и т.п.Структура диска, отображаемая проводником Windows, практически полностью взята из корневой папки.Наибольший интерес для пользователя представляют следующие объекты корневого раздела:- boot.ini — загрузочный фал системы. Скрыт. Необходим для осуществления установки операционной системы и не подлежит изменению без крайней необходимости;- pagefile.sys — при невозможности сохранения отдельных частей программ и файлов информации в оперативной памяти компьютера, этот скрытый файл предназначается для размещения необходимых данных;- hiberfil.sys — позволяет использовать функцию спящего режима, сохраняя все данные памяти компьютера на жестком диске при завершении работы и восстанавливая сохраненную информацию при возобновлении работы;- recycler — скрытая папка
, предназначенная для сохранения удаленных данных;- System Volume Information — скрытая папка
, используемая для сохранения системного кэша и копий системного реестра. Информация этой папки необходима для осуществления процедуры восстановления системы. Информация от точках восстановления содержится в подпапка
х _restore{GUID}RPxSnapshot;- Documents and Settings — папка
предназначена для сохранения данных пользовательских профилей.
Источники:
- Корневая папка в 2017
- Файлы и папки Windows XP в 2017
Папка temp на персональном компьютере в операционной системе Windows служит для хранения временных файлов (это могут быть файлы интернета, установочные файлы и др.). Со временем эта папка набирает в себя много ненужных данных, чем засоряет компьютер пользователя. Сама система очисткой от лишних временных файлов не занимается. Таким образом, папку
temp нужно чистить самому.
Вам понадобится
- Начальные навыки владения персональным компьютером.
В ОС Windows существуют так называемые скрытые файлы и папки. Скрыты они могут быть как на жестком диске, так и на флешке. Иногда для выполнения каких-либо операций эти файлы нужно открыть пользователю, но как же это сделать?
Для начала давайте разберемся, зачем система их скрывает. Прячет она их от посторонних глаз для защиты от самого же пользователя, чтобы он ненароком не удалил их. Так сказать, своеобразная защита «от дураков».
Скрываемые файлы
– в основном системные файлы, удаление которых может повлечь за собой сбой в работе ОС.
Некоторые пользователи сами же скрывают определенные файлы и папки от других пользователей нарочно.
Скрытые файлы по стандарту не отображаются вообще. Если включить их отображение, скрытые папки будут выглядеть полупрозрачными, в отличие от обычных, непрозрачных папок.
Включаем отображение скрытых папок в Windows 7
В Windows 7 включить отображение скрытых папок довольно просто: заходим в «Мой Компьютер» и нажимаем клавишу «ALT». Вверху всплывет окошко с меню, там выбираем пункт «Сервис» и там ищем пунктик «Параметры папок». Там заходим в раздел «Вид» и тянем список к низу. В самом низу списка вы и увидите пункты, которые включают и выключают отображение скрытых файлов и папок.
Вот и все. Больше никаких премудростей не нужно. Также смотреть скрытые файлы и папки можно с помощью программ Total Commander, WinRar. Главное, стоит помнить, что изменение или удаление скрытых файлов может повлечь за собой нестабильную работу системы, поэтому будьте внимательны.
Также полезно знать:
- под Windows Vista, 7 или 8
- Где
После перехода большинства пользователей с ОС Windows XP на «семерку», возникло множество вопросов и подводных камней. Довольно распространенным является вопрос, касающийся скрытых файлов Windows 7. «Юзеры» привыкли решать данную проблему через «Свойства папки», отображая «невидимые» данные. Но как это реализовать в Windows 7? Данного меню, благодаря которому можно было решить возникшие вопросы, в «семерке» нет. Разберемся подробнее с открытием меню «Свойства папки» в операционной системе Windows 7, а также с его основными функциями.
Скрывая такие защищенные системные файлы, следует избегать того, чтобы неквалифицированные пользователи случайно переименовали, переместили или удалили такие системные файлы. В некоторых случаях такое изменение может иметь катастрофические последствия для операционной системы. Это может привести, например, от небольшой нестабильности во время работы к сбоям системы. При определенных обстоятельствах может случиться даже, что операционная система даже не хочет запускать больше. Это, конечно, все эффекты, которые вы хотите избежать при любых обстоятельствах.
Как отобразить скрытые файлы?
Для того чтобы найти системные компоненты, по умолчанию защищенные системой, следует убрать галочку с «Скрывать защищенные системные файлы. Внимательно! Не рекомендуется начинающим пользователям выполнять последнюю операцию без крайней необходимости.
Это может быть, например, если вы хотите проверить определенные системные файлы, чтобы увидеть, существуют ли они как оригиналы на жестком диске или были изменены вирусом, например. Чтобы открыть окно «Параметры папки», щелкните в открывшемся окне «Проводник» в строке меню в разделе «Дополнительно», а затем «Параметры папки».
Если окно «Параметры папки» открыто, щелкните вкладку «Вид». В нижней части расширенных настроек вы теперь ищете запись «Скрыть защищенные системные файлы». Защищенные системные файлы теперь будут отображаться в представлении «Проводник». Важно: если вам больше не требуется просмотр защищенных системных файлов, вы должны снова включить этот параметр. В противном случае это может произойти позже, но к вышеупомянутым изменениям, без которых вы действительно хотели. Вы всегда должны деактивировать этот параметр, только если вам действительно нужно использовать защищенные системные файлы.
Полезные параметры
В свойствах папки (которые, благодаря разработчикам из силиконовой долины теперь называются параметрами) отображаются основные конфигурации, которые позволяют устанавливать открытие папок в одном или нескольких окнах. Также здесь можно выбирать, как именно следует открывать файлы – при помощи одиночного или двойного клика.
Это также имеет смысл, так как случайное удаление или перемещение этих файлов может вызвать серьезные проблемы с системой. Но иногда необходимо иметь доступ к скрытым системным файлам. Это займет всего несколько кликов. При нажатии на это открывается меню. В меню вы найдете нужную папку и параметры поиска. Он открывает небольшое окно с различными вкладками. Здесь вы переключаетесь на представление вкладки.
Как вы можете видеть на скриншоте, вы найдете вариант «Скрыть защищенные системные файлы». Однако вы не должны оставлять эту опцию постоянной. Риск случайного удаления, переименования или перемещения системного файла слишком высок. Недаром эти системные файлы обычно скрыты и недоступны. Поэтому лучше сразу же скрыть файлы сразу после необходимых изменений. Для этого просто поставьте соответствующий тик на предыдущие позиции.
Вкладка «Вид» содержит в себе множество важных параметров и поднастроек. Какие опции выбрать, «юзер» определяет самостоятельно. Специалисты рекомендуют обратить внимание на следующие настройки свойств папки:
«Поиск» — это вкладка, содержащая параметры о поиске папок и файлов.
После внесения необходимых параметров сохранитесь, нажав «ОК».
Бывают такие ситуации, когда вирусы (а может, и администратор) блокируют открытие параметров папки. Для решения данной проблемы следует воспользоваться одной из антивирусных утилит.
- В окне «Выполнить» введите gpedit.msc
и перейдите по пути «Конфигурация пользователя» — «Административные шаблоны» — «Компоненты Windows» — «Проводник Windows». - Найдите пункт (изображенный на рисунке ниже) и, кликнув два раза мышкой, отключите его, после чего свойства папок в операционной системе «виндовс» должны быть доступными.
Сегодня мы продолжим знакомство с устройством и секретами Windows. Разговор пойдёт о хранении различной информации. А вот как и где её хранят? Что необходимо для этого? Вот об этом мы и поговорим сейчас. Узнаем все секреты и узнаем много нового. Папка, такая знакомая всем, оказывается не совсем простой инструмент. Зная тонкости настройки свойств папок, можно избежать некоторых проблем при работе компьютера.
Итак, давайте уже приступим к нашему уроку и узнаем что такое, а главное зачем нужна папка?
Давайте представим, что вы в библиотеке. Перед вами полки с огромным количеством книг. Вам нужно найти конкретную книгу, например физику. У вас два варианта: или идёте в раздел физика и там ищите нужное, или бесцельно бродите по залу в поисках нужного. Конечно вы выберите первый вариант. Но это библиотека, а что на компьютере. А тоже самое. Чтобы можно было легко найти нужную информацию, необходима упорядоченная система хранения информации на жёстком диске. Данные функции выполняют папки. Это место, где собирается и сохраняется информация содержавшая в себе какие-то файлы. Это может быть музыка, тексты, фото и видео и так далее или другие папки.
Знакомьтесь-файл.
Прежде чем мы продолжим знакомство с папками, нам нужно понять, что такое файл. Ф
айл – это хранилище информации определённого типа.
Если говорить нормальным языком, файл это запись о программе, или картинке, или ещё чего-то. Есть текстовые файлы, графические файлы, звуковые файлы, видео файлы, файлы-программы и так далее. Каждый файл имеет свои характеристики. Прежде всего это размер. Размер файла в компьютере – это то количество пространства, которое он занимает на жестком диске. Основная единица размера файла, байт (далее по возрастанию килобайт, мегабайт, терабайт). Кроме этого файл характеризуется названием и расширением. Чтобы легко найти нужный нам файл, каждому файлу присваивается своё имя. Название может состоять из цифр, символов латинского, национального алфавитов и знака дефиса. Допускается запись имён как большими, так и маленькими буквами. Предельная длина имени файла с учётом пробелов и расширения не может составлять более 255 символов. В именах файлов не допускаются такие символы: , /, :, *, ?, «, <, >, |, [, ], {, }.
Вы замечали, что после названия файла стоят английские символы. Три символа отделённых от названия файла точкой. Это и есть расширение. С их помощью компьютер понимают какой тип файла перед ним и чем открыть его. Пользователь тоже получает от расширения информацию о типе файла. Например «.txt»
— это текстовый файл, «.jpg»
или «.bmp
» — это графические файлы, «.mp3»
или «.wav»
— это музыкальные файлы, «.avi»
или «.vob
» — это видео файлы. Существуют файлы, не имеющие расширения, как правило это системные файлы. Различных расширений великое множество. запомнить их все не реально, да не к чему это. Достаточно знать основные.
Чтобы увеличить картинку, нажмите на неё левой клавишей мышки. Есть расширения и для браузеров. Это такие маленькие программки на java-скрипт, делающие работу в интернете удобнее и приятнее. С ними мы познакомимся позже.
Как создать, удалить папку.
Но вернёмся к папкам. Прежде всего давайте попробуем создать папку на Делается это очень просто. На свободном месте рабочего стола, локального диска, флэшки или другой папки, где планируется создание новой папки, жмёте правой клавишей . Откроется контекстное меню:
Здесь нас интересует вкладка «Создать» и «Папку». Выбираем папку и жмём левой клавишей. Всё -папка появилась в выбранном вами месте. По умолчанию ей присвоено имя «Новая папка». Дайте ей своё имя. Для этого жмёте правой клавишей мыши на папку и в контекстном меню выбираете «Переименовать». Надпись выделится, и теперь удалив старое название, прописываете новое имя и нажимаете клавишу «Enter».
Папку можно создать быстро и без использования мышки, с помощью . Для этого необходимо набрать следующие сочетания клавиш: Ctrl + Shift + N,
а далее по сценарию.
А как удалить папку? А легко! Зажимаете папку левой клавишей мышки и перетаскиваете в корзину. Или, нажав левой клавишей на папку, нажимаете «Delete». Но это ситуация когда ничего не мешает при удалении. А как быть если папка или файл не удаляется? В рамках этой статьи мы не станем выяснять это. Посвятим этому наш следующий урок, тем более тема довольно объёмная.
Свойства папки.
Каждая папка имеет свои параметры прописанные в свойствах папки. Доступ к этой опции делается с помощью правой клавиши мыши. Нажимаете на значок папки и в открывшемся контекстном меню находите «Свойства». Откроется окно:
Здесь основная информация о папке, такая как размер, где расположена, дата создания и так далее. Иногда нужно сделать папку или файл невидимыми. Открываете свойства папки или файла, общие и ставите галочку против «Скрытый». Для восстановления папки или файла, войдите в свойства папок. Войти в настройки можно несколькими способами.
- Пуск ⇒ Оформление и персонализация ⇒
Свойства папки - Пуск ⇒ Найти ⇒ вставляем «Параметры папок»
Откроется окно:
Сверху располагаются три кнопки-Общие, Вид и Поиск. Нам интересна опция «Вид»,

-
Всегда отображать значки, а не эскизы
– опция полезна, когда Вы работаете с большими объёмами файлов и папок. Если компьютер подгружает миниатюры медленно, включите этот параметр. -
Скрывать пустые диски в папке
– если вставить пустую флешку или другой съёмный диск, он не будет отображаться в проводнике, что может вызвать путаницу. Снять флажок с этого варианта настоятельно рекомендуется. -
Скрывать расширения для зарегистрированных типов файлов
– отключение этого свойства показывает расширения файлов. Оно поможет отличить обычные файлы от вирусных. Есть вредоносное ПО, которое задает два расширения, например, имя_файла.doc.exe. Если параметр включен, Вы увидите только имя_файла.doc и воспримите его, как обычный текстовый файл. Снимите галочку с этой опции. -
Использовать флажки для выбора элементов
– дает возможность отмечать элементы мышкой. Настройка эквивалентна зажатию Ctrlс последующим нажатием кнопки мыши по выбираемым элементам. Свойство полезно, когда Вам надо для последующих действий. -
Скрытые файлы и папки
– содержит две опции, которые показывают или скрывают спрятанные файлы или папки.
Внешний вид папок.
Вы обращали внимание как выглядят ваши папки? Серые и невзрачные, они отличаются друг от друга только названиями. И порой бывает трудно найти нужное в этой безликой массе. А давайте попробуем изменить внешний вид наших папок. Для этой цели подойдёт несколько способов.
1. Нажимаем правой клавишей мыши на выбранную папку, в контекстном меню-Свойства и выбираем Настройки. Здесь «Сменить значок». В открывшейся вкладке выбираем значок и жмём OK. Всё, папка приняла совсем другой вид.
Если Вам мало иконок, то я приготовил Вам маленький презент. Это коллекция разнообразных иконок для смены внешнего вида папок. Все иконки в формате ICO
(Windows icon
) — формат хранения файлов значков в Microsoft Windows. Скачать коллекцию можно .
Файлы запакованы в архив. Создайте папку и распакуйте в неё все файлы. Теперь, при смене значка, нажмите «Обзор»
Полезная программа.
2. А можно воспользоваться программой. До недавнего времени я сам использовал её. Называется она Shedko Folderico 4.0 RC12 Нажав на название программы, Вы попадаете на страницу загрузки Яндекс диск. Как здесь скачивать вы знаете, на всякий случай посмотрите Скачали и устанавливаете. Файл запакован в архив ZIP и для его открытия понадобится . Далее всё по схеме, установка стандартная. После установки с помощью открываете программу. При первом запуске всё будет на английском языке.
Небольшая манипуляция, как показано на скриншоте, и после перезагрузки программы всё на русском языке. Также программа закрепится в контекстном меню.
Интерфейс программы понятен даже новичку. Вот что необходимо сделать для изменения внешнего вида папки. Выбрать папку, далее нажимаете на кнопку «Выбрать иконку». Откроется окно, в котором выбираете вкладку «Windows 7». Появится большой набор разноцветных иконок, где двойным нажатием выбираете нужный цвет папки. Далее жмёте «Применить» — всё, цвет папки изменится на выбранный вами.
По умолчанию в программе встроены два вида папок. Единственное, что можно добавить, это расширить библиотеку иконок, пополнив новыми наборами. Для этого перейдите на сайт с наборами иконок по следующей ссылке:
Сайт англо — язычный, но почти в каждом браузере встроен переводчик, поэтому разобраться несложно. Выбираете набор, жмете левой кнопкой на его название и выбираете вторую кнопку «Download theme». Вас перебрасывают в загрузчик файлов вариант Dev — Host. (Здесь жмем кнопку Download Now). Скачав файл в архиве, распаковываем прямо в архиваторе, не назначая папку. Набор автоматом появляется у Вас в программе Folderico — пользуйтесь.
Что то я увлекся статьёй. Собирался рассказать только о самом нужном, а получилось «намножко-множко». Но на этом остановимся. В дальнейшем мы будем возвращаться к свойствам папок ещё не один раз. А пока прощаюсь с Вами. Жду ваших вопросов, отзывов, комментарии и если кто ещё не успел подписаться на новости моего блога-поторопитесь, а то пропустите всё самое интересное. При следующей нашей встрече мы познакомимся с очень полезной программой. До встречи!
Содержание
- 1 Описание и назначение файлов и папок Windows
- 1.1 Системные файлы Windows
- 1.2 Системные папки Windows
- 2 Папка System32 в Windows: что это такое и почему нельзя её удалять
- 2.1 Что такое System32?
- 2.2 Как удалить System32 в Windows
- 2.3 Что происходит, когда вы удаляете System32?
- 2.4 System32 против SysWOW64
- 2.5 Вирусы в System32
- 2.6 Вывод о System32
- 3 Восстановление удаленных либо испорченных системных файлов Windows XP и Windows 7
- 3.1 Как восстановить испорченные системные файлы Windows 7 без переустановки системы.
- 3.2 Системные файлы Винды и папки, в которых они должны находиться:
- 4 Папка «System32»: что собой представляет и почему её нельзя удалять?
- 4.1 Что произойдет, если вы попытаетесь удалить свою папку «System32»
- 4.2 Как проверить наличие вредоносных программ
- 5 Как восстановить системные файлы Windows 7
- 5.1 Откат к последнему стабильному состоянию
- 5.2 Если Windows не загружается
- 5.3 Использование стандартной утилиты SFC
- 5.4 Восстанавливаем данные вручную
- 5.5 Узнаем, какая системная информация неисправна
- 5.6 Извлекаем компоненты ОС из дистрибутива
- 5.7 Меняем поврежденные файлы на новые
Здесь мы с Вами поговорим о файлах и папках операционной системы Windows, т.е. все те системные папки и файлы, которые хранятся в основном на диске C в каталоге Windows.
Примечание! Все папки и файлы, перечисленные ниже, рассмотрены на примере операционной системы Windows XP.
Системные файлы Windows
Сначала рассмотрим некоторые файлы. И начнем с файлов реестра Windows, их немного, но они заслуживают особого внимания.
ntuser.dat
C:Documents and SettingsИмяПользователя
Файл ntuser.dat является кустом реестра Windows HKEY_USERS/SID
SAM
WINDOWSsystem32config
Файл SAM (файл без расширения) содержит раздел реестра HKLMSAM
SECURITY
WINDOWSsystem32config
Файл SECURITY (файл без расширения) содержит раздел реестра HKLMSECURITY
software
WINDOWSsystem32config
Файл software (файл без расширения) содержит раздел реестра HKLMSoftware
system
WINDOWSsystem32config
Файл system (файл без расширения) содержит раздел реестра HKLMSystem
UsrClass.dat
C:Documents and SettingsИмяПользователяLocal SettingsApplication DataMicrosoftWindows
Файл UsrClass.dat является кустом реестра Windows HKEY_USERS/SID_Classes
AppEvent.Evt
WINDOWSsystem32config
Файл AppEvent.Evt является журналом событий приложений, используемым реестром операционной системой Windows.
boot.ini
C: (в корневой папке системного диска)
Файл boot.ini имеет очень много параметров и служит для настройки загрузки операционной системы Windows. Вы можете сами добавлять в файл boot.ini различные ключи, которые используются при загрузке системы Windows.
filelist.xml
WINDOWSsystem32Restore
Скрытый файл filelist.xml содержит список файлов и настроек, за которыми следит программа восстановления системы rstrui.exe. Файл имеет расширение, как Вы уже могли заметить, XML который можно легко посмотреть в блокноте или браузере.
hosts
WINDOWSsystem32driversetc
Специальный файл hosts (файл без расширения) предназначен для сопоставления IP-адресов и имен серверов. Наиболее распространенное использование — блокировка рекламных сайтов.
mydocs.dll
Windowssystem32
Файл отвечает за пользовательский интерфейс папки «Мои документы».
Windows XP сама создает свои подпапки в папке Мои документы (My Pictures, My Video и др.). При удалении этих папок они создаются заново. Если Вам не нравится подобное поведение, то надо лишь выполнить команду regsvr32 /u mydocs.dll и подпапки создаваться не будут. А если захотите вернуть все обратно, то введите в командной строке следующее: regsvr32 mydocs.dll.
ntshrui.dll
Windowssystem32
Файл, обеспечивающий доступ к ресурсам — Shell extensions for sharing, в нем также содержатся различные данные, необходимые для работы с ресурсами. В частности в этом файле содержится изображение ладошки, используемое в значках расшаренных ресурсов.
oemlogo.bmp
Windowssystem32
Чтобы добавить собственную картинку в апплет «Система» панели управления, надо создать или модифицировать картинку, которая находится в файле oemlogo.bmp и поместить файл в системную папку Windows (как правило, Windowssystem32).
pfirewall.log
Папка WINDOWS
В файл pfirewall.log записывается информация, которую впоследствии можно использовать для устранения неполадок. По умолчанию, данный файл находится в папке Windows.
SecEvent.Evt
WINDOWSsystem32config
Файл SecEvent.Evt является журналом событий безопасности, используемым реестром Windows.
shmedia.dll
Windowssystem32
Эта библиотека отвечает за сбор информации об AVI-файлах.
srclient.dll
WINDOWSsystem32
Файл srclient.dll является клиентской DLL для программы восстановления системы rstrui.exe и используется при написании скриптов.
Svcpack.log
WINDOWS
Файл Svcpack.log является протоколом хода установки сервис-пака. Исследуя лог установки, Вы можете найти причины неудачной установки.
SysEvent.Evt
WINDOWSsystem32config
Файл SysEvent.Evt является журналом событий системы, используемым реестром Windows.
WindowsUpdate.log
WINDOWS
Файл, содержащий историю автоматического обновления.
wpa.dbl
Windowssystem32
Как известно, лицензионная Windows XP при переустановке системы требует повторной активации. Чтобы этого избежать, достаточно перед переустановкой системы скопировать файл wpa.dbl, расположенный в папке windowsSystem32, например, на флешку или на другой диск — именно в этом файле хранится код активации. После переустановки системы, естественно, нужно будет заменить файл wpa.dbl.
Системные папки Windows
А теперь давайте поговорим о папках, которых так много в директории Windows.
WindowsDriver Cachei386
В папке Driver Cachei386 находится кэш драйверов. Некоторые пользователи рекомендуют удалять эту папку после установки всего оборудования. Имейте в виду, что при добавлении любого нового оборудования Windows будет запрашивать установочный диск.
WindowsMedia
В папке WindowsMedia хранятся звуковые файлы WAV для озвучивания системных событий. Если у Вас осталось слишком мало места на жестком диске, а звуковыми колонками не пользуетесь, то можете удалить эти файлы. Также отключите звуковые схемы в апплете «Звуки и аудиоустройства» панели управления, что немного разгрузит оперативную память.
WindowsMinidump
Малый дамп памяти — это специальная запись минимального набора сведений, необходимых для определения причины неполадок. Windows каждый раз при возникновении неустранимой ошибки будет автоматически создавать новый файл в данной папке. Данная папка задается в диалоговом окне «Система -> вкладка Дополнительно — > Загрузка и восстановление -> кнопка Параметры».
Windowsmsagent
Папка msagent содержит подпапки и файлы, необходимые для работы с технологией MS Agent 2.0. В частности, подпапка Chars служит для хранения анимированных персонажей. По умолчанию, Windows XP уже имеет одного такого персонажа.
WindowsShellNew
В папке WindowsShellNew хранятся файлы-шаблоны, которые используются при выборе пункта меню «Создать» контекстного меню проводника. О том, как создавать новые команды в данном пункте меню можно прочитать в справочнике по реестру.
WINDOWSSoftwareDistribution
В папке WINDOWSSoftwareDistribution хранятся папки и файлы, закачанные с помощью автоматического обновления. В принципе, эту папку можно удалить. В этом случае Windows заново создаст эту папку. На различных форумах некоторые пользователи утверждали, что удаление этой папки иногда помогало решить проблему сбоев при автоматическом обновлении.
WindowsTemp
Папка Temp предназначена для хранения временных файлов. Очень многие программы при своей установке временно копируют в эту папку свои файлы для дальнейшей инсталляции. Но, порой эти программы забывают самостоятельно удалить свои временные файлы. Рекомендуется регулярно заглядывать в папку для очистки мусора.
WinSxS
WinSxS, или Windows Side by Side (бок о бок), является еще одним новшеством Windows XP. Microsoft создала систему, позволяющую сохранять несколько версий одинаковых библиотек (DLL) и использовать при необходимости именно ту, что требует конкретная программа.
Дело в том, что некоторые программы перезаписывают при инсталляции даже более новую версию библиотеки, что может привести ко всякого рода неприятностям, поэтому, если какая-нибудь программа вздумает беспричинно заменить уже имеющуюся в системном каталоге DLL, операционная система поместит сомнительную библиотеку в специальную папку (WinSxS), а программа так и останется уверенной, что сделала свое дело.
Windowssystem32dllcache
В данной папке Windowssystem32dllcache находится кэш защищенных системных файлов, которые используются для автоматического восстановления в случае повреждения системы. По умолчанию размер этой папки — 50 мб (он задается в реестре параметром SFCQuota, находящемся в ключе HKEY_LOCAL_MACHINESOFTWAREMicrosoftWindows NTCurrentVersionWinlogon). Изменить размер папки до нуля можно командой sfc:
sfc /cachesize=0
Если поставить, например, 100, то размер папки уменьшится до 100 мб.
Windowssystem32config
В папке Windowssystem32config содержатся файлы реестра Windows.
Windowssystem32Restore
В папке Windowssystem32Restore содержатся программа восстановления системы rstrui.exe и сопутствующие файлы.
System Volume Information
В папке C:System Volume Information находится кэш службы восстановления системы. Для его удаления сначала нужно отключить восстановление системы (Панель управления -> Система -> Восстановление системы -> Отключить восстановление системы на всех дисках). Но лучше воспользоваться кнопкой «Параметры» и ограничить объем дискового пространства, резервируемого системой.
C:Documents and Settings
В папке C:Documents and Settings находятся профили пользователей, работающих с системой Windows. Например, если Вы входите в систему под учетной записью serega, то в папке C:Documents and Settings будет создана папка serega, в которой будет содержаться различные Ваши данные.
C:Documents and SettingsИмя пользователяSendTo
Папка SendTo является папкой, в которой находятся ярлыки программ для команды «Отправить» контекстного меню проводника. Когда Вы щелкаете правой кнопкой на файле или папке выбираете пункт «Отправить» и там выбираете, куда хотите отправить, то выбранный Вами файл копируется (перемещается) в ту папку, которую Вы выбрали. По умолчанию в этой папке уже есть несколько ярлыков. Можно добавить самому свои ярлыки, которые будут отображаться в контекстном меню.
Вот небольшая часть основных системных файлов и папок операционной системы Windows. На этом у меня все, пока!
:
Источник: https://info-comp.ru/vseowindowsst/104-opisaniefileipapok.html
Папка System32 в Windows: что это такое и почему нельзя её удалять
Проводите некоторое время в Интернете? Вы вероятно столкнетесь с шутниками, которые посоветуют вам удалить папку System32 на вашем компьютере, чтобы к примеру исправить проблемы и ошибки со звуком. Но что это за таинственная папка Windows, и почему кто-то советует вам ее удалить? Давайте разберем факты и последствия, если удалить папку system32 из системы windows.
Что такое System32?
System32 — это папка, включенная в каждую версию Windows с Windows 2000. Она находится в C:WindowsSystem32 и включает в себя всевозможные файлы и папки, которые жизненно важны для нормальной работы самой Windows. В System32 слишком много файлов для обсуждения по отдельности. Один пользователь на форуме Symantec объяснил достаточное количество, если вам интересно. В общем, вы можете разбить большинство содержимого System32 на две группы:
Файлы DLL (Dynamic Link Library) позволяют программам получать доступ к частям Windows и выполнять стандартные задачи. Например, один DLL-файл может позволить компьютеру воспроизводить аудио, в то время как другой может включать автоматические обновления Windows. Многие библиотеки DLL запускаются сразу же после загрузки вашего компьютера. Windows не смогла бы запускаться без них, поэтому ошибки DLL — большая проблема для пользователей.
EXE (исполняемые) файлы — это программные приложения и утилиты. Вы запускаете исполняемый файл каждый раз, когда вы открываете программное обеспечение, например Word или Chrome. Но EXE-файлы в System32 более важны: помимо служебных программ Windows, таких как «просмотр событий — Event Viewer» ( eventvwr.exe ), они включают исполняемые файлы для жизненно важных процессов, таких как winlogon.exe. Без этих процессов, вы не смогли бы даже войти в свой компьютер.
Помимо этого, System32 также содержит папку драйверов, содержимое которой позволяет вашему компьютеру взаимодействовать с различным оборудованием (принтеры, мышка, клавиатура), языковые файлы и многое другое.
Как удалить System32 в Windows
Несмотря на шутки в Интернете, удаление System32 не является простой задачей, и вы не сможете удалить эту папку одним щелчком мыши. Поскольку это защищенная системная папка, Windows будет лишать вас доступа, если вы попытаетесь удалить ее. Этого достаточно, чтобы удержать неопытных пользователей от случайного удаления папки.
Однако, если вы хотите удалить, Вам нужно получить права собственности на папку, что позволит ее удалить, но Windows будет блокировать часть файлов снова, поскольку в System32 используются запущенные процессы (файлы).
Чтобы обойти это, вы можете начать удалять отдельные файлы внутри System32 или использовать командную строку для более эффективного удаления. Если вы это сделаете, Windows позволит вам удалить файлы, которые в настоящее время не используются.
Другой способ является своеобразным, нужно подключить жесткий диск к другому ПК и удалить папку system32 или некоторое содержимое этой папки. Смотрите ниже видео, как удалить папку system32 и что происходит с windows после её удаления.
Что происходит, когда вы удаляете System32?
Если вы продолжите удаление случайных файлов в System32, ваш компьютер начнет медленно загибаться, тормозить, вызывать всякие ошибки, и вообще может не загрузиться.
Основные функции, такие как запуск программ, поиск в меню «Пуск» и открытие служебных программ Windows, больше не будут работать с момента удаления их файлов.
Как только вы выполните жесткое завершение работы и перезагрузитесь, скорее всего Windows не будет загружаться без этих критических DLL библиотек. Придется переустановить windows заново.
System32 против SysWOW64
В 64-разрядных версиях Windows вы заметите несколько различий в папках, например отдельный каталог Program Files (x86). Что-то подобное происходит с System32: в папке C: Windows в 64-разрядной системе вы можете найти папку SysWOW64 в дополнение к System32. Посмотрите, и вы увидите, что две папки содержат файлы с одинаковыми именами.
Подобно программным файлам (x86), Windows включает в себя два каталога для совместимости с 32-разрядными программами. Если 32-разрядная программа попыталась загрузить 64-разрядную DLL, то она потерпит крах. Но странно, что в 64-битных системах System32 имеет 64-битные файлы, а SysWOW64 содержит 32-битные файлы. WoW64 означает, что W indows 32-bit on Windows 64 -бит .
Это сервис, который позволяет ОС правильно запускать 32-разрядные программы, даже в 64-разрядной системе.
По части это автоматическое перенаправление 32-битных процессов для использования правильных папок. 32-битная программа, даже не зная, что существует 64-разрядное программное обеспечение, будет естественно пытаться получить доступ к папке System32 . Но WoW перенаправляет его вместо SysWOW64.
То же самое происходит с программными файлами. Поскольку многие 32-разрядные программы были жестко запрограммированы для доступа к System32 и Program Files, этот метод перенаправления позволяет 32-разрядным и 64-битным программам работать с одной системой легко. Это немного запутанно, но теперь вы немного знаете.
Вирусы в System32
Вполне возможно, что вирус или другие вредоносные программы могут скрываться в System32. Руткит может попытаться вторгнуться в папку и замаскировать себя как законный процесс, который вы можете заметить из-за необычно высокого использования ЦП.
Если вы подозреваете, что у вас есть вирус в папке System32, вы не должны пытаться удалять или изменять любые затронутые файлы. У вас больше шансов случайно повредить вашу систему, чем очистить от вируса.
Вместо этого вы должны сканировать с помощью доверенной антивирусной программы, а затем сканировать антивирусным сканером, например Zemana.
Вывод о System32
Теперь вы знаете все о System32, что он делает, и что произойдет, если вы удалите его. Если вы ничего не понимаете, просто знайте, что System32 содержит набор жизненно важных файлов, которые нужны для работы Windows. Вы не можете удалить System32 без преднамеренного обхода встроенных защит, и вам потребуется переустановить Windows, если вы удалите папку или часть содержимых файлов в ней.
Смотрите еще:
Источник: https://mywebpc.ru/windows/windows-system32/
Восстановление удаленных либо испорченных системных файлов Windows XP и Windows 7
Бывают случаи, когда нужно восстановить испорченные, либо удаленные системные файлы Windows XP . Системные файлы, имеют все шансы быть удалены, испорчены, либо подменены зараженными файлами в результате, к примеру, воздействия вирусов. Нередки случаи дефекта системных файлов при некорректном выключении компа (как вариант, при выключении света) в следствии погрешностей в файловой системе.
Ниже вы получите ответ на вопрос: Как восстановить поврежденные системные файлы без переустановки Операционной Системы.
Способ подходит для тех случаев, когда известно, какие непосредственно системные файлы нужно будет вернуть.
В случае если PC прекратил загружаться после некорректного выключения (отключение электричества, выключение кнопкой, выдергивание шнура питания из розетки), сначала нужно проверить жесткий диск на присутствие логических ошибок.
Процесс восстановления заключается в копировании с установочного диска Windows XP требуемых системных файлов. На дистрибутиве Windows есть все системные файлы. Они расположены в папке I386 . Все нужные файлы на установочном диске записаны в сжатом виде и имеют расширение вида .dl_ .ex_ и т.д.. Т.е.
последний символ заменен подчеркиванием.
Нам нужно будет распаковать удаленные из системы файлы с установочного диска Windows в папку, где они должны присутствовать. В случае если у вас нет дистрибутива windows, можно скачать архив с папкой I386 для 32-битной версии Windows XP.
Чтобы вернуть системные файлы необходимо загрузиться с загрузочного СD, к примеру ERD Commander . Скачать образ диска можно здесь . Записать образ диска можно с помощью бесплатной программы ISO Burner (скачать можно по этой ссылке )
Рассмотрим, как распаковать системные файлы с установочного диска Windows на примере восстановления файла C:WindowsSystem32userinit.exe , который зачастую подменяется баннерами, блокирующими Windows . Процесс восстановления поврежденных системных файлов с установочного диска принципиально не отличается и для иных файлов. Основное верно знать в какой непосредственно папке обязан находится тот или иной файл.
Загружаемся с диска ERD Commander . Выбираем загрузку ERD Commander 5.0 for Windows XP . В появившемся окошке в конце загрузки выбираем путь к установленной ОС Windows и нажимаем ОК.
Открываем Мой Компьютер . Вставляем установочный СD Windows .
Из папки I386 копируем требуемые системные файлы с расширением dl_ либо ex_ в папку, где они должны присутствовать в установленной системе. Применительно к нам это файл USERINIT.EX_ . Копируем USERINIT.EX_ из папки I386 в папку C:WindowsSystem32. Чтобы достичь желаемого результата щелкаем правой клавишей по файлу USERINIT.
EX_ и в контекстном меню выбираем Copy to .
В появившемся окне нужно выбрать путь C:WindowsSystem32 и нажать ОК.
После того как файл будет скопирован в системную папку, нужно будет его распаковать. Распаковка системных файлов с расширением dl_ либо ex_ с установочного диска Windows производится при помощи команды expand .
Синтаксис команды: expand [файл-источник] [целевой файл] Чтобы выполнить команду, нужно будет запустить командную строку. В меню Пуск (Start) выбираем пункт Выполнить (Run) . В появившемся окошке вводим команду cmd и нажимаем Enter.
В окошке командной строки вводим команду для распаковки нашего файла: expand c:windowssystem32userinit.ex_ c:windowssystem32userinit.exe и нажимаем Enter.
Выполнится распаковка, о чем говорит текст: «c:windowssystem32userinit.ex_: 11863 bytes expanded to 26624 bytes». Восстановление системного файла прошло удачно . Теперь можно перезагружать PC.
Таким же образом восстанавливается любой другой системный файл Windows .
Как восстановить испорченные системные файлы Windows 7 без переустановки системы.
Теперь рассмотрим, как восстановить системные файлы в Windows 7.
Грузимся с диска «ERD-Commander» ( в меню на диске при загрузке, надо выбрать версию для Windows 7) Образ диска качать здесь .
В окошке настройки сети выбираем «Пропустить», и подтверждаем переназначение дисков. Далее, выбираем путь к системной папке Windows.
Запускаем «средства восстановления» MSDaRT.
Выбираем в меню «Средство проверки системных файлов»
Жмем «Далее»
Выбираем пункт «Сканировать и запрашивать перед исправлением» — кликаем «Далее»
В итоге запустится процесс поиска поврежденных, либо удаленных системных файлов Windows 7. Он может продолжаться около 5-ти минут. Когда процесс завершится, появится перечень поврежденных, либо удаленных файлов Windows . Отмечаем галочками файлы, которые хотим восстановить и жмем «Далее».
Начнется процесс восстановления системных файлов Windows 7, после окончания которого, появится окошко результатов восстановления. Кликаем «Далее» и в следующем окне — «Готово».
Далее закрываем «инструмент восстановления Windows 7 MSDaRT», щелкнув кнопку «Закрыть» и жмем «Перезагрузить».
Имейте ввиду!
Нужно быть внимательным во время выбора файлов для восстановления , в особенности при использовании пиратской версии, либо сборки Windows.
Возможно в ней будут изменены определенные системные файлы, для того чтобы Windows не просила активацию. Средство восстановления может посчитать эти файлы испорченными и заменит оригинальными, из-за чего Винда во время своей загрузки может выдать сообщение о нелицензионной версии вашей Операционной Системы . В случае восстановления системных файлов после удаления баннера, выбирайте для восстановления файлы из таблицы ниже.
Системные файлы Винды и папки, в которых они должны находиться:
Здесь приведены определенные системные файлы Windows, а также папки, в которых они должны располагаться. Кстати, если вы нашли определенный файл, но в другой папке, скорее всего — это вирус! (за исключением папки c:windowssystem32dllcache).
| Файл | Папка |
| explorer.exe | c:windows |
| iexplorer.exe | c:windows |
| regedit.exe | c:windows |
| notepad.exe | c:windows |
| userinit.exe | c:windowssystem32 |
| taskmgr.exe | c:windowssystem32 |
| taskman.exe | c:windowssystem32 |
| cmd.exe | c:windowssystem32 |
| logonui.exe | c:windowssystem32 |
| winlogon.exe | c:windowssystem32 |
Источник: http://kampc-help.ru/index.php/stati/vosstanovlenie/vosstanovlenie-bez-pereustanovki.html
Папка «System32»: что собой представляет и почему её нельзя удалять?
Читайте, что за папка «System32» и почему её нельзя удалять. Корпорация «Microsoft» создала и наладила выпуск операционной системы «Windows» довольно давно.
Регулярно получая сведения о требуемых улучшениях операционной системы и пожеланиях конечных пользователей, посредством обратной связи и выпуском тестовых сборок, «Microsoft» разрабатывает и выпускает новые версии «Windows».
Каждая такая версия включает в себя все доступные обновления и улучшения основных характеристик системы, улучшение дизайна и интерфейса программной оболочки.
С каждым разом, разработчики операционной системы «Windows» увеличивают ее производительность, стараясь полностью соответствовать возрастающим требованиям, предъявляемым к работе современных персональных компьютеров.
Однако, как бы не менялась структура и конфигурация операционной системы «Windows», существуют стандартные системные папки и файлы, обеспечивающие ее безошибочную работу. Начиная с самых ранних версий «Windows» и заканчивая новейшей операционной системой «Windows 10», главные системные каталоги файлов и приложений остаются без изменений. Разработчики «Windows» верно рассудили, и не стали изменять положение системных папок и файлов с выпуском каждой новой версии операционной системы.
Каталог «System32», расположенный на системном диске «С» в корневом каталоге «Windows», является неотъемлемой частью операционной системы, где хранятся важнейшие системные файлы.
В сети Интернет довольно часто можно встретить различных шутников, рассказывающих о ненадобности каталога «System32», и предлагающих пользователям его удалить, придумывая различные причины (например, чтобы освободить место на системном диске «С», или грозят, что каталог содержит вирусы и вредоносные программы).
В этой статье мы постараемся объяснить, что собой представляет каталог «System32» и какие последствия вас ожидают, если вы решите его удалить.
Папка «System32», расположенная по адресу: «C: Windows System32», является обязательной частью всех современных версий «Windows». Она содержит важные системные файлы «Windows», необходимые для корректной и полноценной работы операционной системы, а также дополнительно установленных приложений и программ.
В дополнение к основным файлам в папке находятся различные внутренние каталоги, включающие множество небольших приложений, входящих в состав операционной системы.
Во многом благодаря каталогу и содержащимся в нем системным файлам, конечный пользователь может выполнять различные действия: осуществлять выход в сеть «Интернет»; получать, создавать, редактировать и оправлять электронную почту; воспроизводить любые музыкальные и видео файлы; сканировать и обрабатывать документы; отображать изображения и т.д.
Этот каталог отвечает за настройки всей операционной системы «Windows» и содержит много разных типов файлов. Наиболее распространёнными из представленных в каталоге типов файлов являются: «.DLL» и «.EXE». Файлы библиотеки динамической компоновки («.
DLL») являются файлами общесистемной разделяемой динамической библиотеки, которые используются всеми программами «Windows» – как утилитами, встроенными в операционную систему «Windows», так и сторонними приложениями, которые вы устанавливаете самостоятельно по мере необходимости.
Исполняемые «.EXE-файлы» в папке «System32» представляют собой различные системные утилиты операционной системы «Windows». Например, при запуске приложения «Диспетчер задач», «Windows» открывает файл программы «Taskmgr.exe», расположенный внутри папки «System32».
Также одним их важных компонентов, представленным в папке «System32» является папка драйверов, расположенная по адресу: «C: Windows System32 Drivers».
Она отвечает за настройку и бесперебойное функционирование всего подключенного оборудования.
Другим, не менее важным элементом управления системой, являются системные файлы реестра «Windows», которые находятся в папке: «C: Windows System32 Config», и отвечающие за настройку всех элементов операционной системы «Windows».
Папка «System32» присутствует в «32-разрядных» и «64-разрядных» версиях операционной системы и имеет одинаково важное значение для обеих версий «Windows». В «64-разрядной» версии системы в папке «System32» содержаться все главные исполняемые файлы «.EXE», системные библиотеки динамической компоновки «.DLL», а также другие основные системные файлы для «64-разрядных» версий программ.
https://www.youtube.com/watch?v=UsZqOr-YYws
Дополнительно на системном диске «С» присутствует папка «SysWOW64», которая содержит все основные библиотеки и другие файлы для «32-разрядных» версий приложений. Более подробно о папке «SysWOW64» и ее отличиях от папки «System32» вы можете прочитать в нашей более ранней статье: «В чем разница между папками System32 и SysWOW64 в Windows?».
Что произойдет, если вы попытаетесь удалить свою папку «System32»
Довольно часто на просторах Интернета можно встретить различные советы, в которых мошенники пытаются обмануть людей и заставить их самостоятельно удалить папку «System32» со своего компьютера.
Вы не должны этого делать ни в коем случае, так как это окончательно и бесповоротно испортит вашу операционную систему. Единственным выходом, в этом случае, останется только полная переустановка операционной системы «Windows».
Вам также придется заново переустановить все, ранее дополнительно установленные, программы и приложения, а так же выполнить пользовательскую настройку системы согласно вашим приоритетам.
Чтобы подтвердить правдивость утверждения об обязательной сохранности папки «System32», мы проведем небольшой эксперимент и продемонстрируем вам на примере, что произойдет, если вы решите удалить эту системную папку.
Предупреждение: не пытайтесь повторить этот эксперимент дома, так как он может привести вашу операционную систему к краху. Кроме того, может возникнуть ситуация, когда вам потребуется помощь компьютерного специалиста для приведения системы в рабочее состояние. Это повлечет за собой потерю времени и возникновение дополнительных финансовых расходов.
На первом этапе мы попытались удалить папку в операционной системе «Windows 10» обычным способом.
Мы открыли проводник файлов, отметили папку «System32», нажали клавишу «Delete» на клавиатуре и, как второй вариант, щелкнули правой кнопкой мыши по папке и выбрали раздел «Удалить».
В обоих случаях система разумно отказала нам в этом и выдала сообщение: «Нет доступа к папке». Служба защиты системных файлов выдает запрет на удаление папки «System32» независимо от того, какой версией операционной системы «Windows» вы пользуетесь.
Наш эксперимент не закончен, поэтому мы настроили разрешение для нашей учетной записи пользователя «Windows» на доступ к папке «System32» и осуществление с ней любых действий.
Затем мы снова попытались удалить папку, но служба контроля «Windows» опять заблокировала процесс удаления на основании того, что файлы внутри папки «System32» были открыты в другой программе.
В итоге стало понятно, что используя стандартные методы удаления в проводнике файлов, практически невозможно удалить папку «System32».
Служба контроля «Windows» ответственно следит за этим и препятствует любым попыткам удаления системной папки, даже при наличии у вашей учетной записи пользователя «Windows» соответствующего разрешения.
Поэтому, когда вы услышите от кого-нибудь фразу: К сожалению, я случайно удалил свою папку «System32», вы можете быть полностью уверены, что это розыгрыш или обман. Для осуществления процесса удаления папки потребуется выполнить определенный набор действий и дополнительных настроек. Поэтому, случайно удалить ее не получится.
Не достигнув желаемого результата в проводнике файлов, мы решили запустить командную строку и использовать команду «del», чтобы удалить как можно больше файлов в папке «System32». Команда не смогла выполнить поставленную задачу полностью, это относится к файлам, которые заняты и в настоящее время используются самой операционной системой или запущенными приложениями, но смогла удалить большинство других файлов.
После завершения процесса удаления большинства файлов в папке «System32», операционная система «Windows» практически перестала функционировать. Мы нажали кнопку «Пуск», расположенную на «Панели задач» в нижнем левом углу рабочего стола, и открыли главное пользовательское меню «Windows».
Далее, мы попробовали выключить компьютер, нажав на кнопку «Выключение», расположенную на боковой панели меню, но ничего не произошло. Затем, мы попытались открыть приложение «Диспетчер задач», и получили сообщение, что такого приложения больше не существует.
Дополнительные попытки воспользоваться другими приложениями в главном меню заканчивались похожими сообщениями об ошибках и сбое системы.
В результате ошибок и отсутствия основных служб управления операционной системой мы не смогли правильно выключить компьютер, поэтому были вынуждены перезагрузить его принудительно. Из-за возникших повреждений системы, «Windows» попыталась загрузиться при помощи функции автоматического восстановления. Однако ее попытки были напрасны, возможно, от того, что мы удалили файлы восстановления.
В итоге, мы попытались загрузить «Windows» принудительно, нажав в окне функции восстановления кнопку «Дополнительные параметры» и указав соответствующие действия. Однако это не помогло, и компьютер снова загрузился в режим автоматического восстановления. Очевидно, что важные системные файлы, необходимые для загрузки «Windows», исчезли, и операционная система даже не может начать работу.
В результате эксперимента мы убедились, что системная папка «System32» содержит критически важные файлы для корректной работы операционной системы «Windows». И полное или частичное удаление файлов из этой папки может привести к необратимым последствиям: пропадут отдельные программы и приложения, появятся ошибки и сбои системы, полноценное функционирование «Windows» будет нарушено, операционная система перестанет загружаться или полностью выйдет из строя.
Единственно верным решением, которое вы можете принять для возврата системы в рабочее состояние и исправления возникших неполадок, является полная переустановка операционной системы «Windows».
Как проверить наличие вредоносных программ
Развитие компьютерных технологий не могло остаться без внимания различных мошенников, которые при помощи разнообразного вредоносного программного обеспечения (вирусов) пытаются нанести вред вашему компьютеру и завладеть личной информацией пользователя. Спектр действия вредоносных программ необычайно широк. Мошенники каждый раз изобретают новые способы доступа к личным данным и применяют различные варианты маскировки вредоносных программ.
Вирусы могут располагаться где угодно, и системная папка «System32» не является исключением. Это значит, что вредоносное программное обеспечение, если оно присутствует на вашем компьютере, может прятаться в папке «System32», в том числе. Поэтому, если вы обеспокоены, что компьютер может быть заражен вирусом, то вы должны выполнить сканирование системы при помощи любой антивирусной программы, которой вы доверяете.
Источник: https://HetmanRecovery.com/ru/recovery_news/what-is-the-system32-directory-and-why-you-should-not-delete-it.htm
Как восстановить системные файлы Windows 7
Проблема нестабильной работы Windows 7 часто связана с порчей или удалением системных файлов, например, после проведения переустановки или инсталляции зараженной программы. Это не самая сложная проблема — существует масса способов восстановить данные стандартными средствами ОС или вручную. Самые простые и эффективные варианты рассмотрим далее.
Откат к последнему стабильному состоянию
По умолчанию во всех Виндовс для системных разделов активна защита. Она отвечает за создание специальных контрольных точек, содержащих сведения о конфигурации и системные файлы среды перед ее модификацией — установкой приложений, драйверов и обновлений. Более того, точки восстановления создаются и без подобного повода системой с определенной периодичностью или же самим пользователем.
Если проблемы стали появляться относительно недавно, и вы помните примерную дату их появления, то лучшее решение — откатить ОС до момента, когда при работе ОС сбоев еще не наблюдалось.
В работающей среде сделать это очень просто:
- Из панели управления пускового меню перейдите в раздел защиты системы;
- Выберите пункт восстановления и в открывшемся окне кликните по ссылке, открывающей предыдущие точки;
- Отобразится полный список контрольных точек, из которых по дате можно выбрать наиболее подходящую.
Останется лишь перезагрузиться, после чего поврежденные системные файлы будут заменены на прежние рабочие версии.
Если Windows не загружается
Даже если повреждения системных данных настолько серьезны, что ОС не может самостоятельно загрузиться, возможность воспользоваться точками восстановления есть:
- Попытайтесь войти в меню вариантов загрузки, для чего после включения питания устройства нажмите F8;
- Выберите первую строчку для перехода в режим восстановления;
- После закрытия нескольких диалоговых окон появится основная рабочая среда, в которой нажмите на второй пункт восстановления.
Запустится соответствующая утилита выбора контрольной точки, работать с которой нужно способом, описанным ранее.
Если при нажатии F8 окно вариантов загрузки не открывается, то попасть в среду восстановления вы сможете только при использовании загрузочного/установочного диска.
Использование стандартной утилиты SFC
Это приложение проверяет и восстанавливает основные системные файлы ОС. Его также можно запустить в командной строке с загрузочного диска, из окна выбора вариантов загрузки после нажатия F8 и из работающей системы. Последний вариант самый простой:
- В пусковом меню Windows откройте командную строку. Обязательно запускайте ее с правами администратора (кликнув правой кнопкой и выбрав в контекстном меню соответствующую строчку), иначе никакой проверки и тем более восстановления информации не произойдет.
- В окне командной строки введите sfc /scannow, программа начнет работу.
По завершении операции SFC уведомит вас о результатах — поврежденные данные должны быть обнаружены и исправлены.
Восстанавливаем данные вручную
Иногда описанные выше способы не могут устранить проблему. Например, при обновлении DirectX из дистрибутивов, поставляемых с различными приложениями, часто теряются библиотеки DLL. Поэтому всегда старайтесь обновлять DirectX с оф. сайта Microsoft, а если неприятность уже случилась, то при наличии новой версии все DLL обновятся автоматически после установки с сайта http://www.microsoft.com/ru-ru/download/confirmation.aspx?id=35 свежего пакета компонентов.
Если новой версии на указанной странице нет, то любой DLL из другого источника можно перенести в свою систему самостоятельно. Библиотеки хранятся в следующих директориях:
- для Windows 7×32 — в папке C:WindowsSystem32;
- для Windows 7×64 — в каталоге C:WindowsSysWOW64.
Если при запуске какого-либо приложения появляется окошко, информирующее об отсутствии какого-либо DLL, а установщик с сайта Microsoft сообщает о наличии в вашей системе последней версии библиотек и не обновляет компоненты, то просто можете воспользоваться поисковой системой. В Интернете отыщите DLL-библиотеки и перенести их в указанные папки.
Не только библиотеки DLL, но и любые поврежденные системные файлы можно извлечь из установочного дистрибутива Windows 7. Для этого просто нужно знать, какие именно файлы повреждены. Зачастую ОС сама информирует пользователя об отсутствии какого-либо DLL или об ошибке приложений, например, Explorer.exe. Получить информацию можно и самому.
Узнаем, какая системная информация неисправна
Для этого снова понадобится командная строка, как ее открыть, мы уже описали. Запишите здесь следующую команду:
indstr /N:»[SR]» %windir%LogsCBSCBS.log >»%userprofile%Desktopsfcdetails.txt», где N — буква диска.
Нажмите Enter, после чего на рабочем столе будет создан sfcdetails.txt, который нужно открыть и внимательно просмотреть. Его содержание будет примерно таким, как на изображении ниже.
Здесь мы видим, что поврежденной является библиотека Accessibility.dll. Именно ее нужно будет найти в Сети или самостоятельно извлечь из имеющегося дистрибутива Windows 7 для проведения восстановления.
Извлекаем компоненты ОС из дистрибутива
Помимо установочного диска понадобится маленькое бесплатное приложение 7-zip. С его помощью мы будем работать с образом install.wim, расположенным в каталоге sources. Порядок следующий:
- Откройте дистрибутив Windows 7 и скопируйте находящийся в нем образ install.wim в какую-нибудь пустую папку на диске.
- Запустите утилиту 7-zip и откройте в ней скопированные только что файлы двойным щелчком.
- Перед вами в проводнике архиватора появятся четыре папки с разными версиями ОС от Home Basic до Ultimate.
- Откройте каталог, соответствующей вашей установленной версии ОС.
- Перейдите в папку Windows, где и можно будет заняться поиском библиотеки DLL или других системных данных.
Останется только скопировать их в нужную папку или на флешку. Заменить же ими поврежденные данные можно при помощи установочного/загрузочного носителя или LiveCD.
Меняем поврежденные файлы на новые
Для загрузки среды будем использовать тот же установочный накопитель, с которого мы и брали нужные нам данные:
- В окне установки снизу есть ссылка, отправляющая пользователя в среду восстановления — нажмите на нее.
- В открывшемся окне выберите команду запуска командной строки.
- Введите notepad, нажмите Enter. Откроется стандартный блокнот.
- Зайдите в меню файлов программы, затем — «Открыть».
Данные действия позволяют попасть в полностью функциональный проводник. Здесь сначала нужно указать, чтобы программа отображала все типы файлов. Делается это внизу в выпадающем списке. Далее останется перенести с флешки или из другой папки скопированные файлы на место поврежденных и перезагрузиться. Таким способом без переустановки можно исправить проблемы, причиной которых послужили поврежденные системные данные.
Источник: http://recoverit.ru/windows/7/recover-system-files.html
Содержание
- Папка System32 в Windows: что это такое и почему нельзя её удалять
- Что такое System32?
- Как удалить System32 в Windows
- Что происходит, когда вы удаляете System32?
- System32 против SysWOW64
- Вирусы в System32
- Вывод о System32
- Table of Contents:
- Найти файлы Windows System32 в Windows XP
- Шаг 1
- Шаг 2
- Шаг 3
- Найти файлы Windows System32 в Windows Vista и Windows 7
- Шаг 1
- Шаг 2
- Шаг 3
- Как конвертировать файлы в файлы для вышивания
- Как получить файлы через Bluetooth и как найти их в Windows 10 Mobile
- Как скачать ISO-файлы или переустановить файлы для более старых версий Windows 10
- Как восстановить системные файлы Windows 10, 8, 7 (SFC, DISM)⚕️📁💻 (Октябрь 2021).
- Папки «System32» и «SysWOW64» в Windows: в чём разница?
- Что представляет собой папка «System32»?
- Принципы распределения разно-разрядных библиотек
- Различия папок «System32» и «SysWOW64»
- Что обозначает и как расшифровать значение папки SysWOW64
- В чем причина несоответствия «32-разрядная версия» и «System32»
- Системные файлы Windows: где хранятся, как отобразить или восстановить
- Какие файлы считаются системными
- Где хранятся системные файлы
- Как отобразить скрытые системные файлы в «Windows»
- Что произойдет, если системные файлы будут повреждены
Папка System32 в Windows: что это такое и почему нельзя её удалять
Проводите некоторое время в Интернете? Вы вероятно столкнетесь с шутниками, которые посоветуют вам удалить папку System32 на вашем компьютере, чтобы к примеру исправить проблемы и ошибки со звуком. Но что это за таинственная папка Windows, и почему кто-то советует вам ее удалить? Давайте разберем факты и последствия, если удалить папку system32 из системы windows.
Что такое System32?
Помимо этого, System32 также содержит папку драйверов, содержимое которой позволяет вашему компьютеру взаимодействовать с различным оборудованием (принтеры, мышка, клавиатура), языковые файлы и многое другое.
Как удалить System32 в Windows
Несмотря на шутки в Интернете, удаление System32 не является простой задачей, и вы не сможете удалить эту папку одним щелчком мыши. Поскольку это защищенная системная папка, Windows будет лишать вас доступа, если вы попытаетесь удалить ее. Этого достаточно, чтобы удержать неопытных пользователей от случайного удаления папки. Однако, если вы хотите удалить, Вам нужно получить права собственности на папку, что позволит ее удалить, но Windows будет блокировать часть файлов снова, поскольку в System32 используются запущенные процессы (файлы). Чтобы обойти это, вы можете начать удалять отдельные файлы внутри System32 или использовать командную строку для более эффективного удаления. Если вы это сделаете, Windows позволит вам удалить файлы, которые в настоящее время не используются. Другой способ является своеобразным, нужно подключить жесткий диск к другому ПК и удалить папку system32 или некоторое содержимое этой папки. Смотрите ниже видео, как удалить папку system32 и что происходит с windows после её удаления.
Что происходит, когда вы удаляете System32?
Если вы продолжите удаление случайных файлов в System32, ваш компьютер начнет медленно загибаться, тормозить, вызывать всякие ошибки, и вообще может не загрузиться. Основные функции, такие как запуск программ, поиск в меню «Пуск» и открытие служебных программ Windows, больше не будут работать с момента удаления их файлов. Как только вы выполните жесткое завершение работы и перезагрузитесь, скорее всего Windows не будет загружаться без этих критических DLL библиотек. Придется переустановить windows заново.
System32 против SysWOW64
Вирусы в System32
Вывод о System32
Теперь вы знаете все о System32, что он делает, и что произойдет, если вы удалите его. Если вы ничего не понимаете, просто знайте, что System32 содержит набор жизненно важных файлов, которые нужны для работы Windows. Вы не можете удалить System32 без преднамеренного обхода встроенных защит, и вам потребуется переустановить Windows, если вы удалите папку или часть содержимых файлов в ней.
Источник
Table of Contents:
Папка Windows System32 содержит файлы, которые имеют решающее значение для функционирования вашей операционной системы Windows. Для дополнительной защиты некоторые системные файлы в папке Windows System32 скрыты. Чтобы просмотреть все подпапки и файлы в папке Windows System32, необходимо настроить параметры папки для отображения скрытых файлов и папок. После настройки параметров папки просто перейдите в папку System32 (находится в папке Windows на жестком диске вашего компьютера) и найдите нужный файл System32.
Настройте параметры папки, чтобы найти скрытые файлы Windows System32.
Найти файлы Windows System32 в Windows XP
Шаг 1
Запустите проводник Windows. Нажмите кнопку «Пуск», перейдите в «Программы» или «Все программы», выберите «Стандартные», затем нажмите «Проводник Windows». Либо откройте «Мой компьютер», скопируйте и вставьте любой из следующих адресов файлов в адресную строку «Мой компьютер»:% SystemRoot% explorer.exe или C: WINDOWS explorer.exe. Затем нажмите «Enter» на клавиатуре.
Шаг 2
Откройте меню «Инструменты» в проводнике Windows и выберите «Параметры папки». Нажмите на вкладку «Вид». Установите переключатель рядом с параметром «Показать скрытые файлы и папки». Снимите флажок «Скрыть защищенные файлы операционной системы (рекомендуется)». Нажмите «Применить», затем нажмите «ОК», чтобы закрыть диалоговое окно «Свойства папки».
Шаг 3
Найти файлы Windows System32 в Windows Vista и Windows 7
Шаг 1
Откройте меню «Пуск» и выберите «Панель управления».
Шаг 2
Нажмите на ссылку «Внешний вид и персонализация». Затем нажмите «Параметры папки». Перейдите на вкладку «Вид». Снимите флажок «Скрыть защищенные файлы операционной системы (рекомендуется)». В Windows Vista выберите «Показать скрытые файлы и папки». В Windows 7 выберите «Показать скрытые файлы, папки и диски». Нажмите «ОК».
Шаг 3
Перейдите в папку Windows System32. Нажмите кнопку «Пуск» и выберите «Компьютер». В левой части окна найдите и нажмите «Компьютер». Найдите и щелкните диск «(C :)», найдите и щелкните папку «Windows», найдите и щелкните папку «System32». Все подпапки и файлы в папке Windows System32, как обычные, так и скрытые, будут отображаться справа. Найдите тот, который вы хотите.
Как конвертировать файлы в файлы для вышивания
Как получить файлы через Bluetooth и как найти их в Windows 10 Mobile
Как вы получаете файлы на Windows 10 Mobile с помощью Bluetooth? Где хранятся ваши полученные файлы? Где их найти на вашем смартфоне?
Как скачать ISO-файлы или переустановить файлы для более старых версий Windows 10
Нужна более старая версия Windows 10, например, версия 1507 или 1511? Вот несколько способов, которыми вы можете получить эти старые версии.
Как восстановить системные файлы Windows 10, 8, 7 (SFC, DISM)⚕️📁💻 (Октябрь 2021).
Источник
Папки «System32» и «SysWOW64» в Windows: в чём разница?
Детальное рассмотрение системных папок «System32» и «SysWOW64». За что они отвечают, в чём разница, и в каких системах присутствуют.Разработка новых современных компьютерных устройств требует от программного обеспечения более надёжного исполнения программной оболочки и возможности широкого применения без использования дополнительных настроек и установок.
Одним из главных достоинств операционной системы «Windows 10» является унификация, которая позволяет применять ее на различных видах устройств: персональных компьютерах и ноутбуках, нетбуках, мобильных устройствах и т.д. В зависимости от вида компьютерных комплектующих на устройстве пользователя может применяться 32-разрядная или 64-разрядная версия операционной системы «Windows», что в свою очередь позволяет шире использовать возможности компьютерного персонального устройства.
В этой статье мы постараемся разобраться, В чем разница между папками «System32» и «SysWOW64» в операционной системе «Windows»? Если у вас на компьютере установлена 64-разрядная версия «Windows», то у вас на системном диске «С» присутствуют две отдельные папки, содержащие в себе установленные программы и приложения: «Program Files» и «Program Files (х86)». Причём, одно и то же приложение может находиться и в той и в другой папке. Но на этом различия c 32-разрядной версией операционной системы «Windows» не заканчивается. У вас также в папке «Windows» находятся две отдельных системных папки «System32» и «SysWOW64», в которых хранятся библиотеки «.DLL» и исполняемые файлы. И если вы посмотрите внимательно на содержимое папок, то обратите внимание, что «System32» содержит в себе огромное количество 64-битных файлов, а «SysWOW64», наоборот, 32-битных файлов. Абсолютно похожая ситуация и с папками «Program Files» и «Program Files(х86)». В первой из них представлены 64-битные файлы, а во второй находятся 32-битные файлы. Какой в этом смысл и для чего это реализовано мы в этой статье и рассмотрим.
Что представляет собой папка «System32»?
Папка «System32», находящаяся в системной папке «Windows», отвечает за настройки операционной системы. В ней расположено большинство исполняемых файлов служебных программ и системных утилит, файлы динамических библиотек «.DLL», драйвера и файлы для работы с реестром. Также папка содержит внутренние каталоги, включающие множество небольших приложений, входящих в состав операционной системы. Благодаря им конечный пользователь может выходить в сеть «Интернет», обрабатывать электронную почту, воспроизводить музыкальные и видео файлы, создавать и сканировать документы, редактировать изображения и т.д. И хотя большинство файлов, хранящихся здесь, принадлежат операционной системе «Windows», сторонние программы и приложения также сохраняют свои собственные библиотеки «.DLL-файлов» в эту папку, необходимые им для полноценной и корректной работы.
Поэтому, любые программы и приложения, которые вы запускаете на вашем компьютере, независимо от места их расположения и хранения (будь то системный диск «С» или другой диск), все используют общесистемные файлы динамических библиотек из папки «System32».
Принципы распределения разно-разрядных библиотек
Как мы уже указывали ранее, только в 64-разрядной версии операционной системе «Windows» присутствуют две схожих папки: «Program Files» и «Program Files(x86)». Основным отличительным признаком папок является тот факт, что они содержат версии 64-разрядных и 32-разрядных программ и файлов соответственно. Причем, 64- разрядные программы, для которых необходимы 64-разрядные динамически подключаемые библиотеки «.DLL-файлов», расположены в папке «Program Files» в заглавной системной директории «С». В свою очередь, 32-разрядные программы, использующие 32-разрядные библиотеки динамической компоновки «.DLL», расположены в той же директории «С» в папке «Program Files(x86)».
Корпорация «Microsoft» предпочитает, чтобы 32-разрядное и 64-разрядное программное обеспечение не смешивались в одном месте. Поэтому в системной директории и созданы две разные папки «Program Files», содержащие раздельно 64 и 32-разрядное программное обеспечение. Такое разделение позволяет защититься от случаев, когда разные программы используют библиотеку не своего разряда, что может вызвать аварию в системе. Благодаря такому подходу, можно быть стопроцентно уверенным, что у вас не возникнет никаких проблем или конфликта интересов при запуске различных программ и приложений.
Однако не все динамически подключаемые библиотеки «.DLL-файлов» хранятся в системной папке «Program Files». Многие основные системные библиотеки динамической компоновки «.DLL» расположены в главной системной папке «Windows» на диске «С». И туда, соответственно, выгружают свои собственные файлы библиотек и некоторые программы. Таким образом, во избежание аварийного завершения работы приложений и программ, операционная системы вынуждена также создать в системной папке «Windows» отдельные 32-разрядные и 64-разрядные версии папки «System32».
Различия папок «System32» и «SysWOW64»
«System32» и «SysWOW64» – это служебные папки, содержащие различные системы динамически подключаемых библиотек, предназначенные каждая для корректного запуска 64-разрядных и 32-разрядных приложений и программ в операционной системе «Windows».
В стандартном 32-разрядном компьютере операционная система по умолчанию сохраняет все соответствующие программы и приложения на системный диск «С» в папку «Program Files», применяя для корректной работы общесистемную динамическую библиотеку файлов, расположенную по стандартному адресу: «C: Windows System32».
В 64-разрядном компьютере, как уже говорилось в предыдущем разделе, ситуация обстоит несколько иначе. В своей работе операционная система может использовать как 32-разрядные, так и 64-разрядные программы. И хранит такие программы и динамически подключаемые библиотеки, соответственно, в отдельно предназначенных для них папках. 64-разрядные программы расположены по адресу: «C: Program Files», а ее динамические библиотеки по адресу: «C: Windows System32». В свою очередь, 32-разрядные программы и библиотеки динамической компоновки «.DLL» сохранены в «C: Program Files(x86)» и «C: Windows SysWOW64» соответственно.
На первый взгляд такое разделение программ по папкам выглядит несколько необычно. Более привычно было бы разместить 32-разрядные файлы в папку с созвучным именем «System32». Однако такая градация исходит из того, что на ранних компьютерах использовались чипы «Intel 8086». Исходные чипы были 16-разрядными, но более продвинутые версии стали 32-разрядными. Поэтому «х86» стали относить к 32-разрядной версии. А новую 64-разрядную архитектуру вместо этого называют «x64». Такое обозначение вы можете встретить в характеристиках системы компьютера, где вместо разрядности указывают значения «х86» и «х64». Поэтому получается, что папка «Program Files(x86)» содержит 32-разрядные программы, использующие старую архитектуру процессора «x86». А в папку «Program Files» переходят 64-разрядные программы на новой архитектуре процессора «х64». А так как папка «System32» системно связана с папкой «Program Files», то поэтому в ней и происходит сохранение динамически подключаемые библиотеки DLL-файлов для 64-разрядных программ.
Все это выглядит несколько запутанным, но нет необходимости заострять на этом дополнительное внимание. Операционная система «Windows», а также программы и приложения, которые вы используете, автоматически определяют верное место хранения библиотек динамической компоновки «.DLL» и верно размещают их в соответствующие папки. Но все же, если вам когда-либо понадобиться вручную сохранять «.DLL» библиотеки на свой компьютер, то вы должны обязательно учитывать такую градацию папок в зависимости от разрядности операционной системы.
Что обозначает и как расшифровать значение папки SysWOW64
Полное название папки «SysWOW64» состоит из двух сокращений. Первое «Sys» является сокращением от «System», что значит система или системная папка. Второе сокращение «WOW64» расшифровывается как «Windows-on-Windows 64-bit», и представляет собой подсистему основной операционной системы «Windows», которая позволяет запускать любые 32-разрядные приложения и программы на всех 64-разрядных версиях «Windows». Используя встроенный механизм, подсистема автоматически перенаправляет доступ к файлам для обеспечения правильной работы программ.
Например, когда вы устанавливаете 32-разрядную программу в 64-разрядной версии операционной системы «Windows», и программа пытается выполнить установку в папку: «C: Program Files», то подсистема «WoW64» перенаправляет программу по адресу: «C: Program Files(x86)». И, если программа пытается получить доступ к библиотеке динамической компоновки «.DLL» в папке: «C: Windows System32», то, опять же, подсистема «WoW64» указывает другой путь: «C: Windows SysWOW64».
Вся описанная процедура выполняется подсистемой автоматически в фоновом режиме. Устанавливаемая программа не определяет, что она работает в 64-разрядной операционной системе «Windows», что позволяет более старым 32-разрядным программам запускаться без изменений в новых 64-разрядных версиях «Windows». Подсистема «WOW64», таким же образом, используя встроенные инструменты, регулирует доступ к разделам реестра, обеспечивая наличие отдельных областей реестра для каждого вида программ.
В чем причина несоответствия «32-разрядная версия» и «System32»
Постараемся рассмотреть этот вопрос более подробно. Как уже было сказано ранее, первоначально появившиеся 32-разрядные приложения и программы были системно запрограммированы на установку в папку «Program Files», и размещение своих динамически подключаемых библиотек «.DLL-файлов» в каталог: «C: Windows System32». С разработкой более совершенных систем на базе процессоров «х64» данные папки стали применять для новых программ и динамических библиотек «.DLL-файлов» 64-разрядных версий «Windows».
Разработчики операционной системы «Windows» рассудили, что переходить на новые каталоги для файлов подключаемых библиотек не имеет смысла и оставили папку «System32» в качестве стандартного каталога системной библиотеки. Поэтому туда и идет сохранение библиотек динамической компоновки «.DLL» в 64-разрядных версиях «Windows». Но использование 32-разрядных программ достаточно широко, поэтому была разработана подсистема «WoW64», которая благодаря своим инструментам, перенаправляет 32-разрядные файлы подключаемых библиотек «.DLL» в новый каталог «SysWOW64».
Таким образом, получается, что 32-разрядная версия не имеет отношения к системной папке «System32». Сейчас исправить такую нестыковку без массового исправления выпущенных программ и приложений уже не получиться, надо просто всегда учитывать данный способ разделения папок по разрядам в будущем.
Полную версию статьи со всеми дополнительными видео уроками читайте в нашем блоге.
Источник
Системные файлы Windows: где хранятся, как отобразить или восстановить
Читайте о том, какие файлы являются системными, какие они имеют названия и расширения, в каких папках расположены и как их найти. Рассмотрим, что делать в случае повреждения системных файлов и как их восстановить используя средство проверки «SFC».
Персональный компьютер, смартфон, планшет, ноутбук – эти понятия знакомы каждому из нас. Мы встречаем их повсеместно и используем в своей ежедневной деятельности. Перечисленные компьютерные устройства помогают пользователям решать различные задачи, сокращая их затраты времени и средств.
Какие файлы считаются системными
Современные компьютеры и остальные электронные устройства имеют небольшие и компактные размеры, сохраняя при этом высокие производительность и скорость обработки данных. Для раскрытия всех функциональных возможностей компьютерных устройств необходимо наличие продвинутого программного обеспечения – операционной системы. Она должна позволять настраивать собственный интерфейс под индивидуальные требования каждого пользователя, управлять всеми процессами компьютерных устройств без сбоев и ошибок, иметь высокую эффективность, быть удобной в использовании и не снижать производительность компьютерных устройств.
В полной мере всем вышеперечисленным требованиям отвечает операционная система «Windows» от корпорации «Microsoft». Она имеет дружественный пользовательский настраиваемый интерфейс, благодаря которому каждый пользователь сможет настроить операционную систему под свои конкретные требования. Также высокая производительность системы отлично сочетается с интуитивно понятными инструментами управления компьютером, и совмещает в себе легкость и удобство использования с высокой работоспособностью.
По сути, операционная система «Windows» представляет собой программную оболочку, которую использует пользователь для установки приложений и программ, необходимых ему для выполнения определенных задач.
Для корректной работы всей операционной системы, ее полноценного функционирования и возможности использования дополнительных приложений в «Windows» используются специальные внутренние системные файлы.
Говоря техническим языком, системные файлы «Windows» – это любые файлы с включенным скрытым системным атрибутом. Их диапазон варьируется от аппаратных драйверов, конфигурационных файлов, библиотек динамической компоновки «DLL» до различных наборов файлов, составляющих реестр операционной системы «Windows».
Эти файлы часто изменяются автоматически во время обновления системы или установки приложений, но, как правило, лучше самостоятельно изменения в системные файлы не вносить. Удаление, перемещение, переименование или изменение этих файлов может привести к отказу в запуске определенных приложений, краху ее отдельных элементов, или даже к полному сбою системы. По этой причине, системные файлы часто скрыты и становятся доступными пользователям только для чтения. Тем не менее, есть много определенных советов и рекомендаций, некоторые из которых мы описывали на нашем сайте, для модификации системных файлов.
Если вы опытный продвинутый компьютерный пользователь, действуете осторожно и уверены в тех действиях, которые вы совершаете, или следуете инструкциям конкретного руководства, которому вы полностью доверяете, то вы можете получить определенное преимущество от использования таких рекомендаций.
Где хранятся системные файлы
Системные файлы обычно располагаются в определенных папках, которые идентифицируются как системные. Чтобы предотвратить их случайное удаление, эти файлы в операционной системе «Windows» по умолчанию скрыты от просмотра. Они также не отображаются в результатах поиска для предотвращения нежелательных последствий.
По правде говоря, системные файлы могут храниться во многих местах на вашем персональном компьютере. Например, корневая папка вашего системного диска («C:») содержит системные файлы, такие как файл вашей страницы («pagefile.sys») и файл гибернации («hiberfil.sys»).
Большинство системных файлов операционной системы «Windows» хранятся в папке «C:Windows», особенно в таких подпапках, как «/System32» и «/SysWOW64». Но вы также найдете системные файлы, которые расположены в папке пользователя (например, папка «AppData») и папках приложений (например, папка «ProgramData» или папка «Program Files»).
Как отобразить скрытые системные файлы в «Windows»
Хотя системные файлы, по умолчанию, скрыты в операционной системе «Windows», достаточно просто включить их отображение.
Просто обязательно следует помнить, что удаление, перемещение, редактирование или переименование этих файлов может вызвать всевозможные проблемы с работоспособность и полноценным функционированием операционной системы. Правильным решением будет оставить системные файлы скрытыми. Но если вы намеренно работаете с системными файлами, применяя к ним некоторые советы или рекомендации, то включите их отображение, а по завершению всех действий опять скройте их.
Чтобы системные файлы в операционной системе «Windows» сделать видимыми, вам придется открыть окно проводника «Windows» «Этот компьютер». В открывшемся окне проводника файлов на ленте главного меню перейдите на вкладку «Вид». На ленте вкладки найдите раздел «Параметры», отвечающий за изменение параметров открытия элементов, представлений файлов и папок, и откройте вложенное меню. Во всплывающей панели меню выберите раздел «Изменить параметры папок и поиска».
В окне «Параметры папок» перейдите на вкладку «Вид», а затем в разделе «Дополнительные параметры», используя полосу прокрутки, опустите бегунок вниз и снимите галочку в поле «Скрывать защищенные системные файлы (рекомендуется)». Операционная система «Windows» выдаст предупреждающее сообщение, чтобы убедиться, что вы совершаете осознанные действия. Подтвердите свой выбор, нажав на кнопку «Да». Затем нажмите кнопки «Применить» и «ОК» для сохранения внесенных изменений в параметры отображения папок и файлов.
Теперь в проводнике файлов «Windows» вы сможете увидеть скрытые системные файлы. Обратите внимание, что значки для системных файлов выглядят более тусклыми, чем значки для несистемных файлов. Это сделано намеренно, с целью обозначить их важность.
Что произойдет, если системные файлы будут повреждены
Это действительно зависит от того, какие системные файлы повреждены, поэтому конечные симптомы могут включать в себя отказ от запуска определенных приложений или нарушение их работоспособности, возникновение ошибки на синем экране или даже полный крах операционной системы «Windows», повлекший за собой ее полную непригодность к дальнейшему использованию.
Если вы подозреваете, что некоторые системные файлы повреждены или отсутствуют, то в операционной системе существует несколько встроенных системных инструментов, которые могут вам помочь. Средство проверки системных файлов («SFC») сканирует системные файлы «Windows» и может заменить любые отсутствующие или поврежденные файлы, обнаруженные в результате проверки. Команда обслуживания и управления образами «Windows» («DISM») может использоваться для устранения основных проблем, которые мешают средству проверки «SFC» выполнять свою работу. Используя их вместе, вы будете иметь возможность успешно восстанавливать отсутствующие или поврежденные системные файлы.
«SFC» сканирует ваш компьютер для определения возможного повреждения или любых других изменений системных файлов «Windows». Если средство проверки файлов «SFC» найдет системный файл, который был изменен, то, в этом случае, произойдет автоматическая замена файла его правильной версией.
Для запуска средства «SFC» вам необходимо воспользоваться приложением «Командная строка», запущенного с правами администратора. Открыть приложение можно различными способами. Мы опишем несколько из них, и вы сможете воспользоваться любым, понравившимся вам, способом.
Откройте проводник файлов «Windows» «Этот компьютер», затем перейдите в системную папку «C:/». Откройте вложенную папку «Windows» и перейдите в подпапку «System32». Опустите бегунок полосы прокрутки вниз и найдите файл «cmd.exe». Щелкните по нему правой кнопкой мыши и откройте всплывающее контекстное меню. В списке возможных действий выберите раздел «Запуск от имени администратора».
Во всплывающем сообщении службы контроля учетных записей «Windows» на вопрос: «Разрешить этому приложению вносить изменения на вашем устройстве?» – нажмите кнопку «Да», и командная строка с правами администратора будет открыта.
Введите в окне командной строки исполняемую команду «sfc /scannow» для запуска средства проверки системных файлов операционной системы «Windows».
Результаты сканирования системы с полным указанием выполненных действий будут отражены в окне приложения.
Если все описанные действия не работают, и вы не смогли исправить поврежденные системные файлы, то вы всегда можете обновить или сбросить настройки операционной системы компьютера в исходное состояние. Такой вариант решения проблемы следует использовать только в качестве последнего крайнего средства. Все ваши личные файлы будут сохранены, но любые загруженные приложения после сброса настроек системы к исходному состоянию будут удалены.
Как становиться ясно из представленной статьи, системные файлы играют главную роль в обеспечении работоспособности всей операционной системы, и выполнять любые действия с ними следует с особой осторожностью. Ведь для возврата системы в рабочее состояние вам придётся применить особые средства восстановления системы без стопроцентной гарантии возврата полной работоспособности операционной системы «Windows».
Полную версию статьи со всеми дополнительными видео уроками читайте в нашем блоге.
Источник
На чтение 8 мин Просмотров 1.1к. Опубликовано 6 декабря 2021 Обновлено 19 сентября 2022
Операционная система Windows 7 содержит системные папки, хранящие информацию о конфигурации системы, позволяющую защитить пользовательские или системные данные.
Размер папок увеличивается при обновлениях Windows 7, установке и обновлении сторонних программ, загрузке файлов из интернета. Чтобы в дальнейшем системный диск не загружался ненужной информацией, необходимо чистить системные папки от лишних файлов. Но делать это осторожно, так как при удалении из них служебной информации может произойти крах всей системы.
Содержание
- Что такое системные папки Windows 7, и как очистка может повлиять на работу ОС
- Таблица: краткое описание и назначение
- Пошаговая инструкция по очистке системных папок и файлов Windows 7
- С помощью программы 360 Total Security
- Чистка встроенной утилитой Windows 7
- Как почистить вручную «Загрузки»
- Избавляемся от мусора в папке Installer с помощью утилиты PatchCleaner
- Чего нельзя делать
- Что делать, если нет кнопки «Очистить системные файлы»
Что такое системные папки Windows 7, и как очистка может повлиять на работу ОС
Что же представляют собой системные папки и какая информация в них хранятся?
Это хранилища информации, где собраны файлы, обеспечивающие работу операционной системы Windows 7. Системные папки обеспечивают работу программного обеспечения компьютера. Изменение в файловой структуре системных папок приведёт к разрушению системы и выходу из строя компьютера.
Системные папки участвуют в работе Windows 7, обеспечивая её стабильность, и хранят информацию в файлах. К таким папкам можно отнести Temp, Temporary Internet Files, WinSxS, System Volume Information, Appdata, System32, Assembly, Installer, Driverstore, Загрузки, Program Files, ProgramData, файл подкачки pagefile.sys. Изменения в этих папках ведут к изменениям в работе системы.
Важнейшей системной папкой является папка Windows. Она находится в том разделе жёсткого диска, в который была произведена установка операционной системы. В ней находится информация о конфигурации и всех настройках компьютера, ссылки на объекты, информация о пользователе и сохранённых на компьютере данных.
Проводить очистку системных папок от ненужной информации можно с помощью встроенных в операционную систему утилит или с помощью установленных сторонних программ.
Таблица: краткое описание и назначение
| Название папки | Для чего нужна | Где находится |
| Temp | Хранятся временные файлы, разные отчёты программ и Windows 7 | В корневой структуре жёсткого диска |
| Temporary Internet Files | Хранятся временные файлы, которые создаются при работе в интернете | C:UsersИмя пользователяAppDataLocalMicrosoftWindowsTemporary Internet Files |
| System Volume Information | Содержит сведения об изменениях в программах, системных файлах, точки восстановления | В каждом созданном разделе жёсткого диска, например D:System Volume Information |
| WinSxS | Хранятся файлы конфигурации системы, которые содержат данные о более раннем состоянии системы, позволяющие произвести удаление последних обновлений и откатить сделанные изменения до прежнего состояния | C:WindowsWinSxS |
| DriverStore | Содержит данные обо всех драйверах устройств компьютера, установленных или обновлённых за время пользования | C:WindowsSystem32DriverStore |
| Appdata | Хранит настройки установленных программ, закладки браузеров интернета, историю действий в системе и в интернете | C:UsersИмя пользователяAppdata |
| Installer | Содержит сведения об инсталлированных программах, необходимых для удаления или обновления, инсталляции различных сторонних программ, файлы автоматических системных обновлений, которые не установились по различным причинам и прочие данные, которые необходимы системе и установленному программному обеспечению | C:WindowsInstaller |
| Assembly | Служебная папка NET.Framework для разных языков программирования | C:WindowsAssembly |
| System32 | Содержит информацию о конфигурации Windows 7 | C:WindowsSystem32 |
| Загрузки | Хранит папки и файлы, скачанные из интернета | C:UsersИмя пользователя |
| Program Files | Хранятся данные о библиотеках, необходимых для запуска сторонних программ | C:Program Files |
| ProgramData | Хранятся данные о библиотеках, необходимых для запуска сторонних программ | C:Program Data |
| Pagefile.sys | Файл подкачки, для временного хранения данных, не помещающихся в оперативной памяти компьютера | C: |
Все системные папки и файлы очищаются с помощью встроенного и стороннего программного обеспечения. Папки DriverStore и System32 чистить вручную не рекомендуется.
Очистку папки Загрузки можно проводить только вручную. Очистку папок Program Files, ProgramData можно проводить вручную, если в них остались каталоги после деинсталляции установленных программ.
Рассмотрим предложенный алгоритм очистки системных папок с помощью встроенных и сторонних утилит.
Пошаговая инструкция по очистке системных папок и файлов Windows 7
С помощью программы 360 Total Security
Скачиваем и устанавливаем программу 360 Total Security с официального сайта по ссылке https://www.360totalsecurity.com/ru/the-latest-version/.
Запускаем программу.
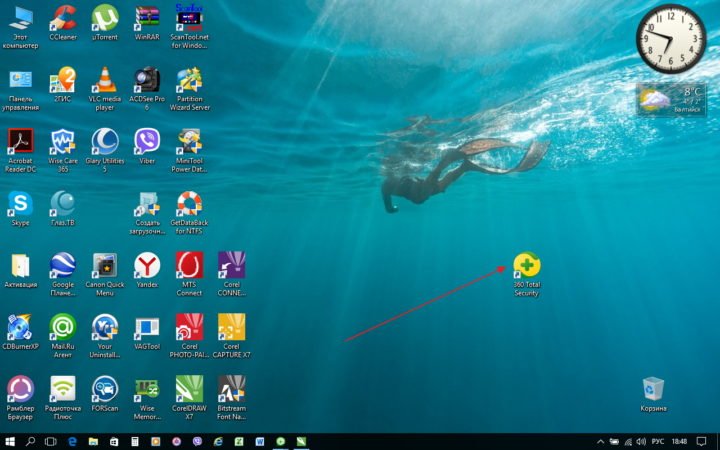
Кликаем на кнопку «Проверка».
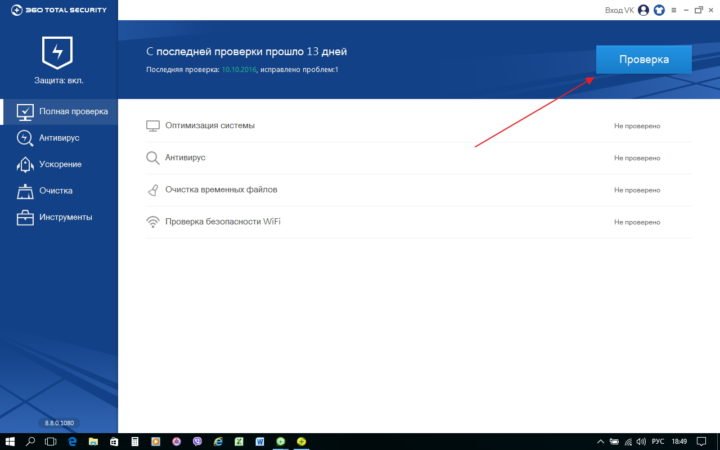
Нажимаем на кнопку «Исправить».
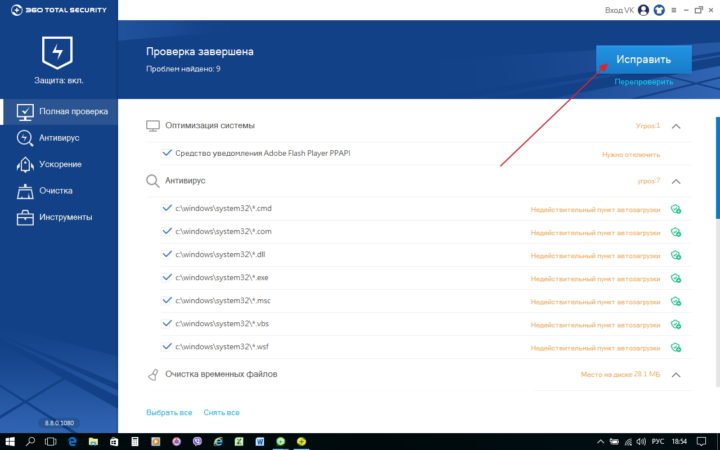
Нажимаем на вкладку «Очистка».
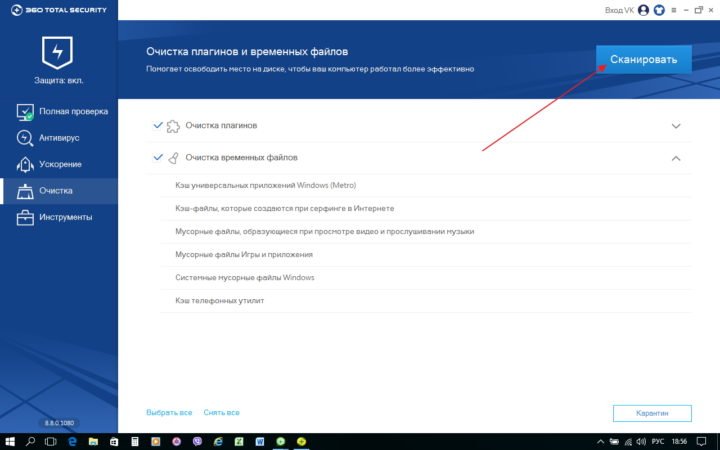
Нажимаем кнопку «Очистить сейчас».
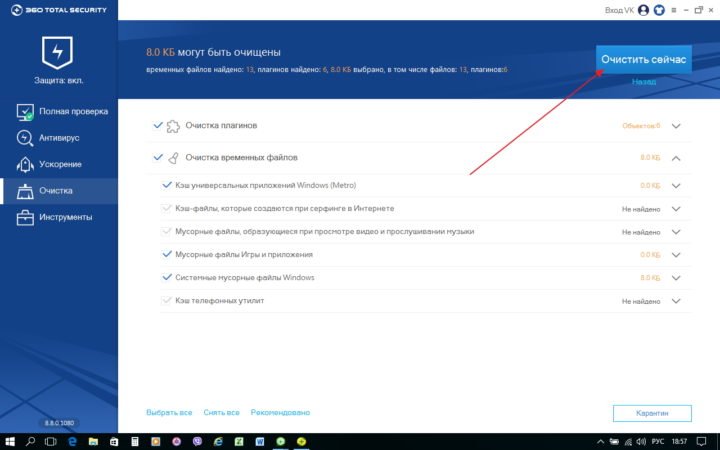
Нажимаем кнопку «Завершить».
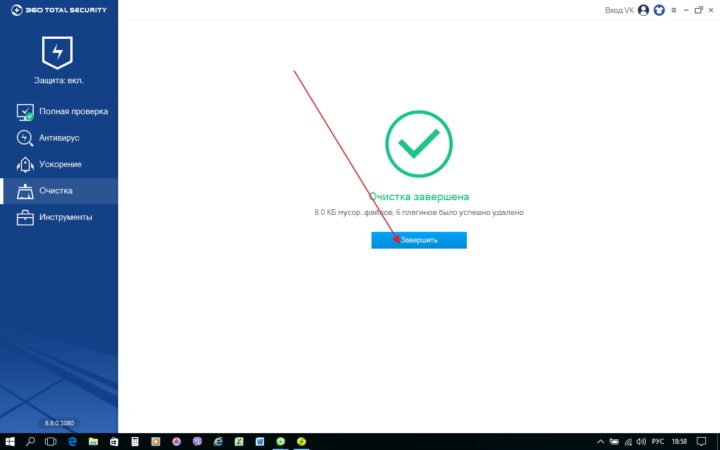
Выбираем вкладку «Инструменты». Нажимаем кнопку «Очистка резервных копий системы».
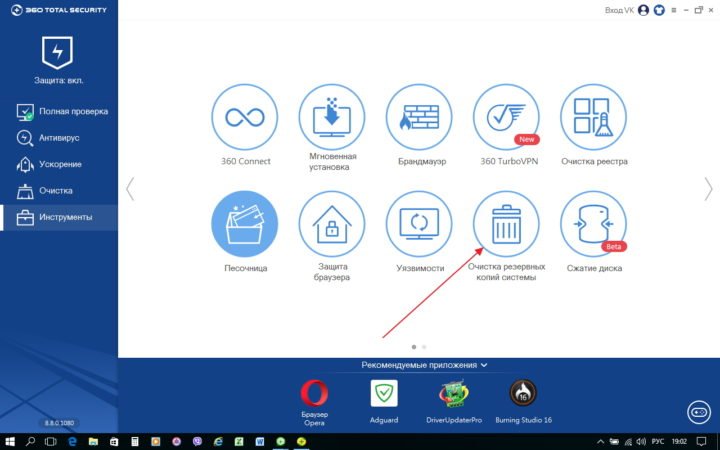
Нажимаем кнопку «Сканировать».
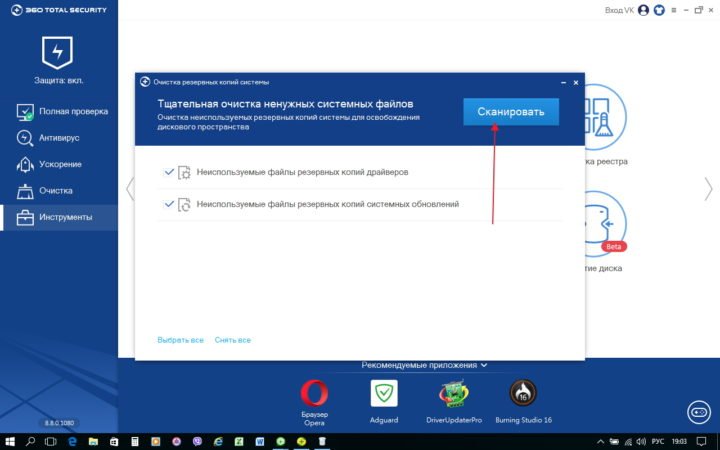
Нажимаем кнопку «Очистить сейчас».
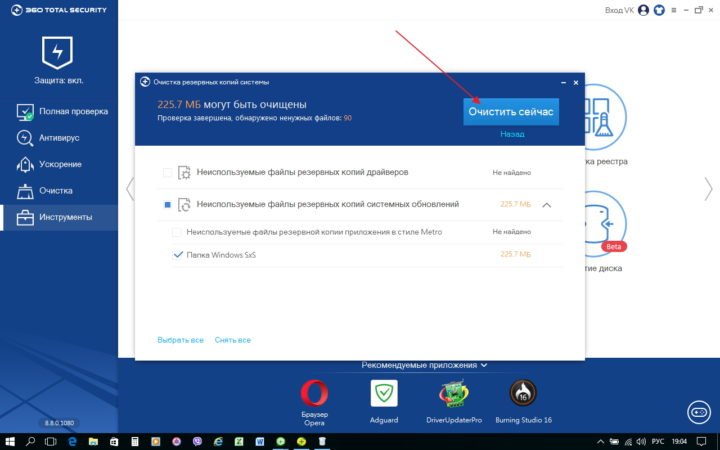
Закрываем программу очистки.
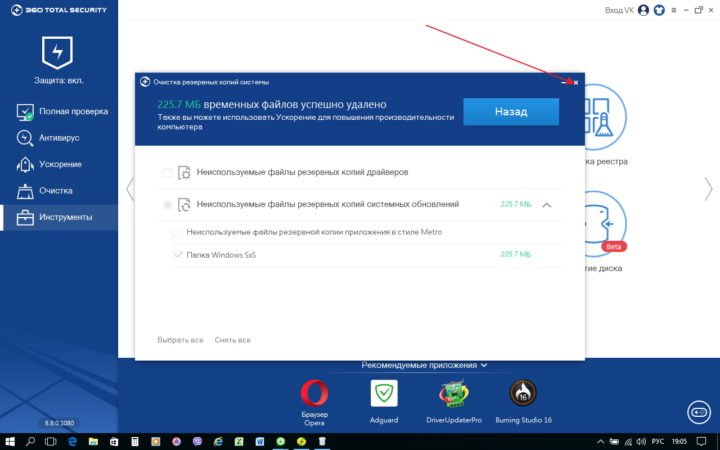
Чистка встроенной утилитой Windows 7
Системные папки можно очистить с помощью встроенной в операционную систему утилиты. Открываем «Проводник» или «Мой компьютер». Кликнем правой кнопкой мыши по выбранному разделу жёсткого диска. Выбираем «Свойства». В открывшемся окне на вкладке «Общие» нажимаем на кнопку «Очистка диска».

Проводится автоматический поиск ненужных файлов.

По окончании поиска помечаем найденные пункты с ненужной информацией. Нажимаем на кнопку «Очистить системные файлы».
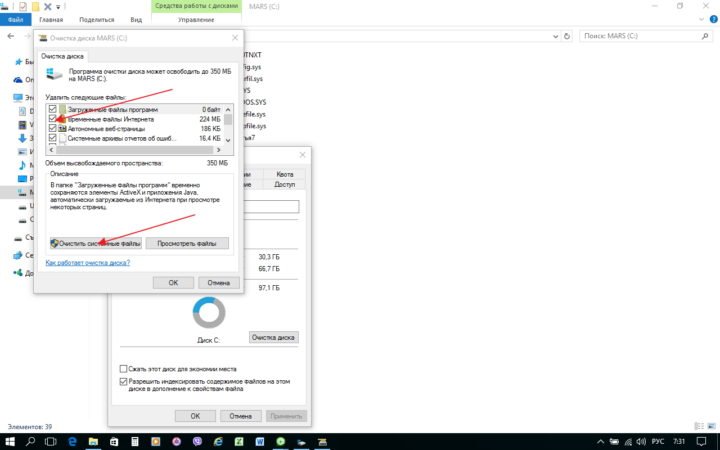
Помечаем найденные ненужные файлы.

Очищаем программу от ненужных системных файлов.
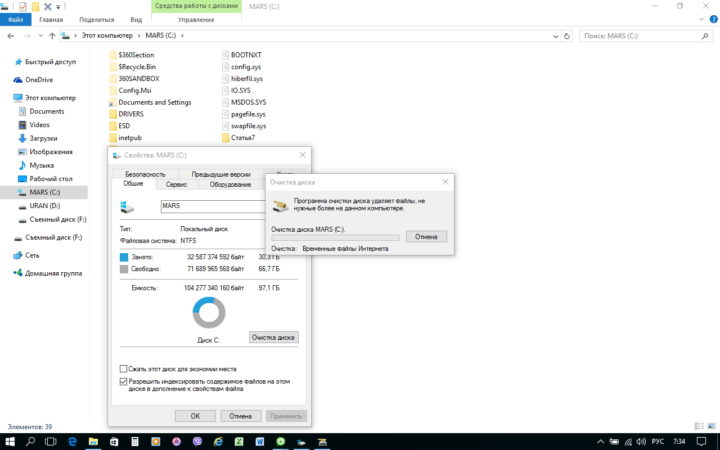
Как почистить вручную «Загрузки»
Очищаем папку «Загрузки» вручную. Можно очистить её полностью или выборочно. Открываем «Проводник» или «Мой компьютер». Кликнем по папке «Загрузки».
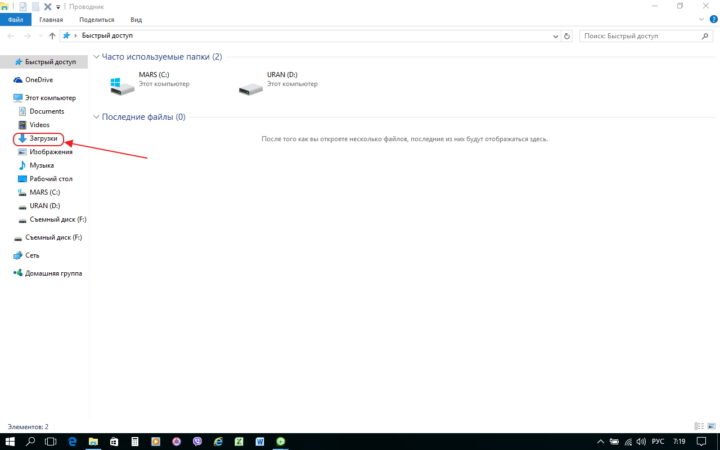
Выделяем в папке всё или выбираем необходимое.
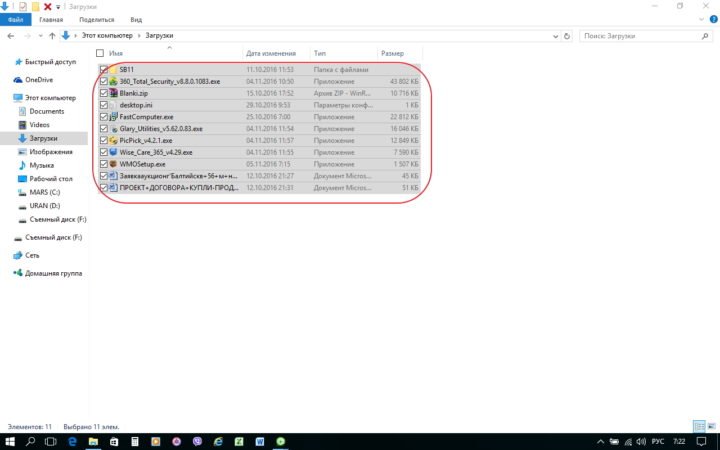
Подтверждаем удаление выбранных объектов.
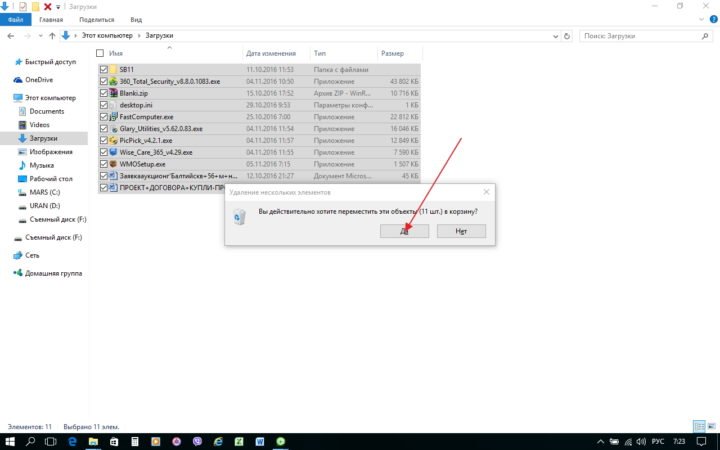
Объекты из папки «Загрузки» удалены. Папка очищена.

Избавляемся от мусора в папке Installer с помощью утилиты PatchCleaner
Скачиваем и устанавливаем программу с сайта по ссылке http://freesoft.ru/patchcleaner/download.
Запускаем программу дважды кликнув по иконке на рабочем столе.

После запуска утилита сканирует системную папку Installer и выдаёт отчёт, определяющий нужные и ненужные файлы:

По окончании проверки программа выдаёт отчёт о сканировании, где указывает объем нужных и ненужных файлов:
- строка files still used — файлы, которые используются системой;
- строка excluded by filter — файлы, исключённые из обработки через фильтр;
- строка files are orphaned — неиспользуемые файлы, которые можно удалить или переместить.
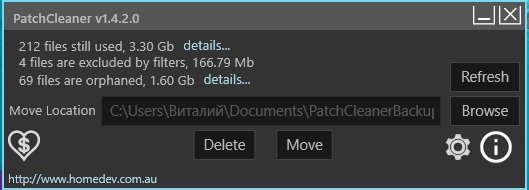
Выберем файлы каких приложений необходимо сохранить, кликнем на кнопку «Setting» (значок шестерёнки). В поле «Exclusion Filter» вводим название, выбранного приложения и кликнем на значок «+».
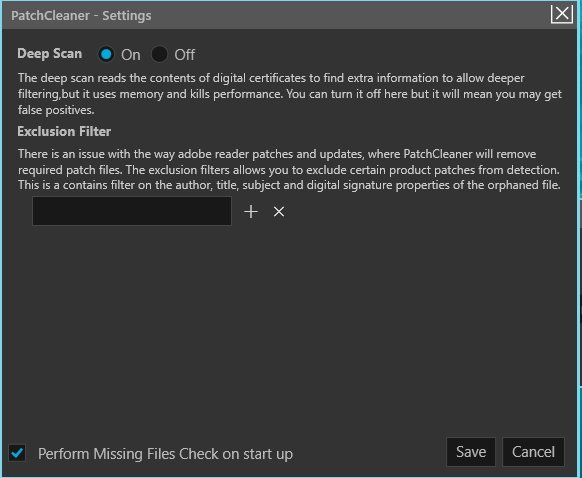
Кликнем на кнопку «Save» и «Refresh». После этого кликнем на кнопку «Delete». Подтверждаем выбор удаления.
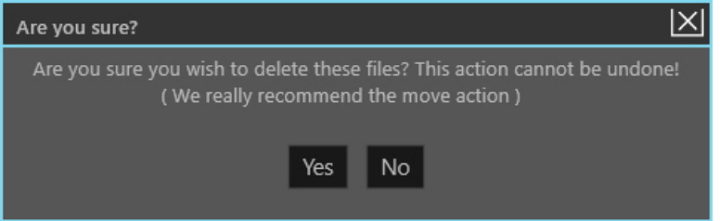
Если вместо удаления выбирается перемещение, то кликнем на кнопку «Move» и указываем путь для перемещения.
Чего нельзя делать
При очистке системных папок нельзя удалять каталоги из папки Windows, где хранятся все данные о конфигурации операционной системы. Из папок Program Files и ProgramData можно удалять только каталоги тех программ, которые были только что деинсталлированы.
Не рекомендуется без необходимости отключать атрибут «Скрывать защищённые системные файлы» во вкладках «Параметры папок» — «Вид». Удаление файлов из этих папок вручную может проводить только опытный пользователь, так как любое неумелое действие может привести к непредсказуемым последствиям.
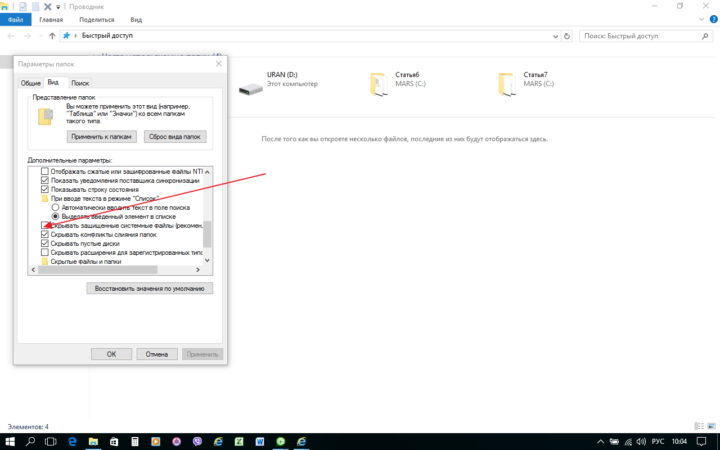
Если есть возможность программной очистки системной информации, то лучше довериться ей, чем пытаться делать это вручную не имея практического опыта.
Что делать, если нет кнопки «Очистить системные файлы»
В ранних версиях операционной системы Windows 7 во встроенной утилите может отсутствовать кнопка «Очистка системных файлов». Кнопку можно встроить в утилиту, установив необязательное обновление, выпущенное компанией Microsoft, KB2852386. Обновление добавляет в утилиту кнопку, нажав на которую можно провести поиск и удаление устаревших файлов из системных каталогов.
Обновление KB2852386 можно установить с помощью службы Windows Update или скачать с официального сайта компании Microsoft по ссылке http://support.microsoft.com/kb/2852386.
Устанавливать это обновление можно, если уже установлен на Windows 7 пакет обновлений SP1, который можно скачать с официального сайта компании Microsoft.
Очистку системных папок на жёстком диске необходимо проводить тщательно взвешивая каждое своё действие, так как в них находятся практически все файлы, которые нужны для работы системы. Лучше всего пользоваться для этой цели встроенными утилитами или сторонними программами, в которых вы уверены. Удаление ненужных каталогов и файлов вручную может привести к непредсказуемым последствиям, вплоть до полного разрушения операционной системы.
Перенос системных папок лучше сделать сразу после установки Windows, до установки программ и драйверов, т.к. при установке драйверов и в особенности программ будут создаваться каталоги и ярлыки в эти самые системные папки. Если Вы используете для хранения файлов системные папки, то перенос системных папок пользователя на не системный диск, поможет Вам сохранить свои файлы. В случае сбоя Windows, при её переустановке заданные по умолчанию системные папки будут затерты полностью, со всеми находящимися в них файлами. Но если Вы зададите свои пути к системным папкам, то всё их содержимое останется целым.
Раньше в предыдущих версиях Windows, чтобы переместить какую-либо системную папку или изменить её путь, Вам надо было править нужное Вам значение в одной из следующих веток реестра:
HKEY_CURRENT_USERSoftwareMicrosoftWindowsCurrentVersionExplorerShell Folders
HKEY_CURRENT_USERSoftwareMicrosoftWindowsCurrentVersionExplorerUser Shell Folders
HKEY_LOCAL_MACHINESoftwareMicrosoftWindowsCurrentVersionExplorerShell Folders
HKEY_LOCAL_MACHINESoftwareMicrosoftWindowsCurrentVersionExplorerUser Shell Folders
Компания Microsoft понимая, что многие пользователи могут захотеть переместить свои системные папки, упростила пользователям эту задачу, избавив их от надобности редактировать реестр. Для перемещения системных папок и изменения их путей продеайте следующее:
1) Создайте новую папку, желательно с аналогичным перемещаемой папке наименованием.
2) Откройте в Windows Explorer: Рабочий столВаш Профиль (Например: Рабочий столАдминистратор)
3) Щелкните правой кнопкой мыши на название папки, которую Вы собираетесь переместить (Например: Мои Документы) и выберите Свойства.
4) Откройте вкладку Расположение
5) Нажмите кнопку Переместить и укажите путь к созданной Вами новой папке
6) Далее система спросит Вас: Переместить все файлы из старого расположения в новое? (Рекомендуемый ответ — Да)
7) Соглашаетесь с новыми параметрами применяя их и выходите.

При обновлениях операционной системы Windows, установке и модификации программ сохраняется много информации «про запас». Накапливаясь, она занимает много места на диске, замедляя к тому же работу компьютера. Чтобы оптимизировать ОС, надо периодически очищать системные папки и файлы. Но делать это следует аккуратно, неосторожные действия могут нарушить работоспособность системы. Мы расскажем, как правильно почистить Виндовс от мусора.
Системные папки Windows 7, требующие очистки
Система Windows 7 создаёт сложную структуру папок, хранящихся на всех дисках компьютера и необходимых для её сервисов и работы программ пользователя. Как правило, удаление системных папок целиком недопустимо. Однако некоторые из хранящихся в них файлов уже потеряли свою актуальность. Для поиска и удаления таких файлов используются специальные средства, включённые в ОС, либо разработанные в дополнение к её возможностям. Далее рассмотрены действия, которые надо совершать при очистке в основном применительно к домашней базовой версии Windows 7. Однако в других версиях отличия состоят по большей части в переводе наименований разделов и средств системы на русский язык.
Обычно проводник скрывает системные папки. Чтобы увидеть их, выберите в меню «Пуск» «Панель управления» и далее «Параметры папок». Если у вас не открывается закладка «Все элементы панели управления», измените способ просмотра: вместо «Категорий» выберите крупные или мелкие значки.
Отобразить скрытые папки
На закладке «Вид» в списке дополнительных параметров поставьте точку у самого последнего пункта «Показывать скрытые файлы, папки и диски».
Ставим точку и нажимаем ОК
Занимаясь чисткой, обращайте внимание на объём папок. Нет смысла терять время на чистку папок небольшого объёма. Чтобы понять, какие папки занимают больше всего места, скачайте программу WinDirStat. Обратите внимание, что эта программа иногда искажает размер папок, учитывая несколько раз файлы, на которые установлены жёсткие ссылки (hard links) из разных папок. Это связано с особенностью файловой системы NTFS, в которой содержимое папок определяется ссылками, не обязательно указывающими на уникальный файл.
Не спешите удалять информацию, если есть сомнения. И обязательно предусмотрите возможность отката: прежде чем что-либо изменять, убедитесь, что архивация включена. Для этого в «Панели управления» выберите «Система и её обслуживание» («Система и безопасность») или сразу «Архивация и восстановление».
Выбираем раздел контроля за архивацией
Если архивация не настроена, нажмите «Настроить резервное копирование» и далее следуйте указаниям системы.
Ненужная информация, которую периодически желательно удалять, сохраняется преимущественно в следующих папках и файлах:
- Temp;
- Temporary internet files;
- Winsxs;
- System volume information;
- Appdata;
- System32;
- Pagefile.sys;
- Assembly;
- Installer;
- Driverstore;
- Download (загрузки);
В Windows 7 есть общее средство чистки большинства папок. Для его запуска откройте командную строку от имени администратора. Это можно сделать, нажав правую кнопку мыши на свободном месте рабочего стола при удерживаемой клавише Shift и выбрав в открывшемся меню пункт «Открыть окно команд». Затем наберите команду cleanmgr, нажмите Enter, выберите диск C: и дождитесь, когда средство очистки определит, что на нём можно удалить.
Просмотрите предложения и выберите то, что следует почистить
Обратите внимание на две цифры: вверху написано, какой объём может освободить на выбранном диске программа (в примере 0,99 ГБ), а под окошком с перечислением мест хранения — сколько она освободит при сделанном выборе (903 МБ). Просмотрев предложения, выберите прежде всего те места, где мусора больше всего. Затем нажмите клавишу «Очистить системные файлы».
Повторите очистку на всех дисках компьютера.
Как почистить компьютер от ненужных файлов и мусора
Хотя универсальное средство очистки, описанное выше, очень удобно и довольно безопасно, иногда его бывает недостаточно.
Папки Temp
ОС создаёт несколько папок Temp. Общая находится в папке Windows, личные расположены в профиле пользователя в AppData->Local. Если на компьютере создано несколько профилей, для чистки каждого придётся зайти в ОС под соответствующим именем. Чтобы долго не искать в профиле, нажмите Win+R и наберите в открывшейся строке %temp%. Не забудьте, что сами папки Temp удалять нельзя!
В Temp попадают рабочие файлы, используемые при выполнении и обновлении программ. После завершения работы файлы более не нужны, но зачастую не удаляются. Их можно убрать вручную просто выделив все файлы в папке кнопками Ctrl+A, нажав правую кнопку мыши на любом из них и выбрав пункт «Удалить».
Нажмите «Удалить»
Возможно, при этом некоторые файлы не будут удалены, система скажет, что они уже используются. Поставьте галочку в поле «Выполнять… для всех объектов» и нажмите «Пропустить».
Проделайте это для папки c:Windowstemp и каждой личной папки.
Temporary internet files
Здесь сохраняется информация с веб-страниц для ускорения работы с интернетом. При входе на сайт, где вы уже бывали, браузер читает не всё, что там есть, а только изменения, произошедшие после предыдущего посещения. Это полезно, поэтому обычно папки временных файлов интернета не чистят. Тем более что для них можно задать параметр «Используемое место на диске». При превышении заданного размера старая информация удалится автоматически.
Если всё же очистить эти файлы требуется, откройте в «Панели управления» раздел «Сеть и интернет».
Выбираем раздел
Выберите «Свойства обозревателя» («Свойства браузера»).
Устанавливаем параметры, если надо — удаляем
На вкладке «Общие» можно установить параметры, в том числе размер папки Temporary internet files. Здесь же есть кнопка «Удалить» для её очистки.
Если на компьютере создано несколько профилей, то и папок временных файлов интернета будет несколько. Эту операцию придётся повторить для каждого пользователя, работающего в интернете.
Winsxs
В папке Windows есть хранилище старых системных файлов, изменившихся после установки очередного обновления ОС. Это Winsxs. Её не только нельзя полностью удалять, но и чистить самостоятельно категорически запрещено. Для очистки используйте описанное выше универсальное средство очистки cleanmgr. В списке мусорных мест найдите строку «Очистка обновлений Windows», поставьте около неё галочку и запустите очистку.
Поставьте галочку на этой строке
Однако такой строки может и не оказаться. Дело в том, что чистка папки Winsxs добавлена только в 2013 году обновлением KB2852386. Если его нет, проверьте, есть ли у вас Service Pack 1. Убедиться в его наличии можно, нажав Win+PauseBreak или щёлкнув правой кнопкой мыши на строке «Компьютер» в проводнике и выбрав затем строку «Свойства».
Service Pack 1 установлен
Если его у вас нет, скачайте и установите Service Pack 1. Перезагрузите компьютер. Следующий шаг — установка самого обновления. Его можно найти здесь. После этого строка очистки обновлений должна появиться.
System volume information
Как уже говорилось выше, при работе с системными папками должно быть включено резервное копирование. Однако копии, хранящиеся в System volume information, тоже занимают много места. Кроме того, папку облюбовали разработчики вирусов. Если проблема только в объёме папки, ограничьте доступное ей место. Для этого зайдите в свойства системы — например, нажав Win+PauseBreak и на вкладке «Защита системы» нажмите «Настроить». В разделе «Использование дискового пространства» выберите приемлемый объём папки. Здесь же можно удалить все резервные копии, включая последнюю (кнопка «Удалить»).
Ограничиваем объём или чистим System volume information
Альтернативный вариант — универсальное средство очистки cleanmgr. Оно удаляет все резервные копии, кроме последней. Запустив его, как было описано выше, надо перейти на вкладку «Дополнительно» и выбрать «Восстановление системы и теневое копирование». Далее нажать кнопку «Очистить» и в ответ на следующие вопросы подтвердить своё желание удалить файлы.
Удаление самой System volume information не фатально для Windows 7, но проверять этот факт не рекомендуется. Однако вручную удалять файлы из неё можно, хотя разработчики сделали всё, чтобы затруднить это. Включите, если не сделали этого раньше, свойство «Показывать скрытые файлы и папки», как описано в начале статьи. Найдите в проводнике папку и нажмите правой кнопкой мыши на её имя. В появившемся меню выберите последнюю строчку — «Свойства». На вкладке «Безопасность» нажмите «Продолжить».
Добавляем пользователя
В списке пользователей, имеющих права на папку вы увидите единственного пользователя — систему. Нажмите на кнопку «Добавить». Чтобы не гадать, под каким именем вы вошли в систему, нажмите кнопку «Дополнительно», а затем «Поиск».
Найдите в спискеимя пользователя, под которым вы работаете
Дважды щёлкнув по имени в списке найденных пользователей, вы добавите себя в число тех, кто имеет права на папку. Но разрешения вы получите минимальные. Чтобы их расширить, выделите себя в списке и нажмите на верхнюю строчку «Полный доступ». При этом галочки появятся во всех строках списка разрешений. Нажмите «ОК» или «Применить».
Добавьте себе права на папку
После этого вы получите права на все действия в данной папке. Но действуйте осторожно, чтобы не лишить себя возможности восстановить систему в случае неполадок. После завершения намеченных работ удалите выданные себе права, чтобы ими не воспользовались вирусы.
Appdata
Папки Appdata расположены в профилях пользователей и предназначены для хранения настроек и других персонализированных данных, используемых различными приложениями. Если вы установили программу, пользовались ей некоторое время, а затем удалили, то никому не нужные настроечные файлы останутся в этой папке, занимая, возможно, значительное место. Обычно Appdata содержит три подпапки.
Основная из них Local, в ней содержится больше всего информации. Здесь расположены папки Temp и Temporary Internet Files, которые мы рассматривали выше. Напомним, что их можно чистить, но не удалять. Не рекомендуется трогать папку Microsoft. Удаление или очистка остальных лишит вас некоторых привычных настроек в соответствующих приложениях, если вы ими ещё пользуетесь.
Папка Roaming содержит настройки такого же рода, которые можно перенести на другое устройство. Если вы установили приложение на другой компьютер, то простое копирование соответствующей папки из Roaming частично заменит выбор привычных для вас настроек. Здесь также могут быть папки, соответствующие неиспользуемым вами приложениям, их можно спокойно удалять.
Папка LocalLow невелика и используется несколькими программами для хранения буферных данных. Чистить её особого смысла нет, она всё равно вскоре вернётся примерно к тому же размеру.
System32 (DriveStory)
В этой папке хранится много важной информации. Лишними могут оказаться драйверы уже не используемых устройств. Они расположены в папке DriverStory. Ни в коем случае не удаляйте эту папку и не пытайтесь вручную её очистить! Для этого существуют специальные утилиты — штатная pnputil.exe или:
github 32 bit,
github 64 bit.
Если вы не знаете, какая разрядность у вашей системы, нажмите ещё раз Win+PauseBreak. В группе сведений о системе указан её тип — 32 или 64 разряда.
Прежде чем чистить папку с помощью утилиты, создайте резервную копию, как рассказывалось выше. Далее надо установить параметр devmgr_show_nonpresent_devices, необходимый для отображения неиспользуемых устройств. Для этого снова откройте раздел сведений о системе (например, кнопками Win+PauseBreak), выберите пункт «Дополнительные параметры системы» и нажмите кнопку «Переменные среды». В разделе «Переменные среды для ХХХ» (ХХХ — это пользователь, под именем которого вы работаете) нажмите кнопку «Создать». Введите имя параметра devmgr_show_nonpresent_devices и его значение — 1.
Установите параметр devmgr_show_nonpresent_devices
Затем зайдите в диспетчере устройств и отключите те из них, которые вам более не потребуются. Неиспользуемые устройства помечаются серым цветом. Будьте осторожны, не отключайте то, в чём не уверены.
Поставьте в меню «Вид» галочку «Показать скрытые устройства»
Скачав с сайта http://www.jaswindows.ru/ утилиту, соответствующую разрядности вашей системы, распакуйте в любую папку. Зайдите в эту папку и запустите от имени администратора driver_cleanup.exe. После сканирования DriverStory утилита укажет объём, который удастся освободить. На латинской раскладке клавиатуры нажмите y, чтобы выполнить очистку или n, если не хотите этого делать.
Файл Pagefile.sys
Pagefile.sys называют файлом подкачки. Строго говоря, это даже не файл, а место на диске, зарезервированное для хранения информации, не умещающейся в оперативной памяти (ОЗУ). Если быстрой памяти не хватает для всех программ и служб, одновременно работающих на вашем компьютере, процессор переносит сюда часть их информации и при необходимости читает её с диска так, как будто она находится в ОЗУ. При этом снижается производительность, но зато не происходит фатальных сбоев из-за нехватки быстрой памяти.
Если файл Pagefile.sys используется очень интенсивно, помимо снижения производительности растёт и нагрузка на диск. Особенно чувствительны к частой перезаписи информации твердотельные диски (SSD). Чтобы это не привело к преждевременному выхода оборудования из строя, подумайте, не стоит ли увеличить объём ОЗУ. Проверить загрузку можно, нажав три «волшебные» кнопки Ctrl+Alt+Delete и выбрав пункт «Запустить диспетчер задач».
Проверьте загрузку физической памяти
Чистить Pagefile.sys, разумеется, нельзя, но уменьшить его размер в соответствии с вашими возможностями и перенести на более свободное устройство можно. Для этого зайдите в свойства системы и выберите пункт «Дополнительные параметры системы». Затем перейдите на вкладку «Дополнительно». В разделе «Быстродействие» есть одна кнопка «Параметры». Нажав на неё, снова выберите вкладку «Дополнительно» и обратите внимание на объём выделенной памяти.
Измените размер и расположение файла подкачки
Нажав кнопку «Изменить», вы получите возможность изменить размер или перенести файл полностью или частично на другое устройство.
Assembly
У некоторых пользователей возникает желание почистить папку Assembly в Windows. Действительно, её объём может быть относительно большим, однако не стоит вмешиваться в неё. Её создаёт и поддерживает Framework. Здесь находится его служебная информация. Исключение составляют подпапки временных файлов Temp и Tmp, содержимое которых можно вручную почистить (не удаляя самих папок!), но их размер обычно невелик.
Installer
В WindowsInstaller хранятся инсталляционные файлы установленных программ. Они могут потребоваться для переустановки и деинсталляции. Впрочем, для переустановки программы лучше скачать новую версию, а удалить можно и несистемными средствами, например, Total Uninstall.
Всё же полностью удалять содержимое этой папки без особой нужды не стоит. Более надёжный вариант — переместить её на более свободное устройство. Для этого мало просто скопировать папку, надо убедиться, что права на новом устройстве совпадают с исходными и установить мягкую ссылку на новое место (например, d:). Это делается командой mklink /j c:windowsinstaller d:installer, которую следует набрать в командной строке, запущенной, как рассказывалось в начале статьи.
Загрузки (DownLoad)
Эти папки, расположенные в профиле каждого пользователя, содержат данные, скачанные вами из интернета. Они хорошо видны в проводнике и вы всегда можете удалить из них то, что вам больше не нужно либо перенести на другое устройство нужную информацию. Более радикальное решение — перенести сами эти папки на более свободное устройство так, как это описано выше для папки Installer.
Удаляя ненужную информацию с диска, помните о том, что даже при корректных действиях с системной информацией могут возникнуть проблемы в случае таких случайных событий, как отключение питания, вмешательство вируса и т. п. Поэтому обязательно делайте резервную копию перед такими действиями. Главная цель очистки — устранение помех для высокопроизводительной работы процессора, поэтому уделяйте внимание в основном большим объёмам данных. Удачи в работе!
- Распечатать
Программист.
Оцените статью:
- 5
- 4
- 3
- 2
- 1
(16 голосов, среднее: 4.4 из 5)
Поделитесь с друзьями!