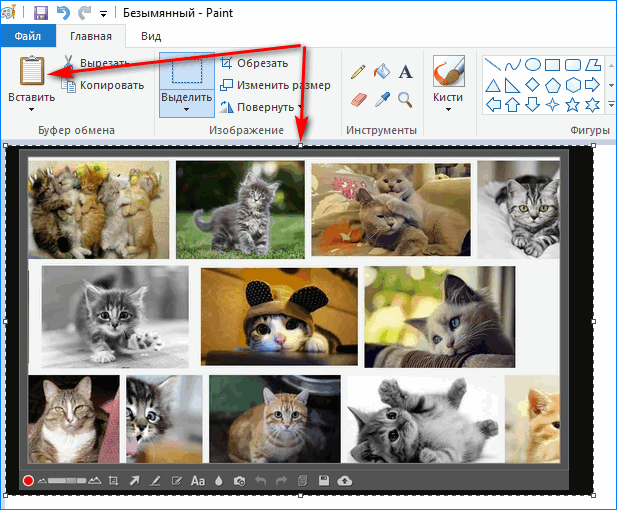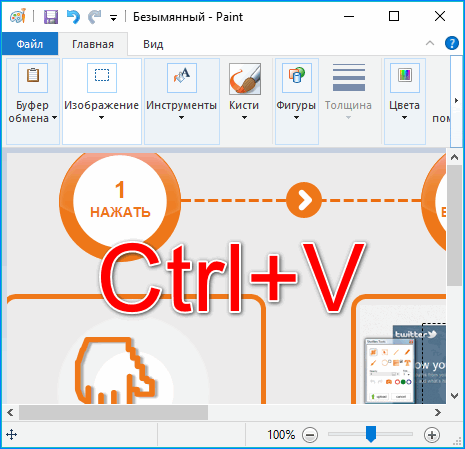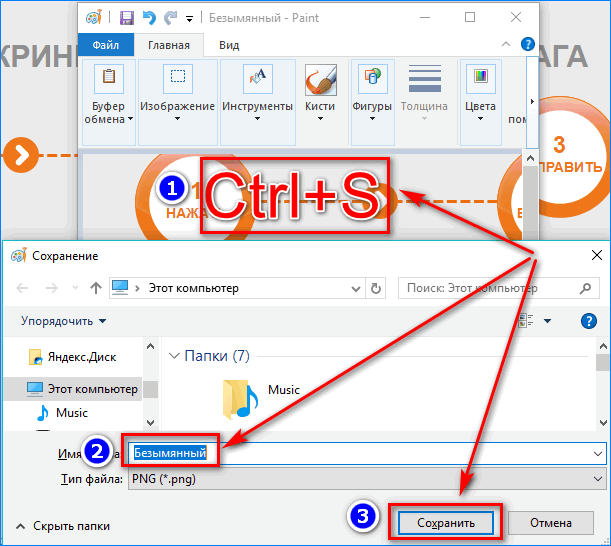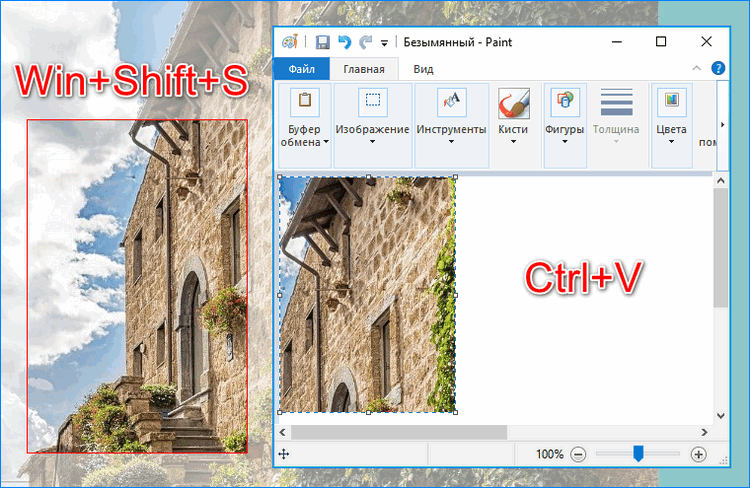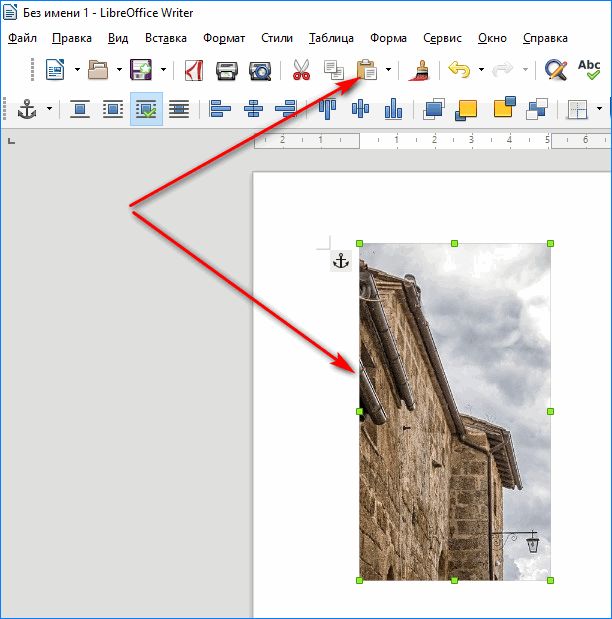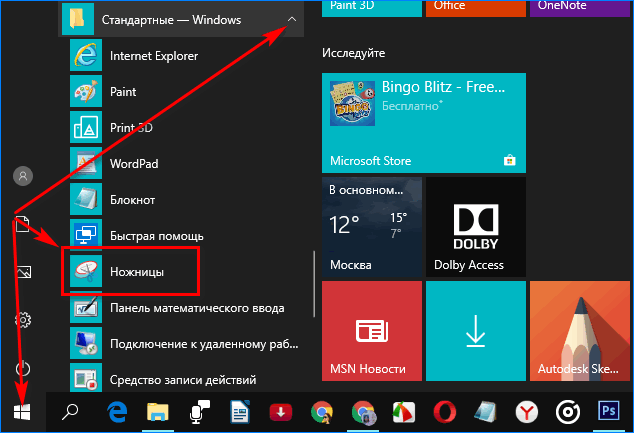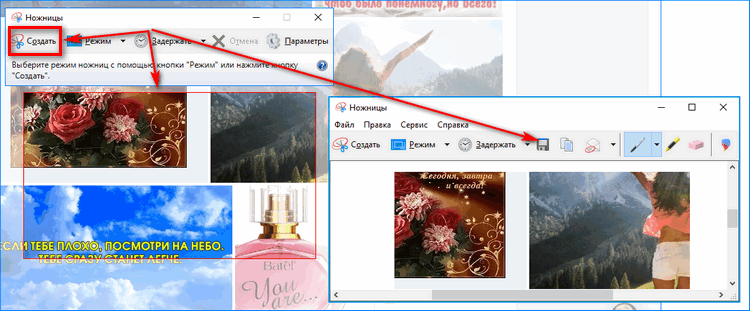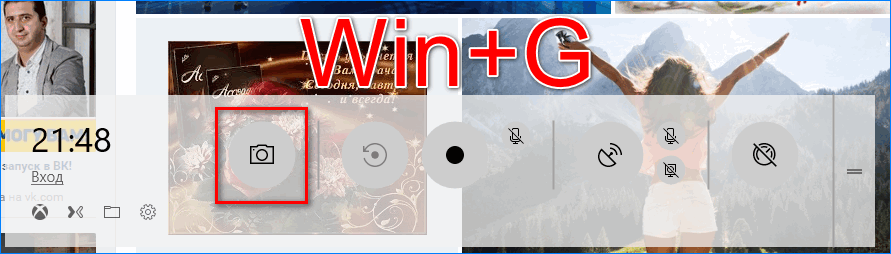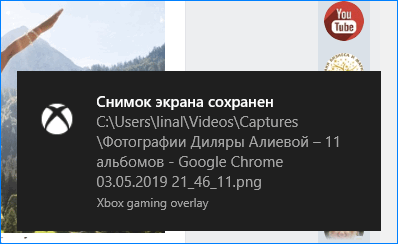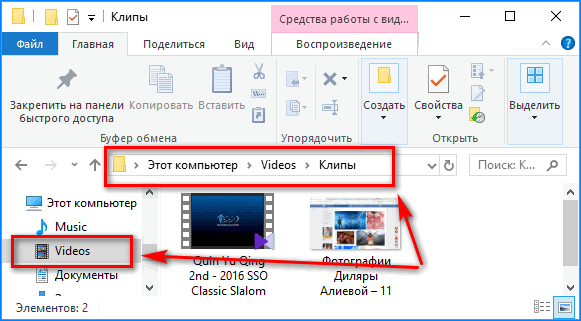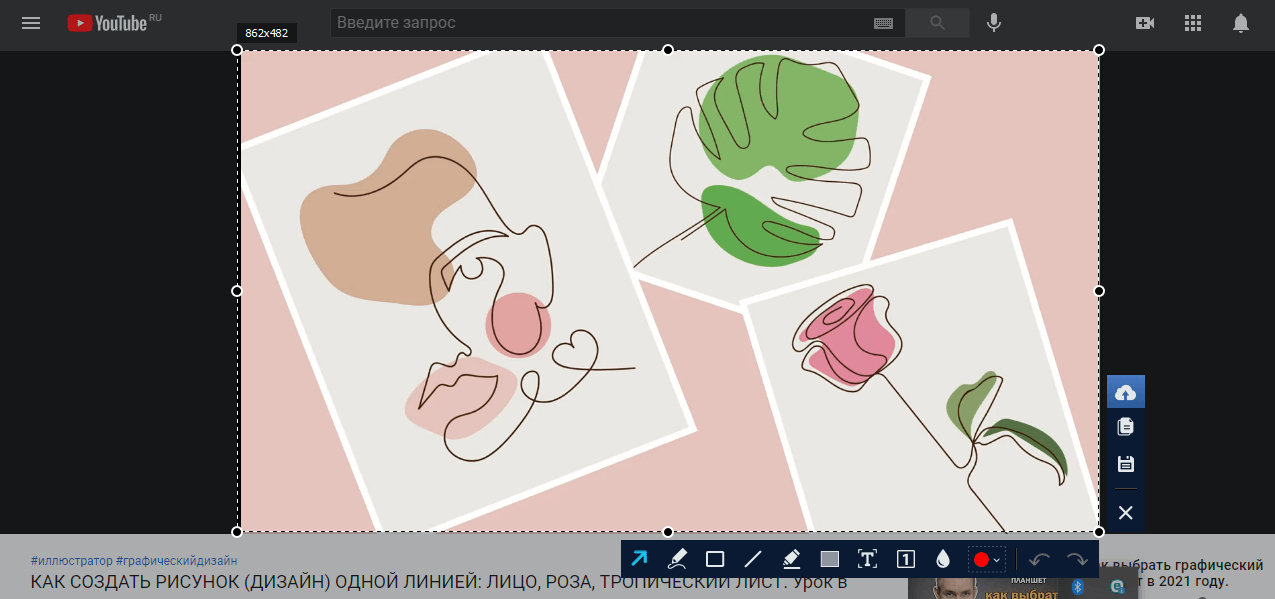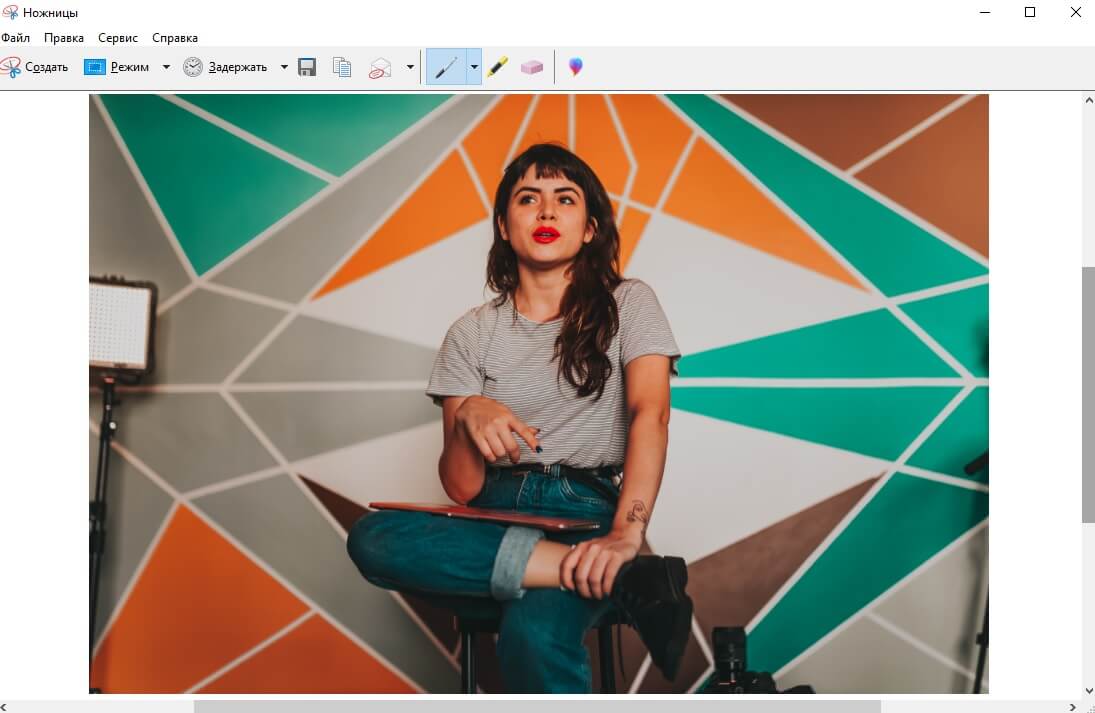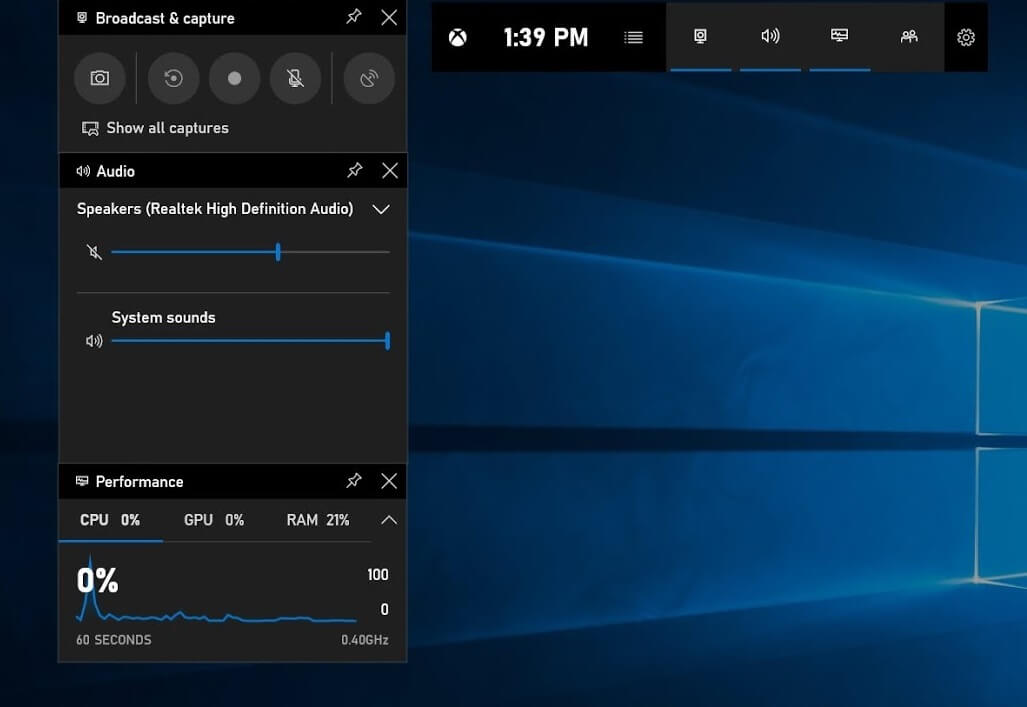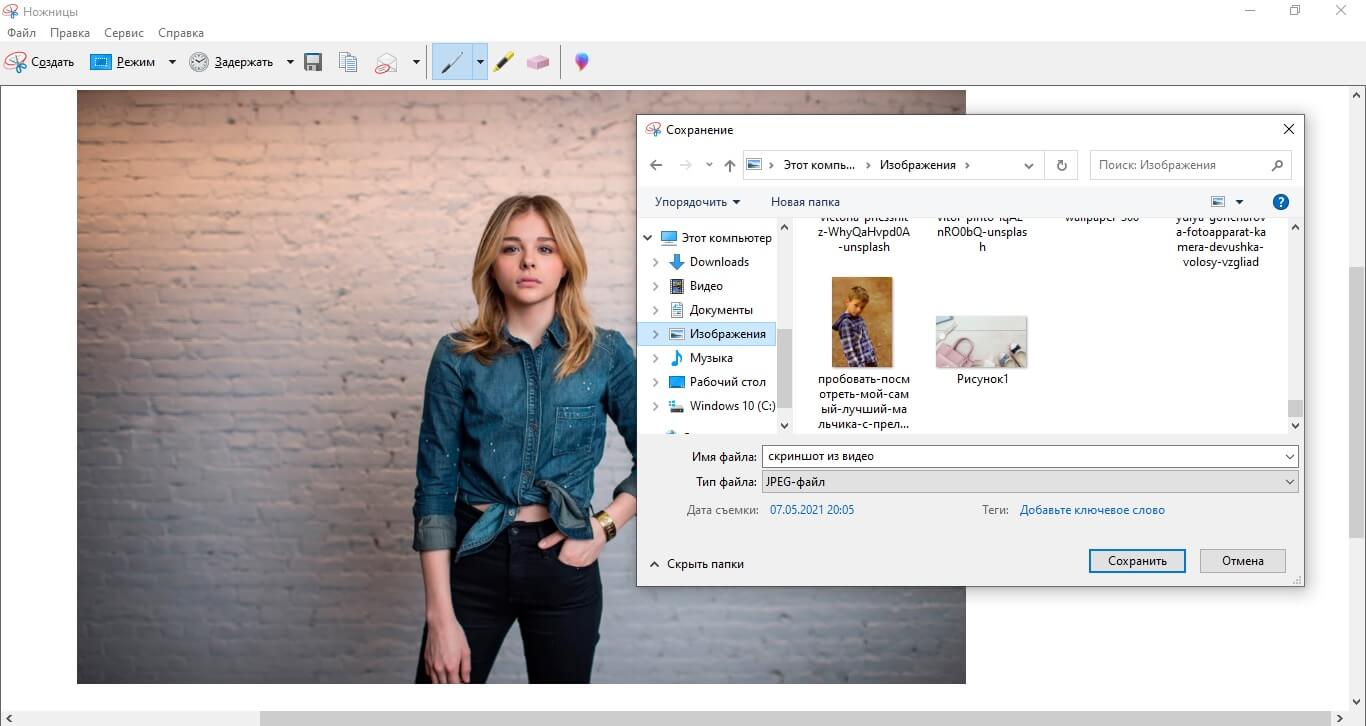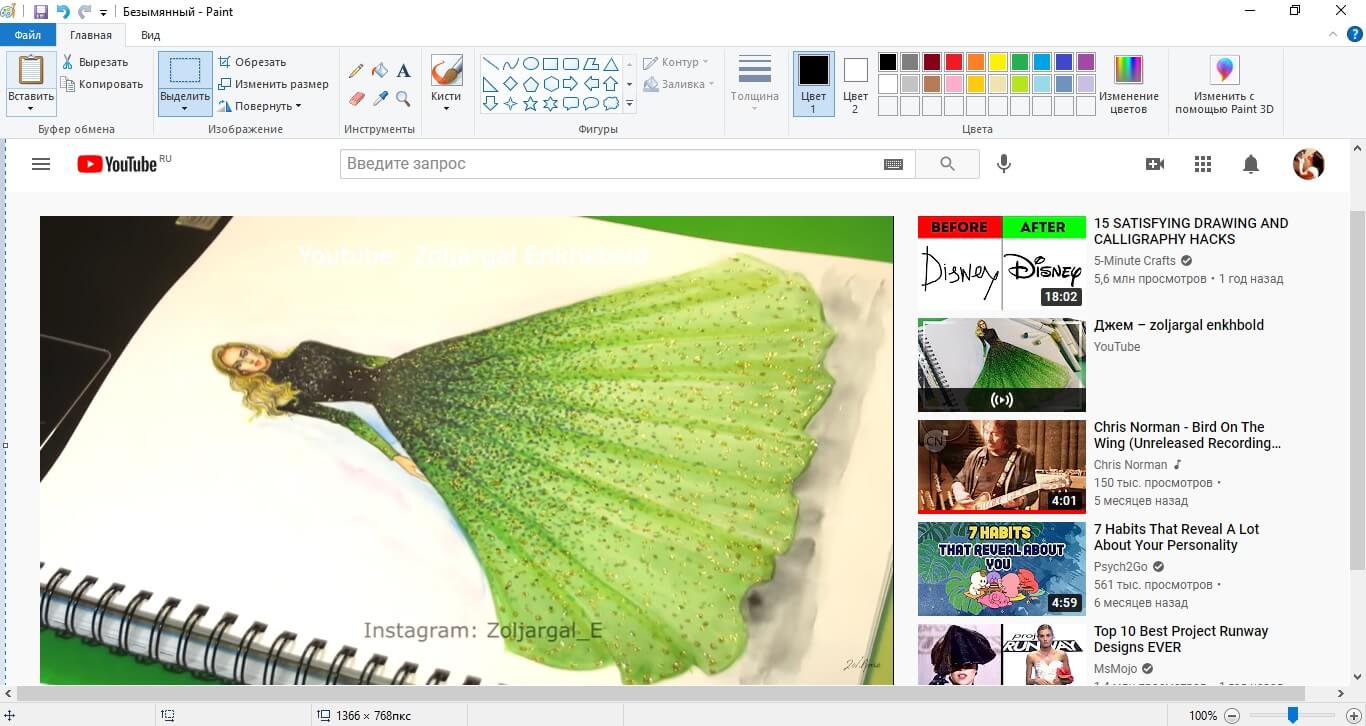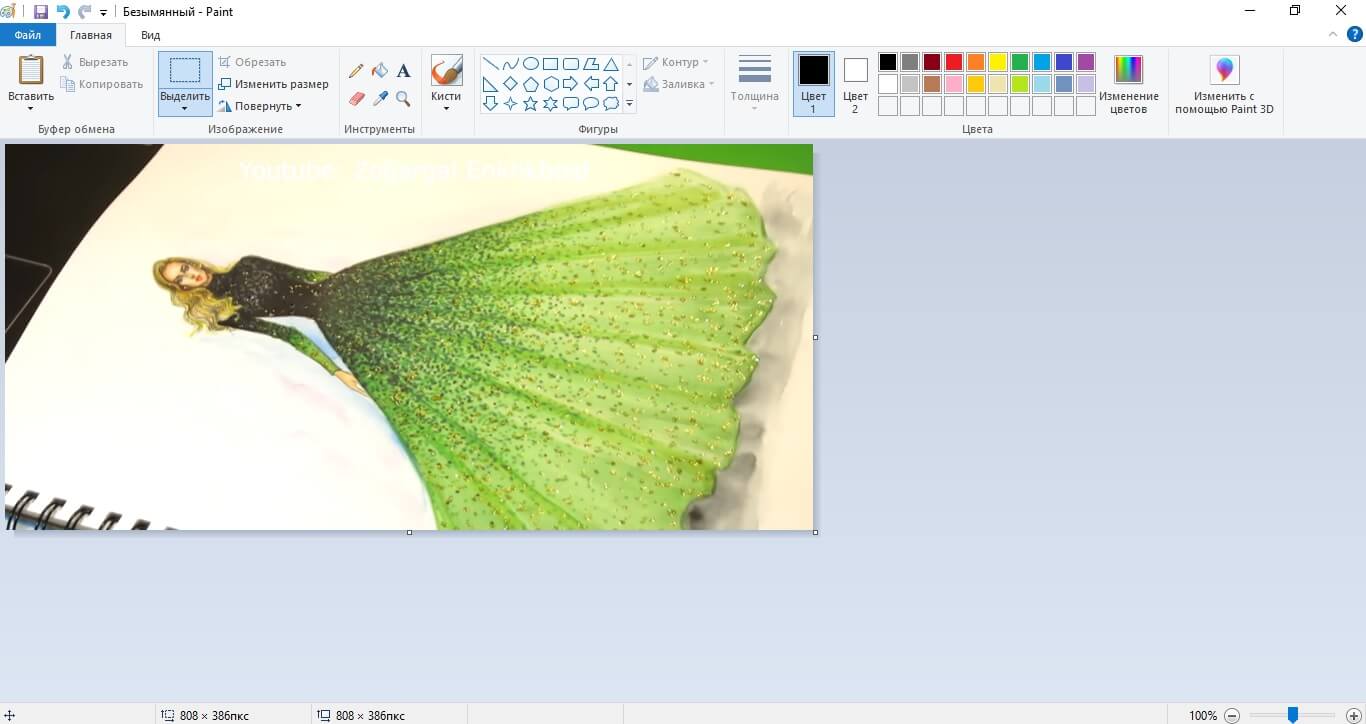Как сделать скриншот на ноутбуке Асус?
У моделей ноутбуков данной фирмы есть небольшая особенность. Клавиша, отвечающая за создание снимка экрана, не особо бросается в глаза. Она написана мелким шрифтом, находится в правом верхнем углу основной клавиатуры, и называется Prt Sc SysRq.
Содержание
- Создание скриншота на ноутбуке Asus
- Способ 1: Быстрый снимок всего экрана
- Способ 2: Захват экрана с копированием в оперативную память
- Способ 3: Скрин только активного окна
- Способ 4: Захват произвольной области экрана
- Способ 5: Ножницы
- Способ 6: Геймерское меню
Для привязки большего количества функции на дополнительные и функциональные клавиши, разработчики используют клавишу Fn. По умолчанию, SysRq соседствующая с PrtScr, не задействована системой Windows под конкретную задачу, но может быть запрограммирована пользователем по желанию. Если это произошло, или нажатая PrintScreen на клавиатуре не выполняет своих прямых функций – нажмите Fn для переключения регистра. Иногда, помогает комбинация в паре Fn+PrtSc.
Способ 1: Быстрый снимок всего экрана
Мгновенное создание снимка всего экрана и преобразования его в файл, происходит с помощью команды «Win + PrtSc SysRq». Фактом создания снимка станет секундное затемнение экрана по краям.
Все скриншоты создаются в формате PNG, имеют имя «Снимок экрана (1)» с последующей нумерацией, и находятся в директории: «Этот компьютер» — «Изображения» — «Снимки экрана».
Способ 2: Захват экрана с копированием в оперативную память
Нажатие единственной клавиши PrtSc SysRq захватит всю область экрана и поместить изображение в оперативную память, в так называемый «Буфер обмена». Чтобы достать информацию из буфера, следует воспользоваться функцией «Вставить».
Совет! Во время нажатия клавиши PrintScreen ничего не произойдет в визуальном или звуковом смысле. Система не станет вас уведомлять о таком действии.
Чтобы перенести информацию из оперативной памяти в постоянную, преобразуйте изображение в файл:
- Откройте любой графический редактор, например Paint.
- Комбинацией клавиш Ctrl+V вставьте снимок из буфера обмена в область редактирования.
- Нажмите Ctrl+S, укажите имя, место расположения, выберите формат файла.
- Жмите «Сохранить».
Важно! Выуживание графической составляющей из буфера обмена применимо и для других способов создания скрина.
Способ 3: Скрин только активного окна
Чтобы захватить снимок только одного окна, без панели задач и всего прилагающегося, используйте комбинацию Alt+PrtSc SysRq. Затем вытаскивайте изображение из буфера обмена вышеописанным способом.
Способ 4: Захват произвольной области экрана
Пользователям Windows 10 доступна опция из инструмента «Ножницы», но без его последующего включения.
Чтобы сделать это на ноутбуке Asus:
- Нажмите и удерживайте комбинацию Win+Shift+S.
- После появления на экране «белой пелены», ЛКМ зажимаем в одном углу и тянем в другой, как бы вырезая появившийся белый фильтр.
- Когда достигли нужного угла, отпускайте кнопку мыши.
- Затем вытаскивайте фото из оперативной памяти.
Совет! Графические редакторы не единственное место, куда можно вытащить скрин из буфера обмена. С чтением скриншотов отлично справляются мессенджеры, социальные сети, текстовые редакторы, электронная почта.
Так что, вы можете опустить промежуточное звено, и не создавая отдельный файл, сразу отправить снимок другому человеку, по современным каналам связи.
Способ 5: Ножницы
Полюбившееся приложение «Ножницы» заточено под одну конкретную цель – создать снимок произвольной области и тут же его сохранить.
Чтобы так сделать:
- Откройте «Пуск» — «Стандартные Windows» — «Ножницы».
- В программе нажмите кнопку «Создать».
- С помощью мышки вырезайте произвольную область открывшегося экрана.
- Появившийся фрагмент можно скопировать в буфер обмена, редактировать с помощью пера или маркера, и преобразовать в файл.
- Нажмите Ctrl+S, выберите директорию, имя, формат и клацайте «Сохранить».
Способ 6: Геймерское меню
Специально для игровых платформ, Windows 10 внедрила «Игровое меню», позволяющее делать снимки, записи экрана, включать стриминговое вещание. Чтобы с помощью меню сделать скриншот экрана на ноутбуке Asus:
- Нажмите Win+G и поставьте галку «Да, это игра».
- Нажмите иконку старого фотоаппарата.
- Готово.
Снимки можно найти в разделе: «Этот компьютер» — «Видео»,затем «Клипы», или нажав соответствующую иконку папки на игровой панели.
Заключение
Главной дилеммой в создании скриншота на ноутбуках Asus, часто оказывается мелкий шрифт и длинное название на нужной клавише. Но, даже потеряв PrtScr из виду, сделать снимок экрана можно с помощью комбинации Win+Shift+S и одним легким движением руки.
Хотите делать скрины на любых ноутбуках?
Скачайте программу ФотоСКРИН:
- Делайте быстрые скриншоты экрана
- Добавляйте поясняющие подписи и стрелочки
- Сохраняйте изображения на ПК или на сервер

Как сделать скриншот экрана
на ноутбуке Асус: 4 способа
Обычно процесс создания снимков экрана на разных компьютерах почти не отличается. Но с ноутбуками все немного сложнее, и иногда случается так, что на некоторых моделях горячие клавиши не дают ожидаемого результата. Из этой статьи вы узнаете, как сделать скриншот на ноутбуке фирмы Asus с установкой специального софта или без него.
Оглавление
- Как сделать скриншот экрана на ноутбуке Асус
- Способ 1: Используя специальную программу
- Способ 2: Используя инструмент «Ножницы»
- Способ 3. Через комбинации клавиш
- Способ 4: С помощью «Геймерского меню»
- Как сохранить скриншот и где его потом найти
- Каким способом лучше воспользоваться
Как сделать скриншот экрана на ноутбуке Асус
Чтобы сфотографировать рабочий стол ноутбука или нетбука производства Asus, можно воспользоваться специальными приложениями или встроенными средствами системы.
Способ 1: Используя специальную программу
Специализированный софт обычно включает в себя дополнительные инструменты редактирования. Таким образом созданный файл можно сразу подготовить для дальнейшей работы, например, написать краткое пояснение или выделить объект маркером.
К таким средствам относится русскоязычная программа ФотоСКРИН. С ее помощью пользователи могут вручную сохватить как картинку область на рабочем экране или сделать скрин при помощи горячих клавиш, а затем наложить списки и заметки, добавить линии или стрелки, подчеркнуть или скрыть информацию на скрине.
Как заскринить только активное окно
ФотоСКРИН позволяет самостоятельно выбрать область, которую нужно сфотографировать. Подобная функция значительно сокращает время на редактировании изображения, так как вам не нужно после этого кадрировать снимок. Это особенно удобно, если нужно заскринить окно используемой программы или открытую в браузере страницу.
ФотоСКРИН
- Скачайте с сайта бесплатный инсталлятор приложения. Запустите распаковку и установите его на ноутбук, следуя инструкции установщика.
- Запустите ФотоСКРИН и кликните курсором в правом верхнем углу активного окна. Потяните созданный прямоугольник вниз и растягивайте до необходимого размера.
- Снимок будет создан автоматически после того, как вы отпустите курсор. В нижней части картинки появятся панели редактирования и экспорта.
- Добавьте на скрин информацию, кликнув по иконке в виде буквы Т. Чтобы изменить установленный по умолчанию цвет текста, нажмите на красный прямоугольник и подберите подходящий оттенок из палитры.
- Если нужно подчеркнуть или обвести что-то в кадре, выберите иконки в виде карандаша и маркера. Первый вариант создает яркую непрозрачную линию, второй наносит менее интенсивные линии.
- Инструмент в виде цифры 1 добавляет на снимок нумерацию. Просто кликайте в нужном месте, и программа расставит цифры в возрастающем порядке.
- Инструменты «прямоугольник» и «Сплошной прямоугольник» создают геометрические фигуры без заливки либо со сплошной заливкой соответственно. Можно добавить поясняющие стрелки.
- Если требуется скрыть какую-то информацию на изображении, кликните иконку в виде капли. Эта функция размывает выбранный участок. Зажмите курсор и растяните прямоугольник над областью, которую нужно скрыть.
Дополнительным преимуществом приложения является поддержка всех версий Windows. Даже если вы работаете на старых сборках операционной системы, ФотоСКРИН поможет быстро сделать снимок экрана на ноутбуке Асус и сохранить его в высоком качестве.
Скачайте ФотоСКРИН прямо сейчас!
В один клик создавайте скриншоты, редактируйте их и сохраняйте. Это бесплатно!
Установите программу и попробуйте уже сегодня:
Способ 2: Используя инструмент «Ножницы»
Приложение «Ножницы» впервые появилось на компьютерах с ОС Windows ещё в версии ХР. Инструмент «вырезает» указанный участок и сохраняет как картинку JPG, BMP, TIFF, GIF, PNG. Это универсальный вариант, который работает на всех ноутбуках и не требует установки.
Функция «Ножницы»
- Отыщите в списке установленных приложений инструмент «Ножницы». Если у вас установлена последняя версия Windows, оно может находиться в папке «Стандартные».
- Найдите кнопку «Создать» на панели управления. Зажмите левую кнопку мыши и обрисуйте участок, который нужно сохранить как рисунок.
- Созданное изображение откроется в редакторе, где его можно обработать: рисовать при помощи пера, подчеркнуть текст маркером.
К недостатку данного варианта следует отнести минимальные функции редактирования и то, что инструмент постепенно исчезает из новых версий Windows.
Способ 3. Через комбинации клавиш
Обычно, если нужно заснять рабочий стол ПК на фото, используется клавиша Print Screen в верхней панели клавиатуры компа. Но в некоторых моделях, например, Vivobook, есть небольшая особенность: по умолчанию эта функция отключена. Не все пользователи знают, как сделать скриншот экрана на ноутбуке Асус, если кнопка не работает стандартным образом, поэтому рассмотрим несколько способов.
Клавиша PrtSc на клавиатуре
- В некоторых случаях нажатие клавиши Fn снимает блокировку принтскрина. Если этот способ не сработал, одновременно зажмите Prt Sc SysRq и Fn.
- Обычно созданный такой образом снимок копируется в буфер обмена. Однако в Windows 10 была добавлена функция мгновенного экспорта файла в папку «Изображения». Просто нажмите одновременно PrtScn + Win, и скрин появится в подпапке «Снимки экрана».
- Принт Скрин также можно использовать, чтобы сфотографировать открытое в данный момент окно. Для этого дополнительно нужно зажать кнопку Alt.
Еще один способ создания скриншота на ноуте Asus — комбинация клавиш Win+Shift+S. Это запускает функцию «Ножницы», но без графической оболочки. Сделать скрин можно стандартным способом, то есть нарисовав произвольный прямоугольник, после чего файл сохраняется в буфере обмена.
Способ 4: С помощью «Геймерского меню»
Сделать скриншот в Windows версии 10 можно с помощью предустановленной геймерской панели Xbox. Обычно ее используют для загрузки компьютерных игр и захвата на видео процесса прохождения игры. Помимо этого, игровую консоль может работать в качестве скриншотера.
«Геймерское меню
- Вызовите инструмент клавишами Win + G.
- Если потребуется, подтвердите пункт «Да, это игра».
- Кликните кнопку с изображением фотоаппарата.
Новому файлу автоматически присваивается название по дате и времени создания. Найти снимок можно в папке «Видео» в подпапке «Клипы».
Как сохранить скриншот и где его потом найти
Начинающие пользователи не всегда могут понять, как экспортировать созданные изображения или где найти скрин на ноутбуке Асус. Папка сохранения обычно указывается вручную, но для некоторых способов есть некоторые исключения.
Для экспорта фотографий в программе ФотоСКРИН сделайте следующее:
- В правой панели с опциями кликните по иконке в виде дискеты. Файлу автоматически будет присвоено название вида «Скриншот (дата.время)», но вы можете указать другое имя.
- В списке «Тип файла» выберите расширение JPG, BMP или PNG.
- Программа по умолчанию отправляет скрин в подпапку «Screenshot» в директории «Документы». Изменить папку можно в проводнике в левой части окна экспорта.
Если вы воспользовались «Ножницами», понадобится вручную указать, куда отправить созданные картинки. Это можно сделать, нажав кнопку в виде дискеты на панели инструментов. В окне экспорта выделите нужную папку в столбце слева и выберите любой из предложенных форматов.
Директория скриншота
Если вы воспользовались принтскрином, все немного сложнее. В данном случае рисунок сохраняется в буфере обмена, поэтому понадобится воспользоваться сторонним софтом.
- Запустите Paint и вставьте в него скопированную картинку. Для этого одновременно нажмите клавиши Ctrl + V или щелкните по кнопке «Вставить» на панели управления.
- Если в кадр попали ненужные области монитора, фото можно кадрировать. Выберите функцию «Выделить» и укажите участок, который нужно экспортировать. После этого нажмите «Обрезать».
- В главном меню программы найдите пункт «Файл», затем «Сохранить как», и подберите подходящий вариант экспорта.
- В окне с параметрами сохранения укажите стандартные данные: имя, название, расширение.
Кстати, из буфера обмена рисунок также можно добавить в документ, если он открыт в Word, Google Docs или другом текстовом редакторе. Просто нажмите комбинацию Ctrl+V, и картинка встроится в страницу. Таким же образом можно залить снимок в сообщения Вконтакте или Телеграм.
Каким способом лучше воспользоваться
Из этой статьи вы узнали, как сделать скриншот на ноутбуке Асус несколькими способами. Какой из рассмотренных вариантов самый лучший? «Ножницы» не дают контроля над изображением, в нем нельзя обрезать кадр или добавить текст. Print Screen поможет сфоткать экран за одну секунду, но вам понадобится использовать сторонний софт и кадрировать фотографию.
Поэтому самым оптимальным способом становится ФотоСКРИН. Это универсальное приложение, с помощью которого можно не только создать фото высокого качества, но также подготовить его для использования в рабочих проектах или отправки в интернет.
Cохраните себе статью, чтобы не потерять:
Содержание
- Снимок с использованием клавиатурных комбинаций
- Инструмент «Ножницы»
- «Игровое меню» ОС Windows 10
- Использование стороннего софта
Сообщения об ошибках, подозрительные комментарии в социальных сетях и на форумах, интересные кадры в видеороликах, фрагменты текстов, защищенных от копирования, порой необходимо сохранить для подтверждения чьих-то действий, рабочих задач, обращения в техподдержку или просто на память.
Купить качественную Веб-камеру можно здесь
Снять изображение на камеру смартфона означает не только получить картинку низкого качества, но и заработать репутацию неумелого пользователя, ведь эту задачу можно решить стандартными средствами операционной системы или при помощи специальных приложений. Полученное таким способом изображение называют скриншотом или скрином. Узнайте как на ноутбуке сделать скриншот 11 проверенных способов.
Программа перехватывает картинку, которую видеокарта выстраивает на дисплее, и на время помещает кадр в оперативную память. У разных производителей лэптопов разработаны собственные алгоритмы сохранения картинки, которая выводится на экран. В частности, своя последовательность действий нужна, чтобы сделать скриншот на ноутбуке Асус.
Снимок с использованием клавиатурных комбинаций
Для этой цели понадобится нажать кнопку PrtSc SysRq (в обиходе ее называют просто «принтскрин»). Она находится в верхнем ряду клавиш рядом с F12. Изображение попадет в буфер обмена, откуда потом его можно вставить в окно графического редактора Paint или другого похожего приложения через пункт меню «Вставить» или при помощи комбинации клавиш Ctrl + V. Узнайте как сфотографировать себя на ноутбуке с помощью стандартных средств.
Чтобы не потерять файл, нужно сохранить его с подходящим названием и расширением (часто применяется формат .jpg). Если ОС не реагирует на нажатие указанной кнопки, делать скрин на ноуте Асус следует с зажатой Fn. Вставлять снимки можно не только в графические редакторы, но и в офисные документы, почтовые программы, аккаунты в социальных сетях.

Купить качественную Веб-камеру можно здесь
Если требуется запечатлеть только фрагмент экрана, к Print Screen добавляется клавиша Alt. Будет снято активное окно (то, с которым пользователь работает в момент создания скриншота, обычно оно отличается от неактивных по цвету рамки и заголовка). Эта комбинация поможет решить вопрос как сделать скрин экрана на ноутбуке hp. Алгоритм вставки и сохранения картинки тот же, что и при захвате всего экрана. Вариант оптимален для съемки окна мессенджера, видеоплейера, специализированного приложения (например, чтобы запечатлеть все элементы интерфейса ПО).
Инструмент «Ножницы»
В Windows 10 можно выделить и скопировать в оперативную память произвольную область экрана. Это позволяет уменьшить размер картинки, а также время, необходимое для ее последующей обрезки в редакторе. Программа находится в категории «Стандартные — Windows» меню «Пуск». После запуска необходимо выполнить следующие шаги:
- Кликнуть по кнопке «Создать» в окне приложения.
- Выделить мышкой прямоугольный фрагмент экрана (курсор примет вид крестика).
- Выбрать путь для сохранения картинки.
- Задать название и формат изображения.

Способ удобен в тех случаях, когда нужно заснять только часть рабочего стола или окна приложения, например, отдельное сообщение в мессенджере, интересную деталь изображения.
Купить качественную Веб-камеру можно здесь
Этот метод разработан специально для геймеров, которым нужно делать снимки во время игры и записывать происходящее на экране на видео. Функция позволяет организовать потоковое вещание. Действия пользователя при работе с игровым софтом:
- Нажать комбинацию Win + G.
- Отметить пункт «Да, это игра».
- Кликнуть по пиктограмме фотоаппарата.
Скрины хранятся в подпапке «Клипы» директории «Видео», куда легко попасть при щелчке по ярлыку «Этот компьютер» или через «Проводник» (появляется при правом клике мыши по кнопке «Пуск»).
Использование стороннего софта
Купить качественную Веб-камеру можно здесь
Возможности стандартных инструментов ограничены, поэтому для создания качественных снимков экрана с расширенными параметрами лучше воспользоваться приложениями от других разработчиков. Ниже перечислены самые популярные и удобные программы для Windows 7 и более поздних версий этой ОС.

- UVScreenCamera.
Простая утилита со множеством функций, которая делает снимки, записывает все, что происходит на экране, позволяет редактировать видео и работает со многими распространенными форматами файлов. - DuckCapture.
Здесь при создании скриншотов можно прокручивать содержимое открытого окна, чтобы на снимок попала длинная страница (делать серию скринов приложения, которое занимает несколько экранов, значительно сложнее, как и рассматривать разрозненные или собранные в коллаж картинки), настраивать горячие клавиши для удобной работы, задавать параметры снимка. Поддерживаются только наиболее ходовые файлы: bmp, jpg и png, что устроит рядовых пользователей. - PicPick.
Запечатлевает весь экран, отдельное окно или выбранный фрагмент. Оснащена редактором изображений, по функционалу напоминает привычный пользователям Paint. Может передавать изображения другим программам (Skype, ПО из пакета MS Office) и публиковать в социальных сетях. Сохраняет скрины в форматах bmp, gif, jpg, png и pdf. - SSmaker.
Для создания снимка понадобится нажать PrtSc SysRq или дважды щелкнуть по значку программы в системном трее. Софт позволяет выделить мышью область для съемки, поработать с картинкой во встроенном редакторе, сохранить, загрузить на сервер и получить ссылку с адресом для вставки на сайт или отправки по электронной почте. Сделать скрин на ноутбуке Асус можно за 3 секунды. - Ashampoo Snap.
За использование этого приложения придется платить после окончания тестового периода, но его возможности шире, чем у других подобных программ. Кроме качественных снимков пользователю доступно распознавание текста на картинке, правка изображения, онлайн-съемка видео, прокрутка окна для создания длинного снимка. - LightShot.
Бесплатная программа по умолчанию запускается при загрузке ПК, что облегчает работу. Снимает по нажатию кнопки «принтскрин», позволяет выбрать область с помощью курсора. Картинку можно сохранить на жесткий диск или залить на сервер, чтобы потом вставить ссылку на файл. - FastStone Capture.
Платный софт с удобной панелью инструментов, редактором снимков, возможностью выбора прямоугольной или свободной области, а также прокрутки страницы. Поддерживается автоматическое сохранение изображений, их именование, применение горячих клавиш, загрузка файлов на FTP-сервер, взаимодействие со сканером, пакетное сканирование.
Купить качественную Веб-камеру можно здесь
Перечисленные программы просты в применении, запускаются по нажатию привычной для пользователей кнопки PrtSc, но обладают более широким набором функций, хотя в отдельных случаях за полезные опции необходимо платить. Софт такого рода пригодится тем, кто составляет инструкции по работе с ПО, описания сайтов, видео, тестирует лэптопы и приложения. Скриншот экрана на ноутбуке Asus получится четким, с достоверными цветами, нужного размера и даже со спецэффектами.
Как сделать скриншот экрана на ноутбуке Асус
17.11.2018
Умение делать скриншот – полезный навык для любого пользователя. Снимок экрана в виде картинки может пригодиться для исправления ошибки, послужить визуальным дополнением при пересылке другу и даже выручает при попытке сохранить изображение web-страницы. Но в некоторых моделях ноутбуков принцип создания имеет собственный алгоритм. На ноутбуке Asus сделать скриншот экрана можно используя несколько способов – начиная со встроенных программ и сочетаний клавиш, заканчивая сторонними программами. Какой вариант удобнее всего?
Какие необходимо использовать кнопки
Сделать скриншот без стороннего софта реально на любой операционной системе Windows. В первую очередь стоит зафиксировать сам снимок. Выполнить эту операцию можно при помощи следующих сочетаний клавиш:
- «win» + «PrtSc» (на некоторых ноутбуках клавиша «win» оформлена в форме кнопки с нарисованным флажком, которая находится в нижнем ряду клавиатуры (на одном уровне с пробелом);
- «Print Screen/Sys Rq» (её можно найти рядом с клавишей F12, но автоматического сохранения тут нет, нужно обязательно сохранить скрин в каком-то редакторе);
Справка! Если необходима картинка лишь отдельного элемента, то вместе с клавишей Print Screen/Sys Rq стоит нажать Alt. Тогда вы получите скрин не целого экрана Asus, а только того окна, с которым на данный момент работаете.
- «Print Screen/Sys Rq» + «Fn» (служит дополнительным методом, если вышеописанные схемы не работают или блокируются настройками сайта).
Далее нужно переходить к следующему этапу – искать подходящее место для сохранения, ведь пока скриншот по факту нигде не остался среди документов.
Где найти скриншот
На текущий момент изображение находится в буфере обмена. Чтобы вывести его на экран в качестве отдельного файла, необходимо воспользоваться графическим редактором. Можно использовать Photoshop или Paint, куда картинка вставляется сочетанием клавиш Ctrl-V либо соответствующей кнопкой в интерфейсе программы («Редактирование» — «Вставить»). Сохраняя скрин как изображение, не забудьте задать ему определённый формат. Стандартные настройки предлагают png с начальным расширением, но лучше выбрать ipeg – таким образом, картинку можно просматривать как медиа без сторонних ресурсов. Определитесь и с местом хранения на Asus: изначально файл располагается во вкладке «Мой компьютер» («Изображения» в папке «Снимки экрана»), если вы не зададите иной путь.
Как это делается на Windows 7 и 10
В большинстве версий Windows дальнейшие манипуляции со скриншотом неизменно ведут ко встроенной программе Paint. Этот простой графический редактор можно найти следующим образом:
- Нажать на «Пуск».
- Выбрать строфу «Все программы».
- В общем списке ищем раздел «Стандартные» и заходим туда.
- Жмём на иконку «Paint».
В открывшейся панели вставляем скрин при помощи комбинации «Ctrl» + «V». Отобразившееся изображение допускается редактировать как угодно. В Windows 10 для Asus особенно популярной является функция «Ножницы». Выбрав этот инструмент, можно исправить имеющийся скрин, из всего экрана оставив только фрагмент:
- В появившемся меню нажмите на графу «Создать».
- Дождитесь, чтобы курсор изменится на крестик.
- Теперь обведите прямоугольником область, которую нужно заскринить.
- Далее выберите адрес для сохранения снимка.
- Перейдите в раздел «Файл» и выберите пункт «Сохранить как», указав имя скриншота и требуемый формат.
В последних версиях Photoshop принцип вставки и сохранения картинки аналогичный, с той лишь разницей, что там нет функции ножниц. Взамен можно воспользоваться обыкновенным выделением и обрезкой.
Прочие популярные программы
Желание сделать качественный скриншот на ноутбуке порой выходит за границы встроенных редакторов, ведь не менее удобно будет воспользоваться сторонним софтом. Сейчас существует множество специальных программ для создания скриншотов, где самыми практичными считаются:
- DuckCapture
В программе есть возможность создавать снимки окон с прокруткой содержимого и управлять настройками при помощи горячих клавиш, которые настраиваются самостоятельно. Финальный вариант картинок разрешено скопировать в буфер обмена для последующей вставки и редактирования. Также скриншотам можно дать имена и выбрать им папку онлайн для автоматического сохранения.
Внимание! Здесь представлены лишь самые востребованные форматы — bmp, png и ipg.
- PicPick
Бесплатный вариант для захвата и обработки изображений с экрана, отдельного окна или участка. Итоговый снимок можно отредактировать прямо в окошке программы встроенными инструментами. По своим функциям программа очень похожа на классический редактор Paint. Функция сохранения поддерживает самые востребованные форматы bmp, ipg, gif, png и pdf.
Важно! Одной из главных особенностей считается возможность передачи файлов в другие программы (Word, Excel или Skype) и социальные сети (Facebook, Twitter).
- FastStone Capture
Платная замена, где имеется специальная плавающая панель инструментов. С её помощью можно поворачивать, обрезать и производить другие стандартные операции с изображениями. Характерным бонусом является весьма богатый выбор форматов: bmp, ipeg, gif, ipeg 2000, wmf, png, tiff, pcx, ico и tga.
Справка! Ранее программа FastStone Capture распространялась бесплатно, но последние версии этой программы стали стоить около 20 долларов.
- Clip2Net
Помимо самой возможности редактировать и сохранять скриншот, преимуществом данной версии стала функция загрузки и получение кода для дальнейшей публикации материалов. Вдобавок программа предоставляет возможность просматривать собственную статистику, публиковать комментарии, обмениваться файлами с друзьями в системе и создавать закрытые папки для ограниченного просмотра.
Важно! Сама программа бесплатно, но за подписку с более широкими возможностями (больше объёма для данных и хранение без ограничений по срокам) придётся заплатить.
- SSmaker
Бесплатная версия, которую можно скачать как полноценную программу с установкой на ноутбук Asus, так и в виде портативной утилиты. Предложенные функции позволяют получить снимок экрана, отредактировать его во встроенном меню редактора, загрузить на сервер и иметь в своём распоряжении ссылку для публикации в сети.
- Ashampoo Snap
Более продвинутая версия в сравнении с иными предложениями. Помимо создания максимально чётких снимков, программа позволяет распознавать текст на сделанном скриншоте и редактировать картинку. Примечательно, что скринить можно не только фрагмент открытой страницы, а полный её вариант — от верхней части и до нижней, вдоль всей прокрутки. Также допускается снимать видео в режиме онлайн.
Справка! Столь удобный софт платный: он имеет короткий пробный период с фиксированным числом функций, а полный комплект можно получить лишь после приобретения официального продукта.
Обобщая все перечисленные способы, можно сделать вывод, что операционные системы для современных ноутбуков Asus имеют удобный функционал для создания скриншотов. Редко пользуясь такими возможностями, можно ограничиться стандартными редакторами. Но если вы часто обмениваетесь готовыми скринами в Интернете, будет логично освоить и несколько программ дополнительно.
Как сделать скриншот экрана на ноутбуке: 5 простых способа
Скриншот (скрин, screenshot) — снимок экрана ноутбука или его области, хранимый на носителе в формате jpg, png, jpeg и т.д. Он пригодится при написании инструкций и сохранении важных данных, которые нельзя скопировать или скачать, отправке уведомлений системы в техподдержку или провайдеру. Особых навыков и знаний для того, чтобы сделать скриншот экрана на любом ноутбуке не нужно. Достаточно ознакомиться со встроенными в OS Windows 10 инструментами и сторонними утилитами.
Использование встроенных возможностей ОС значительно упрощает процесс сохранения снимков с монитора, поскольку устанавливать дополнительные программы не нужно. Чтобы сделать скрин, используют нажатие комбинации функциональных клавиш на клавиатуре. Процесс будет следующим:
- Найти кнопки PrtSc и Ctrl на клавиатуре;
- Одновременно их нажать (операция выполняет сохранение графического объекта в буфер обмена);
Приложение «Ножницы» впервые появилось на компьютерах с ОС Windows ещё в версии ХР. Инструмент «вырезает» указанный участок и сохраняет как картинку JPG, BMP, TIFF, GIF, PNG. Это универсальный вариант, который работает на всех ноутбуках и не требует установки.
- Отыщите в списке установленных приложений инструмент «Ножницы». Если у вас установлена последняя версия Windows, оно может находиться в папке «Стандартные».
- Найдите кнопку «Создать» на панели управления. Зажмите левую кнопку мыши и обрисуйте участок, который нужно сохранить как рисунок.
- Созданное изображение откроется в редакторе, где его можно обработать: рисовать при помощи пера, подчеркнуть текст маркером.
К недостатку данного варианта следует отнести минимальные функции редактирования и то, что инструмент постепенно исчезает из новых версий Windows.
Способ 3. Через комбинации клавиш
Обычно, если нужно заснять рабочий стол ПК на фото, используется клавиша Print Screen в верхней панели клавиатуры компа. Но в некоторых моделях, например, Vivobook, есть небольшая особенность: по умолчанию эта функция отключена. Не все пользователи знают, как сделать скриншот экрана на ноутбуке Асус, если кнопка не работает стандартным образом, поэтому рассмотрим несколько способов.
Клавиша PrtSc на клавиатуре
- В некоторых случаях нажатие клавиши Fn снимает блокировку принтскрина. Если этот способ не сработал, одновременно зажмите Prt Sc SysRq и Fn.
- Обычно созданный такой образом снимок копируется в буфер обмена. Однако в Windows 10 была добавлена функция мгновенного экспорта файла в папку «Изображения». Просто нажмите одновременно PrtScn + Win, и скрин появится в подпапке «Снимки экрана».
- Принт Скрин также можно использовать, чтобы сфотографировать открытое в данный момент окно. Для этого дополнительно нужно зажать кнопку Alt.
Еще один способ создания скриншота на ноуте Asus — комбинация клавиш Win+Shift+S. Это запускает функцию «Ножницы», но без графической оболочки. Сделать скрин можно стандартным способом, то есть нарисовав произвольный прямоугольник, после чего файл сохраняется в буфере обмена.
Способ 4: С помощью «Геймерского меню»
Сделать скриншот в Windows версии 10 можно с помощью предустановленной геймерской панели Xbox. Обычно ее используют для загрузки компьютерных игр и захвата на видео процесса прохождения игры. Помимо этого, игровую консоль может работать в качестве скриншотера.
- Вызовите инструмент клавишами Win + G.
- Если потребуется, подтвердите пункт «Да, это игра».
- Кликните кнопку с изображением фотоаппарата.
Новому файлу автоматически присваивается название по дате и времени создания. Найти снимок можно в папке «Видео» в подпапке «Клипы».
Лучшие бесплатные приложения для создания скриншотов
Если вы хотите снять выделенную область, настроить формат фотоизображения, добавить надписи или фигуры, лучше воспользоваться специальными приложениями. Они открывают больше возможностей, хоть и работают по схожему принципу.
ФотоСКРИН
Одна из лучших программ для создания снимков экрана. В ФотоСКРИНе можно заснять определенный фрагмент или весь рабочий стол. Поверх изображения можно добавить надписи и фигуры, а после загрузить контент в сеть или скачать в подходящем формате.
Как сделать скриншот:
-
Скачайте ПО бесплатно на Windows 10, 8, 7, Vista или XP. Запустите его и выделите мышью необходимый участок.
Нужно записать видео с экрана? Приобретите премиум-версию программного обеспечения. Она позволит захватить каждое действие на рабочем столе, создать качественный ролик и экспортировать результат в подходящем формате. Про-пакет стоит 495 рублей.
Lightshot
Простой компьютерный скриншотер и расширение для браузера. Lightshot позволят захватить часть дисплея, обработать контент и экспортировать его в подходящем медиаформате. Для использования ПО:
- Загрузите софт с официального сайта.
- По завершении инсталляции откройте утилиту и выделите область рабочего стола.
- Отредактируйте принтскрин экрана, а затем кликните на значок сохранения.
Скриншотер
Простое программное обеспечение, которое предлагает опции для редактирования материала и создает картинки в популярных медиаформатах. Как сделать скриншот на компьютере и сохранить его как картинку?
- Скачайте Скриншотер и откройте. Установите необходимый участок съемки.
- Скорректируйте изображение, если необходимо. Добавьте текст, стрелки, рисунок.
- Кликните по иконке сохранения. Укажите папку и формат.
Яндекс.Диск
Облачное хранилище предлагает дополнительный инструмент для создания скринов. Вы сможете снимать монитор и обрабатывать кадры во встроенном редакторе. Для использования функции Яндекс.Диска:
- Установите ПО. Зажмите комбинацию Ctrl + Shift + 1 и обведите участок.
- Кадр откроется в редакторе. Внесите изменения: разместите стрелки, текст и т.д.
- Нажмите «Сохранить». Выберите место на компьютере.
Screenshoter Mail.ru
Софт для съемки всего дисплея или указанного фрагмента. Screenshoter Mail.ru также предоставляет функции для размещения надписей, стикеров, нумерации и фигур.
- Загрузите софт и по завершении инсталляции запустите его.
- Выделите фрагмент рабочего стола.
- Обработайте изображение и нажмите «Готово». Экспортируйте материал на ПК в подходящем расширении.
Сделать скриншот на asus также просто как и при помощи клавиатуры стационарного компьютера. Да и расположение клавиш(кнопок) на клавиатуре asus практически такое же.
Всем привет! С вами блог для начинающих пользователей компьютера и интернета. Сегодня в этой короткой заметке я вам расскажу как сделать скриншот на ноутбуке asus.
На всех компьютерных клавиатурах для снятия изображения с экрана монитора имеется клавиша Print Screen. На различных марках компьютеров она может обозначаться по своему.
На ноутбуке asus она называется prt Sc sysRq и находится справа в верхнем ряду,как на скриншоте ниже.
Чтобы сделать скриншот на asus необходимо нажать на кнопку prt sc sysq,изображение при этом сохраняется в памяти компьютера в так называемом Буфере обмена.
Затем открываем программу Paint,для этого проследуем по пути:Кнопка Пуск -→ Все программы -→ Стандартные -→ Paint.
После чего нажать сочетание клавиш CTRL+V,или Вставить а затем Сохранить.
Таким методом мы можем сделать скриншот используя программу встроенную в операционную систему windows. Но есть ещё множество утилит типа Snagit,или SnapaShot при помощи которых вы сможете сделать,это установив их на свой компьютер.
Итак уважаемые,вы сегодня узнали как сделать скриншот на asus. Но если вам необходима информация как удалить браузер комета с вашего компьютера,то это можно сделать перейдя по ссылке.
Куда сохраняется скриншот экрана на ноутбуке?
Скриншот сохраняется так же в буфере обмена, пока не перезапишется другой информацией. Чтобы сохранить скриншот на компьютере, его надо вставить в графический редактор или другую программу. Например, используйте Paint встроенное приложение Windows. В поиске напишите слово Paint, затем запустите приложение.
- всего экрана, нажмите Shift+Command+3;
- выделенной области — Shift+Command+4;
- окна браузера — Shift+Command+4, затем нажмите пробел и кликните на окно.
Как сделать скриншот в Windows 10?
Снимок экрана, или скриншот, может понадобиться в различных ситуациях. Возможно вы захотите показать что-то на своем рабочем столе, запечатлеть момент игры или «остановить мгновение» во время общения в Skype.
По теме: Новые функции в серии постов Советы по Office и Windows 10
Устройства на базе Windows 10 позволяют сделать это различными способами, некоторые из которых унаследованы от прошлых версий нашей операционной системы.
Стандартные решения
В любом устройстве на Windows 10 есть инструмент «Ножницы». Найти его можно в списке приложений, перейдя во «Все приложения», а потом открыв папку «Стандартные – Windows». Здесь есть различные настройки, ключа формат сохранения (PNG, GIF, JPEG, HTML), выбор области и задержка съемки.
Еще проще воспользоваться горячими клавишами. Нажатие PrtScn влечет сохранение скриншота всего экрана в папке «OneDriveИзображенияСнимки экрана». Если нажать PrtScn вместе с Alt, будет сделан снимок активного окна, который также сохраняется в облаке.
Если удерживать кнопку Windows и нажать PrtScn, скриншот сохранится в «Этот компьютер/Изображения/Снимки экрана».
Во время игры можно открыть панель Win+G и нажать Win+Alt+PrtScr. Этот снимок отправляется в ваш Xbox. Комбинация Win+N открывает OneNote, а последующее нажатие клавиши с буквой S позволяет вырезать фрагмент экрана и вставить в записную книжку.
Скриншот с планшета
Для моментального снимка экрана пригодится… перо Surface Pen. Двойное нажатие верхней кнопки сохраняет скриншот в соответствующей папке в OneDrive. Однако перо еще и позволяет сразу вырезать нужное. На сделанном скриншоте выделите область проведя от одного угла до противоположного. Как только вы оторвете ручку от экрана, скриншот появится на новой странице в OneNote.
В Surface 3 и Surface Pro 3 самым быстрым способом сделать скриншот было удержание фронтальной кнопки Windows и одновременное нажатие клавиши понижения громкости. Слабо мигание экрана информирует вас, что снимок сделан и сохранен в папке Screenshots. При использовании Surface Pro 4 и Surface Book ввиду отсутствия кнопки Windows, ее место заняла кнопка включения. На Surface Book функция работает независимо от того, подключена клавиатура или отключена.
Создавайте снимки экрана с помощью системных инструментов или дополнительных программ.
Штатные средства Windows
1. Win + PrtSc
Начнём с самого простого. Чтобы мгновенно сделать снимок всего экрана, используйте комбинацию клавиш Win (с флажком) + PrtSc (Print Screen).
Система сделает скриншот и сразу сохранит его на жёсткий диск в формате PNG. Готовый файл вы найдёте по адресу: «Этот компьютер» → «Изображения» → «Снимки экрана».
2. PrtSc + Paint
Этот способ тоже позволяет создать снимок всего экрана, но при необходимости вы можете сразу отредактировать результат.
Нажмите клавишу PrtSc. Windows сделает скриншот, но не покажет его: система не сохранит изображение на жёсткий диск, а только скопирует в буфер обмена.
Чтобы увидеть скриншот, запустите Paint и вставьте изображение в окно программы с помощью клавиш Ctrl + V. Если необходимо, измените картинку с помощью редактора.
Нажмите «Файл» → «Сохранить как» и сохраните снимок экрана в нужном формате. Изображение появится в указанной вами папке. Вместо Paint можно использовать любой другой графический редактор, установленный на ПК.
3. Alt + PrtSc
Эта комбинация клавиш делает снимок активного окна и, как и предыдущий способ, копирует получившееся изображение в буфер.
Нажмите Alt + PrtSc. Затем откройте Paint или другой графический редактор и воспользуйтесь клавишами Ctrl + V, чтобы вставить скриншот. Отредактируйте изображение, если нужно, и сохраните его в любую папку в удобном формате.
4. Программа «Ножницы»
В Windows 10 есть встроенный менеджер скриншотов, который позволяет делать снимки всего экрана, отдельных фрагментов и выбранных окон. Это приложение «Ножницы». Его легко найти по названию через поиск по системе.
Запустив «Ножницы», нажмите «Режим» и выберите нужную область дисплея. Затем воспользуйтесь кнопкой «Создать» и кликните по экрану.
Когда скриншот будет готов, программа откроет его в новом окне. Здесь на изображение можно нанести свои пометки и отправить его по почте или просто сохранить на жёстком диске.
5. Программа «Фрагмент и набросок»
Недавно в Windows 10 добавили ещё одно приложение для работы со скриншотами — «Фрагмент и набросок». С его помощью тоже можно делать снимки выделенной области, выбранных окон или всего экрана. Скорее всего, в будущем эта утилита заменит «Ножницы».
Чтобы вызвать «Фрагмент и набросок», нажмите Win + Shift + S или найдите программу по названию через поиск по системе. Запустив её, выберите область скриншота с помощью появившихся на дисплее кнопок.
Чтобы увидеть снимок экрана, откройте Paint и нажмите Ctrl + V. Когда изображение появится в программе, его можно будет отредактировать и сохранить на жёстком диске. В некоторых сборках Windows во «Фрагменте и наброске» есть встроенный редактор, который позволяет обойтись без Paint.
Сторонние программы
Если стандартных способов вам мало, можете попробовать эти инструменты с дополнительными функциями.
1. Nimbus Capture
Nimbus Capture — это плагин для браузера, с помощью которого очень удобно делать скриншоты веб‑страниц. Помимо обычных снимков всего экрана, окна или выделенного фрагмента, он также позволяет захватывать полную длину страницы, даже если она не помещается в экран.
А ещё в Nimbus Capture вы можете редактировать изображения и сохранять их прямо в Google Drive. Плюс ко всему плагин умеет записывать видео экрана.
Чтобы сделать скриншот, достаточно кликнуть по кнопке Nimbus Capture на панели браузера и выбрать область экрана. Вы также можете настроить горячие клавиши и формат снимков: PNG или JPG.
Все перечисленные функции доступны бесплатно. Но, если вы захотите прицепить к скриншотам свой логотип, сохранять их в Dropbox и получать оперативную техподдержку, придётся оформить подписку стоимостью 15 долларов в год.
2. PicPick
Редактор изображений, очень похожий на Paint, с функцией создания скриншотов. PicPick умеет делать снимки всего экрана, любой выделенной области и выбранного окна — в том числе с прокруткой. Что касается редактора, помимо базовых функций вроде добавления текста и пометок, он позволяет корректировать цвета изображений и накладывать различные эффекты.
Вы можете настроить горячие клавиши и сохранять файл в одном из следующих форматы: PNG, JPG, BMP, PDF и GIF. После установки значок программы появляется на панели задач. Чтобы сделать скриншот, нужно кликнуть по нему и выбрать область экрана.
Программу можно использовать бесплатно, но в таком случае новые версии придётся скачивать с сайта вручную. За возможность автообновления разработчики просят одноразовый платёж размером 30 долларов.
Скачать PicPick →
3. LightShot
LightShot — простейший инструмент, который позволяет делать скриншоты выделенной области в пару кликов. Нужно лишь нажать на иконку программы и выделить мышью необходимый фрагмент. После вы сможете добавить текст, стрелки или что‑нибудь нарисовать поверх изображения.
С помощью LightShot очень удобно делиться снимками экрана. Сделав скриншот, вы можете сразу же сохранить его на сервере программы, чтобы получить прямую ссылку для отправки коллегам или друзьям. К вашим услугам два формата: PNG и JPG.
Приложение бесплатное, но перед установкой предлагает загрузить дополнительное ПО. Не забудьте от него отказаться.
Скачать LightShot →
Этот материал был впервые опубликован в январе 2017 года. В марте 2020‑го мы обновили текст.
Читайте также 💻📧📸
- 15 лучших графических редакторов, которые не стоят ни копейки
- Как установить в Windows 10 динамические обои из macOS Mojave
- Как изменить каталог установки программ по умолчанию в Windows
- 12 вещей, которые нужно сделать после установки Windows 10
- 15 лучших фоторедакторов для разных платформ

Нередко при работе за ноутбуком требуется сделать скрин, чтобы показать его другим пользователям (например, для решения разного рода ошибок, или при совместной работе над каким-нибудь документом/проектом).
Но не у всех пользователей сразу получается это сделать: то на клавиатуре нет заветной кнопки «Print Screen», то вроде бы жмешь на нее, а ничего не происходит…
В этой небольшой статье хочу привести несколько быстрых и рабочих способов, как можно создавать скрины. Думаю, заметка будет весьма кстати (особенно в тех случаях, когда дело не терпит отлагательств, а вас донимает какая-нибудь ошибка…).
Итак…
*
📌 В помощь!
Если вы хотите сделать скриншот экрана игры или кадра из видео (в т.ч. со стрелками и пояснениями) — см. эту заметку
*
Содержание статьи
- 1 Создание скриншота на ноутбуке
- 1.1 Способ 1: с помощью клавиши Print Screen
- 1.2 Способ 2: инструмент ножницы (Windows)
- 1.3 Способ 3: с помощью скриншотеров
- 1.4 Способ 4: спец. возможности Windows 10/11 👌
- 1.5 Способ 5: используем доп. возможности Яндекс диска!
→ Задать вопрос | дополнить
Создание скриншота на ноутбуке
Способ 1: с помощью клавиши Print Screen
И так, как сказал уже выше, практически на любой клавиатуре (классического типа) предусмотрена клавиша для создания скриншотов. Называется она, обычно, «Print Screen».
Но на ноутбуках, чаще всего, можно встретить некоторые ее сокращения «Prnt Scrn», «Prt Sc» и прочие производные! Возможно поэтому, многие начинающие просто не осознают, что «Prt Sc» — это и есть «Print Screen»…
(обычно клавиша «Prt Sc» располагается в правом верхнем углу клавиатуры, недалеко от кнопки F12…)
Итак, чтобы сделать скриншот — просто нажмите один раз по этой кнопке! Все, что было на экране, будет сохранено в буфер (т.е. в память компьютера). См. пример ниже. 👇
Нажмите Prt Sc
Чтобы «увидеть» заснятый скриншот — откройте программу Paint или Word, и после нажмите сочетание кнопок Ctrl+V (это операция «вставить»).
Вставка скрина в документ…
👉 Обратите внимание!
При работе на ноутбуке для помещения скриншота в буфер, далеко не всегда достаточно нажать одну кнопку «Prt Sc» (на некоторых устройствах работа этой клавиши ограничивается в настройках BIOS).
Поэтому, если у вас не получилось сделать скрин первым способом, попробуйте одновременно нажать кнопки: «Fn + Prt Sc» (прим.: без плюса и кавычек). Пример ниже 👇.
Нажмите Prt Sc и Fn
Далее аналогично запустите Word или Paint и попробуйте выполнить операцию «вставка».
Кстати, также обратите внимание, что для того, чтобы не снимать весь экран, а только одно активное окно — можно использовать сочетание «Fn + Alt + Prt Sc». Пример ниже 👇.
Нажмите Prt Sc, Fn и Alt
*
Способ 2: инструмент ножницы (Windows)
В Windows 7, 8, 10, 11 для работы со скринами есть удобный инструмент «Ножницы» («Snipping tool»). Чтобы запустить эту программу можно воспользоваться меню «ПУСК», или просто в поисковую строку ввести оное название (пример для Windows 10 ниже).
Запускаем ножницы (способ 1)
Кроме этого, можно воспользоваться универсальным способом для запуска «Ножниц»:
- сначала нужно нажать Win+R, чтобы появилось окно «Выполнить»;
- затем в строку «Открыть» вставить SnippingTool.exe
- и нажать OK.
SnippingTool.exe — запуск ножниц (способ 2)
Когда откроется окно программы, можно сразу же нажать на «Создать». Пример ниже.
Создать (ножницы)
Далее с помощью мышки просто выделить ту область, которую хотите заскринить (пример ниже).
Выделяем нужную область
Обратите внимание, что после выделения нужной области, она у вас появится в окне программы «Ножницы». Теперь можно сохранить полученный скрин (сочетание кнопок «Ctrl+S»).
Полученный скрин уже можно сохранить
Отмечу, что из «Ножниц» скриншот можно отправить в Paint 3D (для Windows 10). При помощи Paint 3D, кстати, картинку можно дорисовать и изменить до неузнаваемости…
А можно передать скрин в Paint 3D и изменить его!
*
Способ 3: с помощью скриншотеров
Сейчас есть достаточно большое количество программ, предназначенных исключительно для работы с графикой: фото, картинками, скринами. Есть среди этого многообразия и спец. программы, которые облегчают и создание скринов, и их редактирование.
Обычно, подобный софт называют скриншотерами. Одни из самых известных продуктов этой категории, это: GreenShot, FastStone Capture, Fraps, Snagit, Light Shot и др.
📌 В помощь!
Лучшие программы-скриншотеры (топ-10) я приводил в этой статье 👍
*
После установки подобного софта, как правило, достаточно нажать на кнопку Print Screen, затем выбрать нужную область на экране, и она отобразится в мини-редакторе скриншотера.
Например, так работает программа GreenShot (см. скрин ниже). Ее и рекомендую для начала…
Графический редактор GreenShot (открывается сразу же после нажатия на Print Screen и захвата нужной области экрана)
Дальше останется только отредактировать скрин (например, добавить на него стрелочку) и сохранить. Удобно? Удобно! 👌
*
Способ 4: спец. возможности Windows 10/11 👌
Если у вас установлена современная ОС Windows 10/11 — то скрины можно создавать и альтернативным способом…
Вариант #1
Нажмите сочетание кнопок «Win + Prt Sc»: экран должен потемнеть (на долю секунды), а затем снова вернуться в первоначальный лад.
Windows 10: для сохранения скрина экрана в папку «изображения» нажмите Win + Print Screen
Все, чтобы было на экране в этот момент, будет запечатлено на скрине, сохраненном в папке «Изображения/Снимки с экрана». См. примеры ниже 👇.
Этот компьютер — изображения
Снимки с экрана
Вариант #2: если вы хотите сделать скриншот в игре
- Сначала запустите нужную игру;
- Далее нажмите сочетание кнопок Win+G (должно появиться игровое меню);
- В игровом меню нажмите по кнопке «Сделать снимок экрана» (см. пример ниже);
- Всё! Скрин был сохранен на диск. Удобно!
Игровая панель в Windows 10 (Win+G)
Если кто не знает, где искать потом скриншот, то просто откройте параметры Windows, затем раздел «Игры», вкладку «DVR для игр».
Собственно, в этом окне вы сможете узнать папку, куда сохраняются скрины по умолчанию (область «3» см. ниже): ее можно изменить или просто открыть.
Где лежат мои сохраненные скрины из игр (Windows 10)
*
Способ 5: используем доп. возможности Яндекс диска!
Яндекс диск — это не только удобное сетевое хранилище, но и возможность за 2-3 клика делать весьма качественные скрины.
📌 В помощь!
Яндекс Диск: как им пользоваться, загружать и скачивать файлы, фото. Как настроить авто-создание копии моих документов — см. инструкцию
Для создания скрина:
- сначала нажмите по значку диска в трее правой кнопкой мышки;
- в контекстном меню выберите «Скриншоты/Сделать скриншот области»;
- далее выделите тот участок экрана, который вы хотите заснять.
Яндекс диск — создать скриншот
Сразу же после выделения, вы увидите этот участок в редакторе (см. пример ниже). Скрин можно подрезать, нанести на него стрелки/фигуры и пр. После редактирования нажмите на кнопку «сохранить».
Когда скрин будет готов — нажмите на «Сохранить»
В общем-то, на этом всё: скрин будет сохранен на Яндекс диске в папке «скриншоты» (См. пример ниже).
Скрин был сохранен на Яндекс диске
Теперь можно в 1-2 клика мышкой расшарить его для друзей (например), или вставить в нужный документ.
*
На этом у меня всё. За дополнения — заранее благодарю!
Удачи!
👋
Первая публикация: 04.01.2019
Корректировка: 27.11.2022


Полезный софт:
-
- Видео-Монтаж
Отличное ПО для создания своих первых видеороликов (все действия идут по шагам!).
Видео сделает даже новичок!
-
- Ускоритель компьютера
Программа для очистки Windows от «мусора» (удаляет временные файлы, ускоряет систему, оптимизирует реестр).
На чтение 2 мин Просмотров 243
Создание скриншотов на ноутбуках несколько отличается от ПК. Во всех компьютерах есть встроенная функция снимка экрана, но для некоторых целей, таких как скриншот отдельной области экрана, удобнее использовать стороннее ПО
Использование встроенной функции снимка экрана
На ноутбуках asus для компактности клавиатуры используют верхнюю панель не только как клавиши F1, F2 и так далее, но и для управления ноутбуком, например, включение и регулировка звука, настройка яркости экрана и некоторые системные кнопки.
Для переключения функций верхних клавиш используется клавиша, расположенная в левом нижнем углу, она подписана как Fn и выглядит следующим образом:
После этого на ноутбуке в верхней строке клавиш есть кнопка подписанная, как PrtSc от сокращенного Print Screen (снимок экрана), в зависимости от модели ноутбука есть два исхода событий:
- Нужная клавиша вынесена на клавиатуре отдельно и для ее использования не понадобится переключение режима с помощью Fn. В таком случае мы просто нажимаем кнопку
- Клавиша, подписанная как PrtScr имеет еще одну функцию например F11, в таком случае нужно переключить режим, либо нажав клавишу Fn единожды, либо зажав ее пальцем
Примечание:
Нажатие клавиши PrtScr не сопровождается различными сигналами и метками
После вышеописанных действий снимок экрана сохранится в буфер обмена и открыв любой из редакторов изображений, например, Paint, мы можем вставить изображение и отредактировать его.
Использование стороннего ПО (Яндекс.Скриншоты)
Для этого нам необходимо в поисковой строке вбить запрос Яндекс.Скриншот, после перейти по первой ссылке и установить приложение:
После этого на панели задач или же в меню “Пуск” появится следующее приложение:
Запустив его, вы увидите следующее окно:
Далее выбираем нужную нам функцию создания скриншота и после имеем возможность работы со снимком уже в редакторе
Screenshoti.ru
Где сохраняются скриншоты на ноутбуке
На чтение 3 мин Просмотров 11.5к. Опубликовано 16.01.2021
Обновлено 24.01.2023
Бывает такое, что необходимо создать снимок экрана и сохранить его на ноутбуке. Снимок экрана называется скриншотом. Запечатлеть можно любую операцию на экране компьютера. Многие знают, что скриншот производится кнопкой «PrtScreen», но не каждый знает где этот скриншот потом найти.
Данное руководство актуально только для версий Windows.
Содержание
- Как работает эта функция
- Где найти скриншоты
- Где хранятся скриншоты других программ
Как работает эта функция
Для того, чтобы создать скриншот, нужно просто нажать одну кнопку «PrtScreen». После нажатия кнопки скриншот будет сохранен в буфере обмена. Областью скриншота станет весь экран, а не конкретная выделенная область.
Закажи профессиональный ремонт ноутбука в Москве или продай его на запчасти!
Бесплатная диагностика и выезд курьера. Срочный ремонт. Гарантия. Недорого!
Звони! Тел.: +7 (903) 729-32-48 или напиши нам на email: zakaz@anout.ru
Если вы хотите выделит конкретную область экрана, то можно использовать одну из множества сторонних программ, такие как: joxi, яндекс диск, FastStone Capture.
Если вы не хотите использовать сторонние программы, найдите в поиске Windows программу «Ножницы». Она позволит выделять любой фрагмент на экране и сохранять его в то место, которое вы укажете. Просто нажмите «Создать» и выделите область экрана.
Где найти скриншоты
Возвращаясь к функции «Preent Screen». Нажав на эту кнопку, снимок не будет автоматически сохраняться в памяти компьютера, а поместится в «буфер обмена». Это временная область памяти компьютера, куда помещаются скопированные элементы. Представьте, что вы выделили снимок и скопировали его, это и происходит после нажатия кнопки «PrtScreen».
Снимок из буфера обмена нужно куда-то вставить. Сделать это можно через встроенное приложение «Paint». Что для этого нужно сделать?
- Нажимаем «PrtScreen» для создания снимка.
- Находим в поиске Windows программу «Paint».
- Сверху находим кнопку «Вставить» и жмем. Либо нажимаем комбинацию «Ctrl+V».
- При необходимости обрезаем снимок и вставляем дополнительные элементы.
- Сохраняем скриншот, нажав на «дискету» сверху. Нам предложат выбрать путь для сохранения скриншота и назвать его.
После этого вы легко найдете этот скриншот и используете его по вашему усмотрению.
Где хранятся скриншоты других программ
Если вы сделали скриншот в сторонней программе или игре, то скриншот, скорее всего, будет сохранен в папку с этой программой или игрой.
Кроме того, иногда, скриншоты сохраняются в папку «Мои документы» -> «Изображения». Там сохраняются снимки большинства стандартных программ Windows.
Если по какой-то причине после нажатия на «PrtScreen» ваш скриншот не появляется в буфере обмена – воспользуйтесь сторонней программой для скриншотов, например, FastStone Capture. Кроме создания скриншотов программа помогает редактировать изображения не хуже чем в фотошопе.
Выкупим твой бу ноутбук в любом состоянии не старше 2010 года!
Быстрая оценка по телефону, бесплатные выезд курьера по Москве. Деньги — сразу.
Звони! Тел.: +7 (903) 729-32-48 или напиши нам на email: zakaz@anout.ru
Тест: Интересные факты о компании Apple и их создателях
Сколько в 2001 году стоила одна акция компании Apple?
200 долларов
10 долларов
500 долларов
8 долларов
Где работал Стив Джобс до основания компании Apple?
Atari
Nokia
Xiaomi
BlackBerry
Где началась история компании?
В гараже
На кровати в доме 1116
На улице
В офисе
Одна из трех вещей, которую пробовал Стив Джобс и назвал ее важнейшей
Яблоко
ЛСД
Пирог
Бургеры из МакДональдс
В какой компании работал Джонатан Айв до того, как была основана Apple?
“Персик”
“Мандарин”
Ксерокс и Ко
Самсунг
За сколько был продан Apple I?
1 000 долларов
500 долларов
100 долларов
666.66 долларов
Сколько человек основало компанию?
Какого “духовного течения” придерживался Стив Джобс
Ислам
Христианство
Буддизм
Иудаизм
Какого числа основали компанию Apple?
26 марта
1 апреля
23 сентября
1 декабря
В 1976 году логотипом компании Apple был:
Исаак Ньютон под деревом
Леонардо Да Винчи
Яблоко
Радуга
Интересные факты о компании Apple и их создателях
Плохо!
Ваши знания о компании Apple и ее создателях недостаточны! Советуем еще раз пройти тест!
Средний результат
У вас средний результат и мы точно знаем, что вы можете лучше! Попробуйте пройти тест заново!
Отлично!
Отлично, вы хорошо разбираетесь в теме! Попробуйте пройти и другие наши тесты!
Ведущий специалист по ремонту ноутбуков 💻. Помимо прочего хорошо разбирается в программном обеспечении. Написал более 80 статей для проекта, помог многим нашим читателям 📖 решить насущные проблемы. Если вам требуется помощь, оставляйте свои комментарии на Anout и в короткие сроки получайте квалифицированные ответы.
Оцените автора
( 7 оценок, среднее 4.57 из 5 )