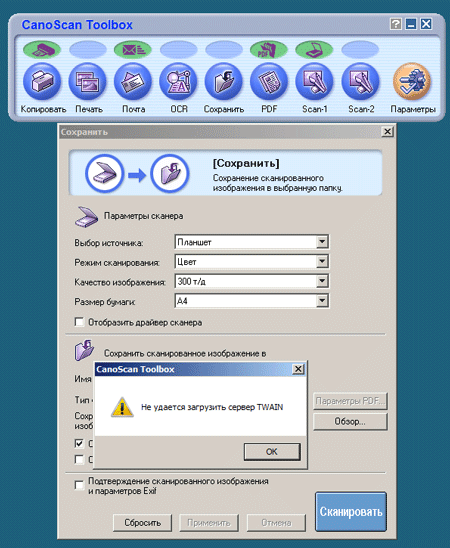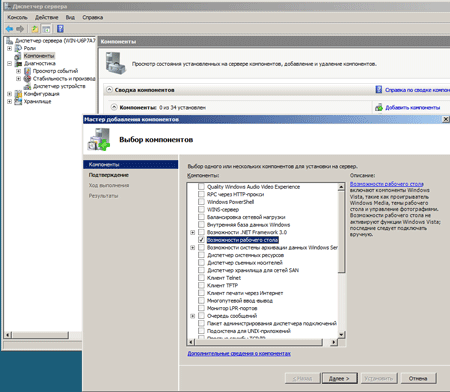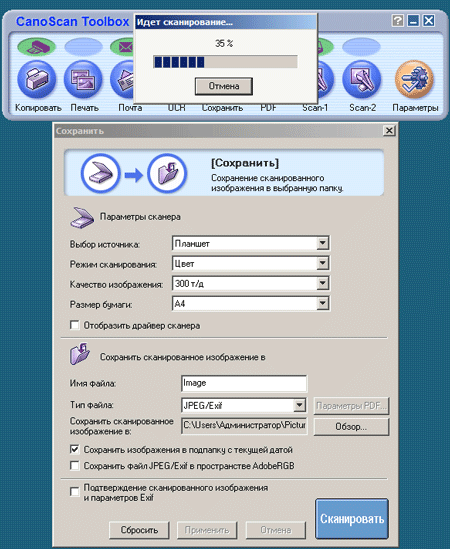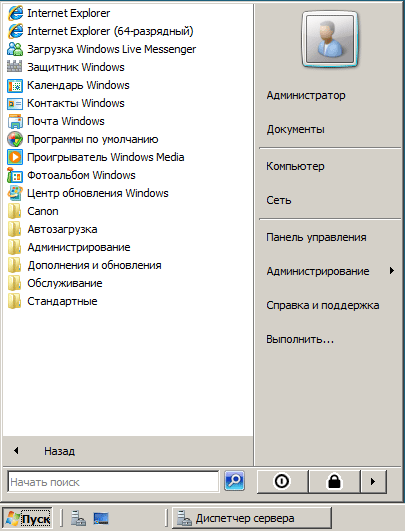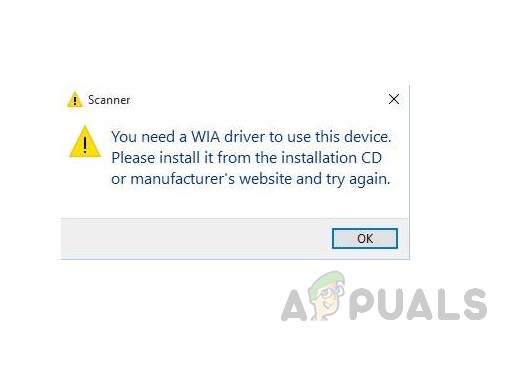Драйвер WIA — это драйвер Windows Image Acquisition, который требуется для того, чтобы графические программы могли взаимодействовать с соответствующими устройствами. В этой инструкции подробно разберем возможные способы решить проблему и скачать драйвер WIA при необходимости.
Для использования этого устройства требуется драйвер WIA — первые действия
Прежде чем пробовать найти в Интернете, где скачать драйвер WIA для вашего принтера/сканера/МФУ, рекомендую выполнить следующие простые действия, которые часто могут решить проблему:
- Откройте службы Windows. В Windows 10 и Windows 11 нажмите клавиши Win+R на клавиатуре (Win — клавиша с эмблемой Windows), введите services.msc и нажмите Enter.
- В списке служб найдите «Служба загрузки изображений Windows (WIA)». Эта служба должна выполняться, а в поле «Тип запуска» установлено «Автоматически».
- Если это не так, дважды нажмите по имени службы, установите тип запуска «Автоматически», примените настройки, а затем нажмите «Запустить» — не исключено, что уже эти действия решат проблему.
Следующее простое действие, которое, если судить по многим отзывам, часто оказывается работоспособным — подключить устройство, которое требует драйвер WIA по USB 2.0 вместо USB 3.0 (как правило, разъемы USB 3.0 синего цвета, а 2.0 — чёрные), иногда может потребоваться последующая переустановка сканера (МФУ). Попробуйте использовать этот вариант — действительно многим помогает.
В случае, если предложенные методы не сработали, служба WIA уже была запущена, а подключение к USB 2.0 не возымело действия, переходим к следующим действиям.
Где скачать драйвер WIA для сканера
Если устройство при установке сообщает, что для его использования требуется драйвер WIA, почти гарантированно он есть на официальном сайте производителя устройства на странице поддержки вашей модели.
Учитывайте: на официальном сайте может отсутствовать драйвер для текущей версии системы. Например, рассматриваемый вопрос часто возникает по поводу МФУ HP LaserJet M1120. Если у вас установлена Windows 10 или Windows 11. Не обращайте внимания, что на официальном сайте есть драйвер только для Windows 8 — он вполне успешно может использоваться и на более новых операционных системах.
Если скачанный драйвер не устанавливается, сообщая о неподдерживаемой операционной системе, вы можете:
- Распаковать файл с установщиком драйвера. Например, для LaserJet M1120 с этим успешно справляется 7-Zip, иногда могут пригодиться утилиты наподобие Universal Extractor. На изображении ниже — скриншот открытого файла установщика драйвера, где мы наблюдаем, в том числе и файлы драйвера WIA (что следует из имени файлов драйверов).
- Установить драйвер вручную из INF-файла.
При возникновении проблем с установкой драйверов, предварительно удалите все имеющиеся драйверы вашего сканера или МФУ и само устройство с помощью диспетчера устройств (может потребоваться включить показ скрытых устройств в меню «Вид» и найти устройство в разделе «Устройства обработки изображений»), а также программы от производителя — HP, Canon, Epson или другого.
- Что такое драйвер WIA?
- Включение «Службы загрузки изображений Windows»
- Переустановка драйвера принтера
Владельцы сканеров или МФУ со встроенным сканером рано или поздно сталкиваются с ошибкой «Для использования этого устройства требуется драйвер WIA…». Рассмотрим, что это за драйвер, и как исправить ситуацию с его отсутствием.
Что такое драйвер WIA?
Как и любой другой, драйвер WIA (Windows Image Acquisition) предназначен для того, чтобы операционная система могла взаимодействовать с внешним устройством. В данном случае речь идет о сканирующем оборудовании, цифровых видеокамерах и фотоаппаратах. В этот список также входят, как отдельные сканеры, так и МФУ с функцией сканирования документов. В случае с последними может наблюдаться и такая картина, что документы и фотографии спокойно отправляются в печать, но при попытках что-то отсканировать возникает ошибка с WIA-драйвером.
Вообще, операционные системы Windows уже имеют в своем составе драйвер WIA. Если точнее — это такая универсальная модель драйверов и API (интерфейс программирования приложений) по совместительству. Взаимодействие внешних устройств с системой и/или функциями драйвера самого устройства осуществляется «при посредничестве» системной «Службы загрузки изображений Windows», которая по умолчанию запускается при включении компьютера.
Таким образом, перед попыткой исправить ошибку с WIA-драйвером нужно убедиться, что данная служба запущена.
Включение «Службы загрузки изображений Windows»
Действия следующие:
- Одновременно нажмите на клавиатуре кнопки «Win + R», затем впишите в появившееся окно команду «services.msc» (без кавычек) и нажмите «ОК».

- Запустите системное приложение «Службы». В приведенном списке установленных служб найдите «Служба загрузки изображений Windows (WIA)». Напротив ее названия должно быть указано, что та «Выполняется».
- Если это не так, кликните по службе два раза мышкой. В открывшемся окне свойств напротив блока «Тип запуска» установите «Автоматически», ниже — нажмите кнопку «Запустить», затем «Применить». Закройте окно свойств службы.
Возможно, что после выполненных действий ошибка при попытке обращения к сканеру/МФУ останется. В этом случае дополнительно попробуйте следующие варианты решения проблемы:
- Отсоедините устройство от компьютера (т.е. выньте USB-кабель) и перезагрузите его (желательно вынуть из розетки и потом включить). Подключите USB-кабель в другой USB-порт компьютера (если сканер/МФУ поддерживает USB0, подключите его именно к этому порту, который обычно имеет синий цвет).
- Откройте «Диспетчер устройств», выполнив команду «devmgmt.msc» в программе «Выполнить» (все по аналогии с запуском приложения «Службы»), найдите в списке устройств названия принтера/МФУ, кликните по нему правой кнопкой мыши и выберите из меню пункт «Отключить устройство». После отключения сразу включите устройство, выбрав пункт «Включить устройство».
- Также возможно, что проблему с драйверов вызывают собственные настройки сканера/МФУ (те, что сохранены в памяти устройства). Здесь может помочь сброс настроек оборудования до заводских значений, но как именно это сделать, следует искать на сайте производителя.
Если ничего из этого не помогло, остается повозиться с драйвером устройства. Его нужно будет переустановить с предварительным полным удалением всего установленного на компьютере программного обеспечения сканера/МФУ (включая любые фирменные программы).
Переустановка драйвера принтера
Чтобы снизить вероятность возникновения ошибок при установке нового, рекомендуется удалить уже установленный драйвер устройства. Желательно также удалить все фирменные приложения, которые либо идут в комплекте с драйвером (но удаляются отдельно), либо были установлены самим пользователем.
Для удаления драйвера:
- Первым делом скачайте драйвер с официального сайта производителя проблемного устройства (если это невозможно, дополнительно ознакомьтесь с инструкцией по использованию менеджера драйверов ниже).
- Откройте «Диспетчер устройств» по инструкции выше.
- В списке устройств найдите название сканера/МФУ, кликните по нему правой кнопкой мыши и выберите пункт «Удалить устройство».
Для удаления фирменных программ сканера/МФУ:
- Откройте «Панель управления» (можно использовать команду «control» в программе «Выполнить») и кликните в ней по элементу «Удаление программы»:
- Найдите в списке установленных программ те, в именах которых присутствует либо название устройства, либо название компании-производителя (или и то и другое).
- Кликните правой кнопкой по программе и выберите в меню пункт «Удалить»:
- Проделайте то же самое со всеми остальными программами в списке.
Теперь можно устанавливать драйвер. Если такового в наличии нет, можно воспользоваться любым менеджером драйверов. Мы рекомендуем программу DriverHub:
- Запускаем программу и нажимаем кнопку «Найти сейчас».
- Дожидаемся, пока программа просканирует компьютер. После чего на экране отобразятся устройства, драйверы которых можно обновить (или установить, если они отсутствуют).
- Можно включить «Экспертный режим» и установить только драйвер для сканера/МФУ. На скриншоте выше выбрана установка драйвера для первого попавшегося устройства, но это не важно.
После выбора устройства останется нажать кнопку «Установить». Программа сама скачает и установит выбранный драйвер.
Your access to this site has been limited by the site owner
If you think you have been blocked in error, contact the owner of this site for assistance.
If you are a WordPress user with administrative privileges on this site, please enter your email address in the box below and click «Send». You will then receive an email that helps you regain access.
Block Technical Data
| Block Reason: | Access from your area has been temporarily limited for security reasons. |
|---|---|
| Time: | Mon, 13 Jun 2022 14:07:42 GMT |
About Wordfence
Wordfence is a security plugin installed on over 4 million WordPress sites. The owner of this site is using Wordfence to manage access to their site.
You can also read the documentation to learn about Wordfence’s blocking tools, or visit wordfence.com to learn more about Wordfence.
Click here to learn more: Documentation
Generated by Wordfence at Mon, 13 Jun 2022 14:07:42 GMT.
Your computer’s time: .
Запуск и остановка службы изображений по-прежнему
Пользователям обычно не требуется запускать или прекращать работу службы изображений, но при установке или удалении драйверов разработчики должны запускать или прекращать работу этой службы. Службу изображений по-прежнему можно запускать и прекращать одним из двух способов:
Выдавать команды в командном окне.
Чтобы запустить службу изображений по-прежнему, выполните следующую команду:
Чтобы отключить службу изображений по-прежнему, выполните следующую команду:
Используйте консоль управления Microsoft (MMC).
В разделе службывыберите по-прежнему службы изображений. Чтобы запустить службу, щелкните правой кнопкой мыши и в появившемся меню выберите пункт запустить .
Чтобы отключить службу, щелкните ее правой кнопкой мыши и в появившемся меню выберите команду » Закрыть «.
При подключении сканера или МФУ с функциями сканера, многие пользователи сталкиваются с сообщением об ошибке «Для использования этого устройства требуется драйвер WIA. Установите его с установочного компакт-диска или веб-сайта изготовителя и повторите попытку».
Драйвер WIA — это драйвер Windows Image Acquisition, который требуется для того, чтобы графические программы могли взаимодействовать с соответствующими устройствами. В этой инструкции подробно разберем возможные способы решить проблему и скачать драйвер WIA при необходимости.
Для использования этого устройства требуется драйвер WIA — первые действия
Прежде чем пробовать найти в Интернете, где скачать драйвер WIA для вашего принтера/сканера/МФУ, рекомендую выполнить следующие простые действия, которые часто могут решить проблему:
- Откройте службы Windows. В Windows 10 и Windows 11 нажмите клавиши Win+R на клавиатуре (Win — клавиша с эмблемой Windows), введите services.msc и нажмите Enter.
- В списке служб найдите «Служба загрузки изображений Windows (WIA)». Эта служба должна выполняться, а в поле «Тип запуска» установлено «Автоматически».
- Если это не так, дважды нажмите по имени службы, установите тип запуска «Автоматически», примените настройки, а затем нажмите «Запустить» — не исключено, что уже эти действия решат проблему.
Следующее простое действие, которое, если судить по многим отзывам, часто оказывается работоспособным — подключить устройство, которое требует драйвер WIA по USB 2.0 вместо USB 3.0 (как правило, разъемы USB 3.0 синего цвета, а 2.0 — чёрные), иногда может потребоваться последующая переустановка сканера (МФУ). Попробуйте использовать этот вариант — действительно многим помогает.
В случае, если предложенные методы не сработали, служба WIA уже была запущена, а подключение к USB 2.0 не возымело действия, переходим к следующим действиям.
Где скачать драйвер WIA для сканера
Если устройство при установке сообщает, что для его использования требуется драйвер WIA, почти гарантированно он есть на официальном сайте производителя устройства на странице поддержки вашей модели.
Учитывайте: на официальном сайте может отсутствовать драйвер для текущей версии системы. Например, рассматриваемый вопрос часто возникает по поводу МФУ HP LaserJet M1120. Если у вас установлена Windows 10 или Windows 11. Не обращайте внимания, что на официальном сайте есть драйвер только для Windows 8 — он вполне успешно может использоваться и на более новых операционных системах.
Если скачанный драйвер не устанавливается, сообщая о неподдерживаемой операционной системе, вы можете:
- Распаковать файл с установщиком драйвера. Например, для LaserJet M1120 с этим успешно справляется 7-Zip, иногда могут пригодиться утилиты наподобие Universal Extractor. На изображении ниже — скриншот открытого файла установщика драйвера, где мы наблюдаем, в том числе и файлы драйвера WIA (что следует из имени файлов драйверов). .
При возникновении проблем с установкой драйверов, предварительно удалите все имеющиеся драйверы вашего сканера или МФУ и само устройство с помощью диспетчера устройств (может потребоваться включить показ скрытых устройств в меню «Вид» и найти устройство в разделе «Устройства обработки изображений»), а также программы от производителя — HP, Canon, Epson или другого.
Вам нужна ошибка сканера драйвера WIA в Windows 10 [FULL FIX]
Служба получения изображений Windows позволяет сканерам и другим устройствам обработки изображений взаимодействовать с графическим программным обеспечением, таким как Photoshop. Однако некоторые пользователи заявляют на форумах, что при попытке использовать свои сканеры HP или Canon всплывает сообщение об ошибке « Вам нужен драйвер WIA» .
Полное сообщение об ошибке драйвера WIA гласит: Вам нужен драйвер WIA, чтобы использовать это устройство. Пожалуйста, установите его с установочного компакт-диска или веб-сайта производителя и повторите попытку . Таким образом, он предлагает пользователям обновить свои драйверы WIA для решения этой проблемы.
Как мне установить драйвер WIA?
1. Убедитесь, что служба получения изображений Windows включена
- Сначала убедитесь, что служба получения изображений Windows включена и работает. Для этого щелкните правой кнопкой мыши кнопку «Пуск» и выберите « Выполнить» .
- Введите «services.msc» в поле «Открыть» и выберите « ОК» .
- Затем дважды щелкните Windows Image Acquisition, чтобы открыть окно, показанное непосредственно ниже.
- Выберите « Автоматически» в раскрывающемся меню «Тип запуска».
- Нажмите кнопку Пуск .
- Если служба уже запущена, нажмите кнопку « Стоп» . Затем нажмите Старт, чтобы перезапустить WIA.
- Нажмите кнопку « Применить» для подтверждения настроек и нажмите « ОК», чтобы закрыть окно.
2. Переустановите драйвер WIA
- Поскольку «Вам нужен драйвер WIA» — это, прежде всего, ошибка драйвера, переустановка драйвера WIA сканера может решить проблему. Пользователи могут сделать это, щелкнув правой кнопкой мыши кнопку «Пуск» и выбрав « Диспетчер устройств» , который откроет окно в снимке экрана непосредственно ниже.
- Нажмите Вид > Показать скрытые устройства, если Диспетчер устройств не отображает категорию устройств обработки изображений. Затем дважды щелкните Image Устройства, чтобы развернуть эту категорию.
- Щелкните правой кнопкой мыши устройство сканера и выберите « Удалить устройство».
- После этого нажмите « Удалить» для подтверждения.
- Windows автоматически переустановит драйвер WIA после перезапуска платформы пользователями.
Решив проблему с драйвером WIA, ускорите рабочий процесс с помощью этого интуитивно понятного программного обеспечения для сканирования.
3. Обновите драйвер WIA

Пользователи могут обновить драйверы устройства несколькими способами. Как говорится в сообщении об ошибке, пользователи могут загрузить последние версии драйверов WIA с веб-сайтов своих производителей сканеров. Кроме того, пользователи могут обновить драйверы устройств с помощью Driver Booster 6 , который будет сканировать и выводить список устройств с устаревшим драйвером. Проверьте ссылку на пост ниже для полного руководства о том, как обновить драйверы в Windows.
Это наиболее вероятные способы устранения ошибки « Вам нужен драйвер WIA» . Кроме того, некоторые компании предоставляют свои собственные средства устранения неполадок для своих сканеров, такие как HP Print and Scan Doctor , которые также могут пригодиться для устранения проблемы с драйвером WIA.
СВЯЗАННЫЕ СТАТЬИ, ЧТОБЫ ПРОВЕРИТЬ:
LiveInternetLiveInternet
—Музыка
—Всегда под рукой
—Музыкальный плеер
—Рубрики
- РУКОДЕЛИЕ (941)
- Вяжем Детям (88)
- Ирландское кружево (84)
- Шапочки, Береты, Шарфы, Бактусы, Шали (44)
- Салфетки, Скатерти, Занавески, Пледы (35)
- Сумки (27)
- Поделки (18)
- Вяжем мужчинам (18)
- Советы стилистов (9)
- Перчатки, Носки, Тапочки (8)
- Румынское кружево (8)
- Вязанные Игрушки (7)
- Бисер (7)
- Переделки для рукодельниц (5)
- Одежда для собак (5)
- Цветовая гамма изделий (4)
- Уход за вязанными изделиями (1)
- Вышивка (21)
- Вязание крючком (236)
- Вязание спицами (283)
- Купальники (27)
- Мое рукоделие (11)
- Стоимость вязания (7)
- Таблицы размеров для детей, женщин и мужчин (9)
- Шитье (64)
- ДЛЯ ДУШИ (146)
- Релакс, медитация (12)
- Юмор (11)
- Живопись (2)
- Классическое радио (2)
- Стихи (1)
- Электронная библиотека (1)
- Кинозал (68)
- Коллекция «СТАРОЕ РАДИО» (1)
- Музыка (47)
- ИНТЕРЕСНО (114)
- Гороскоп, Астрология, Нумерология, Фэн-шуй (61)
- Магия, заговоры (50)
- ДИЗАЙН (68)
- Декорирование (17)
- Учимся рисовать (16)
- Витражная роспись (6)
- Плетение из газет (5)
- Роспись по камням (2)
- Узоры и орнаменты (10)
- ПСИХОЛОГИЯ (67)
- Отношения в браке (18)
- Воспитание (12)
- Традиции (3)
- РЕЛИГИЯ (44)
- Виртуальная церковь (2)
- Христианство (40)
- РАЗНОЕ (13)
- КАК ЗАРАБОТАТЬ В ИНТЕРНЕТЕ (11)
- ЗАНЯТИЯ С ДЕТЬМИ (11)
- Начальная школа (7)
- Старшие классы (2)
- ИСТОРИЯ РОССИИ (9)
- Великая Отечественная война (5)
- РОССИЯ (3)
- История имен (1)
- ЮРИДИЧЕСКИЕ КОНСУЛЬТАЦИИ (9)
- Игры (5)
- ПУТЕШЕСТВИЯ (4)
- ДАЧА/ДОМ (270)
- Дизайн интерьера (39)
- Борьба с вредителями (37)
- Комнатные цветы (27)
- Ремонт/Строительство (27)
- Ландшафтный дизайн (14)
- Уборка (11)
- Архитектура (4)
- Грибы (3)
- Обрезка (7)
- Овощи (52)
- Прививки (2)
- Удобрения (14)
- Фрукты (8)
- Цветы (25)
- Ягоды (9)
- ЗДОРОВЬЕ (253)
- Народная медицина (144)
- Маски (35)
- Упражнения (23)
- Диета (15)
- Массаж стоп, рук, лица (15)
- Диагностика (акупунктурные точки) (7)
- Питомцы (1)
- Для себя любимой (2)
- КОМПЬЮТЕРНЫМ «Чайникам» (80)
- Программы (15)
- КУЛИНАРИЯ (359)
- Заготовки (19)
- Вино (14)
- Десерты (10)
- Варенье (5)
- Напитки (4)
- Блюда из айвы (1)
- Блюда из грибов (1)
- Блюда из рыбы (18)
- Вторые блюда (59)
- Выпечка (193)
- Салаты (38)
—Поиск по дневнику
—Подписка по e-mail
—Статистика
Какие службы нужно отключить в Windows 7, 8?
Как оптимизировать и повысить безопасность своего компьютера! Или какие службы нужно отключить в Windows 7, 8?
Привет всем! Сегодня я решил поделиться с вами, уважаемые читатели, опытом, который поможет вам обезопасить свой компьютер от большинства вирусов, червей и прочей нечисти. И речь, как ни странно, пойдёт не о антивирусах. Речь пойдёт о настройке служб windows , для тех кто не знает, это такие специальные приложения, которые запускаются в фоновом режиме при запуске компьютера. Наверняка, открывая диспетчер задач, вы не раз замечали там вкладку службы, вот так это выглядит:
Большинство служб — это системные программы, часть операционной системы, без которых та, не смогла бы функционировать. Однако, среди них встречаются уязвимые службы, которые не нужны для большинства пользователей компьютера. Что значит уязвимые? А то, что с их помощью, вирусы, попадая на компьютер, могут творить всё, что им вздумается.
«Ну как же антивирусник!?» — скажите вы. Ни один антивирус не может защитить ваш компьютер на все 100%! В интернете то и дело можно встретить возгласы типа: «У меня стоит самый последний (Аваст, Нод32, Авг, Нортон, Касперский, Доктор Веб и так далее. ), но я подхватил вирус и теперь у меня ничего не работает» .
Нельзя просто так установить антивирус и думать что вы всецело защищены со всех сторон , нет, такого не будет. Нужно ещё и самому позаботиться о настройке своего компьютера на безопасную работу посредством отключения неиспользуемых служб. Помимо безопасности, такая процедура может прибавить быстродействие вашему компьютеру, так как каждая служба — это программа, которая занимает часть системных ресурсов. (Кстати, про то как ускорить скорость работы компьютера я уже писал).
К примеру, в windows, по-умолчанию, включена служба факсов, но ведь факсами уже давно мало кто пользуется, это прошлый век, но всё равно, почти у всех пользователей эта служба ежесекундно работает и потребляет, хоть и незначительно, но всё-таки ресурсы компьютера. Правда, если учесть что таких служб у меня набралось с десяток, вместе они уже создают существенную нагрузку на компьютер. Да и безопасность из-за них сильно хромает.
Для примера приведу ещё одну службу, только уже не такую безобидную, называется она «Удалённый реестр», с её помощью вирус попавший на компьютер может дистанционно изменять ваш системный реестр, иными словами злоумышленник получит ключ от всех дверей. (О том как отключать такие службы поговорим чуть ниже.) Удивительно зачем вообще такие службы включены по-умолчанию в windows и почему антивирусники сами не отключают подобные службы, ведь обычным пользователям служба удалённого реестра без надобности. Тем кому она может понадобится сами знают как её включить, если что, а обычным пользователям только обузу сделали.
Ну да ладно, критиковать разработчиков — это отхождение от темы, про это можно хоть отдельную статью написать, тем более, с некоторых пор я знаю причину всех бед операционной системы windows, тут даже копать глубоко не надо, информация лежит на поверхности в открытом доступе. В одной из следующих статей обязательно затрону эту тему, но не сейчас. Сейчас я хочу показать вам какие службы можно отключить в windows 7 или 8. Про XP говорить не буду, так как в моём доме пользуются только последними двумя версиями, на основном компьютере стоит 8-ка, а на нетбуке предустановленная 7-ка. (К слову, недавно писал статью на тему как выбрать нетбук)
Как отключать ненужные и опасные службы?
1) Чтобы отключить ненужные и, тем более, опасные службы в windows 7, нужно зайти в раздел «управление». Для этого нажимаем на клавишу «windows», затем находим в правой колонке «компьютер» и кликаем по нему правой клавишей мыши. В открывшемся меню нажимаем на «Управление».
* В windows 8 это делается аналогичным способом, но только через ярлык «Компьютер» на рабочем столе.
2) Перед нами открылась программа «управление компьютером». Здесь нас интересует последний раздел «Службы и приложения», раскрыв подраздел переходим в «Службы».
3) Вот так собственно выглядит список всех служб на нашем компьютере. Для удобства можно развернуть окно на весь экран, а так же перейти в «стандартный» режим.
4) Список служб которые можно безопасно отключить будет в следующем пункте, сейчас я покажу как выключать и убирать с автозапуска ненужные службы. Некоторые службы мы будем отключать полностью, а некоторые переводить в ручной режим, смотрите. Начнём с уже знакомой нам службы — «Удалённый реестр».
Щелкаем два раза левой клавишей мыши по службе, которую мы хотим отключить, в данном примере я отключаю службу «Удалённый реестр». Открывается вот такое окно. Здесь нам следует перевести положение «Тип запуска» на «Отключена». После этого нажимаем чуть ниже на кнопку «Остановить». Вот и всё, служба отключена и убрана с автоматического запуска.
Внимание!: Прежде чем мы перейдём к следующему пункту, я хочу, ещё раз, напомнить, что отключать все службы подряд ни в коем случае нельзя, без большей части всех этих служб, windows не может нормально функционировать, поэтому прежде чем отключать, обязательно проверяйте название в заголовке окна, какую службу вы отключаете, а так же, строго придерживайтесь следующего списка!
Список служб в windows 7, которые следует отключить
Список служб в windows 7 , которые в большинстве случаев не нужны и представляют лишь возможность для вершения зла на вашем компьютере коварными зловредами!:
Удалённый реестр — Отключаем однозначно!
ktmrm для координатора распределённых транзакций — вручную.
Браузер компьютеров — Перевести вручную, если у вас нет локальной сети.
Вторичный вход в систему — отключить или перевести в ручную.
Диспетчер автоматических подключений удалённого доступа — Отключить или вручную
Координатор распределённых транзакций — Отключить
Модуль поддержки NetBIOS — Отключить
Настройка сервера удалённых рабочих столов — Отключить
Служба загрузки изображений Windows (WIA) — Если у вас к компьютеру подключен сканер или цифровая камера, то ничего не трогаем, если нет то отключаем.
Служба поддержки Bluetooth — Если вы не пользуетесь блютузом то отключаем.
Служба удалённого управления Windows — отключаем
Служба удалённых рабочих столов — Тоже отключаем
Смарткарта — отключаем
Факс — если не используем так же отключаем.
Список служб в windows 8, которые следует отключить
С windows 7 разобрались, теперь для тех у кого 8 версия. Службы здесь будут примерно те же. Как зайти в раздел «Управление», а так же, как отключать службы я уже говорил ранее.
ktmrm для координатора распределённых транзакций — вручную.
Браузер компьютеров — Если у вас нет локальной сети, то переводим в ручной режим.
Биометрическая служба Windows — Если для входа в систему вы не используете отпечаток пальца или сканирование по сетчатке глаза и так далее, то отключаем.
Вторичный вход в систему — отключить или перевести в ручную.
Диспетчер печати — Если вы не пользуетесь принтером, то отключаем
Политика удаление смарткарт — Если не используете их или даже не знаете что это, то отключаем.
Служба защитника windows — Если у вас уже стоит другой антивирус, то отключаем.
Служба поддержки Bluetooth — Если вы не пользуетесь блютузом, то отключаем.
Служба удалённого управления Windows — Отключаем, так как никто кроме вас не должен им управлять.
Служба удалённых рабочих столов — Отключаем.
Смарткарта — отключаем
Факс — если не используем так же отключаем.
Удалённый реестр — По-умолчанию данная служба отключена в windows 8, но, на всякий случай проверьте чтобы она была выключена.
Ну вот и всё, после проделанных действий безопасность компьютера возрасла, так как большинство вредоносных программ используют именно эти службы, без них вирусы будут беспомощны. Однако, это ещё не окончательная настройка оптимальной защиты компьютера.
Данная процедура, описанная в этой статье не будет правильно работать без дальнейшей оптимизации безопасности . Есть ещё несколько штрихов которые мы рассмотрим в следующей статье, так что не пропустите.
Источник
Записки IT специалиста
Технический блог специалистов ООО»Интерфейс»
Windows Server 2008. Подключаем сканер.
Сегодня пришлось столкнуться с достаточно интересной проблемой. Клиенту потребовалось подключение к терминальному серверу под управлением Windows Server 2008 сканера. Задача для сервера, в принципе, нетиповая, но не такая уж малораспространенная. Если в Windows Server 2003 всего лишь требовалось включить службу загрузки изображений (WIA), то в Server 2008 стало неприятным сюрпризом отсутствие этой службы вообще.
Начнем по порядку, в наличии имелся сервер под управлением Windows Server 2008 SP2 64-бит и далеко не новый сканер Canon LiDE 25. Ничто не предвещало беды, сканер нормально определился и установил необходимые драйвера, без проблем установилась фирменная утилита, казалось бы — работай.
Первая засада поджидала нас при попытке что-либо отсканировать, система неожиданно сообщила нам, что невозможно загрузить сервер TWAIN. Предположение о несовместимости не поднималось — данный сканер нормально работает в 64-битных версиях Windows Vista / 7, значит проблему следует искать где-то в системе. Более детальное изучение показало, что в системе полностью отсутствует инструментарий для работы со сканером или камерой: нет службы WIA и нет TWAIN драйверов.
Беглый поиск в интернет также не нашел решения данной проблемы. Большинство привычно мыло кости дяде Билли, сокрушаясь что Microsoft опять решает за нас, что нам нужно, а что нет. Отдельные отмороженные радикально настроенные личности предлагали решение проблемы копированием недостающих файлов из Vista и запуском необходимых служб через реестр. Может быть в экспериментальных целях или для отдельной категории извращенцев энтузиастов использующих серверные ОС на десктопе это решение и сгодится, но для сервера обслуживающего розничные продажи предприятия такой вариант абсолютно неприемлем.
Теперь самое время помыслить логически. Использование сканера на сервере задача нетиповая, следовательно то, что в базовой поставке данный инструментарий отсутствует, выглядит вполне обоснованно: меньше уязвимостей, выше стабильность и ресурсы впустую не расходуются. Полное же исключение данного функционала маловероятно, серверные ОС Microsoft традиционно включают практически все функции десктопных версий, главное знать где включать.
Одним из приятных нововведений Server 2008 является новая оснастка для управления компонентами системы. Если в предыдущих версиях дополнительные компоненты устанавливались, в зависимости от назначения, из разных мест и не всегда было понятно где что искать, то теперь все дополнительные компоненты устанавливаются из оснастки Компоненты в Диспетчере сервера. В нашем случае необходимый функционал содержится в компоненте Возможности рабочего стола.
Устанавливаем, перезагружаемся, проверяем. Сканер работает.
Кроме этого в систему добавляются ряд мультимедийных приложений: Средство просмотра фотографий, Windows Media Player (а вот это, на наш взгляд, лишнее) и еще ряд настольных приложений.
Какие выводы напрашиваются из данной ситуации? Прежде всего стоит раз и навсегда запомнить, что прежде чем «рубить с плеча» и делать опрометчивые заявления, или, Боже упаси, патчить систему самопальными патчами, следует досконально изучить возможности самой системы, в том числе опциональные. В большинстве случаев все уже придумано до нас (и для нас). Остается только пожелать вам благоразумия и аптайма вашему серверу.
Источник
Требуется драйвер WIA — что это значит и как исправить?
Владельцы сканеров или МФУ со встроенным сканером рано или поздно сталкиваются с ошибкой «Для использования этого устройства требуется драйвер WIA…». Рассмотрим, что это за драйвер, и как исправить ситуацию с его отсутствием.
Что такое драйвер WIA?
Как и любой другой, драйвер WIA (Windows Image Acquisition) предназначен для того, чтобы операционная система могла взаимодействовать с внешним устройством. В данном случае речь идет о сканирующем оборудовании, цифровых видеокамерах и фотоаппаратах. В этот список также входят, как отдельные сканеры, так и МФУ с функцией сканирования документов. В случае с последними может наблюдаться и такая картина, что документы и фотографии спокойно отправляются в печать, но при попытках что-то отсканировать возникает ошибка с WIA-драйвером.
Вообще, операционные системы Windows уже имеют в своем составе драйвер WIA. Если точнее — это такая универсальная модель драйверов и API (интерфейс программирования приложений) по совместительству. Взаимодействие внешних устройств с системой и/или функциями драйвера самого устройства осуществляется «при посредничестве» системной «Службы загрузки изображений Windows», которая по умолчанию запускается при включении компьютера.
Таким образом, перед попыткой исправить ошибку с WIA-драйвером нужно убедиться, что данная служба запущена.
Включение «Службы загрузки изображений Windows»
- Одновременно нажмите на клавиатуре кнопки «Win + R», затем впишите в появившееся окно команду «services.msc» (без кавычек) и нажмите «ОК».

- Запустите системное приложение «Службы». В приведенном списке установленных служб найдите «Служба загрузки изображений Windows (WIA)». Напротив ее названия должно быть указано, что та «Выполняется».
- Если это не так, кликните по службе два раза мышкой. В открывшемся окне свойств напротив блока «Тип запуска» установите «Автоматически», ниже — нажмите кнопку «Запустить», затем «Применить». Закройте окно свойств службы.
Возможно, что после выполненных действий ошибка при попытке обращения к сканеру/МФУ останется. В этом случае дополнительно попробуйте следующие варианты решения проблемы:
- Отсоедините устройство от компьютера (т.е. выньте USB-кабель) и перезагрузите его (желательно вынуть из розетки и потом включить). Подключите USB-кабель в другой USB-порт компьютера (если сканер/МФУ поддерживает USB0, подключите его именно к этому порту, который обычно имеет синий цвет).
- Откройте «Диспетчер устройств», выполнив команду «devmgmt.msc» в программе «Выполнить» (все по аналогии с запуском приложения «Службы»), найдите в списке устройств названия принтера/МФУ, кликните по нему правой кнопкой мыши и выберите из меню пункт «Отключить устройство». После отключения сразу включите устройство, выбрав пункт «Включить устройство».
- Также возможно, что проблему с драйверов вызывают собственные настройки сканера/МФУ (те, что сохранены в памяти устройства). Здесь может помочь сброс настроек оборудования до заводских значений, но как именно это сделать, следует искать на сайте производителя.
Если ничего из этого не помогло, остается повозиться с драйвером устройства. Его нужно будет переустановить с предварительным полным удалением всего установленного на компьютере программного обеспечения сканера/МФУ (включая любые фирменные программы).
Переустановка драйвера принтера
Чтобы снизить вероятность возникновения ошибок при установке нового, рекомендуется удалить уже установленный драйвер устройства. Желательно также удалить все фирменные приложения, которые либо идут в комплекте с драйвером (но удаляются отдельно), либо были установлены самим пользователем.
Для удаления драйвера:
- Первым делом скачайте драйвер с официального сайта производителя проблемного устройства (если это невозможно, дополнительно ознакомьтесь с инструкцией по использованию менеджера драйверов ниже).
- Откройте «Диспетчер устройств» по инструкции выше.
- В списке устройств найдите название сканера/МФУ, кликните по нему правой кнопкой мыши и выберите пункт «Удалить устройство».
Для удаления фирменных программ сканера/МФУ:
- Откройте «Панель управления» (можно использовать команду «control» в программе «Выполнить») и кликните в ней по элементу «Удаление программы»:
- Найдите в списке установленных программ те, в именах которых присутствует либо название устройства, либо название компании-производителя (или и то и другое).
- Кликните правой кнопкой по программе и выберите в меню пункт «Удалить»:
- Проделайте то же самое со всеми остальными программами в списке.
Теперь можно устанавливать драйвер. Если такового в наличии нет, можно воспользоваться любым менеджером драйверов. Мы рекомендуем программу DriverHub :
- Запускаем программу и нажимаем кнопку «Найти сейчас».
- Дожидаемся, пока программа просканирует компьютер. После чего на экране отобразятся устройства, драйверы которых можно обновить (или установить, если они отсутствуют).
- Можно включить «Экспертный режим» и установить только драйвер для сканера/МФУ. На скриншоте выше выбрана установка драйвера для первого попавшегося устройства, но это не важно.
После выбора устройства останется нажать кнопку «Установить». Программа сама скачает и установит выбранный драйвер.
Остались вопросы, предложения или замечания? Свяжитесь с нами и задайте вопрос.
Требуется драйвер WIA — как исправить ошибку сканера и скачать драйвер WIA
При подключении сканера или МФУ с функциями сканера, многие пользователи сталкиваются с сообщением об ошибке «Для использования этого устройства требуется драйвер WIA. Установите его с установочного компакт-диска или веб-сайта изготовителя и повторите попытку».
Драйвер WIA — это драйвер Windows Image Acquisition, который требуется для того, чтобы графические программы могли взаимодействовать с соответствующими устройствами. В этой инструкции подробно разберем возможные способы решить проблему и скачать драйвер WIA при необходимости.
Для использования этого устройства требуется драйвер WIA — первые действия
Прежде чем пробовать найти в Интернете, где скачать драйвер WIA для вашего принтера/сканера/МФУ, рекомендую выполнить следующие простые действия, которые часто могут решить проблему:
- Откройте службы Windows. В Windows 10 и Windows 11 нажмите клавиши Win+R на клавиатуре (Win — клавиша с эмблемой Windows), введите services.msc и нажмите Enter.
- В списке служб найдите «Служба загрузки изображений Windows (WIA)». Эта служба должна выполняться, а в поле «Тип запуска» установлено «Автоматически».
- Если это не так, дважды нажмите по имени службы, установите тип запуска «Автоматически», примените настройки, а затем нажмите «Запустить» — не исключено, что уже эти действия решат проблему.
Следующее простое действие, которое, если судить по многим отзывам, часто оказывается работоспособным — подключить устройство, которое требует драйвер WIA по USB 2.0 вместо USB 3.0 (как правило, разъемы USB 3.0 синего цвета, а 2.0 — чёрные), иногда может потребоваться последующая переустановка сканера (МФУ). Попробуйте использовать этот вариант — действительно многим помогает.
В случае, если предложенные методы не сработали, служба WIA уже была запущена, а подключение к USB 2.0 не возымело действия, переходим к следующим действиям.
Где скачать драйвер WIA для сканера
Если устройство при установке сообщает, что для его использования требуется драйвер WIA, почти гарантированно он есть на официальном сайте производителя устройства на странице поддержки вашей модели.
Учитывайте: на официальном сайте может отсутствовать драйвер для текущей версии системы. Например, рассматриваемый вопрос часто возникает по поводу МФУ HP LaserJet M1120. Если у вас установлена Windows 10 или Windows 11. Не обращайте внимания, что на официальном сайте есть драйвер только для Windows 8 — он вполне успешно может использоваться и на более новых операционных системах.
Если скачанный драйвер не устанавливается, сообщая о неподдерживаемой операционной системе, вы можете:
- Распаковать файл с установщиком драйвера. Например, для LaserJet M1120 с этим успешно справляется 7-Zip, иногда могут пригодиться утилиты наподобие Universal Extractor. На изображении ниже — скриншот открытого файла установщика драйвера, где мы наблюдаем, в том числе и файлы драйвера WIA (что следует из имени файлов драйверов). .
При возникновении проблем с установкой драйверов, предварительно удалите все имеющиеся драйверы вашего сканера или МФУ и само устройство с помощью диспетчера устройств (может потребоваться включить показ скрытых устройств в меню «Вид» и найти устройство в разделе «Устройства обработки изображений»), а также программы от производителя — HP, Canon, Epson или другого.
А вдруг и это будет интересно:
17.07.2021 в 11:33
Когда-то в начале 2000х годов покупал сканер Epson, сканер до сих пор живой и меня устраивает, естественно дрова были только на WinXP. Потом, к великому разочарованию, официальных драйверов больше не было на висту, 7, 8, 10 Винду. Тогда и открыл для себя программу VueScan. В ней работает огромное количество старого оборудования, которое оказалось без драйверов и поэтому мой сканер до сих пор функционирует замечательно! Советую.
18.07.2021 в 15:08
Я уже в который год ищу драйвера Mustek 1200 UB Pius и бесполезно.
Или уже его нет .
Скачать драйвер WIA для сканера
Мы рекомендуем скачивать драйвера для сканеров с сайта фирмы производителя. Обычно, драйвер для сканера можно найти на компакт диске, входящем в комплект поставки. Если диск утерян, то вы можете скачать нужные драйверы с сайта фирмы производителя.
Ниже представлены ссылки для поиска драйвера вашего сканера.
Рекомендуется использовать TWAIN драйвер вместо WIA драйвера.
Список протестированных сканеров
Программа для сканирования ScanPapyrus была протестирована на следующих моделях сканеров. С каждого сканера было получено не менее 10 успешных сканирований страниц.
Canon
CanoScan LiDE 25
CanoScan LiDE 60
CanoScan LiDE 90
CanoScan LiDE 100
CanoScan LiDE 110
CanoScan LiDE 200
CanoScan LiDE 210
CanoScan LiDE 20/N670U/N676U
Canon MP140
Canon MP160
Canon MP190
Canon MP210
Canon MP220
Canon MP230
Canon MP250
Canon MP280
Canon MP520
Canon MF3010
Canon MF3110
Canon MF3200
Canon MF4010
Canon MF4320-4350
Canon MF4400
Canon MF4500
Canon MF6500
Canon MG2400
Canon MG2500
Canon MG3100
Canon MG3200
Canon MG3540
Canon MG5100
Canon MG5300
CanoScan D646U
CanoScan N1220U
CanoScan 4200F
Canon P-150
Canon E400
Canon DR-3010C
Canon iR1133
Epson
EPSON L200
EPSON M200
EPSON Perfection V30/V300
EPSON Perfection2450
EPSON Perfection V10/V100
EPSON Perfection 2480/2580
EPSON Perfection 3490/3590
EPSON NX130/SX130/TX130/ME 340
EPSON L210/L350
EPSON L355/L358
Epson CX7300/7400/DX7400/PX-A
Epson CX4100/4200/DX4200
EPSON BX300F/TX300F
Hewlett-Packard
HP LaserJet M1120
HP LJ M1530 MFP
HP LaserJet 200
HP LJ100 M175
HP LJ200 M276
HP LaserJet 3050
HP LaserJet M1130 MFP
HP LaserJet M1005 MFP
HP LaserJet 3020
HP LaserJet 3052
HP LaserJet M1319f MFP
HP LaserJet M1210nf MFP
HP LaserJet M2727nf
HP LJ M1522nf
HP CLJ CM1312
HP Deskjet F2100
HP Deskjet F2400
HP Deskjet F300
HP Deskjet F4200
HP Deskjet 3050 J610
HP Deskjet 3520
HP DeskJet F2200
HP Deskjet 5520
HP Deskjet 3070
HP Deskjet 2050 J510
HP Scanjet G3010
HP Scanjet 5590 Doc
HP Scanjet G2710
HP Scanjet 7000
HP Scanjet G2410
hp scanjet 8200
HP Scanjet G4050
HP Scanjet 8300
HP Officejet Pro 8600
HP Officejet Pro 8620
HP Photosmart C5200
HP Photosmart C5100
HP Photosmart C2350
HP Photosmart C3100
HP Photosmart C4200
HP Photosmart C4500
Brother
Brother DCP-1510
Brother MFC-7360N
Brother MFC-5890CN
Brother DCP-7057
Brother DCP-7057W
Brother DCP-7055
Brother DCP-7070DW LAN
Brother DCP-7030
Samsung
Samsung SCX-3200
Samsung SCX-3400
Samsung SCX-4100
Samsung SCX-4200
Samsung SCX-4300
Samsung SCX-4600
Samsung SCX-4×20
Samsung SCX-4×21
Samsung CLX-3300
Xerox
Xerox Phaser 3100MFP
Xerox WorkCentre PE16
Xerox WorkCentre 3119
Xerox WorkCentre 3210
Xerox WC PE120
Xerox WC 3045B
Xerox WorkCentre PE114
MUSTEK
MUSTEK 1200 UB
BearPaw 1200CU Plus
BearPaw 2400CU Plus
BearPaw 2448TA Plus
Mustek 1248UB
Прочие
Panasonic KX-MB1500RU
Panasonic KX-MB1500UC
Ricoh Aficio SP 100SU/100SF
Kyocera FS-1035MFP
Kyocera FS-6525MFP
НАВИГАЦИЯ
О КОМПАНИИ
Компания ScanPapyrus Team разрабатывает домашние и офисные приложения для Windows. Наши программы качественные, продуманные и удобные для пользователя.
Драйверы для сканеров
Данный раздел содержит в себе самые свежие драйвера и утилиты для сканеров от Canon, Epson, HP и других производителей. Любой драйвер вы сможете скачать абсолютно бесплатно по ссылкам ниже под операционную систему Windows.
Mustek BearPaw 2400CU Plus
Mustek BearPaw 2400CU Plus — очередная модель сканера от компании Mustek, который обладает достаточно высокой производительностью на свою цену. Вы сможете с легкостью отсканировать нужный вам документ либо фотографию, а с помощью дополнительного ПО.
Canon CanoScan LiDE 25
Canon CanoScan LiDE 25 — функциональная модель сканера, который на сегодняшний день не выпускается, но владельцев сканера от этого меньше не стало. Данный сканер в полной мере справляется с поставленными задачами и имеет высокую производительность.
Canon CanoScan LiDE 110
Canon CanoScan LiDE 110 — более новая модель сканера от популярной и одной из лучших компаний Canon. Данный сканер немного улучшен по сравненияю с предшественниками но для его работы и для отображения сканера на компьютере необходима установка.
Mustek 1200 UB / 1200 UB Plus
Mustek 1200 UB / 1200 UB Plus — две достаточно старенькие модель сканера, которых входит в бюджетный сегмент и способен полностью решить вопрос со сканирование документов и изображений. Также стоит отметить сдержанный дизайн и качественное.
HP Scanjet N6310
HP ScanJet N6310 — еще одна популярная модель сканера, который был анонсирован на рынке компанией Hewlett Packard и стал достаточно удачной моделью. В первую очередь отмечается высокая производительность и стильный дизайн, вы с легкостью сможете.
Canon CanoScan 9000F
Официальный драйвер для сканера Canon CanoScan 9000F, который считается универсальным и поддерживает все версии операционной системы Windows. Установка данного драйвера предельно простой и максимально автоматизированный процесс, потому проблем.
Genius ColorPage-Vivid 1200XE
Genius ColorPage-Vivid 1200XE — довольно старый но все еще пользующийся большим спросом сканер, который как и другие нуждается в установке драйвера на компьютер для его определения операционной системой Windows. Процесс установки драйвера предельно.
Epson Perfection 1650
Epson Perfection 1650 — достаточно громоздкий но функциональный сканер, который предназначен для сканирования документов и фотографий что собственно позволяет перевести его в электронный вариант. Для определения сканера компьютером и для возможности.
Genius ColorPage-Slim 1200
Genius ColorPage-Slim 1200 — стильный, компактный и производительный сканер, позволяющий мгновенно произвести сканирование фотографии или документам с отличным качеством. Данный драйвер позволяет вашему компьютеру и операционной системе Windows.
Canon imageFORMULA DR-M140
Canon imageFORMULA DR-M140 — производительный офисный помощник, который предоставляем возможность производить быстрое цветное сканирвоание печать документов. Стоит отметить компактный размер и стильный дизайн, но перед использование.
Содержание
- [FIX] Вам нужен сканер драйверов WIA
- Метод 1. Перезапустите службу получения образов Windows (WIA)
- Метод 2: обновите драйвер WIA
- Метод 3: переустановите драйвер сканера
- Решение 4. Устранение неполадок сканера
- Почему компьютер не видит сканер или он не работает: 12 способов, что делать если сканер не сканирует в Windows
- 12 способов исправить проблему, если сканер не работает
- Совет #1: Компьютер был выключен в режим «сна», нужно перезагрузить сканер и ПК
- Совет #2: Проверьте USB кабель подключения сканера к компьютеру
- Совет #3: Проверьте USB порт компьютера
- Совет #4: Убедитесь, что сканер установлен по умолчанию и виден в системе
- Совет #5: Запустите средство устранения неполадок Windows
- Совет #6: Проверьте индикаторы сканера или МФУ
- Совет #7: Переустановите драйвер сканера и его программное обеспечение
- Совет #8: Скачайте драйвер и ПО для сканера с сайта производителя
- Совет #9: Проверьте, работает ли драйвер USB-контроллера
- Совет #10: Проверьте службу сканирования Windows Image Acquisition (WIA)
- Совет #11: Установите ПО сканера в режиме совместимости
- Совет #12: Попробуйте использовать стороннюю программу для сканирования
- Исправление ошибки: вам нужна ошибка сканера драйвера WIA в Windows 10
- Что вызывает появление сообщения об ошибке сканера «Вам нужен драйвер WIA»?
- Как разрешить ошибка сканера «Вам нужен драйвер WIA»?
- Ноябрьское обновление 2022:
- Переустановка драйвера WIA
- Убедитесь, что служба Windows Image Acquisition включена.
- Обновление драйвера WIA
- Часто задаваемые вопросы
- Как исправить драйвер WIA, чтобы использовать это устройство?
- Как загрузить драйвер WIA в Windows 10?
- Что такое драйвер WIA?
- Как включить WIA в Windows 10?
[FIX] Вам нужен сканер драйверов WIA
Эта ошибка возникает, когда на вашем компьютере отсутствует драйвер Windows Image Acquisition или он устарел и нуждается в обновлении. С этой ошибкой сталкиваются пользователи, которые используют свои сканеры с ОС Windows. Драйвер WIA позволяет компьютеру отправлять информацию о изображениях на сканер и действует как интерфейс прикладного программирования. Эту проблему легко решить, загрузив и установив на свой компьютер драйвер WIA.
Метод 1. Перезапустите службу получения образов Windows (WIA)
Служба Windows Image Acquisition — это программное обеспечение драйвера, которое позволяет различным устройствам обработки изображений взаимодействовать с вашим компьютером и наоборот. Иногда служба перестает отвечать или может использовать слишком много памяти, поэтому нам необходимо перезапустить ее, чтобы перезапустить процессы и потоки памяти для поддержания работоспособности системы.
Метод 2: обновите драйвер WIA
Когда вы выполняете обновление системы или обновляете операционную систему Windows, драйвер становится несовместимым или поврежденным, и вам также необходимо обновить драйверы. Обновление драйвера сканера делает его совместимым с версией Windows и помогает избавиться от поврежденных файлов. Вы можете обновить драйверы, выполнив следующие действия:
Метод 3: переустановите драйвер сканера
Драйверы Windows часто начинают работать со сбоями, так как могут быть ошибки или файлы могут быть повреждены сторонними приложениями на вашем компьютере. Переустановка драйвера может решить эту проблему. Пожалуйста, выполните следующие шаги.
Решение 4. Устранение неполадок сканера
В Windows есть встроенная утилита для устранения неполадок, с помощью которой вы можете исправить поврежденную прошивку на вашем компьютере. Он может помочь вам исправить прошивку сканера независимо от того, принадлежит ли он HP, Canon, Dell или любой другой марки. Пожалуйста, выполните следующие шаги:
Источник
Почему компьютер не видит сканер или он не работает: 12 способов, что делать если сканер не сканирует в Windows

Все приведенные советы представляют собой рекомендации общего характера, позволяющие понять, почему ноутбук или компьютер не видит сканер HP, Epson, Canon, Kyocera или любого другого производителя. Последовательное выполнение пунктов приведет к обнаружению источника неполадки. Поэтому, если первый совет вам не помог, переходите к изучению следующего, чтобы провести самостоятельно полноценную диагностику оборудования. Помимо этой статьи, советуем прочитать инструкцию почему принтер не сканирует на компьютер. Она пересекается с этой статьёй, но также содержит другие способы починки МФУ.
Некоторые советы ориентированы на меню Windows 10, что может отличаться от алгоритма действий для более ранних версий операционной системы. Но, несмотря на это, несложно будет догадаться, о каком разделе идет речь.
Причины, по которым не подключается сканер к компьютеру, могут быть следующие:
Первое, что вам нужно сделать – это убедиться в том, что сам сканер включен, то есть горит индикатор. Если устройство имеет кабель питания, и его вилка вставлена в розетку, это еще не значит, что сканер включен, так же, как и наличие проводного соединения с компьютером. На корпусе должна быть кнопка «On/Off», которую необходимо нажать для активации оборудования. Если нажатие кнопки не включает индикатор, то проблема кроется в кабеле или в самом оборудовании. Для начала осмотрите провод:
Когда диагностика проводов показала, что они не повреждены, а сканер по-прежнему не включается, возможно, из строя вышел сам сканер. Проверить это можно несколькими способами:
12 способов исправить проблему, если сканер не работает
Если проблема возникла на рабочем месте, вам не придется ломать голову над тем, почему сканер не сканирует на компьютер, ведь для этого всегда есть системный администратор, устраняющий подобные неполадки. Но когда оборудование отказывается работать дома, обратиться за помочью не к кому. Особенно странной кажется ситуация, когда все подключено верно, и индикаторы горят, а компьютер все равно не видит сканер.
Совет #1: Компьютер был выключен в режим «сна», нужно перезагрузить сканер и ПК
Нередко возникают ситуации, когда пробуждаясь ото сна, компьютер не может полноценно выполнять свои функции. То же касается и выхода из режима гибернации. Первыми об ошибке сообщают Wi-Fi-модуль и МФУ. При попытке получить изображение со сканера, вы видите на экране сообщение о том, что нужно проверить соединение с оборудованием. Если сканер имеет индикацию сопряжения, в такой ситуации диод будет мигать или вовсе погаснет, что укажет на разрыв соединения. Для устранения проблемы перезагрузите и компьютер, и сканер.
Совет #2: Проверьте USB кабель подключения сканера к компьютеру
При нерабочем состоянии оборудования нужно проверить кабель на предмет повреждения. Можно переключить USB-шнур в другое гнездо, обязательно убедившись в плотности прилегания контактов. Посмотрите, не деформирован ли штекер или порт, к которому вы подключаете устройство. Иногда компьютер не видит сканер МФУ, потому что на коннекторе залипли контакты. Если же внешне кабель выглядит потрепанным, или где-то нарушена целостность изоляции, потребуется его ремонт или покупка нового.
Последовательность шагов при диагностике кабеля:
Совет #3: Проверьте USB порт компьютера
Если сканер не обнаружен, возможно, виноват порт. Проверить это легко – вставьте в него любое другое исправное устройство. Это может быть флешка, MP3-плеер или вешний жесткий диск. Неработоспособность любого другого оборудования будет говорить о том, что неисправен сам порт.
Совет #4: Убедитесь, что сканер установлен по умолчанию и виден в системе
Чтобы убедиться, есть ли ваш сканер среди подключенного оборудования, нужно проверить, видит ли его система. Для этого:
Если у вас не отдельное устройство, а в составе МФУ, то система не покажет среди подключенного оборудования отдельно сканер. Чаще всего такие МФУ определяются как принтер. Чтобы увидеть параметры сканера, нужно зайти в раздел «Принтеры», чтобы среди них выбрать имя своего многофункционального устройства. Поле чего, нажав кнопку «Управление», можно будет увидеть сканер.
Если компьютер находится в домашней сети, к которой подключено несколько сканирующих устройств, система определит их все, включая беспроводные модели. Когда комп не видит сканер в МФУ, что делать, подскажут подробные шаги:
Если автоматический поиск не дал результата, и система не обнаружила ваш сканер, нажмите кнопку «Необходимый принтер отсутствует в списке». Тогда система даст возможность подключить оборудование вручную.
Совет #5: Запустите средство устранения неполадок Windows
Операционная система позволяет запустить автоматическую диагностику устройства. Этим нужно воспользоваться, когда не работает сканер на принтере HP, Canon или другом МФУ. Достаточно кликнуть правой клавишей по имени устройства, чтобы выбрать команду «Устранение неполадок».
Совет #6: Проверьте индикаторы сканера или МФУ
Индикаторы, расположенные на корпусе устройства, призваны информировать о готовности к работе или наличии проблем. Определенное состояние лампочек говорит о том, что есть причина, по которой сканер не сканирует. Возможные причины можно увидеть в руководстве по эксплуатации, где будут описаны значения индикации. Определенный тип мигания может говорить о том, что вышла из строя лампа сканера, и ее нужно заменить. Иногда перезагрузка устройства помогает устранить программное зависание – нажмите «On/Off» на корпусе, чтобы выключить сканер и включить его снова.
Совет #7: Переустановите драйвер сканера и его программное обеспечение
Чтобы определить, почему не работает сканер, нужно проверить наличие драйверов к нему. Получить эту информацию можно в «Диспетчере устройств», который легко вызвать, вписав в строку поиска, расположенную в меню «Пуск», и нажав «Enter». Другой способ попасть в «Диспетчер устройств» – открыть «Пуск», правым кликом по разделу «Мой компьютер» вызвать меню, где нажать «Свойства».
Наличие возле имени сканера знака предупреждения, который выглядит как восклицательный знак в желтом треугольнике, говорит о том, что необходимо установить драйвер, вот почему компьютер не видит сканер. Двойной щелчок мыши вызовет окно с подробностями:
В окне состояния верхней строкой прописано, что для данного оборудования отсутствует драйвер.
Переход на вкладку «Драйвер» позволит осуществить загрузку обновлений нажатием кнопки «Обновить…». Система предложит два варианта загрузки: автоматический и в ручном режиме.
Выбор автоматического поиска запустит процесс обнаружения драйверов сначала на самом компьютере. Если это не даст результата, появится новое окно с предложением продолжить поиск в Интернете.
Если автоматический поиск не дал результатов, нужно устанавливать программное обеспечение вручную. Источник можно отыскать в интернете, если вы не найдете установочный диск, поставляемый с оборудованием.
В случае, когда диск на месте, алгоритм действий поможет решить вопрос: почему сканер не работает, а принтер печатает.
Вставляйте диск, запускайте установочный файл и следуйте инструкции. В предложенном списке приветственного окна отметьте свой регион.
Программа предложит выбор из двух вариантов установки: простую и выборочную. Простая подразумевает процесс с минимумом настраиваемых параметров: программа просто установит все компоненты, имеющиеся на диске, включая справочные материалы и дополнительное ПО. Выборочный вариант подойдет тем, кто хочет установить только определенные компоненты, исключив ненужное. Это позволяет экономить место на диске.
Окно выборочной установки покажет все вспомогательные компоненты, от которых можно отказаться. Возле нужных параметров нужно поставить галочку.
Далее, нажатием кнопки «Да» нужно принять условия соглашения.
Кнопка «Далее» отправит вас на экран процесса установки отмеченных компонентов.
Окно состояния показывает в процентном соотношении, как быстро идет процесс.
После завершения установки станет понятно: не сканирует сканер по-прежнему, или проблема решена.
Далее программа спросит, даете ли вы согласие на сбор статистической информации об эксплуатации оборудования, с целью ее использования в интересах компании Canon. Какое бы вы решения относительно этого пункта ни приняли, это никак не повлияет на работу устройства.
Даже после установки вы увидите, что сканер не обнаружен в Windows 10, а также в предыдущих версиях операционной системы. Для того чтобы внесенные параметры зафиксировала ОС, обязательно перезагрузите компьютер.
Теперь рассмотрим ход действий при отсутствии диска – будем устанавливать ПО из Интернета.
Совет #8: Скачайте драйвер и ПО для сканера с сайта производителя
Чтобы минимизировать риск загрузки вредоносного программного обеспечения, качайте драйвер только с официально сайта производителя оборудования. Любые другие ресурсы, даже популярные, не являются безопасными. Особенно это касается сайтов, которые запрашивают ваш номер телефона перед загрузкой.
Если у вас не установлен поддерживаемый сканер любой другой марки, вы все равно можете следовать приведенным алгоритмом, потому как последовательность действий у разных производителей мало чем отличается. По контексту вы сможете легко догадаться, какой шаг должен быть следующим.
Всегда установочный диск, идущий в комплекте, должен быть в приоритете. Если он у вас есть, не раздумывая, приступайте к установке, не ищите аналоги в сети, не пытайтесь заменить драйвер другой, уже имеющейся на компьютере утилитой от другого устройства. Это может привести к новой проблеме, характерной для МФУ: почему видит принтер, но не видит сканер. Только не имея диска, обращайтесь за помощью в интернет, к официальному сайту производителя. На примере оборудования популярной марки OKI расскажем подробно процесс поиска утилиты.
Все сайты популярных производителей цифровой техники имеют схожую структуру. Это значит, что если у вас не OKI, вы не заблудитесь на ресурсе вашего производителя. Англоязычные сайты имеют в правом верхнем углу кнопку переключения языка, где можно будет выбрать русский.
Совет #9: Проверьте, работает ли драйвер USB-контроллера
Иногда бывает и так: вы проверили кабель и наличие драйвера, но компьютер не видит сканер. Что делать, разберемся в этом пункте. Виной всему может быть неактивный USB-порт. Отсутствие драйвера для USB-контроллера делает его «слепым». Что бы вы ни подключили к этому гнезду, связи с компьютером не будет.
Состояние каждого порта можно увидеть в «Диспетчере устройств».
Совет #10: Проверьте службу сканирования Windows Image Acquisition (WIA)
WIA – это служба Windows, обеспечивающая загрузку изображений с внешнего оборудования, к которым относятся и сканеры. При неактивной службе WIA можно точно ответить, почему не работает сканер в принтере.
Теперь можно проверять работоспособность сканера.
Совет #11: Установите ПО сканера в режиме совместимости
Если вы вынуждены работать со старым оборудованием, могут возникнуть проблемы совместимости. Например, вы обновили операционную систему, и оказалось, что ваш Windows 10 не видит сканер. Виндовс 10 является операционной системой нового поколения, которая не поддерживает программное обеспечение для периферии, вышедшей задолго до ее появления, о чем часто сообщают сами разработчики.
Поэтому, если вы попробовали поставить старый драйвер, надеясь на успех, но в результате из этого ничего не вышло, поможет режим совместимости.
Правым кликом мышки по установочному файлу вызовите меню, чтобы попасть в «Свойства».
Затем переходите на вкладку «Совместимость».
Теперь жмите «Запустить средство устранения проблем с совместимостью».
Для режима диагностики выберите рекомендованные параметры.
Следуйте подсказкам мастера. Если результат положительный – сохраните настройку.
Если диагностика не дала ожидаемого эффекта, закройте окно, чтобы вернуться на вкладку «Совместимость», где вы сможете инициировать запуск установки в режиме, совместимом с той операционной системой, для которой предназначен драйвер.
Теперь запускайте установку.
Если проблема не исчезла, выполните более точную настройку с помощью «Режима пониженной цветности», где нужно указать разрядность: 8 или 16.
Совет #12: Попробуйте использовать стороннюю программу для сканирования
Иногда после полноценно проведенной диагностики остается загадкой, почему сканер не сканирует. Что делать, можно разобраться с помощью стороннего программного обеспечения.
Существует приложение ABBYY FineReader, которое отлично связывает сканер с компьютером, и помогает оцифровывать печатные издания. Программа платная, но ее можно опробовать, воспользовавшись бесплатным периодом.
Уложив на стекло сканера лист, содержание которого нужно перенести на экран, открывайте программу и нажимайте «Сканировать» или командуйте с клавиатуры сочетанием «Ctrl» + «K».
Это все способы заставить сканер работать, если ни один не помог, задайте вопрос в комментариях, описав симптомы проблемы и что делали, чтобы её решить, – постараемся ответить и указать причину неполадки вашего сканера.
Источник
Исправление ошибки: вам нужна ошибка сканера драйвера WIA в Windows 10
Обновление: Перестаньте получать сообщения об ошибках и замедляйте работу своей системы с помощью нашего инструмента оптимизации. Получите это сейчас на эту ссылку
«Вам нужен WIA водитель использовать это устройство ». Если вы получаете эту ошибку на своем компьютере с Windows 10, вы не одиноки. Многие пользователи сталкиваются с этой ошибкой драйвера WIA.
Пользователи, которые пытались отсканировать документ с помощью сканера или принтера не удалось и увидели это сообщение об ошибке:
Для использования этого устройства требуется драйвер WIA. Установите его с установочного компакт-диска или с веб-сайта производителя и повторите попытку.
В этом состоянии вы можете печатать документы в обычном режиме, но не можете сканировать их. На этом этапе вы можете быть сбиты с толку и беспокоиться о том, как исправить эту ошибку. Но не волнуйтесь. Эта проблема не так страшна, как вы думаете, и решается очень легко.
Я расскажу вам решения, которые помогут вам исправить ошибку «Вам нужен сканер драйверов WIA» на вашем ПК с Windows 10. Но прежде чем мы перейдем к решениям, давайте соберем некоторую информацию о драйвере WIA и о том, что вызывает это сообщение об ошибке драйвера WIA.
Что вызывает появление сообщения об ошибке сканера «Вам нужен драйвер WIA»?
Если вы столкнулись с сообщением об ошибке «Драйвер WIA отсутствует», это означает, что Windows 10 или другие системы имеют проблемы с драйвером WIA; драйвер сканера WIA может быть устаревшим или несовместимым с системой.
Лучше всего сделать резервную копию вашего жесткого диска на случай непредвиденных проблем. Если авария все-таки произойдет, и вам нужно восстановить потерянные данные на вашем компьютере с Windows 10, прочтите эту страницу.
Как разрешить ошибка сканера «Вам нужен драйвер WIA»?
Ноябрьское обновление 2022:
Переустановка драйвера WIA
Убедитесь, что служба Windows Image Acquisition включена.
Обновление драйвера WIA
Пользователи могут обновить устройство драйверы несколькими способами. Как указано в сообщении об ошибке, пользователи могут загрузить последние версии драйверов WIA с веб-сайта производителя сканера.
Пользователи также могут обновлять драйверы устройств с помощью профессионального инструмента, который выполняет поиск и выводит список устройств с устаревшими драйверами.
Этот специальный инструмент сканирует ваш компьютер, обнаруживает устаревшие драйверы, а затем загружает и устанавливает правильные драйверы на замену, чтобы как можно быстрее обновить ваш компьютер.
В большинстве случаев общие драйверы для оборудования и периферийных устройств вашего ПК не обновляются системой должным образом. Есть важные различия между универсальным драйвером и драйвером производителя.
Поиск подходящей версии драйвера для каждого из ваших аппаратных компонентов может оказаться утомительным. Таким образом, автоматический мастер может помочь вам найти нужные драйверы и каждый раз обновлять вашу систему нужными драйверами.
Часто задаваемые вопросы
Как исправить драйвер WIA, чтобы использовать это устройство?
Как загрузить драйвер WIA в Windows 10?
Что такое драйвер WIA?
Как включить WIA в Windows 10?
Источник
Эта ошибка возникает, когда на вашем компьютере отсутствует драйвер Windows Image Acquisition или он устарел и нуждается в обновлении. С этой ошибкой сталкиваются пользователи, которые используют свои сканеры с ОС Windows. Драйвер WIA позволяет компьютеру отправлять информацию о изображениях на сканер и действует как интерфейс прикладного программирования. Эту проблему легко решить, загрузив и установив на свой компьютер драйвер WIA.
Вам нужен сканер драйверов WIA
Метод 1. Перезапустите службу получения образов Windows (WIA)
Служба Windows Image Acquisition — это программное обеспечение драйвера, которое позволяет различным устройствам обработки изображений взаимодействовать с вашим компьютером и наоборот. Иногда служба перестает отвечать или может использовать слишком много памяти, поэтому нам необходимо перезапустить ее, чтобы перезапустить процессы и потоки памяти для поддержания работоспособности системы.
- В строке поиска Windows введите Services и нажмите клавишу ВВОД, чтобы открыть утилиту.
введите Services и нажмите Enter, чтобы открыть утилиту
- Найдите службу Windows Image Acquisition (WIA). Щелкните службу правой кнопкой мыши и откройте Свойства.
Щелкните правой кнопкой мыши службу и выберите свойства
- Выберите Тип запуска как автоматический и нажмите «Пуск» (если служба уже запущена, нажмите «Стоп», а затем «Обнаружение оборудования оболочки и удаленный вызов процедур (RPC)». Нажмите «Пуск»).
Выберите тип запуска как автоматический
- После нажатия кнопки «Пуск» Windows потребуется некоторое время для перезапуска службы.
- После перезапуска нажмите OK, чтобы закрыть диалоговое окно. Теперь повторите описанные выше шаги, чтобы перезапустить еще две службы: Обнаружение оборудования оболочки и Удаленный вызов процедур (RPC).
- После перезапуска всех этих служб проверьте свой сканер, чтобы увидеть, работает ли он сейчас.
Когда вы выполняете обновление системы или обновляете операционную систему Windows, драйвер становится несовместимым или поврежденным, и вам также необходимо обновить драйверы. Обновление драйвера сканера делает его совместимым с версией Windows и помогает избавиться от поврежденных файлов. Вы можете обновить драйверы, выполнив следующие действия:
- Зайдите на официальный сайт вашего сканера и скачайте оттуда прошивку.
- Запустите файл .exe и установите прошивку. Не забудьте полностью перезагрузить компьютер после обновления.
Метод 3: переустановите драйвер сканера
Драйверы Windows часто начинают работать со сбоями, так как могут быть ошибки или файлы могут быть повреждены сторонними приложениями на вашем компьютере. Переустановка драйвера может решить эту проблему. Пожалуйста, выполните следующие шаги.
- Щелкните свой компьютер правой кнопкой мыши и выберите «Управление».
Щелкните правой кнопкой мыши мой компьютер и выберите Mange
- В новом окне выберите опцию Диспетчер устройств. Найдите устройства обработки изображений и щелкните, чтобы развернуть его.
- Щелкните правой кнопкой мыши сканер и выберите «Удалить», чтобы удалить драйвер и перезагрузить компьютер.
Щелкните правой кнопкой мыши сканер и нажмите кнопку «Удалить», чтобы удалить драйвер и перезагрузить компьютер.
- В строке поиска введите строку «Принтеры и сканеры» и откройте ее.
Поиск принтеров и сканеров
- Найдите свои принтеры, щелкните по нему и выберите «Удалить» или «Удалить устройство».
Выберите свой сканер и нажмите «Удалить устройство».
- Теперь нажмите клавишу Windows + R и в диалоговом окне введите «printui.exe / s» (обратите внимание, что перед косой чертой есть пробел) и нажмите «ОК».
Введите printui.exe / s в меню «Выполнить».
- Щелкните вкладку Драйверы и найдите драйвер принтера / сканера, и если вы найдете его, щелкните по нему, а затем нажмите Удалить внизу
Найдите свое сканер и нажмите «Удалить» внизу.
- Теперь нажмите ОК, а затем нажмите Применить в окнах свойств сервера печати.
- После перезагрузки компьютера он автоматически переустановит драйвер WIA в вашей системе.
- Если он не устанавливается автоматически, найдите драйвер вашей модели сканера и установите его вручную.
Решение 4. Устранение неполадок сканера
В Windows есть встроенная утилита для устранения неполадок, с помощью которой вы можете исправить поврежденную прошивку на вашем компьютере. Он может помочь вам исправить прошивку сканера независимо от того, принадлежит ли он HP, Canon, Dell или любой другой марки. Пожалуйста, выполните следующие шаги:
- В строке поиска Windows введите «Устранение неполадок» и нажмите «Параметры устранения неполадок», чтобы открыть его.
Устранение неполадок поиска на панели поиска Windows
- Найдите параметр принтера и нажмите «Запустить средство устранения неполадок».
Найдите принтер и нажмите Запустить средство устранения неполадок.
- Он начнет проверку ошибок сканера и попытается исправить их автоматически.
Средство устранения неполадок с принтером Windows восстанавливает и устраняет проблемы