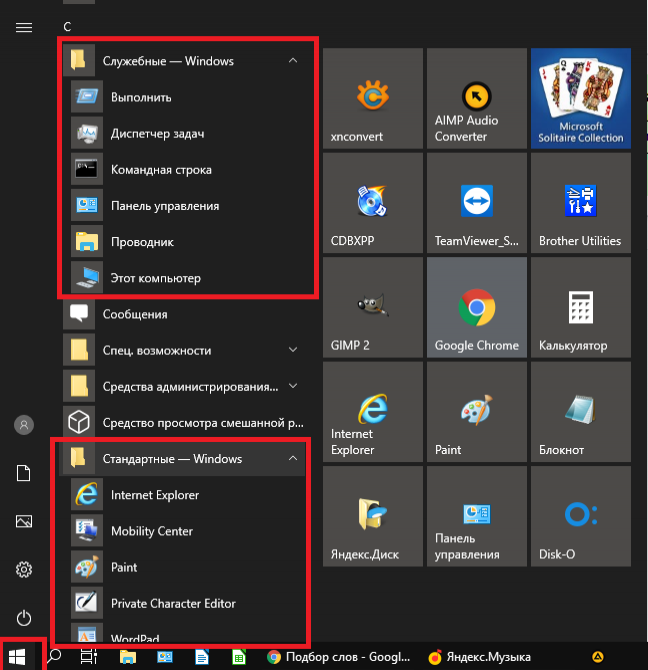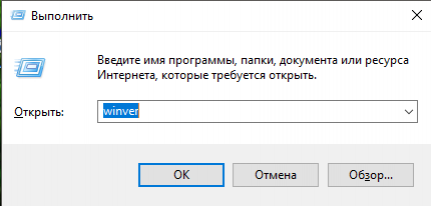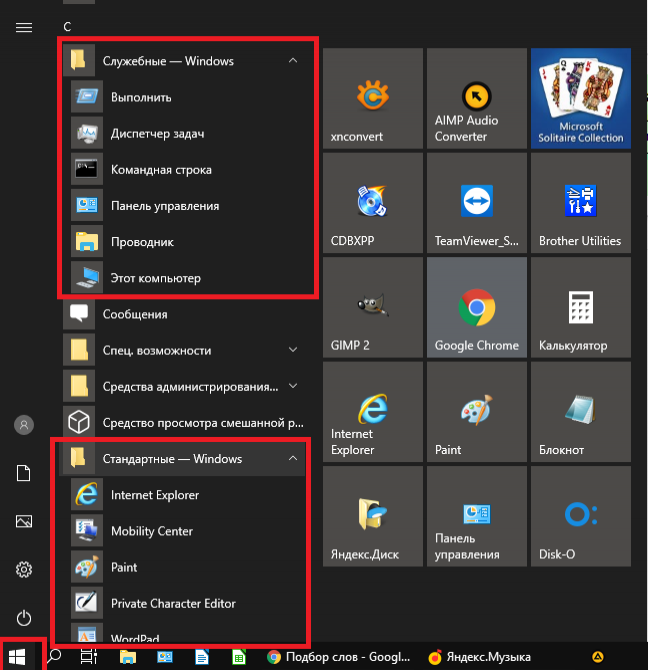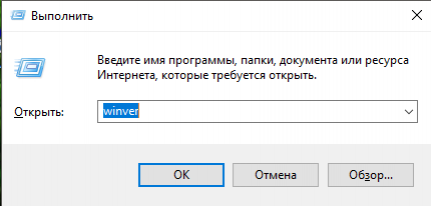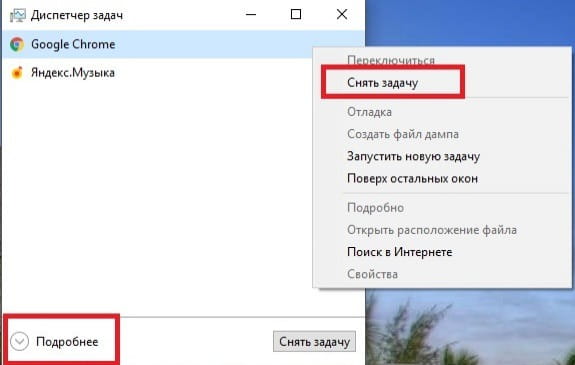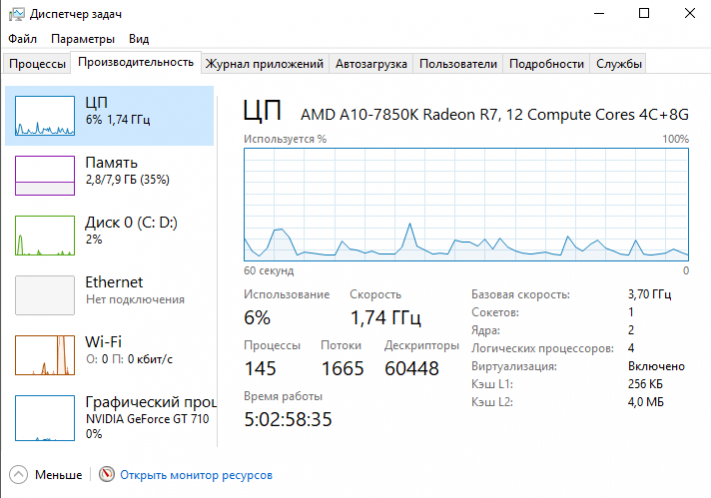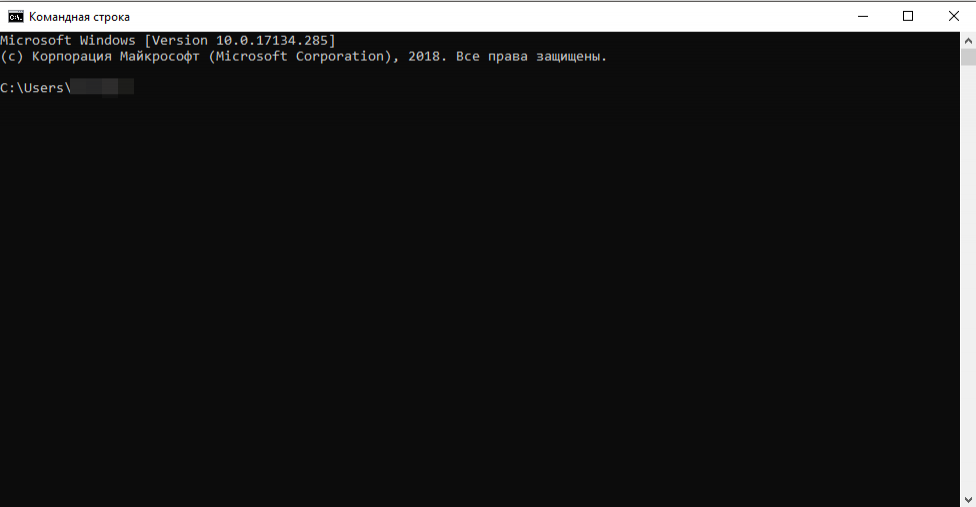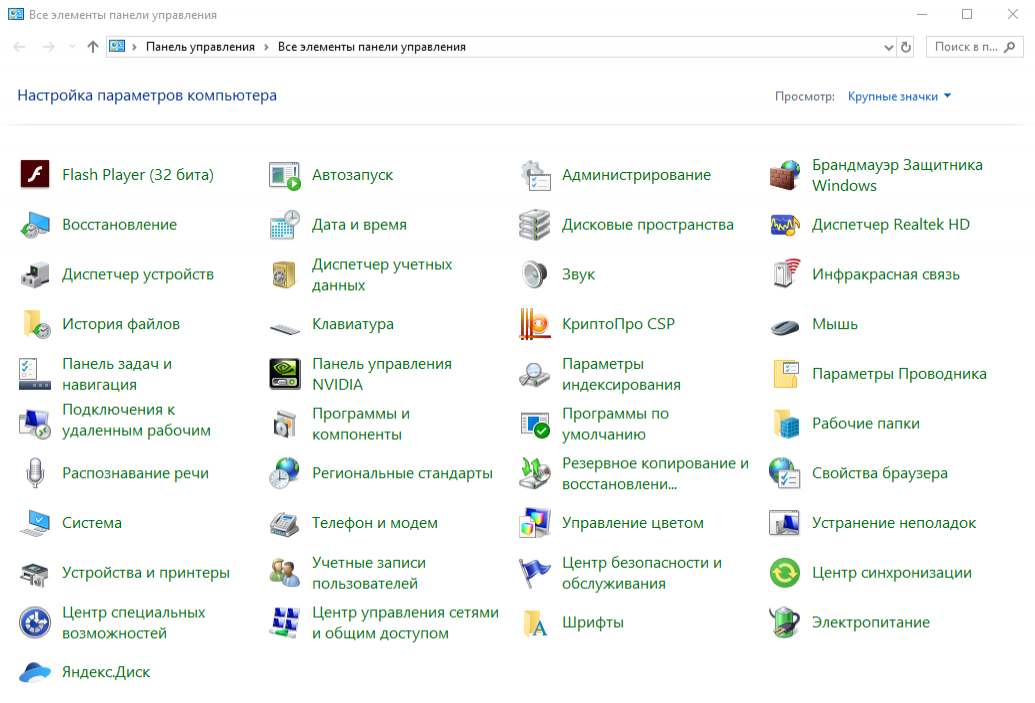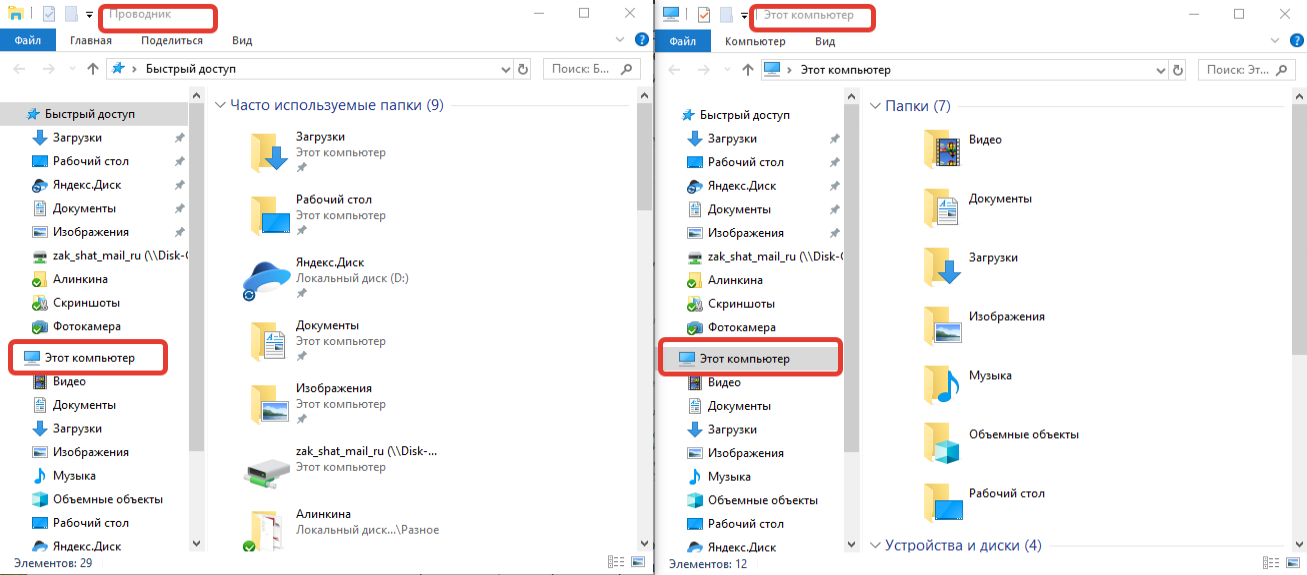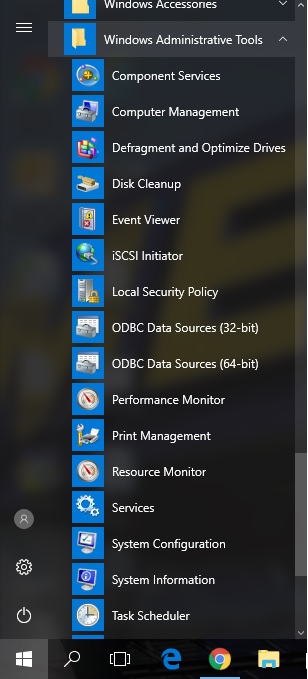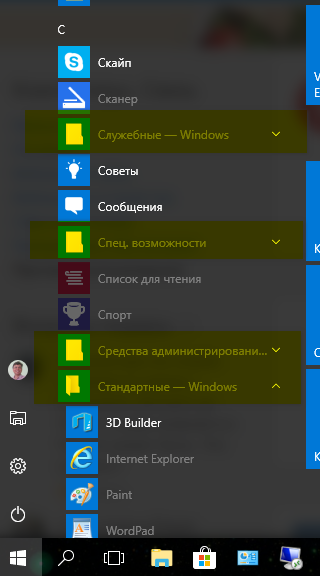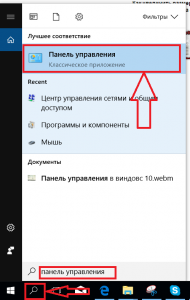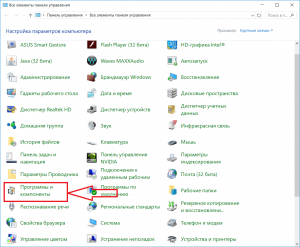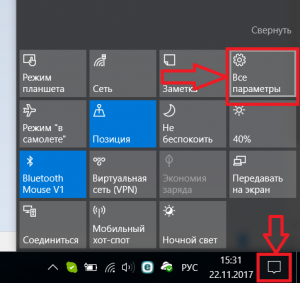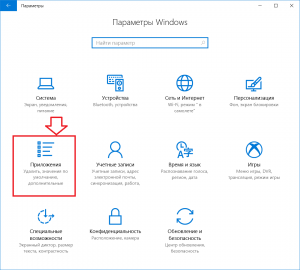В состав операционной системы Windows 10 входят бесплатные стандартные и служебные программы. Что это такое?
Windows – это не просто операционная система. Это готовая к работе система с набором прикладных программ. Если бы Windows была лишь операционной системой, то после ее установки на компьютер пришлось бы много чего дополнительно устанавливать. Конечно, многие так и делают: устанавливают дополнительные программы на компьютер.
Тем не менее, стандартные и служебные программы были в ранних версиях Windows и остались в семерке, восьмерке и десятке.
В новых версиях эти предустановленные программы иногда появлялись в обновленном виде. Но при этом они сохраняли свой функционал, свое основное предназначение. Далее кратко рассмотрим, где можно найти стандартные и служебные программы на своем компьютере и для чего они предназначены.
Содержание
1. Где найти все Служебные и все Стандартные программы Windows 10
2. Как найти одну стандартную или одну служебную программу
3. Какие есть служебные программы и для чего нужны
4. Кратко о назначении стандартных программах Windows
Где находятся все Служебные и Стандартные программы Windows 10
Чтобы найти список всех имеющихся служебных и стандартных программ Windows, следует нажать на большую кнопку «Пуск» в левом нижнем углу. На рис. 1 она находится внизу слева и обведена в красную рамку. Появится окно «Пуск», которое можно прокручивать вниз.
Рис. 1. Меню кнопки «Пуск» в Windows 10.
В окне «Пуск»имеется список программ по алфавиту. Сначала, нарушая алфавитный списк, там могут быть «Часто используемые» программы, хотя их может и не быть.
Затем идет список программ в соответствии с английским алфавитом, а еще ниже будут стоять в алфавитном порядке программы на русском языке. На рис. 1 показаны две английских буквы «A» и «C». После каждой из них идет список тех программ, названия которых начинаются с этой буквы.
Понадобится скролить (листать вниз) список, например, прокручивая колесико мышки на себя, то есть, вниз. Тогда можно будет увидеть русскую букву «С» (не путаем с английской буквой «С», которая внешне выглядит совершенно так же). После русской «С» будут находиться все Служебные и все Стандартные программы.
Рис. 2. Где найти Служебные и Стандартные программы в меню «Пуск» Windows 10.
Чтобы увидеть Служебные программы, надо рядом с надписью «Служебные – Windows» кликнуть по маленькому треугольничку, который обозначен цифрой 1 на рис. 2. Откроются все служебные программы (рис. 3).
Рис. 3. Список Служебных программ Windows 10.
Аналогичным образом, можно около надписи «Стандартные – Windows» щелкнуть по значку в виде треугольничка (цифра 2 на рис. 2). В итоге появится список всех стандартных программ (рис. 4).
Рис. 4. Список Стандартных программ Windows 10.
Среди списка программ можно выбрать какую-то одну. Если кликнуть по любой программе, она откроется и сразу же появится на экране.
Как найти одну служебную или стандартную программу
Если известно имя какой-то стандартной или служебной программы, то можно ввести данное имя (2 на рис. 5) в строку поиска (1 на рис. 5). После этого программа будет быстро найдена (3 на рис. 5) при условии, что не будет ошибок в ее названии в момент ввода текста в поисковую строку.
Рис. 5. Поиск стандартной программы на примере «Блокнота».
Назначение служебных программ
В состав служебных программ (рис. 3) входят: Выполнить, Диспетчер задач, Командная строка, Панель управления, Проводник, Средства администрирования Windows, Этот компьютер. Рассмотрим кратко, для чего нужны перечисленные служебные программы.
Выполнить
Команду Выполнить можно вызвать с помощью меню «Пуск» – «Служебные программы» (рис. 3). Либо в строке Поиск можно набрать без кавычек «выполнить» (как показано на рис. 5 на примере Блокнота). Третий вариант для вызова команды «Выполнить» состоит в том, чтобы нажать на две горячие клавиши Windows + R.
Чтобы запустить какую-либо программу с помощью «Выполнить», понадобится ввести ее название (рис. 6). Для примера приведем ниже несколько вариантов.
Если надо вызвать калькулятор, вводим calc. Команда msconfig показывает конфигурацию системы. Если набрать regedit, откроется редактор реестра.
Рис. 6. Ввод команды winver в программе Выполнить.
Если ввести команду winver и нажать «ОК», будет показана версия операционной системы на вашем компьютере.
Программой Выполнить следует пользоваться очень аккуратно. С ее помощью запускаются многие системные программы, которые могут серьезно изменить настройки операционной системы.
Например, работу с реестром regedit может выполнять только хорошо подготовленный пользователь компьютера. Иначе можно полностью нарушить работу Windows.
Диспетчер задач
Рис. 7. Диспетчер задач.
Открыть Диспетчер задач можно через меню «Пуск» – «Служебные» (рис. 3). Второй вариант – использовать горячие клавиши CTRL+ALT+DEL.
Третья возможность – в Панели задач кликнуть правой кнопкой мыши. Появится меню, в котором выбрать пункт «Диспетчер задач». Он показывает, какие программы и задачи запущены на компьютере в данный момент, какие ресурсы при этом используются.
Если какая-то программа «зависла», то ее можно снять с помощью Диспетчера задач. В Диспетчере задач хорошо видна загрузка операционной системы, а так же какие программы, процессы, службы ее загружают.
При зависании компьютера, порой, удается запустить только Диспетчер задач, чтобы затем с его помощью отключить программы, из-за которых компьютер завис.
Командная строка
Рис. 8. Служебная программа «Командная строка».
Командную строку можно найти в меню «Пуск» – «Служебные» (рис. 3). Также можно в строку поиска ввести без кавычек «командная строка» (аналогично тому, как на рис. 5).
Командная строка позволяет выполнять определенные команды без графического интерфейса. Она используется опытными пользователями и системными администраторами. Например, интернет-провайдер для диагностики вашего подключения к сети может попросить выполнить конкретные команды и прислать скриншоты с экрана.
Простые пользователи не используют Командную строку. Фактически, Командная строка есть своего рода рудимент бывшей операционной системы MS DOS, после которой появился Windows. Несмотря на некрасивый, примитивный интерфейс, отсутствие возможности пользоваться мышкой и необходимость ввода мало кому известных команд, Командная строка позволяет делать то, что нельзя или очень сложно сделать с помощь имеющегося набора стандартных программ Windows.
Панель управления
Рис. 9. Панель управления Windows 10.
Панель управления (рис. 9) является основой операционной системы Windows 10. С ее помощью можно выполнить много полезных действий.
Одним из них является, например, «История файлов», которая позволяет автоматически сохранять все папки и файлы пользователя на внешнем жестком диске, на флешке.
Такая архивация очень полезна для того, чтобы не потерять файлы и папки в случае сбоя компьютера или для поиска более старых версий файлов и папок, если они понадобятся в какой-то момент работы на компьютере.
Проводник и Этот компьютер
Рис. 10. Проводник и Этот компьютер в Windows 10.
«Проводник» так же, как и «Этот компьютер» используется для работы с дисками (встроенными в компьютер и с внешними дисками, флешками, картами памяти и пр.), папками и файлами на компьютере.
Также на компьютере через Проводник можно удалить с телефона Андроид ненужные картинки, фото, видео и скриншоты. На компьютере это делать удобнее, ибо экран больше и для многих работа с Проводником привычнее. Понадобится только подключить телефон к компьютеру «по проводу», примерно так же, как внешний жесткий диск или флешку.
Средства администрирования Windows
Рис. 11. Средства администрирования Windows
«Средства администрирования Windows» предназначены для проведения системных работ на компьютере. Здесь собраны ярлыки, содержащие ссылки на системные программы. Чаще всего Средствами администрирования пользуются наиболее подготовленные пользователи компьютера.
Обычные же пользователи компьютеров редко или совсем не используют Средства администрирования.
Кратко о стандартных программахWindows
Список стандартных программ показан выше на рис. 4.
Стандартные программы обычно являются предустановленными, то есть входят в состав операционной системы. Если же стандартной программы нет по каким-то причинам (например, если на компьютере установлена «урезанная» ограниченная версия операционной системы), ее можно бесплатно скачать в официальном магазине Microsoft Store.
3D Builder
Этот редактор позволяет создавать трехмерные объекты. Также можно открывать и редактировать готовые модели.
Полученные файлы можно сохранять в форматах, предназначенных для 3D-принтеров.
Internet Explorer
— стандартный, встроенный браузер.
Сейчас существует много других браузеров, помимо Internet Explorer. Однако Internet Explorer не стоит списывать со счетов, он может понадобиться на некоторых государственных сайтах, если там используется электронная цифровая подпись.
Также до сих пор существуют и применяются совсем старые программы, которые будут работать только с этим браузером.
В десятой версии Windows появился новый браузер Microsoft Edge, пришедший на замену Internet Explorer. Ведь пора же было его заменить, уже столько лет прошло, а все Internet Explorer.
Math Input Panel
Панель математического ввода «Math Input Panel»предназначена для написания математических формул. Они автоматически распознаются и могут быть вставлены в различные типы документов.
Панель совместима с OpenOffice.org, LibreOffice, Microsoft Office 2007, 2010, 2013, 2016 и Office 365, а также с программой Mathematica.
Paint
Это графический редактор, который был в Windows XP, Vista, 7, 8 и пока еще остался в десятке. Он позволяет выполнять простые действия с картинками и фотографиями, рисовать или дорисовывать что-то свое, делать надписи на картинках и фото, а также позволяет выполнять другие действия.
Paint 3D
Трехмерный графический редактор позволяет рисовать объемные фигуры. И для этого не потребуются особые навыки 3D рисования.
Видео: Paint 3D. Простые 3D фигуры. Первое знакомство
Windows Media Player
Проигрыватель Windows Media Player, сокращённо WMP — стандартный проигрыватель звуковых и видеофайлов. Пользователь может выбрать, какой проигрыватель будет открывать аудио и видео-файлы.
Данный плейер довольно распространен среди пользователей, несмотря на наличие очень большого количества других плейеров, других программ для прослушивания и просмотра файлов.
WordPad
Текстовый редактор WordPad подойдет для создания простых текстов. В нем можно менять шрифты, вставлять картинки и выполнять другие несложные действия.
Для профессиональной работы есть редактор Word, а также бесплатный пакет LibreOffice. Но перечисленные программы не являются Стандартными, их нет в Windows в момент его установки на компьютер. А WordPad является готовой стандартной программой Windows. Как говорят в таких случаях, «бери и пользуйся».
Блокнот
Текстовый редактор предназначен для создания небольших заметок в формате TXT. Картинки вставлять нельзя. Можно выбрать шрифт.
Если нужно убрать в каком-то документе рамку вокруг текста или другое лишнее форматирование, достаточно поместить текст в Блокнот. Текст получится чистым, без ненужных украшений.
Видео: Как убрать рамку вокруг текста и все остальное форматирование
Блокнотом любят пользоваться программисты и системные администраторы, поскольку этот редактор сохраняет текст ровно так, как он написан. Без всяких там служебных невидимых символов и прочих «украшений», которые мы не видим визуально, но которые могут быть автоматически вставлены среди символов введенного текста.
А программистам важно, чтобы текст, написанный ими, оставался таким, как он есть без каких-либо дополнений, видимых или невидимых глазом.
Быстрая помощь
– используется для того, чтобы удаленно подключиться к компьютеру через интернет. Если запустить эту программу, появятся две кнопки «Получить помощь» и «Оказать помощь». Тот человек, которому нужна помощь, нажимает на кнопку «Получить помощь». Затем он вводит код, который сообщит тот, кто оказывает помощь.
Осторожно! При таком подключении к компьютеру посторонний человек будет управлять компьютером пользователя так, как будто он сидит за ним. Не позволяйте неизвестным людям подключаться к вашему компьютеру (планшету, ноутбуку), чтобы не потерять важные данные, персональную информацию, логины и пароли доступа, сведения о банковских счетах и картах и многое другое.
Человеку, который оказывает помощь, понадобится учетная запись Microsoft. Он нажимает на кнопку «Оказать помощь». Появится код, который надо сообщить тому человеку, которому требуется помощь.
Ножницы и Набросок на фрагменте экрана
Программа «Ножницы» пока есть в Стандартных программах десятки. Но уже появилась пометка, что программа будет перемещена в следующем обновлении в «Набросок на фрагменте экрана».
С помощью Ножниц Windows можно сделать скриншот – полностью со всего экрана или его часть. Также можно отредактировать вырезанный фрагмент, после чего сохранить или сразу отправить скриншот по электронной почте.
У новой версии – «Набросок на фрагменте экрана» основные функции для создания скриншотов сохранятся.
Подключение к удаленному рабочему столу
– используют те пользователи, у которых компьютеры подключены с помощью локальной сети.
Этим часто пользуются, например, работники офисов, работающие из дома на удаленке. Таким образом они получают доступ к своему удаленному рабочему серверу.
Можно подключаться по логину и паролю учетной записи Windows.
Средство записи действий
– записывает все действия пользователя на компьютере. Полезно в том случае, когда опытный человек пытается понять и разобраться, в чем причина неполадок у другого пользователя.
Средство просмотра XPS
Программа «Средство просмотра XPS» предназначена для просмотра документов в формате XPS (XML Paper Specification).
XPS является форматом, похожим по своим функциям с PDF. Он разработан компанией Microsoft для хранения и распространения готовых к печати документов.
Таблица символов
– содержит огромное количество шрифтов, в состав которых входят символы, которых нет на клавиатуре. Недостающий символ можно найти в этой таблице, скопировать и вставить туда, где он необходим.
Факсы и сканирование
Как понятно уже из названия, программа служит для отправки и приёма факсов, а также для сканирования. Понадобится сканер и принтер.
Видео: Сканирование и обработка скана на HP LaserJet M1005
Видео-формат статьи: Что такое Стандартные и Служебные программы Windows 10, где находятся, зачем нужны
Дополнительно:
1. Как сделать рингтон онлайн с помощью сервиса 123aps
2. Программы Windows для применения фотофильтров
3. Перевод текста с картинки в полноценный текст с помощью сервисов Гугла
4. Как за 5 минут проверить свои налоги
5. Почему краткость в формулировке вопроса не является сестрой таланта
Получайте актуальные статьи по компьютерной грамотности прямо на ваш почтовый ящик.
Уже более 3.000 подписчиков
.
Важно: необходимо подтвердить свою подписку! В своей почте откройте письмо для активации и кликните по указанной там ссылке. Если письма нет, проверьте папку Спам.
Содержание
- Глава 7. Основные программы Windows 10
- Служебные программы Windows 10
- Выполнить
- Диспетчер задач
- Программы и компоненты в windows 10
- Управление установленными программами в Windows 10
- Как найти “Программы и компоненты” в Windows 10?
- Обновленные “Программы и компоненты” – “Приложения и возможности”
- Стандартные программы Виндовс (Windows), что это и где их найти
- Стандартные программы Виндовс (Windows), что это такое
- Стандартные программы Windows, перечень обычно установленных
- Стандартные программы Виндовс (Windows), как их найти
- Краткая характеристика стандартных программ Виндовс (Windows)
- Рассмотрим Служебные программы Windows
- Заключение
- Где находятся «Программы и компоненты» в Windows 10
- Как открыть «Программы и компоненты» через меню «Параметры»
- Как открыть «Программы и компоненты» через «Панель управления»
- Компьютерная грамотность с Надеждой
- Заполняем пробелы — расширяем горизонты!
- Что такое Стандартные и Служебные программы Windows 10 и где они находятся
- Где находятся все Служебные и Стандартные программы Windows 10
- Как найти одну служебную или стандартную программу
- Назначение служебных программ
- Выполнить
- Диспетчер задач
- Командная строка
- Панель управления
- Проводник и Этот компьютер
- Средства администрирования Windows
- Кратко о стандартных программахWindows
- 3D Builder
- Internet Explorer
- Math Input Panel
- Paint
- Paint 3D
- Windows Media Player
- WordPad
- Блокнот
- Быстрая помощь
- Ножницы и Набросок на фрагменте экрана
- Подключение к удаленному рабочему столу
- Средство записи действий
- Средство просмотра XPS
- Таблица символов
- Факсы и сканирование
- Видео-формат статьи: Что такое Стандартные и Служебные программы Windows 10, где находятся, зачем нужны
Глава 7. Основные программы Windows 10
Служебные программы Windows 10
В этой части самоучителя, кратко опишем предназначения Служебных и Стандартных программ Windows 10.
Найти их можно в соответствующих каталогах, нажав кнопку Пуск.
Выполнить
— программа, которая с незапамятных времён кочует из версии в версию Windows. Запуска программ, которые входят в стандартный набор Windows.
Диспетчер задач
— если зависла какая-то программа, то Диспетчер задач это то, что вам нужно. В нём отображаются все работающие в данный момент программы и процессы, причём почти любой процесс или программу можно аварийно выключить. Запустить программу Диспетчер задач можно нажав сочетание клавиш CTRL+ALT+DEL или щёлкнув правой кнопкой Панель задач выбрать соответствующий пункт в появившемся меню. По умолчанию Диспетчер задач Wimdows 10 запускается в «упрощенном» виде и показывает только запущенные программы, которые можно аварийно завершить в случае «зависания».
Если нажать кнопку Подробнее, то Диспетчер задач перейдёт в расширенный вид, где дополнительно можно увидеть все выполняющиеся процессы, графики загруженности памяти, процессора, сети и много других интересных параметров.
Источник
Программы и компоненты в windows 10
Переход на более новую операционную систему Windows 10 у многих пользователей вызвал массу вопросов. Ведь разработчики существенно изменили интерфейс управления данной версии ОС по сравнению с Windows 7. Так, например, панель управления была запрятана неизвестно куда и привычным способом через меню “Пуск” в Windows 10 доступ к ней уже не получить.
В данной статье мы расскажем где в Windows 10 находятся “Программы и компоненты” и как можно посмотреть список установленных на компьютере программ.
Управление установленными программами в Windows 10
Осуществлять просмотр у удаление всех установленных программ в Windows 10 можно двумя способами – через всем привычный элемент панели управления “Программы и компоненты”, а также через глобальные настройки Windows.
Как найти “Программы и компоненты” в Windows 10?
В меню “Пуск” искать их бесполезно. А вот через поиск найти можно. Правда сначала нужно зайти в “Панель управления” а уже в ней отыскать “Программы и компоненты”.
Для этого жмем на значок лупы в левом нижнем углу экрана чуть правее меню “Пуск”. В открывшемся поле ввода пишем “Панель управления”.
Открываем панель управления
После этого в результатах поиска переходим по первой строчке.
Переходим к программам и компонентам
В уже знакомой вам панели управления находим программы и компоненты и открываем их. Отобразится список всех установленных программ на вашем компьютере, которые можно удалить.
Обновленные “Программы и компоненты” – “Приложения и возможности”
В Windows 10 разработчики решили немного обновить окно с установленными программами. Теперь в глобальных настройках Windows оно называется “Приложения и возможности”.
Чтобы перейти в него нужно нажать на значок сообщения в правом нижнем углу экрана и в открывшемся окне выбрать “Все параметры”.
Открываем параметры windows 10
В окне “Параметры Windows” выбираем “Приложения” после чего откроется окно “Приложения и возможности” в котором также как и в “Программах и компонентах” отображается перечень всех установленных программ с возможностью их удаления.
Источник
Стандартные программы Виндовс (Windows), что это и где их найти
Стандартные программы Виндовс есть у каждого пользователя ПК. Они позволяют решать определенные задачи. В статье рассмотрим, что это за программы и как их найти.
Стандартные программы Виндовс (Windows), что это такое

Наличие таких программ полезно для начинающего пользователя — не нужно устанавливать стандартные программы. Они уже есть в операционной системе Windows. Данные утилиты можно найти через меню «Пуск». Об этом способе поиска программ мы поговорим далее. Найденные программы легко запустите, и используйте их на практике.
Стандартные программы Windows, перечень обычно установленных
Давайте рассмотрим перечень стандартных программ для Виндовс:
Стандартные программы Виндовс (Windows), как их найти
Найти стандартные программы Виндовс просто. Для этого нажмите в панели задач на меню «Пуск», далее «Все программы» и найдите раздел «Стандартные Windows» (скрин 1).
Будет открыт список программ, которые в данный момент установлены. Чтобы их запустить, достаточно нажать по программе левой кнопкой мыши. Откроется окно программы, с помощью которого можно выполнять команды на компьютере.
Краткая характеристика стандартных программ Виндовс (Windows)
Разберем краткую характеристику стандартных программ Виндовс:
Что касается других программ, то они в основном предназначены для сканирования документов, вызова быстрой помощи в качестве справочника, работа с символами, формулами и так далее.
Рассмотрим Служебные программы Windows
Служебные программы Виндовс – это утилиты для обслуживания персонального компьютера и Windows. Где их найти? Заходите в меню «Пуск», далее «Все программы» и «Служебные программы» (скрин 2).
С помощью этих программ вы сможете управлять автозагрузкой системы, устанавливать и удалять программы, очищать компьютер от мусорных файлов, использовать специальные возможности системы и так далее. Давайте кратко разберем эти программы:
Кроме того, есть папка «Специальные возможности». В ней есть такие программы, как экранная лупа, экранная клавиатура, экранный диктор и так далее.
Заключение
В статье рассмотрели стандартные программы Виндовс и служебные. Также показали, как их правильно искать и разобрали кратко характеристики программ. Теперь вы знаете, что есть такие программы, которые даже не нужно устанавливать на компьютер.
Источник
Где находятся «Программы и компоненты» в Windows 10
«Программы и компоненты» – это одна из утилит, которая раньше была доступна через «Панель управления». До выхода Windows 10 данная утилита использовалась для удаления ПО, драйверов и обновлений Windows. Также здесь располагалась ссылка на утилиту для включения и отключения компонентов операционной системы Windows. Другими словами, «Программы и компоненты» являлись важной утилитой для управления компьютером и установленным софтом.
Но, с появлением Windows 10 функции «Панели управления» стали переезжать в новое меню «Параметры». Так произошло и з «Программами и компонентами». В данной статье мы расскажем о том, где находятся «Программы и компоненты» в Windows 10 и как открыть данную утилиту.
Как открыть «Программы и компоненты» через меню «Параметры»
После открытия меню « Параметры » нужно открыть раздел « Приложения ».
И перейти в подраздел « Приложения и возможности ». Это и есть новое расположение « Программ и компонентов » в Windows 10. Здесь есть ссылка « Дополнительные компоненты », которая открывает новое меню для установки и удаления компонентов Windows. А если пролистать настройки вниз, то вы увидите список установленного ПО.
Список установленных программ можно сортировать по имени, размеру, дате установки и диску, есть встроенный поиск.
Для того чтобы удалить приложение нужно выделить его в списке и нажать на кнопку « Удалить ».
Как открыть «Программы и компоненты» через «Панель управления»
На данный момент в Windows 10 все еще доступны остатки « Панели управления » и там можно найти старые « Программы и компоненты ». Но, в будущем, скорее всего, данную возможность удалят.
Для того чтобы открыть старые « Программы и компоненты » из « Панели управления » нужно нажать комбинацию клавиш Win-R и в открывшемся окне выполнять команду « appwiz.cpl ».
В результате откроется старое окно утилиты « Программы и компоненты », которое выглядит почти также, как в предыдущих версиях Windows.
Кроме этого, вы можете открыть саму « Панель управления ». Для этого нужно нажать Win-R и выполнить команду « control ».
В окне « Панели управления » нужно кликнуть по ссылке « Удаление программы ».
И вы попадете в старое окно « Программ и компонентов ».
Источник
Компьютерная грамотность с Надеждой
Заполняем пробелы — расширяем горизонты!
Что такое Стандартные и Служебные программы Windows 10 и где они находятся
В состав операционной системы Windows 10 входят бесплатные стандартные и служебные программы. Что это такое?
Windows – это не просто операционная система. Это готовая к работе система с набором прикладных программ. Если бы Windows была лишь операционной системой, то после ее установки на компьютер пришлось бы много чего дополнительно устанавливать. Конечно, многие так и делают: устанавливают дополнительные программы на компьютер.
Тем не менее, стандартные и служебные программы были в ранних версиях Windows и остались в семерке, восьмерке и десятке.
В новых версиях эти предустановленные программы иногда появлялись в обновленном виде. Но при этом они сохраняли свой функционал, свое основное предназначение. Далее кратко рассмотрим, где можно найти стандартные и служебные программы на своем компьютере и для чего они предназначены.
Где находятся все Служебные и Стандартные программы Windows 10
Чтобы найти список всех имеющихся служебных и стандартных программ Windows, следует нажать на большую кнопку «Пуск» в левом нижнем углу. На рис. 1 она находится внизу слева и обведена в красную рамку. Появится окно «Пуск», которое можно прокручивать вниз.
Рис. 1. Меню кнопки «Пуск» в Windows 10.
В окне «Пуск»имеется список программ по алфавиту. Сначала, нарушая алфавитный списк, там могут быть «Часто используемые» программы, хотя их может и не быть.
Затем идет список программ в соответствии с английским алфавитом, а еще ниже будут стоять в алфавитном порядке программы на русском языке. На рис. 1 показаны две английских буквы «A» и «C». После каждой из них идет список тех программ, названия которых начинаются с этой буквы.
Понадобится скролить (листать вниз) список, например, прокручивая колесико мышки на себя, то есть, вниз. Тогда можно будет увидеть русскую букву «С» (не путаем с английской буквой «С», которая внешне выглядит совершенно так же). После русской «С» будут находиться все Служебные и все Стандартные программы.
Рис. 2. Где найти Служебные и Стандартные программы в меню «Пуск» Windows 10.
Чтобы увидеть Служебные программы, надо рядом с надписью «Служебные – Windows» кликнуть по маленькому треугольничку, который обозначен цифрой 1 на рис. 2. Откроются все служебные программы (рис. 3).
Рис. 3. Список Служебных программ Windows 10.
Аналогичным образом, можно около надписи «Стандартные – Windows» щелкнуть по значку в виде треугольничка (цифра 2 на рис. 2). В итоге появится список всех стандартных программ (рис. 4).
Рис. 4. Список Стандартных программ Windows 10.
Среди списка программ можно выбрать какую-то одну. Если кликнуть по любой программе, она откроется и сразу же появится на экране.
Как найти одну служебную или стандартную программу
Если известно имя какой-то стандартной или служебной программы, то можно ввести данное имя (2 на рис. 5) в строку поиска (1 на рис. 5). После этого программа будет быстро найдена (3 на рис. 5) при условии, что не будет ошибок в ее названии в момент ввода текста в поисковую строку.
Рис. 5. Поиск стандартной программы на примере «Блокнота».
Назначение служебных программ
В состав служебных программ (рис. 3) входят: Выполнить, Диспетчер задач, Командная строка, Панель управления, Проводник, Средства администрирования Windows, Этот компьютер. Рассмотрим кратко, для чего нужны перечисленные служебные программы.
Выполнить
Команду Выполнить можно вызвать с помощью меню «Пуск» – «Служебные программы» (рис. 3). Либо в строке Поиск можно набрать без кавычек «выполнить» (как показано на рис. 5 на примере Блокнота). Третий вариант для вызова команды «Выполнить» состоит в том, чтобы нажать на две горячие клавиши Windows + R.
Чтобы запустить какую-либо программу с помощью «Выполнить», понадобится ввести ее название (рис. 6). Для примера приведем ниже несколько вариантов.
Если надо вызвать калькулятор, вводим calc. Команда msconfig показывает конфигурацию системы. Если набрать regedit, откроется редактор реестра.
Рис. 6. Ввод команды winver в программе Выполнить.
Если ввести команду winver и нажать «ОК», будет показана версия операционной системы на вашем компьютере.
Программой Выполнить следует пользоваться очень аккуратно. С ее помощью запускаются многие системные программы, которые могут серьезно изменить настройки операционной системы.
Например, работу с реестром regedit может выполнять только хорошо подготовленный пользователь компьютера. Иначе можно полностью нарушить работу Windows.
Диспетчер задач
Рис. 7. Диспетчер задач.
Открыть Диспетчер задач можно через меню «Пуск» – «Служебные» (рис. 3). Второй вариант – использовать горячие клавиши CTRL+ALT+DEL.
Третья возможность – в Панели задач кликнуть правой кнопкой мыши. Появится меню, в котором выбрать пункт «Диспетчер задач». Он показывает, какие программы и задачи запущены на компьютере в данный момент, какие ресурсы при этом используются.
Если какая-то программа «зависла», то ее можно снять с помощью Диспетчера задач. В Диспетчере задач хорошо видна загрузка операционной системы, а так же какие программы, процессы, службы ее загружают.
При зависании компьютера, порой, удается запустить только Диспетчер задач, чтобы затем с его помощью отключить программы, из-за которых компьютер завис.
Командная строка
Рис. 8. Служебная программа «Командная строка».
Командную строку можно найти в меню «Пуск» – «Служебные» (рис. 3). Также можно в строку поиска ввести без кавычек «командная строка» (аналогично тому, как на рис. 5).
Командная строка позволяет выполнять определенные команды без графического интерфейса. Она используется опытными пользователями и системными администраторами. Например, интернет-провайдер для диагностики вашего подключения к сети может попросить выполнить конкретные команды и прислать скриншоты с экрана.
Простые пользователи не используют Командную строку. Фактически, Командная строка есть своего рода рудимент бывшей операционной системы MS DOS, после которой появился Windows. Несмотря на некрасивый, примитивный интерфейс, отсутствие возможности пользоваться мышкой и необходимость ввода мало кому известных команд, Командная строка позволяет делать то, что нельзя или очень сложно сделать с помощь имеющегося набора стандартных программ Windows.
Панель управления
Рис. 9. Панель управления Windows 10.
Панель управления (рис. 9) является основой операционной системы Windows 10. С ее помощью можно выполнить много полезных действий.
Одним из них является, например, «История файлов», которая позволяет автоматически сохранять все папки и файлы пользователя на внешнем жестком диске, на флешке.
Такая архивация очень полезна для того, чтобы не потерять файлы и папки в случае сбоя компьютера или для поиска более старых версий файлов и папок, если они понадобятся в какой-то момент работы на компьютере.
Проводник и Этот компьютер
Рис. 10. Проводник и Этот компьютер в Windows 10.
«Проводник» так же, как и «Этот компьютер» используется для работы с дисками (встроенными в компьютер и с внешними дисками, флешками, картами памяти и пр.), папками и файлами на компьютере.
Также на компьютере через Проводник можно удалить с телефона Андроид ненужные картинки, фото, видео и скриншоты. На компьютере это делать удобнее, ибо экран больше и для многих работа с Проводником привычнее. Понадобится только подключить телефон к компьютеру «по проводу», примерно так же, как внешний жесткий диск или флешку.
Средства администрирования Windows
Рис. 11. Средства администрирования Windows
«Средства администрирования Windows» предназначены для проведения системных работ на компьютере. Здесь собраны ярлыки, содержащие ссылки на системные программы. Чаще всего Средствами администрирования пользуются наиболее подготовленные пользователи компьютера.
Обычные же пользователи компьютеров редко или совсем не используют Средства администрирования.
Кратко о стандартных программахWindows
Список стандартных программ показан выше на рис. 4.
Стандартные программы обычно являются предустановленными, то есть входят в состав операционной системы. Если же стандартной программы нет по каким-то причинам (например, если на компьютере установлена «урезанная» ограниченная версия операционной системы), ее можно бесплатно скачать в официальном магазине Microsoft Store.
3D Builder
Этот редактор позволяет создавать трехмерные объекты. Также можно открывать и редактировать готовые модели.
Полученные файлы можно сохранять в форматах, предназначенных для 3D-принтеров.
Internet Explorer
— стандартный, встроенный браузер.
Сейчас существует много других браузеров, помимо Internet Explorer. Однако Internet Explorer не стоит списывать со счетов, он может понадобиться на некоторых государственных сайтах, если там используется электронная цифровая подпись.
Также до сих пор существуют и применяются совсем старые программы, которые будут работать только с этим браузером.
В десятой версии Windows появился новый браузер Microsoft Edge, пришедший на замену Internet Explorer. Ведь пора же было его заменить, уже столько лет прошло, а все Internet Explorer.
Math Input Panel
Панель математического ввода «Math Input Panel»предназначена для написания математических формул. Они автоматически распознаются и могут быть вставлены в различные типы документов.
Панель совместима с OpenOffice.org, LibreOffice, Microsoft Office 2007, 2010, 2013, 2016 и Office 365, а также с программой Mathematica.
Paint
Это графический редактор, который был в Windows XP, Vista, 7, 8 и пока еще остался в десятке. Он позволяет выполнять простые действия с картинками и фотографиями, рисовать или дорисовывать что-то свое, делать надписи на картинках и фото, а также позволяет выполнять другие действия.
Paint 3D
Трехмерный графический редактор позволяет рисовать объемные фигуры. И для этого не потребуются особые навыки 3D рисования.
Видео: Paint 3D. Простые 3D фигуры. Первое знакомство
Windows Media Player
Проигрыватель Windows Media Player, сокращённо WMP — стандартный проигрыватель звуковых и видеофайлов. Пользователь может выбрать, какой проигрыватель будет открывать аудио и видео-файлы.
Данный плейер довольно распространен среди пользователей, несмотря на наличие очень большого количества других плейеров, других программ для прослушивания и просмотра файлов.
WordPad
Текстовый редактор WordPad подойдет для создания простых текстов. В нем можно менять шрифты, вставлять картинки и выполнять другие несложные действия.
Для профессиональной работы есть редактор Word, а также бесплатный пакет LibreOffice. Но перечисленные программы не являются Стандартными, их нет в Windows в момент его установки на компьютер. А WordPad является готовой стандартной программой Windows. Как говорят в таких случаях, «бери и пользуйся».
Блокнот
Текстовый редактор предназначен для создания небольших заметок в формате TXT. Картинки вставлять нельзя. Можно выбрать шрифт.
Если нужно убрать в каком-то документе рамку вокруг текста или другое лишнее форматирование, достаточно поместить текст в Блокнот. Текст получится чистым, без ненужных украшений.
Видео: Как убрать рамку вокруг текста и все остальное форматирование
Блокнотом любят пользоваться программисты и системные администраторы, поскольку этот редактор сохраняет текст ровно так, как он написан. Без всяких там служебных невидимых символов и прочих «украшений», которые мы не видим визуально, но которые могут быть автоматически вставлены среди символов введенного текста.
А программистам важно, чтобы текст, написанный ими, оставался таким, как он есть без каких-либо дополнений, видимых или невидимых глазом.
Быстрая помощь
– используется для того, чтобы удаленно подключиться к компьютеру через интернет. Если запустить эту программу, появятся две кнопки «Получить помощь» и «Оказать помощь». Тот человек, которому нужна помощь, нажимает на кнопку «Получить помощь». Затем он вводит код, который сообщит тот, кто оказывает помощь.
Осторожно! При таком подключении к компьютеру посторонний человек будет управлять компьютером пользователя так, как будто он сидит за ним. Не позволяйте неизвестным людям подключаться к вашему компьютеру (планшету, ноутбуку), чтобы не потерять важные данные, персональную информацию, логины и пароли доступа, сведения о банковских счетах и картах и многое другое.
Человеку, который оказывает помощь, понадобится учетная запись Microsoft. Он нажимает на кнопку «Оказать помощь». Появится код, который надо сообщить тому человеку, которому требуется помощь.
Ножницы и Набросок на фрагменте экрана
Программа «Ножницы» пока есть в Стандартных программах десятки. Но уже появилась пометка, что программа будет перемещена в следующем обновлении в «Набросок на фрагменте экрана».
С помощью Ножниц Windows можно сделать скриншот – полностью со всего экрана или его часть. Также можно отредактировать вырезанный фрагмент, после чего сохранить или сразу отправить скриншот по электронной почте.
У новой версии – «Набросок на фрагменте экрана» основные функции для создания скриншотов сохранятся.
Подключение к удаленному рабочему столу
– используется теми пользователями, у которых есть компьютеры, подключенные с помощью локальной сети.
Этим часто пользуются, например, работники офисов, работающие из дома на удаленке. Таким образом они получают доступ к своему удаленному рабочему серверу.
Можно подключаться по логину и паролю учетной записи Windows.
Средство записи действий
– записывает все действия пользователя на компьютере. Полезно в том случае, когда опытный человек пытается понять и разобраться, в чем причина неполадок у другого пользователя.
Средство просмотра XPS
Программа «Средство просмотра XPS» предназначена для просмотра документов в формате XPS (XML Paper Specification).
XPS является форматом, похожим по своим функциям с PDF. Он разработан компанией Microsoft для хранения и распространения готовых к печати документов.
Таблица символов
– содержит огромное количество шрифтов, в состав которых входят символы, которых нет на клавиатуре. Недостающий символ можно найти в этой таблице, скопировать и вставить туда, где он необходим.
Факсы и сканирование
Как понятно уже из названия, программа служит для отправки и приёма факсов, а также для сканирования. Понадобится сканер и принтер.
Видео: Сканирование и обработка скана на HP LaserJet M1005
Видео-формат статьи: Что такое Стандартные и Служебные программы Windows 10, где находятся, зачем нужны
Источник
Служебные программы Windows 10
В этой части самоучителя, кратко опишем предназначения Служебных и Стандартных программ Windows 10.
Найти их можно в соответствующих каталогах, нажав кнопку Пуск.
Выполнить
https:olx-ru.ru, ray.
— программа, которая с незапамятных времён кочует из версии в версию Windows. Запуска программ, которые входят в стандартный набор Windows.
Саму программу Выполнить можно запустить нажав на клавиатуре сочетание клавиш Windows + R. Запуск программ осуществляется путем ввода их названия в строку. Например: calc — запускает калькулятор, winver — показывает версию операционной системы, regedit — редактор реестра, msconfig — конфигурация системы и т.д.
Диспетчер задач
— если зависла какая-то программа, то Диспетчер задач это то, что вам нужно. В нём отображаются все работающие в данный момент программы и процессы, причём почти любой процесс или программу можно аварийно выключить. Запустить программу Диспетчер задач можно нажав сочетание клавиш CTRL+ALT+DEL или щёлкнув правой кнопкой Панель задач выбрать соответствующий пункт в появившемся меню. По умолчанию Диспетчер задач Wimdows 10 запускается в «упрощенном» виде и показывает только запущенные программы, которые можно аварийно завершить в случае «зависания».
Если нажать кнопку Подробнее, то Диспетчер задач перейдёт в расширенный вид, где дополнительно можно увидеть все выполняющиеся процессы, графики загруженности памяти, процессора, сети и много других интересных параметров.
Командная строка
— для выполнения различных команд без использования графического интерфейса. Позволяет администраторам и опытным пользователям делать то, что невозможно сделать или делать дольше. Простому пользователю Командная строка не нужна.
Панель управления
— «сердце» ОС Windows. Правда в Windows 10 появилось второе сердце, под названием Параметры. Через Панель управления осуществляется контроль над всеми функциями Windows. Посвятим Панели управления в следующую главу.
Разделы сайта:
Содержание
- Как найти нужную программу на компьютере
- Способ №1
- Способ №2
- Способ №3
- Способ №4
- Способ №5
- Как найти программу в Windows 10
- Через Панель управления
- Через Параметры
- Как посмотреть все установленные программы в Windows 10
- Как посмотреть установленные программы в любой Windows
- Как найти «Программы и компоненты» в Windows 7
- Как найти «Программы и компоненты» в Windows 10
- Видео «Как посмотреть установленные программы»
- Просмотр установленных программ в Windows 10 через Панель управления
- Просмотр установленных программ в Windows 10 через Параметры
- Где еще можно увидеть все приложения своей системы и грамотно их удалить
- Выводы
- Как найти установленные программы / приложения на компьютере
- Как найти установленные программы на Рабочем столе
- Как найти нужное приложение через меню Пуск
- Как узнать через Поиск, — установлена ли программа на компьютере
- Как найти установленные утилиты через папку Programm Files
- Отображение всех установленных программ для удаления
- Выводы
- Как вернуть поиск в Windows 10, если он пропал? Все способы
- 1. Воспользуйтесь устранением неполадок
- 2. Удалите и перенастройте поисковый индекс
- 3. Отключите интеграцию с поисковой системой Bing
- 4. Запустите официальный скрипт от Microsoft
Как найти нужную программу на компьютере
В статье приведены 5 простых, при этом очень действенных способов, как найти нужную программу на компьютере. Сведения для Windows 10, впрочем, на других версиях в основном то же самое. Рекомендуется начинать с первого способа, если не вышло, переходить ко второму, далее к третьему и т. д. Перебрав все способы, вы почти наверняка найдёте, то что искали.
Способ №1
Внимательно осмотрите рабочий стол. Большинство программ при установке ставят на него свой ярлык.
Способ №2
Зайдите в «Пуск». Это можно сделать мышью или нажав клавишу «Windows».
Если сразу не увидели программу, нажмите «Все приложения»
Способ №3
Зайдите в «Панель управления». Для этого войдите в «Пуск», если панель не видно, жмите правую кнопку мыши.
Программы и компоненты
Далее «Программы» и «Программы и компоненты» Там вы увидите список программ установленных на ваш компьютер. При желании, можете их удалить. Но будьте с этим осторожны, восстановить потом будет сложно либо вообще нельзя.
Способ №4
Введите в поле слова, гарантировано относящиеся к искомой программе. Повторяю «гарантировано относящиеся», иначе не найдёте. Возникнет список, в нём должна быть искомая программа.
Способ №5
Поищите программу в папках Program Files и Program Files (x86). Они, в подавляющем большинстве случаев, находятся на диске «C». В этих папках все программы компьютера.
Надеюсь статья была вам полезной, вы не только нашли, что нужно, но и стали немного лучше разбираться в работе на компьютере. Если что непонятно, пишите в комментариях.
Источник
Многие не знают как найти программу в Windows 10. Например некоторые пользователи компьютером хотят найти программу чтобы её удалить, но она отображается в меню кнопки Пуск. Так вот найти программу в Windows 10 для этого дела можно с помощью Панели управления или с помощью Параметров Windows.
Через Панель управления
Откройте Панель управления (WIN+R — control) — Программы — Программы и компоненты.

Когда вы откроете это окно, то в нём отобразится список программ. Вам останется только найти в этом списке нужную программу нажать на неё, а затем на кнопку Удалить.
Через Параметры
Откройте Параметры (WIN+I) — Приложения — Приложения и возможности. Когда откроется окно Параметры, то в правой его части вы увидите список всех установленных программ в вашей системе. С помощью этого списка можно удалить любую программу, а некоторые исправить.

Найдите в списке нужную вам программу, нажмите на неё, а затем на появившуюся кнопку Удалить.
Источник
Как посмотреть все установленные программы в Windows 10
Действительно, есть такая возможность в любой операционной системе Windows при помощи специальных команд для командной строки или утилиты «Программы и компоненты». В разных системах это делается по-разному. Самое интересное, что окно «Программы и компоненты» служит не только для ознакомления и удаления, но и для выявления вредоносного ПО. Там сразу видно, какую программу вы устанавливали, а кая появилась без вашего ведома.
Командная строка слишком сложна для начинающего пользователя, поэтому мы её рассматривать не будем.
Как посмотреть установленные программы в любой Windows
Для того, чтобы просмотреть список установленных программ в любой операционной системе Windows 7, 8, 10, Vista и XP, необходимо вызвать консоль «Выполнить» (нажать на клавиатуре одновременно две клавиши Win + R).
Ввести в поле «Открыть» команду appwiz.cpl
и нажать в консоли кнопку «ОК».
Пример из Windows 7.
Откроется окно «Программы и компоненты» в котором и можно просмотреть все установленные программы и даже обновления ОС.
Пример из Windows 10.
Как найти «Программы и компоненты» в Windows 7
В Windows 7 попасть в «Программы и компоненты» можно через «Панель управления». Если иконки панели управления нет на рабочем столе, то жмем кнопку «Пуск», находим там пункт «Панель управления» и открываем его.
В окне панели управления вверху справа находится строка поиска. Вводим в неё слово «программы» (без кавычек). Тут же в большом окне слева появится блок «Программы и компоненты». Для того, чтобы увидеть установленные программы можно выбрать любую из ссылок этого блока (кроме последних трех).
Как найти «Программы и компоненты» в Windows 10
Для того, чтобы просмотреть список установленных программ и приложений в Windows 10, можно это сделать через «Панель управления» (как в Windows 7), так и через «Параметры».
Видео «Как посмотреть установленные программы»
Просмотр установленных программ в Windows 10 через Панель управления
Для того, чтобы попасть в панель управления в Windows 10, необходимо кликнуть правой кнопкой мыши по кнопке «Пуск» и выбрать в контекстном меню пункт «Панель управления».
Вверху справа в строке поиска набрать слово «программы» (без кавычек). Ниже в большом окне появится блок «Программы и компоненты». Для просмотра установленных программ и приложений можете выбрать любую ссылку, кроме последних трех.
Просмотр установленных программ в Windows 10 через Параметры
В Параметрах установленные программы и приложения представлены гораздо подробнее. Удобство заключается в том, что напротив каждого приложения или программы показаны его размер и дата установки. Можете сами в этом убедиться.
Открываем «Параметры».
1 способ
Открываем меню «Пуск». Чуть выше слева находится иконка маленькой шестеренки. Это и есть вход в «Параметры».
2 способ
Кликнуть левой кнопкой мыши по значку Центра уведомлений справа в самом конце «Панели задач», возле часов.
В открывшемся Центре уведомлений, в самом низу справа кликните по иконке маленькой шестеренки «Все параметры».
Откроется окно «Параметры», в котором необходимо кликнуть по иконке «Система».
В колонке слева выбираем пункт «Приложения и возможности». Справа откроется весь список программ, игр, некоторых драйверов и приложений, которые установлены на вашем компьютере.
В самом верху имеются три окошка для поиска, сортировки и отображения приложений на каком-то определенном диске или на всех сразу.
В колонке справа показан размер и дата установки каждого приложения. Это очень удобно. Если установить сортировку по размеру, то сразу видно, какое приложение занимает больше всего места на жестком диске. Обычно лидируют игры.
Там, где размер не указан, значит, он настолько мал (менее 100 КБ), что его не стоит и отображать. Вот это, конечно зря. Если их много, как у меня, то в целом все вместе они могут не хило загрузить свободное пространство.
У меня список оказался очень внушительным.
В самом низу имеются «Сопутствующие параметры». Если перейти по ссылке «Программы и компоненты», то мы опять попадем в одноименное окно, в которое мы попадали ранее через панель управления.
Если кликнуть по приложению, то появятся кнопки «Изменить» и «Удалить». В зависимости от того, какая кнопка активна, можно выбрать то или иное действие.
Но я не советую пользоваться системным удалением. Лучше для этой цели использовать сторонние программы.
Где еще можно увидеть все приложения своей системы и грамотно их удалить
А для того, чтобы не только просмотреть список установленных программ и приложений, но ещё и грамотно удалить уже не нужные, лучше воспользоваться специальными сторонними деинсталляторами. Лично я пользуюсь программой Iobit Uninstaller. Тем более, что даже бесплатный её вариант отлично удаляет не только саму программу, но и все её хвосты без каких либо последствий.
А последствия могут быть, особенно если какие-то компоненты программы обслуживают еще и другие программы. И если не правильно её удалить, то те программы, которые используют общие приложения, впоследствии работать не будут.
Выводы
Как ни верти, но Windows 10 по показу программ и приложений, установленных на компьютере, оказалась впереди всех. В ней список оказался более полным и удобным, чем в предыдущих версиях Windows.
Источник
Как найти установленные программы / приложения на компьютере
Необходимость в том, как найти установленные программы или приложения на компьютере бывает, по крайней мере, в трёх случаях:
Рассмотрим эти и подобные задачи.
Как найти установленные программы на Рабочем столе
Многие программы по умолчанию, во время установки создают на Рабочем столе компьютера ярлыки. Данные ярлыки случат для запуска этих приложений. Так что первый делом следуем посмотреть на своем Рабочем столе ярлык нужной утилиты.
Как найти нужное приложение через меню Пуск
В Windows 10 просто жмем Пуск. При этом в Windows 10 вверху открывшегося меню выводятся недавно добавленные утилиты. А ниже приводится весь список программ, упорядоченных по алфавиту.

Для запуска нужной программы необходимо просто кликнуть мышкой на ярлык. На снимке ниже приведены два примера: запуск приложения Punto Switcher в Windows 10 из недавно добавленных, а также CCleaner из общего списка установленных утилит.
Как узнать через Поиск, — установлена ли программа на компьютере
Чтобы найти установленную программу на компьютере можно воспользоваться Поиском. В качестве примера на снимке ниже показано, как найти и запустить установленную ранее на компьютере утилиту TeamViewer.
Если на вашем компьютере с Виндовс 10 не включен Поиск, — смотрите статью: Как включить Поиск в Windows 10.
Как найти установленные утилиты через папку Programm Files
Не всегда и не все установленные утилиты автоматически создают ярлыки на Рабочем столе и в меню Пуск. Либо сам пользователь может во время установки программы отключить такую возможность.
Но, большинство приложений устанавливаются на Локальном диске «С» компьютера в папку Programm Files или Program Files (x86). Поэтому можно поискать нужную установленную программу там.
В качестве примера на снимке ниже показано нахождение архиватора 7-Zip в папке Programm Files.
Отображение всех установленных программ для удаления
Бывает также нужно найти определенную программу на компьютере, чтобы ее удалить. В Windows 10 для этого можно, например, на меню Пуск нажать правой кнопкой мыши. Далее в появившемся меню выбрать Приложения и возможности.
Появится весь список установленных на компьютере приложений, где мы может удалить не нужные.
В качестве примера на снимке ниже показан выбор и возможность удаления программы для уменьшения размера изображений Fotosizer.
Если у вас есть задача в удалении приложений, больше информации можно узнать из статьи: Как правильно удалять программы с компьютера.
Выводы
Как видим то, как найти установленные программы на компьютере не составляет особого труда. Для этого можно воспользоваться, например, ярлыками на Рабочем столе, в меню Пуск. А также можно поискать нужное приложение в папке Programm Files и разделе Приложения и возможности.
Если же нужной утилиты на вашем компьютере не оказалось, возможно, вам пригодится статья: Как правильно скачивать и устанавливать программы.
Источник
Как вернуть поиск в Windows 10, если он пропал? Все способы
Поиск в Windows 10 – это максимально удобная функция, которая позволяет быстро запустить тот или иной элемент операционной системы. Единственный его минус в том, что он иногда просто пропадает. А вернуть его далеко не так уж и просто, если не помогла обычная перезагрузка. Поэтому возникает логичный вопрос: что делать?
1. Воспользуйтесь устранением неполадок
Начать рекомендуем с наиболее простого способа, а именно со встроенной функции, которая призвана устранять неполадки системы. Утилита без вашего участия проверит, как себя чувствуют поисковые службы и если возникнет необходимость, перенастроит или настроит их (в том числе и пропавший поиск). Запустить процесс можно следующим образом:
в окне вводите control нажимаете на
2. Удалите и перенастройте поисковый индекс
вводите команду services.msc проверяете работу службы). И если окажется, что она не работает, тогда два раза нажимаете по ней, выбираете в типе запуска «Автоматический», применяете новые настройки, приступаете непосредственно к устранению основной проблемы:
) прописываете команду control в «Панели управления» открываете раздел «Параметры индексирования»;
Имейте в виду, возможно, поиск появится далеко не сразу, именно поэтому нужно подождать определённое количество времени (на это влияет объём и скорость работы диска). Кроме того, окно, где необходимо нажать на вариант «Перенастроить» зависнет, но это нормальное явление, на которое влияет жёсткий диск, поэтому просто подождите немного и не спешите что-либо делать (перезагружать систему, вызывать «Диспетчер задач» и прочее).
3. Отключите интеграцию с поисковой системой Bing
Этот способ поможет, если главный «симптом» заключается в том, что окно поиска не только присутствует, но ещё и открывается, однако при вводе абсолютного ничего не отображается. В таком случае нужно отключить интеграцию с Bing в редакторе реестра и сделать это можно следующим образом:
, чтобы открыть окно «Выполнить» и ввести новую команду regedit нажимаете
даёте своё согласие на внесение изменений;
4. Запустите официальный скрипт от Microsoft
И напоследок рекомендуем воспользоваться официальным скриптом от Microsoft для Windows 10, который был выпущен именно для таких тяжёлых случаев, когда мало что помогает. И поскольку начинающие пользователи, скорее всего, столкнутся с рядом проблем, мы решили подробно и по порядку объяснить каждый шаг:
наверху в поиске) далее нажимаете ПКМ по иконке «Windows PowerShell» выбираете вариант «Запуск от имени администратора»;
на запрос следует ответить
(то есть «Да») после этого снова нажмите
(после система сообщит, что поиск в ОС сброшен, то есть задача выполнена, и можно нажать на любую кнопку, но при этом не спешите закрывать окно);
, чтобы вернуть политики выполнения скриптов;
Как правило, после вышеописанных действий поисковая строка вновь начинает работать так, как ей положено, но при условии, что вы никакие службы не отключали, а его функции не затронули сторонние программы.
Если вдруг ни один из вышеописанных способов не помог исправить ситуацию, это говорит только о том, что проблема сугубо на вашей стороне, и дело далеко не в ОС. Если вы не знаете и даже не можете предположить, кто именно конфликтует с поиском, тогда поможет лишь возвращение «десятки» к исходному состоянию (можно даже с сохранением данных).
Источник
В состав операционной системы Windows 10 входят бесплатные стандартные и служебные программы. Что это такое?
Windows – это не просто операционная система. Это готовая к работе система с набором прикладных программ. Если бы Windows была лишь операционной системой, то после ее установки на компьютер пришлось бы много чего дополнительно устанавливать. Конечно, многие так и делают: устанавливают дополнительные программы на компьютер.
Тем не менее, стандартные и служебные программы были в ранних версиях Windows и остались в семерке, восьмерке и десятке.
В новых версиях эти предустановленные программы иногда появлялись в обновленном виде. Но при этом они сохраняли свой функционал, свое основное предназначение. Далее кратко рассмотрим, где можно найти стандартные и служебные программы на своем компьютере и для чего они предназначены.
Содержание
1. Где найти все Служебные и все Стандартные программы Windows 10
2. Как найти одну стандартную или одну служебную программу
3. Какие есть служебные программы и для чего нужны
4. Кратко о назначении стандартных программах Windows
Где находятся все Служебные и Стандартные программы Windows 10
Чтобы найти список всех имеющихся служебных и стандартных программ Windows, следует нажать на большую кнопку «Пуск» в левом нижнем углу. На рис. 1 она находится внизу слева и обведена в красную рамку. Появится окно «Пуск», которое можно прокручивать вниз.
Рис. 1. Меню кнопки «Пуск» в Windows 10.
В окне «Пуск»имеется список программ по алфавиту. Сначала, нарушая алфавитный списк, там могут быть «Часто используемые» программы, хотя их может и не быть.
Затем идет список программ в соответствии с английским алфавитом, а еще ниже будут стоять в алфавитном порядке программы на русском языке. На рис. 1 показаны две английских буквы «A» и «C». После каждой из них идет список тех программ, названия которых начинаются с этой буквы.
Понадобится скролить (листать вниз) список, например, прокручивая колесико мышки на себя, то есть, вниз. Тогда можно будет увидеть русскую букву «С» (не путаем с английской буквой «С», которая внешне выглядит совершенно так же). После русской «С» будут находиться все Служебные и все Стандартные программы.
Рис. 2. Где найти Служебные и Стандартные программы в меню «Пуск» Windows 10.
Чтобы увидеть Служебные программы, надо рядом с надписью «Служебные – Windows» кликнуть по маленькому треугольничку, который обозначен цифрой 1 на рис. 2. Откроются все служебные программы (рис. 3).
Рис. 3. Список Служебных программ Windows 10.
Аналогичным образом, можно около надписи «Стандартные – Windows» щелкнуть по значку в виде треугольничка (цифра 2 на рис. 2). В итоге появится список всех стандартных программ (рис. 4).
Рис. 4. Список Стандартных программ Windows 10.
Среди списка программ можно выбрать какую-то одну. Если кликнуть по любой программе, она откроется и сразу же появится на экране.
Как найти одну служебную или стандартную программу
Если известно имя какой-то стандартной или служебной программы, то можно ввести данное имя (2 на рис. 5) в строку поиска (1 на рис. 5). После этого программа будет быстро найдена (3 на рис. 5) при условии, что не будет ошибок в ее названии в момент ввода текста в поисковую строку.
Рис. 5. Поиск стандартной программы на примере «Блокнота».
Назначение служебных программ
В состав служебных программ (рис. 3) входят: Выполнить, Диспетчер задач, Командная строка, Панель управления, Проводник, Средства администрирования Windows, Этот компьютер. Рассмотрим кратко, для чего нужны перечисленные служебные программы.
Выполнить
Команду Выполнить можно вызвать с помощью меню «Пуск» – «Служебные программы» (рис. 3). Либо в строке Поиск можно набрать без кавычек «выполнить» (как показано на рис. 5 на примере Блокнота). Третий вариант для вызова команды «Выполнить» состоит в том, чтобы нажать на две горячие клавиши Windows + R.
Чтобы запустить какую-либо программу с помощью «Выполнить», понадобится ввести ее название (рис. 6). Для примера приведем ниже несколько вариантов.
Если надо вызвать калькулятор, вводим calc. Команда msconfig показывает конфигурацию системы. Если набрать regedit, откроется редактор реестра.
Рис. 6. Ввод команды winver в программе Выполнить.
Если ввести команду winver и нажать «ОК», будет показана версия операционной системы на вашем компьютере.
Программой Выполнить следует пользоваться очень аккуратно. С ее помощью запускаются многие системные программы, которые могут серьезно изменить настройки операционной системы.
Например, работу с реестром regedit может выполнять только хорошо подготовленный пользователь компьютера. Иначе можно полностью нарушить работу Windows.
Диспетчер задач
Рис. 7. Диспетчер задач.
Открыть Диспетчер задач можно через меню «Пуск» – «Служебные» (рис. 3). Второй вариант – использовать горячие клавиши CTRL+ALT+DEL.
Третья возможность – в Панели задач кликнуть правой кнопкой мыши. Появится меню, в котором выбрать пункт «Диспетчер задач». Он показывает, какие программы и задачи запущены на компьютере в данный момент, какие ресурсы при этом используются.
Если какая-то программа «зависла», то ее можно снять с помощью Диспетчера задач. В Диспетчере задач хорошо видна загрузка операционной системы, а так же какие программы, процессы, службы ее загружают.
При зависании компьютера, порой, удается запустить только Диспетчер задач, чтобы затем с его помощью отключить программы, из-за которых компьютер завис.
Командная строка
Рис. 8. Служебная программа «Командная строка».
Командную строку можно найти в меню «Пуск» – «Служебные» (рис. 3). Также можно в строку поиска ввести без кавычек «командная строка» (аналогично тому, как на рис. 5).
Командная строка позволяет выполнять определенные команды без графического интерфейса. Она используется опытными пользователями и системными администраторами. Например, интернет-провайдер для диагностики вашего подключения к сети может попросить выполнить конкретные команды и прислать скриншоты с экрана.
Простые пользователи не используют Командную строку. Фактически, Командная строка есть своего рода рудимент бывшей операционной системы MS DOS, после которой появился Windows. Несмотря на некрасивый, примитивный интерфейс, отсутствие возможности пользоваться мышкой и необходимость ввода мало кому известных команд, Командная строка позволяет делать то, что нельзя или очень сложно сделать с помощь имеющегося набора стандартных программ Windows.
Панель управления
Рис. 9. Панель управления Windows 10.
Панель управления (рис. 9) является основой операционной системы Windows 10. С ее помощью можно выполнить много полезных действий.
Одним из них является, например, «История файлов», которая позволяет автоматически сохранять все папки и файлы пользователя на внешнем жестком диске, на флешке.
Такая архивация очень полезна для того, чтобы не потерять файлы и папки в случае сбоя компьютера или для поиска более старых версий файлов и папок, если они понадобятся в какой-то момент работы на компьютере.
Проводник и Этот компьютер
Рис. 10. Проводник и Этот компьютер в Windows 10.
«Проводник» так же, как и «Этот компьютер» используется для работы с дисками (встроенными в компьютер и с внешними дисками, флешками, картами памяти и пр.), папками и файлами на компьютере.
Также на компьютере через Проводник можно удалить с телефона Андроид ненужные картинки, фото, видео и скриншоты. На компьютере это делать удобнее, ибо экран больше и для многих работа с Проводником привычнее. Понадобится только подключить телефон к компьютеру «по проводу», примерно так же, как внешний жесткий диск или флешку.
Средства администрирования Windows
Рис. 11. Средства администрирования Windows
«Средства администрирования Windows» предназначены для проведения системных работ на компьютере. Здесь собраны ярлыки, содержащие ссылки на системные программы. Чаще всего Средствами администрирования пользуются наиболее подготовленные пользователи компьютера.
Обычные же пользователи компьютеров редко или совсем не используют Средства администрирования.
Кратко о стандартных программахWindows
Список стандартных программ показан выше на рис. 4.
Стандартные программы обычно являются предустановленными, то есть входят в состав операционной системы. Если же стандартной программы нет по каким-то причинам (например, если на компьютере установлена «урезанная» ограниченная версия операционной системы), ее можно бесплатно скачать в официальном магазине Microsoft Store.
3D Builder
Этот редактор позволяет создавать трехмерные объекты. Также можно открывать и редактировать готовые модели.
Полученные файлы можно сохранять в форматах, предназначенных для 3D-принтеров.
Internet Explorer
— стандартный, встроенный браузер.
Сейчас существует много других браузеров, помимо Internet Explorer. Однако Internet Explorer не стоит списывать со счетов, он может понадобиться на некоторых государственных сайтах, если там используется электронная цифровая подпись.
Также до сих пор существуют и применяются совсем старые программы, которые будут работать только с этим браузером.
В десятой версии Windows появился новый браузер Microsoft Edge, пришедший на замену Internet Explorer. Ведь пора же было его заменить, уже столько лет прошло, а все Internet Explorer.
Math Input Panel
Панель математического ввода «Math Input Panel»предназначена для написания математических формул. Они автоматически распознаются и могут быть вставлены в различные типы документов.
Панель совместима с OpenOffice.org, LibreOffice, Microsoft Office 2007, 2010, 2013, 2016 и Office 365, а также с программой Mathematica.
Paint
Это графический редактор, который был в Windows XP, Vista, 7, 8 и пока еще остался в десятке. Он позволяет выполнять простые действия с картинками и фотографиями, рисовать или дорисовывать что-то свое, делать надписи на картинках и фото, а также позволяет выполнять другие действия.
Paint 3D
Трехмерный графический редактор позволяет рисовать объемные фигуры. И для этого не потребуются особые навыки 3D рисования.
Видео: Paint 3D. Простые 3D фигуры. Первое знакомство
Windows Media Player
Проигрыватель Windows Media Player, сокращённо WMP — стандартный проигрыватель звуковых и видеофайлов. Пользователь может выбрать, какой проигрыватель будет открывать аудио и видео-файлы.
Данный плейер довольно распространен среди пользователей, несмотря на наличие очень большого количества других плейеров, других программ для прослушивания и просмотра файлов.
WordPad
Текстовый редактор WordPad подойдет для создания простых текстов. В нем можно менять шрифты, вставлять картинки и выполнять другие несложные действия.
Для профессиональной работы есть редактор Word, а также бесплатный пакет LibreOffice. Но перечисленные программы не являются Стандартными, их нет в Windows в момент его установки на компьютер. А WordPad является готовой стандартной программой Windows. Как говорят в таких случаях, «бери и пользуйся».
Блокнот
Текстовый редактор предназначен для создания небольших заметок в формате TXT. Картинки вставлять нельзя. Можно выбрать шрифт.
Если нужно убрать в каком-то документе рамку вокруг текста или другое лишнее форматирование, достаточно поместить текст в Блокнот. Текст получится чистым, без ненужных украшений.
Видео: Как убрать рамку вокруг текста и все остальное форматирование
Блокнотом любят пользоваться программисты и системные администраторы, поскольку этот редактор сохраняет текст ровно так, как он написан. Без всяких там служебных невидимых символов и прочих «украшений», которые мы не видим визуально, но которые могут быть автоматически вставлены среди символов введенного текста.
А программистам важно, чтобы текст, написанный ими, оставался таким, как он есть без каких-либо дополнений, видимых или невидимых глазом.
Быстрая помощь
– используется для того, чтобы удаленно подключиться к компьютеру через интернет. Если запустить эту программу, появятся две кнопки «Получить помощь» и «Оказать помощь». Тот человек, которому нужна помощь, нажимает на кнопку «Получить помощь». Затем он вводит код, который сообщит тот, кто оказывает помощь.
Осторожно! При таком подключении к компьютеру посторонний человек будет управлять компьютером пользователя так, как будто он сидит за ним. Не позволяйте неизвестным людям подключаться к вашему компьютеру (планшету, ноутбуку), чтобы не потерять важные данные, персональную информацию, логины и пароли доступа, сведения о банковских счетах и картах и многое другое.
Человеку, который оказывает помощь, понадобится учетная запись Microsoft. Он нажимает на кнопку «Оказать помощь». Появится код, который надо сообщить тому человеку, которому требуется помощь.
Ножницы и Набросок на фрагменте экрана
Программа «Ножницы» пока есть в Стандартных программах десятки. Но уже появилась пометка, что программа будет перемещена в следующем обновлении в «Набросок на фрагменте экрана».
С помощью Ножниц Windows можно сделать скриншот – полностью со всего экрана или его часть. Также можно отредактировать вырезанный фрагмент, после чего сохранить или сразу отправить скриншот по электронной почте.
У новой версии – «Набросок на фрагменте экрана» основные функции для создания скриншотов сохранятся.
Подключение к удаленному рабочему столу
– используют те пользователи, у которых компьютеры подключены с помощью локальной сети.
Этим часто пользуются, например, работники офисов, работающие из дома на удаленке. Таким образом они получают доступ к своему удаленному рабочему серверу.
Можно подключаться по логину и паролю учетной записи Windows.
Средство записи действий
– записывает все действия пользователя на компьютере. Полезно в том случае, когда опытный человек пытается понять и разобраться, в чем причина неполадок у другого пользователя.
Средство просмотра XPS
Программа «Средство просмотра XPS» предназначена для просмотра документов в формате XPS (XML Paper Specification).
XPS является форматом, похожим по своим функциям с PDF. Он разработан компанией Microsoft для хранения и распространения готовых к печати документов.
Таблица символов
– содержит огромное количество шрифтов, в состав которых входят символы, которых нет на клавиатуре. Недостающий символ можно найти в этой таблице, скопировать и вставить туда, где он необходим.
Факсы и сканирование
Как понятно уже из названия, программа служит для отправки и приёма факсов, а также для сканирования. Понадобится сканер и принтер.
Видео: Сканирование и обработка скана на HP LaserJet M1005
Видео-формат статьи: Что такое Стандартные и Служебные программы Windows 10, где находятся, зачем нужны
Дополнительно:
1. Как сделать рингтон онлайн с помощью сервиса 123aps
2. Программы Windows для применения фотофильтров
3. Перевод текста с картинки в полноценный текст с помощью сервисов Гугла
4. Как за 5 минут проверить свои налоги
5. Почему краткость в формулировке вопроса не является сестрой таланта
Получайте актуальные статьи по компьютерной грамотности прямо на ваш почтовый ящик.
Уже более 3.000 подписчиков
.
Важно: необходимо подтвердить свою подписку! В своей почте откройте письмо для активации и кликните по указанной там ссылке. Если письма нет, проверьте папку Спам.
Не знаю, как другие, а я часто устанавливаю программы, а потом о некоторых из них просто забываю. Некоторые большие программы для корректной работы устанавливают еще и дополнительные приложения типа Microsoft Visual C++ или Microsoft .NET Framework и Java. У начинающих пользователей существует ещё одна проблема. Во время установки необходимой программы у них паровозом устанавливаются еще и дополнительные и часто совершенно им не нужные. У некоторых самых любознательных возникает вопрос, а где можно посмотреть установленные программы и приложения на данном компьютере?
Действительно, есть такая возможность в любой операционной системе Windows при помощи специальных команд для командной строки или утилиты «Программы и компоненты». В разных системах это делается по-разному. Самое интересное, что окно «Программы и компоненты» служит не только для ознакомления и удаления, но и для выявления вредоносного ПО. Там сразу видно, какую программу вы устанавливали, а кая появилась без вашего ведома.
Командная строка слишком сложна для начинающего пользователя, поэтому мы её рассматривать не будем.
Содержание:
- Как посмотреть установленные программы в любой Windows
- Как найти «Программы и компоненты» в Windows 7
- Как найти «Программы и компоненты» в Windows 10
- Видео «Как посмотреть установленные программы»
- Просмотр установленных программ в Windows 10 через Панель управления
- Просмотр установленных программ в Windows 10 через Параметры
- Где еще можно увидеть все приложения своей системы и грамотно их удалить
- Выводы
Как посмотреть установленные программы в любой Windows
Для того, чтобы просмотреть список установленных программ в любой операционной системе Windows 7, 8, 10, Vista и XP, необходимо вызвать консоль «Выполнить» (нажать на клавиатуре одновременно две клавиши Win + R).
Ввести в поле «Открыть» команду appwiz.cpl
и нажать в консоли кнопку «ОК».
Пример из Windows 7.
Откроется окно «Программы и компоненты» в котором и можно просмотреть все установленные программы и даже обновления ОС.
Пример из Windows 10.
Как найти «Программы и компоненты» в Windows 7
В Windows 7 попасть в «Программы и компоненты» можно через «Панель управления». Если иконки панели управления нет на рабочем столе, то жмем кнопку «Пуск», находим там пункт «Панель управления» и открываем его.
В окне панели управления вверху справа находится строка поиска. Вводим в неё слово «программы» (без кавычек). Тут же в большом окне слева появится блок «Программы и компоненты». Для того, чтобы увидеть установленные программы можно выбрать любую из ссылок этого блока (кроме последних трех).
Как найти «Программы и компоненты» в Windows 10
Для того, чтобы просмотреть список установленных программ и приложений в Windows 10, можно это сделать через «Панель управления» (как в Windows 7), так и через «Параметры».
Видео «Как посмотреть установленные программы»
Просмотр установленных программ в Windows 10 через Панель управления
Для того, чтобы попасть в панель управления в Windows 10, необходимо кликнуть правой кнопкой мыши по кнопке «Пуск» и выбрать в контекстном меню пункт «Панель управления».
Вверху справа в строке поиска набрать слово «программы» (без кавычек). Ниже в большом окне появится блок «Программы и компоненты». Для просмотра установленных программ и приложений можете выбрать любую ссылку, кроме последних трех.
Просмотр установленных программ в Windows 10 через Параметры
В Параметрах установленные программы и приложения представлены гораздо подробнее. Удобство заключается в том, что напротив каждого приложения или программы показаны его размер и дата установки. Можете сами в этом убедиться.
Открываем «Параметры».
1 способ
Открываем меню «Пуск». Чуть выше слева находится иконка маленькой шестеренки. Это и есть вход в «Параметры».
2 способ
Кликнуть левой кнопкой мыши по значку Центра уведомлений справа в самом конце «Панели задач», возле часов.
В открывшемся Центре уведомлений, в самом низу справа кликните по иконке маленькой шестеренки «Все параметры».
Откроется окно «Параметры», в котором необходимо кликнуть по иконке «Система».
В колонке слева выбираем пункт «Приложения и возможности». Справа откроется весь список программ, игр, некоторых драйверов и приложений, которые установлены на вашем компьютере.
В самом верху имеются три окошка для поиска, сортировки и отображения приложений на каком-то определенном диске или на всех сразу.
В колонке справа показан размер и дата установки каждого приложения. Это очень удобно. Если установить сортировку по размеру, то сразу видно, какое приложение занимает больше всего места на жестком диске. Обычно лидируют игры.
Там, где размер не указан, значит, он настолько мал (менее 100 КБ), что его не стоит и отображать. Вот это, конечно зря. Если их много, как у меня, то в целом все вместе они могут не хило загрузить свободное пространство.
У меня список оказался очень внушительным.
В самом низу имеются «Сопутствующие параметры». Если перейти по ссылке «Программы и компоненты», то мы опять попадем в одноименное окно, в которое мы попадали ранее через панель управления.
Если кликнуть по приложению, то появятся кнопки «Изменить» и «Удалить». В зависимости от того, какая кнопка активна, можно выбрать то или иное действие.
Но я не советую пользоваться системным удалением. Лучше для этой цели использовать сторонние программы.
Где еще можно увидеть все приложения своей системы и грамотно их удалить
А для того, чтобы не только просмотреть список установленных программ и приложений, но ещё и грамотно удалить уже не нужные, лучше воспользоваться специальными сторонними деинсталляторами. Лично я пользуюсь программой Iobit Uninstaller. Тем более, что даже бесплатный её вариант отлично удаляет не только саму программу, но и все её хвосты без каких либо последствий.
А последствия могут быть, особенно если какие-то компоненты программы обслуживают еще и другие программы. И если не правильно её удалить, то те программы, которые используют общие приложения, впоследствии работать не будут.
Выводы
Как ни верти, но Windows 10 по показу программ и приложений, установленных на компьютере, оказалась впереди всех. В ней список оказался более полным и удобным, чем в предыдущих версиях Windows.
Удачи!
Здравствуйте мне нужно найти служебные программы в Windows 10. Помогите прошу везде обыскалась.

23.11.2017
Пуск и там

23.11.2017
Пуск и в самом низу

23.11.2017

23.11.2017
Панель управление, потом Администратирование, потом управление компьютером, потом службы и приложения

23.11.2017
ClassicShell скачай и ничего искать не придется, поскольку меню Пуск сменится на привычное, в стиле Windows 7.
http://www.classicshell.net/

23.11.2017
Ну вот служебные. Теперь они в нескольких папках
- С какой программы можно скачать драйвера после установки Windows 7 И также какие программы нужны И можно ли скачать драйвера с помощью Диспечера Устройств.
- Какие программы нужно скачать для 10-ой винды, чтобы работали программы и игры? Я думал, что они уже были скачанные вместе с установкой винды, но нет. Привожу пример: скачал программу SAI, открываю ее, а комп пишет, мол под вашу версию не подходит. Может компоненты какие-то скачать? Если да, то можно ссылку. Спасибо большое всем.
- Как удалить программу Multitimer на windows 10 x64 если программы нету в программы и компоненты? Запустил значит обновления для win10 и скачал недостающие компоненты которые нужны компьютеру это frame work 2.0 и 3.0 но после этого установилась не нужная программа Multitimer. Как её можно удалить?
- У меня проблема программы запускаются с помощью WinRAR как сделать чтобы программы запускались с помощью Windows Я вчера решил попробовать что будет если запустить программу с помощью WinRAR, теперь не 1 программа нормально не включается что делать?
Добавить комментарий
<index>
Переход на более новую операционную систему Windows 10 у многих пользователей вызвал массу вопросов. Ведь разработчики существенно изменили интерфейс управления данной версии ОС по сравнению с Windows 7. Так, например, панель управления была запрятана неизвестно куда и привычным способом через меню «Пуск» в Windows 10 доступ к ней уже не получить.
В данной статье мы расскажем где в Windows 10 находятся «Программы и компоненты» и как можно посмотреть список установленных на компьютере программ.
Управление установленными программами в Windows 10
Осуществлять просмотр у удаление всех установленных программ в Windows 10 можно двумя способами — через всем привычный элемент панели управления «Программы и компоненты», а также через глобальные настройки Windows.
Как найти «Программы и компоненты» в Windows 10?
В меню «Пуск» искать их бесполезно. А вот через поиск найти можно. Правда сначала нужно зайти в «Панель управления» а уже в ней отыскать «Программы и компоненты».
Для этого жмем на значок лупы в левом нижнем углу экрана чуть правее меню «Пуск». В открывшемся поле ввода пишем «Панель управления».
Открываем панель управления
После этого в результатах поиска переходим по первой строчке.
Переходим к программам и компонентам
В уже знакомой вам панели управления находим программы и компоненты и открываем их. Отобразится список всех установленных программ на вашем компьютере, которые можно удалить.
Обновленные «Программы и компоненты» — «Приложения и возможности»
В Windows 10 разработчики решили немного обновить окно с установленными программами. Теперь в глобальных настройках Windows оно называется «Приложения и возможности».
Чтобы перейти в него нужно нажать на значок сообщения в правом нижнем углу экрана и в открывшемся окне выбрать «Все параметры».
Открываем параметры windows 10
В окне «Параметры Windows» выбираем «Приложения» после чего откроется окно «Приложения и возможности» в котором также как и в «Программах и компонентах» отображается перечень всех установленных программ с возможностью их удаления.
Ищем приложения
Приложения и возможности в Windows 10
</index>
Привет! Для не опытного пользователя, не так то просто найти ту или иную программу на своём компьютере. Ярлык на рабочем столе не откроет вам расположение программы, а лишь запустит саму программу. А бывает что программа вообще не создаёт на рабочем столе ярлыка и вы можете вообще не знать о существовании той или иной программы на вашем компьютере. Сегодня я покажу вам как просто искать программы на своём компьютере и покажу где находятся все программы на компьютере Windows 10, да и вообще на любом компьютере Windows.
Можно найти любую программу на компьютере с помощью командной строки. Для этого в нижнем левом углу экрана откройте меню Пуск. В меню нажмите на вкладку – Все приложения.
Далее, в списке всех приложений, спуститесь в самый низ, найдите вкладку Служебные Windows и откройте данную вкладку. В открывшемся списке нажмите на вкладку – Выполнить.
У вас откроется окно Выполнить, введите в поле название программы и нажмите ОК. Если вы ввели правильное название программы, то у вас откроется данная программа.
Где находятся все программы на Windows 10
Чтобы открыть расположение всех программ на вашем компьютере, где вы сможете удалить ту или иную программу с вашего компьютера, то так же откройте меню Пуск. В списке всех приложений, в Служебные Windows, нажмите на вкладку – Программы по умолчанию.
У вас откроется страница Программы по умолчанию. Внизу страницы нажмите на вкладку – Программы и компоненты.
Далее, у вас откроется страница Программы и компоненты. Здесь отображаются все программы которые установлены на вашем компьютере. Вы можете удалить, изменить или восстановить программу, с помощью нажатия на программу правой кнопкой мыши.
Вот и всё! Теперь вы стали немного умнее.
Остались вопросы? Напиши комментарий! Удачи!

Вот такие приколы ребята могут быть. Так что если собрались удалять, то смотрите внимательно что и если что ищите в нете инфу. Теперь как узнать что у вас стоит на компе. Тут все очень просто — зажимаете кнопки Win + R, далее вставляете эту команду:
appwiz.cpl
В итоге у вас откроется примерно такое окно:
Тут будут все стоящие проги, еще обращайте внимание на колонку Установлено, так будет легче понять что когда ставили. Также в левом верхнем углу есть кнопка просмотра установленных обновлений, ну это просто вам на заметку:
Еще хочу вам посоветовать инструменты, которые помогут вам удалить программы. Я знаю два — это Revo Uninstaller и Uninstall Tool. Какой выбирать вам — решайте сами, скажу только что многим нравится больше Revo Uninstaller — она более навороченная, но я отдаю предпочтение Uninstall Tool. Итак, вот как выглядит Revo Uninstaller:
Плюс в том что Revo удаляет прогу и прилично потом чистит систему — пытается найти мусор от проги и все остатки. Делает это качественно, так бы сказать есть свои технологии и навороты. Вторая прога это Uninstall Tool и ее плюс в том, что она в принципе делает тоже самое, но как-то проще с ней работать, и меньше функций в ней, но она мне чем-то нравится больше. Вот как выглядит Uninstall Tool:
Оба удалятора работают примерно одинаково — нажимаете правой кнопкой по проге, которую хотите удалить, потом выбираете Удалить (не стоит выбирать Принудительное удаление) и потом следуете инструкциям. Сначала будет открыт встроенный мастер удаления, а потом уже, после него будет идти зачистка от следов и остатков. В принципе ничего сложного нет. Также при помощи этих прог вы можете удалить даже те проги, которые не хотят удаляться, особенно это я имею ввиду всякую рекламную нечисть.
Сделаем мини вывод.
- Удалять какую-то прогу можно только в том случае, если вы уверены что она вам не нужна. Если вы не знаете прогу — это не означает что ее можно удалить. Может эта прога нужна для работы другой проги.
- Удалять прогу нужно правильно, при помощи окна Программы и компоненты, а лучше еще при помощи удалятора. Удалять прогу из папки Program Files — очень глупо и неправильно.
- После удаления проги советую подчистить еще систему при помощи CCleaner (это бесплатная чистилка).
- Если какая-то прога странно грузит процессор, ну то есть без причины, то советую вам просканировать комп такими утилитами как AdwCleaner и Dr.Web CureIt! — это лучшие в своем роде.
На этом все ребята, надеюсь инфа была полезной, если что не так, ну там косяки — то извините. Удачи вам и берегите себя!!
Используемые источники:
- http://helpadmins.ru/gde-nakhoditsya-programmy-i-komponenty/
- https://info-effect.ru/kak-bystro-najti-programmu-na-kompyutere-windows-10.html
- https://990x.top/kak-posmotret-ustanovlennye-programmy-v-windows-10.html
Выполнить
Команду Выполнить можно вызвать с помощью меню «Пуск» – «Служебные программы» (рис. 3). Либо в строке Поиск можно набрать без кавычек «выполнить» (как показано на рис. 5 на примере Блокнота). Третий вариант для вызова команды «Выполнить» состоит в том, чтобы нажать на две горячие клавиши Windows R.
Чтобы запустить какую-либо программу с помощью «Выполнить», понадобится ввести ее название (рис. 6). Для примера приведем ниже несколько вариантов.
Если надо вызвать калькулятор, вводим calc. Команда msconfig показывает конфигурацию системы. Если набрать regedit, откроется редактор реестра.
Рис. 6. Ввод команды winver в программе Выполнить.
Если ввести команду winver и нажать «ОК», будет показана версия операционной системы на вашем компьютере.
Программой Выполнить следует пользоваться очень аккуратно. С ее помощью запускаются многие системные программы, которые могут серьезно изменить настройки операционной системы.
Например, работу с реестром regedit может выполнять только хорошо подготовленный пользователь компьютера. Иначе можно полностью нарушить работу Windows.
Чтобы найти список всех имеющихся служебных и стандартных программ Windows, следует нажать на большую кнопку «Пуск» в левом нижнем углу. На рис. 1 она находится внизу слева и обведена в красную рамку. Появится окно «Пуск», которое можно прокручивать вниз.
Рис. 1. Меню кнопки «Пуск» в Windows 10.
В окне «Пуск»имеется список программ по алфавиту. Сначала, нарушая алфавитный списк, там могут быть «Часто используемые» программы, хотя их может и не быть.
Затем идет список программ в соответствии с английским алфавитом, а еще ниже будут стоять в алфавитном порядке программы на русском языке. На рис. 1 показаны две английских буквы «A» и «C». После каждой из них идет список тех программ, названия которых начинаются с этой буквы.
Понадобится скролить (листать вниз) список, например, прокручивая колесико мышки на себя, то есть, вниз. Тогда можно будет увидеть русскую букву «С» (не путаем с английской буквой «С», которая внешне выглядит совершенно так же). После русской «С» будут находиться все Служебные и все Стандартные программы.
Рис. 2. Где найти Служебные и Стандартные программы в меню «Пуск» Windows 10.
Чтобы увидеть Служебные программы, надо рядом с надписью «Служебные – Windows» кликнуть по маленькому треугольничку, который обозначен цифрой 1 на рис. 2. Откроются все служебные программы (рис. 3).
Рис. 3. Список Служебных программ Windows 10.
Аналогичным образом, можно около надписи «Стандартные – Windows» щелкнуть по значку в виде треугольничка (цифра 2 на рис. 2). В итоге появится список всех стандартных программ (рис. 4).
Рис. 4. Список Стандартных программ Windows 10.
Среди списка программ можно выбрать какую-то одну. Если кликнуть по любой программе, она откроется и сразу же появится на экране.
Запуск программ и компонентов на панели управления
- Шаг 1. Откройте панель управления.
- Шаг 2. На панели управления щелкните ссылку «Программы»
- Шаг 3: Затем нажмите ссылку «Программы и компоненты»
Если вы часто используете данное средство, мы рекомендуем вам создать ярлык программ и компонентов на рабочем столе компьютера, который поможет вам быстро его находить, когда вам нужно.
Чтобы создать ярлык «программ и компонентов» в Windows 10 следуйте инструкции:
Шаг 1. Щелкните правой кнопкой мыши пустую область на рабочем столе, нажмите «Создать» и выберите «Ярлык».
Шаг 2: Введите C:WindowsSystem32appwiz.cpl в области расположения и нажмите кнопку «Далее» , чтобы немедленно продолжить.
Шаг 3: Введите «Программы и компоненты» в поле имени и нажмите кнопку «Готово».
Шаг 4: В это время вы, очевидно, можете увидеть ярлык «Программы и компоненты» на рабочем столе. Это доказывает, что вы успешно создали ярлык для программ и компонентов.
Как отключить ненужные службы
Прежде чем остановить активность конкретной программы, нужно изучить ее зависимости. Узнать такую информацию удастся из специальной консоли, на которой размещен перечень (стандартный и расширенный) всех вспомогательных приложений, работающих на ПК. Нужно лишь выбрать конкретный сервис и вызвать для него окошко «Свойства».
Как узнать о зависимых компонентах:
- вызвать Панель управления (через Пуск);
- отыскать и активировать «Администрирование»;
- найти слово «Службы» и кликнуть по нему один раз;
- появится одноименная консоль со списком (расширенным и стандартным);
- выделить конкретное приложение и кликнуть по нему;
- появится окошко со свойствами;
- отыскать вкладку «Зависимости»;
- появится два списка:
- 1) перечень компонентов, от которых зависит данная служба;
- 2) перечень компонентов, которые зависят от данного сервиса.
Отключать ненужные приложения рекомендуется для разгрузки процессора и оперативной памяти. Чаще всего деактивируют удаленный доступ к рабочему столу. По умолчанию эта функция на большинстве ПК включена. Для обеспечения безопасности персонального устройства лучше удаленный доступ к своему рабочему столу самостоятельно деактивировать.
Как отключить конкретное приложение через Панель управления:
- через Пуск и Панель управления вызвать консоль «Службы»;
- в списке отыскать компонент, работу которого требуется остановить;
- кликнуть один раз по этому элементу;
- всплывет окошко «Свойства»;
- открыть в нем вкладку под названием «Общие»;
- выставить режим «Ручной» для функции «Тип запуска»;
- если написано «работает», то нажать на кнопку «Стоп» или «Остановить»;
- сохранить измененные функции.
Способ деактивации приложения через «Выполнить»:
- перейти в Пуск;
- вызвать «Выполнить»;
- появится консоль;
- выбрать из перечня конкретное приложение;
- вызвать для него окошко «Свойства»;
- в строчке «Тип запуска» выставить функцию «Отключено»;
- «Применить» измененный параметр.
Способ деактивации из командной строки:
- вызвать командную строчку на администраторских правах;
- написать команду (символы): sc config “наименование компонента” start= disabled.
Способ отключения приложения через «Редактор реестра» (если в окошке «Свойства» неактивна строчка «Тип запуска»):
- предварительно запустить «Службы» и посмотреть полное наименование отключаемой программы;
- активировать «Выполнить»;
- написать символы: regedit;
- появится окно под названием «Редактор реестра»;
- перейти в самый конец: HKEY_LOCAL_MACHINESYSTEMCurrentControlSetServices;
- в списке «services» отыскать программу для отключения;
- кликнуть один раз по выбранному компоненту;
- в открывшемся перечне найти параметр «Start»;
- кликнуть дважды по этому параметру;
- в окне «Изменение параметра» в строчке «Значение» выставить «4»;
- нажать один раз на «ОК» и выполнить перезагрузку ПК.
Важно! При деактивации конкретной программы вначале рекомендуется убедиться, что ее отключение не повлечет изменение жизненно важных процессов на ПК. Информация о зависимых компонентах находится в окошке «Свойства» во вкладке под названием «Зависимости». Выключение конкретного сервиса может повлиять на работу компьютера или состояние ОС.
Как отыскать «программы и компоненты» в десятке?
- Можно для этого использовать кнопочку «Пуск» с той лишь разницей, что в семерке нужно нажать на эту кнопочку ПКМ, а в десятке ЛКМ и ищем мы там папочку «Служебные-Windows»;
- В это папочке нас интересует утилита «Панель управления», с помощью которой мы и найдём «Программы и компоненты»;
- Кроме этого, можно просто в «Поиск» вписать «Панель…» и появится нужная нам утилита;
- Нам осталось войти в данную панель через её значок;
- В панели нам нужно нажать на ярлык «Программы и компоненты»;
- Собственно говоря, дело сделано, мы нашли нужное нам приложение. Остаётся проделать в нём то действие, которое нам нужно. К примеру, просмотреть все программы, которые там установлены, и, если одну из них нам нужно удалить, то удаляем нужную нам программу.
Давайте посмотрим, как ещё можно найти искомое приложение.
Как я могу исправить сбои игры в windows 10?
Многим пользователям нравится играть в видеоигры на своем ПК, но некоторые пользователи сообщают, что игры вылетают на Windows 10. Это может быть раздражающей проблемой, и, говоря об играх и сбоях, пользователи сообщали о следующих проблемах:
- Игры вылетают на рабочий стол . Если у вас возникла эта ошибка, возможно, проблема в конфигурации вашей игры. Попробуйте изменить настройки игры и проверьте, решает ли это проблему.
- Все игры рушатся . Некоторые пользователи сообщают, что все игры рушатся на ПК с Windows 10. Это может быть большой проблемой, но вы должны быть в состоянии решить ее, используя одно из наших решений.
- Сбои в играх Steam Windows 10 . Почти все геймеры используют Steam, но несколько пользователей сообщили, что игры Steam вылетали на их ПК. Чтобы решить эту проблему, обязательно проверьте игровой кеш ваших игр Steam.
- Сбои в старых играх Windows 10 . По мнению пользователей, в Windows 10 происходит сбой старых игр. Если у вас возникла та же проблема, вы можете исправить ее, запустив игры в режиме совместимости. ,
- Сбой Windows 10 при игре в игры . Если у вас возникла эта проблема, возможно, проблема связана с драйверами дисплея. Просто переустановите или обновите драйверы и проверьте, решает ли это проблему.
- Игры случайным образом аварийно завершают работу Windows 10 – . Если в Windows 10 происходит случайный сбой игр, проблема может заключаться в настройках разгона. Чтобы устранить проблему, удалите настройки разгона и проверьте, решает ли это проблему.
- Сбой игры при запуске . Несколько пользователей сообщили, что не могут играть в игры, потому что они продолжают зависать при запуске. Чтобы решить эту проблему, вам нужно проверить и удалить любые сторонние приложения, которые могут мешать вашим играм.
Краткая характеристика стандартных программ виндовс (windows)
Разберем краткую характеристику стандартных программ Виндовс:
- Программа Internet Explorer. Это браузер по умолчанию в Windows. Если его запустить, можете открыть доступ в Интернет. В поисковой строке есть возможность внести какой-либо запрос и найти информацию в Сети.
- Утилита Пейнт — она нужна для просмотра изображений, их редактирования и рисования. Об этой программе рассказывается в статье – «Программа Paint для рисования».
- Блокнот. Это текстовый редактор. В статье показали на практике, «как работать с программой Блокнот».
- Проигрыватель для видео и музыки. С помощью проигрывателя вы запустите видеоролик для просмотра или музыку, чтобы прослушать.
- Просмотр фотографий. Это стандартная программа Виндовс, которая открывает фото по умолчанию. Достаточно кликнуть по изображению два раза левой кнопкой мыши, чтобы запустить просмотр.
- В этой программе можно печатать тексты и работать с ними. На блоге рассказали, «как пользоваться Вордпадом».
- Ножницы – эта программа позволяет делать скриншоты, вырезает выделенную область на экране.
- Приложение для удаленного управления компьютером. Если вы не знаете, как пользоваться этим приложением, здесь рассмотрели, как управлять компьютером удаленно.
- Записи действий. Этот инструмент позволяет сохранить ваши действия на компьютере. Допустим, это могут быть клики мышью, поиск информации, поиск картинок и так далее.
Что касается других программ, то они в основном предназначены для сканирования документов, вызова быстрой помощи в качестве справочника, работа с символами, формулами и так далее.
Мгновенный вылет игры или программы
Нередки случаи, когда после запуска программы она остается в оперативной памяти (можно увидеть активный процесс), но графический интерфейс не появляется. В основном, такое приложение потребляет немного памяти, по сравнению со случаем, когда бы оно работало.
Проверяется наличие процесса в диспетчере задач на одноименной вкладке.
Вторая «модификация» неполадки – после вызова программы или игры процесс в течение нескольких секунд завершается, экран мигает один раз.
Суть проблемы, зачастую кроется в несовместимости программного продукта с Windows 10 или использованием системой устаревших/проблемных драйверов для одного из компонентов ОС. Если случается такое в процессе запуска игры, скорее всего, необходимо обновить драйверы видеоадаптера. Делать это будем при помощи программы DriverBooster.
- Запускаем триал-версию программы (для получения полной редакции придется немного потратиться, но с выполнением основной задачи справится и не активированная утилита).
Сразу после запуска приложение осуществит сканирование системы и определит, какие устройства нуждаются в обновлении программной составляющей.
- Дожидаемся завершения сканирования, затем кликаем по кнопке «Обновить все» или «Обновить» напротив компонентов для замены старых драйверов, которые могут быть проблемой того, что в «десятке» вылетает игра.
Обязательно обновляем программное обеспечение для видеокарты и, желательно бы, для звукового адаптера.
- По окончании обновления перезагружайте компьютер.
Имейте ввиду, что с Driver Booster устанавливается еще несколько приложений от разработавшей ее компании, которые после придется удалить. Также не забывайте поддерживать версии программ в актуальном состоянии.
Вторым фактором, вызывающим вылет приложения в среде Windows 10, является функционирование антивирусной программы, особенно, интегрированной в операционную систему. Следуя рекомендациям многих юзеров, которым отключение антивируса помогло запустить ту или иную программу/игру, рассмотрим, как деактивировать механизм защиты Windows 10.
- Вызываем «Параметры» при помощи комбинации клавиш Win I или иным удобным методом.
- Заходим в последнюю категорию «Обновление, безопасность».
- Переходим в раздел «Защитник Windows 10».
Если увидите предупреждение, что защитник отключен, – он не является причиной вылета приложений в Виндовс 10. Отключите защитный механизм используемого в системе антивируса. В большинстве случаев это осуществляется посредством контекстного меню его иконки в трее.
- Переносим переключатель «Защита в реальном времени» в положение «Откл.».
Это временное решение, так как Windows 10 активирует защитник автоматически вскоре после отключения, если на компьютере не установлено антивирусное ПО.
Для отключения защитника на постоянной основе делаем следующее.
- Вызываем редактор реестра (выполняем «regedit» через поисковую строку).
- Переходим по пути HKCLSOFTWAREPoliciesMicrosoftWindows Defender.
- Находим ключ «DisableAntiSpyware» и изменяем его значение на «1» или создаем параметр типа DWORD32 с таким же именем и значением «1».
Если эти операции для вас сложны, воспользуйтесь утилитой NoDefender и знайте: только разработчику известно, что еще эта программа делает в системе в фоне.
В проблемной игре используется технология наложения визуальных и физических спецэффектов Gameworks, разработанная компанией Nvidia? Попробуйте отключить все эффекты Gameworks в настройках приложения.
Естественно, если игра не запускается, придется воспользоваться ее лаунчером, где обязательно можно изменить настройки, или искать альтернативные методы (редактирование конфигурационных ini-файлов).
Настройка видеокарты
Производители ноутбуков выставляют разные ограничения на работу видеокарты. Делается это для того, чтобы устройство работало как можно дольше без подключения к электросети. Однако данный факт негативным образом сказывается на производительности компьютера.
Переключение выполняется так:
- Щелкните ПКМ по свободной области рабочего стола.
- Выберете «Настройка переключаемой графики».
- Напротив интересующей игры выставите параметр «Производительность».
- Подтвердите сохранение настроек.
Обратите внимание, что названия пунктов меню отличаются в зависимости от модели видеокарты. В данном случае рассмотрен вариант для оборудования AMD.
Если все сделано верно, даже при условии работы ноутбука в энергосберегающем режиме игра задействует максимальные ресурсы GPU. При условии, что программа совместима с компьютером, она должна функционировать без нареканий. Если вылеты не исчезли, а стали проявляться еще чаще или в схожем объеме, значит, проблема вызвана другой причиной.
Находим «программы и компоненты» с помощью приложения «параметры»
- Войти в «Параметры» довольно просто. Для этого нужно просто кликнуть по «Пуску» ЛКМ и выбрать из восходящего меню данное приложение (оно изображено в виде шестерёнки», которое находится ближе к краю экрана;
- В параметрах нас интересует вкладка «Приложения»;
- В появившемся окошке нас интересует вкладка «Приложения и возможности». В этой вкладке мы наблюдаем также перечень всех программ;
- Теперь нам осталось выбрать одно из них, нажать на него и удалить, если нам это нужно. Или просто просмотреть, какие программы присутствуют на нашем компьютере.
Вывод: где расположено приложение «Программа и компоненты» в Windows 10 вы теперь знаете. При этом, найти их можно двумя способами. Как видите, и в Десятке данное приложение находится довольно просто. Успехов!
Не хватает ресурсов пк
Самая распространённая причина того, почему вылетают игры на Windows 10 без ошибок – несоответствие технических характеристик компьютера с требованиями программы. В частности, речь идёт о слабых видеокарте и процессоре, маленьком объёме памяти. В этом случае поможет только полная замена комплектующих ПК на более мощные.
Кроме того, сама Windows 10 более требовательна, чем предыдущие версии операционной системы, поэтому слабый компьютер может просто не выдерживать подобной нагрузки, и выдаёт ошибки во время запуска некоторых игр и программы.
Для того чтобы узнать характеристики ПК, делаем следующее:
- Через меню Пуск заходим в «Параметры» системы или комбинация Win I.
- Открываем раздел «Система» – «О системе». Здесь будут указаны основные характеристики компьютера – процессор и оперативная память.
- Чтобы узнать, какая видеокарта установлена на ПК, заходим в «Диспетчер устройств», раздел «Видеоадаптеры».
Узнав характеристики своего компьютера, пользователь может сравнить их с системными требованиями запускаемых игр или самой Windows 10. Если текущие комплектующие не соответствуют даже минимальным требованиям программ и ОС, то вылетания и сбои – вполне нормальное явление, избавиться от которого можно, только обновив некоторые компоненты ПК.
Небольшой лайфхак для тех, кто не готов или не может выделить кругленькую сумму на пересборку ПК. Сейчас в интернете полно сервисов «облачного гейминга», которые позволяют запускать любые компьютерные игры даже на слабых компьютерах за счёт открытия программ на удалённом сервере, а не на устройстве пользователя.
Несовместимость с виндовс 10
Несмотря на то, что сейчас практически все игры совместимы с последней актуальной версией Виндовс, некоторые виды ПО до сих пор не перестроились на новую ОС. Такое происходило ещё во времена Windows Vista: один или несколько компонентов старых программ попросту не могли корректно работать с более современной системой. Тоже самое происходит и с «десяткой».
К счастью, в Windows 10 разработчики внедрили механизм «принудительного» запуска любой программы в режиме совместимости с любой предыдущей версией ОС. Воспользоваться этой функцией можно следующим образом:
- Щёлкаем ПКМ по ярлыку программы на рабочем столе, и в открывшемся контекстном меню выбираем «Свойства».
- Открываем вкладку «Совместимость» и ставим галочку возле пункта «Запустить программу в режиме совместимости».
- В списке снизу выбираем ОС (например, Windows 7) и сохраняем изменения нажатием на кнопку «Применить».
Теперь программа будет запускаться в режиме совместимости с выбранной ранее операционной системой. Это должно решить половину проблем, связанных с некорректной работой игры в новой версии Виндовс.
Перегрев оборудования
Проблема с перегревом компонентов и, в частности, видеокарты, напрямую исходит от первой названой причины – несоответствия характеристик ПК системным требования игры. Однако в случае, если видеокарта полностью удовлетворяет требованиям приложения, стоит проверить систему охлаждения.
Для тестирования температуры оборудования можно прибегнуть к специальной программе – «Aida64». После запуска программы выбираем пункт «Компьютер» – «Датчики» – «Температуры».
или
«диод ГП»
. Также в этом разделе можно посмотреть температуру других компонентов системы. Отметим, что вылеты начинаются при достижении 70 градусов. Максимально возможная температура – 105 градусов, при превышении которой видеокарта может просто перестать работать.
Чтобы избавиться от перегрева видеокарты, сначала нужно выключить компьютер и дать ему остыть – сильный перегрев может привести к поломке комплектующих. Далее стоит почистить внутренности ПК от пыли, поменять термопасту. За этим лучше обратиться к специалистам в сервисном центре.
Приложения закрываются сами по себе, windows 10?
Lokfio
, попробуйте увеличить размер файла подкачки виртуальной памяти, должно помочь.
1. Правой кнопкой мыши по кнопке Пуск, заходим в
Система
.
2. Далее, в области справа, заходим в
Дополнительные параметры системы
.
3. Во вкладке
Дополнительно
, в разделе
Быстродействие
нажимаем
Параметры
.
4. Переходим на вкладку
Дополнительно
, и в области
Виртуальная память
нажимаем кнопку
Изменить…
5. Убираем галочку с пункта
“Автоматически выбирать объем файла подкачки”
.
6. Ниже меняем параметр
“Размер по выбору системы”
на параметр
“Указать размер: “
7.
Исходный размер
, вводим
1024
;
Максимальный размер4096
8. Нажимаем ниже справа кнопку
Задать
, далее
ОК
и перезагружаем систему.
На этом, в общем-то, все. Это должно решить вашу проблему.
Просмотр установленных программ в windows 10 через параметры
В Параметрах установленные программы и приложения представлены гораздо подробнее. Удобство заключается в том, что напротив каждого приложения или программы показаны его размер и дата установки. Можете сами в этом убедиться.
Открываем «Параметры».
1 способ
Открываем меню «Пуск». Чуть выше слева находится иконка маленькой шестеренки. Это и есть вход в «Параметры».
2 способ
Кликнуть левой кнопкой мыши по значку Центра уведомлений справа в самом конце «Панели задач», возле часов.
В открывшемся Центре уведомлений, в самом низу справа кликните по иконке маленькой шестеренки «Все параметры».
Откроется окно «Параметры», в котором необходимо кликнуть по иконке «Система».
В колонке слева выбираем пункт «Приложения и возможности». Справа откроется весь список программ, игр, некоторых драйверов и приложений, которые установлены на вашем компьютере.
В самом верху имеются три окошка для поиска, сортировки и отображения приложений на каком-то определенном диске или на всех сразу.
В колонке справа показан размер и дата установки каждого приложения. Это очень удобно. Если установить сортировку по размеру, то сразу видно, какое приложение занимает больше всего места на жестком диске. Обычно лидируют игры.
Там, где размер не указан, значит, он настолько мал (менее 100 КБ), что его не стоит и отображать. Вот это, конечно зря. Если их много, как у меня, то в целом все вместе они могут не хило загрузить свободное пространство.
У меня список оказался очень внушительным.
В самом низу имеются «Сопутствующие параметры». Если перейти по ссылке «Программы и компоненты», то мы опять попадем в одноименное окно, в которое мы попадали ранее через панель управления.
Если кликнуть по приложению, то появятся кнопки «Изменить» и «Удалить». В зависимости от того, какая кнопка активна, можно выбрать то или иное действие.
Но я не советую пользоваться системным удалением. Лучше для этой цели использовать сторонние программы.
Рассмотрим служебные программы windows
Служебные программы Виндовс – это утилиты для обслуживания персонального компьютера и Windows. Где их найти? Заходите в меню «Пуск», далее «Все программы» и «Служебные программы» (скрин 2).
С помощью этих программ вы сможете управлять автозагрузкой системы, устанавливать и удалять программы, очищать компьютер от мусорных файлов, использовать специальные возможности системы и так далее. Давайте кратко разберем эти программы:
- Выполнить. Это специальное окно для открытия программы, папки или документа.
- Диспетчер задач. Показывает работу приложений, фоновых процессов. Может снимать задачу с программ.
- Командная строка. С помощью командной строки, так же запускают различные команды на компьютере.
- Панель управления. Здесь вы сможете удалить или изменить программу, добавить тип учетной записи Виндовс, сможете управлять оборудованием звука, принтеров и так далее.
- Проводник. Эта программа позволяет управлять рабочим столом компьютера, папками и документами.
- Советы. Здесь есть различные подсказки по улучшению Виндовс.
- Этот компьютер. Это системный ярлык, где располагаются разделы дисков /C или /D. Он так же нужен для управления файлами и папками.
- Калькулятор. С помощью калькулятора можно решить математическую задачу за считанные секунды.
Кроме того, есть папка «Специальные возможности». В ней есть такие программы, как экранная лупа, экранная клавиатура, экранный диктор и так далее.
Решена – программы на windows 10 сами закрываются
Я никогда ничего не писал на форумах, но эта проблема выводит меня из ума.
Попробую вкратце описать проблему. В один день я играл в раст(Rust), и внезапно он намертво завис, ну я его через диспетчер закрыл. Захожу ещё раз, и на загрузке античита(он использует Easy Anti-Cheat) он зависал спустя секунды 2 и закрывался. Я изначально думал что это только с игрой проблема, перезапустил комп и все заработало. День спустя я так же играл, и так же у меня он крашнулся, но перезапуск не помог.
И как я заметил, закрываться стали теперь и другие приложения
(точнее, они и тогда наверное закрывались бы), то есть они открываются на секунды 3, зависают, и сами закрываются без ошибки(если это чем то поможет, то в диспетчере я уловил процесс «Отчёт об ошибках» при зависании любой программы).
Но закрываются не все приложения и программы. У меня работает браузер хром, дискорд, стим. Возможно есть ещё которые не закрываются, но я не проверял.
Итак, я пробовал отключать все службы и автозагрузки, кроме Майкрософт. Не помогло. Пробовал создать нового пользователя, и там все прекрасно работает. Больше я ничего особо не пробовал…
Я не особо разбираюсь в программировании, поэтому надеюсь на помощь отзывчивых людей
§
Я никогда ничего не писал на форумах, но эта проблема выводит меня из ума.
Попробую вкратце описать проблему. В один день я играл в раст(Rust), и внезапно он намертво завис, ну я его через диспетчер закрыл. Захожу ещё раз, и на загрузке античита(он использует Easy Anti-Cheat) он зависал спустя секунды 2 и закрывался. Я изначально думал что это только с игрой проблема, перезапустил комп и все заработало. День спустя я так же играл, и так же у меня он крашнулся, но перезапуск не помог.
И как я заметил, закрываться стали теперь и другие приложения
(точнее, они и тогда наверное закрывались бы), то есть они открываются на секунды 3, зависают, и сами закрываются без ошибки(если это чем то поможет, то в диспетчере я уловил процесс «Отчёт об ошибках» при зависании любой программы).
Но закрываются не все приложения и программы. У меня работает браузер хром, дискорд, стим. Возможно есть ещё которые не закрываются, но я не проверял.
Итак, я пробовал отключать все службы и автозагрузки, кроме Майкрософт. Не помогло. Пробовал создать нового пользователя, и там все прекрасно работает. Больше я ничего особо не пробовал…
Я не особо разбираюсь в программировании, поэтому надеюсь на помощь отзывчивых людей
Решение 2 – проверьте свой антивирус
В случае сбоя игр на ПК с Windows 10 проблема может быть связана с антивирусом. Некоторые антивирусные инструменты могут создавать помехи для ваших игр и приводить к возникновению этой ошибки. Однако вы можете решить проблему, просто проверив конфигурацию антивируса.
Вы хотите проверить, не блокирует ли ваш брандмауэр игру? Следуйте простым шагам из этого руководства, чтобы узнать.
Прежде всего, найдите функцию Gaming Mode и включите ее. Многие антивирусные приложения имеют эту функцию, и, используя ее, вы убедитесь, что ваш антивирус никак не влияет на ваши игры.
Если это не сработает, попробуйте добавить каталог игры в список исключений на вашем антивирусе и проверьте, помогает ли это.
Если проблема не устранена, возможно, вы захотите отключить антивирус как временное исправление. В последнем случае вам может понадобиться удалить антивирус и проверить, решает ли это проблему.
Многие пользователи сообщали о проблемах с антивирусом AVG, но другие антивирусные инструменты также могут вызывать эту проблему.
Для пользователей Norton у нас есть специальное руководство о том, как полностью удалить его с вашего ПК. Существует также аналогичное руководство для пользователей McAffe.
Если вы используете какое-либо антивирусное решение и хотите полностью удалить его с ПК, обязательно ознакомьтесь с этим удивительным списком лучших программ для удаления, которые вы можете использовать прямо сейчас.
Иногда переключение на другое антивирусное программное обеспечение может решить проблему, и если вы ищете новый антивирус, вы можете выбрать Bitdefender , BullGuard или Panda. Антивирусное .
Все эти инструменты предлагают отличные функции безопасности, и все они поддерживают игровой режим, поэтому они никоим образом не будут мешать вашим играм.
Решение 8 – проверка сторонних приложений
Иногда игры вылетают на Windows 10 из-за сторонних приложений. По словам пользователей, проблема была вызвана FRAPS , но после его удаления проблема была полностью решена.
Кажется, что приложения, использующие DirectX, могут вызвать эту проблему, поэтому обязательно удалите их.
Существует несколько способов удалить приложение, и лучший способ – использовать программное обеспечение для удаления. Программа удаления удалит все файлы и записи реестра, связанные с приложением, которое вы хотите удалить.
Если вы ищете программное обеспечение для удаления, попробуйте IOBit Uninstaller (бесплатно) , Revo Uninstaller или Ashampoo Uninstaller .
Все эти приложения просты в использовании, и они должны быть в состоянии удалить любое приложение с вашего ПК без каких-либо проблем. После удаления проблемного приложения проблема должна быть полностью решена.
Полное удаление приложений с ПК с Windows – утомительная работа? Пусть эти удивительные инструменты удаления сделают это за вас!
Мы также должны упомянуть платформу Steam, поскольку она является самой большой игровой платформой для ПК, поэтому, если у вас есть какие-либо проблемы, связанные конкретно с играми Steam, вы можете попробовать найти решение в нашей статье о проблемах с играми Steam в Windows 10.
Кроме того, если у вас есть проблема с Windows 10, которая не связана с играми, вы можете найти решение в нашем разделе Windows 10 Fix.
Способ 3. запуск с помощью команд
Большинство стандартных приложений операционной системы Windows 10 можно запускать с помощью ввода специальных команд. Поначалу их придется гуглить, но с опытом вы наверняка их все запомните.
Командой запуска утилиты “Службы” является: services.msc
1. Откройте меню Пуск, щелкнув по иконке Windows в левом нижнем углу.
2. В диалоговом окне введите команду services.msc.
3. Запустите найденное приложение.
Дополнительные способы.
Утилита “Выполнить”.
Альтернативным, и в большинстве случаев более удобным, средством запуска стандартных приложений является утилита Выполнить. Давайте рассмотрим ее применение:
1. Откройте утилиту Выполнить с помощью комбинации клавиш Windows R.
2. Введите команду services.msc и нажмите Enter.
По завершению выполнения инструкции, перед вами появится окно утилиты “Службы”.
“Командная строка”
Консольную утилиту Windows можно использовать не только как “средство от всех проблем” в операционной системе. С ее помощью также можно выполнять быстрый запуск стандартных приложений. Работает командная строка аналогично утилите “Выполнить”.
1. Откройте командную строку.
2. Введите команду services.msc и нажмите Enter.
Утилита “Службы” должна теперь запуститься.
“PowerShell”
PowerShell представляет собой улучшенную версию командной строки, которую по прежнему больше игнорируют, чем по-настоящему используют.
1. Запустите PowerShell любым удобным вам способом.
2. Введите команду services.msc и нажмите клавишу Enter.
“Диспетчер задач”
Пожалуй, самый неожиданный способ запуска утилиты. Хотя на самом деле все вполне логично.
Приложение “Диспетчер задач” известно своими мониторинговыми особенностями, возможностью управлять процессами Windows и даже доступом к настройке автозагрузок. Однако, это далеко не весь ее потенциал.
При желании, вы можете открыть утилиту “Службы” путем запуска нового процесса.
1. Откройте Диспетчер задач.
2. Щелкните по клавише Файл и выберите опцию Запустить новую задачу.
3. В открывшемся диалоговом окне введите команду services.msc и нажмите Enter.
Способ 3: «чистая» загрузка windows
В автозагрузке может присутствовать множество стороннего софта. Такие приложения не только постоянно нагружают ОС, но и проводят операции, например, загрузку и установку обновлений. Все эти действия могут влиять на работу игры, что и приводит к вылету на рабочий стол.
- Запустите утилиту «Выполнить», зажав комбинацию клавиш Win R. Введите в строке msconfig.exe и кликните на «ОК».
- Откроется окно «Конфигурация системы». Здесь потребуется выбрать вкладку «Общие», где отметьте маркером пункт «Выборочная загрузка», снимите галочку с «Загружать элементы автозагрузки», а затем примените изменения.
- Переместитесь к разделу «Службы». Отключите отображение служб Microsoft, остановите все остальные процессы и нажмите на «Применить».
- Произведите перезапуск ПК и проверьте, исправилась ли неполадка с вылетом приложения на рабочий стол.
Если это помогло, вы можете навсегда отключить ненужные службы и компоненты автозагрузки. Детальные рекомендации о том, как это осуществить, вы найдете в других наших статьях по ссылкам ниже.
Установлены старые версии драйверов
Драйверы — это специальные программные коды, которые обеспечивают наилучшее взаимодействие операционной системы и устройств, установленных на компьютере. Очень важно следить за тем, чтобы они были вовремя обновлены и не имели повреждений. От этого зависит работоспособность ПК и загружаемых на нём игр, приложений.
Провести обновление драйверов можно двумя способами. Первый включает в себя работу с Диспетчером устройств:
- Щёлкаем ПКМ по значку Пуск в левом нижнем углу экрана, и в открывшемся меню выбираем «Диспетчер устройств». На экране появится окошко со всеми подключёнными к ПК устройствами – комплектующими вроде видеокарты, а также дополнительной периферией – клавиатурой, мышью и прочим.
- В списке компонентов, требующих обновления (они помечены специальным значком), выбираем нужный пункт и кликаем по нему ПКМ. В открывшемся меню нажимаем на «Обновить драйвер».
- Остаётся выбрать подходящий вариант установки (автоматический или ручной), и, следуя инструкции на экране, завершить процесс обновления драйвера.
Второй вариант более сложный, но зато куда действенней. Нужно перейти на официальный сайт производителя компонентов для вашего компьютера и найти на нём вкладку «Драйверы». Их установка после скачивания начнётся автоматически.
Процедуры обновления драйверов желательно провести для каждого устройства: видеоконтроллеров, звуковых, игровых и видеоустройств, контроллеров IDE. После обновления всех компонентов нужно перезагрузить компьютер.