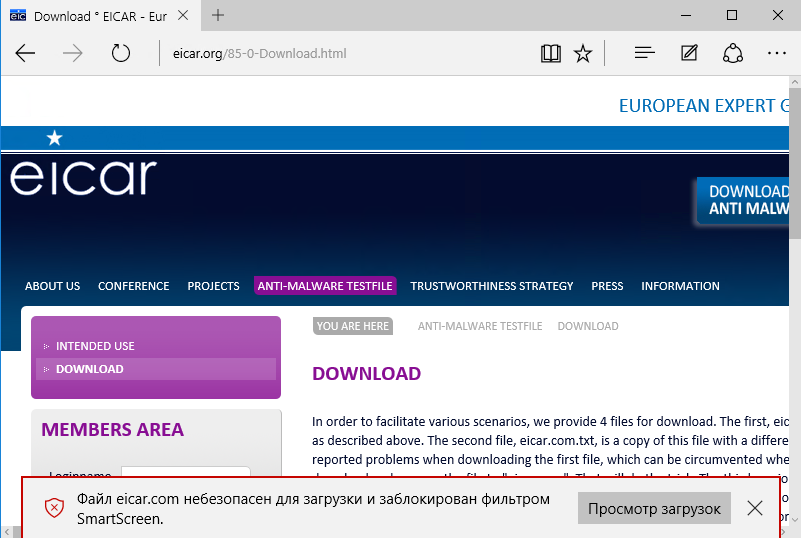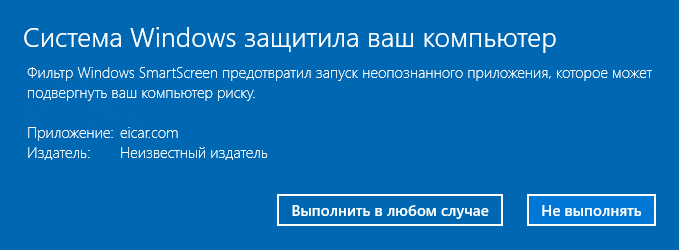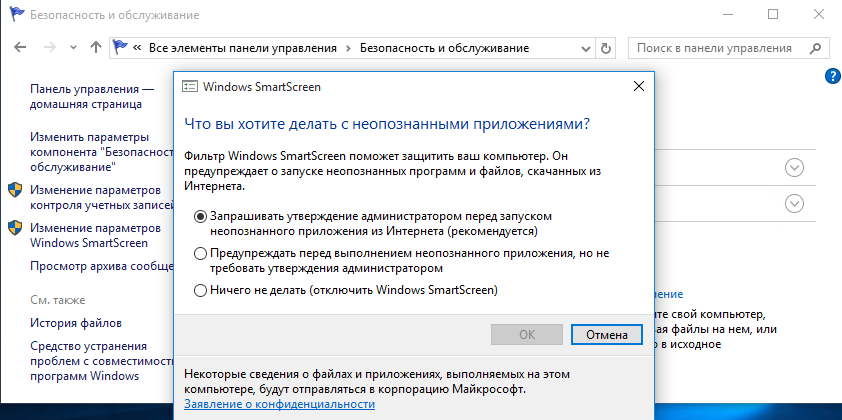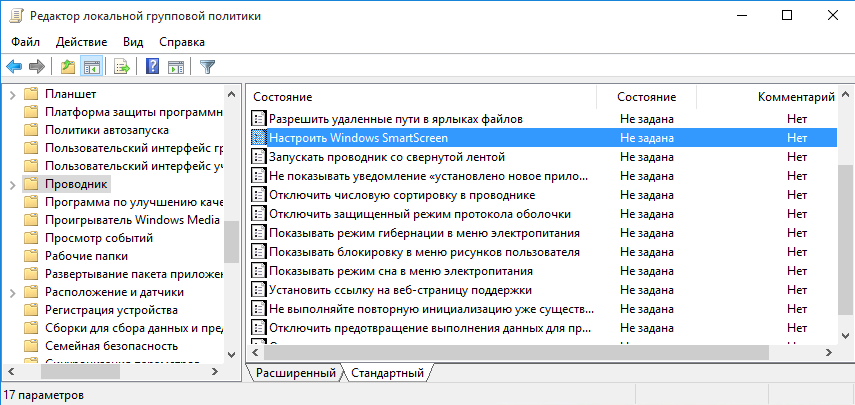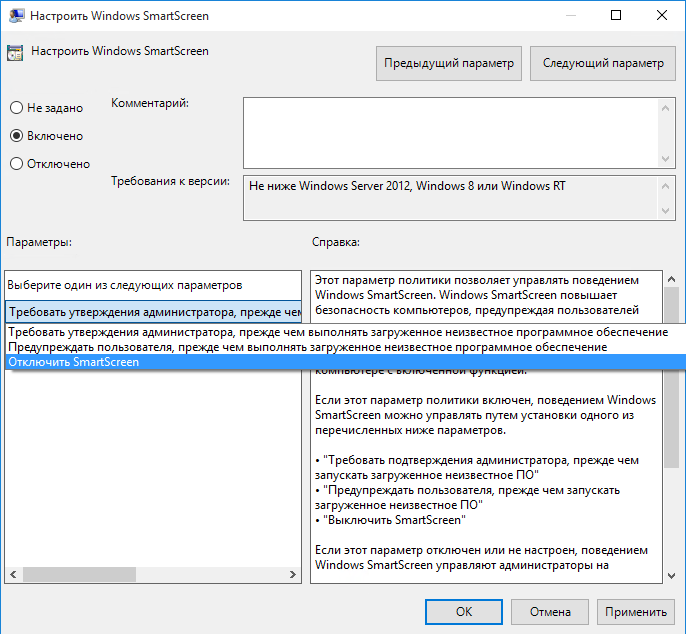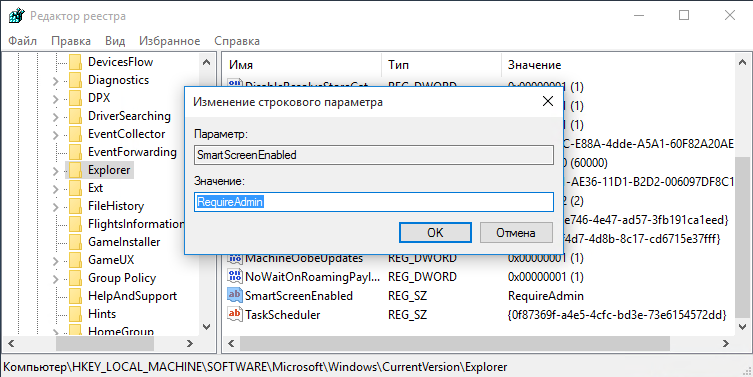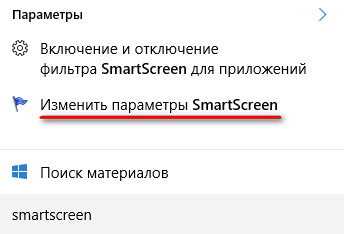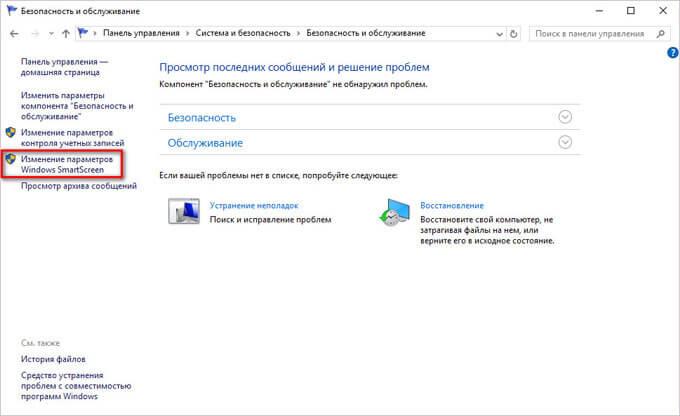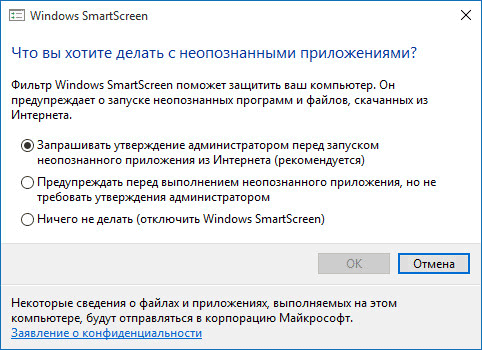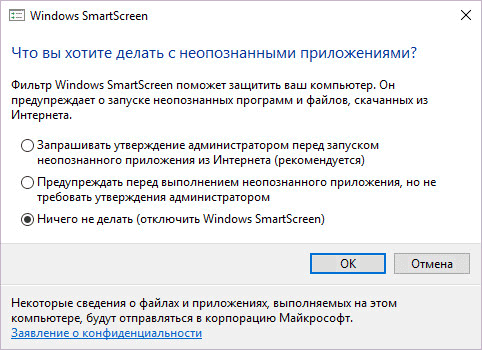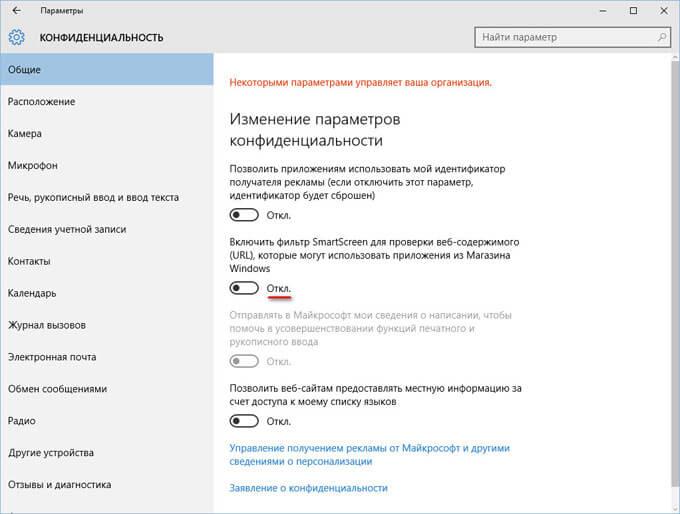На чтение 7 мин Просмотров 1.3к. Опубликовано 14.08.2019
Фильтр SmartScreen предназначен для повышения безопасности во время посещения веб-страниц в интернете. Благодаря данному инструменту система анализирует сайты, находит и блокирует доступ к нежелательным страницам, предлагающим установку различных потенциально опасных программ, плагинов и расширений. В такой аналитике помогает рейтинг сайтов, доступный на специальном облачном сервисе.
В целом, данный фильтр можно назвать полезным, но что делать, если его все же нужно отключить, так как не удается зайти на какой-то нужный сайт? Давайте разберемся, как это сделать в Windows 10.
Содержание
- Как работает фильтр SmartScreen в Windows 10
- Отключение SmartScreen в Центре безопасности
- Деактивация фильтра через Редактор реестра
- Отключение фильтра с помощью Редактора локальной групповой политики
- Отключение SmartScreen в Microsoft Edge
- Деактивация SmartScreen в ранних версиях Windows 10
- Настройки в Панели управления
- Использование Редактора локальной групповой политики
- Отключение фильтра для Windows Store
- Заключение
Как работает фильтр SmartScreen в Windows 10
Смотрите также: «Не устанавливаются обновления на Windows 10 x64»
SmartScreen мониторит в реальном времени устанавливаемые пользователем программы и отсылает их ID на серверы компании Майкрософт, где проверяется наличий цифровой подписи на них, после чего устанавливается, является ли программа безопасной или нет.
Кроме того, данный фильтр выполняет вспомогательные функции по обнаружению потенциально опасных и вредоносных страниц/сайтов:
- Осуществляется проверка страницы, которую мы решили посетить, на наличие в списке фишинговых ресурсов, который постоянно пополняется. Если результат положительный, такая страница/сайт блокируется.
- Анализируется содержимое страницы (сайта). Если в результате обнаруживается подозрительный или недопустимый контент, такая страница (сайт) блокируется.
- Производится проверка загружаемых файлов на безопасность, которая устанавливается с учетом истории загрузок других пользователей.
Теперь, когда у нас ест представление о том, что такое SmartScreen, и как работает данный фильтр, давайте рассмотрим способы его отключения.
Отключение SmartScreen в Центре безопасности
Данный способ подходит для самой свежей версии «десятки» (на момент написания данной статьи) и реализуется через Центр безопасности:
- Заходим в Параметры Windows. Сделать это можно по-разному:
- нажимаем сочетание клавиш Win+I;
- щелкаем правой кнопкой мыши по значку Пуск (или нажимаем сочетание клавиш Win+X) и в открывшемся меню кликаем по нужному пункту;
- В Параметрах системы жмем по разделу «Обновление и безопасность».
- В настройках безопасности в перечне слева кликаем по подразделу «Безопасность Windows», после чего в правой части окна жмем кнопку «Открыть Центр безопасности Защитника Windows».
- В открывшемся Центре безопасности щелкаем по разделу «Управление приложениями/браузерами». Сделать это можно, нажав на значок на левой боковой панели или пролистав основное содержимое окна и найдя в нем соответствующий пункт.
- В результате мы попадаем в окно, в котором можно выключить проверку посредством фильтра SmartScreen:
- Вот и все, что нужно сделать для того, чтобы отключить фильтр в Центре безопасности.
Деактивация фильтра через Редактор реестра
Смотрите также: «Как установить звуковой драйвер на Windows 10: два способа»
Алгоритм действий для отключения фильтра следующий:
- Нажимаем сочетание клавиш Win+R, чтобы вызвать окно «Выполнить». Пишем команду «regedit» и щелкаем клавишу Enter (или жмем кнопку OK).
Также запустить Редактор реестра можно через строку поиска, набрав название утилиты или команду выше.
- В окне редактора переходим в каталог «System», полный путь к которому выглядит так:
HKEY_LOCAL_MACHINESOFTWAREPoliciesMicrosoftWindowsSystem. - Оказавшись в нужной папке правой кнопкой мыши щелкаем по любому свободному месту, выбираем из всплывшего меню пункт «Создать», далее — «Параметр DWORD (32 бита)» (если у Вас 64-битная система, все равно нужно выбрать именно этот параметр).
- Даем параметру название — «EnableSmartScreen». Затем двойным щелчком по нему открываем свойства, устанавливаем значение, равное нулю (должно быть по умолчанию) и кликаем OK.
- Теперь можно закрыть Редактор и перезагрузить компьютер.
Отключение фильтра с помощью Редактора локальной групповой политики
Данный метод работает только в профессиональных и корпоративных версиях Windows 10. Вот, что мы здесь делаем:
- Нажав комбинацию клавиш Win+R вызываем окно «Выполнить», в котором набираем команду «gpedit.msc» и жмем кнопку OK (или нажимаем Enter).
- В редакторе открываем содержимое папки «SmartScreen Защитника Windows». Полный путь к каталогу выглядит следующим образом:
Конфигурация компьютераАдминистративные шаблоныКомпоненты WindowsSmartScreen Защитника Windows. - В этой директории мы видим две папки (подраздела): Explorer и Microsoft Edge. Внутри каждой из них мы обнаружим строку, отвечающую за настройку функции SmartScreen (на рисунке ниже — для папки «Explorer»).
- Двойным щелчком по данной строке открываем параметры фильтра, где можем отключить его. Для этого выбираем нужную опцию, после чего кликаем кнопку OK внизу окна.
- Аналогичным образом отключается фильтр в папке «Microsoft Edge».
- Теперь можно закрывать Редактор локальной групповой политики. И все готово, фильтр SmartScreen выключен.
Отключение SmartScreen в Microsoft Edge
Деактивировать фильтр для Microsoft Edge можно, непосредственно, в настройках веб-браузера.
- Щелкаем по значку в виде троеточия, который расположен в правом верхнем углу окна программы. В предложенном перечне жмем по пункту «Параметры».
- Пролистав параметры вниз, находим кнопку «Просмотреть доп. параметры» и щелкаем по ней.
- В самом низу мы можем найти пункт, отвечающий за защиту компьютера от вредоносных сайтов и скачиваний с помощью фильтра SmartScreen. Переключаем кнопку в положение «Откл».
Деактивация SmartScreen в ранних версиях Windows 10
Теперь давайте рассмотрим способы, пользуясь которыми можно отключить фильтр в версиях «десятки» до 1703 Creators Update. Сделать это можно через Панель управления, а также в Редакторе реестра и Редакторе локальной групповой политики (для корпоративных и профессиональных версий).
Настройки в Панели управления
Данный метод отключает фильтр на уровне системы. Это значит, что, например, он не сработает при открытии ранее скаченных файлов и программ. Обращаем Ваше внимание на то, что выполнять действия нужно с правами администратора.
- Заходим в Панель управления. Для этого, например, можно воспользоваться контекстным меню Пуска, которое вызывается нажатием клавиш Win+X.
- Настраиваем просмотр в виде крупных и мелких значков и щелкаем по разделу «Безопасность и обслуживание».
- В перечне настроек слева жмем на пункт «Изменение параметров Windows SmartScreen».
- Чтобы деактивировать фильтр на запрос системы (Что вы хотите делать с неопознанными объектами), останавливаемся на опции «Ничего не делать (отключить Windows SmartScreen)» и жмем кнопку OK.
- Все готово. Поставленная задача после этих действий должна быть успешно выполнена.
Примечание: В некоторых случаях в окне SmartScreen настройки могут быть неактивными. Но это поправимо, причем по-разному:
В редакторе реестра:
- Запускаем Редактор реестра (как это сделать, написано выше) и переходим по пути:
HKEY_LOCAL_MACHINESoftwarePoliciesMicrosoftWindowsSystem. - Проверяем, есть ли в папке «System» параметр «EnableSmartScreen». Если да, удаляем его, после чего перезагружаем компьютер.
В редакторе локальной групповой политики:
- Открываем Редактор (смотрите выше, как это можно сделать). Переходим в раздел:
Конфигурация компьютераАдминистративные шаблоныКомпоненты WindowsПроводник. - Находим в содержимом папки «Проводник» параметр «Настроить Windows SmartScreen» и дважды щелкаем по нему. Выбираем пункт «Отключено» и щелкаем по кнопке OK.
- Теперь настройки фильтра станут активными в Панели управления.
Использование Редактора локальной групповой политики
Как мы упоминали ранее, данный инструмент отсутствует в домашней версии «десятки», поэтому подойдет только для корпоративных или профессиональных изданий.
- Запускаем Редактор локальной групповой политики.
- Теперь нам нужно попасть в папку «Проводник» по следующему пути:
Конфигурация компьютераАдминистративные шаблоныКомпоненты WindowsПроводник. - В каталоге находим параметр «Настроить Windows SmartScreen», двойным щелчком открываем его свойства.
- Выбираем пункт «Включено», далее в параметрах выбора указываем «Отключить SmartScreen».
- Все сделано. Теперь фильтр отключен, но, возможно, потребуется перезагрузка ПК.
Отключение фильтра для Windows Store
Иногда SmartScreen может заблокировать адреса, к которым обращаются приложения «десятки», что приводит к проблемам с их функционированием. Поэтому, в таких случаях требуется отключить данный фильтр.
- Запускаем Параметры системы одним из способов, описанных выше, и кликаем по разделу «Конфиденциальность».
- В открывшемся окне, находясь в подразделе «Общие», отключаем параметр «Включить фильтр SmartScreen для проверки веб-содержимого…».
Примечание: Некоторые пользователи предпочитают вносить настройки в систему, пользуясь Редактором реестра. В данном случае, нашу задачу также можно выполнить через настройку реестра:
- Переходим в Редакторе по пути:
HKEY_CURRENT_USERSoftwareMicrosoftWindowsCurrentVersionAppHost. - Находим параметр «EnableWebContentEvaluation», заходим в его свойства двойным щелчком мыши по нему и устанавливаем в качестве значения цифру «0».
Заключение
Итак, мы только что разобрали различные способы, пользуясь которыми можно выключить фильтр SmartScreen, которые иногда не дает зайти на определенные сайты в интернете и мешает нормальной работе некоторых приложений. В зависимости от версии Windows 10, данная процедура выполняется по-разному.
Смотрите также: «Файл подкачки в Windows 10: как увеличить или отключить»

В инструкции описано три варианта отключения, поскольку фильтр SmartScreen работает отдельно на уровне самой ОС Windows 10, для приложений из магазина и в браузере Microsoft Edge. Заодно приведен способ решить проблему, заключающуюся в том, что отключение SmartScreen неактивно в настройках и его нельзя выключить. Также ниже вы найдете видео инструкцию.
Примечание: в Windows 10 последних версий 1903, 1809, 1803 и в версиях до 1703 SmartScreen отключается по-разному. В инструкции сначала описан способ для последней доступной версии системы, затем — для предыдущих.
Как отключить SmartScreen в Центре безопасности Windows 10
В последних версиях Windows 10 порядок отключения SmartScreen с помощью изменения параметров системы выглядит следующим образом:
- Откройте Центр безопасности Защитника Windows (для этого можно нажать правой кнопкой мыши по значку защитника Windows в области уведомлений и выбрать «Открыть», либо, если значка нет — открыть Параметры — Обновление и безопасность — Защитник Windows и нажать по кнопке «Открыть центр безопасности»).
- Справа выбрать пункт «Управление приложениями и браузером».
- Выключить SmartScreen, при этом отключение доступно для проверки приложений и файлов, фильтра SmartScreen для браузера Edge и для приложений из магазина Windows 10.
Также в новой версии видоизменились и способы отключения SmartScreen с помощью редактора локальной групповой политики или редактора реестра.
Отключение SmartScreen Windows 10 с помощью редактора реестра или редактора локальной групповой политики
В дополнение к способу с простым переключением параметров, отключить фильтр SmartScreen можно с помощью редактора реестра Windows 10 или в редакторе локальной групповой политики (последний вариант доступен только для редакций Pro и Enterprise).
Для отключения SmartScreen в редакторе реестра выполните следующие действия:
- Нажмите клавиши Win+R и введите regedit (после чего нажмите Enter).
- Перейдите к разделу реестра HKEY_LOCAL_MACHINE SOFTWARE Policies Microsoft Windows System
- Нажмите в правой части окна редактора реестра правой кнопкой мыши и выберите «Создать» — «Параметр DWORD 32 бита» (даже если у вас 64-битная Windows 10).
- Задайте имя параметра EnableSmartScreen и значение 0 для него (будет задано по умолчанию).
Закройте редактор реестра и перезагрузите компьютер, фильтр SmartScreen будет отключен.
Чтобы отключить SmartScreen также и для Microsoft Edge и приложений Windows 10, вы можете создать REG-файл со следующим содержимым и применить его к системе:
Windows Registry Editor Version 5.00 [HKEY_LOCAL_MACHINESOFTWAREMicrosoftWindowsCurrentVersionExplorer] "SmartScreenEnabled"="Off" [HKEY_CURRENT_USERSoftwareClassesLocal SettingsSoftwareMicrosoftWindowsCurrentVersionAppContainerStoragemicrosoft.microsoftedge_8wekyb3d8bbweMicrosoftEdgePhishingFilter] "EnabledV9"=dword:00000000 [HKEY_CURRENT_USERSoftwareMicrosoftWindowsCurrentVersionAppHost] "EnableWebContentEvaluation"=dword:00000000
Если у вас Профессиональная или Корпоративная версия системы, сделать то же самое вы можете, используя следующие шаги:
- Нажмите клавиши Win+R и введите gpedit.msc чтобы запустить редактор локальной групповой политики.
- Перейдите в раздел Конфигурация компьютера — Административные шаблоны — Компоненты Windows — SmartScreen Защитника Windows.
- Там вы увидите два подраздела — Explorer и Microsoft В каждом из них имеется параметр «Настроить функцию SmartScreen защитника Windows».
- Нажмите дважды по указанному параметру и выберите «Отключено» в окне настройки. При отключении в разделе Explorer отключается проверка файлов в Windows, при отключении в разделе Microsoft Edge — отключается фильтр SmartScreen в соответствующем браузере.
После изменения параметров закройте редактор локальной групповой политики, SmartScreen будет отключен.
Также вы можете использовать сторонние утилиты настройки Windows 10 для отключения SmartScreen, например, такая функция есть в программе Dism++.
Отключение фильтра SmartScreen в Панели управления Windows 10
Важно: способы, описанные далее, применимы для Windows 10 версий до 1703 Creators Update.
Первый способ позволяет отключить SmartScreen на уровне системы, т.е., например, он не будет срабатывать при запуске только что загруженных с помощью любого браузера программ.
Зайдите в панель управления, для этого в Windows 10 можно просто кликнуть правой кнопкой мыши по кнопке «Пуск» (или нажать Win+X), после чего выбрать соответствующий пункт меню.
В панели управления выберите пункт «Безопасность и обслуживание» (если включен вид «Категория», то «Система и безопасность» — «Безопасность и обслуживание». Затем слева нажмите «Изменение параметров Windows SmartScreen» (требуется быть администратором компьютера).
Для отключения фильтра, в окне «Что вы хотите делать с неопознанными приложениями» выберите пункт «Ничего не делать (отключить Windows SmartScreen)» и нажмите Ок. Готово.
Примечание: в случае, если в окне настроек SmartScreen Windows 10 все настройки неактивные (серые), то исправить ситуацию вы можете двумя способами:
- В редакторе реестра (Win+R — regedit) в разделе HKEY_LOCAL_MACHINE Software Policies Microsoft Windows System удалите параметр с именем «EnableSmartScreen». Перезагрузите компьютер или процесс «Проводник».
- Запустите редактор локальной групповой политики (только для Windows 10 Pro и выше, для запуска нажмите Win+R и введите gpedit.msc). В редакторе в разделе Конфигурация компьютера — Административные шаблоны — Компоненты Windows — Проводник кликните по параметру «Настроить Windows SmartScreen и задайте для него «Отключено». После применения, настройки через панель управления станут доступными (может потребоваться перезагрузка).
Выключаем SmartScreen в редакторе локальной групповой политики (в версиях до 1703)
Данный способ не подойдет для Windows 10 домашняя, поскольку указанный компонент отсутствует в этой версии системы.
Пользователи профессиональной или корпоративной версии Windows 10 могут отключить работу SmartScreen с помощью редактора локальной групповой политики. Для его запуска, нажмите клавиши Win+R на клавиатуре и введите gpedit.msc в окно «Выполнить», после чего нажмите Enter. Далее выполните следующие действия:
- Перейдите к разделу Конфигурация компьютера — Административные шаблоны — Компоненты Windows — Проводник.
- В правой части редактора дважды кликните по параметру «Настроить Windows SmartScreen».
- Задайте для параметра «Включено», а в нижней части — «Отключить SmartScreen» (см. скриншот).
Готово, фильтр отключен, по идее, должно работать без перезагрузки, но может и потребоваться.
SmartScreen для приложений магазина Windows 10
Фильтр SmartScreen также отдельно работает и для проверки адресов, к которым обращаются приложения Windows 10, что в некоторых случаях может вызывать их неработоспособность.
Для того, чтобы отключить SmartScreen в данном случае, зайдите в Параметры (через значок уведомлений или с помощью клавиш Win+I) — Конфиденциальность — Общие.
В пункте «Включить фильтр SmartScreen для проверки веб-содержимого, которые могут использовать приложения из Магазина Windows» поставьте переключатель в положение «Откл.».
Дополнительно: то же самое можно сделать, если в реестре, в разделе HKEY_CURRENT_USER Software Microsoft Windows CurrentVersion AppHost установить значение 0 (ноль) для параметра DWORD с именем EnableWebContentEvaluation (при его отсутствии создать параметр DWORD 32 бита с этим именем).
Если вам также требуется отключить SmartScreen в браузере Edge (если вы им пользуетесь), то информацию вы найдете ниже, уже под видео.
Видео инструкция
В видео наглядно показано отключение фильтра SmartScreen в Windows 10 последних версий.
В браузере Microsoft Edge
И последнее местонахождение фильтра — в браузере Microsoft Edge. Если вы им пользуетесь и вам требуется отключить SmartScreen в нем, зайдите в Параметры (через кнопку в правом верхнем углу браузера).
Пролистайте параметры вниз до конца и нажмите кнопку «Показать доп. параметры». В самом конце дополнительных параметров имеется переключатель состояния SmartScreen: просто переключите его в положение «Отключено».
На этом всё. Отмечу лишь, что если ваша цель — запустить какую-то программу из сомнительного источника и именно для этого вы искали данное руководство, то это может нанести вред вашему компьютеру. Будьте осторожны, а программы скачивайте с официальных сайтов.
Функция SmartScreen используется во многих версиях операционных систем семейства Windows. Хотя само ее название может ввести в заблуждение некоторых пользователей. Нет, это не какой-то стартовый экран или продвинутое меню. На самом деле SmartScreen представляет собой фильтр, который блокирует запуск подозрительных, по мнению системы, программ. Функция во многих смыслах полезная, но часто ее забота бывает чрезмерной, и время от времени перед пользователями встает вопрос о том, как отключить SmartScreen.
Это может потребоваться, например, когда вы хотите запустить вполне благонадежную программу, которая по каким-то причинам не нравится SmartScreen. Причем сам фильтр есть не только внутри операционной системы. Помимо этого он может вмешиваться в работу браузера Edge и даже фирменного магазина приложений Microsoft Store. Поэтому сегодня мы расскажем о нескольких способах отключения SmartScreen, которые могут пригодиться вам в разных ситуациях.
Содержание
- Как отключить фильтр SmartScreen в Windows
- Как отключить SmartScreen для браузера Microsoft Edge
- Отключение SmartScreen для приложений из магазина Microsoft Store
- Итоги
Как отключить фильтр SmartScreen в Windows
Microsoft хорошо поэкспериментировала со способами отключения SmartScreen в Windows 10, и в зависимости от билда установленной у вас операционной системы алгоритм ваших действий может сильно отличаться. Поэтому мы не стали ограничиваться одним пунктом, и решили предложить несколько вариантов того, как отключить SmartScreen защитника в Windows 10.
Как отключить SmartScreen в Центре безопасности Windows 10
- Откройте Центр безопасности Защитника Windows. Для этого нажмите правой кнопкой мыши по иконке защитника в трее и выберите пункт «Просмотр панели мониторинга безопасности». Этого же можно достичь, открыв меню «Пуск»: Параметры -> Обновление и безопасность -> Безопасность Windows -> Открыть службу «Безопасность Windows.

- Выберите пункт «Управление приложениями / браузером».

- Найдите там раздел «Защита на основе репутации» и кликните на пункт Параметры защиты на основе репутации.

- Переведите все или только некоторые ползунки в положение «Выкл». Таким образом, вы отключите SmartScreen для запуска приложений в оболочке Windows, загрузок через браузер Edge и магазин Microsoft Store.
Отключаем SmartScreen в Панели управления старых версий Windows 10
Этот способ отключения SmartScreen подойдет для старых сборок Windows 10, а точнее билдов до 1703. Здесь вам нужно открыть «Панель управления», перейти в пункт «Безопасность и обслуживание» и найти там пункт «Изменение параметров Windows SmartScreen». Причем действовать нужно от имени администратора.
Для отключения SmartScreen, выберите «Ничего не делать» в качестве ответа на вопрос в окне «Что вы хотите делать с неопознанными приложениями».
Как отключить SmartScreen через реестр Windows
Помимо простого отключения через интерфейс Windows, отключить SmartScreen можно и через редактор реестра. Это пригодится, к примеру, когда некоторые пункты меню по какой-то причине неактивны в самом интерфейсе операционной системы.
- Нажмите сочетание клавиш Win + R и введите команду «regedit» для открытия редактора реестра (без кавычек). Нажмите Enter.
- Откройте ветку реестра HKEY_LOCAL_MACHINESOFTWAREPoliciesMicrosoftWindowsSystem.
- Кликните по пустому месту в правой части окна редактора правой кнопкой мыши, выберите пункт Создать -> Параметр DWORD 32 бита. Сделайте это, даже если вы используете 64-разрядную версию операционной системы.
- В качестве имени параметра введите EnableSmartScreen, после чего присвойте ему значение «0».
- Примените изменения, закройте редактор реестра и перезагрузите компьютер.
Как отключить SmartScreen через редактор локальной групповой политики
Этот способ подойдет только пользователям Windows 10 версий Pro и Enterprise, поскольку в более «простых» версиях операционной системы Microsoft возможности управления локальной групповой политикой просто нет.
- Откройте редактор локальной групповой политики с помощью сочетания клавиш Win + R и команды gpedit.msc.
- Найдите там ветку Конфигурация компьютера — Административные шаблоны — Компоненты Windows — SmartScreen Защитника Windows. Здесь находятся два пункта: Explorer и Microsoft Edge. Первый из них включает и отключает проверку файлов в среде Windows, а второй работает с фильтром для браузера Edge.
- Выберите нужный вам пункт двойным кликом левой кнопки мыши, после чего откройте «Настроить функцию SmartScreen защитника Windows».
- В запустившемся окне выберите «Отключено». Последовательно нажмите «Применить» и «ОК».

Как отключить SmartScreen для браузера Microsoft Edge
Часто нам не нужно полностью деактивировать SmartScreen для всей системы, а достаточно лишь деактивировать фильтр для загрузок файлов и сайтов, открываемых через браузер Edge. Собственно, это можно сделать и через Центр безопасности, переведя соответствующий ползунок, в положение «Выкл», но куда проще воспользоваться настройками самого браузера.
- Запустите Microsoft Edge и перейдите в «Настройки» с помощью кнопки с тремя точками в правом верхнем углу браузера.
- Перейдите «Конфиденциальность, поиск и службы».
- Найдите там пункты «Фильтр SmartScreen в Microsoft Defender» и «Блокировка потенциально нежелательных приложений». Переведите переключатели напротив них в положение «Выкл».
Отключение SmartScreen для приложений из магазина Microsoft Store
Вы можете отдельно настроить работу SmartScreen и для приложений из магазина Microsoft Store, при этом, что особенно важно, настройки фильтра для других компонентов системы затронуты не будут.
- Кликните правой кнопкой мыши по значку Защитника Windows в трее и выберите пункт «Просмотр панели мониторинга безопасности».
- Откройте пункт «Управление приложениями / браузером», перейдите в «Параметры защиты на основе репутации» и переключите ползунок напротив пункта «SmartScreen для приложений из Microsoft Store» в положение «Выкл».

Подтверждать изменения не нужно. Просто закройте открытые окна настроек.
Итоги
Мы рассказали о нескольких способах того, как отключить SmartScreen для Windows 10 в целом и отдельных компонентов системы. Но учтите, что этот фильтр является одним из ключевых компонентов безопасности вашего компьютера, эффективно защищая его от всевозможных вирусов и сомнительных программ.
Поэтому даже если вы решили отключить его для установки программы, которой вы полностью доверяете, не забудьте включить его обратно после завершения всех манипуляций. Ну и, конечно, сам факт того, что SmartScreen «ругается» на какое-то приложение — это весьма серьезный повод задуматься о необходимости установки такого софта. Может быть, вы зря ему доверяете?
Читайте также
- Как отключить Windows Defender, если он вам мешает
- Как запустить безопасный режим Windows 10 и чем это может помочь
Windows SmartScreen появился довольно давно, еще в 2009 году. Тогда он был частью браузера Internet Explorer 8 и предназначался для защиты от фишинга и загрузки нежелательного ПО. Поскольку работа фильтра оказалась довольно эффективной, то в Windows 8 он был встроен уже в саму операционную систему, для защиты от всех потенциально опасных исполняемых файлов.
Основная задача фильтра SmartScreen — предупреждать пользователя о запуске неизвестных программ, загруженных из интернета. Работа фильтра базируется на облачной системе рейтингов, по которой проверяется каждый загружаемый файл. Если файл помечен как небезопасный или он отсутствует в базе, то его загрузкавыполнение блокируется.
Проверка производится на нескольких этапах. Так если вы используете браузер IE или Edge, то фильтр срабатывает при попытке загрузить неизвестный файл. При этом загрузка прерывается, а пользователю выводится соответствующее предупреждение.
Если же файл уже загружен с помощью другого браузера (Firefox, Chrome и т.п.), то фильтр срабатывает при попытке запустить файл на выполнение. При этом у пользователя есть выбор — отказаться от запуска или запустить файл на свой страх и риск.
Говоря о SmartScreen, стоит упомянуть об одной немаловажной детали, а именно — он передает информацию обо всех загружаемых и устанавливаемых приложениях на сервера Microsoft. Это необходимо для пополнения базы приложений и составления их рейтинга.
По умолчанию фильтр SmartScreen включен, но при необходимости его можно перенастроить или совсем выключить. Для этого есть несколько способов, начнем с самого простого.
Настройка из графической оснастки
Для настройки фильтра открываем классическую Панель управления (Win+R -> control), переходим в раздел «Безопасность и обслуживание» и в левой части выбираем пункт «Изменение параметров Windows SmartScreen».
В открывшемся окне выбираем один из трех вариантов работы SmartScreen:
• Запрашивать утверждения администратора перед запуском неопознанного приложения из интернета (выбор по умолчанию);
• Предупреждать перед выполнением неопознанного приложения, но не требовать утверждения администратором;
• Ничего не делать (отключить SmartScreen).
Настройка с помощью групповых политик
Также настройки можно произвести с помощью групповых политик (как локальных, так и доменных). Для настройки на локальном компьютере открываем редактор локальной групповой политики, для чего нажимаем (Win+R -> gpedit.msc). Затем переходим в раздел Конфигурация компьютераАдминистративные шаблоныКомпоненты WindowsПроводник (Computer configurationAdministrative TemplatesWindows ComponentsFile Explorer) и находим параметр «Настроить Windows SmartScreen» (Configure Windows SmartScreen).
Устанавливаем его в положение Включено и выбираем один из вариантов работы фильтра SmartScreen:
• Требовать утверждения администратора, прежде чем выполнять загруженное неизвестное программное обеспечение;
• Предупреждать пользователя, прежде чем выполнять загруженное неизвестное программное обеспечение;
• Отключить SmartScreen.
Примечание. Обратите внимание, что при использовании групповых политик настройка SmartScreen из графического интерфейса становится недоступной.
Редактирование реестра
Настройки фильтра SmartScreen можно изменить и напрямую в реестре. Для этого надо найти в разделе HKLMSOFTWAREMicrosoftWindowsCurrentVersionExplorer параметр SmartScreenEnabled и задать для него одно из трех значений:
• RequireAdmin — запрашивать подтверждение администратора перед запуском подозрительного приложения (значение по умолчанию);
• Prompt — выводить предупреждение перед запуском приложения, не требуя подтверждения администратора;
• Off — не отслеживать запуск приложений (отключить фильтр).
В заключение скажу, что фильтр SmartScreen является еще одним уровнем защиты от вредоносного ПО, поэтому лично я не рекомендую его отключать без веских причин.
Фильтр SmartScreen встроен в операционную систему Windows 10 для защиты компьютера, путем предотвращения запуска потенциально опасных неопознанных программ и файлов. Начиная с Windows 8, SmartScreen полностью интегрирован в операционную систему Windows, ранее фильтр Смарт Скрин использовался в браузере Internet Explorer для защиты системы от угроз из интернета.
Основное предназначение SmartScreen: предупредить пользователя о запуске неизвестных программ, загруженных из интернета, заблокировав выполнение действия. Пользователь увидит сообщение с предупреждением о блокировке, если неопознанный файл или приложение не проходит проверку.
Содержание:
- Настройка SmartScreen
- Как отключить SmartScreen
- Выводы статьи
Windows SmartScreen работает на основе специального рейтинга приложений, файлов и сайтов. Файл, загружаемый на компьютер, проверяется в облачной базе на серверах . В том случае, если данный файл помечен как небезопасный, или информация о файле отсутствует в базе фильтра SmartScreen, загрузка или выполнение данного файла блокируется.
Сведения о запускаемых файлах и приложениях передаются в для сверки с базой данных.
Фильтр SmartScreen в операционной системе Windows выполняет следующие функции:
- защита от вредоносных приложений — предотвращение загрузки на компьютер опасных программ;
- репутация программы — отображение предупреждения для программ с высоким уровнем опасности;
- антифишинговая защита — защита от мошеннических сайтов.
При загрузке файла с помощью браузеров Microsoft Edge и Internet Explorer, фильтр выполняет проверку файла при попытке загрузки: блокирует или разрешает загрузку. Файл, загруженный в других браузерах (Google Chrome, Mozilla Firefox, Opera и т. д.), проверяется фильтром при попытке запуска.
Пользователь самостоятельно решает, как поступить: согласится с мнением фильтра, нажав на кнопку «Не выполнять», или нажать на кнопку «Выполнить в любом случае» для запуска файла.
Фильтр SmartScreen можно выключить на этапе установки Windows 10, или в любой другой момент в работающей операционной системе.
Настройка SmartScreen
Самый простой способ войти в настройки фильтра SmartScreen в Windows 10: ввести выражение «smartscreen» в поле «Поиск в Windows 10». В параметрах выберите «Изменить параметры SmartScreen».
В окне «Безопасность и обслуживание» нажмите на пункт «Изменение параметров Windows SmartScreen».
В окне «Windows SmartScreen» можно изменить настройки фильтра. Возможно изменение следующих функций:
- запрашивать утверждение администратором перед запуском неопознанного приложения из Интернета (рекомендуется);
- предупреждать перед выполнением неопознанного приложения, но не требовать утверждения администратором;
- ничего не делать (отключить Windows SmartScreen).
По умолчанию, перед запуском неопознанного приложения, откроется окно для утверждения действия администратором компьютера, с сообщением о том, что фильтр предотвратил запуск неопознанного приложения.
Другой вариант менее строгий: вы увидите предупреждение перед выполнением неизвестного приложения, но для запуска приложения не потребуется утверждение администратора.
Как отключить SmartScreen
В настройках SmartScreen можно произвести отключение фильтра в операционной системе Windows 10. Для этого, активируйте пункт «Ничего не делать (отключить Windows SmartScreen)», а затем нажмите на кнопку «ОК».
Далее нужно отключить фильтр для проверки веб-страниц (если вы этого хотите). Пройдите по пути: меню «Пуск», далее «Параметры», выберите «Конфиденциальность».
В разделе «Общие», в пункте настроек «Включить фильтр SmartScreen для проверки веб-содержимого (URL), которые могут использовать приложения из Магазина Windows» переключите переключатель в положение «Отключено».
После этого, Windows SmartScreen будет полностью отключен в Windows 10. При необходимости, можно снова включить работу фильтра на компьютере.
Выводы статьи
Фильтр SmartScreen защищает компьютер, предупреждая о запуске неопознанных файлов и приложений. Пользователь самостоятельно может настроить работу фильтра, или полностью отключить Windows SmartScreen на своем компьютере.
Похожие публикации:
- Файл подкачки Windows 10
- Windows 7 AIO [Все в одном] в Win Toolkit
- Как убрать пароль в Windows 10
- Как зайти в безопасный режим Windows 10 — 4 способа
- Как отключить UAC (контроль учетных записей) в Windows 10
Обычный пользователь системы Windows может не догадываться о существовании защитной опции SmartScreen на его ПК, пока не столкнётся с уведомлением на синем фоне о том, что данная опция заблокировала загрузку или запуск нужного юзеру файла. Что это за защитная функция? Как её можно выключить в Windows 10, чтобы она не мешала работать на ПК?
Компонент системы «Виндовс» SmartScreen выполняет защитную функцию на ПК — блокирует запуск и скачивание подозрительного софта. До Windows 8 «Смарт Скрин» был частью только стандартного браузера Internet Explorer. Сейчас же он является важной составляющей всей системы.
Данный фильтр работает на основе облачной базы данных и рейтинга утилит — каждая программа, доступная в интернете, имеет свой уровень доверия в соответствии с этим рейтингом или же остаётся неопознанной. Если юзер хочет скачать или запустить утилиту (если файл уже загружен), у которой низкий уровень доверия или же если его вовсе нет, SmartScreen блокирует действие пользователя — появляется синее окошко с сообщением о том, что «операционка» защитила ПК.
В этом случае пользователь может всё-таки заставить систему открыть или скачать файл с помощью кнопки «Выполнить в любом случае». Однако бывает так, что защита срабатывает постоянно. В этой ситуации можно отключить SmartScreen совсем — вы сможете беспрепятственно загружать и запускать нужные вам файлы.
При этом помните, что на ПК должен стоять обновлённый антивирус, который обезвредит угрозу, если вирус всё же проникнет на ПК. Если вы сомневаетесь в источнике, с которого скачиваете файл, не загружайте его принудительно. Также всегда рекомендуется выполнять загрузку инсталляторов с официальных ресурсов компаний-разработчиков.
Отключение через «Центр безопасности» для всей системы, Microsoft Edge и Microsoft Store
В интерфейсе «Защитника Windows» вы можете деактивировать фильтр для всей «операционки» в целом или же отдельно для браузера Microsoft Edge либо Microsoft Store:
- Защитный центр можно запустить через трей «Виндовс» (по-другому, «Область уведомлений»), который находится внизу справа на «Панели задач». Раскрываем его полностью — кликаем по стрелке вверх. Щёлкаем по значку в виде щита.
В трее Windows отыщите иконку в виде белого щита и кликните по ней - Если вы не нашли щит в трее, можно взять другой метод: зажимаем I и Win для вызова окна «Параметры Windows». Если сочетание не сработало, идём в меню «Пуск» и щёлкаем там по шестерни над клавишей для выключения ПК.
Щёлкните по кнопке «Параметры» в меню «Пуск» - Нажимаем на панель «Обновление и безопасность».
В «Параметрах» откройте раздел «Обновление и безопасность» - Во второй вкладке слева «Безопасность Виндовс» кликаем по большой серой кнопке для запуска центра.
Во второй вкладке кликните по клавише «Открыть Центр безопаности Защитника» - В самом центре сразу переходим на блок для настройки управления приложениями и обозревателем. В разделе «Проверка приложений и файлов» ставим значение «Выключить».
Отключите параметр «Проверка приложений и файлов» - Прокручиваем страницу немного вниз. Также устанавливаем круглые отметки слева от пункта выключения для параметров Microsoft Edge и Microsoft Store.
Установите везде значение «Выключить»
Внесение изменений в «Редакторе реестра» Windows 10
Данный способ позволит отключить защитную опцию, но только для всей системы, а не для отдельных её компонентов. Редактирование реестра — довольно небезопасная процедура, поэтому перед ней примем меры предосторожности:
- Выполняем запуск редактора: нажимаем на Win и R, внутри окошка «Выполнить» вводим ключ regedit. Чтобы система выполнила команду, щёлкаем по ОК.
В окне «Выполнить» напишите regedit и кликните по ОК - В серо-голубом системном окне даём знать системе, что мы разрешаем встроенной утилитt изменять параметры «операционки».
Щёлкните по «Да», чтобы разрешить редактору вносить изменения на устройстве - Сначала примем все меры безопасности: щёлкаем по «Файл», а затем по «Экспорт».
Кликните по «Экспорт» для сохранения резервной копии реестра - Выбираем место для сохранения файла — резервной копии реестра. Его мы сможем использовать для восстановления состояния реестра на случай возникновения ошибок после внесения изменений. Даём файлу ёмкое и понятное название — сохраняем и запоминаем месторасположение.
Сохраните копию реестра в удобном для вас месте - На левой более узкой панели открываем третий каталог HKLM.
Откройте третью папку HKLM - Теперь переходим во вложенные папки: SOFTWARE — Policies — Microsoft — Windows — System.
Откройте каталог System - В правой части окна будет содержимое папки System — кликаем правой клавишей по пустому белому полю. Передвигаем стрелку на задачу «Создать». Создаём запись DWORD, даже если у вас стоит 64-разрядная система.
Создайте параметр DWORD - Теперь называем нашу новую запись EnableSmartScreen.
Присвойте название EnableSmartScreen записи - Проверим, какое значение у неё стоит — кликаем два раза по записи. В сером окошке должен стоять 0.
Поставьте значение 0 в соответствующем поле - Закрываем окно редактора и все программы в целом — перезагружаем ПК, чтобы сохранить все изменения. После этого SmartScreen перестанет работать.
Остановка SmartScreen в «Редакторе локальной групповой политики»
Данный метод подходит лишь для вариантов «десятки» «Корпоративная» (Enterprise) либо Профессиональная (Professional):
- Снова запускаем окошко «Выполнить» через R и Win. На этот раз вводим код gpedit.msc — жмём на ОК.
В поле «Открыть» напишите gpedit.msc - В любой из областей редактора открываем блок с конфигурациями компьютера.
Откройте раздел «Конфигурация компьютера» - Теперь переходим последовательно в следующие разделы: «Административные шаблоны» — «Компоненты Windows» — «SmartScreen Защитника Windows».
Откройте папку «SmartScreen Защитника Windows» - В папке, посвященной SmartScreen, щёлкаем дважды по Explorer, чтобы деактивировать компонент для всей системы «Виндовс» в целом.
Запустите первую папку Explorer - Открываем первую политику для настройки компонента.
Откройте первый параметр для настройки фильтра - Ставим значение «Отключено» и применяем изменение через клавишу внизу серого окна.
Установите значение «Отключено» и сохраните изменения - То же самое выполняем для параметра в папке Microsoft Edge. SmartScreen должен быть отключён сразу. В некоторых случаях потребуется перезагрузка ПК.
Если у вас стоит сборка ниже 1703, вы сможете найти параметр для настройки SmartSceen в другой директории в «Редакторе локальной групповой политики»:
- Заходим в папку «Компоненты Windows», но на этот раз ищем и открываем в ней каталог «Проводник», а не раздел, посвящённый Smart Screen.
- Находим ту же политику для настройки «Смарт Скрин» и запускаем её.
Дважды кликните по пункту «Настроить SmartScreen» - Теперь будьте внимательны: мы ставим значение «Включено» для параметра, но в выпадающем меню ниже выбираем «Отключить SmartScreen». Сохраняем изменения и проверяем, работает компонент или нет. При необходимости делаем перезапуск ПК.
Установите значение «Включено», а в меню ниже «Отключить»
Отключение фильтра SmartScreen на «Панели управления» Windows 10
Этот способ деактивации актуален только для версий «Виндовс» 10 ниже 1703 Creators Update. Если у вас вариант выше, вы просто не сможете найти на «Панели управления» некоторые разделы, потому что они там будут отсутствуют. Чтобы посмотреть на версию сборки, зажмите Win и R, а в окошке «Выполнить» введите команду winver. В итоге появится серое окошко с номером версии «операционки».
Если этот вариант отключения вам подходит, выполните следующие шаги:
- Зайдите в систему под учётной записью администратора. Зажмите R и Win для вызова «Выполнить». Либо кликните правой клавишей мышки по кнопке «Пуск» и выберите соответствующий пункт в конце списка.
В контекстном меню щёлкните по «Выполнить» - Напишите слово control и выполните команду.
Напишите команду control и щёлкните по ОК - На «Панели управления» отыщите раздел «Безопасность и обслуживание». Если у вас стоит режим просмотра «Категории», откройте сначала блок «Система и безопасность». После этого в левом столбце с перечнем ссылок, кликните левой кнопкой по «Изменение параметров Windows SmartScreen».
Перейдите по ссылке слева «Изменение параметров Windows SmartScreen» - В диалоговом окошке поставьте отметку рядом с третьим значением «Ничего не делать». Тут же щёлкните по ОК, чтобы сохранить смену настроек.
Выберите ответ «Ничего не делать» и нажмите на ОК
Если вы обнаружили, что на «Панели управления» все настройки «Смарт Скрин» некликабельные и серые, воспользуйтесь «Редактором реестра» или «Редактором локальной групповой политики».
Отключение в стандартном обозревателе Microsoft Edge
Если вам нужно деактивировать опцию защиты конкретно для классического обозревателя «десятки» Microsoft Edge, перейдите в его настройки:
- Запускаем стандартный браузер от «Майкрософт» — используем либо ярлык на «Рабочем столе», либо меню «Пуск».
Кликните по Microsoft Edge в меню «Пуск» - В правой области обозревателя будет иконка в виде троеточия. Кликаем по ней.
Щёлкните по трём точкам в правой части окна - В меню щёлкаем по последней строке «Параметры».
В меню выберите последний пункт «Параметры» - Снова прокручиваем перечень на самый низ и кликаем по клавише для показа дополнительных настроек.
Щёлкните по кнопке «Просмотреть доп. параметры» - Опускаемся вновь и находим параметр для настройки SmartScreen. Ставим переключатель в положение «Откл.» — он станет сразу бледного оттенка.
Включите или отключите фильтр с помощью последнего дополнительного параметра в меню
Отключаем проверку URL-адресов для приложений магазина Windows 10
Фильтр проверяет отдельно адреса, к которым обращаются приложения «Виндовс» 10, поэтому часто могут возникать ошибки в работе этих программ. Чтобы обойти их, деактивируйте сканирование URL-адресов:
- Вызовите панель с параметрами «Виндовс» через Win и I либо через системное меню «Пуск» (иконка в виде шестерни). Кликните по плитке «Конфиденциальность».
- Вы попадёте сразу в нужную вкладку «Общие». Отыщите опцию «Включить фильтр для проверки веб-содержимого, которые могут использовать программы из Магазина Windows». Щёлкните один раз по переключателю, чтобы он стал в позицию «Откл.».
Отключите во вкладке «Общие» параметр для проверки веб-содержимого - Ещё один способ данной деактивации — через редактирование реестра. Откройте его с помощью команды regedit и окошка «Выполнить».
- Перейдите по следующей директории: HKLM — SOFTWARE — Microsoft — Windows — CurrentVersion — AppHost. Отыщите запись EnableWebContentEvaluation. Если её нет, создайте самостоятельно с помощью контекстного меню (параметр DWORD).
Откройте папку AppHost и вызовите окошко параметра EnableWebContentEvaluation двойным щелчком - Установите для параметра значение 0 вместо 1.
Поставьте значение 0 для параметра EnableWebContentEvaluation
Видео: как разными способами отключить SmartScreen в «десятке»
Как сделать так, чтобы система не присылала сообщений о необходимости снова включить фильтр SmartScreen
Данный способ решения актуален только для версии Windows ниже 1703. Если у вас версия выше, отключить сообщения вы не сможете, к сожалению. Следуйте такой небольшой инструкции:
- Откройте «Центр поддержки» на «Панели управления» и отключите там «Смарт Скрин», используя метод, описанный в разделе о «Панели управления» в этой статье, то есть с помощью установки значение «Ничего не делать».
- В разделе «Безопасность» кликните по ссылке «Не получать больше сообщения на тему Windows SmartScreen».
Перейдите по ссылке «Не получать больше сообщений на тему» - При необходимости перезагрузите ПК.
Используем стороннюю программу Dism++
Помимо встроенных средств Windows, для деактивации защитной функции можно использовать сторонние утилиты. Одна из таких — Dism++ от компании-разработчика Chuyu Team. В ней можно изменять множество настроек «операционки». Её интерфейс переведён на русский язык и удобно устроен — даже новичок можно разобраться. При этом она бесплатная. Где скачать её и как использовать, расскажем в короткой и понятной инструкции:
- Перейдите по следующему официальному адресу утилиты. Щёлкните по ссылке Dism++ x86/x64/ARM64, чтобы скачать архив с файлами — он весит всего 3,5 МБ.
Перейдите по ссылке Dism++ x86/x64/ARM64 - Откройте архив и выберите документ, соответствующий разрядности вашей системы. Кликните по «Принять», чтобы согласиться с условиями использования программы.
Запустите исполняемый файл в архиве и примите условия соглашения - В окошке программы запустите сразу блок для оптимизации ПК.
Перейдите в раздел «Оптимизация» - Щёлкните по третьему меню «Настройки безопасности».
Кликните по переключателю, соответствующему опции «Выключить SmartScreen» - Найдите третью строку «Выключить SmartScreen» — переставьте переключатель в позицию «Вкл.», чтобы он стал не серым, а синим. Закройте программу — теперь «Смарт Скрин» не будет больше беспокоить вас сообщениями о блокировке.
Когда опция активируется, закройте окно программы
Деактивировать SmartScreen и открывать скачанные из сети неизвестные файлы можно только в том случае, если вы уверены в их безопасности. Иначе вы рискуете заразить свой ПК вирусом. Отключение возможно для всей системы в целом — через «Редактор реестра», «Центр безопасности», «Панель управления», «Редактор локальной групповой политики» либо специальную стороннюю утилиту Dism++. Учтите, что выбирать способ нужно исходя из версии «десятки» и её сборки. Если вы хотите выключить фильтр только для Microsoft Edge, зайдите в параметры в его интерфейсе.
- Распечатать
Оцените статью:
- 5
- 4
- 3
- 2
- 1
(1 голос, среднее: 1 из 5)
Поделитесь с друзьями!
Smart Screen — это встроенная в Windows утилита, которая защищает компьютер от запуска потенциально мошеннических, вредоносных приложений. Работает при наличии доступа в Интернет. В этой пошаговой инструкции разберёмся, как отключить SmartScreen, а также, для чего это может понадобиться.
Содержание
- Как отключить SmartScreen в центре безопасности Windows 10
- Отключение фильтра SmartScreen в панели управления Windows 10
- Деактивация фильтра SmartScreen через редактор реестра
- Отключение фильтра SmartScreen с помощью редактора локальной групповой политики
- Выключаем SmartScreen в редакторе локальной групповой политики в версиях до 1703
- Отключить SmartScreen в браузере Microsoft Edge
- SmartScreen для приложений магазина Windows 10
- Как сделать так, чтобы система не присылала сообщений о необходимости снова включить фильтр SmartScreen
- Отключить SmartScreen через стороннюю программу Dism
Как отключить SmartScreen в центре безопасности Windows 10
Штатными средствами фильтр SmartScreen можно отключить в Windows 10 последних редакций (начиная с версии 20H2). Для этого нужно:
- Зажать на клавиатуре Win и I
- Открыть «Обновление и безопасность».
- Выбрать вкладку «Безопасность Виндовс», а далее кликнуть на «Открыть службу Безопасность Виндовс».
- Кликнуть на «Управление приложениями/браузером».
- Нажать на «Параметры защиты на основе репутации».
- А далее отключить пункты «Проверка приложений и файлов», а также «Блокировка потенциально нежелательного приложения».
- При необходимости можно отключить SmartScreen также и для MicrosoftEdge или программ, что пользователь устанавливает через MicrosoftStore. Но в большинстве случаев пользователю они никак не «мешают», но при этом обеспечивают дополнительную защиту при веб-сёрфинге. То есть эти пункты рекомендуется оставить включёнными.
И сразу стоит указать, что после отключения SmartScreen не рекомендуется также отключать и антивирус. В этом случае компьютер будет уязвим даже для самых простых вирусов. Соответственно, риск кражи конфиденциальных данных или шифрования пользовательских файлов будет очень высоким.
https://programmainfo.ru/test/volga-ili-pobeda-a-ty-znakom-s-sovetskim-avtopromom-prover-sebya-v-uvlekatelnom-teste
Отключение фильтра SmartScreen в панели управления Windows 10
Этот способ актуален только для Виндовс 10 версии до 1703 (выпущена ещё в 2017 году). В более новых версиях им воспользоваться не получится. Необходимо выполнить следующее:
- Войти в панель управления
- Далее зайти в «Система и безопасность» (в новых версиях отсутствует).
- Затем — «Обслуживание». В открывшемся окне в левой части нужно выбрать «Изменить параметр SmartScreen».
- Появится диалоговое окно, где нужно выбрать «Ничего не делать» и нажать «ОК».
Примечание: пользователь для изменения указанных настроек должен использовать учётную запись администратора.
Может возникнуть ситуация, что в окне «Windows SmartScreen» изменить настройки не получится, так как все пункты меню будут неактивными (помечены серым цветом). Чаще всего это происходит в тех случаях, когда пользователь ранее менял в реестре какие-либо параметры безопасности Виндовс, а далее обновил систему. После этого внесенные изменения сохраняются, но поменять их не получится (потому что доступ к ним будет закрыт).
Фильтр SmartScreen в Microsoft Defender как отключить при таком раскладе? Придётся вручную изменить некоторые параметры реестра. Необходимо:
- Нажать Win+R на клавиатуре,
- Ввести команду regedit и нажать «ОК».
- Перейти по этому пути, открывая по очереди папки: HKEY_LOCAL_MACHINE Software Policies Microsoft Windows System.
- В правой колонке удалить строку «Enable SmartScreen». Просто выделить его и выбрать соответствующий пункт из контекстного меню.
- Затем останется только перезагрузить ПК.
https://programmainfo.ru/test/otlichish-krinzh-ot-krasha
Деактивация фильтра SmartScreen через редактор реестра
Через regedit тоже можно отключить SmartScreen. Чтобы в дальнейшем система не показывала уведомления о подозрительных файлах и приложениях, необходимо:
- Нажать сочетание клавиш Win + R и ввести команду regedit
- Пройти путь и открыть папку, как в инструкции, приведённой выше. А далее необходимо там создать параметр «DWORD 32 бита» (кликнуть правой кнопкой на свободной части и выбрать соответствующий пункт).
- Появится запрос на ввод названия параметра. Нужно указать EnableSmartScreen (без пробелов, обязательно соблюдать регистр символов).
- Далее кликнуть дважды на созданный только что параметр. В поле «Значение» указать «0», нажать «ОК».
- И для вступления новых настроек — перезагрузить ОС.
https://programmainfo.ru/test/kto-vy-v-mire-vedmaka
Отключение фильтра SmartScreen с помощью редактора локальной групповой политики
Этот вариант актуален для Виндовс редакций Professional и Enterprise. Для LTSC-редакции (корпоративная) инструкция тоже подойдёт. Чтобы уточнить, какая версия у вас, нужно в «Параметры» открыть «Система», а далее выбрать «О программе».
Отключение SmartScreen выполняется следующим образом:
- Нажать Win+R, ввести команду gpedit.msc и нажать «ОК».
- Открыть раздел «Админ. шаблоны», далее «Компоненты Виндовс», затем — «SmartScreen Защитника Виндовс».
- В правой части окна будет две папки: Explorer и MicrosoftEdge. В каждой из них есть пункт «Настроить функцию SmartScreen».
Необходимо дважды на него кликнуть, выставить «Отключено» и нажать «ОК». Сначала в Explorer, затем — в MicrosoftEdge.
- Затем закрыть редактор и перезагрузить Windows.
Нужно учесть, что после этого включить SmartScreen через «Параметры» или панель управления — не получится, так как там пункты, касающиеся данной утилиты, будут неактивными. То есть включить в будущем SmartScreen удастся только через этот самый редактор политики. В «Параметры» или через реестр это сделать тоже можно, но по факту фильтр работать после этого корректно не будет (а могут и различные ошибки возникать).
https://programmainfo.ru/test/dengi-umeesh-li-ty-s-nimi-druzhit
Выключаем SmartScreen в редакторе локальной групповой политики в версиях до 1703
Вариант является актуальным только для Pro и Enterprise-версий (а также LTSC), но до версии 1703 (то есть если у пользователя не стоят обновления после 2017 года). Алгоритм схож с тем, что описан выше, просто немного отличается компоновка меню. Для начала нужно:
- Нажать Win+R, ввести gpedit.msc и нажать «ОК».
- Далее в разделе «Управление компьютером» перейти в «Админ. шаблоны», затем — «Компоненты Виндовс», а далее — «Проводник».
- Затем дважды кликнуть на «Настроить Виндовс SmartScreen».
- Установить параметр «Включено», а в нижней части окна дважды кликнуть на «Отключить Смарт Скрин». Нажать «ОК».
- Фильтр SmartScreen сразу же будет отключён, перезагрузка, как правило, не требуется.
https://programmainfo.ru/test/dengi-umeesh-li-ty-s-nimi-druzhit
Отключить SmartScreen в браузере Microsoft Edge
В браузере SmartScreen работает аналогичным образом с MicrosoftStore. То есть система сканирует все адреса, на которые отправляются запросы (как пользователем, так и сторонними программами). И если среди них будут подозрительные, то доступ к ресурсу блокируют.
Можно нажать «Перейти на небезопасный сайт». Но это придётся делать каждый раз, когда пользователь входит на данный ресурс.
Отключить фильтр SmartScreen Windows 10 для браузера можно тем же образом, как и для MicrosoftStore, который я описал выше.
https://programmainfo.ru/test/3569
SmartScreen для приложений магазина Windows 10
Для чего нужен и как работает SmartScreen в магазине приложений Виндовс10?
Он проверяет веб-содержимое. То есть сканирует адреса, на которые программы из MicrosoftStore отправляют запросы. И если это будут подозрительные IP, то работа приложения приостанавливается. А разработчики из Майкрософт также получат отчёт, что в Store есть потенциально опасные программы (в дальнейшем они блокируются).
Чтобы отключить SmartScreen (это чаще всего требуется разработчикам, которые тестируют свои созданные утилиты через MicrosoftStore), нужно:
- Нажать Win + I
- Перейти в «Параметры», далее — «Обновления и безопасность»
- Выбрать пункт «Безопасность Виндовс», нажать на «Открыть службу безопасность Виндовс»
- Выбрать «Управление приложениями/браузером».
- Затем нажать на «Защита на основе репутации».
- А далее останется только пункт «СмарткСкрин для приложений Майкрософт Сторе» сделать неактивным.
Как отключить SmartScreen Windows 11? Аналогичным образом, раздел «Параметры» там идентичный последним редакциям Виндовс 10.
Как сделать так, чтобы система не присылала сообщений о необходимости снова включить фильтр SmartScreen
После того, как будет отключён SmartScreen, система периодически будет показывать уведомление о необходимости его снова включить, чтобы обеспечить должный уровень защиты операционной системы. И отключить их можно только если Виндовс версии 1703 или ниже. Если же система обновлена, то избавиться от назойливых уведомлений, к сожалению, не получится.
Итак, если отключение фильтра SmartScreen в Windows 10 сопровождается напоминаниями от Майкрософт, что система не защищена, то необходимо:
- Из панели управления перейти «Центр поддержки», в разделе «Безопасность» кликнуть на «Не получать уведомления о SmartScreen».
- А далее — перезагрузить компьютер.
https://programmainfo.ru/test/kakoy-ty-instrument
Отключить SmartScreen через стороннюю программу Dism
Есть также сторонние программы, позволяющие отключить уведомления от SmartScreen. Например, Dism++. Но она тоже сработает только в том случае, если у пользователя установлен Виндовс 10 версии 1703 или ниже.
Устанавливать её не нужно. Главное — запускать версию той разрядности, которая соответствует установленной на ПК Виндовс (32 бит или 64 бит).
После запуска утилиты нужно:
- Перейти в раздел «Оптимизация».
- Дважды кликнуть на «Настройки безопасности».
- Там будет пункт «Выкл. Фильтр SmartScreen». Его нужно сделать активным. А далее — активировать пункт «Отключить предупреждение системы…».
- А для вступления настроек в силу нужно нажать «Обновить». После этого фильтр SmartScreen не будет напоминать о том, что его нужно задействовать для защиты системы.
Итого, отключить SmartScreen можно множеством способов. Но делать это рекомендуется только опытным пользователям, которые понимают, для чего они это выполняют, так как уязвимость системы от этого существенно возрастает, особенно, если пользователь часто устанавливает нелицензионные копии программ, игр.
Приходилось ли вам отключать SmartScreen? Каким способов вы пользовались? Ну и если у вас остались какие-либо вопросы — задавайте их в комментариях. Я активно на них отвечаю, стараюсь всем оказать помощь, если что-то не получается.

Специалист программирования компьютерных систем и устройств на базе ОС «Android»
Задать вопрос эксперту