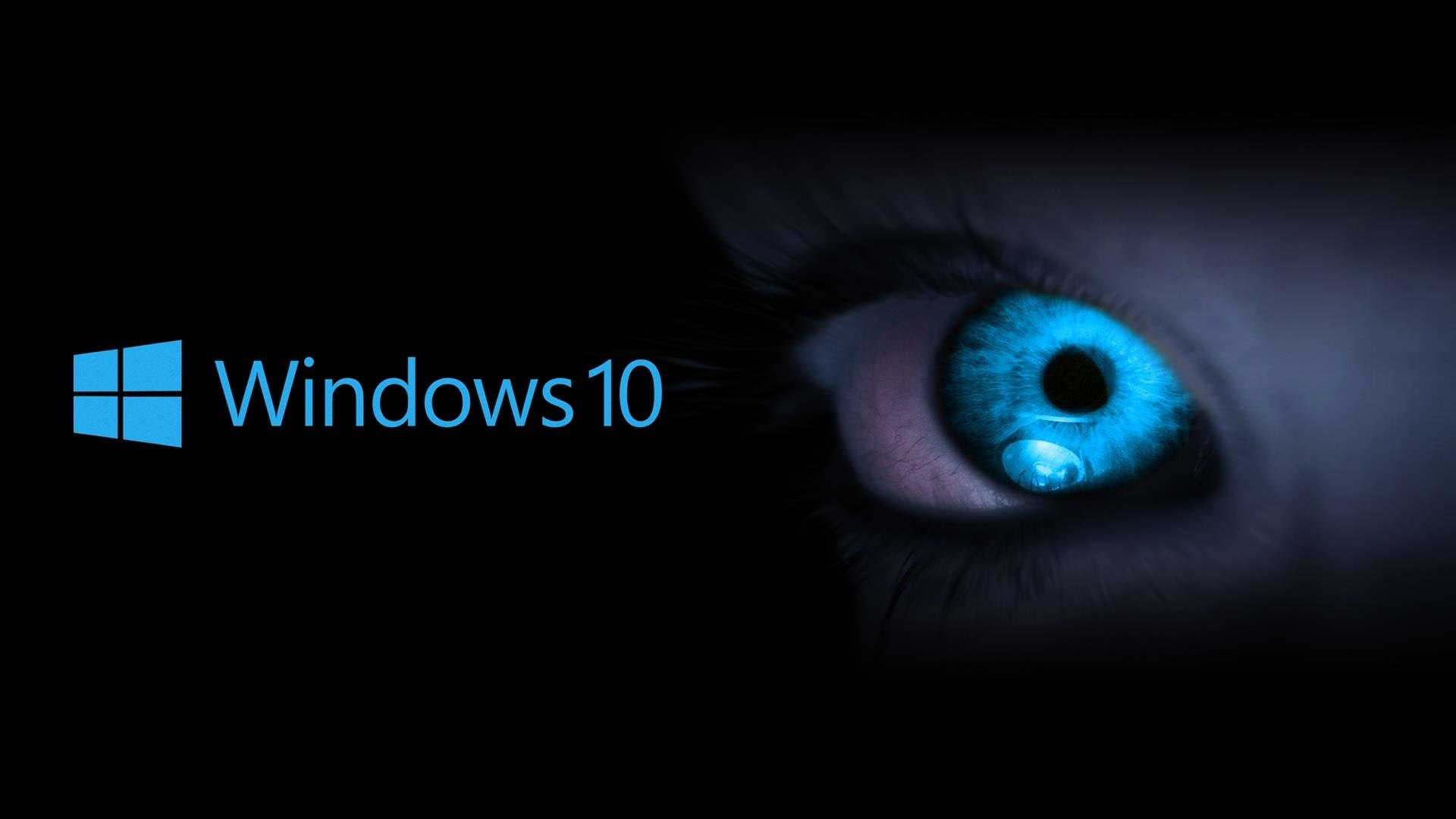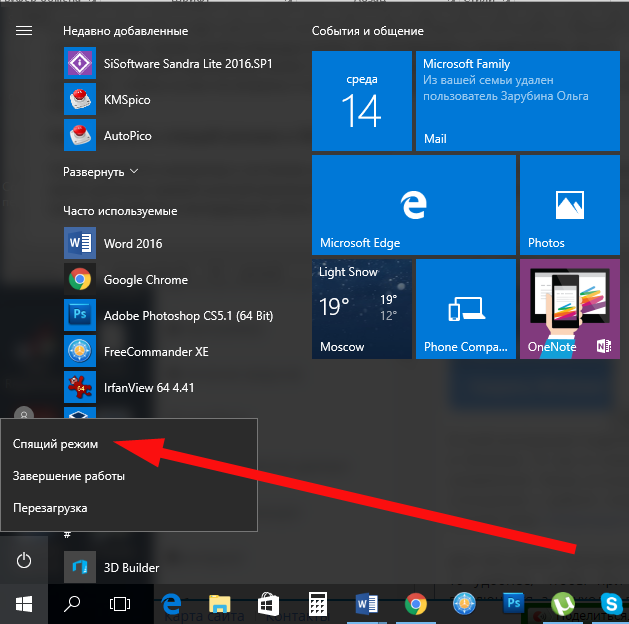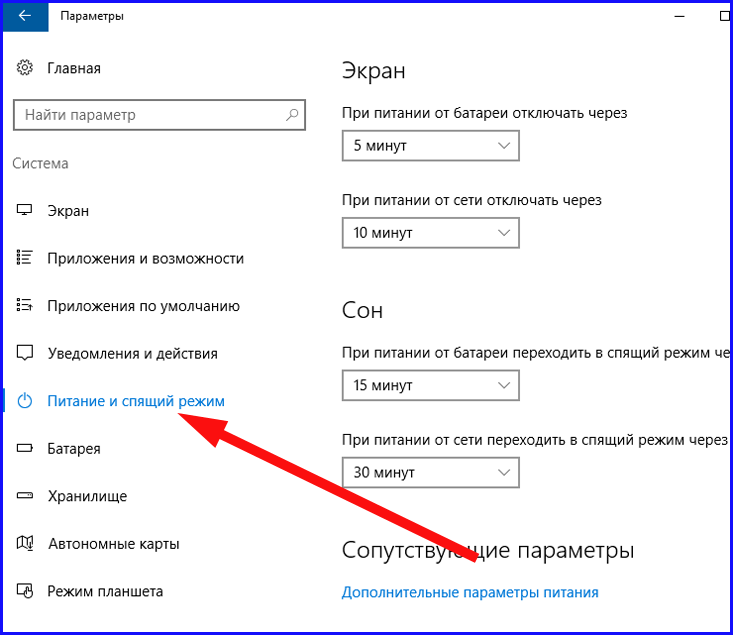Чтобы настроить параметры питания и спящий режим в Windows 11, выберите Начните> Параметры > Система > Power & с>Экран и спящий режим.
-
Экран. Выберите, как долго устройство будет ждать, прежде чем отключать экран, если вы не используете устройство.
-
Спящий режим: выберите, сколько времени устройство будет ждать, прежде чем переходить в спящий режим, когда вы его не используете.
Узнайте больше о том, как закрыть компьютер, окну или режим гибернате
Открытие параметров & питания
Чтобы настроить параметры питания и спящий режим в Windows 10, перейдите в Начните и выберите Параметры > Системные > Power & спящий режим .
-
В разделе Экран выберите период ожидания перед выключением экрана, если устройство не используется.
-
В области Спящийрежим выберите, сколько времени устройство будет ждать, прежде чем переходить в спящий режим, когда вы его не используете.
Чтобы открыть дополнительные параметры энергосбережения, выберите раздел Дополнительные параметры питания, где вы сможете изменить то, как устройство потребляет электроэнергию.
Узнайте больше о том, как закрыть компьютер, окну или режим гибернате
Открытие параметров & питания
Спящий режим Windows 10 — что это такое, зачем он нужен и основные ошибки при его использовании – тема этой статьи. Кроме этого, мы подробнее разберем вопросы — как включить спящий режим в Windows 10, изменить время, настроить и вовсе отключить. Тут вы найдёте ответы на возникающие вопросы связанные со спящим режимом на Windows 10.
Как войти в спящий режим и выйти из него
Для начала, стоит объяснить, что спящий режим – состояние низкого энергопотребления, при котором система приостанавливает процессы и активную деятельность и отключает дисплей, чтобы максимально экономить энергию. Это своеобразная альтернатива выключения, но с возможностью быстрого «пробуждения» компьютера и продолжения работы на том моменте, где вы остановились.
В действительности, существует несколько видов спящего режима:
- Режим сна – система и её процессы ставятся на паузу, экран погасает и Windows уходит в сон. При выключении или скачке электричества – все активные процессы и открытые файлы будут потеряны.
- Гибернация – процессы и открытые приложения сохраняются в файл hyberfil.sys, экран гаснет и устройство переходит в гибернацию, при котором, если будет скачок электроэнергии или внезапное выключение, все файлы сохранятся при повторном включении. Гибернация используется в основном для ноутбуков, поэтому, при полной разрядке аккумулятора, Windows уходит в гибернацию и восстанавливает работу с тоже же места, при подключении зарядки (если включен соответствующий пункт в настройках).
Но также возникают вопросы – «гибридный спящий режим в Windows 10, что это»? По сути, это гибернация, но только для стационарных компьютеров. Он сочетает в себе сохранение всех активных приложений в файл, как у гибернации и быстрое пробуждение, как в спящем режиме. В Windows 10 этот термин не используется и именуется он гибернацией, как на стационарных ПК, так и на ноутбуках.
Под понятием режима сна в Windows 10 мы будем воспринимать все 3 вида (спящий, гибернация и гибридный), так как они имеют общие настройки и работают по общему принципу.
Как было сказано ранее, спящий режим – состояние максимальной экономии энергии, поэтому он автоматически включается при бездействии, чтобы заряд аккумулятора (если это ноутбук или планшет) или электроэнергия (если это стационарный ПК) не тратились впустую. Время, через которое устройство «заснет» указывается в настройках электропитания, но об этом немного позднее.
Если вы хотите вывести устройство с Windows 10 в сон не дожидаясь времени, вы можете использовать следующие способы:
- Нажмите на «Пуск», нажмите на символ включения и выберите пункт «Спящий режим»
- Нажмите на клавиатуре Win+X, чтобы открыть меню быстрых настроек. Выберите «Завершение работы и выход из системы» и нажмите на кнопку «Спящий режим».
- Еще можно вывести устройств в сон через экран блокировки. Экран блокировки пользователя доступен по сочетанию Ctrl+Alt+Del (ранее это сочетание вызывало диспетчер задач). Нажмите на символ выключения справа внизу и выберите «Спящий режим».
Дополнительно! На некоторых клавиатурах, для выхода в спящий режим Windows 10, есть горячая клавиша. На ноутбуках (впрочем, как и на ПК) можно настроить какие действия будут происходить при нажатии на клавишу питания (выключение, сон, гибернация и т.д.)
Компьютер заснул, но как выйти из спящего режима Windows 10 — для того, чтобы это сделать, жмите на любую кнопку клавиатуры или же нажмите по мышке. Как другой вариант, нажать на кнопку питания, если предыдущие пункты не помогли. В дальнейшем мы покажем, как можно разрешить или запретить пробуждать устройство по нажатию на клавиатуру или мышь.
Спящий режим – выключить, включить, настроить на Windows 10
Рассмотрим основные настройки и опции спящего режима – Параметры Windows и настройки электропитания.
Параметры Windows 10
Как вы знаете, Microsoft планомерно отказываются от Панели управления, где сосредоточены все настройки системы и дублируют их в более удобное место – Параметры Windows. С выходом новой версии всё больше и больше настроек добавляется сюда.
Чтобы открыть опции спящего режима, выполните следующие действия:
- Сначала откройте Параметры нажав сочетание Win+i или откройте «Пуск» и нажмите на значок шестерёнки.
- Пройдите в настройки «Система» и откройте «Питание и спящий режим»
- Здесь вы можете настроить время выхода в сон и погашения экрана, для экономии энергии
Но бывают случаи, когда окно Параметров не открывается (так странно может работать Windows 10). В этом случае, вам поможет старая добрая Панель управления
Панель управления
В панели управления нам нужны настройки электропитания системы, где мы сможем не только включить нужные параметры, но и детально настроить их под себя.
- Для начала откройте Панель управления: откройте окно «Выполнить» (сочетание Win+R) наберите control и нажмите OK. Или в поиске Windows (сочетание на клавиатуре Win+S) введите запрос «панель управления» и выберите нужное приложение.
- Тут выберите «Электропитание»
- В настройках электропитания, а именно в боковом меню, выберите «Настройка перехода…»
- Тут вы сможете настроить нужное время выхода в сон и отключения дисплея, а также изменить дополнительные настройки электропитания.
Мы узнали, как настроить переход в спящий режим на Windows 10 и изменить время, мы покажем, каким образом можно настроить выход из сна, для конкретного оборудования.
Пробуждение устройства (Windows 10) с использованием клавиатуры или мыши
Используя стандартные настройки Windows, вы можете пробудить компьютер нажав на любую кнопку клавиатуры или пошевелив мышкой. Для некоторых пользователей может быть неудобен один из способов пробуждения или же оба. Поэтому покажем вам, как можно настроить пробуждение.
Пробуждение клавиатурой
Чтобы вам отключить или наоборот, включить выход из спящего режима Windows 10 клавиатурой, необходимо выполнить эти действия:
- Откройте «Диспетчер устройств», потом нажмите Win+X, чтобы вызвать меню быстрых настроек, и выберите нужный пункт.
- После этого раскройте список «Клавиатуры», нажмите ПКМ по клавиатуре и выберите Свойства
- После этого пройдите в «Управление электропитанием»
- Включенное значение «Разрешить этому устройству…» даст возможность пробуждать ПК из сна с помощью любой кнопки клавиатуры. А если галочка не стоит, соответственно, пробудить ПК из сна не получится.
Вот такая простая настройка позволяет включить или отключить возможность пробуждения ПК клавиатурой. Перейдём к мышке.
Пробуждение мышкой
Чтобы выполнить настройку спящего режима Windows 10, а именно отключить или включить выход из сна мышью, следуйте следующей инструкции:
- Запустите окно «Диспетчер устройств». Нажмите Win+X и потом выберите нужное значение
- Раскройте список «Мыши и иные указывающие устройства», выберите любое из списка, нажмите по нему ПКМ и нажмите на «Свойства».
- Откройте «Управление электропитанием». Значение «Разрешить этому устройству…» позволит или запретит выводить ПК из сна.
Но что же делать, если устройство не выходит из сна, или наоборот не хочет засыпать. Об этом далее.
Ошибки
На моём опыте проблема выхода в режим сна была одна из самых популярных, после крупных обновлений Windows 10. У кого-то этот пункт отсутствовал, где-то ПК категорически отказывался засыпать и ошибок такого рода, на разных устройствах было великое множество. Разберем ошибки, которые до сих пор могут быть актуальны и не требуют специальных навыков, чтобы эту проблему решить.
Отсутствие режима сна
Часто, пользователи обращаются с проблемой, что не работает или пропал спящий режим в Windows 10, а именно его нет среди списка выключения. Только Выключение, Перезагрузка и Выход. Ни о каком Спящем режиме нет и следа. Объяснение такой ошибки только одно – всему виной драйвер видеокарты, который и отвечает за вывод в режим сна и гибернацию.
Чтобы исправить сложившуюся проблему, выполните следующее:
- Запустите «Диспетчер устройств» — в окне «Выполнить» (сочетание Win+R) введите devmgmt.msc, потом кликните на OK. Или же вы можете нажать Win+X на клавиатуре и найдите «Диспетчер устройств».
- Далее нужно раскрыть список видеокарт и выбрать там дискретную видеокарту (на некоторых устройствах имеется 2 видеоадаптера – встроенная и дискретная).
- Нажмите теперь по ней ПКМ и найдите «Обновить драйвер»
- Обычно система Windows сама находит свежий драйвер в центре обновлений. Если у вас несколько видеоадаптеров, то нужно обновить для всех устройств.
- Если свежих драйверов найти не удалось или этот способ не помог, то значит нужно обновить драйвера самому. Пройдите на сайт производителя устройства найдите их по модели вашего видеоадаптера.
Официальный сайт Nvidia
Официальный сайт AMD
После чего выполните установку драйвера. В случае ошибок или сбоев, рекомендуется выполнять чистую установку драйвера. Или через настройки установщика (пункт чистая установка, при которой старый драйвер полностью удаляется и устанавливается новый) или через утилиту Display Driver Uninstaller, которая также может удалить и очистить драйвер видеоадаптера для последующей установки.
После установки нового драйвера перезагрузите ПК и убедитесь в том, что режим сна теперь активен.
Важно! Если указанные выше советы не помогли, и режим сна всё также отсутствует, необходимо установить драйвер чипсета, который отвечает за планы электропитания. Для некоторых материнских плат, есть отдельный драйвер электропитания ACPI, который уже должен быть включен в драйвер чипсета.
Скачать драйвер чипсета или ACPI можно с сайта производителя материнской платы или ноутбука.
ПК не выходит из сна
Бывали случаи, когда устройство не выходило из спящего режима в Windows 10, при нажатии на клавиатуру или мышь. Разберём этот случай подробнее. Как ранее было написано, в пункте «Пробуждение устройства, используя клавиатуру или мышь», всему могут быть виной настройки запрещающие пробуждать устройство.
В первую очередь, необходимо проверить, может ли клавиатура и мышь выводить из сна. Для этого откройте «Диспетчер устройств» — откройте окно Выполнить (Win+R) и введите devmgmt.msc, затем нажмите OK.
Для начала проверим клавиатуру. Раскройте список «Клавиатуры», нажмите правой кнопкой мыши по клавиатуре и выберите Свойства. В открывшимся окне пройдите во вкладку «Управление электропитанием». Убедитесь, что стоит галочка напротив пункта «Разрешить устройству выводить ПК из ждущего режима».
Таким же образом проверяем и мышь.
Другие ошибки
Чаще всего, вы можете столкнуться с ошибкой, то при пробуждении вы видите черный экран и помогает только перезагрузка ПК через долгое нажатие клавиши питания. Чтобы решить эту проблему надо отключить быстрый запуск.
- Пройдите в параметры «Электропитания» Панели задач.
- В боковом меню нажмите на «Действия кнопок питания».
- Нажмите на «Изменение параметров…».
- После чего отключите «Быстрый запуск» и нажмите Сохранить изменения.
Эта ошибка обычно возникает после обновления WIndows. После отключения быстрого запуска система Windows 10 начнёт немного дольше загружаться при включении и пробуждении.
Также вы можете обновить драйвер видеокарты или драйвер чипсета (ACPI драйвера), для решения проблемы без отключения быстрого запуска.
Почему компьютер не засыпает и что с этим делать?
Есть много причин, по которым Windows 10 не уходит в спящий режим, вот самые простые и распространённые:
- Убедитесь, что нет активных мультимедиа, таких как музыка или видео во вкладках браузера. Они могут быть приглушены и запрещать устройству засыпать.
- Активные торренты или другие активные приложения, могут мешать устройству заснуть
- Убедитесь, что для выхода в спящий режим задано время. Попробуйте проверить Windows, задайте время в 1-2 минуты и подождите, если компьютер не засыпает, надо искать ошибку.
Для стандартного анализа воспользуйтесь следующей инструкцией:
- Откройте окно командной строки (нажмите Win+X, вызвав меню быстрых настроек) и выберите Командную строку или PowerShell
- Введите команду powercfg /requests и нажмите Enter
- Будет выведена информация о всех процессах или приложениях, которые могут мешать автоматическому выходу в сон
Например, моё устройство не может выйти в режим сна, так как играет музыка во вкладке браузера Chrome, поэтому Chrome и драйвер звука не позволяют заснуть.
Если отключить звук на вкладке, то Chrome не помешает сну, в отличии от работы драйвера. Хром будет считать данную вкладку не столь приоритетной, чтобы не выводить устройство в сон (отключается маркировка мультимедиа для вкладки), но для драйвера звука ничего не меняется, звук воспроизводится, но на нулевой громкости. Такие странные условия взаимодействия приложений и драйверов оборудования с системой.
Также можно проверить устройства, которые могут запрещать Windows выходить в сон.
- Откройте окно командной строки или PowerShell способом из прошлого варианта и
введите команду Powercfg -devicequery wake_armed
- Отобразится способ устройств, которые могут нам мешать
- Чтобы отключить эту возможность, введите команду:
Powercfg -deviceenablewake «значение»
Где вместо “значение” нужно вписать устройство из ранее предложенного списка. Стоит обратить внимание, что вводить надо также как написано в списке, например:
Powercfg -deviceenablewake “HID-совместимая мышь”
Еще проверим таймеры пробуждения из-за которых Windows 10 иногда не переходит в спящий режим.
- Для этого пройдите в параметры Электропитания системы и нажмите «Настройка перехода в спящий режим».
- Затем в открывшейся странице нажмите на «Изменить доп. параметры…»
- Раскройте список Сон и выберите «Разрешить таймеры пробуждения»
- Для всех параметров выставьте значение «Отключить»
В данной статье мы рассмотрели основные вопросы относительно спящего режима – его включения/выключения, настройки и устранения ошибок. Если у вас возникнут сложности, вопросы или пожелания, будем рады вам ответить в комментариях.
Отличного Вам дня!
Содержание
- Активация спящего режима в Виндовс 10
- Способ 1: Автоматический переход
- Способ 2: Настройка действий при закрытии крышки (только для ноутбуков)
- Способ 3: Настройка действий кнопок питания
- Способ 4: Использование гибридного спящего режима
- Проблемы, связанные с переходом в спящий режим
- Вопросы и ответы
Спящий режим обеспечивает сниженное потребление энергии компьютера или ноутбука и быстро возобновляет последний сеанс. Он удобен, если не планируется пользоваться устройством в течение нескольких часов, однако по умолчанию у некоторых пользователей этот режим бывает отключен. В этой статье мы разберемся, как активировать его на Windows 10.
Юзер может без труда произвести данную настройку разными способами, а также заменить классический спящий режим относительно новым — гибридным спящим.
У большинства спящий режим уже включен и компьютер можно мгновенно в него перевести, открыв «Пуск», перейдя в раздел «Выключение» и выбрав соответствующий пункт.
Иногда даже после настройки нужный вариант может не появиться в меню «Пуск» — эта проблема нечастая, но существующая. Далее рассмотрим не только включение сна, но и проблемы, при которых активировать его не удается.
Способ 1: Автоматический переход
Компьютер умеет автоматически переходить на сниженное энергопотребление, если в течение определенного срока вы им не пользуетесь. Это позволяет не думать о необходимости ручного перевода в ждущий режим — достаточно выставить таймер в минутах, по истечении которого ПК сам заснет. Он включится в тот момент, когда человек вернется за рабочее место.
Пока что в Виндовс 10 включение и детальная настройка рассматриваемого режима не объединены в один раздел, но основные настройки доступны уже через «Параметры».
- Откройте меню «Параметры», вызвав его кликом правой кнопкой мыши по «Пуск».
- Перейдите в раздел «Система».
- На панели слева отыщите пункт «Питание и спящий режим».
- В блоке «Сон» есть две настройки. Пользователям настольных компьютеров, соответственно, надо настраивать только одну — «При питании от сети…». Выберите время, через которое ПК будет засыпать.
Каждый самостоятельно решает, через какой период ПК должен переводиться в сон, но минимальные промежутки времени лучше не ставить, чтобы он не засыпал сразу, как только пользователь ненадолго отлучится. Если у вас ноутбук, поставьте в режиме «При питании от батареи…» значение меньше, чтобы сохранить больше заряда аккумулятора.
Способ 2: Настройка действий при закрытии крышки (только для ноутбуков)
Владельцы лэптопов могут вообще ничего не нажимать и не ждать, пока их портативный ПК сам заснет — достаточно настроить на это действие крышку. Обычно во многих ноутбуках переход в сон при закрытии крышки уже активирован по умолчанию, но если вы или кто-то другой раньше это отключили, ноутбук не будет реагировать на закрытие и продолжит работать.
Подробнее: Настройка действий при закрытии крышки ноутбука на Windows 10
Способ 3: Настройка действий кнопок питания
Вариант, полностью аналогичный предыдущему за исключением одного: менять будем не поведение устройства при закрытии крышки, а при нажатии кнопки питания и/или сна. Способ подходит и для настольных компьютеров, и для ноутбуков.
Перейдите по ссылке выше и соблюдайте все инструкции. Разница будет лишь в том, что вместо параметра «При закрытии крышки» вы будете настраивать один из этих (или оба): «Действие при нажатии кнопки питания», «При нажатии кнопки сна». Первый отвечает за кнопку «Power» (вкл/выкл ПК), второй — за клавишу на некоторых клавиатурах и специальную кнопку на системных блоках, переводящих устройство в ждущий режим. Наличие такой клавиши и кнопки есть не у всех, и тогда настраивать соответствующий пункт нет смысла.
Способ 4: Использование гибридного спящего режима
Данный режим считается относительно новым, но актуален он в большей степени для настольных компьютеров, чем для ноутбуков. Сперва расскажем о их разнице и предназначении, а затем покажем, как его включить.
Итак, гибридный режим совмещает в себе гибернацию и режим сна. Это означает, что ваш последний сеанс сохраняется в оперативной памяти (как в спящем режиме) и дополнительно сбрасывается на жесткий диск (как в гибернации). Почему это бесполезно для ноутбуков?
Дело в том, что предназначение данного режима — возобновление сеанса без потери информации даже при внезапном отключении электричества. Как известно, этого очень боятся настольные ПК, не защищенные даже от перепадов энергии. Владельцев ноутбуков страхует аккумулятор, на питание от которого мгновенно переключится само устройство и заснет, когда он разрядится. Однако если в ноутбуке отсутствует батарея ввиду ее изношенности и от внезапного отключения электричества лэптоп не застрахован, гибридный режим также будет актуален.
Гибридный спящий режим нежелателен для тех компьютеров и ноутбуков, где установлен SSD, — запись сеанса на накопитель при переходе в ожидание отрицательно сказывается на его сроке службы.
- Для задействования гибридного варианта понадобится включенная гибернация. Поэтому открываем «Командную строку» или «PowerShell» от имени администратора через «Пуск».
- Вписываем команду
powercfg -h onи жмем Enter. - К слову, после этого шага сам режим гибернации не появится в меню «Пуск». Если вы захотите им пользоваться в будущем, ознакомьтесь с этим материалом:
Подробнее: Включение и настройка гибернации на компьютере с Windows 10
- Теперь через «Пуск» открываем «Панель управления».
- Измените тип просмотра, найдите и перейдите в «Электропитание».
- Напротив выбранной схемы кликните по ссылке «Настройка схемы электропитания».
- Выберите «Изменить дополнительные параметры питания».
- Разверните параметр «Сон» и вы увидите подпункт «Разрешить гибридный спящий режим». Разверните и его тоже, чтобы настроить время перехода в него от батареи и от сети. Не забудьте сохранить настройки.

Проблемы, связанные с переходом в спящий режим
Нередко попытка использования режима сна заканчивается неудачей, и она может заключаться в его отсутствии в «Пуске», зависаниях ПК при попытке включиться или иных проявлениях.
Компьютер включается самостоятельно
Разные уведомления и сообщения, приходящие в Виндовс, могут пробуждать устройство и оно само будет выходить из сна, даже если пользователь вообще ничего не нажимал. За это отвечают таймеры пробуждения, которые и надо настроить.
- Сочетанием клавиш Win + R вызовите окно «Выполнить», вбейте туда
powercfg.cplи нажмите Enter. - Откройте ссылку с настройкой схемы электропитания.
- Теперь переходите в редактирование дополнительных параметров питания.
- Разверните параметр «Сон» и найдите настройку «Разрешить таймеры пробуждения».
Укажите один из подходящих вариантов: «Отключить» или «Только важные таймеры пробуждения». Жмите на «ОК», чтобы сохранить изменения.
Мышка или клавиатура выводят компьютер из режима сна
Случайное нажатие кнопки мыши или клавиши на клавиатуре обычно приводит к тому, что ПК просыпается. Это не очень удобно для многих пользователей, но ситуация поправима настройкой внешних девайсов.
- Открываем «Командную строку» с правами администратора, написав ее название или «cmd» в меню «Пуск».
- Вставляем команду
powercfg -devicequery wake_armedи жмем Enter. Мы узнали список девайсов, которые имеют право пробуждать компьютер. - Теперь жмем по «Пуск» ПКМ и переходим в «Диспетчер устройств».
- Ищем первое из устройств, будящих ПК, и двойным левым кликом мыши попадаем в его «Свойства».
- Переключаемся на вкладку «Управление электропитанием», снимаем галочку с пункта «Разрешить этому устройству выводить компьютер из ждущего режима». Жмем «ОК».
- То же самое проделываем с остальными девайсами, перечисленными в перечне «Командной строки».
Спящий режим отсутствует в настройках
Частая проблема, связанная обычно с ноутбуками — кнопки «Спящий режим» нет ни в «Пуск», ни в настройках «Электропитания». В большинстве случаев всему виной не установленный видеодрайвер. В Win 10 установка собственных базовых версий драйверов для всех необходимых компонентов происходит автоматически, поэтому часто юзеры и не обращают внимания на то, что драйвер от производителя не был инсталлирован.
Решение здесь достаточно простое — самостоятельно установить драйвер для видеокарты. Если вы знаете ее название и умеете находить нужное ПО на официальных сайтах производителя комплектующих, значит, не нуждаетесь в дальнейших инструкциях. Менее продвинутым пользователям пригодится следующая статья:
Подробнее: Установка драйверов на видеокарту
После установки обязательно перезагрузите компьютер и приступайте к настройкам спящего режима.
Изредка пропажа режима сна может быть, наоборот, связана с установкой новой версии драйвера. Если раньше кнопка перехода в сон была в Windows, но теперь исчезла, скорее всего, виновато обновление ПО видеокарты. Рекомендуется дождаться выхода обновления драйвера с исправлениями.
Вы также можете удалить текущую версию драйвера и установить предыдущую. Если инсталлятор не сохранился, его придется искать по ID устройства, так как на официальных сайтах архивных версий обычно нет. Как это сделать, рассмотрено в «Способе 4» статьи об установке драйвера для видеокарты по ссылке выше.
Читайте также: Удаляем драйвера видеокарты
Помимо всего, этот режим может отсутствовать в некоторых любительских сборках ОС. Следовательно, рекомендуется скачать и установить чистую Виндовс, чтобы иметь возможность пользоваться всеми ее функциями.
Компьютер не выходит из режима сна
Есть сразу ряд причин, почему ПК не выходит из режима сна, и связаны они чаще всего с ошибками системы.
Подробнее: Устранение проблем с выводом Windows 10 из спящего режима
Мы разобрали доступные варианты включения, настройки режима сна, а также перечислили неполадки, которые нередко сопутствуют его использованию.
Привет, друзья. В этой публикации мы рассмотрим вопрос, что такое спящий режим Windows 10. Поговорим о том, чем этот режим отличается от своих альтернатив – режима гибернации и гибридного спящего режима, в каких ситуациях лучше использовать спящий режим, а в каких — его альтернативы. Также мы рассмотрим, как оптимально настроить спящий режим на ПК и ноутбуке. Ну и в конце будет парочка лайфхаков по запуску сна.
Спящий режим Windows 10
Что такое спящий режим Windows 10
Итак, друзья, спящий режим, он же сон Windows 10. Это один из режимов энергосбережения этой операционной системы, наряду с прочими режимами он являет собой альтернативу выключению компьютера. Опцию ухода компьютера в сон можем наблюдать в меню «Пуск» Windows 10 при нажатии кнопки выключения компьютера.
Также опция сна присутствует в меню по клавишам Win+X Windows 10.
Ещё в сон компьютер можно отправить, вызвав на пустом рабочем столе клавишами Alt+F4 функцию завершения работы системы, выбрав «Спящий режим» из вариантов завершения работы и нажав «Ок».
И также в сон компьютер можно отправлять с помощью таймеров выключения, реализуемых сторонними программами типа Pristy Tools или Wise Auto Shutdown, рассмотренных в статье сайта «Таймер выключения Windows». При дефолтных настройках электропитания Windows 10 компьютер автоматически погружается в сон при определённом времени бездействия. А если это ноутбук, то в сон он уходит ещё и при закрытии крышки. Для выхода из режима сна нужно нажать кнопку питания компьютера, любую клавишу на клавиатуре или пошевелить мышкой.
Спящий режим Windows 10 унаследовала от версий-предшественниц, он есть в Windows 8.1, он есть в Windows 7. Его протоверсия вообще появилась ещё в Windows XP, если кто помнит, был такой ждущий режим. Впоследствии ждущий режим был доработан, и начиная с Vista мы его уже знаем как спящий режим. И это, как я упомянул, один из режимов энергосбережения системы, а таких у неё три — спящий режим, гибридный спящий режим и гибернация.
Примечание: друзья, не каждое компьютерное устройство поддерживает все режимы энергосбережения Windows, поддержка должна быть, во-первых, аппаратной, во-вторых, не должна быть отключена в BIOS. Вы можете проверить, какие у вас поддерживаются режимы энергосбережения. Запускаем от имени администратора командную строку и вводим:
Получаем перечень этих режимов, где спящий режим будет обозначатся как ждущий режим (S3). В нашем случае есть все три режима, и также в перечне отображается технология быстрого запуска Windows 10.
Все три режима энергосбережения призваны упростить работу с компьютером в условиях экономии электроэнергии. Будь это заряд аккумулятора ноутбука или электроэнергия при работе компьютеров от сети. Эти режимы фиксируют рабочее состояние Windows 10, т.е. наш пользовательский сеанс работы с запущенными процессами, активными программами и окнами. И позволяют оперативно возобновить этот сеанс при нашем обращении к компьютеру. Используя эти режимы, нам не нужно каждый раз при отлучении от компьютера выключать его, а потом снова включать, ждать, пока загрузится система, запускать программы, открывать документы или проекты, с которыми мы работали. Каким мы наш рабочий сеанс отправили в режим энергосбережения, таким мы его получим при возобновлении работы компьютера. А вот оперативность возобновления сеанса и эффективность экономии энергии у этих режимов разные.
И вот, друзья, в плане оперативности возобновления сеанса лучший из всех режимов – это спящий. Выход из сна мгновенный. Именно потому это дефолтный в системе Windows режим энергосбережения. И потому он по умолчанию вынесен в число опций завершения работы компьютера. Оперативность обеспечивается тем, что при сне пользовательский сеанс сохраняется в оперативной памяти компьютера. На которую продолжает поступать электропитание с целью сохранения данных. Тогда как другие компоненты компьютера – процессор, жёсткий диск, видеокарта, кулеры – обесточиваются. Таким образом в спящем режиме ПК или ноутбук потребляет минимум энергии. Если во сне у ноутбука полностью разрядится аккумулятор, либо же произойдёт перебой питания ПК от электросети, Windows 10 просто аварийно завершит работу, и мы при наличии питания по новой запустим её и все наши программы. Тут главное взять за правило не оставлять несохранёнными на жёстком диске результаты своей работы в программах. Но в любом случае, друзья, ноутбуки защищены от аварийного завершения работы системы при разрядке аккумулятора во сне. По умолчанию в Windows 10 для ноутбуков настроено применение режима гибернации после 180 минут нахождения устройства в спящем режиме.
В режиме гибернации компьютер обесточивается полностью, в плане энергосбережения это самый эффективный режим. Наш рабочий сеанс из оперативной памяти записывается в специальный файл на жёстком диске. Из этого же файла путём выгрузки данных обратно в оперативную память наш сеанс работы с компьютером возобновляется. Соответственно, выход из гибернации происходит чуть дольше, чем выход из сна. Но при этом гибернация надёжна в плане сохранности нашего рабочего сеанса. Друзья, о режиме гибернации, его особенностях, как его включить в Windows 10 читайте в статье сайта «Как включить гибернацию в Windows 10».
Гибридный спящий режим – это компромисс между сном и гибернацией в плане сохранности пользовательского сеанса работы. Этот режим действует как обычный спящий, но при погружении в него рабочий сеанс записывается дополнительно на жёсткий диск. Таким образом мы свой рабочий сеанс Windows 10 получим восстановленным даже при перебоях в питании.
Итого, друзья: спящий режим – это оптимальный режим энергосбережения и для ПК, и для ноутбуков. В случае с последними по истечении трёх часов сна он сам сменяется гибернацией, что минимизирует риски потерять наш рабочий сеанс. Сон – самый оперативный способ возобновления работы компьютера. И что немаловажно будет для многих, сон не расходует лишний раз ресурс SSD.
Как настроить спящий режим Windows 10
Настраивается спящий режим в системном приложении Windows 10 «Параметры». Идём по пути «Система > Питание и спящий режим». И здесь можем настроить время бездействия компьютера, через которое он автоматический уйдёт в спящий режим. Для компьютеров это будет только время бездействия при работе от сети, а для ноутбуков – и от сети, и от аккумулятора. Если не нравятся дефолтные значения, ставим своё время. Далее жмём «Дополнительные параметры питания».
И мы перейдём в классический формат настроек электропитания Windows 10. Что здесь можно настроить? Немногое, тем не менее. Жмём «Действия кнопок питания».
И, если у вас ПК, можете назначить погружение в сон на кнопку питания. Возможно, вам так будет удобнее пользоваться сном.
Если у вас ноутбук, сон и так будет по умолчанию назначен и на кнопку питания, и на закрытие крышки. Но вы можете при питании от батареи, например, оставить сон на закрытие крышки, а на кнопку питания назначить гибернацию. И таким образом вы сможете погружать ноутбук в тот или иной режим по ситуации.

Далее – «Изменить дополнительные параметры питания».
Вот здесь, друзья, мы можем настроить включение гибернации после сна. На ПК по умолчанию она отключена, а на ноутбуках она включается после 180 минут нахождения во сне. Всё это можно изменить: на ПК можете установить время сна, после которого включается гибернация, а на ноутбуках можете это время изменить или оставить поле пустым, что будет означать отключение гибернации во сне.
Как включить гибридный спящий режим Windows 10
Выше настроек гибернации после сна находится пункт активации гибридного спящего режима. По умолчанию в Windows 10 он выключен и на ПК, и на ноутбуках. Но, друзья, если специфика гибридного спящего режима оптимальна для вас, можете его включить, причём на ноутбуках можете включить его отдельно для типа питания от сети и от аккумулятора.
Спящий режим Windows 10: лайфхаки
Друзья, способов погрузить компьютер в сон огромное множество. Помимо рассмотренных выше это также кнопки сна на продвинутых клавиатурах ПК, на ноутбуках это сочетание клавиш Fn и F1 или F7. Также вы можете создать на рабочем столе кнопку сна или закрепить её на панели задач Windows 10. Чтобы создать кнопку, на рабочем столе, вызываем контекстное меню, выбираем «Создать > Ярлык».
В поле объекта вставляем:
C:WindowsSystem32rundll32.exe PowrProf.dll,SetSuspendState
Вводим название – «Сон». Жмём «Готово».
На созданном ярлыке вызываем контекстное меню, выбираем его свойства. В свойствах меняем значок ярлыка и можем задать горячие клавиши запуска сна.
И обязательно отключаем гибернацию, иначе этот ярлык будет погружать компьютер в гибернацию. В командную строку, запущенную от администратора вводим:
powercfg -hibernate off
Ну и ещё один, весьма занимательный лайфхак по погружению компьютера в сон для тех, кто работает с Яндекс.Браузером. Встроенный в него голосовой ассистент Алиса, друзья, умеет погружать компьютер в сон. Нам нужно сказать Алисе простую фразу «Погрузи компьютер в сон». Она ответит: «Засыпаю», и компьютер погрузится в спящий режим.
Среди многочисленных настроек Windows 10 — так называемый режим сна, о котором, как показывает практика, знают многие, но пользуются его возможностями далеко не все. Как можно догадаться по названию, этот режим предусматривает переход ПК в определённое состояние, которое отличается от рабочего и может оказаться полезным при длительном перерыве в работе устройства. При более близком знакомстве со спящим режимом Windows 10 становятся очевидными преимущества его использования как обычными пользователями, так и разработчиками ПО. Как любая другая опция, этот режим имеет свои преимущества и недостатки, которые следует взвесить, прежде чем включать или отключать его. Когда спящий режим ОС может быть полезен, а когда лучше его отключить?
Под спящим режимом Windows 10 понимают особое состояние ПК, при наступлении которого все сведения о задействованном в момент перехода ПО хранятся в ОЗУ и ожидают продолжения работы. То есть, пользователь в этом случае избавлен от необходимости повторно включать все требуемые программы, на что уходит определённое время, а при ежедневном их использовании это достаточно неудобно.
В момент активации режима сна отключаются монитор, кулеры, hdd, но остаются в рабочем состоянии оперативная память и другие составляющие, которые обеспечивают выход ОС из спящего режима. Иными словами, устройство не выключено совсем, а как бы стоит на паузе, используя при этом минимум электроэнергии. Прикосновением к клавиатуре или перемещением мыши ПК возвращается в активный режим.
Видео: о пользе применения режима сна и гибернации
Наиболее близкое к спящему режиму состояние ПК — гибернация. В этом случае устройство переходит в ещё более энергосберегающий режим, т. к. отключается и ОЗУ. За недостаток гибернации можно принять более долгий выход из неё: в этом состоянии ПК хранит информацию о предыдущем состоянии в скрытом системном файле hiberfil.sis, на считывание данных с которого уходит дополнительное время.
В Windows 10, помимо прочего, предусмотрен так называемый гибридный режим — некая комбинация спящего режима и гибернации, когда всё запущенное ПО хранится на жёстком диске. Если на устройстве активирован гибридный режим, то при переходе в режим сна активируется именно гибридный режим.
Включение режима сна Windows 10
Чтобы ПК оказался в режиме сна достаточно клика левой клавишей мыши по меню «Пуск», нажатия на символ «Выключение» и выбора «Спящего режима».
Отключение режима сна
Если режим сна мешает работе, пользователь может его деактивировать одним из доступных способов.
Через меню «Параметры»
Для выхода из спящего режима посредством использования меню «Параметры» пользователь должен:
- Нажатием Win+I вызвать меню «Параметры».
Для отключения режима сна необходимо вызвать меню «Параметры» нажатием Win+I - В открывшемся меню выбрать пункт «Система».
В открывшемся меню следует выбрать пункт «Система» - В левой колонке открывшегося окна нажать на строку «Питание и спящий режим».
В левой колонке открывшегося окна нужно нажать на строку «Питание и спящий режим» - В следующем окне будут размещены поля «Экран» и «Сон». В обоих параметрах поля «Сон» следует указать «Никогда».
- Найти на странице раздел «Дополнительные параметры питания» (как правило, в правой колонке) и кликнуть по нему.
Далее необходимо найти раздел «Дополнительные параметры питания» и кликнуть по нему - В левой колонке открывшегося окна выбрать подраздел «Настройка перехода в спящий режим».
В левой колонке открывшегося окна следует выбрать подраздел «Настройка перехода в спящий режим» - Повторить те же настройки, т. е. в поле «Переводить компьютер в спящий режим» дважды указать «Никогда».
После этого нужно повторить те же настройки, т. е. в поле «Переводить компьютер в спящий режим» дважды указать «Никогда» - Нажать кнопку «Сохранить изменения».
Через панель управления
Ещё один метод выхода из спящего режима — с помощью «Панели управления». Для этого сначала потребуется вызвать «Панель управления» одним из способов:
После этого:
- На «Панели управления» следует найти раздел «Электропитание» и открыть его.
На «Панели управления» следует найти раздел «Электропитание» и открыть его - Выбрать «Настройку перехода в спящий режим».
В разделе «Электропитание» необходимо выбрать «Настройку перехода в спящий режим» - В поле «Переводить компьютер в спящий режим» дважды отметить «Никогда» (от сети и от батареи).
В поле «Переводить компьютер в спящий режим» следует дважды отметить «Никогда» (от сети и от батареи) - Кликнуть по надписи «Изменить дополнительные параметры электропитания».
Далее потребуется кликнуть по надписи «Изменить дополнительные параметры электропитания» - В открывшемся окне найти папку «Кнопки питания и крышка», раскрыть её и указать действия при закрытии крышки ноутбука и при нажатии на кнопку питания, как «Завершение работы», а также отключить таймер пробуждения.
В окне «Дополнительные параметры электропитания» следует откорректировать действия закрытия крышки и кнопки питания, а также отключить таймер пробуждения
Настройка режима сна
Регулировки спящего режима могут выполняться с использованием меню «Параметры» или «Панели управления».
В меню «Параметры»
Вызвать меню «Параметры» можно комбинацией Win+I, после чего в открывшемся окне следует выбрать раздел «Система». Далее нажимаем на «Питание и спящий режим» и оказываемся на странице регулировок. Здесь можно выбрать, через какое время «бездействия» будет отключаться (и будет ли отключаться вообще) экран при работе от сети и от аккумулятора, а также сколько должен «простоять» компьютер для перехода в режим сна.
Если в подразделе «Сопутствующие параметры» выбрать «Дополнительные параметры питания», можно оказаться на странице «Электропитание», где в рекомендованной сбалансированной схеме нажать на «Настройку схемы электропитания», после чего откроется окно с настройками, также позволяющими выбрать требуемые параметры работы. После нажатия на «Изменить дополнительные параметры» откроется окно, в котором можно настроить:
- время, через которое будет отключаться жёсткий диск;
- переход ПК в режим сна, гибернации или в гибридный режим;
- работу таймеров пробуждения;
- реакцию на закрытие крышки ноутбука и нажатие кнопки питания и т. д.
После нажатия на Изменить дополнительные параметры» открывается окно настройки дополнительных параметров электропитания
В «Панели управления»
Выполнить настройки режима сна можно через панель управления, которая открывается одним из перечисленных выше способов.
Видео: о регулировках схемы электропитания в режиме сна
Чтобы настроить схему электропитания, можно кликнуть правой клавишей мыши по значку аккумулятора, расположенному в правой части панели задач. В этом случае откроется окно, в котором будет надпись «Электропитание» — жмём на неё. В открывшемся окне следует:
- оставить активированной сбалансированную схему и нажать на «Настройку схемы электропитания»;
Следует выбрать сбалансированную схему и нажать на «Настройку схемы электропитания» - в следующем окне выбрать необходимые параметры, т. е. указать, через какое время простоя должен выключиться дисплей и включиться режим сна (при работе от сети или от батареи). Кроме того, можно настроить яркость монитора;
В открывшемся окне нужно выбрать необходимые параметры, т. е. указать, через какое время простоя должен выключиться дисплей и включиться режим сна - открыть окно изменения дополнительных параметров и выполнить требуемые настройки. Каждая из таких настроек будет влиять на режим энергопотребления, что более важно для ноутбука, т. к. правильно настроенная схема электропитания обеспечит максимально возможную по длительности работу аккумулятора. Среди доступных регулировок:
- отключение жёсткого диска через указанное время;
- перевод в режим сна, гибернацию или гибридный режим после указанного времени простоя. Если, например, указано, что гибернация должна включиться через 180 минут, это означает, что компьютер перейдёт в режим гибернации после трёх часов пребывания в режиме сна;
- включение и отключение так называемых таймеров пробуждения. Некоторые из установленных программ могут «будить» пребывающий в режиме сна компьютер с помощью таких таймеров. Если это нежелательно, функцию можно отключить;
- реакция на закрытие крышки ноутбука, нажатие кнопок питания и спящего режима. Можно выбрать, что должно происходить, например, в момент закрытия крышки ноутбука — переход в сон, гибернацию, выключение или отсутствие каких-либо действий.
Если какой-то из параметров был настроен неверно, после чего появились проблемы при работе компьютера, можно вернуться к первоначальному состоянию нажатием на кнопку «Восстановить параметры по умолчанию».
Помимо этого, пользователь может указать, должен ли происходить выход из спящего режима после прикосновения к мыши, т. к. иногда это не требуется. Для этого нужно:
- Открыть «Диспетчер устройств» (нажатием правой кнопкой мыши по меню «Пуск»).
- Выбрать папку «Мыши и иные указывающие устройства» и правой клавишей кликнуть по одному из выпавших вариантов мыши.
В «Диспетчере устройств» необходимо выбрать папку «Мыши и иные указывающие устройства» и правой клавишей кликнуть по одному из выпавших вариантов мыши - Открыть «Свойства» и раздел «Управление электропитанием».
- Повесить (или снять, в зависимости от необходимости) флажок на надписи «Разрешить этому устройству выводить компьютер из ждущего режима».
Всё то же самое можно выполнить и для папки «Клавиатуры», т. е. указать, должен ли компьютер выходить из спящего режима после нажатия на одну из кнопок клавиатуры.
Гибридный режим
Чтобы проверить, доступен ли ОС гибридный (смешанный) режим, нужно вызвать меню «Пуск» (правой кнопкой мыши), нажать на PowerShell, ввести powercfg -a и нажать Enter.
Отличие такого режима от спящего — воспроизведение резервной копии ОЗУ на hdd. Настройки гибридного режима аналогичны настройкам режима сна. В некоторых случаях бывает целесообразнее дактивировать гибридный режим, например, когда:
- используется ssd диск, т. к. может не хватить ресурса твердотельного накопителя;
- пользователь желает включить гибернацию (одновременное использование гибернации и гибридного режима невозможно).
Для отключения гибридного режима потребуется выполнить следующее:
- Вызвать диалоговое окно комбинацией Win+R и в строке «Открыть» написать control powercfg.cpl, после чего нажать ОК.
Для отключения гибридного режима потребуется вызвать диалоговое окно и в строке «Открыть» написать control powercfg.cpl, - В следующем окне кликнуть по надписи «Настройка схемы электропитания».
В следующем окне нужно кликнуть по надписи «Настройка схемы электропитания» - Далее нажать на «Изменение дополнительных параметров питания».
Далее потребуется нажать на «Изменение дополнительных параметров питания» - В открывшемся окне отыскать папку «Сон» и в пункте «Разрешить гибридный спящий режим» указать значение «Выкл».
В открывшемся окне нужно отыскать папку «Сон» и в пункте «Разрешить гибридный спящий режим» указать значение «Выкл»
Возможные проблемы
Опытным пользователям хорошо известно, что спящий режим не всегда работает без перебоев и иногда могут возникать разного рода проблемы.
Выключение экрана после деактивации режима сна
Может случиться так, что после деактивации режима сна экран всё равно выключается. Причиной этому может быть включённая заставка. Чтобы решить эту проблему, необходимо:
- нажать Win+R, в открывшемся диалоговом окне ввести команду control desk.cpl,,@screensaver и нажать клавишу Enter;
Если после деактивации режима сна экран всё равно выключается, нужно нажать Win+R, ввести команду control desk.cpl,,@screensaver и нажать Enter - в выпадающем списке должен быть выбран вариант «нет», свидетельствующий об отключённой заставке;
- проконтролировать, чтобы флажок с надписи «Начинать с экрана входа в систему» был снят;
В кне параметров экранной заставки следует проконтролировать, чтобы флажок с надписи «Начинать с экрана входа в систему» был снят - нажать ОК и «Применить».
Самопроизвольное включение в режиме сна
Если после активации спящего режима ПК вдруг сам включился, причина может скрываться в таймерах пробуждения или же в периферии, которые следует деактивировать. Проверить, какие таймеры пробуждения активны в настоящий момент можно:
Если потребуется отключить какие-либо таймеры, нужно:
Чтобы исключить возможность появления такой проблемы после загрузки нового ПО, можно сразу отключить все таймеры. Для этого нужно:
- набрать комбинацию Win+R и ввести control powercfg.cpl;
- кликнуть по «Настройкам схемы электропитания»;
- нажать на «Изменить дополнительные параметры питания»;
- в папке «Сон» найти пункт «Разрешить таймеры пробуждения» и выбрать положение «Отключить».
При использовании режима сна могут возникать и другие проблемы, например, ПК не выходит из режима сна и не реагирует ни на какие действия. Такое бывает из-за неполадок в драйверах чипсета. В этом случае пользователь может загрузить и установить актуальные версии драйверов с официального сайта производителя.
Добавление кнопки «Спящий режим» в меню «Пуск»
Чтобы закрепить кнопку «Спящий режим» в меню «Пуск», необходимо:
После этого кнопка режима сна станет доступной из меню «Пуск».
Использование такой полезной опции, как спящий режим, может существенно изменить показатели энергозатратности вашего компьютера или ноутбука. Более интересен этот режим может быть владельцам ноутбуков, часто использующим своё устройство без подключения к электросети. С помощью простых настроек можно добиться оптимального соотношения производительности и экономичности ПК. Спящий режим — достойная альтернатива полному выключению компьютера, которая подойдёт пользователям, чья работа связана с постоянным использованием ПК. Режим сна позволяет сэкономить не только потребляемую ноутбуком или компьютером электроэнергию, но и время владельца устройства.
- Распечатать
Два высших образования. Основной вид деятельности — фриланс-копирайтинг. Пишу на разные темы, которые интересуют меня самого, стараюсь вкладывать в тексты собственные знания и опыт.
Оцените статью:
- 5
- 4
- 3
- 2
- 1
(3 голоса, среднее: 5 из 5)
Поделитесь с друзьями!
Постоянные частые выключения компьютера не только доставляют неудобства, но и наносят, пусть и незначительный, вред жесткому диску ПК. Именно поэтому, если вы часто отходите от компьютера, делаете перерывы на пару часов от работы, гораздо удобнее переводить его в «спящий режим». Благо операционная система Windows 10 предлагает несколько подобных режимов. Я часто прибегаю к ним, так как они позволяют экономить электроэнергию, при этом не вызывая необходимости постоянно включать и выключать компьютер, а также заново открывать все программы.
Следует различать похожие энергосберегающие состояния, которые существуют в Windows 10. Всего можно выделить три подобных режима:
- ждущий режим;
- гибернация;
- гибридный режим (спящий).
Ждущий режим переводит все запущенные процессы в спящее состояние, при этом значительно сокращая энергопотребление компьютера. При этом все открытые программы и файлы хранятся в оперативной памяти ПК. Как только пользователь вернется к работе с компьютером, операционная система Windows обратиться к оперативной памяти и за считанные секунды восстановит прежнее состояние. Однако, во время пребывания в ждущем режиме, ПК должен быть подключен к энергоснабжению.
Если во время «сна» произойдет отключение «света» или электроснабжение пропадет по иной причине, компьютер выключится, а все запущенные файлы автоматически закроются. Работа приложений прервется, а несохраненные данные будут потеряны.
Что касается гибернации, то в этом режиме все данные о запущенных приложениях и процессах сохраняются не в оперативную память, а в специальный файл на жестком диске. Соответственно, после выключения и последующего включения компьютера вы можете продолжить работу на том месте, на котором остановились. Я часто прибегаю к режиму гибернации в тех случаях, когда оставляю компьютер на длительное время. Недостатком гибернации является то, что во время ее активации значительно расходуется место на жестком диске.
Гибридный режим, то есть спящий режим Windows, сочетает в себе оба вышеуказанных решения. В этом случае сохранение текущего рабочего состояния происходит как в оперативную память, так и в файл на жестком диске. Таким образом, вы можете оставить компьютер в спящем состоянии и в течение нескольких секунд вернуться к работе. При этом если произойдет отключение электричества за время вашего отсутствия, сессия не будет потеряна.
В любом случае, все три режима созданы для решения двух задач: обеспечение экономии энергосбережения и возможности быстрого возвращения к рабочему процессу. И с этими задачами они справляются отлично.
Как включить спящий режим?
В большинстве случаев, спящий режим в Windows 10 включается автоматически через определенный промежуток времени, указанный в настройках. Для того чтобы проверить, поддерживает ли ваш компьютер спящий режим, необходимо выполнить следующие действия.
Откроем меню «Пуск». Во вкладке «Служебное» найдем кнопку «Командная строка». В открывшейся командной строке пропишем следующее:
powercfg /a
После этого на экране появится список, который подтверждает поддержку различных режимов энергоснабжения. В моем случае есть поддержка как ждущего (спящего) режима, так и режима гибернации.
Таким образом, достаточно просто оставить компьютер, и через некоторое время он автоматически уйдет в режим сна. Однако можно это сделать в ручном режиме самостоятельно.
Для этого нажмем на кнопку «Пуск». Открыть это меню можно также нажатием на клавишу с логотипом Windows на клавиатуре. После этого щелкнем на кнопку «завершение работы». Из появившегося списка выберем нужный нам — «Спящий режим».
После нажатия на кнопку компьютер сохранит свое текущее состояние в оперативную память и уйдет в сон. Происходит это практически мгновенно. Для того чтобы вернуться к работе, достаточно пошевелить мышкой или нажать на любую кнопку на клавиатуре. Система мгновенно вернется к своему рабочему состоянию именно в том виде, в котором она уходил в сон. Стоит также заметить, что если на нашем пользователе стоит пароль, то для выхода из ждущего режима нам придется его ввести. Это сделано для того чтобы предотвратить несанкционированный доступ к компьютеру. Очень удобно, когда я оставляю компьютер на работе в свободном доступе: нет нужды выключать его, чтобы защитить личные данные.
Кроме того в Windows 10, в спящий режим можно перейти с помощью клавиатуры. Для этого на ноутбуках, как правило, есть многофункциональная кнопка Fn, которая в комбинации с еще одной клавишей (чаще всего это F1) переводит систему в сон. В зависимости от модели компьютера может присутствовать и специальная отдельная клавиша. В моем случае, это кнопка с изображением полумесяца.
Также в Windows ноутбуки автоматически переходят в спящий режим при закрытии крышки. Желающие могут настроить кнопку Power, которая в обычном состоянии просто выключает компьютер. При необходимости можно сделать так, чтобы нажатие на нее приводило к переходу в режим сна или гибернации.
Для этого откроем меню «Пуск», нажав на соответствующую кнопку в левом углу экрана. Также сделать это можно нажатием на клавишу с логотипом Windows на клавиатуре.
В меню выберем пункт «Панель управления». В панели управления зайдем в раздел «Электропитание».
Слева в меню найдем пункт, который называется «Действия кнопок питания». Далее на экране появится список настраиваемых опций.
В моем случае, так как я работаю со стационарным ПК, можно настроить только два значения: кнопку Power и кнопку сна (клавишу с полумесяцем). Пользователи ноутбуков имеют и третью опцию — «закрытие крышки». К каждому действию вы можете установить один из следующих эффектов: завершение работы, режим сна, отключение дисплея или режим гибернации.
Для того чтобы настроить включение ждущего режима по нажатию на кнопку Power, напротив соответствующей надписи установим значение «Сон». После этого нажмем на кнопку «Сохранить изменения». Теперь по нажатию на кнопку «Выключения» компьютер будет переводиться в спящий режим, что позволит нам быстро возвращаться к работе.
Существует еще один способ войти в спящий режим. Для этого необходимо нажать комбинацию клавиш control+alt+delete. В ранних версиях Windows данная комбинация позволяла вызывать диспетчер задач, однако в Windows 10 после нажатия данных кнопок на дисплее появится так называемый блокировочный экран. Помимо доступа в диспетчер задач он предлагает и ряд других функций. В нашем случае необходимо нажать на кнопку питания. Во всплывающем меню появятся возможные варианты завершения работы. Выберем «Сон». После этого компьютер уйдет в ждущий режим.
Как включить режим гибернации в Windows 10?
Для того чтобы включить режим гибернации при стандартных настройках Windows 10, в большинстве случаев нам достаточно выключить компьютер. Система автоматически сохранит текущее состояние в файл на жестком диске, что позволит вам вернуть ее в рабочее состояние сразу после следующего включения ПК. Однако автоматическое включение режима гибернации при завершении работы может быть отключено ради экономии места на жестком диске или по иным причинам.
В таком случае можно войти в гибернацию самостоятельно, вручную. Для этого откроем меню пуск на нижней панели экрана. В появившемся меню найдем кнопку завершения работы. При нажатии на нее появится список функций, которые вы можете использовать.
Найдем в этом списке пункт «Гибернация» и нажмем на него.
Компьютер завершит свою работу, но весь текущий процесс сохранится на жестком диске. При последующем включении ПК система автоматически вернется к нему. Это позволит нам сэкономить время на открытии всех нужных файлов и программ, а также обезопасить нас от потери всех несохраненных данных. При этом текущее состояние сохраняется в файл под названием hyberfil.sys, который хранится в системном каталоге.
После восстановления работы данный файл полностью очистится, чтобы освободить место на жестком диске. Однако надо иметь в виду, что для нормального функционирования режима гибернации необходимо иметь достаточно свободного места на HDD или SSD (в зависимости от модели компьютера).
Как отключить режим сна в Windows 10?
Для того чтобы отключить автоматический переход системы в режим сна, необходимо настроить схему энергосбережения. Чтобы сделать это, выполним следующую последовательность действий.
Нажмем на кнопку «Пуск», чтобы открыть соответствующее меню. В появившемся списке найдем кнопку «Параметры» (значок с изображением шестеренки). Также мы можем зайти в это меню с помощью комбинации клавиш win+i. Далее необходимо выбрать раздел «Система». Здесь выберем пункт «Питание и спящий режим».
На открывшемся экране найдем подраздел «Сон».
В нем нам нужна опция «При питании от сети переходить в спящий режим через». Ей нужно присвоить значение «Никогда». Если вы работаете с ноутбуком, то такое же значение нужно установить к опции «При питании от батареи переходить в спящий режим через».
После настройки необходимо сохранить изменения. С этого момента компьютер не будет переходить в ждущий режим даже после длительного простоя.
Также мы можем отключить ждущий режим через «Панель управления». Для этого открываем меню «Пуск» и выбираем соответствующий пункт. В панели управления нам необходимо выбрать раздел «Электропитание». На открывшемся экране слева найдем пункт «Настройка перехода в спящий режим».
На появившемся экране нам требуется выбрать пункт «Переводить компьютер в спящий режим» и установить «Никогда» в столбце: «от сети». При работе с ноутбука будет также присутствовать столбец «от батареи». В этом пункте необходимо выставить «Никогда». После этого кликаем на кнопку «Сохранить изменения».
Настройка спящего режима в Windows 10
Спящий режим является полезной функцией, которая позволяет значительно экономить энергию, а также ускорять работу с ПК. Но для обеспечения максимального комфорта необходимо тщательно настроить условия работы данного режима.
У спящего режима в Windows существует одна главная опция — время включения. Именно она определяет работу данной функции. Чтобы настроить данную опцию, воспользуемся одним из двух способов.
Первый способ — настройка режима через «Параметры». С выходом Windows 10 многие наиболее важные функции из панели управления стали переносить в специальное меню «Параметры». Чтобы зайти в него, откроем меню «Пуск». Это можно сделать кликом по одноименной кнопке или нажатием на клавишу Win на клавиатуре.
В открывшемся меню найдем кнопку с изображением шестеренок. Нажмем на нее и перейдем на экран «Параметры». Здесь нас интересует раздел «Система». В нем нам нужна вкладка «Питание и спящий режим», в которой и находятся все настройки. Открыв ее, увидим нужные нам опции в подразделе «Сон».
Всего здесь могут быть две настройки, которые определяют переход в режим сна при питании от сети и при питании от батареи. В моем случае, так как я работаю со стационарным ПК, настройка всего одна. Здесь мы можем установить те временные рамки, которые наиболее удобны для нас.
Второй способ — настройка спящего режима с помощью классической панели управления, знакомой каждому пользователю Windows. Чтобы зайти в нее, нажмем на кнопку «Пуск».
В ней найдем нужный нам пункт под названием «Панель управления».
Нажав по панели, мы попадаем на экран, где размещены различные категории параметров для настройки. Выберем пункт «Электропитание».
Далее в открывшемся меню на левой стороне окна найдем кнопку «Настройка перехода в спящий режим». Нажав на нее, мы переходим на страницу с настройками нужного нам режима. Здесь мы также можем выставить время, через которое компьютер будет автоматически уходить в «сон». Для этого рядом с текстом «Переводить компьютер в спящий режим» ставим нужное нам количество минут.
Затем подтвердим настройки, нажав на кнопку «Сохранить изменения.
После этого новая систем энергосбережения будет включена. Так как мы поставили ограничение в 15 минут, по истечении четверти часа компьютер будет автоматически уходить в «сон».
Возможные проблемы
Несмотря на то, что включение и настройка спящего режима в Windows 10 осуществляется достаточно просто, иногда возникают некоторые проблемы. Например, в меню «Пуск» может отсутствовать кнопка «Гибернация» или даже «Спящий режим».
В моем случае, отраженном на скриншоте, отсутствует пункт «Гибернация». Чтобы вернуть его на это место, облегчив запуск данного режима, выполним следующий порядок действий.
Нажмем на кнопку «Пуск», а в появившемся списке в разделе «Служебное» щелкнем на пункт «Панель управления.
В появившемся каталоге разделов найдем нужный нам пункт — «Электропитание». Щелкнем по нему и перейдем в меню настроек электропитания ПК.
Обратим внимание на меню слева. Найдем в нем пункт «Действия кнопок питания». Щелкнем по нему.
Откроется экран, на котором в разделе «Системные параметры» необходимо найти следующее предложение, являющееся ссылкой — «Изменение параметров, которые сейчас недоступны». Щелкнем по нему. Стоит заметить, что для дальнейшей работы потребуются права администратора.
Найдем раздел под названием «Параметры завершения работы». Именно здесь вы и можете добавить или убрать любой режим энергосбережения, который будет отображаться при нажатии на кнопку завершения работы в меню «Пуск». В нашем примере отсутствует галочка напротив пункта «Гибернация». Поставим ее, что мы могли воспользоваться данным режимом вручную тогда, когда нам это может понадобиться.
Еще можно добавить кнопку включения «Спящего режима» в том случае, если она по каким-то причинам отсутствует в меню «Пуск». Достаточно лишь поставить галочку в нужном месте. Убираем галочку, если нам не нужен какой-либо из пунктов.
Заключение
Спящий режим в Windows — однозначно эффективное средство, позволяющее значительно экономить энергию, а также быстро возвращаться к работе без необходимости постоянно включать/выключать ПК, запускать программы и открывать необходимые файлы. Кроме того, данная функция легко и гибко настраивается, благодаря чему каждый пользователь операционной системы Windows 10 имеет возможность настроить работу своего компьютера «под себя» в зависимости от режима работы.
Post Views: 2 335
Частые перезагрузки компьютера могут привести к повреждению жесткого диска. Если вам приходится отлучаться от компьютера на длительное время, лучше переведите Windows в режим сна. Это поможет сэкономить электроэнергию и быстрее запустить систему.
Во время спящего режима все программы остаются включенными, и информация о работе ПК сохраняется в оперативной памяти. Экран гаснет, останавливаются винчестеры, но кулеры и оперативная память работают.
Для входа из спящего режима достаточно просто пошевелить мышкой или нажать любую клавишу на клавиатуре. Возвращение компьютера в рабочее состояние займет всего пару секунд. Интересно, что в Windows 10 можно настроить многие параметры режима сна.
Как настроить спящий режим в Windows 10?
Чтобы настроить режим сна в соответствии с собственными предпочтениями, нужно выполнить такие действия:
- Нажмите кнопку «Пуск» и выберите пункт «Параметры».
- В параметрах нажмите самый первый пункт «Система».
- В настройках системы выберите «Питание и спящий режим».
- Установите время, через которое компьютер должен перейти в режим сна. Если вы хотите, чтобы во время вашего отсутствия ПК находился в рабочем режиме, выберите пункт «Никогда».
Спящий режим удобен, если вы ненадолго отвлеклись от компьютера. При более длительном отсутствии лучше использовать режим гибернации. Когда ПК находится в состоянии сна, информация обо всех открытых файлах, папках и программах сохраняется в оперативной памяти, но отключение электроэнергии приведет к потере данных. Если вы выбрали режим гибернации, то информация о работающих программах будет сохраняться в файле hiberfil.sys, который находится в системном каталоге. Компьютер можно выключить и включить, при этом сеанс работы полностью сохранится.
Спящий режим и гибернация – полезные опции для тех, кто одновременно работает с большим количеством программ и файлов. Гибернация подойдет для владельцев ноутбуков, так как в этом состоянии заряд батареи почти не расходуется. Спящий режим будет отличным выбором для стационарных ПК, система быстро «проснется», и что позволит сразу приступить к работе. Выход из гибернации на стационарных компьютерах требует некоторого времени, так как Windows необходимо считать информацию из файла hiberfil.sys.
Почему компьютер сам выходит из спящего режима?
Иногда пользователи могут наблюдать, что ПК, на котором никто не работает, сам вышел из состояния сна. Это происходит, потому что некоторые утилиты, встроенные в Windows, запускают винчестер для проведения служебных операций.
Отключить запуск любых компонентов системы во время режима сна, можно таким образом:
- Зайдите в пункт меню «Питание и спящий режим»;
- Нажмите на надпись «Настройка схемы электропитания»;
- Выберите пункт «Изменить дополнительные параметры питания»;
- Разверните категорию «Сон», а затем подкатегорию «Разрешить таймеры пробуждения»;
- Отключите их и подтвердите свое действие нажатием кнопки «Применить».
Теперь вы сможете не только самостоятельно настроить режим сна в Windows 10, но и будете уверены в том, что во время вашего отсутствия система полностью сохранит рабочий сеанс в неизменном состоянии.
Похожие записи
Режим бога в Windows 10
Наверное, многие пользователи компьютера не знают, что такое режим бога в Windows 10, пользуясь этой операционной системой несколько лет. Ведь зачастую у человека не хватает времени разбираться во всех программах и гаджетах, которыми можно…
Режим модема в Windows 10
Зачастую бывают такие ситуации, что «прыгает» или «заканчивается» Интернет, но в тот момент он очень нужен. Выход очень простой — использовать iPhone в режиме модема по USB (как 3G или LTE модем), Wi-Fi (как мобильную точку доступа) или по Блютузу. В…
Режим планшета в Windows 10 на ноутбуке
Данный функционал будет полезен для владельцев мобильных гаджетов с операционной системой Windows 10. Активировав его, вы получите…

Спящий режим после появления в операционной системе Windows хорошо себя зарекомендовал. Даже после перехода на последнюю версию операционной системы Windows 10 пользователи имеют возможность переводить компьютер в спящий режим вместо полного завершения работы. В спящем режиме по сути компьютер остается включен, но потребляет мало энергии. Приложения не закрываются, поэтому Вы сможете вернуться к работе сразу после пробуждения компьютера.
Данная статья расскажет как включить спящий режим в Windows 10 используя несколько простых способов. А также рассмотрим как добавить спящий режим в меню выключения компьютера и сменить значение физической кнопки завершения работы. Будет полезно обладателям обычных жёстких дисков, поскольку после полного завершения работы много времени идёт на включение компьютера.
Для включения спящего режима в Windows 10 Вам достаточно настроить, на сколько быстро компьютер переходит в спящий режим, когда Вы не пользуетесь им. Изменить параметры спящего режима можно как в обновленных параметрах системы, так и в стандартной панели управления.
- Переходим в Пуск > Параметры > Система > Питание и спящий режим.
- Устанавливаем нужное значение пункта При питании от сети переходить в спящий режим.
Если же установить значение Никогда, тогда компьютер не будет самостоятельно переходить в спящий режим. Обладатели ноутбуков могут также изменить значение дополнительного пункта При питании от батареи переходить в спящий режима через.
Здесь также есть возможность настроить время бездействия, через которое будет отключаться экран при питании от батареи или от сети.
В параметрах системы пользователь может перейти в сопутствующие параметры стандартной панели управления нажав кнопку Дополнительные параметры питания.
- Переходим в Настройки схемы электропитания (активной).
- Выбираем параметры перевода дисплея в спящий режим, настроив значения пунктов Отключать дисплей, и Переводить компьютер в спящий режим.
Как добавить спящий режим в меню завершения работы
По умолчанию спящий режим в отличие от режима гибернации доступен в меню выключения и включен. Если же пункт спящий режим пропал с меню выключения, тогда следует придерживаться следующих шагов:
- Открываем стандартную панель управления выполнив команду Control в окне Win+R.
- Дальше переходим в раздел Система и безопасность > Электропитание > Действия кнопок питания.
- Теперь нажимаем кнопку Изменение параметров, которые сейчас не доступны и активируем пункт отображать в меню завершения работы Спящий режим.
После сохранения изменений пункт спящий режим появится в меню завершения работы, если он там ранее отсутствовал.
А также есть возможность изменить значение кнопки завершения работы на системном блоке или ноутбуке. Для этого достаточно в текущем расположении значение пункта Действие при нажатии кнопки питания изменить с Завершения работы на Сон и сохранить изменения. При последующих нажатиях кнопки питания на системном блоке компьютер будет переходить в ждущий или спящий режим.
Заключение
Спящий или ждущий режим полезный для пользователей которые часто работают за компьютером и не выключают его. После нескольких раз использования спящего режима уже не хочется отключать компьютер или ноутбук полностью, поскольку есть возможность продолжить работу с того самого места.
Небольшой проблемой для пользователя может стать момент когда компьютер сам выходит из спящего режима. Хотя она исправляется буквально в несколько нажатий, всё потому что некоторые устройства могут выводить систему с ждущего режима.

Администратор и основатель проекта Windd.ru. Интересуюсь всеми новыми технологиями. Знаю толк в правильной сборке ПК. Участник программы предварительной оценки Windows Insider Preview. Могу с лёгкостью подобрать комплектующие с учётом соотношения цены — качества. Мой Компьютер: AMD Ryzen 5 3600 | MSI B450 Gaming Plus MAX | ASUS STRIX RX580 8GB GAMING | V-COLOR 16GB Skywalker PRISM RGB (2х8GB).
Добрый день, уважаемые читатели! Вас тоже раздражает, когда вы отлучились от своего компьютера казалось бы на пять минут, а по возвращению к нему, компьютер переходит в спящий режим? Иногда такое сильное стремление вашего компьютера уснуть подталкивает к мысли, что вы приобрели слишком сонного и вечно ленивого помощника, не так ли? К счастью это можно довольно легко исправить, и сейчас я расскажу вам, как отключить спящий режим windows 10!
Однако перед тем как приступить, давайте разберемся, что же такое спящий режим в windows (не только 10) и для чего он нужен. Возможно, после этого вам не захочется его отключать, а достаточно будет немного настроить его для своего удобства. А если нет, то пролистните до соответствующего заголовка и вы быстро узнаете, как убрать спящий режим.
Что такое спящий режим windows?
Спящий режим – это особое состояние компьютера, предназначенное для экономии электроэнергии в период длительного бездействия. В спящем режиме отключается большинство служб windows и прекращается подача электропитания на все компоненты компьютера, за исключением необходимых для хранения временных данных и для пробуждения.
Если компьютер перешел в спящий режим, то внешне он выглядит, как выключенный, однако на самом деле в нем все еще работают оперативная память и блок питания (и мать, само собой). Но работают они очень тихо… компьютер спит…
Если ваш компьютер с трудом тянет десятку, то узнайте про ненужные службы Windows 10, которые можно отключить.
Как отключить или настроить спящий режим windows 10?
Теперь давайте ближе к телу дулу делу. Не спешите отключать спящий режим в windows, возможно достаточно будет просто немного настроить его. Например, немного увеличить время простоя, после которого компьютер будет засыпать. Итак, пошаговая настройка спящего режима в windows 10 (там же можно будет и вовсе отключить спящий режим, если необходимо):
- Кликните на «ПУСК» и там на «Параметры» (значок в виде шестеренки). Или воспользуйтесь для этого комбинацией клавиш «Win+I».
- В параметрах нужно выбрать самый первый пункт под названием «Система».
- А дальше выбирайте «Питание и спящий режим». Вот и все, вы в нужном месте. Ну, это и так понятно, судя по названиям настроек, которые вы перед собой лицезрите (и на скриншоте).
Кстати, а вы знаете, как сделать скриншот?
- Выберите теперь время бездействия, после которого, компьютер перейдет в спящий режим. Если хотите отключить спящий режим, то выберите пункт «Никогда».
Совсем не сложно и все настроить можно буквально за пару минут. И я советую не отключать полностью режим сна, а поставить просто очень большой период бездействия, но все же с засыпанием. Вы же сами знаете, как иногда можно за хлебом сходить, встретить друзей и пропасть дня на три. И лучше, если компьютер эти три дня все-таки поспит хоть немного.
Чем отличается спящий режим от гибернации?
Напоследок расскажу вам немного о различиях гибернации и спящего режима, потому что многие их путают. По сути оба эти режима выполняют одну и ту же функцию – экономия энергии, но отличия все же есть.
Во время режима сна некоторые компоненты компьютера работают в ожидании быстрого выхода из «сна». И хоть при этом компьютер очень похож на выключенный, обесточивать его ни в коем случае нельзя. При таком раскладе вы как минимум потеряете все несохраненные данные, а в худшем случае можете нанести ущерб операционной системе или даже комплектующим компьютера. Это почти равносильно резкому обесточиванию работающего компьютера.
А вот гибернация в свою очередь может позволить вам обесточить компьютер на сколь угодно длительный промежуток времени. Это возможно, потому что фактически в режиме гибернации компьютер после тщательных подготовительных процессов выключается полностью. А потом при включении воссоздает из памяти всю рабочую среду (все открытые папки и приложения), как будто он просто вышел из режима сна.
Всю необходимую информацию для восстановления из режима гибернации компьютер хранит на жестком диске (а не в ОЗУ, как при спящем режиме). Поэтому иногда имеет смысл покупать жесткие диски с достаточным запасом памяти на все случаи жизни.
В итоге:
Я вам донес основную идею темы, а дальше сами для себя решайте каким режимом как пользоваться. Лично я всегда ставлю спящий режим на компьютере на «подольше», а на ноутбуке на «не так долго».
Надеюсь, статья ответила вам на вопрос, как отключить спящий режим windows 10. Если остались вопросы, задавайте, будем решать.
Друзья, если вы заметили на сайте какой-нибудь баг, то напишите об этом в комментариях или отправьте сообщение на почту через
контакты, и мы его исправим.
А также мы будем рады услышать ваши пожелания, если вам по какой-то причине неудобно пользоваться сайтом.
Не будьте равнодушными к проекту. Спасибо! 
Понравилась статья?
Нам очень приятно! Не могли бы вы поделиться этой статьей с друзьями? А также мы будем рады, если вы оставите комментарий.
Обещаем исправиться! Если вам есть, чем дополнить статью, напишите об этом в комментариях. А также будем благодарны за конструктивную критику. Спасибо!