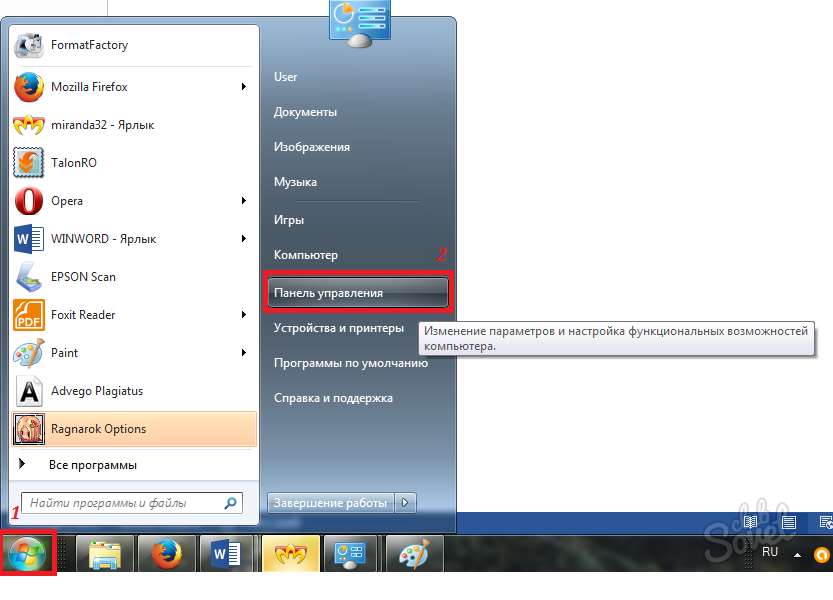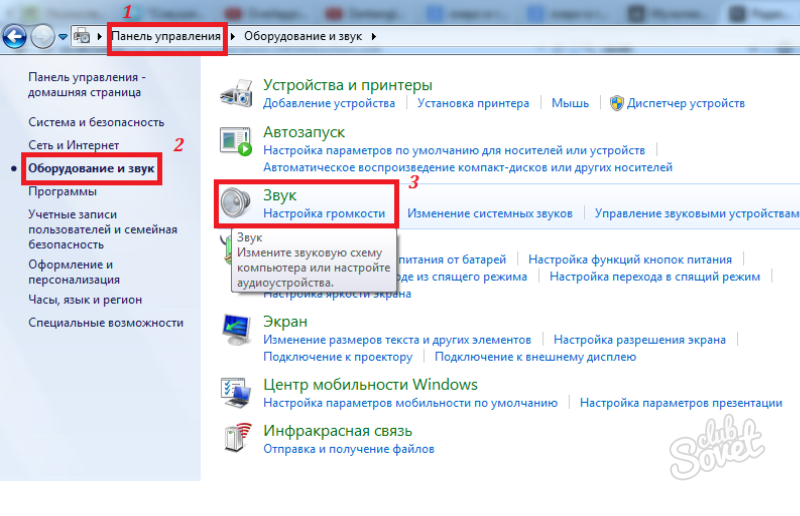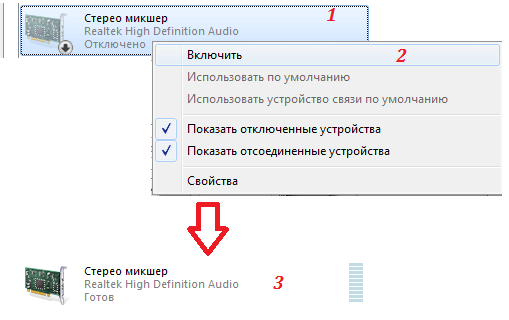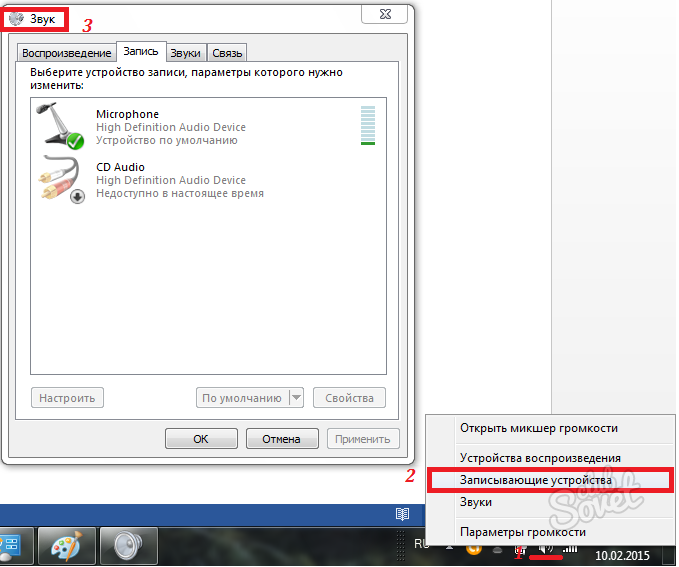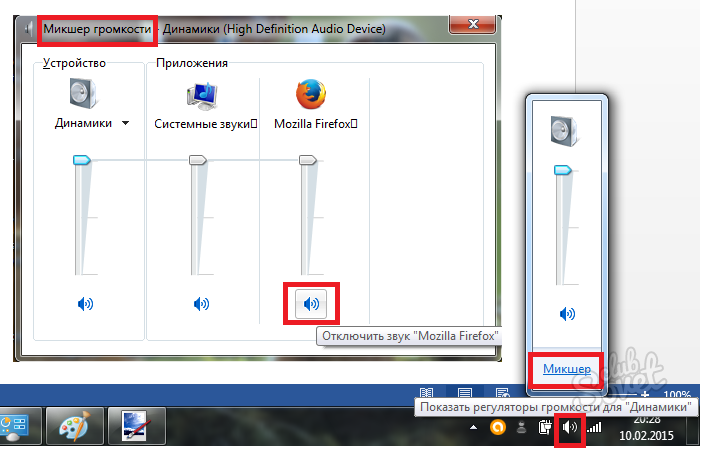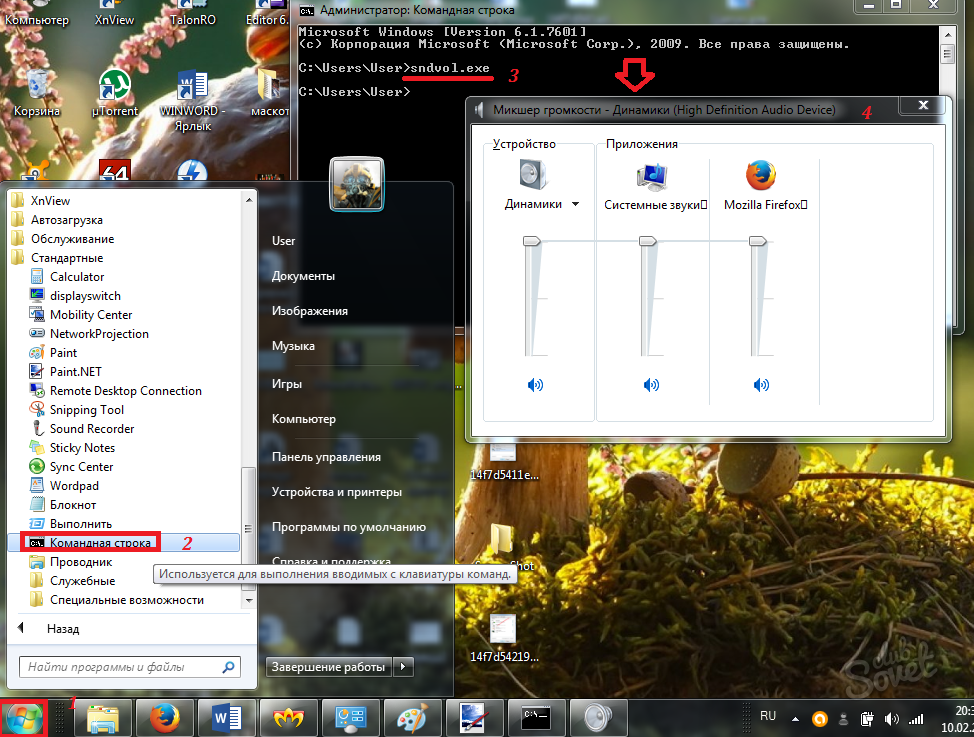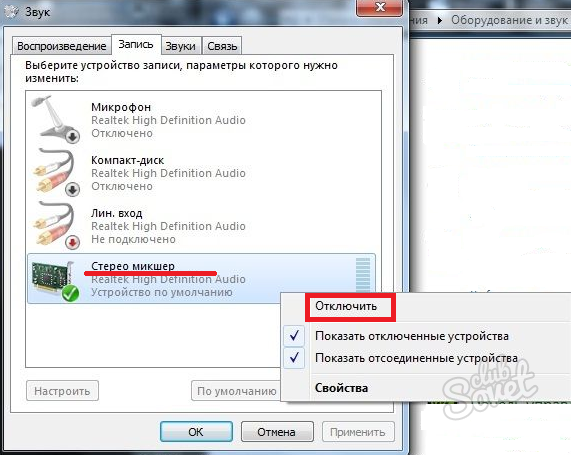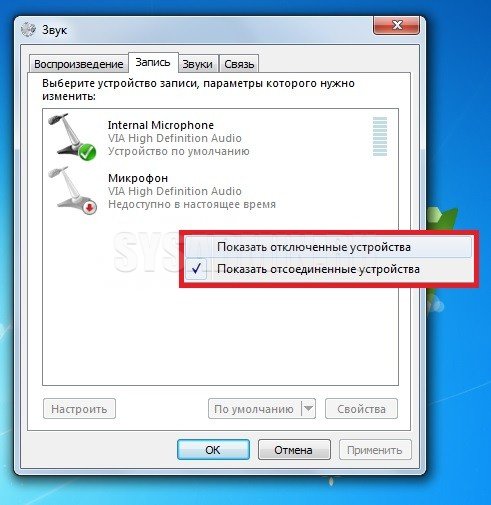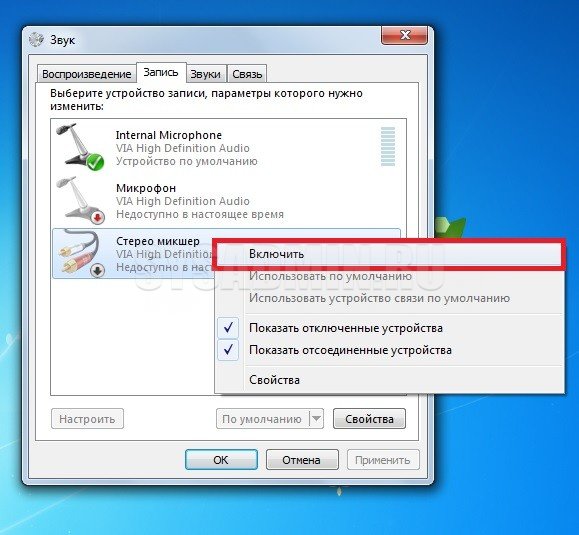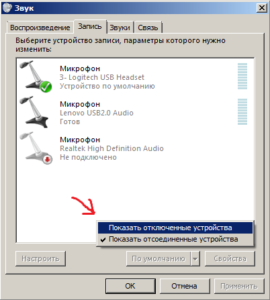Содержание
- Включаем стереомикшер
- Стереомикшер отсутствует в списке «Запись»
- Способ 1: Обновление списка
- Способ 2: Переустановка драйверов звуковой карты
- Способ 3: Установка стороннего софта
- Вопросы и ответы
Включаем стереомикшер
Процедура включения требуемого девайса очень простая, выполните следующие шаги:
- Откройте «Пуск» и кликните по пункту «Панель управления».
- Отображение содержимого переключите в режим «Крупные значки», после чего найдите пункт «Звук» и перейдите к нему.
- В окне устройств воспользуйтесь вкладкой «Запись».
- Наведите курсор на пустое место и нажмите на правую кнопку мыши – появится меню, в котором отметьте опции «Показать отключённые устройства» и «Показать отсоединённые устройства».
- Стереомикшер должен появиться в списке – кликните по нему ПКМ и выберите «Включить».
Теперь девайс будет включен и готов к работе.
Стереомикшер отсутствует в списке «Запись»
В некоторых случаях пользователи сталкиваются с тем, что даже после выполнения вышеописанных действий среди отключённых и отсоединённых девайсов стереомикшер отсутствует. Рассмотрим методы устранения этой проблемы.
Способ 1: Обновление списка
В некоторых компьютерах (в частности, с серьёзно модифицированной ОС) для появления отключённых устройств на вкладке «Запись» требуется предварительно обновить конфигурацию оборудования в «Диспетчере устройств».
- Нажмите сочетание клавиш Win+R, затем введите в окне запрос
devmgmt.mscи кликните «ОК». - После запуска «Диспетчера устройств» воспользуйтесь пунктами «Действие» – «Обновить конфигурацию оборудования».
- Закройте оснастку и выполните инструкцию по включению стереомикшера.
Если эти меры не возымели результата, воспользуйтесь следующими решениями.
Способ 2: Переустановка драйверов звуковой карты
Проблемы с отображением стереомикшера нередко возникают из-за сбоев в работе служебного ПО для звуковой карты, поэтому, чтобы их устранить, этот софт потребуется удалить и инсталлировать заново. Воспользуйтесь инструкциями из статей далее для решения этой задачи.
Подробнее:
Как правильно удалять драйвера
Установка драйверов для звукового чипа Realtek
Способ 3: Установка стороннего софта
Некоторые звуковые карты не поддерживают рассматриваемую опцию, поэтому она и отсутствует в средствах записи. Но не стоит сразу же бежать в магазин и покупать новые комплектующие с поддержкой нужной функции – заменить встроенный стереомикшер может программа для эмуляции. В качестве таковой будем использовать VB-CABLE Virtual Audio Device
Скачать VB-CABLE Virtual Audio Device с официального сайта
- Загрузите архив с драйвером на компьютер и распакуйте его.
- Зайдите в папку с распакованными данными – там должны быть два исполняемых файла с именами «VBCABLE_Setup» и «VBCABLE_Setup_х64», для x86 и x64 систем соответственно. Выберите тот, разрядность которого отвечает редакции вашей «семёрки», затем кликните по нему ПКМ и воспользуйтесь опцией «Запуск от имени администратора».
- Запустится инструмент инсталляции, нажмите в нём «Install Driver».
В системном сообщении кликните «Установить».
- По завершении процедуры щёлкните «ОК», затем закройте все открытые программы и перезагрузите компьютер.
- Теперь при выполнении инструкции по включению стереомикшера на вкладке «Запись» вы увидите соответствующее ему эмулированное устройство.
Это решение, несмотря на всё удобство, нельзя назвать полноценным: виртуальный стереомикшер не является стопроцентной заменой настоящему.
Еще статьи по данной теме:
Помогла ли Вам статья?
Как включить микшер
В данной статье мы рассмотрим, как включить микшер на примере Windows 7 для регуляции звука в операционной системе. Такая проблема часто возникает у пользователей, которые до этого длительное время пользовались иными ОС или желают записать звук с помощью компьютера. При этом видео с экрана записывается удачно, а звука нет. Исправить проблему можно несколькими способами.
1
Идем в меню «Пуск», справа находим «Панель управления» и одинарным щелчком заходим в нее.
2
В открывшемся окне ищем строку «Оборудование и звук», а в нем – дополнительную вкладку «Звук». Нажимаем на нее и открываем окно со специальными настройками.
3
В нем делаем щелчок правой кнопкой мыши на любом свободном месте, чтобы вызвать контекстное меню. Выбираем «Показать отключенные устройства», как на приведенном скриншоте.
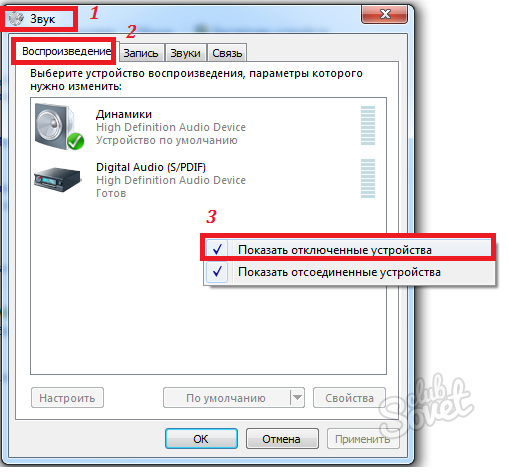
4
Переходим на соседнюю вкладку с названием «Запись». В списке устройств отобразится стерео микшер. Наводим на него курсор, щелкаем правой кнопкой и выбираем в выпадающем меню «Включить». Из статуса «Отключен» устройство перейдет в состояние «Готов». Теперь микшер можно настраивать или выбирать при любой звукозаписывающей работе в качестве источника звука.
5
Если стерео микшер не виден даже после выбора опции «Показать отключенные» (из пункта 1), возможно, вам потребуется установить драйвера с сайта производителя или обновить их до последней стабильной версии. Также популярностью пользуются драйвера Realtek HD Audio Drivers R2.75. Мы приводим ссылку на проверенный и надежный ресурс – rutracker.org. Крайне не рекомендуется устанавливать драйвера со случайных сайтов или с помощью любых автоматизированных программ. Это может привести к различным видам неисправностей или к заражению компьютера вредоносными программами. Если звука по-прежнему нет, попробуйте использовать другую программу для записи или ее версию.
6
Другой способ включения микшера: в трее, снизу и справа на панели находим значок «Динамики», нажимаем на него правой кнопкой мыши. В появившемся меню выбираем «Записывающие устройства». Открывается окно «Звук», в котором выполняется вся та же последовательность, описанная выше.
7
Если необходимо включить микшер громкости, идем к знакомым «Динамикам», под ползунком нажимаем на «Микшер». Как видно на скриншоте, теперь нам доступна настройка не только звука с динамиков, но и громкости системных оповещений или музыки из браузера. Нажатие кнопки под ползунком полностью отключает звук избранного потока.
8
Микшер громкости можно легко и просто вызвать из командной строки, вводя в нее команду SndVol.exe. В Windows 7 строка перенесена во «Все программы» -> «Стандартные», а в предыдущих версиях операционных систем запускается из меню «Пуск» или «Панели управления».
9
В некоторых случаях стерео микшер лучше отключать. Так, к примеру, со включенным микшером собеседники по скайпу будут слышать все, что происходит у вас на компьютере (фильмы, музыку, звуки игр и т.п.). Для этого в знакомом окне «Звук», которое мы уже открывали, нажимаем правой кнопкой по «Микшеру» и выбираем «Отключить».
Как мы видим, включить и настроить микшер в Win 7 можно по-разному. Все эти способы не требуют серьезных навыков и легко осуществимы в несколько кликов.
Windows
- 24.05.2019
- 18 647
- 0
- 21.06.2020
- 21
- 17
- 4
- Содержание статьи
- Описание
- Включаем стерео микшер
- Добавить комментарий
В данной статье пойдет речь о том, как в ОС семейства Windows можно включить стерео микшер, который позволяет записывать все звуки, которые в данный момент воспроизводятся в системе.
Описание
В настоящее время большинство звуковых карт имеют возможность записывать все, что воспроизводится через динамики, а что бы это сделать вам нужно включить стерео микшер в настройках звука.
Включаем стерео микшер
1) Нажмите правой кнопкой мышки по значку «Громкости» в панели задач. В открывшемся меню нажмите по надписи «Записывающие устройства».
2) В открывшемся окне нажмите правой кнопкой мышки по пустой области и открывшемся меню нажмите на «Показать отключенные устройства» и «Показать отсоединенные устройства».
3) Нажмите правой кнопкой мышки по «Стерео микшер» и в открывшемся меню нажмите на «Включить».
Если у вас не появился стерео микшер, то вам необходимо обновить драйвера для звуковой карты до последней версии (о том, как скачать последний драйвер Realtek у нас есть отдельная статья). Если после обновлений драйверов он все равно не появился, то это значит, что ваша звуковая карта не поддерживает стерео микшер, тогда вы можете воспользоваться программами для записи звука и видео, которым он не требуется.
Стереомикшер – это одно из устройств записи звука в среде операционной системы компьютера. Но это не физическое устройство, как микрофон, музыкальные инструменты или прочее оборудование, подключаемое через линейный вход. Это программная наработка, которая позволяет смешивать источники звука, воспроизводимые внутри операционной системы и получаемые с микрофона или оборудования линейного входа.
Зачем нужна такая программная наработка? И как с ней работать в среде Windows?
1. Зачем нужен стереомикшер
Итак, стереомикшер позволяет смешивать системные звуки и звуки, идущие с микрофона. Благодаря этому мы можем записывать аудиокасты, скринкасты, вести прямые трансляции и с системным звучанием, и с тем, что мы говорим в микрофон. Можем записать видео прохождения игры с её озвучкой и нашими комментариями. Можем сделать видеоурок с приятной фоновой музыкой из своего плей-листа. А можем отснять на YouTube видеоролик с обсуждением какого-то другого YouTube-видеоролика, фильма или ТВ-передачи. И воспроизводить последние в браузере или плеере, а не делать свою озвучку поверх исходного видеоряда, чтобы не получить страйк.
Практически все более-менее функциональные программы для захвата экрана монитора и стриминга предусматривают возможность выбора источника записи звука:
• Только системное звучание,
• Только микрофон,
• Системное звучание + микрофон.
Даже современный Скайп при выборе функции демонстрации собеседнику своего рабочего стола предлагает нам запустить эту функцию с включением системных звуков или без них. Но, увы, не все даже функциональные программы позволяют тонко настроить уровни громкости разных источников. Как, например, это позволяет делать Movavi Screen Capture Studio.
Системное звучание может если не полностью заглушать звук со слабого микрофона, то как минимум отчётливо контрастировать на фоне нашей более тихой речи. Безусловно, можно усилить микрофон в системных настройках, но даже при +20 дБ устройства (особенно бюджетные) могут шипеть, хрипеть, фонить или выдавать прочие искажения. Тогда как стереомикшер будет выводить на запись или стрим системный звук в фоне с таким уровнем громкости, который мы настроим обычным ползунком громкости в трее Windows. Делаем пару-тройку тестовых записей «Раз-два, раз-два, проверка аппаратуры» с разной громкостью системного звучания. И сможем выбрать оптимальное соотношение сигнала с микрофона и системной озвучки.
Стереомикшер можно использовать для транскрибации – расшифровки видео- и аудиозаписей. Воспроизводимое проигрывателем видео- или аудиофайлов благодаря стереомикшеру будет восприниматься программами распознавания человеческой речи как сигнал с микрофона. И такие программы будут преобразовывать в текст всё, что говорится фигурантами видео- или аудиоисходников.
2. Как включить стереомикшер
Чтобы включить стереомикшер, вызываем контекстное меню на значке системной громкости. Выбираем «Записывающие устройства».
Теперь контекстное меню вызываем на значке стереомикшера (если он по умолчанию неактивен). Жмём «Включить».
Всё — теперь в эфир будет идти микшированное звучание с микрофона и приложений Windows. Открытые программы для захвата видео с экрана, звукозаписи или стрима перезапускаем. Обновляем страницы запуска вещания в окне браузере. И можем приступать к тестированию и настройке системной громкости.
Если нам нужно транскрибировать видео- или аудиозапись, лучше на время этого процесса микрофон отключить. Чтобы программы для распознавания речи не «слышали» его как источник ненужных звуков. Это могут быть скрипы компьютерного кресла, стук клавиатуры, общение других людей в помещении и т.п.
3. Что делать, если стереомикшера нет
Что делать, если стереомикшера нет среди записывающих устройств Windows?
3.1. Отображение всех устройств звукозаписи
В системных настройках устройств получения звука – там, где мы выше включали стереомикшер – последний может просто не отображаться. Чтобы это проверить, вызываем контекстное меню на пустом месте окна настроек и ставим галочку отображения отключённых устройств. Затем включаем стереомикшер.
3.2. Установка аудиодрайвера
За реализацию стереомикшера в среде Windows отвечает аудиодрайвер. При установке системы в неё обычно автоматически внедряются базовые драйверы, обеспечивающие простейший функционал типа наличия звука как факт. Но более продвинутые возможности по настройке аудио – тонкая регулировка параметров аудиосистем, применение фильтров и пресетов, реализация того же стереомикшера – всё это обеспечивается полноценным аудиодрайвером от производителя аудиокарты. Следовательно, если стереомикшера нет даже среди отключённых устройств, необходимо установить/переустановить аудиодрайвер. Но его установщик нужно взять с официального сайта ноутбука, материнской платы ПК или непосредственно аудиокарты, если она дискретная.
Идём на сайт производителя устройства. Ищем страничку спецификаций нашего устройства, заходим в раздел поставки ПО. Выбираем драйвер для аудио, выбираем версию Windows, скачиваем инсталлятор.
Запускаем файл Setup.exe. По завершении установки перезагружаем компьютер. И пробуем активировать стереомикшер, как показано выше.
В качестве альтернативы можно использовать оптический диск с драйверами, который идёт в комплекте поставки ноутбуков, материнских плат или дискретных аудиокарт. Конечно, если они не приобретались на вторичном рынке без комплекта поставки.
3.3. Универсальное решение от Realtek
Если не получается установить/переустановить аудиодрайвер или по какой-то причине его присутствие в системе всё равно не реализует стереомикшер, можно прибегнуть к помощи универсальной утилиты от компании Realtek – производителя большей части аудиокарт в составе материнских плат компьютерных устройств.
На сайте Realtek по адресу:
http://www.realtek.com/downloads/
Можем скачать некую утилиту High Definition Audio Codecs.
Это не аудиодрайвер, утилита не заменяет собой конкретный драйвер для конкретного аудиоустройства от Realtek, она лишь являет собой нечто менеджера настройки звука и, возможно, сможет реализовать стереомикшер.
Загрузка…
Итак, вам потребовался захват аудио будь то из игры или видео, но программа не записывает звук. Вся причина в стерео микшере. Он отключен или с ним какие-то проблемы. Попробуем заставить стерео микшер работать!
Первый способ очень прост, мы просто включим стерео микшер:
- Нажимаем правой кнопкой мыши на значок громкости и нажимаем на пункт «Записывающие устройства».
- Откроется окно «Звук» с открытой вкладкой «Запись», и там нет нужного нам устройства «Стерео микшер».
- Теперь нажимаем правой кнопкой мыши в пустую область этого окна и поставьте отметку на «Показать отключенные устройства». На всякий случай и «Показать отсоединённые устройства». Теперь увидим желаемое устройства, просто нажмите на него правой кнопкой и выберите «Включить».
Но что делать, если в отключенных устройствах стерео микшера нет? Тогда попробуем второй способ: установка необходимых драйверов.
- Для Realtek можно скачать отсюда (обязательно скачивайте именно под вашу версию и разрядность Windows).
- Для SigmaTel качаем тут.
- Для аудио устройствами Nvidia проблем не наблюдалось, но на всякий случай легко гуглится «NVIDIA Virtual Audio Device», главное с официального сайта качайте.
- Если Creative, то устройство попросту может называться «What U Hear», а в звуковухе SoundMax стерео микшер называется «Stereomix».
Переустановка драйверов не помогает?
Тогда можно воспользоваться виртуальной звуковой картой Virtual Audio Cable, легко гуглится тоже. Установив эту программу, появится виртуальный стерео микшер, делаете его по умолчанию и пользуйтесь 😉
Пишите комменты, делитесь статьёй в соц. сетях. Спасибо!
-
-
September 15 2010, 04:22
- Компьютеры
- Cancel
Захотел сегодня записать потоковый звук с интернет радиостанции в Windows Media Player. Никакого софта установлено не было и пришлось пользоваться стандартной программой звукозаписи. Находится она тут — %SystemRoot%system32SoundRecorder.exe — где %SystemRoot% — Папка в которую установлена ваша система, обычно это c:windows
Так вот я с ужасом обнаружил, что в системе не установлен стереомикшер — устройство записи, которое микширует звук со всех устройств. Проще говоря для того, чтобы можно было записать то, что вы слышите в колонках компьютера. Решение нашлось в Интернете. Итак, чтобы включить стереомикшер в Windows 7 (у меня 64 битная версия):
1. Установить оригинальное ПО и драйверы звуковой карты для windows7 самой последней версии (желательно),
2. Открываем свойства устройств звукозаписи, для этого кликаем правой кнопкой мыши по динамику в системном трее справа (рядом с часами),
3. В открывшемся меню — выбираем «записывющие устройства»,
4. В открывшимся окне открываем вкладку «Запись», далее на любом устройстве (микрофон или линейный звук) щелкаем правой кнопкой мыши, ставим галочки «показать отключенные устройства», «показать отсоединеные устройства»,5. Появится стереомикшер — нажимаем правой кнопкой мыши — и в меню жмем»включить».
6. Когда нужно включаем / выключаем, и при необходимости записать что-нибудь со стерео-микшера делаем его устройством по умолчанию, снова из меню по правой кнопке мыши.
Примечание!
Стереомикшер с драйверами от Windows по умолчанию — не появится. Поэтому обязательно установите родные!