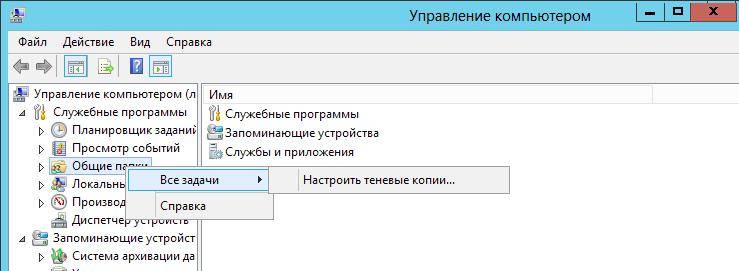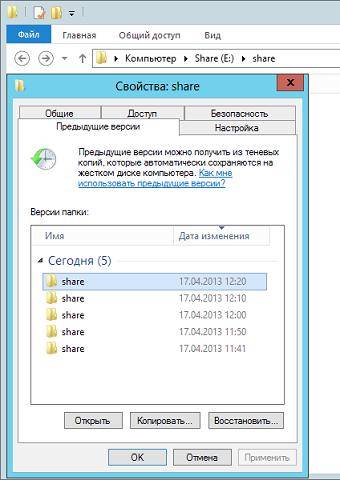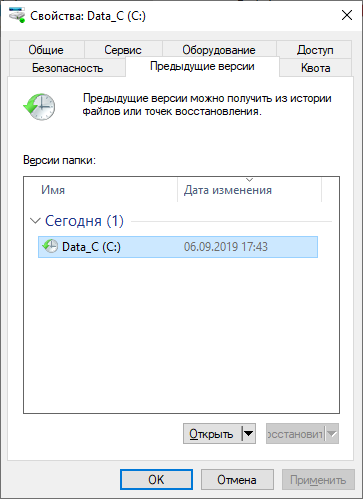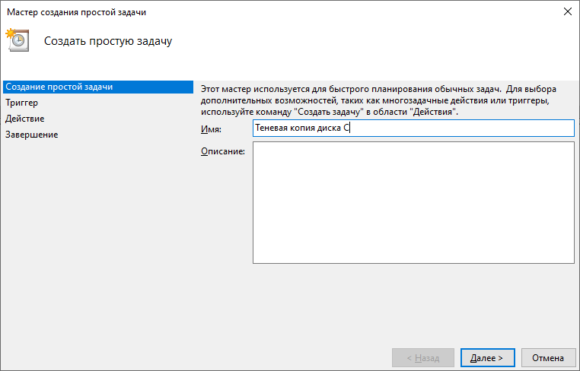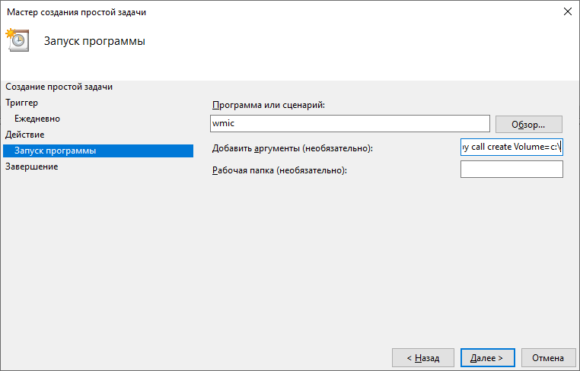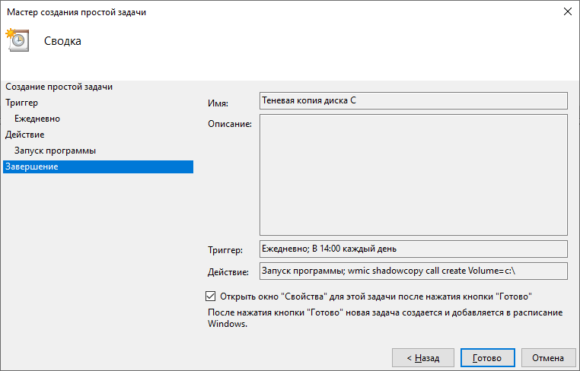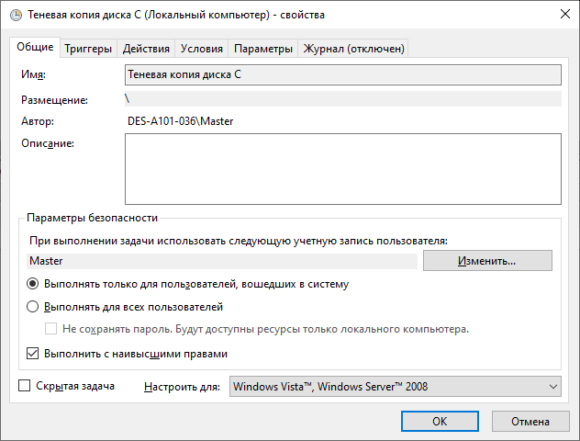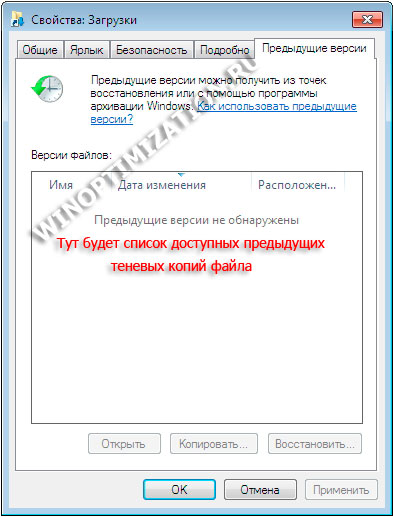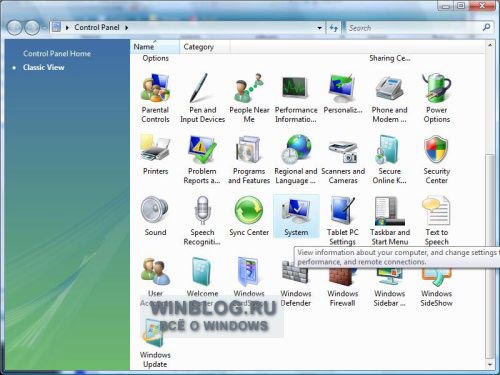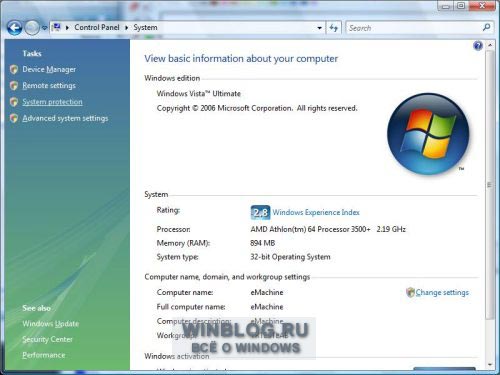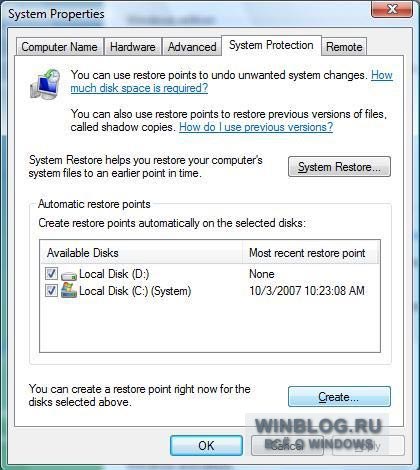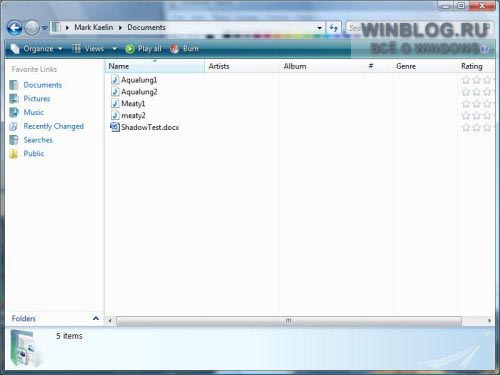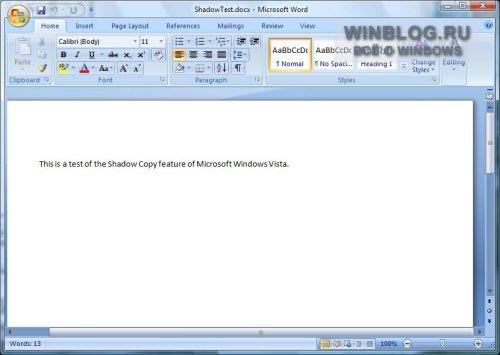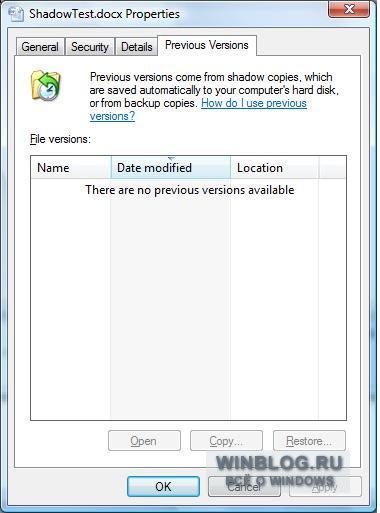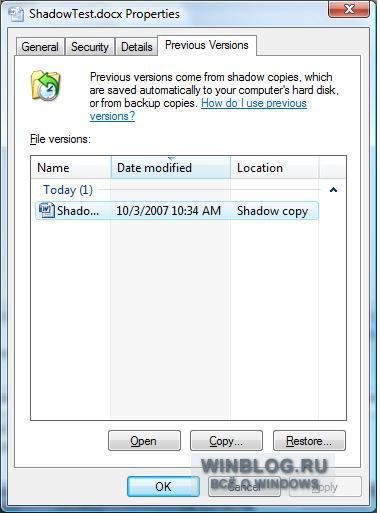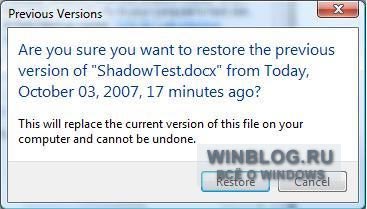Содержание
- 1 Как восстановить удалённые файлы из теневых копий Windows
- 2 Где хранятся теневые копии Windows
- 3 Работа с теневыми копиями посредством shadowcopyview
- 4 Работа с теневыми копиями из командной строки
Здравствуйте, друзья! Вот и добрался я в очередной раз до карандаша и бумаги. Точнее до ноутбука и виртуальной машины. Сегодня хочу рассказать о таком безусловно интересном и полезном явлении, как предыдущие версии файлов или теневые копии Windows.
Продемонстрируем на практике работу с теневыми копиями.
Вот у нас имеется рабочий стол Windows. На нём две папки screen и zip, которые мы будем удалять и восстанавливать. Третья папка – ShadowExplorer – программа, при помощи которой я буду работать с теневыми копиями. Программу я прикладываю здесь, берите и пользуйтесь!

Нажимаем “Создать”, вводим имя контрольной точки:



Конечно, можно прибегнуть к программам восстановления данных, тем более, что объект удалили весьма недавно и есть вероятность его восстановить. Но что, если это не так? Что, если программы восстановления данных не дали нужного результата?
На помощь приходят данные из “теневых копий“. Запустим программу ShadowExplorer. Мы увидим в главном окне выпадающие списки – в первом – диск, на котором создаются теневые копии, во втором – дата создания снимка системы.
Так как снимок системы, как и логический раздел у нас в единственном экземпляре, то откроются именно нужные нам данные. В дереве каталогов развернём нужную директорию и увидим, что наши, ныне удалённые каталоги там ещё остались! Кликнем правой кнопкой на нужном каталоге и нажмём “Export”. 
Где хранятся теневые копии Windows
Теневые копии Windows хранятся в каталоге “System Volume Information“, в файлах с именами, выглядящими как {GUID}{GUID2}, где {GUID} – идентификатор копии, {GUID2} – идентификатор раздела.
Работа с теневыми копиями посредством shadowcopyview
От Nirsoft есть отличный инструмент, позволяющий довольно удобно работать с теневыми копиями. Имя этой программке ShadowCopyView. Её я также прикладываю к статье, при желании можете скачать актуальную версию с сайта разработчиков – она бесплатная.
В главном окне отображаются теневые копии (в верхней части), ниже – их содержимое. Также есть пункт контекстного меню “Copy Selected Files To…“, позволяющий вытащить из теневой копии содержимое.
Работа с теневыми копиями из командной строки
Но что делать, если под рукой не оказалось каких-либо инструментов? Не беда, можно подмонтировать том теневой копии посредством командной строки и открыть теневую копию в качестве каталога в проводнике.
Первым делом, нам нужно получить список теневых копий:
> vssadmin list shadows
Все теневые копии будут выведены в подобном виде. Здесь нас интересует дата создания и поле “Том теневой копии”. Скопируем эту строку и создадим символическую ссылку на этот каталог:
> mklink /D C:old \?GLOBALROOTDeviceHarddiskVolumeShadowCopy1
Внимание! Слеш в конце обязателен, на скрине я снял без слеша и не получилось войти в каталог. Команда mklink создаёт ссылку C:old на каталог (ключ /D) резервной копии.
Посмотрим, как это выглядит в проводнике:
Войдём в каталог и увидим привычную картину – состояние файловой системы на момент снятия резервной копии.
Но это вовсе не значит, что у нас на диске теперь записано в 2 раза больше информации. Эта информация помечена как свободная, но она не будет перезаписываться до тех пор, пока не исчерпается свободное место, отделённое на этапе настройки службы резервного копирования. Помните, мы там указывали, какой процент диска выделять под резервные копии. Только после того, как всё оставшееся место будет исчерпано, будут затираться теневые копии изменённых файлов.
Друзья! Вступайте в нашу группу Вконтакте, чтобы не пропустить новые статьи! Хотите сказать спасибо? Ставьте Like, делайте репост! Это лучшая награда для меня от вас! Так я узнаю о том, что статьи подобного рода вам интересны и пишу чаще и с большим энтузиазмом!
Также, подписывайтесь на наш канал в YouTube! Видео выкладываются весьма регулярно и будет здорово увидеть что-то одним из первых!
Нас спасут теневые копии Windows 10
Если затрагивать тему информационной безопасности, то, конечно же, очень важным является вопрос восстановления утерянной по каким-либо причинам информации. Ведь как правило подобные проблемы случаются именно с важными файлами.
Поэтому сейчас поговорим о теневых копиях Windows 7/10, поскольку они несут функционал резервных копий. Суть данной технологии заключается в том, что происходит регулярное сохранение истории изменения файлов. Это значит, в случае чего можно будет откатиться назад, вернуть все как было. Хм, звучит круто!
Причем такая опция доступна как администраторам операционной системы, так и простым пользователям. Безусловно, подобная функция ни в коем случае не может считаться полноценным резервным копированием и в случае тотального сбоя вряд ли спасет ситуацию.
Но при повседневной работе теневое копирование может принести много пользы. Например, пользователь по ошибке внес в сложную электронную таблицу неправильный массив формул. Поди теперь разберись, что там и к чему. А тут за секунду можно все восстановили обратно.
Пример будет показан на «десятке», но в популярной Windows 7 все делается по аналогии. Первым делом нам нужно активировать создание точек восстановления системы. Одновременно с ними будет происходить и сохранение истории файлов. Оказывается, мы уже многое умеем.
Но здесь есть важный момент. При указании объема диска, отводимого под хранение резерва, надо понимать, что чем больше будет выделено пространства, тем большее количество снимков истории будет сохранено.
При нехватке места данные начнут циклически затираться. Поэтому не стоит жадничать и следует указать хотя бы 10% от общего объема диска. К тому же сохраняются только внесенные изменения в файлы (инкрементные), а не их полные копии. Так что даже с такой скромной настройкой можно многое сделать многое.
Хотя если у вас имеется большой объем данных и все они важные, то чтобы «впихнуть» их в теневые копии приготовьтесь отжалеть как минимум такое же количество места, а лучше умноженное на коэффициент 1,5. Понятное дело, душит зеленая жаба, но куда деваться.
Где хранятся теневые копии Windows 10
В скрытой системной папке System Volume Information, которая располагается в корне каждого логического раздела жесткого диска. У пользователя без прав администратора нет к ней прямого доступа. Этот факт обеспечивают некую номинальную защиту.
Но опять же, давайте продолжим обсуждать нюансы. Если вы знакомы с принципом работы системных точек восстановления, то наверняка знаете в каких случаях они создаются. Вот основные из них:
Установка обновлений системы.
Установка программ и драйверов.
Изменения значений реестра.
В итоге если ничего из вышеперечисленного за определенный период не случалось, то и резервных копий автоматически не делалось. Отсюда вывод, что данный процесс нужно как-то автоматизировать. Реализуется это с помощью Планировщика задач Windows.
Как создать теневые копии Windows автоматически
Для этого в Панели управления следуем по пути «Администрирование – Планировщик заданий».
Далее «Библиотека планировщика задач – Microsoft – Windows — System Restore» и выбираем задание под названием «SR».
В открывшемся окне переходим на вкладку «Триггеры» и создаем новую задачу по ежедневному расписанию. Все, теперь точки восстановления будут создаваться автоматически, а вместе с ними и теневые копии. Цель достигнута!
Кстати, в расписании не рекомендую устанавливать запуск задачи очень часто, например, через каждый час. На каждом томе вне зависимости от выделенного места система будет создавать только 64 снимка, после чего начнется циклический процесс перезаписи. Таким образом, архивы с определенными версиями файлов не смогут храниться долго.
Также у многих пользователей не всегда начинает работать задание в Планировщике. Дело в том, что в целях сохранения производительности на вкладке «Условия» активна опция «Запускать задачу при простое компьютера». Попробуйте ее снять.
А если обратить внимание на раздел «Питание», становится ясно, что на ноутбуках, работающих без включения в электросеть, тоже не стоит ждать положительного результата от этой операции.
Как просмотреть теневые копии Windows 10
Для этого в Проводнике жмем правой кнопкой мыши по нужному файлу и в открывшемся контекстном меню выбираем пункт «Восстановить прежнюю версию». Дальнейшие действия становятся очевидны.
Вкладка «Предыдущие версии» также доступна через меню «Свойства». Так что выбирайте себе путь поудобнее.
В завершение статьи хочется затронуть слабые места во всей этой цепочке. Как показывает практика, больше всего проблем возникает именно с Планировщиком задач.
Если создание теневых копий в Windows 7/10 никак не хочет запускаться по расписанию, в уже знакомом разделе «Администрирование» пройдите в раздел «Службы» и проверьте, чтобы нижеуказанные службы запускались в автоматическом режиме.
Теневое копирование тома (VSS).
Удаленный вызов процедур (RPC).
Если же и этот совет вам не помог, а теневые копии до боли нужны, остается только ручное создание точек восстановления. Да, процесс до жути неудобный, но что поделать. На этом будем завершать публикацию, поскольку тема раскрыта довольно широко.
Совсем скоро поговорим о ситуациях, когда файлы удалены с диска полностью, то есть откатиться до предыдущей версии не представляется возможным. Вот это уже интересно!
Потеря информации при перезаписи важных файлов может быть настоящей проблемой. Особенно часто она возникает при работе с файловыми серверами, доступ к которым есть у целого коллектива. В современных версиях Windows перезапись или удаление файла можно откатить благодаря наличию теневой копии.
В теневых копиях (VSS) содержатся записи об изменениях файлов. Копии делаются автоматически каждый час — по умолчанию Windows хранит целых 64 копии файла. Использовать их можно без прав администратора, что удобно — как для пользователей, так и для самого администратора :).
Вот несколько важных особенностей теневых копий:
- По умолчанию максимальное количество хранимых снапшотов для диска — 64. При превышении этого значения служба VSS начинает циклическую перезапись теневых копий и удаляет самые ранние слепки.
- Под теневые копии система выделяет 10% емкости раздела, однако это значение можно изменить.
- Теневое копирование включается для тома целиком, и включить его для отдельной папки невозможно.
- Microsoft не рекомендует создавать снапшоты чаще, чем раз в час.
Поскольку механизм VSS копирует не данные целиком, а лишь изменения, то объем оказывается не таким большим, как может показаться на первый взгляд. Все файлы теневых копий хранятся в служебном каталоге System Volume Information. Эти файлы можно отличить по названиям — в каждом из них есть идентификатор службы VSS — 3808876b-c176-4e48-b7ae-04046e6cc752. Для включения VSS нужно открыть оснастку «Управление компьютером», развернуть блок «Служебные программы» и, кликнув правой кнопкой мыши по элементу общей папки, выбрать «Все задачи —> Настроить теневые копии».
После этого нужно выбрать раздел, активировать его и настроить расписание копирования. Если через какое-то время кликнуть на файл правой кнопкой мышки и зайти в «Свойства —> Предыдущие версии», то можно будет увидеть список доступных теневых копий.
Как видишь, включить службу легко и никаких особых настроек она не требует. Польза же от этого может быть огромной. Впрочем, помни: теневые копии — это не замена бэкапу. Не полагайся на них и не ленись бэкапить все, как обычно.
Товарищи, добрый день. По совету товарища, решил написать несколько статей о повышении безопасности для работы компьютера и файлов, хранящихся на нём. Это, относительно, простая и небольшая статья, будет просто частью одной очень большой общей статье о том, что нужно делать и понимать, чтобы не попасться на развод каких-либо мошенников и плохих людей. Не знаю, через сколько я её напишу, так как она должна быть реально огромная, но повышать компьютерную грамотность надо.
Так, что такое теневое копирование файлов? Это система Windows, которая в автоматическом режиме создает резервные копии файлов при создании точки восстановления системы (обычно при выключении и запуске компьютера). Данную функцию обязательно включать, если вы постоянно работаете с каким-либо важным документами и хотя при восстановлении предыдущих версий документов потеряется часть данных, зачастую это лучше, чем потерять файл полностью. Кстати, эта функция по сути, является единственным способом хоть как-то защититься от вирусов-шифраторов (о них тоже будет позже). Перейдем к включению данной функции.
Жмём сочетание клавиш Win+Pause/Break и в левом боковом меню открывшегося окна, жмём по ссылке «Защита системы«.
Откроется окно свойства системы на вкладке «Защита системы». В Windows 7 интерфейс попроще (можно выбрать только галочками жесткие диски, файлы с которых будут сохраняться), в современных операционных системах доступны некоторые настройки. Выбираем жесткий диск, файлы которого будут сохраняться и жмём кнопку «Настроить«.
Переставляем вверху точку на «Включить защиту системы» и двигаем ползунок «Использование дискового пространства» на значение…. Которое граничит на значении вашей жадности и здравого смысла. Потому что, значение которое здесь будет указано всегда будет занято файлами точек восстановления. То есть, на жестком диск будет занят и вы не сможете записать на него большое количество фильмов, музыки, фото или что вы там ещё закачиваете. Но, если вы работаете с большим количеством важных документов, все-таки рекомендую выбрать 50-100Гб, если у вас очень много любимых фотографий, то желательно выбрать 2-3 объема папки с фото (к слову, если у вас несколько жестких дисков, можно двинуть ползунок на них тоже, так как все эти Гб будут использоваться с одной целью).
Идеальный вариант — это купить ещё один жесткий диск и использовать весь его объем для файлов теневого копирования. Да это дорого, особенно по нынешним ценам, но если у вас важные документы, они могут быть дороже 10к за новый жесткий диск, то почему нет. Тем более, напомню о вирусах — шифраторах:)
В общем, побороли жадность, выбрали объем и нажали ОК.
Нас вернет в окно «Свойства системы», жмём кнопку «Создать» для создания новой точки восстановления.
Указываем какое-нибудь имя и жмём ОК.
Контрольная точка создается довольно быстро и система выдаст окно о готовности, через несколько секунд.
Для демонстрации работы теневого копирования, я перед созданием точки восстановления поместил некий файл-конфиг в корень диска Е, после создания добавил в него пару строк, сохранил и снова создал точку. Теперь открыв «Свойства файла» и перейдя на вкладку «Предыдущие версии» мы можем восстановить или открыть одну из них.
Вроде всё. Надеюсь эта статья оказалась вам полезной, обязательно нажмите одну из кнопок ниже, чтобы рассказать о ней друзьям. Также подпишитесь на обновления сайта, введя свой e-mail в поле справа или подписавшись на группу во Вконтакте и канал YouTube. Спасибо за внимание
Материал сайта geekteam.pro
Раздел: WindowsНаписано: 6.09.2019Автор: Antonio
Для начала, чтобы не было заблуждений, отмечу.Теневая копия — это не Средство восстановления системы из раздела Защиты системы Windows 10 — это более нужный инструмент для тех кто «в теме».
Из ВикипедииСлужба теневого копирования тома (англ. Volume Shadow Copy Service, VSS) — служба операционной системы Windows, позволяющая копировать файлы, с которыми в данный момент времени ведётся работа, и даже с системными и заблокированными файлами. Служба необходима для работы следующих программ: восстановление системы, программ архивации (Paragon Drive Backup, Acronis True Image, Leo Backup, R Drive Image и другие). Обычно служба запускается вручную.
В серверных версиях Windows теневое копирование обычно настраивается через графический интерфейс, задается размер диска под копии, какой диск и с какой периодичностью делать. В Windows 10 такого интерфейса нет, есть лишь Средство восстановления системы.
Расскажу как сделать теневую копию в Windows 10 и как настроить ее автоматическую работу.
Для создания теневых копий в Windows 10 используется команда, которую нужно выполнять с правами Администратора:
wmic shadowcopy call create Volume=c:
После удачного завершения команды, обычно это несколько секунд, будет создана теневая копия диска С.
Проверить можно так:Мой компьютер — в свойствах диска С — Предыдущие версии
Аналогично можно делать теневые копии других дисков меняя букву диска в команде.
Хорошо, работает. Теперь нужно автоматизировать создание теневой копии в Windows 10.
Тоже не сложно! Используем для этого планировщик задач.
Создаем новое задание, указываем название.
Указываем периодичность создания теневой копии.
Действие для задачи — Запустить программу
Указываем команду
wmic
и ее аргументы
shadowcopy call create Volume=c:
Ставим галочку открыть окно «Свойства»
Ставим галочку «Выполнить с наивысшими правами» Так как теневые копии без прав администратора создать и удалить нельзя.
Задача Автоматического создания теневых копий настроена, можно запустить ее из планировщика и проверить что копия необходимого диска создана.
Удалить все теневые копии можно командой:
wmic shadowcopy delete
Эту команду можно установить в планировщик, например раз в месяц, до создания копии, тогда все копии будут удаляться и сразу создаваться новая. Это не очень удобно, так как лучше бы стирать например 25 старых, а 5 оставлять самых свежих.
Такой функции я не нашел, нашел удаление всех, кроме последней — это делается через Очистку диска и удаление конкретных копий по их кодам. Сами теневые копии занимают не много, на серверах я обычно оставлял по пол года копий, конечно зависит от размеров дисков, от интенсивности изменения информации на них.
Теневая копия штука нужная и является хорошим дополнением к резервному копированию, однако это не замена резервной копии!
Фразы: Ошибка: Недопустимая команда. vssadmin.exe Create Shadow Windows 10, удаление теневых копий, создание в командной строке
Поделиться с друзьями:
Ещё похожие заметки:
Скачать Robocopy бесплатноПропадают ярлыки с рабочего стола Windows 7Как включить скрытые файлы в Windows 7?GetThemeTransitionDuration не найдена — ошибка при установке Viber на Windows XPКак разрешить пинг в Windows 2012?
2 комментария
Используемые источники:
- https://xakep.ru/2016/05/09/faq-windows-shadow-copy/
- https://geekteam.pro/kak-vklyuchit-i-nastroit-tenevoe-kopirovanie-faylov-v-windows-10-8-1-8-7/
- https://nemcd.com/2019/09/shadow-copy-in-windows-10/
Операционная система Windows позволяет получить доступ к «Теневым копиям», щелкнув правой кнопкой мыши файл / папку / диск, выбрав «Свойства», а затем «Предыдущие версии».
По умолчанию теневые копии VSS сохраняются на диск, который они копируют. Однако вы можете сохранить теневую копию VSS на другом диске, возможно, с большей емкостью. В этой статье описывается, как изменить диск, предназначенный для теневых копий VSS, на другой локальный диск.
Где по умолчанию хранятся теневые копии?
Теневое копирование Windows 10: часто задаваемые вопросы
Теневые копии могут быть созданы или сохранены на локальном диске, внешнем жестком диске или сетевом диске. Помните, что для теневого копирования требуется файл NTFS. Где хранятся теневые копии? Сохраненные теневые копии хранятся локально в корне тома Windows в папке System Volume Information.
Где хранятся снимки VSS?
По умолчанию моментальный снимок тома хранится на томе, на котором выполняется привязка VSS.
Как восстановить теневую копию?
Восстановление удаленного файла или папки (теневая копия)
- Перейдите в папку, в которой хранился удаленный файл.
- Щелкните папку правой кнопкой мыши и выберите «Свойства» в нижней части меню. …
- Выберите версию папки, которая содержала файл до его удаления, а затем нажмите «Просмотр».
- Просмотрите папку и выберите файл, который будет восстановлен.
6 колода 2010 г.
Как просмотреть теневые копии?
Операционная система Windows позволяет получить доступ к «Теневым копиям», щелкнув правой кнопкой мыши файл / папку / диск, выбрав «Свойства», а затем «Предыдущие версии». Однако эта функция может пропускать некоторые теневые копии. ShadowCopyView отображает их все.
Сколько места занимают теневые копии?
Сколько места на диске занимают теневые копии томов? По умолчанию максимальный объем хранилища, доступного для теневых копий, составляет 5% (в Windows 7) или 15% (в Vista), хотя в данный момент фактически может быть выделена только часть этого пространства.
Безопасно ли удалять теневые копии?
Что ж, безопасно ли удалять эти теневые копии, если ваш компьютер в это время работает нормально, и убедитесь, что эти резервные копии, которые вы не хотите хранить, безопасно удалить и создать новую резервную копию для ваших данных.
Почему мы используем теневую копию?
Цель теневого копирования — создавать последовательные надежные снимки. Но иногда этого нельзя просто достичь, выполнив все отложенные операции изменения файла. Иногда необходимо внести ряд взаимосвязанных изменений в несколько связанных файлов.
Как избавиться от теневых копий в Windows 10?
Чтобы удалить все теневые копии:
- Щелкните правой кнопкой мыши «Этот компьютер», затем выберите «Свойства» и «Защита системы». Или вы можете напрямую перейти в Панель управления> Система и безопасность> Система, а затем нажать на Защита системы в окне свойств системы.
- Нажмите Настроить.
- В новом всплывающем окне нажмите «Удалить», чтобы удалить все теневые копии.
9 мар. 2021 г.
Как узнать, работает ли VSS?
Чтобы проверить статус поставщика / писателя VSS.
- Откройте командное окно. …
- В командной строке введите список поставщиков vssadmin и нажмите клавишу ВВОД.
- Убедитесь, что поставщик Microsoft VSS указан как:…
- Введите в командной строке vssadmin list Writers и нажмите клавишу ВВОД.
- Убедитесь, что все авторы VSS показывают:
5 ян. 2021 г.
Как работает теневая копия VSS?
Служба теневого копирования тома сообщает провайдеру о необходимости создания теневой копии. … Служба теневого копирования томов выпускает запросы ввода-вывода файловой системы на запись. VSS сообщает авторам, что нужно разморозить запросы ввода-вывода приложения на запись. На этом этапе приложения могут возобновить запись данных на диск, на котором выполняется теневое копирование.
Как открыть теневую копию тома?
A.
- Откройте проводник Windows или оснастку «Управление дисками» консоли управления (MMC) и щелкните диск правой кнопкой мыши.
- Выберите Свойства из контекстного меню.
- Выберите вкладку Теневые копии.
- В разделе «Выбрать том» выберите том, для которого вы хотите включить теневое копирование. …
- Щелкните Параметры, чтобы настроить VSS.
Можете ли вы восстановить файл, который был перезаписан?
Быстрое восстановление перезаписанных файлов. … Восстановить предыдущие версии (ПК) — в Windows, если вы щелкните файл правой кнопкой мыши и перейдете в «Свойства», вы увидите параметр «Предыдущие версии». Эта опция может помочь вам вернуться к версии вашего файла до того, как произошла перезапись, что позволит вам вернуть свои данные.
Как восстановить документ в Word, замененный по ошибке?
Откройте документ Word. Перейдите в Файл> Информация. В разделе «Управление книгой» выберите «Восстановить несохраненные книги». Во всплывающем окне выберите предыдущий файл, чтобы восстановить перезаписанный документ Word.
Вы здесь: Главная / Статьи о PC / Безопасность / Как включить и настроить теневое копирование файлов в Windows 10, 8.1, 8, 7
Товарищи, добрый день. По совету товарища, решил написать несколько статей о повышении безопасности для работы компьютера и файлов, хранящихся на нём. Это, относительно, простая и небольшая статья, будет просто частью одной очень большой общей статье о том, что нужно делать и понимать, чтобы не попасться на развод каких-либо мошенников и плохих людей. Не знаю, через сколько я её напишу, так как она должна быть реально огромная, но повышать компьютерную грамотность надо.
Так, что такое теневое копирование файлов? Это система Windows, которая в автоматическом режиме создает резервные копии файлов при создании точки восстановления системы (обычно при выключении и запуске компьютера). Данную функцию обязательно включать, если вы постоянно работаете с каким-либо важным документами и хотя при восстановлении предыдущих версий документов потеряется часть данных, зачастую это лучше, чем потерять файл полностью. Кстати, эта функция по сути, является единственным способом хоть как-то защититься от вирусов-шифраторов (о них тоже будет позже). Перейдем к включению данной функции.
Жмём сочетание клавиш Win+Pause/Break и в левом боковом меню открывшегося окна, жмём по ссылке «Защита системы«.
Откроется окно свойства системы на вкладке «Защита системы». В Windows 7 интерфейс попроще (можно выбрать только галочками жесткие диски, файлы с которых будут сохраняться), в современных операционных системах доступны некоторые настройки. Выбираем жесткий диск, файлы которого будут сохраняться и жмём кнопку «Настроить«.
Переставляем вверху точку на «Включить защиту системы» и двигаем ползунок «Использование дискового пространства» на значение…. Которое граничит на значении вашей жадности и здравого смысла. Потому что, значение которое здесь будет указано всегда будет занято файлами точек восстановления. То есть, на жестком диск будет занят и вы не сможете записать на него большое количество фильмов, музыки, фото или что вы там ещё закачиваете. Но, если вы работаете с большим количеством важных документов, все-таки рекомендую выбрать 50-100Гб, если у вас очень много любимых фотографий, то желательно выбрать 2-3 объема папки с фото (к слову, если у вас несколько жестких дисков, можно двинуть ползунок на них тоже, так как все эти Гб будут использоваться с одной целью).
Идеальный вариант — это купить ещё один жесткий диск и использовать весь его объем для файлов теневого копирования. Да это дорого, особенно по нынешним ценам, но если у вас важные документы, они могут быть дороже 10к за новый жесткий диск, то почему нет. Тем более, напомню о вирусах — шифраторах:)
В общем, побороли жадность, выбрали объем и нажали ОК.
Нас вернет в окно «Свойства системы», жмём кнопку «Создать» для создания новой точки восстановления.
Указываем какое-нибудь имя и жмём ОК.
Контрольная точка создается довольно быстро и система выдаст окно о готовности, через несколько секунд.
Для демонстрации работы теневого копирования, я перед созданием точки восстановления поместил некий файл-конфиг в корень диска Е, после создания добавил в него пару строк, сохранил и снова создал точку. Теперь открыв «Свойства файла» и перейдя на вкладку «Предыдущие версии» мы можем восстановить или открыть одну из них.
Вроде всё. Надеюсь эта статья оказалась вам полезной, обязательно нажмите одну из кнопок ниже, чтобы рассказать о ней друзьям. Также подпишитесь на обновления сайта, введя свой e-mail в поле справа или подписавшись на группу во Вконтакте и канал YouTube.
Спасибо за внимание
Материал сайта geekteam.pro

Восстановление данных Windows 7 возможно средствами самой системы, для этого разработчики Microsoft добавили в эту версию операционной системы удобный и простой в использовании инструмент – теневые копии (Volume Shadow Copy Service, сокращенно VVS). C помощью теневых копий можно быстро, всего парой кликов мышкой, реанимировать удаленные или перезаписанные файлы, хранящиеся на жестком диске вашего компьютера.
Не стоит путать теневые копии с полной резервной копией Windows 7. Это инструмент не заменяет полноценное резервное копирование, а всего на всего хранит дубликаты тех файлов, которые подверглись изменению или были удалены. В “семерке” данный инструмент работает по принципу точек восстановления. Все вы наверное знаете об этих точка, с помощью которых можно откатить систему на определенный момент. Так вот, функция VVS создает теневые копии данных, например перед обновлением ОС. Это очень удобный инструмент восстановления данных Windows 7, но только в том случае, если вы случайно удалили и перезаписали файлы. Volume Shadow Copy Service может восстановить до шестидесяти четырех предыдущих копий каждого удаленного, или измененного файла.
Чтобы приступить к восстановлению файлов из теневых копий, выполните следующие действия. Щелкните правой клавишей мыши по нужному файлу, или каталогу, в котором находятся данные для восстановления. Затем, в открывшемся контекстном меню выберите пункт “Свойства”, затем перейдите во вкладку “Предыдущие версии”. Если теневые копии для файла или папки имеются в системе, то вы увидите их список. К сожалению мы не смогли найти в нашей системе теневых копий файлов, так как она практически свежая, то есть установленная специально для сайта winsetting.ru.
Чтобы восстановить файл из нужной копии, достаточно просто кликнуть по нему два раза левой кнопкой мыши, и он будет восстановлен.
Стоит отметить, что пользователь может настроить данный инструмент. Например, вы можете сами определить место хранения на жестком диске теневых копий файлов. Кроме того, нажав сочетание клавиш “Win+Pause” и перейдя в раздел “Защита системы” вы можете указать Windows 7 защищать диски или разделы жесткого диска и определить для каждого из них количество памяти, которой ОС может воспользоваться для этого.
7. Теневые копии в Windows 7
Служба восстановления тесно связана со службой теневого копирования. В ОС Windows Vista и Windows 7 окно свойств любого файла или каталога содержит новую вкладку — Предыдущие версии (Previous Versions). На этой вкладке вы можете просмотреть список копий файла или каталога, созданных ранее с помощью службы теневого копирования. Вы также можете открыть любую копию файла или каталога (кнопка Open), создать новую теневую копию (кнопку Copy), а также восстановить содержимое файла на основании одной из теневых копий (кнопка Restore).
Данный текст является ознакомительным фрагментом.
Читайте также
3.3.1. Теневые пароли
3.3.1. Теневые пароли
В старых версиях Linux список пользователей и пароли хранились в файле /etc/password. Это не очень хорошо, потому что данный файл должен быть доступен для чтения всем пользователям, т.к. имена пользователей требуются очень многими безобидными программами.
Создание резервной копии клиента Windows с помощью сервера Linux
Создание резервной копии клиента Windows с помощью сервера Linux
Резервное копирование, инициализируемое сервером, с применением Samba осуществляется почти так же, как и копирование по инициативе сервера с использованием NFS, но работа с продуктом Samba и системой Windows имеет ряд
Восстановление из резервной копии
Восстановление из резервной копии
Восстановление из резервной копии (restore) — это процесс создания базы данных на основе информации, извлекаемой из файла резервной копии.В сущности, restore представляет собой создание пустой базы данных с заданными параметрами (размером
Получение рабочей копии
Получение рабочей копии
Скорее всего, у Вас есть некоторый каталог, где и хранятся разнообразные проекты. Это хороший кандидат для использования в качестве основного каталога для получения рабочих копий проектов из CVS. Предположим для простоты, что это c:projectsWINCVS Хорошей
Обновление рабочей копии
Обновление рабочей копии
Если вы — не единственный участник проекта, и одним репозиторием пользуются одновременно несколько человек, то любой из них мог обновить репозиторий. В этом случае для работы с самыми свежими исходными текстами необходимо периодически выполнять
Создание зеркальной копии объектов
Создание зеркальной копии объектов
Команда MIRROR создает зеркальное (симметричное) отражение объектов относительно оси симметрии, определенной двумя выбранными крайними точками.После запуска команды MIRROR AutoCAD выдаст приглашение:Select objects:Выберите объекты, которые вы
Теневые копии базы данных
Теневые копии базы данных
Firebird имеет возможность немедленно восстанавливать базу данных в случае сбоя диска, сбоя сети, случайного удаления базы данных файловой системой[38]. Теневое копирование (shadowing, аналог зеркалирования) является внутренним процессом, который
Увеличение размера теневой копии
Увеличение размера теневой копии
В некоторых случаях бывает необходимым увеличить размер и количество файлов в теневой копии. Просто удалите теневую копию (как описано в следующем разделе) и создайте
Удаление теневой копии
Удаление теневой копии
Теневую копию нужно удалять в следующих ситуациях:* это «ручная» теневая копия, которая по разным причинам была отключена от системы. Удаление ненужной теневой копии является необходимым для создания новой теневой копии и возобновления
Переносимые копии
Переносимые копии
Используйте значение по умолчанию, переключатель -transportable, если вы работаете в многоплатформенном окружении. При этом данные записываются в межплатформенном стандартном формате external Data Representation (XDR)[151], позволяющем программе gbak читать файл на аппаратной
Теневые копии
Теневые копии
Концепция, создание и поддержка теневых копий базы данных подробно обсуждались в главе 15. Утилита gfix имеет средства для работы с теневыми копиями.
Активизация теневой копии
Ключ для активизации теневой копии, когда база данных «умерла», -ac[tivate]. Синтаксис:gfix
Активизация теневой копии
Активизация теневой копии
Ключ для активизации теневой копии, когда база данных «умерла», -ac[tivate]. Синтаксис:gfix -ас <путь-к-первому-тому-оперативном-копии>Предположим, что первым томом теневой копии является employee.shl. Находится в каталоге /opt/dbshadows. Вы можете активизировать
Создание копии работающего файла
Создание копии работающего файла
В этот момент gbak не может выполнить резервное копирование базы данных, содержащей разрушенные данные. Поскольку вы имеете исключительный доступ, выполните копирование средствами файловой системы (а не с помощью gbak) файла базы данных. В
Присоединение: ссылочное и копии
Присоединение: ссылочное и копии
При изучении ссылочного присваивания мы уже познакомились с эффектом присоединения. Если источник и цель являются ссылками, то эффект присваивания: x := yи соответствующей передачи аргументов состоит в том, что x получает значение ссылки y.

Что такое теневые копии простыми словами.
Открываем консоль Управление дисками
Для этого кликаем правой кнопкой по Пуск и выбираем пункт Управление дисками:
В более ранних версиях Windows нажимаем Пуск — Администрирование — Управление компьютером:
В открывшемся окне раскрываем Запоминающие устройства — Управление дисками:
Включаем теневые копии
В списке дисков находим нужный и кликаем по нему правой кнопкой мыши. Выбираем Свойства.
В появившемся окне переходим на вкладку Теневые копии и нажимаем кнопку Включить:
Если появится предупреждение, прочитайте его и нажмите Да. Пройдет несколько секунд и появится первая теневая копия.
Настраиваем расписание теневых копий
В этом же окне нажимаем Параметры:
В открывшемся окне кликаем по Расписание:
Составляем новое расписание или оставляем имеющееся:
Нажимаем OK 3 раза.
Как пользоваться созданными копиями
Теневые копии создаются только для измененных файлов и по заданному расписанию.
Чтобы восстановить предыдущую версию файла, кликаем по нему правой кнопкой мыши и выбираем Свойства. В открывшемся окне переходим на вкладку Предыдущие версии и находим список всех версий файла:
* если список окажется пустым, значит либо файл не менялся с момента создания, либо еще не отрабатывало задание по созданию теневой копии.
Чтобы восстановить старую версию файла, перетащите файл из списка на рабочий стол, проверьте его корректность и замените основной файл на восстановленный или задайте ему новое имя.
Была ли полезна вам эта инструкция?
Да Нет
Чтобы иметь возможность пользоваться теневым копированием, для начала нужно его включить. Учтите, что оно требует дополнительных системных ресурсов, поэтому обдумайте, насколько актуальна для вас возможность восстановления файлов. В большинстве случаев преимущества перевешивают недостатки, но в некоторых ситуациях необходимость выделять под теневое копирование дополнительные ресурсы оказывается неприемлемой.
Настройки теневого копирования содержатся в свойствах системы. Откройте средство «Система» (System) в Панели управления (Control Panel, рис. A) или введите ключевое слово «система» («system» для англоязычного интерфейса, без кавычек) в строке поиска меню «Пуск» (Start).
Рисунок A. Свойства системы в Vista.
В левой части окна «Система» нажмите ссылку «Защита системы» (System Protection, рис. B). Как ни странно, мне не удалось найти ключевое слово, которое позволило бы вызвать окно «Защита системы» прямо из строки поиска меню «Пуск». Видимо, без промежуточного этапа не обойтись.
Рисунок B. Ссылка «Защита системы».
В диалоговом окне свойств системы откройте вкладку «Защита системы» (рис. C) и отметьте флажками диски, для которых хотите включить теневое копирование. После этого можно сразу же создать точку восстановления, нажав кнопку «Создать» (Create). В противном случае она будет создана при выключении и следующем запуске.
В этом окне также можно запустить восстановление системы из предыдущей точки, если она существует. Завершив настройку, нажмите «OK».
Рисунок C. Вкладка «Защита системы»
Использование теневого копирования
Настроив теневое копирование, вы можете быть уверены в том, что при необходимости важные файлы удастся восстановить. Для примера я создал файл Word 2007 с именем «ShadowTest.docx» и сохранил его в папке «Документы» (Documents) для своего профиля.
Рисунок D. Мои документы.
На рис. E показано содержимое файла — всего одна строка текста.
Рисунок E. Текст файла «ShadowTest.docx».
Сохранив документ и закрыв Word, я нажал на файле правой кнопкой мыши, чтобы вызвать окно свойств, и открыл вкладку «Предыдущие версии» (Previous Versions). Как видно из рис. F, теневая копия этого документа еще не создана. В нормальных условиях она появится после выключения и следующего запуска.
Учтите, что теневое копирование не исключает необходимость стандартного резервного копирования файлов, а лишь дополняет его. Восстановление файлов из теневой копии все равно приводит к утрате определенных данных и отнимает много времени. К нему стоит прибегать только в крайних случаях.
Рисунок F. Свойства файлов.
Для примера я создал точку восстановления, чтобы получить теневую копию тестового файла (рис. G).
Рисунок G. Новая точка восстановления.
Теперь со вкладки «Предыдущие версии» в окне свойств файла (рис. G) можно открыть документ, скопировать или восстановить его предыдущую версию. При этом текущий файл будет заменен теневой копией, о чем Windows отдельно предупреждает (рис. H).
Рисунок H. Предупреждение при восстановлении
В заключение
Теневое копирование Windows автоматически создает новую копию файла всякий раз при создании точки восстановления. В моем примере у тестового файла имеется всего одна версия, но при повседневном использовании их будет больше. Только не стоит забывать, что чем более старая версия выбрана для восстановления, тем больше данных, скорее всего, будет утеряно.
Автор: Mark Kaelin
Перевод
SVET
Оцените статью: Голосов