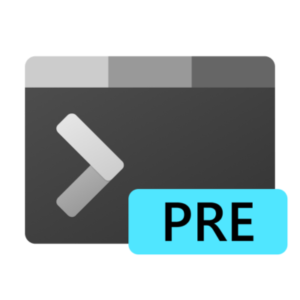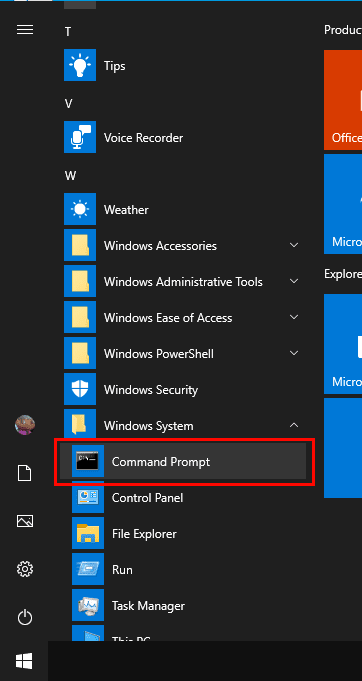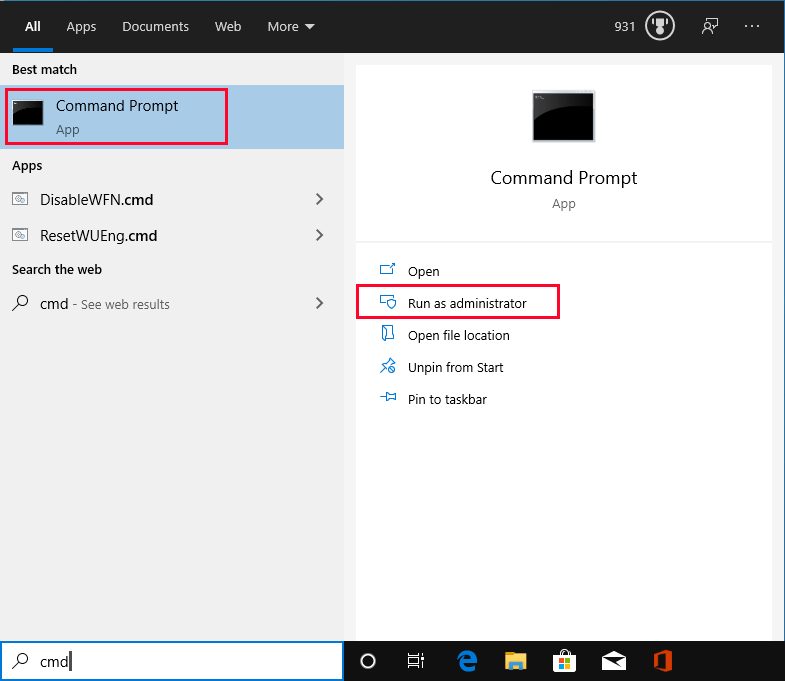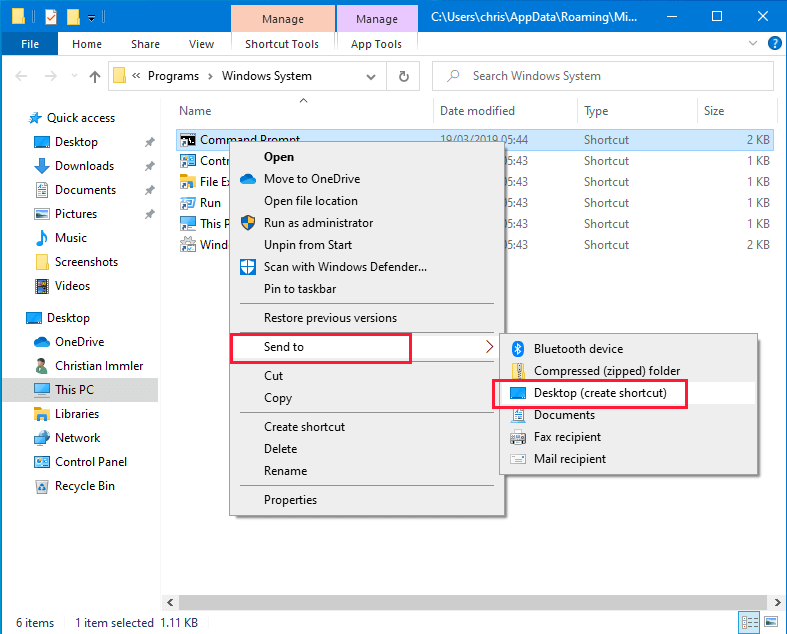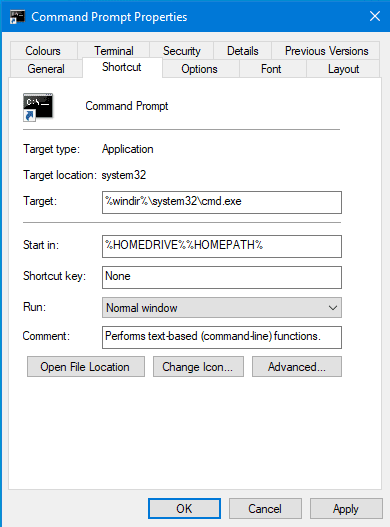Download Article
Download Article
This wikiHow teaches you how to open the Command Prompt or PowerShell terminal window, using a Windows PC. You can open the Command Prompt or PowerShell from your Start menu or from any folder in the File Explorer. You can also use the Windows Run feature.
-
1
Open your computer’s Start menu. Click the Windows
icon on the bottom-left corner of your desktop or press the ⊞ Win key on your keyboard.
- Alternatively, you can click the search or Cortana button next to the Start menu icon.
-
2
Type cmd, Command Prompt or PowerShell. After opening the Start menu, type this on your keyboard to search the menu items. Command Prompt or PowerShell will show up as the top result.
- Alternatively, you can manually find Command Prompt or PowerShell on the Start menu.
- Command Prompt or PowerShell is in the Windows System folder on Windows 10 & 8, and in the Accessories folder under All Programs on Windows 7, Vista & XP.
Advertisement
-
3
Click the
Command Prompt or PowerShell app on the menu. This will open the Command Prompt or PowerShell terminal in a new window.
Advertisement
-
1
Right-click on the Start menu
icon. You can find this button in the lower-left corner of your desktop. It will open your Power User Menu options in a pop-up.
- You can also just press ⊞ Win+X on your keyboard to open this menu.
- Alternatively, you can right-click on any folder to start Command Prompt or PowerShell from a specific directory.
-
2
Find «Command Prompt» or «PowerShell» on the right-click menu. It’s usually located between «Computer Management» and «Task Manager» on the Power User Menu.
- If you right-click on a folder instead of the Start menu, you will see Open command window here on the right-click menu.
-
3
Click
Command Prompt or PowerShell on the right-click menu. This will open the Command Prompt or PowerShell terminal in a new window.
Advertisement
-
1
Press ⊞ Win+R on your keyboard. Hold down the Windows key on your keyboard, and press the «R» button. This will open the «Run» tool in a new pop-up window.
- Alternatively, you can find and click Run on the Start menu.
-
2
Type cmd in the Run window. This shortcut will open the Command Prompt or PowerShell terminal.
-
3
Click OK in the Run window. This will run your shortcut command, and open the Command Prompt or PowerShell terminal in a new window.
Advertisement
Add New Question
-
Question
How do I open terminal on Mac?
Ken Colburn is a Consumer Electronics Expert and the Founder & CEO of Data Doctors Computer Services. With more than 34 years of experience, he specializes in computer checkups and repairs, data recovery, and teaching others about technology. Ken also provides one-minute tech tips through his broadcast, Data Doctors Tech Tips.
Consumer Electronics Expert
Expert Answer
There’s actually a terminal application in the Utilities folder that you can click out. Or, you can use the command space shortcut and type in the word «terminal,» which essentially gets you to the command line. From there, type the word «terminal» to access the terminal application that way.
Ask a Question
200 characters left
Include your email address to get a message when this question is answered.
Submit
Advertisement
About This Article
Article SummaryX
1. Open the Start menu.
2. Type «cmd».
3. Click Command Prompt.
Did this summary help you?
Thanks to all authors for creating a page that has been read 158,577 times.
Is this article up to date?
Download Article
Download Article
This wikiHow teaches you how to open the Command Prompt or PowerShell terminal window, using a Windows PC. You can open the Command Prompt or PowerShell from your Start menu or from any folder in the File Explorer. You can also use the Windows Run feature.
-
1
Open your computer’s Start menu. Click the Windows
icon on the bottom-left corner of your desktop or press the ⊞ Win key on your keyboard.
- Alternatively, you can click the search or Cortana button next to the Start menu icon.
-
2
Type cmd, Command Prompt or PowerShell. After opening the Start menu, type this on your keyboard to search the menu items. Command Prompt or PowerShell will show up as the top result.
- Alternatively, you can manually find Command Prompt or PowerShell on the Start menu.
- Command Prompt or PowerShell is in the Windows System folder on Windows 10 & 8, and in the Accessories folder under All Programs on Windows 7, Vista & XP.
Advertisement
-
3
Click the
Command Prompt or PowerShell app on the menu. This will open the Command Prompt or PowerShell terminal in a new window.
Advertisement
-
1
Right-click on the Start menu
icon. You can find this button in the lower-left corner of your desktop. It will open your Power User Menu options in a pop-up.
- You can also just press ⊞ Win+X on your keyboard to open this menu.
- Alternatively, you can right-click on any folder to start Command Prompt or PowerShell from a specific directory.
-
2
Find «Command Prompt» or «PowerShell» on the right-click menu. It’s usually located between «Computer Management» and «Task Manager» on the Power User Menu.
- If you right-click on a folder instead of the Start menu, you will see Open command window here on the right-click menu.
-
3
Click
Command Prompt or PowerShell on the right-click menu. This will open the Command Prompt or PowerShell terminal in a new window.
Advertisement
-
1
Press ⊞ Win+R on your keyboard. Hold down the Windows key on your keyboard, and press the «R» button. This will open the «Run» tool in a new pop-up window.
- Alternatively, you can find and click Run on the Start menu.
-
2
Type cmd in the Run window. This shortcut will open the Command Prompt or PowerShell terminal.
-
3
Click OK in the Run window. This will run your shortcut command, and open the Command Prompt or PowerShell terminal in a new window.
Advertisement
Add New Question
-
Question
How do I open terminal on Mac?
Ken Colburn is a Consumer Electronics Expert and the Founder & CEO of Data Doctors Computer Services. With more than 34 years of experience, he specializes in computer checkups and repairs, data recovery, and teaching others about technology. Ken also provides one-minute tech tips through his broadcast, Data Doctors Tech Tips.
Consumer Electronics Expert
Expert Answer
There’s actually a terminal application in the Utilities folder that you can click out. Or, you can use the command space shortcut and type in the word «terminal,» which essentially gets you to the command line. From there, type the word «terminal» to access the terminal application that way.
Ask a Question
200 characters left
Include your email address to get a message when this question is answered.
Submit
Advertisement
About This Article
Article SummaryX
1. Open the Start menu.
2. Type «cmd».
3. Click Command Prompt.
Did this summary help you?
Thanks to all authors for creating a page that has been read 158,577 times.
Is this article up to date?
Всем привет! Казалось бы, зачем отдельная заметка с инструкцией как открыть командную строку в Windows 10? – На самом деле у многих пользователей (особенно после перехода на Windows 10) возникает много вопросов, куда подевалась эта чертова командная строчка с привычного нам места?! Раз уж мне пришлось настроиться на рассказ – я решил максимально подробно раскрыть данный вопрос и показать вам целых 10 различных способов запустить командную строчку в новейшей Windows 10.
Наверняка вы уже знакомы с некоторыми способами, но думаю, даже продвинутый пользователь найдет для себя несколько интересных и полезных моментов. Данная заметка написана для Windows 10, но большая часть описанного в статье отлично работают и на более ранних версиях Windows – просто не вижу смысла строчить для устаревших систем…
Содержание:
- 1 Все способы открыть командную строку – зачем так много?
- 1.1 Открываем окно командной строки из меню Win + X
- 1.2 Открываем окно командной строки из Диспетчера задач
- 1.3 Командная строка в режиме администратора с помощью Диспетчера Задач – секретный способ
- 1.4 Открытие командной строки из результатов поиска
- 1.5 Запуск командной строки из всех приложений в меню Пуск
- 1.6 Открываем командную строку из Проводника
- 1.7 Командная строка из меню “Выполнить”
- 1.8 Откройте командную строку из адресной строки Проводника
- 1.9 Командная строка из меню “Файл” в Проводнике
- 1.10 Открыть окно команд в Проводнике Windows
- 2 Создание ярлыка для командной строки на рабочем столе
Все способы открыть командную строку – зачем так много?
Написать данную заметку о всех способах открытия командной строки меня сподвигли ваши вопросы в заметке об отсутствующем файле msvcr100.dll, где в последнем пункте мы рассматривали способ пофиксить проблему через командную строку.
Конечно, современные системы достаточно просто управляются при помощи мыши и мы достаточно редко пользуемся вводом различных команд, но иногда требуется выполнить что-то специфичное и нередко это делается простым вводом команды в терминал, а как его запустить мы сегодня и рассмотрим (все известные мне варианты). Будем вызывать строчку от имени Администратора и с ограниченной учеткой.
Открываем окно командной строки из меню Win + X
Наверное, это самый простой способ открыть командную строку на Windows 10 – нажмите на клавиатуре сочетание “Win + X” и в появившемся меню выберите нужный пункт.
Удобство данного способа в том, что вы можете выбрать сразу несколько режимов работы командной строки – это:
- Командная строка – обычная, с ограниченными правами;
- Командная строка (администратор) – с неограниченными правами (будьте осторожны)
В этой менюшке вообще много интересного и я рекомендую с ней подробно ознакомиться, иной раз очень выручает и экономит время.
Открываем окно командной строки из Диспетчера задач
Откройте “Диспетчер задач” и перейдите в подробный режим (Кликнув подробнее). Нажмите “Файл” в левом верхнем углу, а затем перейдите в “Запустить новую задачу”. Введите CMD или cmd.exe и нажмите кнопку OK – тем самым вы откроете командную строку. Кроме того, можно отметить галочкой пункт, который запустит командную строку с правами Администратора.
Командная строка в режиме администратора с помощью Диспетчера Задач – секретный способ
Тут почти все как и в предыдущем пункте, чтобы запустить командную строку от имени администратора – просто удерживайте клавишу CTRL зажатой на клавиатуре при щелчке Файл > Создать новую задачу, тем самым вы откроете командную строку с правами админа (никаких команд вводить не нужно)
Открытие командной строки из результатов поиска
Вы можете запросто открыть окно командной строки просто введя “CMD” в поле поиска (Клавиши Win + S на клавиатуре). Возможно когда в Россию завезут Кортану, мы сможем компьютеру скомандовать голосом, но пока обойдемся и без этого…
Чтобы запустить терминал этим способом с правами администратора, то введите CMD в поле поиска и кликните правой кнопкой мыши и выберите пункт “Запустить от имени администратора”. Как вариант чтобы вообще не трогать мышь, с помощью стрелок выберите командную строку и нажмите CTRL + SHIFT + ENTER, чтобы открыть окно командной строки в режиме администратора.
Запуск командной строки из всех приложений в меню Пуск
Откройте меню Пуск, кликнув по изображению Windows в левом нижнем углу. Перейдите во все приложения и найдите там “Служебные – Windows”, а затем кликните по “Командная строка”
Открываем командную строку из Проводника
Командную строку можно открыть и через проводник Windows – просто перейдите по адресу C:WindowsSystem32 и найдите там файл cmd.exe. Вы можете либо кликнуть два раза, либо же нажав правую кнопку мыши выбрать “Запуск от имени администратора” – тут все зависит от вас и то, с какими правами требуется запустить терминал.
Командная строка из меню “Выполнить”
Нажмите кнопки “Win + R” на клавиатуре чтобы открыть диалоговое окно “Выполнить”. Наберите команду CMD и нажмите кнопку OK (или Enter на клавиатуре).
Откройте командную строку из адресной строки Проводника
Откройте Проводник Windows и ткните в адресную строку (или нажмите сочетание клавиш ALT + D на клавиатуре). Просто введите CMD в адресной строке и тем самым вы запустите командную строчку с указанием пути текущей папки (где вы были на момент вызова терминала)
Командная строка из меню “Файл” в Проводнике
Откройте стандартный Проводник Windows, перейдите в папку или диск, который будет выбран в качестве стартового в командной строке. Кликните “Файл” на ленте и выберите “Открыть командную строку”. Тут у вас два варианта запуска:
- Открыть командную строку – открывает командную строку в выбранной нами папке со стандартными разрешениями;
- Открыть командную строку как администратор – открывает окно командной строки в выбранной нами папке с правами администратора.
Открыть окно команд в Проводнике Windows
Чтобы открыть окно командной строки в любой нужной вам папке или диске, то просто перейдите туда через стандартный проводник. Щелкните правой кнопкой мыши на папке или в любом пустом месте в правой части проводника Windows удерживая зажатой клавишу SHIFT на клавиатуре, и из контекстного меню выберите “Открыть окно команд”. Терминал запустится с указанием пути до папки, в которой мы находились.
Создание ярлыка для командной строки на рабочем столе
Ну вот мы с вами и разобрались, как открыть командную строку в Windows 10 и подобных системах, надеюсь вопросов у вас не останется – в качестве бонуса решил рассказать, как создать ярлычок на рабочем столе или в любом другом, удобном для вас месте для запуска.
Кликните правой кнопкой мыши в пустом месте на рабочем столе, в контекстном меню выберите пункт “Создать > Ярлык”
В поле “Укажите расположение объекта” введите “cmd.exe” и нажмите “Далее”
Задайте любое имя создаваемому ярлыку и нажмите “Готово” (я, например, назвал Командная строка Администратор, так как планирую запускать с расширенными правами и расскажу вам как сделать так же)
Если вы как и я, хотите запускать командную строку с ярлыка от имени администратора, то перейдите в свойства ярлыка (кликните правой кнопкой мыши по ярлыку и выберите в контекстном меню Свойства). Нажмите кнопку “Дополнительно” внизу и отметьте пункт “Запуск от имени администратора”.
Вот вы и создали ярлык, который откроет окно командной строки по двойному клику по нему. Надеюсь, что у вас больше не возник насущного вопроса – как открыть окно командной строки в Windows 10, но на всякий случай – жду ваших комментариев…
Привет, Хабр! Сегодня делимся гайдом по началу работы с Windows Terminal. Да, поскольку он о начале работы с инструментом, в основном в материале описываются какие-то базовые моменты. Но я думаю, что и профессионалы смогут подчерпнуть для себя что-то полезное, как минимум из списка полезных ссылок в конце статьи. Заглядывайте под кат!
Установка
Windows Terminal доступен в двух разных сборках: Windows Terminal и Windows Terminal Preview. Обе сборки доступны для загрузки в Microsoft Store и на странице выпусков GitHub.
Требования
Для запуска любой сборки Windows Terminal на вашем компьютере должна быть установлена Windows 10 1903 или более поздняя версия.
Windows Terminal Preview
Windows Terminal Preview — это сборка, в которой в первую очередь появляются новые функции. Эта сборка предназначена для тех, кто хочет видеть новейшие функции сразу после их выпуска. Эта сборка имеет ежемесячный цикл выпуска с новейшими функциями каждый месяц.
Windows Terminal
Терминал Windows — это основная сборка продукта. Функции, которые поступают в Windows Terminal Preview, появляются в Windows Terminal через месяц эксплуатации. Это позволяет проводить обширное тестирование ошибок и стабилизацию новых функций. Эта сборка предназначена для тех, кто хочет получить функции после того, как они были изучены и протестированы сообществом Preview.
Первый запуск
После установки терминала вы можете запустить приложение и сразу приступить к работе с командной строкой. По умолчанию терминал включает профили Windows PowerShell, Command Prompt и Azure Cloud Shell в раскрывающемся списке. Если на вашем компьютере установлены дистрибутивы Подсистемы Windows для Linux (WSL), они также должны динамически заполняться как профили при первом запуске терминала.
Профили
Профили действуют как различные среды командной строки, которые вы можете настраивать внутри терминала. По умолчанию в каждом профиле используется отдельный исполняемый файл командной строки, однако вы можете создать столько профилей, сколько захотите, используя один и тот же исполняемый файл. Каждый профиль может иметь свои собственные настройки, которые помогут вам различать их и добавить в каждый свой собственный стиль.
Дефолтный профиль
При первом запуске Windows Terminal в качестве профиля по умолчанию устанавливается Windows PowerShell. Профиль по умолчанию — это профиль, который всегда открывается при запуске терминала, и это профиль, который открывается при нажатии кнопки новой вкладки. Вы можете изменить профиль по умолчанию, установив «defaultProfile» на имя вашего предпочтительного профиля в файле settings.json.
"defaultProfile": "PowerShell"Добавление нового профиля
Новые профили можно добавлять динамически с помощью терминала или вручную. Терминал Windows автоматически создаст профили для распределений PowerShell и WSL. Эти профили будут иметь свойство «source», которое сообщает терминалу, где он может найти соответствующий исполняемый файл.
Если вы хотите создать новый профиль вручную, вам просто нужно сгенерировать новый «guid», указать «name» и предоставить исполняемый файл для свойства «commandline».
Примечание. Вы не сможете скопировать свойство «source» из динамически созданного профиля. Терминал просто проигнорирует этот профиль. Вам нужно будет заменить «source» на «commandline» и предоставить исполняемый файл, чтобы дублировать динамически созданный профиль.
Структура Settings.json
В Терминал Windows включены два файла настроек. Один из них — defaults.json, который можно открыть, удерживая клавишу Alt и нажав кнопку «Настройки» в раскрывающемся списке. Это неизменяемый файл, который включает в себя все настройки по умолчанию, которые поставляются с терминалом. Второй файл — settings.json, в котором вы можете применить все свои пользовательские настройки. Доступ к нему можно получить, нажав кнопку «Настройки» в раскрывающемся меню.
Файл settings.json разделен на четыре основных раздела. Первый — это объект глобальных настроек, который находится в верхней части файла JSON внутри первого {. Примененные здесь настройки повлияют на все приложение.
Следующим основным разделом файла является объект «profiles». Объект «profiles» разделен на два раздела: «defaults» и «list». Вы можете применить настройки профиля к объекту «defaults», и они будут применяться ко всем профилям в вашем «list». «list» содержит каждый объект профиля, который представляет профили, описанные выше, и это элементы, которые появляются в раскрывающемся меню вашего терминала. Настройки, примененные к отдельным профилям в «списке», имеют приоритет над настройками, примененными в разделе «defaults».
Далее в файле расположен массив «schemes». Здесь можно разместить собственные цветовые схемы. Отличный инструмент, который поможет вам создать свои собственные цветовые схемы, — это terminal.sexy.
Наконец, в нижней части файла находится массив «actions». Перечисленные здесь объекты добавляют действия в ваш терминал, которые можно вызывать с клавиатуры и/или находить внутри палитры команд.
Базовая кастомизация
Вот несколько основных настроек, которые помогут вам начать настройку вашего терминала.
Фон
Одна из самых популярных настроек — настраиваемое фоновое изображение. Это настройка профиля, поэтому ее можно либо поместить внутри объекта «defaults» внутри объекта «profiles», чтобы применить ко всем профилям, либо внутри определенного объекта профиля.
"backgroundImage": "C:Usersadminbackground.png"Параметр «backgroundImage» принимает расположение файла изображения, которое вы хотите использовать в качестве фона вашего профиля. Допустимые типы файлов: .jpg, .png, .bmp, .tiff, .ico и .gif.
Цветовая схема
Список доступных цветовых схем можно найти на нашем сайте документации. Цветовые схемы применяются на уровне профиля, поэтому вы можете поместить настройку внутри «значений по умолчанию» или в конкретный объект профиля.
"colorScheme": "COLOR SCHEME NAME"Этот параметр принимает название цветовой схемы. Вы также можете создать свою собственную цветовую схему и поместить ее в список «schemes», а затем установить в настройках профиля имя этой новой схемы, чтобы применить ее.
Начертание шрифта
По умолчанию Windows Terminal использует Cascadia Mono в качестве шрифта. Начертание шрифта — это настройка уровня профиля. Вы можете изменить шрифт, установив «fontFace» на имя шрифта, который вы хотите использовать.
"fontFace": "FONT NAME"`Совет: Терминал Windows также поставляется с начертанием шрифта Cascadia Code, который включает программные лигатуры (см. Gif ниже). Если вы используете Powerline, Cascadia Code также поставляется в PL-версии, которую можно загрузить с GitHub.
Полезные ресурсы
Докуметация Windows Terminal
Скотт Хансельман: как сделать красивым Windows Terminal с помощью Powerline, шрифтов Nerd, кода Cascadia, WSL и oh-my-posh
Скотт Хансельман: Как настроить терминал с помощью Git Branch, Windows Terminal, PowerShell, + Cascadia Code!
Скотт Хансельман: Windows Terminal Feature PREVIEW – Кастомизируйте свои привязки клавиш, цветовые схемы, панели, и многое другое!
>_TerminalSplash – темы Windows Terminal
Комбинация клавиш по умолчанию для его вызова — Ctrl + Shift + P. Вы также можете открыть его с помощью кнопки палитры команд в раскрывающемся меню в Windows Terminal Preview.
Нажмите Windows + R, чтобы открыть окно «Выполнить». Тип «Cmd», А затем нажмите« ОК », чтобы открыть обычную командную строку. Введите «cmd» и нажмите Ctrl + Shift + Enter, чтобы открыть командную строку администратора.
Есть ли в Windows 10 терминал?
Терминал Windows — это интерфейс командной строки с несколькими вкладками, который Microsoft разработала для Windows 10 в качестве замены консоли Windows. Он может запускать любое приложение командной строки, включая все эмуляторы терминала Windows, на отдельной вкладке.
Как мне попасть в Терминал в Windows?
Нажмите «Пуск» и выполните поиск по запросу «Командная строка. » Кроме того, вы также можете получить доступ к командной строке, нажав Ctrl + r на клавиатуре, набрав «cmd» и затем щелкнув OK.
Есть ли в Windows терминал?
Терминал Windows является современное терминальное приложение для пользователей инструментов командной строки и оболочек, таких как командная строка, PowerShell и подсистема Windows для Linux (WSL).
Выпускает ли Microsoft Windows 11?
Microsoft собирается выпустить Windows 11, последнюю версию своей самой продаваемой операционной системы, на Октябрь 5. Windows 11 включает несколько обновлений для повышения производительности в гибридной рабочей среде, новый магазин Microsoft и является «лучшей Windows для игр».
Терминал Windows заменяет CMD?
Терминал Windows (WT) не командной строки. WT — это замена для консоль (дефолт терминал для CMD). Ты можешь использовать CMD, bash, PowerShell и любую другую оболочку с WT. Преимущество звонка CMD Внутри WT есть богатый набор улучшений вроде ConEmu.
Какой терминал лучше всего подходит для Windows?
Топ-15 эмуляторов терминала для Windows
- Cmder. Cmder — один из самых популярных эмуляторов переносных терминалов, доступных для ОС Windows. …
- Эмулятор терминала ZOC. …
- Эмулятор консоли ConEmu. …
- Эмулятор консоли Mintty для Cygwin. …
- Эмулятор MobaXterm для удаленных вычислений. …
- Бабун — оболочка Cygwin. …
- PuTTY — Самый популярный эмулятор терминала. …
- Китти.
CMD — это терминал?
Итак, cmd.exe — это не эмулятор терминала потому что это приложение Windows, работающее на машине Windows. Не нужно ничего подражать. Это оболочка, в зависимости от вашего определения оболочки. Microsoft считает Windows Explorer оболочкой.
Какой ярлык для проверки версии Windows?
Чтобы узнать, какая версия Windows установлена на вашем устройстве, нажмите кнопку Клавиша с логотипом Windows + R, введите winver в поле Открыть, а затем нажмите кнопку ОК.
Бесплатен ли HyperTerminal для Windows 10?
HyperTerminal Попробуйте! для Windows 10, 8, 7, Vista и XP
Вы можете скачать бесплатную пробную версию Hyper Terminal здесь. Посетите нашу страницу HyperACCESS, если вы хотите попробовать более мощную программу с расширенными возможностями создания сценариев и дополнительными параметрами эмуляции терминала.
Могу ли я использовать Telnet вместо HyperTerminal?
В Windows XP вы можете использовать HyperTerminal в качестве интерфейса Telnetвместо ввода telnet в командной строке. … HyperTerminal — лучший интерфейс, чем текстовый интерфейс Telnet, особенно если вы хотите получить информацию из сеанса Telnet.
Могу ли я использовать PuTTY вместо HyperTerminal?
PuTTY может заменить HyperTerminal для последовательной связи. Он обеспечивает ведение журнала, большой буфер обратной прокрутки и многие другие функции. Вероятно, вы уже используете PuTTY для SSH и Telnet, но вы также можете использовать его для консольных подключений последовательного TTY.
На чтение 6 мин Просмотров 2.5к. Опубликовано 28.08.2021
Что такое командная строка и где она находится?
Командная строка (также называемая консолью или терминалом) представляет собой текстовый интерфейс в операционной системе , который пересылает команды от пользователя операционной системе. Это позволяет, например, систематизировать файлы, запускать программы или выполнять другие команды, связанные с операционной системой, компьютером или сетью.
Командная строка используется для ввода различных команд и запуска текстовых программ в Windows. Некоторые команды CMD появились со времен MS-DOS. До Windows ME Windows была графическим пользовательским интерфейсом поверх операционной системы на основе командной строки. В более поздних версиях графический интерфейс был интегрирован, а командная строка или cmd.exe стала его неотъемлемой частью. Он запускается в окне, в котором вы можете вводить текстовые команды.
Мы покажем вам различные способы, как открыть командную строку в Windows 10.
Как открыть командную строку в windows 10 из меню Пуск
Наиболее распространенный способ открыть командную строку, как и все программы Windows, – из меню «Пуск». В этом меню вы найдете командную строку в системном подменю Windows. Вместо утомительной прокрутки вниз щелкните одну из букв, разделяющих меню «Пуск» на группы по алфавиту, например «A» вверху. Затем отображаются все буквы. Щелкните «W», и меню «Пуск» автоматически прокрутится вниз.
Как запустить командную строку от имени администратора на Windows 10?
По умолчанию командная строка и все программы, запускаемые из нее, имеют те же права доступа, что и вошедший в систему пользователь. Однако для некоторых критических системных задач требуются права администратора для выполнения инструкций командной строки.
Щелкните правой кнопкой мыши командную строку в меню «Пуск» и выберите параметр «Запуск от имени администратора» в контекстном меню «Дополнительно». Выберите «Да», чтобы подтвердить выбор во всплывающем окне «Контроль учетных записей». Появится окно командной строки с надписью «Администратор» в строке заголовка. Любые программы, запущенные таким образом, автоматически получат права администратора. Еще одно различие между командной строкой администратора и стандартной командной строкой заключается в том, что версия для администратора запускается из WINDOWS system32, а не из личного каталога пользователя.
Открытие командной строки из меню быстрой ссылки
Меню Windows 10 Quick Link, которое вы открываете, щелкнув правой кнопкой мыши логотип Windows «Пуск» или используя сочетание клавиш Win + X, содержит параметры «Windows PowerShell» и «Windows PowerShell (администратор)». Windows PowerShell — это расширенная командная строка с дополнительными функциями. Однако многих пользователей это сбивает с толку и иногда ведет себя непредсказуемо при запуске текстовых программ.
Вы можете заменить пункты меню Windows PowerShell на командную строку. Для этого перейдите в «Персонализация» -> «Панель задач» в приложении «Параметры Windows» и отключите следующий параметр: «Замените командную строку на Windows PowerShell в меню, когда я щелкаю правой кнопкой мыши кнопку« Пуск »или нажимаю клавишу с логотипом Windows + X».
Использование «Выполнить» для открытия командной строки
Диалоговое окно «Выполнить», которое можно открыть с помощью сочетания клавиш Win + R, позволяет открывать любую программу Windows, вводя ее имя. Введите «cmd» и нажмите «ОК», чтобы открыть командную строку. Удерживая клавиши Shift и Ctrl, нажмите кнопку «ОК», чтобы запустить командную строку от имени администратора. Вам нужно будет подтвердить запрос из Контроля учетных записей пользователей.
Открытие командной строки из поля поиска
Вы также можете запускать программы из поля поиска на панели задач. Просто введите « cmd» в поле поиска. Командная строка будет отображаться как лучшее соответствие в результатах поиска. Запустите его, нажав клавишу Enter. Справа от результатов поиска вы найдете кнопку для запуска командной строки от имени администратора.
Как открыть командную строку из проводника
Если у вас открыто окно проводника, вы можете ввести «cmd» в строке вверху, которая содержит имя текущего каталога. Затем открывается командная строка с текущим каталогом в качестве отправной точки.
Закрепление командной строки в области плитки меню Пуск
Чтобы избежать прокрутки, вы можете закрепить командную строку в области плитки в меню «Пуск». Для этого щелкните правой кнопкой мыши Командная строка в подменю «Система Windows». В контекстном меню выберите «Закрепить в начале». Командная строка теперь появится в виде новой плитки в меню «Пуск», и отсюда ее можно будет запустить одним щелчком мыши. Удерживая кнопку мыши, перетащите плитку в желаемое место. Плитку в меню «Пуск» можно расположить произвольно.
Вместо использования контекстного меню вы также можете перетащить командную строку прямо из подменю «Система Windows» в область плитки меню «Пуск». Пункт меню в разделе «Система Windows» сохраняется.
Закрепление ярлыка командной строки на панели задач
Если вы часто используете командную строку, вы можете открыть ее с помощью значка на панели задач. Это намного быстрее, чем открывать его через меню «Пуск». Щелкните правой кнопкой мыши командную строку в меню «Пуск» и выберите параметр «Закрепить на панели задач» в контекстном меню «Дополнительно». Теперь вы можете открыть командную строку в любое время, щелкнув значок на панели задач. Вы можете запустить командную строку от имени администратора, удерживая клавиши Shift и Ctrl и щелкнув значок командной строки.
Создание ярлыка командной строки на рабочем столе
Значок на рабочем столе еще один способ доступа быстро командной строки. Это полезно, если вы часто используете командную строку. Чтобы создать ярлык на рабочем столе в Windows 10, щелкните правой кнопкой мыши «Командная строка» в меню «Пуск» и выберите параметр «Открыть расположение файла» в контекстном меню «Дополнительно». Откроется окно проводника с важными системными программами. Щелкните правой кнопкой мыши командную строку, выберите «Отправить», а затем «Рабочий стол (создать ярлык)».
Дважды щелкните значок, чтобы открыть командную строку. Вы можете щелкнуть правой кнопкой мыши, чтобы запустить эту программу от имени администратора, как и любую другую программу.
Создание сочетания клавиш для командной строки
Клавиш очень быстрый способ открыть окно командной строки. Выбранный вами ярлык еще не должен быть назначен Windows. Например, вы можете использовать Ctrl + Shift + E. Для этого щелкните правой кнопкой мыши только что созданный ярлык на рабочем столе и выберите «Свойства» в контекстном меню.
На вкладке «Ярлык» щелкните поле «Клавиша быстрого доступа», а затем нажмите комбинацию клавиш, которую хотите использовать.
Сохраните изменения, нажав ОК. Затем вы можете использовать выбранную комбинацию клавиш для открытия командной строки в любое время, если любая активная программа, запущенная на переднем плане, еще не использует то же сочетание клавиш для другой функции.
Рекомендуем почитать:
- Как сделать загрузочную флешку Windows 10: инструкция
- Как зайти в безопасный режим Windows 10
- Как установить Windows 7 с флешки
- Как переустановить Windows 10?
- Как установить Windows 10 с нуля?
- 100+ советов, как ускорить работу ноутбука на Windows 10.

В этом обзоре — базовые сведения о том, где скачать и как настроить Windows Terminal, о некоторых его возможностях и дополнительная информация, которая может оказаться полезной.
Где скачать Windows Terminal
Прежде чем приступить, два важных примечания: в Windows 11 Терминал Windows уже встроен (нажмите правой кнопкой мыши по кнопке Пуск и вы сможете его запустить), а для работы нового терминала в Windows 10 требуется версия 1903 или новее.
Бесплатно скачать Windows Terminal можно из двух официальных источников:
- Microsoft Store — достаточно ввести Windows Terminal в поиске магазина или перейти на страницу приложения https://www.microsoft.com/ru-ru/p/windows-terminal/9n0dx20hk701
- Загрузить последний релиз из GitHub, скачиваем файл .msixbundle из раздела Assets и устанавливаем его как обычное приложение — https://github.com/microsoft/terminal/releases/
После установки Windows Terminal готов к работе — можно запускать. При первом старте по умолчанию будет открыта вкладка с PowerShell.
Использование Windows Terminal, возможности управления
Скорее всего, с открытием новых вкладок с командной строкой, PowerShell и другими оболочками проблем не возникнет, достаточно нажать «+» если требуется открыть новую вкладку с консолью по умолчанию, либо по стрелке и выбрать нужную оболочку, там же можно увидеть и сочетания клавиш для быстрого открытия соответствующих новых вкладок.
Не будем торопиться с переходом к настройкам Windows Terminal, для начала некоторые вещи, которые вы можете сделать, не переходя к ним:
- Сочетания клавиш Ctrl + «+» и аналогичное сочетание с клавишей «минус» позволяет изменить размер текста в текущей вкладке.
- Нажмите клавиши Alt+Shift+D, чтобы разделить текущую вкладку на две панели. Действие можно повторять: выделенная панель будет разделяться при нажатии этих клавиш. Если вместо D использовать клавишу «минус» или «плюс», разделение будет происходить горизонтально и вертикально соответственно.
- Для панелей доступны и другие клавиши: Ctrl+Shift+W — закрыть текущую, Alt+Shift+стрелки — изменение размеров, Alt+стрелки — переключение между панелями.
- Если в Windows включены эффекты прозрачности, удержание клавиш Ctrl+Shift и вращение колеса мыши вниз позволяет сделать активное окно Windows Terminal более прозрачным.
- Windows Terminal добавляет пункт в контекстное меню Windows, позволяющий быстро запустить оболочку по умолчанию в текущей вкладке.
- «Стандартные» сочетания клавиш, такие как копирование и вставка, отмена (Ctrl+Z) и другие здесь также исправно работают.
- Если вам нужно запустить Windows Terminal от имени администратора, можно использовать правый клик по нему в меню «Пуск» и выбор нужного пункта в разделе «Дополнительно» или, поиск в панели задач, как на изображении ниже.
Настройки
Зайти в настройки Windows Terminal можно, нажав по кнопке со стрелкой или же с помощью сочетания клавиш Ctrl + «запятая». Параметры меняются от версии к версии и на момент написания этого обзора выглядят следующим образом:
Большинство вкладок вполне понятны и на русском языке:
- На вкладке «Запуск» можно выбрать оболочку по умолчанию, например, выбрать «Командная строка» вместо «Windows PowerShell», включить автозапуск, изменить режим запуска.
- Вкладки «Оформление» и «Цветовые схемы» позволяют изменить общие параметры оформления приложения, а также отредактировать цветовые схемы (их мы можем указать отдельно для каждой консоли в разделе «Профили»), при необходимости — создать собственную цветовую схему.
- В разделе «Действия» — базовые сочетания клавиш для работы в Windows Terminal. Эти сочетания подлежат редактированию в файле конфигурации.
- Если перейти в подраздел «Профили», мы можем настроить отдельные параметры оформления, запуска, значка, папки запуска, прозрачности и другие для каждой «командной строки». В оформлении можно не только выбрать цветовую схему и настроить прозрачность (акриловый эффект), но и задать обои для соответствующих вкладок.
- Настройки в достаточной мере гибкие и скриншот ниже — далеко не всё, чего можно добиться.
- При нажатии кнопки «Добавить», вы можете добавить собственную консоль в Windows Terminal (или использовать системную — тот же PowerShell или Командную строку, но с другим профилем настроек).
- Кнопка «Открытие файла JSON» позволяет открыть файл конфигурации для редактирования.
Если после проделанных экспериментов с настройками вам потребуется сбросить все параметры Windows Terminal на настройки по умолчанию, достаточно проделать следующие шаги:
- Запустите Windows Terminal и перейдите в его параметры.
- Нажмите «Открытие файла JSON» и откройте его в текстовом редакторе.
- Удалите всё содержимое файла и сохраните файл.
- Закройте и снова запустите Windows Terminal — он будет запущен с настройками по умолчанию.
Командная строка – специфический режим Windows 10, отличный от её привычного графического интерфейса. Режим (консоль, интерфейс) командной строки (command line) менее информативен и требует от пользователя повышенного внимания при наборе команд. Зато он позволяет существенно облегчить и ускорить выполнение ряда административных задач, некоторые из которых не могут быть реализованы иначе. Консоль командной строки – обязательный атрибут работы продвинутых пользователей.
Содержание
- С помощью меню Пуск
- Контекстное меню
- Обычное меню
- Посредством файла cmd
- В строке поиска
- В поле ввода команд
- С помощью Проводника
- Через исполняемый файл
- В меню «Файл»
- В свободном месте папки Проводника
- В адресной строке
- В диспетчере задач
- Секретный способ
- Создание ярлыка командной строки
- На свободном месте Рабочего стола
- В местоположении исполняемого файла
С помощью меню Пуск
Существует несколько способов открыть командную строку в Windows 10, самым простым и понятный является открытие через кнопку Пуск.
Контекстное меню
Загрузка консоли доступна в контекстном меню кнопки «Пуск» (как известно, вызываемым правым щелчком на ней). Альтернативный способ вызова этого меню – комбинация клавиш Win + X.
Для полноценного выполнения планируемых административных функций система готова предоставить продвинутому пользователю соответствующие полномочия, поэтому вход в консоль осуществляется щелчком на разделе, взятом в красную рамку. При щелчке на верхней «Командной строке» действия (неопытного) пользователя будут ограничены с тем, чтобы не нанести вред системе. Перед выбором того или иного варианта пользователь должен трезво оценить свой уровень знания компьютера.
Необходимо отметить, что в Windows 10 по умолчанию введена усовершенствованная разновидность консоли, именуемая PowerShell. Она способна выполнять все её команды, имея также другие дополнительные функции и более красочный интерфейс.
Различия во внешнем виде наглядно иллюстрируют следующие два скриншота, относящиеся соответственно к режимам командной строки (чёрный экран) и PowerShell (синий).

После этого в настройках панели задач следует определиться с активацией тумблера замены консоли на PowerShell.
Обычное меню
В меню кнопки «Пуск» программы и приложения, как известно, располагаются в алфавитном порядке – сначала латинском, затем – русском. Чтобы открыть командную строку системы Windows 10, нужно выполнить несколько шагов.
- Сначала прокрутить вниз длинный список меню вплоть до достижения пункта «Служебные – Windows».
- Раскрыть его выпадающий список. В нём выделены «Командная строка» (красной рамкой) и «Проводник» (оранжевой рамкой). Последний понадобится нам позднее.
- В контекстном меню пункта «Командная строка» щёлкнуть «Дополнительно», затем – «Запуск от имени администратора». Для реализации этого шага от пользователя потребуется ввод пароля действующей учётной записи, имеющей статус администратора.
Посредством файла cmd
В консоль можно войти, запустив его основной выполняемый файл – cmd.exe. А сделать это можно в строке поиска или в поле ввода команд.
В строке поиска
Система поиска в Windows 10 была существенно улучшена в сравнении с предыдущими версиями системы. С её помощью можно находить не только файлы, но и программные компоненты, включая командную консоль.
- Щёлкнуть на значке лупы справа от кнопки «Пуск». Альтернатива этому действию – нажатие горячих клавиш Win + S. В результате над значком возникает поле для ввода текста поиска.
В зависимости от настройки Панели задач вместо значка в той же области сразу может быть более длинное поле поиска.
- Набрать в поле поиска команду cmd или словосочетание «командная строка».
- В её контекстном меню щёлкнуть параметр «Запустить от имени администратора», чтобы открыть с его правами командную строку Windows 10.
Открытию контекстного меню есть альтернатива в виде комбинации горячих клавиш Ctrl + Shift + Enter. При её задействовании консоль сразу откроется с административными правами.
В поле ввода команд
Оно вызывается нажатием горячих клавиш Win + R. В поле нужно набрать cmd и кликнуть OK.
Ограничение этого способа – запуск командной строки без административных прав. Не все продвинутые пользователи знают, что это ограничение легко обходится. Если после набора cmd удерживать нажатыми клавиши Ctrl + Shift клавиатуры, и только после этого кликнуть OK или нажать Enter, то консоль откроется с административными правами.
С помощью Проводника
Используя параметры Проводника, открыть и использовать командную строку windows 10 можно разными методами. А открыть Проводник также можно по-разному, включая упомянутый выше способ (в оранжевой рамке) – в списке «Служебные – Windows».
Через исполняемый файл
В консоль можно войти, запустив исполняемый файл этой программы: нужно лишь знать, где именно он находится.
- После запуска Проводника, последовательно открывая его каталоги (папки), пройти путь, подчёркнутый на скриншоте красной чертой. Папка SysWOW64 относится к 64-разрядной системе Windows Если на компьютере установлена 32-разрядная редакция «десятки», то нужно открыть папку System32.
- Прокрутить вправо длинный список внутренних папок и файлов вплоть до обнаружения файла cmd.exe.
- Открыв контекстное меню, этот файл можно запустить с правами администратора.
Аркадий Мовсесян
Преподаватель курсов компьютерной грамотности.
Задать вопрос
В меню «Файл»
- Находясь в этом же окне, и, обязательно удерживая нажатой клавишу Shift, щёлкнуть на вкладке «Файл».
- Установить курсор на строке «Запустить Windows PowerShell».
- В выпадающем списке щёлкнуть «Запустить Windows PowerShell от имени администратора». Как отмечалось выше, открыть и использовать командную строку Windows 10 можно и в этом режиме.
В свободном месте папки Проводника
Запустить PowerShell, удерживая клавишу Shift, можно не только в меню «Файл», но и в свободном месте любой папки Проводника. Для появления показанного на скриншоте списка следует произвести правый щелчок на свободном месте.
В адресной строке
В папке нахождения файла cmd.exe в адресной строке Проводника можно набрать cmd и нажать Enter.
Этот вариант имеет недостаток – отсутствие административных прав.
В диспетчере задач
Основное назначение диспетчера задач – просмотр, анализ и управление программ, процессов и служб, выполняющихся на компьютере. Диспетчер, в частности, часто помогает при их зависании и других нежелательных ситуациях. С его помощью можно также вызвать и вывести командную строку.
- Для вызова Диспетчера задач удобно щёлкнуть одноимённый пункт контекстного меню кнопки «Пуск». Альтернатива – сочетание горячих клавиш Ctrl + Alt + Delete.
- В окне Диспетчера задач открыть контекстное меню «Файл» и щёлкнуть пункт «Запустить новую задачу».
- В окне «Создание задачи» набрать cmd, поставить нижнюю галочку для придания административных прав, и кликнуть OK.
Секретный способ
Только что описанный третий шаг этого способа в Диспетчере задач оказывается ненужным, при так называемом «секретном способе» выполнения второго шага.
Если удерживать нажатой клавишу Ctrl, то, после щелчка на пункте «Запустить новую задачу», произойдёт вызов именно командной строки с административными правами, причём без ввода команды cmd.
Создание ярлыка командной строки
При активной работе с консолью целесообразно иметь под рукой ярлык для её быстрого запуска. Самое удобное место для этого – Рабочий стол. Ярлык можно создать двумя разными способами.
На свободном месте Рабочего стола
- Щёлкнуть правой клавишей мыши на свободном месте Рабочего стола.
- В списке «Создать» щёлкнуть пункт «Ярлык».
- Вписать имя программы, для которой создаётся ярлык, после чего – щёлкнуть «Далее».
- В новом окне задать созданному ярлыку информативное имя, и щёлкнуть «Готово».
Созданный на Рабочем столе ярлык будет иметь следующий вид.
Для последующих его запусков с административными правами в контекстном меню щёлкнуть «Свойства».
В окне свойств щёлкнуть пункт «Дополнительно». В окне «Дополнительные свойства» активировать параметр «Запуск от имени администратора» и кликнуть OK.
После этого при обращении к ярлыку консоль будет открываться с правами администратора.
В местоположении исполняемого файла
- В Проводнике пройти путь к исполняемому файлу cmd.exe, как это описано выше.
- В контекстном меню этого файла установить курсор на пункт «Отправить», и в выпадающем списке щёлкнуть «Рабочий стол (создать ярлык)».
- Перейти на Рабочий стол, открыть контекстное меню появившегося там ярлыка, и щёлкнуть пункт «Свойства».
- В окне свойств ярлыка обратите внимание на строку «Быстрый вызов». При необходимости в ней можно прописать комбинацию горячих клавиш, по нажатию которых станет возможным вызывать ярлык консоли. Щёлкнуть пункт «Дополнительно».
- В окне дополнительных свойств активировать параметр «Запуск по имени администратора», после чего – кликнуть OK.