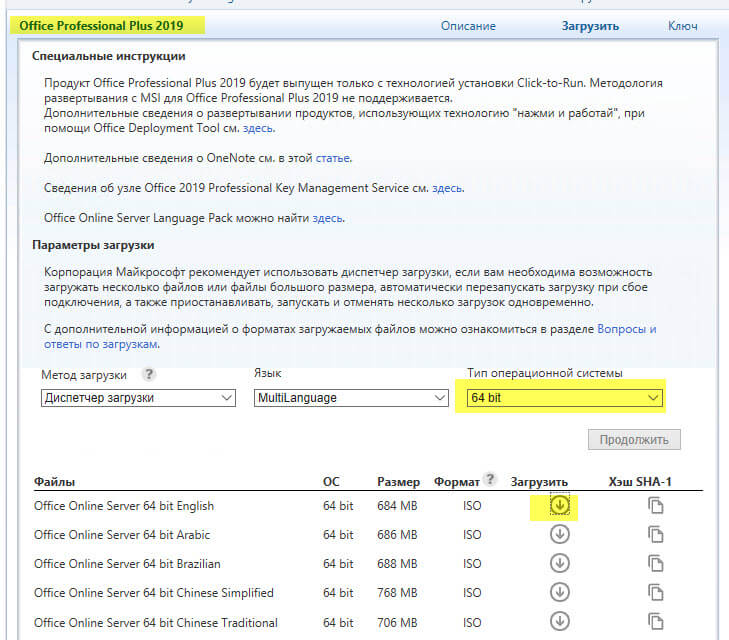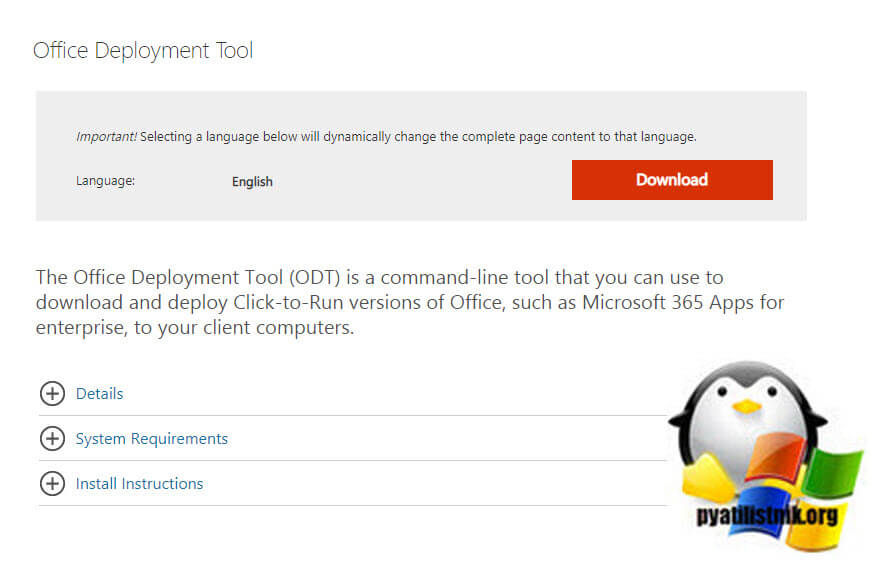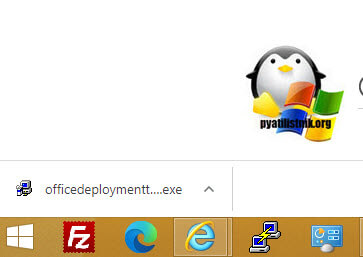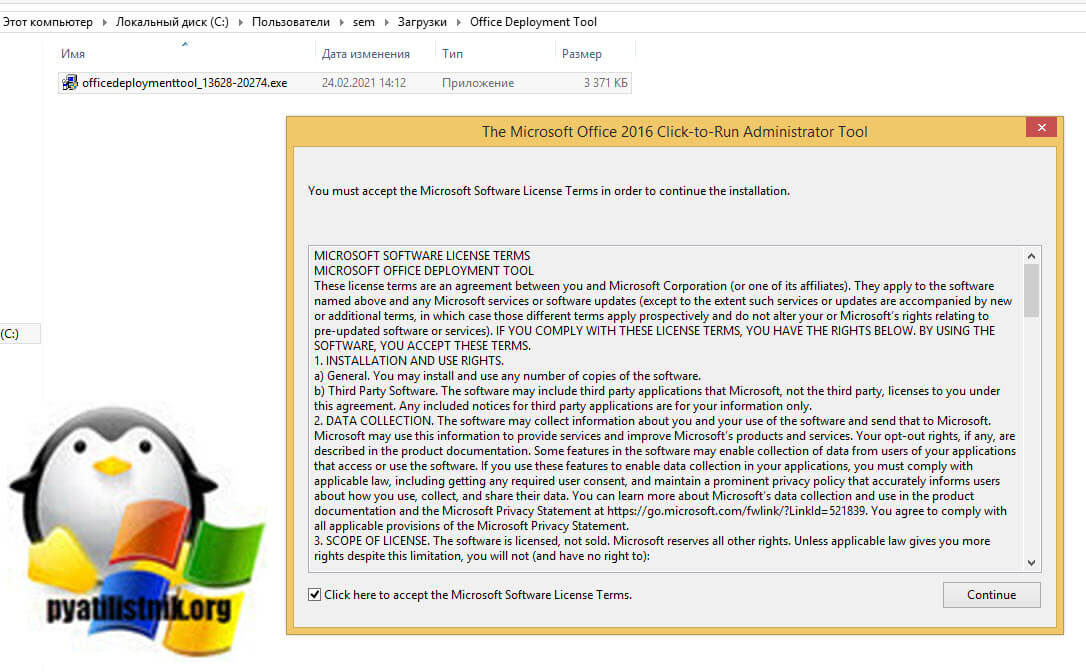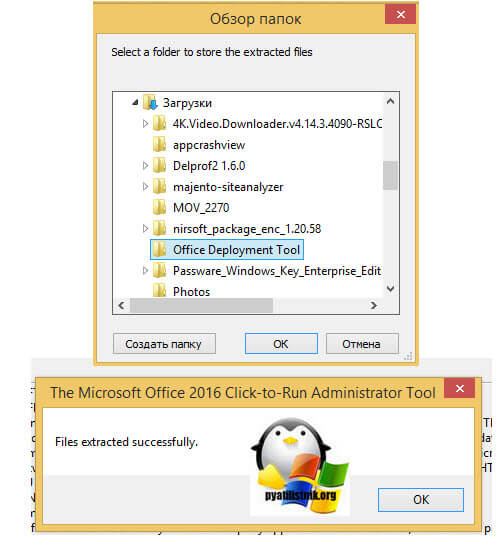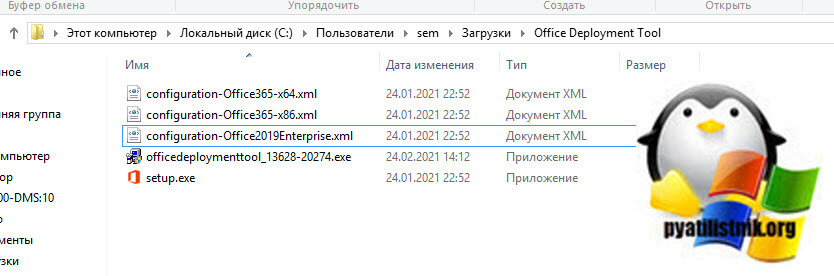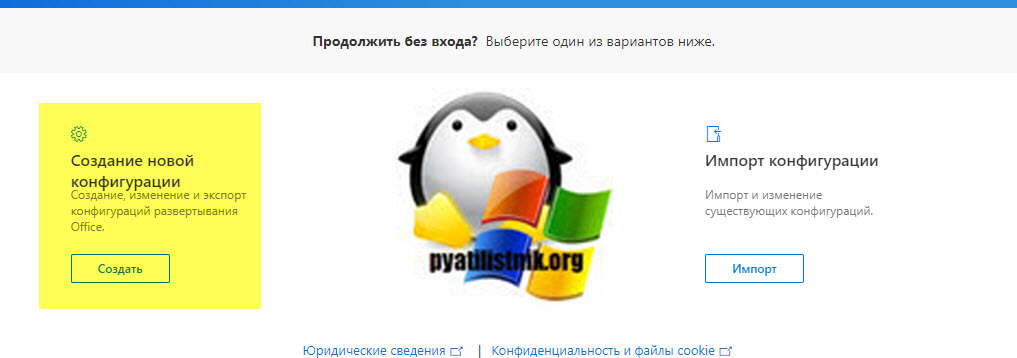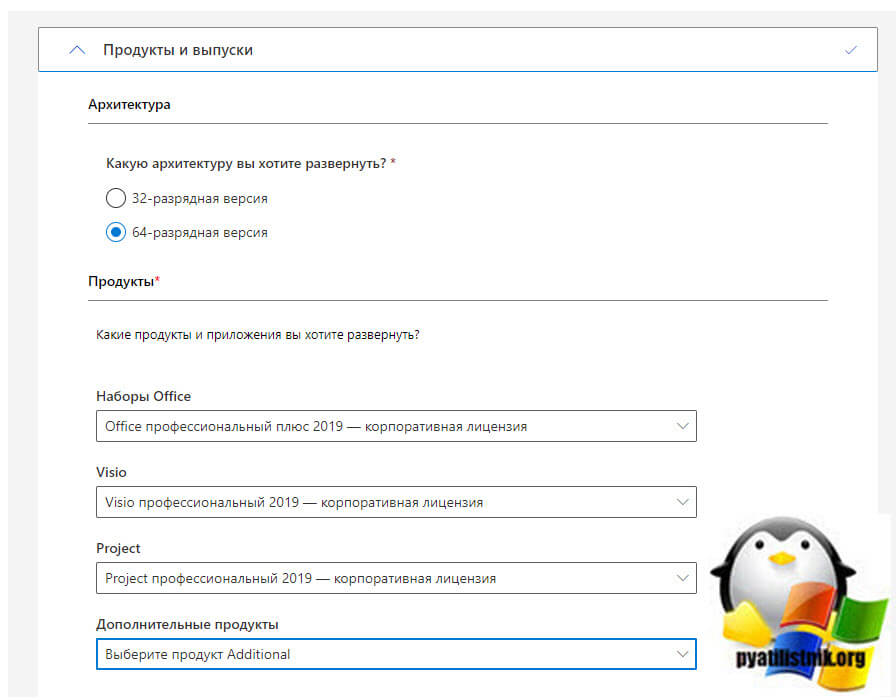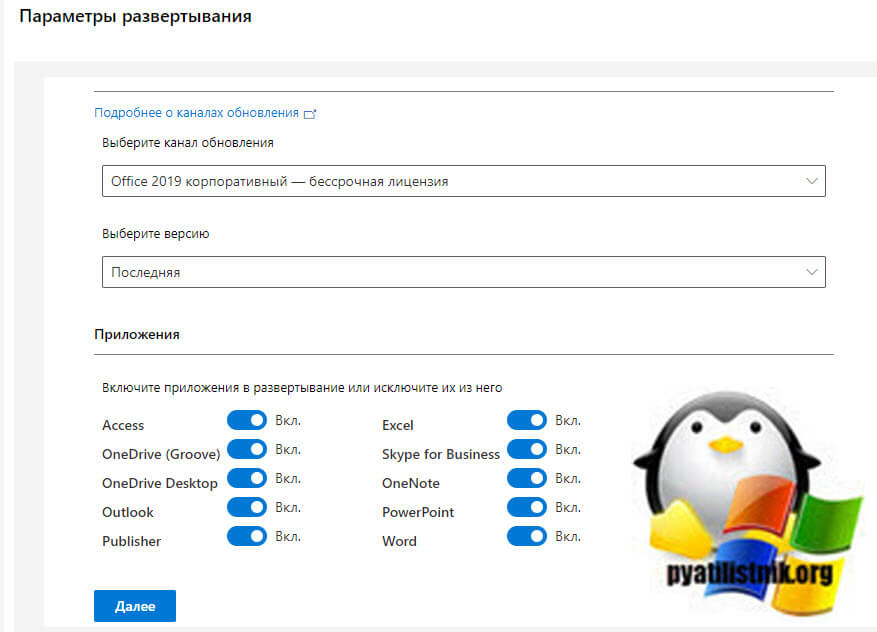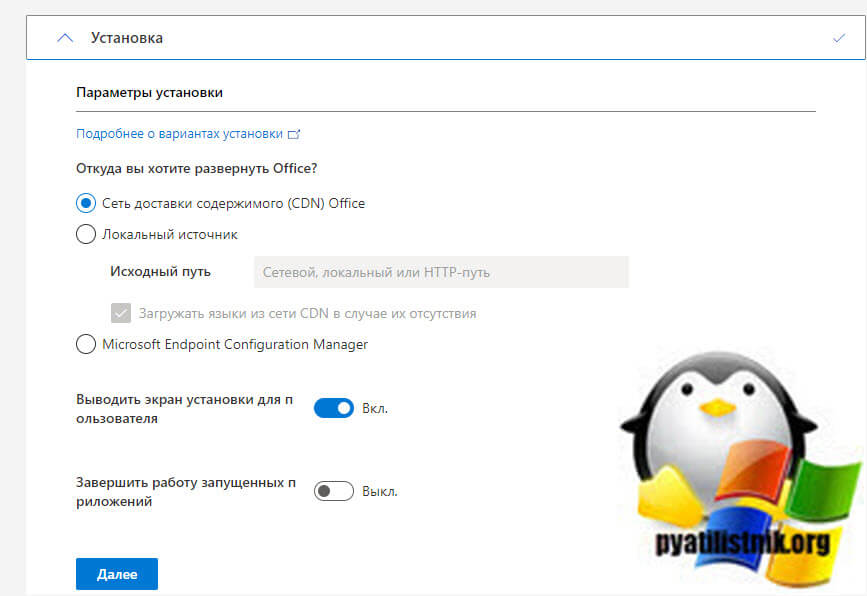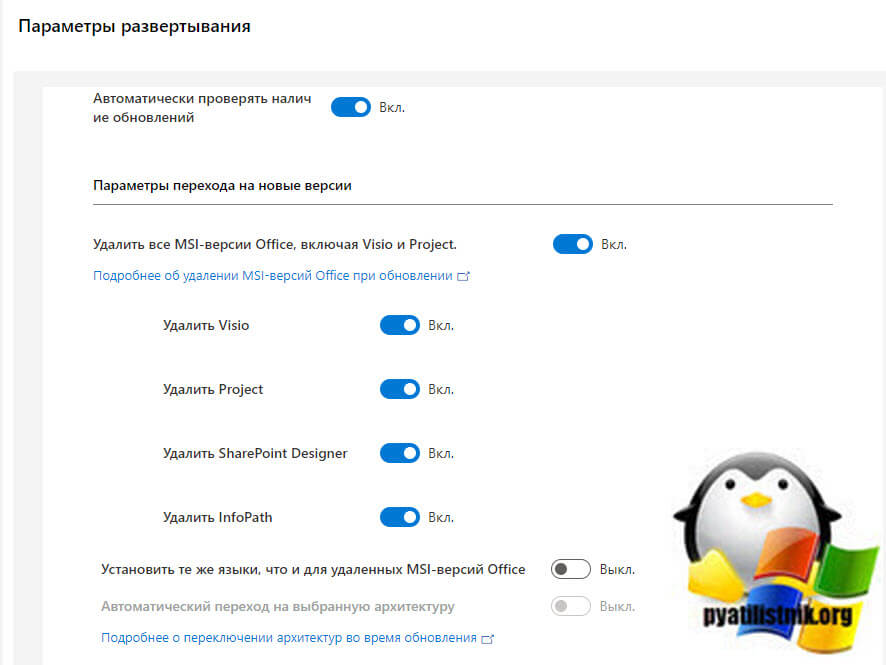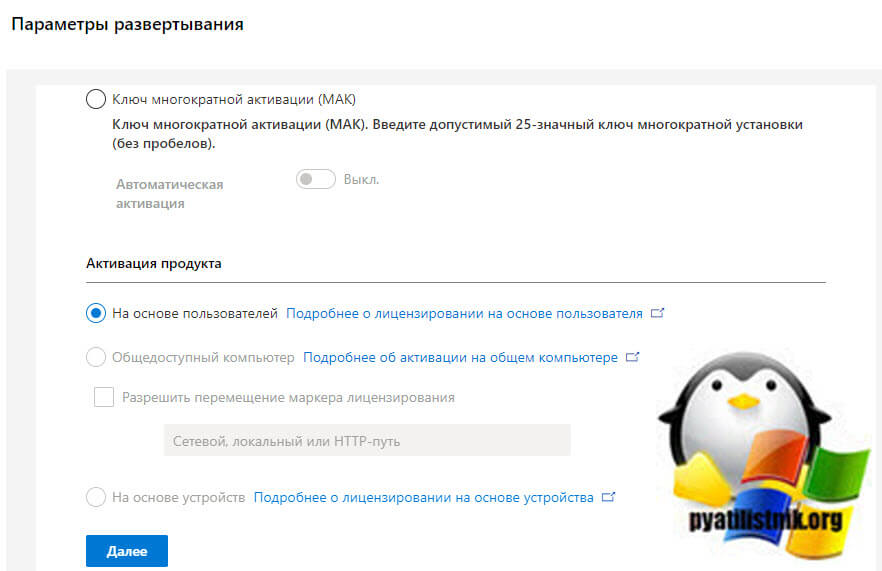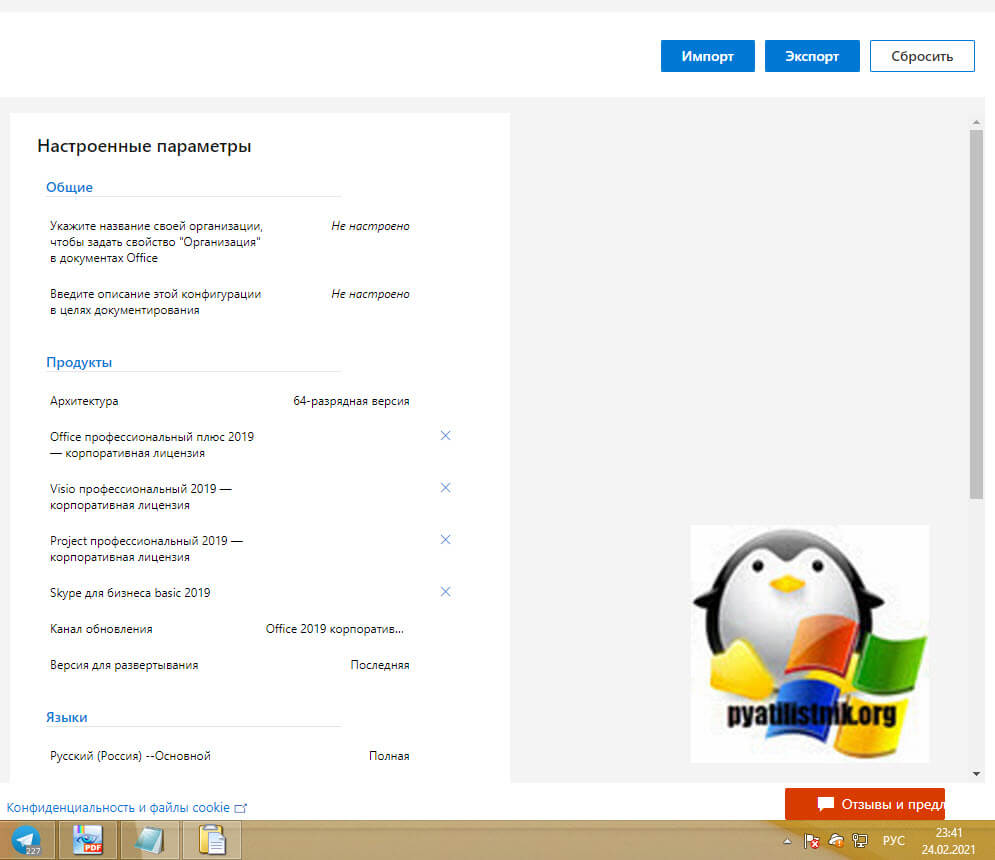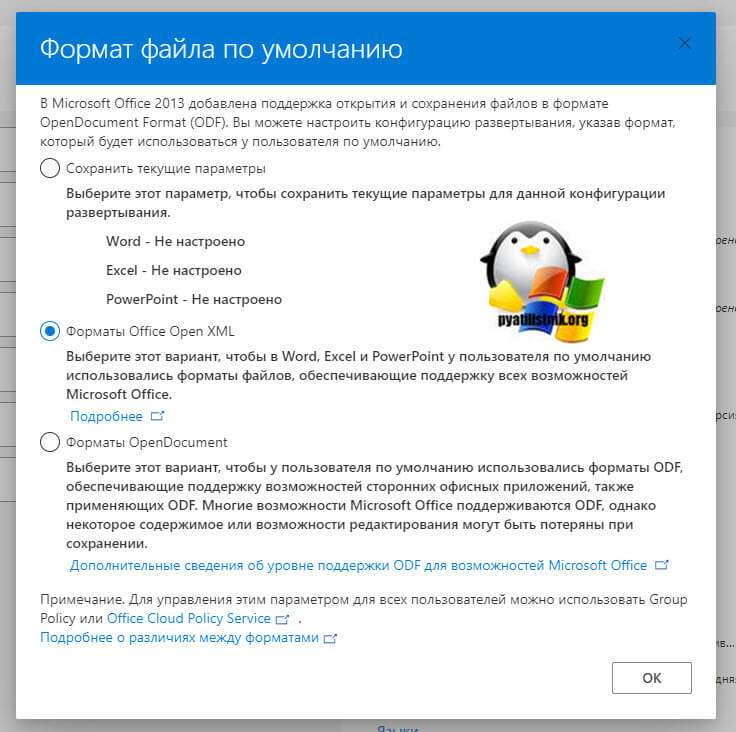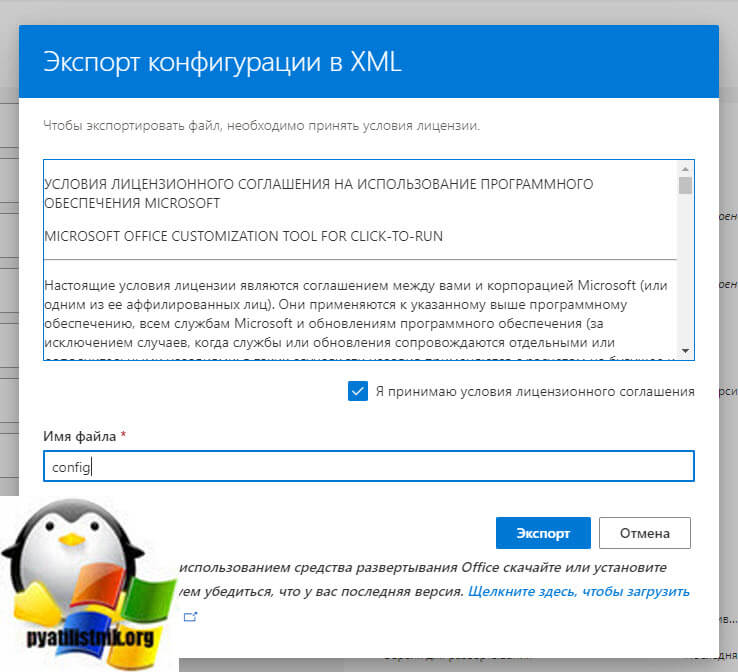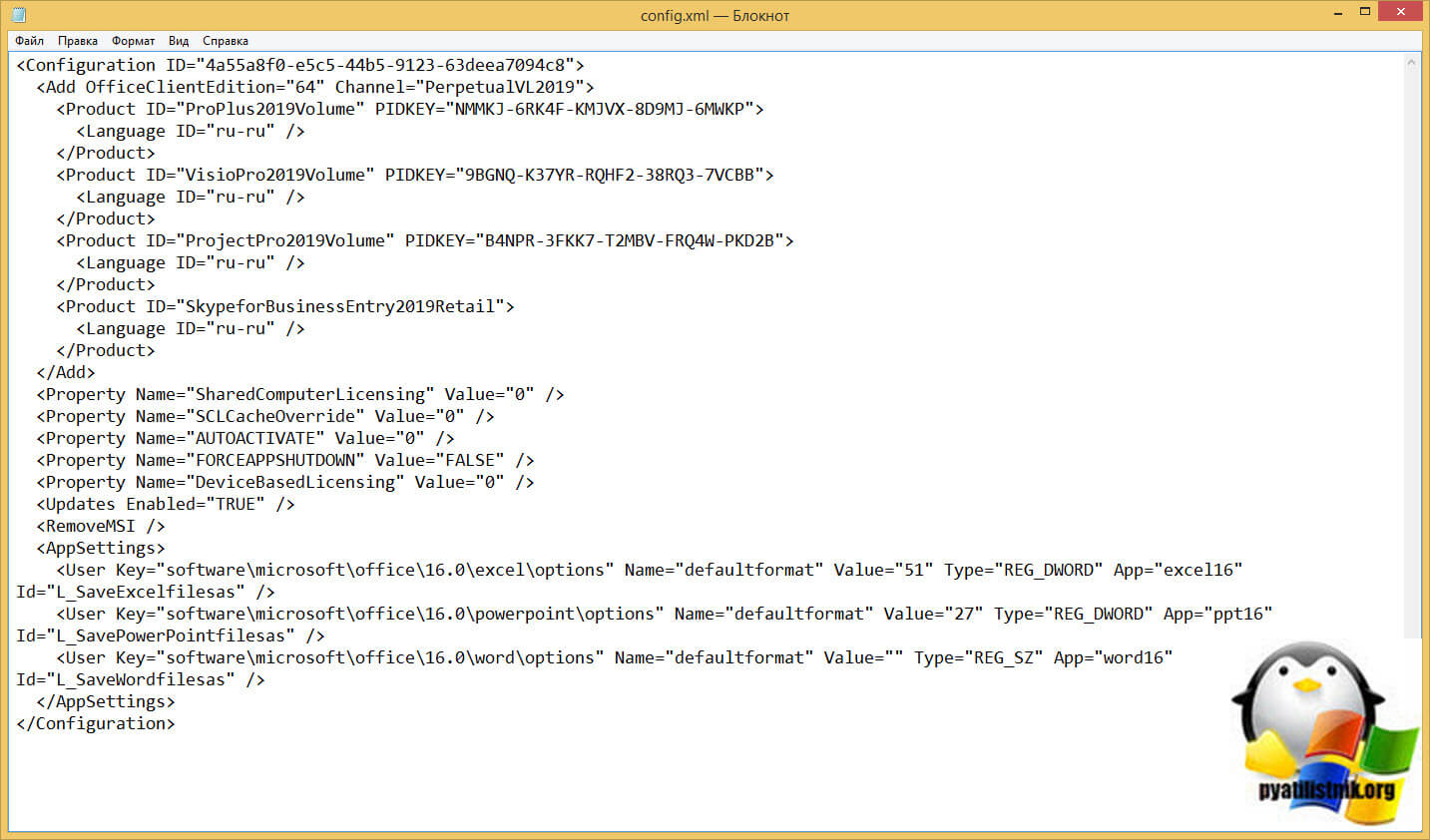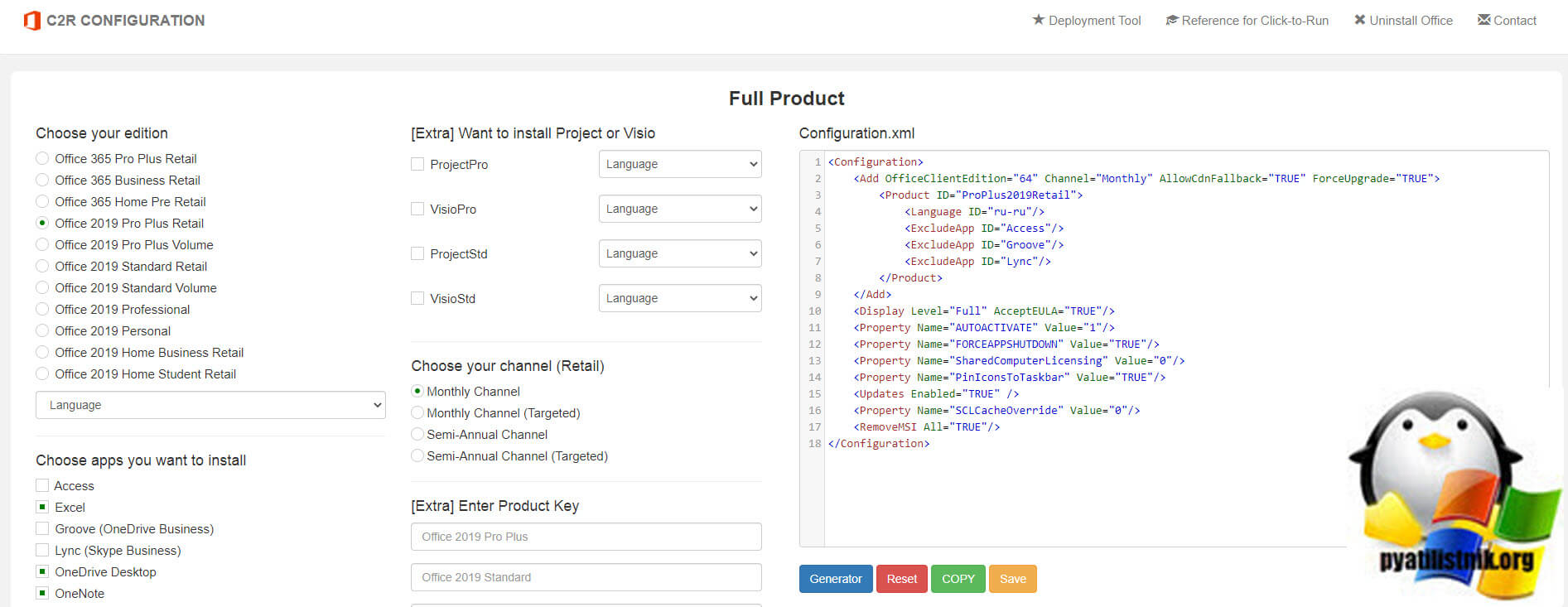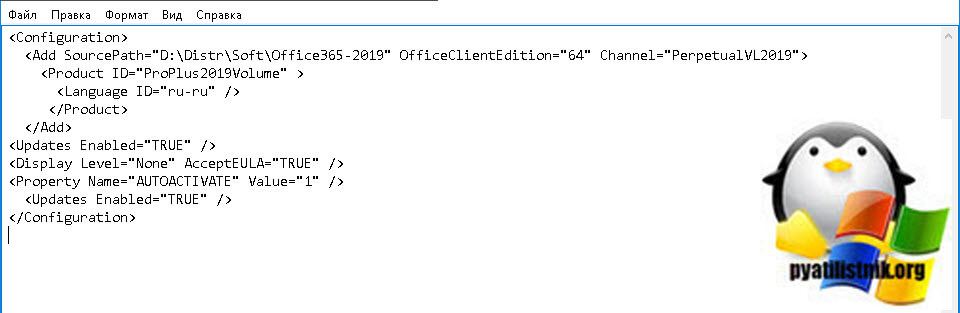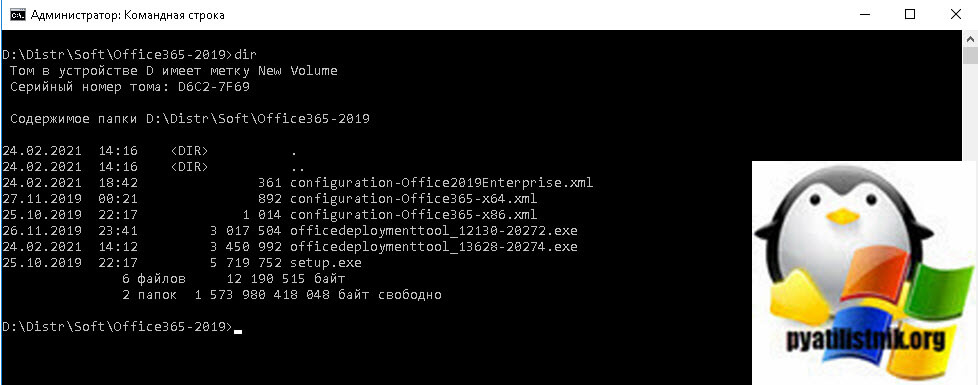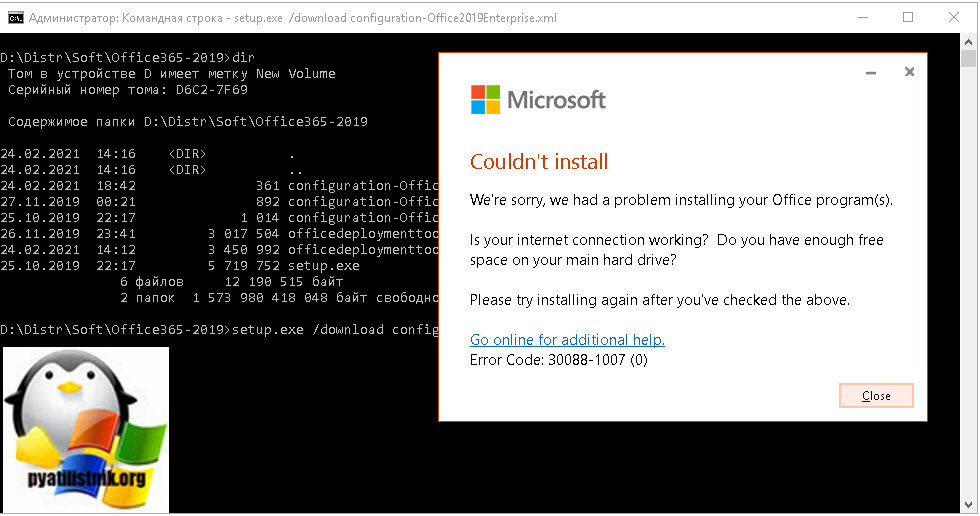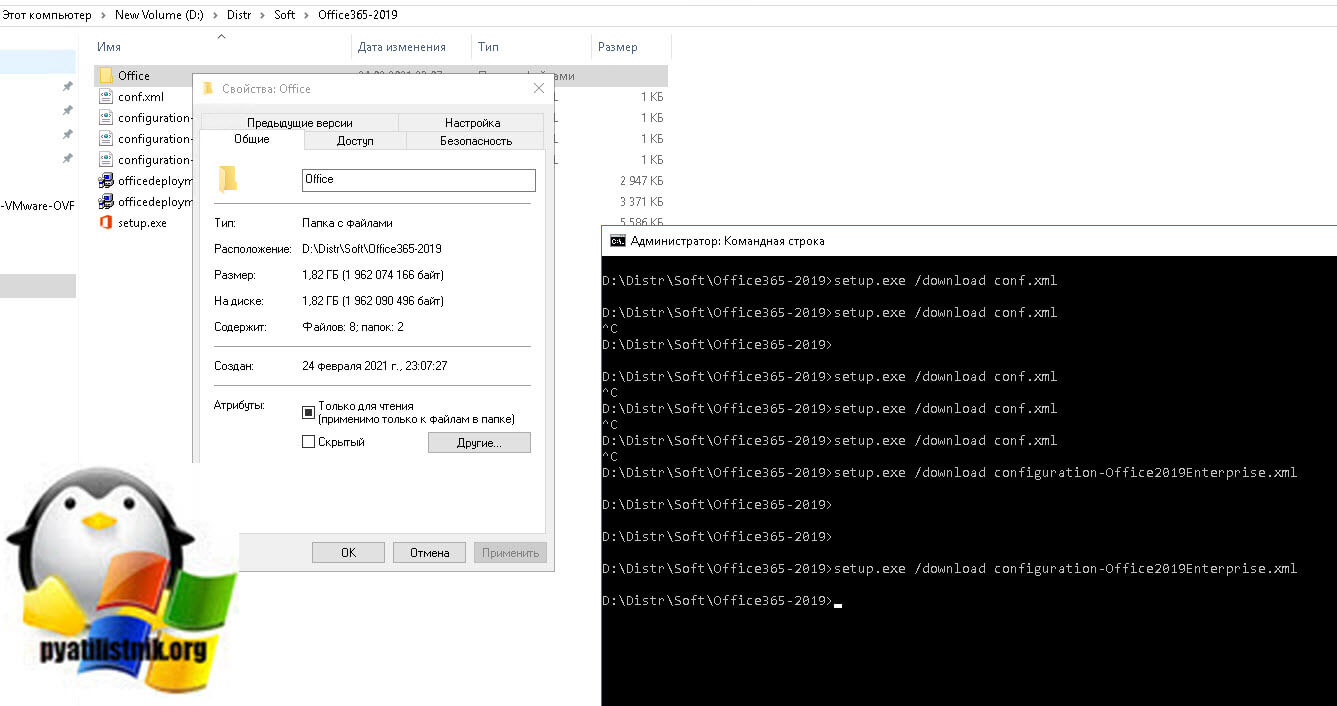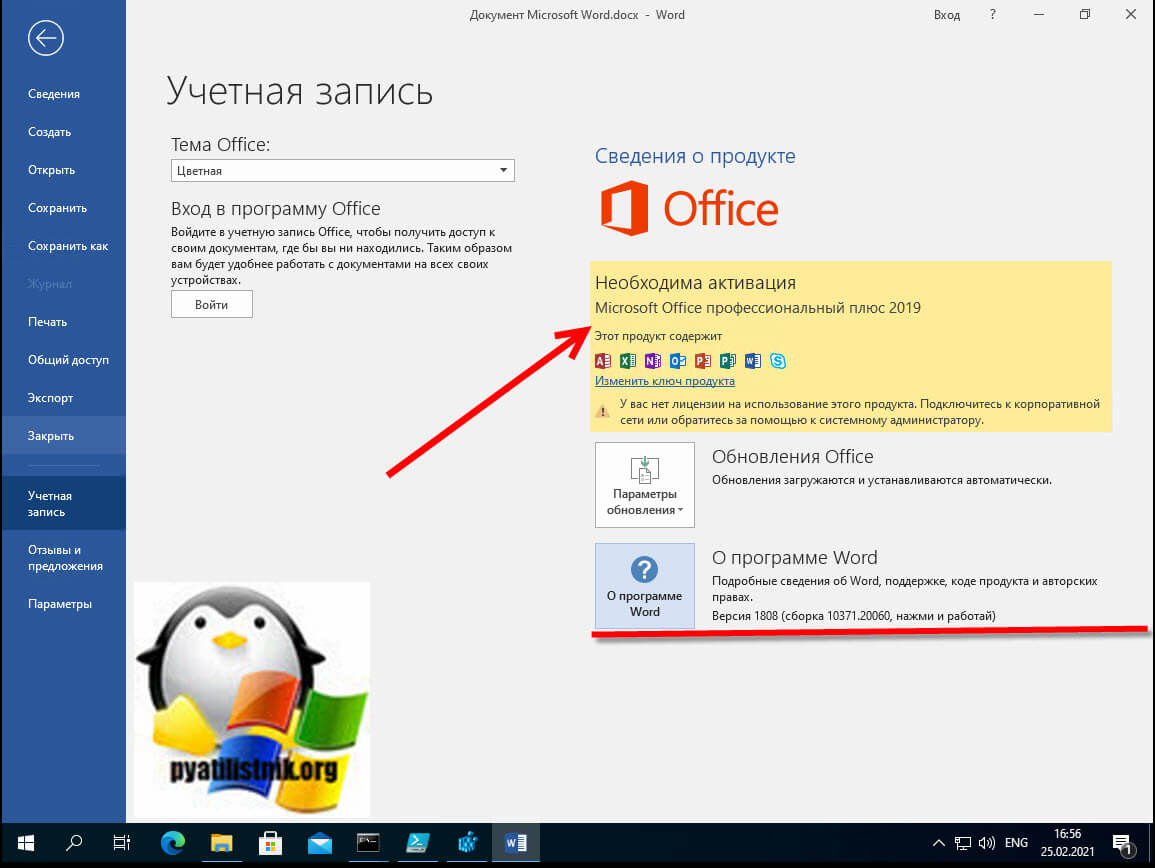Как найти путь установки приложения Office
В этой статье показано, как с помощью установщика Windows определить путь установки приложений Microsoft Office.
Дополнительные сведения
Версии Microsoft Office, превышающие 2000, не включают сведения о пути в ссылки ярлыков при установке. Это делается для того, чтобы можно было использовать параметр «выполнять при первом использовании». При использовании этого параметра будут отображаться ярлыки, но приложения не будут установлены на жесткий диск. Если щелкнуть ярлык в первый раз, будут установлены приложения.
Чтобы получить путь к установленному приложению Office 2000, можно использовать установщик Windows. Выполните действия, приведенные ниже, чтобы создать консольное приложение, которое сообщает каталог установленного приложения Office.
Построение образца
Создайте пустое консольное приложение в Visual C++.
Создайте новый файл с именем Main. cpp и вставьте следующий код в окно Code (код).
В меню Проект выберите пункт Параметры, чтобы открыть диалоговое окно Параметры проекта.
Перейдите на вкладку Ссылка и добавьте MSI. lib в список модулей объектов и библиотек.
Запустите программу. Отображается путь к файлу, в котором установлено приложение Microsoft Word.
В код включены коды GUID, связанные с Word, Excel, PowerPoint и Access. Чтобы найти путь для другого приложения Office, передайте имя приложения в качестве второго параметра функции Мсижеткомпонентпас.
Чтобы найти путь к приложению Office XP, замените приведенные выше константы на приведенные ниже.
Чтобы найти путь к приложению Office 2003, замените приведенные выше константы на приведенные ниже.
Чтобы найти путь к приложению Office 2007, замените приведенные выше константы на приведенные ниже.
Чтобы найти путь к 32ному приложению Office 2010, замените приведенные выше константы на приведенные ниже.
Чтобы найти путь к 64ному приложению Office 2010, замените приведенные выше константы на приведенные ниже.
Где найти и как установить Microsoft Office?
комп тупит, я в компьтерные программы не когда не углубляся, но срочно нужно кое что распечатать, а Office сдох. как его установит?
Найти Microsoft Office можно в сети, например на этом сайте ( все бесплатно ). Скачиваем выбранный пакет. Затем , если у Вас не отключен автозапуск, появляется первое окошко инсталляции. В противном случае нужно будет отыскать в папке с программой файл с расширением ЕХЕ и запустить его, кликнув дважды. Далее следуем инструкции. Единственное так это нужно активировать более новые версии Microsoft Office, начиная с 2010-ой, активатором, коих на предложенном сайте великое множество.
Установка Microsoft Office на компьютер с Windows
Microsoft Office – популярный и лидирующий на рынке офисный пакет, содержащий в своем арсенале приложения для решения множества профессиональных и повседневных задач по работе с документами. В его состав входит текстовый редактор Word, табличный процессор Excel, средство для создания презентаций PowerPoint, инструменты управления базами данных Access, продукт для работы с печатной продукцией Publisher и некоторые другие программы. В этой статье мы расскажем о том, как инсталлировать весь этот софт на компьютер.
Установка Майкрософт Офис
Office от Microsoft распространяется на платной основе (по подписке) но это не мешает ему оставаться лидером в своем сегменте уже многие годы. Существуют две редакции данного программного обеспечения — для дома (от одного до пяти устройств) и бизнеса (корпоративные), а главные различия между ними заключаются в стоимости, числе возможных установок и количестве входящих в состав пакета компонентов.
В любом случае, какой бы Офис вы не планировали установить, делается это всегда по одной и той же инструкции, но прежде нужно рассмотреть один важный нюанс.
Шаг 1: Активация и скачивание дистрибутива
В настоящее время Microsoft Office распространяется в виде бездискового лицензионного комплекта – это коробочные версии или электронные ключи. В обоих случаях продается не диск или флешка, а ключ (или ключи) активации, который нужно ввести на специальной странице сайта Microsoft, чтобы скачать пакет программ для установки.
Примечание: Microsoft Office можно купить и на официальном сайте, предварительно авторизовавшись в своей учетной записи. В таком случае необходимость его активации отсутствует, сразу приступайте к шагу №2 следующей части статьи («Установка на компьютер»).
Итак, активировать и загрузить продукт можно следующим образом:
- Найдите в коробке с Офисом ключ продукта и перейдите по вышеуказанной ссылке.
В первом случае потребуется поочередно ввести логин и пароль,
Вы будете перенаправлены на страницу скачивания установочного файла Майкрософт Офис. Инициируйте загрузку вручную, если этот процесс не начнется автоматически, и дождитесь завершения.
Шаг 2: Установка на компьютер
Когда продукт активирован и у вас «на руках» имеется загруженный с официального сайта исполняемый файл, можно приступить к его установке.
Примечание: Первый шаг нижеизложенной инструкции предназначен для пользователей, использующих диск или флешку с образом Microsoft Office. Если же вы — счастливый обладатель активированной лицензии, запустите загруженный исполняемый файл двойным кликом сразу переходите к шагу №2.
- Вставьте диск с дистрибутивом MS Office в привод, подсоедините флешку к USB-порту или запустите исполняемый файл, если используете скачанную с официального сайта версию.
Дистрибутив с оптического накопителя можно запустить двойным кликом по его значку, который появится в «Этом компьютере».
Его же, как и образ на флешке, можно открыть как обычную папку для просмотра содержимого и запустить исполняемый файл оттуда – он будет называться setup.
После вкладки «Язык» переходим к следующей – «Параметры установки». Как раз здесь и определяется то, какие из программных компонентов пакета будут установлены в систему.
Нажав на небольшой треугольник, расположенный перед названием каждого из приложений, можно определить параметры его дальнейшего запуска и использования, а также то, будет ли он установлен вообще.
Если какой-то из продуктов Microsoft вам не нужен, выберите в выпадающем меню пункт «Компонент недоступен».
Для просмотра всех элементов, входящих в состав конкретной программы из пакета, нажмите на небольшой плюсик, расположенный слева от названия. С каждым из элементов списка, который вы увидите, можно поступить точно так же, как и с материнским приложением – определить параметры запуска, отменить установку.
В следующей вкладке можно определить «Расположение файлов». Для этого просто нажмите на кнопку «Обзор» и укажите предпочтительную директорию для установки всех программных компонентов. И все же, если нет особой необходимости, рекомендуем не менять путь по умолчанию.
«Сведения о пользователе» — последняя вкладка в окне предварительной настройки. Представленные в ней поля необязательны к заполнению, но по желанию можно там указать свое полное имя, инициалы и название организации. Последнее актуально разве что для бизнес-версий Офиса.
Примечание: При желании можно ознакомиться с подробной информацией об офисном пакете, представленной на официальном сайте – для этого нажмите «Продолжить в Интернете».
Шаг 3: Первый запуск и настройка
Все программы Microsoft Office готовы к использованию сразу после его установки, но для более удобной и стабильной работы с ними лучше выполнить некоторые манипуляции. Далее речь пойдет об определении параметров обновления ПО и авторизации в аккаунте Майкрософт. Последняя процедура необходима для того, чтобы иметь быстрый доступ ко всем своим проектам (даже на разных компьютерах) и, при желании, в пару кликов сохранять их в облачное хранилище OneDrive.
- Запустите любую программу из пакета MS Office (в меню «Пуск» все они будут в списке последних установленных).
С этого момента вы будете авторизованы во всех приложениях Офиса под своей учетной записью Майкрософт и сможете пользоваться всеми ее преимуществами, основные мы обозначили выше.
Заключение
В этой статье мы рассказали о том, как установить на компьютер программное обеспечение Microsoft Office, предварительно выполнив его активацию, определившись с необходимыми параметрами и компонентами. Также вы узнали о том, какие преимущества дает использование учетной записи Майкрософт во время работы с документами в любой из программ пакета. Надеемся, этот материал был полезным для вас.


Установка Microsoft Office на компьютер с Windows
Microsoft Office – популярный и лидирующий на рынке офисный пакет, содержащий в своем арсенале приложения для решения множества профессиональных и повседневных задач по работе с документами. В его состав входит текстовый редактор Word, табличный процессор Excel, средство для создания презентаций PowerPoint, инструменты управления базами данных Access, продукт для работы с печатной продукцией Publisher и некоторые другие программы. В этой статье мы расскажем о том, как инсталлировать весь этот софт на компьютер.
Установка Майкрософт Офис
Office от Microsoft распространяется на платной основе (по подписке) но это не мешает ему оставаться лидером в своем сегменте уже многие годы. Существуют две редакции данного программного обеспечения — для дома (от одного до пяти устройств) и бизнеса (корпоративные), а главные различия между ними заключаются в стоимости, числе возможных установок и количестве входящих в состав пакета компонентов.
В любом случае, какой бы Офис вы не планировали установить, делается это всегда по одной и той же инструкции, но прежде нужно рассмотреть один важный нюанс.
Шаг 1: Активация и скачивание дистрибутива
В настоящее время Microsoft Office распространяется в виде бездискового лицензионного комплекта – это коробочные версии или электронные ключи. В обоих случаях продается не диск или флешка, а ключ (или ключи) активации, который нужно ввести на специальной странице сайта Microsoft, чтобы скачать пакет программ для установки.
Примечание: Microsoft Office можно купить и на официальном сайте, предварительно авторизовавшись в своей учетной записи. В таком случае необходимость его активации отсутствует, сразу приступайте к шагу №2 следующей части статьи («Установка на компьютер»).
Итак, активировать и загрузить продукт можно следующим образом:
- Найдите в коробке с Офисом ключ продукта и перейдите по вышеуказанной ссылке.
В первом случае потребуется поочередно ввести логин и пароль,
Вы будете перенаправлены на страницу скачивания установочного файла Майкрософт Офис. Инициируйте загрузку вручную, если этот процесс не начнется автоматически, и дождитесь завершения.
Шаг 2: Установка на компьютер
Когда продукт активирован и у вас «на руках» имеется загруженный с официального сайта исполняемый файл, можно приступить к его установке.
Примечание: Первый шаг нижеизложенной инструкции предназначен для пользователей, использующих диск или флешку с образом Microsoft Office. Если же вы — счастливый обладатель активированной лицензии, запустите загруженный исполняемый файл двойным кликом сразу переходите к шагу №2.
- Вставьте диск с дистрибутивом MS Office в привод, подсоедините флешку к USB-порту или запустите исполняемый файл, если используете скачанную с официального сайта версию.
Дистрибутив с оптического накопителя можно запустить двойным кликом по его значку, который появится в «Этом компьютере».
Его же, как и образ на флешке, можно открыть как обычную папку для просмотра содержимого и запустить исполняемый файл оттуда – он будет называться setup.
После вкладки «Язык» переходим к следующей – «Параметры установки». Как раз здесь и определяется то, какие из программных компонентов пакета будут установлены в систему.
Нажав на небольшой треугольник, расположенный перед названием каждого из приложений, можно определить параметры его дальнейшего запуска и использования, а также то, будет ли он установлен вообще.
Если какой-то из продуктов Microsoft вам не нужен, выберите в выпадающем меню пункт «Компонент недоступен».
Для просмотра всех элементов, входящих в состав конкретной программы из пакета, нажмите на небольшой плюсик, расположенный слева от названия. С каждым из элементов списка, который вы увидите, можно поступить точно так же, как и с материнским приложением – определить параметры запуска, отменить установку.
В следующей вкладке можно определить «Расположение файлов». Для этого просто нажмите на кнопку «Обзор» и укажите предпочтительную директорию для установки всех программных компонентов. И все же, если нет особой необходимости, рекомендуем не менять путь по умолчанию.
«Сведения о пользователе» — последняя вкладка в окне предварительной настройки. Представленные в ней поля необязательны к заполнению, но по желанию можно там указать свое полное имя, инициалы и название организации. Последнее актуально разве что для бизнес-версий Офиса.
Примечание: При желании можно ознакомиться с подробной информацией об офисном пакете, представленной на официальном сайте – для этого нажмите «Продолжить в Интернете».
Шаг 3: Первый запуск и настройка
Все программы Microsoft Office готовы к использованию сразу после его установки, но для более удобной и стабильной работы с ними лучше выполнить некоторые манипуляции. Далее речь пойдет об определении параметров обновления ПО и авторизации в аккаунте Майкрософт. Последняя процедура необходима для того, чтобы иметь быстрый доступ ко всем своим проектам (даже на разных компьютерах) и, при желании, в пару кликов сохранять их в облачное хранилище OneDrive.
- Запустите любую программу из пакета MS Office (в меню «Пуск» все они будут в списке последних установленных).
С этого момента вы будете авторизованы во всех приложениях Офиса под своей учетной записью Майкрософт и сможете пользоваться всеми ее преимуществами, основные мы обозначили выше.
Заключение
В этой статье мы рассказали о том, как установить на компьютер программное обеспечение Microsoft Office, предварительно выполнив его активацию, определившись с необходимыми параметрами и компонентами. Также вы узнали о том, какие преимущества дает использование учетной записи Майкрософт во время работы с документами в любой из программ пакета. Надеемся, этот материал был полезным для вас.


Как найти путь установки приложения Office
В этой статье показано, как с помощью установщика Windows определить путь установки приложений Microsoft Office.
Дополнительные сведения
Версии Microsoft Office, превышающие 2000, не включают сведения о пути в ссылки ярлыков при установке. Это делается для того, чтобы можно было использовать параметр «выполнять при первом использовании». При использовании этого параметра будут отображаться ярлыки, но приложения не будут установлены на жесткий диск. Если щелкнуть ярлык в первый раз, будут установлены приложения.
Чтобы получить путь к установленному приложению Office 2000, можно использовать установщик Windows. Выполните действия, приведенные ниже, чтобы создать консольное приложение, которое сообщает каталог установленного приложения Office.
Построение образца
Создайте пустое консольное приложение в Visual C++.
Создайте новый файл с именем Main. cpp и вставьте следующий код в окно Code (код).
В меню Проект выберите пункт Параметры, чтобы открыть диалоговое окно Параметры проекта.
Перейдите на вкладку Ссылка и добавьте MSI. lib в список модулей объектов и библиотек.
Запустите программу. Отображается путь к файлу, в котором установлено приложение Microsoft Word.
В код включены коды GUID, связанные с Word, Excel, PowerPoint и Access. Чтобы найти путь для другого приложения Office, передайте имя приложения в качестве второго параметра функции Мсижеткомпонентпас.
Чтобы найти путь к приложению Office XP, замените приведенные выше константы на приведенные ниже.
Чтобы найти путь к приложению Office 2003, замените приведенные выше константы на приведенные ниже.
Чтобы найти путь к приложению Office 2007, замените приведенные выше константы на приведенные ниже.
Чтобы найти путь к 32ному приложению Office 2010, замените приведенные выше константы на приведенные ниже.
Чтобы найти путь к 64ному приложению Office 2010, замените приведенные выше константы на приведенные ниже.
Где найти и как установить Microsoft Office?
комп тупит, я в компьтерные программы не когда не углубляся, но срочно нужно кое что распечатать, а Office сдох. как его установит?
Найти Microsoft Office можно в сети, например на этом сайте ( все бесплатно ). Скачиваем выбранный пакет. Затем , если у Вас не отключен автозапуск, появляется первое окошко инсталляции. В противном случае нужно будет отыскать в папке с программой файл с расширением ЕХЕ и запустить его, кликнув дважды. Далее следуем инструкции. Единственное так это нужно активировать более новые версии Microsoft Office, начиная с 2010-ой, активатором, коих на предложенном сайте великое множество.
Office 2019 Office 2016 Office 2016 для Mac Office 2013 Еще…Меньше
Если вы устанавливаете Microsoft 365впервые, вам сначала может потребоваться выполнить некоторые действия по настройке. Разверните ниже раздел с дополнительными сведениями.
Однако, если вы переустанавливаете Microsoft 365, и вы уже выкупили ключ продукта и у вас есть учетная запись, связанная с Microsoft 365, перейдите в раздел входа для скачивания Office.
Первоначальная установка Microsoft 365
Некоторые продукты Office 2019, Office 2016 и Office 2013 поставляются с ключом продукта. Если у вас именно этот случай, перед первоначальной установкой Microsoft 365 войдите с существующей или новой учетной записью Майкрософт и введите ключ продукта на странице office.com/setup. Активация ключа связывает вашу учетную запись с Microsoft 365, поэтому эту процедуру требуется выполнить только один раз. Уже сделали? Выберите вкладку для устанавливаемой версии ниже.
Переустановите Microsoft 365
Если Microsoft 365 уже был изначально установлен и вам необходимо переустановить его на том же или новом устройстве, у вас уже должна быть учетная запись Майкрософт, связанная с вашей копией Microsoft 365. Это учетная запись, которую вы будете использовать для установки Microsoft 365, следуя инструкциям ниже. Если сначала нужно удалить Microsoft 365, см. статью Удаление Office с компьютера или Удаление Office для Mac.
Примечание: Действия для установки версий 2019, 2016 и 2013 Office профессиональный плюс, Office стандартный или отдельного приложения, например Word или Project, могут отличаться, если вы получили Microsoft 365 одним из указанных ниже способов:
Список доменов Программы скидок «Рабочее место» Майкрософт(ранее известная как программа использования ПО на домашних компьютерах): если вы приобрели Microsoft 365 для личного использования через свою организацию, см. статью Установка Office в рамках программы скидок Майкрософт «Рабочее место».
Версии с корпоративными лицензиями: Если вы работаете в организации, которая управляет вашими установками, вам, возможно, придется поговорить с вашим ИТ-отделом. В некоторых организациях существуют разные способы установки Microsoft 365 на несколько устройств.
У стороннего продавца: вы приобрели Microsoft 365 у сторонней компании и у вас возникли проблемы с ключом продукта.
Вход в учетную запись для скачивания Microsoft 365
-
Перейдите на информационную панель учетной записи Майкрософт и если вы еще не вошли, нажмите Войти.
-
Войдите, используя учетную запись Майкрософт, связанную с этой версией Microsoft 365.
Забыли данные учетной записи? См. статью Я не помню имя пользователя или пароль учетной записи для Office.
-
В верхней части страницы выберите Службы и подписки, а на этой странице найдите продукт Microsoft 365, который вы хотите установить, и выберите Установить.
Чтобы установить Microsoft 365на другом языке или установить 64-разрядную версию, нажмите на ссылку Другие параметры. Выберите желаемый язык и разрядность версии и нажмите Установить.
Теперь можно приступать к установке Microsoft 365. Выберите вкладку для устанавливаемой версии ниже.
Установка Microsoft 365 2019 или 2016 на ПК
Не забудьте, что при единовременной покупке Microsoft 365 есть лицензия только на одну установку.
-
В зависимости от используемого браузера, нажмите Запустить (в Internet Explorer или Microsoft Edge), Настройка (в Chrome) или Сохранить файл (в Firefox).
Если отобразится сообщение Разрешить этому приложению вносить изменения на вашем устройстве?, нажмите Да.
Начнется установка.
-
Установка завершится, когда на экране появится фраза «Готово. Office установлен» и начнется воспроизведение анимации, которая показывает, как найти приложения Office на вашем компьютере. Выберите Закрыть.
Следуйте инструкциям в окне, чтобы найти приложения Microsoft 365. К примеру, в зависимости от установленной версии Windows выберите команду Пуск и затем прокрутите страницу приложения, которое вы хотите открыть, например Excel или Word, или введите имя приложения в поле поиска.
Возникли проблемы с установкой или входом?
Если вам не удается установить Microsoft 365, см. статью Устранение проблем при установке Office для получения дополнительной справки.
Активация Microsoft 365
-
Приступите к работе с приложениями Microsoft 365 (например, запустите Word или Excel). Не удается найти Office после установки?
В большинстве случаев Microsoft 365 активируется после запуска приложения и принятия условий лицензии с помощью кнопки Принимаю.
-
Возможна автоматическая активация Office. Однако если вы увидите мастер активации Microsoft Office (это зависит от продукта), следуйте инструкциям по активации Microsoft 365.
Если вам нужна помощь по активации, см. Активация Office.
Установка Office 2016 на компьютере Mac
-
Когда скачивание завершится, откройте Finder, перейдите к загрузкам и дважды щелкните файл Microsoft_Office_2016_Installer.pkg (его имя может немного отличаться).
Совет: Если появляется ошибка с сообщением о том, что пакет Microsoft_Office_2016_Installer.pkg открыть не удается из-за того, что его разработчик не определен, подождите 10 секунд, а затем снова попробуйте дважды щелкнуть пакет установщика. Если на экране появился и не исчезает индикатор выполнения Проверка…, закройте его или отмените операцию и повторите попытку.
-
На первом экране установки нажмите кнопку Продолжить, чтобы запустить установку.
-
Ознакомьтесь с лицензионным соглашением на использование программного обеспечения и нажмите кнопку Продолжить.
-
Чтобы принять его условия, нажмите кнопку Принимаю.
-
Выберите вариант установки Office и нажмите Продолжить.
-
Проверьте требования к дисковому пространству или выберите другое место для установки и нажмите Установить.
Примечание: Если вы хотите установить только конкретные приложения Office, а не весь набор, нажмите кнопку Настройка и снимите флажки для ненужных приложений.
-
Введите пароль, соответствующий имени пользователя Mac (пароль, который вы используете для входа в Mac), а затем нажмите кнопку Установить ПО (Это пароль, который вы используете для входа в Mac.)
-
Начнется установка программного обеспечения. По завершении установки нажмите кнопку Закрыть. Если установить Microsoft 365 не удается, см. статью Что делать, если не удается установить или активировать Office 2016 для Mac?
Запуск приложения Microsoft 365 для Mac и начало активации
-
Чтобы просмотреть все приложения, щелкните значок Launchpad на панели Dock.
-
На экране Launchpad щелкните значок Microsoft Word.
-
При запуске Word автоматически откроется окно Новые возможности. Чтобы начать активацию, нажмите кнопку Начало работы. Если вам нужна помощь по активации Microsoft 365, см. статью Активация Office для Mac. Если активировать Microsoft 365 не удается, см. статью Что делать, если не удается установить или активировать Office для Mac?
Примечания об установке
Примечания об установке
Можно ли установить Office 2016 для Mac и Office для Mac 2011 на одном компьютере?
Да, вы можете установить и использовать Office 2016 для Mac и Office для Mac 2011 одновременно. Но мы рекомендуем удалить Office для Mac 2011 перед установкой новой версии, просто чтобы избежать путаницы.
Чтобы удалить Office для Mac 2011, следуйте инструкциям из раздела Удаление Office 2011 для Mac.
Как закрепить значки приложения Microsoft 365 на док-панели?
-
Выберите Система поиска > Приложения и откройте нужное приложение Office.
-
На панели закрепления щелкните мышью, удерживая нажатой клавишу CONTROL, или щелкните правой кнопкой мыши значок приложения и выберите Параметры > Оставить в закреплении.
Можно ли установить Microsoft 365 на iPhone или iPad?
Да, см. статью Установка и настройка Office на iPhone и iPad. Вы также можете настроить электронную почту на устройстве с iOS (iPhone или iPad).
Установка Microsoft 365 2013 на ПК
-
В зависимости от используемого браузера, нажмите Запустить (в Microsoft Edge или Internet Explorer), Настройка (в Chrome) или Сохранить файл (в Firefox).
-
Увидев сообщение о том, что установка закончена, нажмите кнопку Готово.
-
Приступите к работе с приложениями Microsoft 365 (например, запустите Word или Excel). В большинстве случаев Microsoft 365 активируется после запуска приложения и принятия лицензионного соглашения Microsoft Office с помощью кнопки Принимаю.
Совет: Если вы установили приложения Microsoft 365, но не можете найти их на компьютере, прочтите статью Как найти приложения Office.
-
Microsoft 365 может активироваться автоматически, когда вы впервые откроете приложение, например Word. Если этого не произойдет и появится мастер активации Microsoft Office, следуйте его инструкциям, чтобы активировать Microsoft 365. Если вам нужна помощь, см. статью Активация Office с использованием мастера активации.
Нужна дополнительная помощь?
Содержание
- — Как найти установочный файл на компе?
- — Как найти Microsoft Word на компьютере?
- — Как установить Microsoft Word на Windows 10?
- — Как бесплатно активировать Word?
- — Какой офис скачать для виндовс 10?
- — Где находится установочный файл Windows 10?
- — Как найти установочный файл приложения?
- — Где можно скачать Microsoft Office?
Нажмите кнопку Пуск, введите имя приложения, например, Word или Excel, в поле Найти программы и файлы. В результатах поиска щелкните приложение, чтобы запустить его. Выберите команды Пуск > Все программы, чтобы просмотреть список всех приложений.
Как найти установочный файл на компе?
Более подробную информацию о том, где находится установочная папка Windows, можно получить, если нажать правой кнопкой мыши на ярлыке и выбрать в меню “Свойства”. Во вкладке “Ярлык” вы увидите, где расположена программа. В поле “Объект”, показан путь до исполняемого файла и видно, как он называется.
Найти ворд в компьютере достаточно просто. Нажмите пуск. Выберите все программы и ищите папку Microsoft Office 2013, 2010, 2007 или 2003 – найдете обязательно (тот который установлен). Диск С =>, программ дата, => Микрософт, => виндовс =>, главное меню =>, программы =>, Microsoft Office => «word».
Как установить Microsoft Word на Windows 10?
Перейдите в группу настроек «Приложения» → «Приложения по умолчанию». Нажмите ссылку «Задать значения по умолчанию по приложению», чтобы открыть страницу, со всеми установленными приложениями и программами в Windows 10. Шаг 2. Прокрутите страницу вниз, пока не найдете запись Word.
Как бесплатно активировать Word?
Для этого открываем Word 2019, переходим в «Файл» — «Учетная запись». Дальше откроется окно, где будет видно активирован офис или нет. В принципе, если он не будет активирован, то на экране вы увидите сообщение об этом. Переходите внизу, что бы получить лицензионный ключ office 2019 или бесплатный активатор.
Какой офис скачать для виндовс 10?
к на Windows 10 установится и будет работать абсолютно любая версия Microsoft Office, чего не скажешь уже о более ранних версиях Windows, но об этом позже… — Microsoft Office 2019 Pro Plus — Создана специально для Windows 10, т. к из всей линейки семейства Windows работает только на Windows 10.
Где находится установочный файл Windows 10?
Как уже говорилось, установочные файлы хранятся в скрытой системной директории $Windows. ~BT. Классическим методом, через проводник, удалить эту папку невозможно – не хватит прав даже у администратора компьютера. Для удаления каталога следует воспользоваться системной утилитой очистки файловой системы.
Как найти установочный файл приложения?
Папка /data/ — пользовательский раздел, где сохраняются все скачанные сервисы. В этом разделе есть пункты, каждый из которых отвечает за определенную функцию. Например, /data/app – это основная папка, где лежат установочные файлы.
Где можно скачать Microsoft Office?
Устанавливаем Офис с официального сайта Чтобы скачать и установить Майкрософт Офис последней версии, выполните следующие действия: В любом удобном браузере перейдите по ссылке http://www.office.com/myaccount/ и авторизуйтесь на сайте, используя данные своей учётной записи.
Интересные материалы:
Что растет на протяжении всей жизни?
Что растет после пожара?
Что разделяет Евразию и Северную Америку?
Что развито в Австралии?
Что с собой берут в дорогу дальнобойщики?
Что самое быстрое на Земле?
Что самое маленькое во Вселенной?
Что самое опасное в мире?
Что считается моментом рождения звезды?
Что считал причинами эволюции Ламарк?
Нажмите кнопку Пуск, введите имя приложения, например, Word или Excel, в поле Найти программы и файлы. В результатах поиска щелкните приложение, чтобы запустить его. Выберите команды Пуск > Все программы, чтобы просмотреть список всех приложений.
Как найти Microsoft Office на Windows 10?
Если у вас уже есть Office, приложения Office можно найти в Windows 10, введя название приложения в поле поиска на панели задач. Например, введите word в поле поиска на панели задач и выберите приложение в списке результатов.
Где находятся файлы Microsoft Office?
Расположение папки Office Bin
Папка по умолчанию Office Bin в этих версиях windows — program FilesMicrosoft OfficeOffice15 и Program Files (x86)Microsoft OfficeOffice15 соответственно. Папка Office Bin — это папка, в которой установлены исполняемые файлы Office.
Как найти PowerPoint на Windows 10?
Чтобы открыть программу PowerPoint:
- Нажмите «Пуск».
- Затем кликните на надпись «Все программы».
- В списке выберите папку Microsoft Office.
- Откройте ее. Выберите программу Microsoft PowerPoint.
Где найти шаблоны в Word 2007?
Загрузка шаблонов и надстройок
- В Word 2010, 2013 или 2016 выберите Файл > Параметры >надстройки. В Word 2007 нажмите кнопку Microsoft Office. …
- В списке Управление выберите надстройки Wordи нажмите кнопку Перейти.
- Перейдите на вкладку Шаблоны.
- В области Глобальные шаблоныи надстройки выберите нужный шаблон или надстройку.
Как установить майкрософт ворд на виндовс 10?
Перейдите в группу настроек «Приложения» → «Приложения по умолчанию». Нажмите ссылку «Задать значения по умолчанию по приложению», чтобы открыть страницу, со всеми установленными приложениями и программами в Windows 10. Шаг 2. Прокрутите страницу вниз, пока не найдете запись Word.
Как зайти в программу Microsoft Word?
Запуск и выход из Word
- Нажмите кнопку Пуск или нажмите клавишу Windows на клавиатуре, чтобы отобразить меню Пуск.
- В списке приложений найдите Word и щелкните его. Появится экран запуска, и word начнет работу.
Как активировать Microsoft Office на новом ноутбуке?
Решение
- Перейдите в Пуск > Word 2016 .
- Выберите Активировать . Активировать должен быть единственным отображаемым вариантом. Если вам будет предложено ввести ключ продукта и вы знаете, что заплатили за Office, см. …
- Следуйте инструкциям, чтобы завершить процесс активации.
Где находится Microsoft Office на компьютере?
Нажмите кнопку Пуск, введите имя приложения, например, Word или Excel, в поле Найти программы и файлы. В результатах поиска щелкните приложение, чтобы запустить его. Выберите команды Пуск > Все программы, чтобы просмотреть список всех приложений.
Если у вас уже есть Office, приложения Office можно найти в Windows 10, введя название приложения в поле поиска на панели задач. Например, введите word в поле поиска на панели задач и выберите приложение в списке результатов.
Поиск приложений Office в Windows 10, 8 и 7
Office 2021 Office 2019 Office 2016 Office 2013 Office для бизнеса Office 365 для малого бизнеса Администратор Microsoft 365 служба Office 365, предоставляемая 21Vianet служба Office 365 для малого бизнеса, предоставляемая 21Vianet — для администраторов служба Office 365, предоставляемая 21Vianet — для администраторов Office 365 Germany корпоративный Office 365 Germany корпоративный для администраторов Office.com Больше. Основные параметры
Вот как можно найти и открыть приложения Office на начальном экране и панели задач в Windows 10, Windows 8.1, Windows 8 или Windows 7.
У вас компьютер с Mac OS? Сведения о том, как добавить приложения Office для Mac на панель Dock, см. в статье Добавление значка приложения Office для Mac на панель Dock.
Если в Windows 10 установлено больше 512 приложений, они могут не отображаться в разделе Все приложения, в меню Пуск или при поиске.
Эта ошибка была исправлена в ноябрьском обновлении Windows 10, которое скачивается и устанавливается автоматически. Если вы еще не получили это обновление, можете проверить его наличие вручную, как описано на странице Вопросы и ответы.
Если не удается установить ноябрьское обновление Windows 10, вы можете найти нужное приложение следующим образом (этот способ также можно использовать во время установки обновления): Приложения Office отсутствуют в разделе «Все приложения» в Windows 10.
Посмотрите этот видеоролик или выполните указанные ниже действия, чтобы узнать, как найти приложения Office в Windows 10.
Нажмите кнопку Пуск и начните вводить имя приложения, например Word или Excel. По мере ввода автоматически будет выполняться поиск. В результатах поиска щелкните приложение, чтобы запустить его.
Для Microsoft 365, Office 2021, Office 2019 или Office 2016 выберите Пуск и прокрутите экран до нужного приложения Office, например Excel.
Для выпуска Office 2013 выберите Пуск и прокрутите экран до группы приложений Microsoft Office 2013.
Совет: Чтобы открывать приложения Office быстрее, закрепите их на начальном экране или на панели задач на рабочем столе. Для этого щелкните имя приложения правой кнопкой мыши и выберите команду Закрепить на начальном экране или Закрепить на панели задач.
Если вы по-прежнему не можете найти ярлыки приложений Office, выполните восстановление Office по сети. В этом случае см. статью Восстановление приложения Office.
Посмотрите этот видеоролик или выполните указанные ниже действия, чтобы узнать, как найти приложения Office в Windows 8.
На начальном экране начните вводить имя приложения, например Word или Excel. По мере ввода автоматически будет выполняться поиск. В результатах поиска щелкните приложение, чтобы запустить его.
Важно: Найти приложения Office по слову «Office» невозможно, поэтому нужно ввести имя конкретного приложения.
Проведите пальцем вверх или щелкните стрелку (или коснитесь ее) в нижней части начального экрана, чтобы просмотреть список приложений.
Чтобы увидеть группу Microsoft Office, вам, возможно, потребуется прокрутить экран влево или вправо.
Чтобы открывать приложения Office быстрее, закрепите их на начальном экране или на панели задач на рабочем столе. Для этого щелкните имя приложения правой кнопкой мыши и выберите команду Закрепить на начальном экране или Закрепить на панели задач.
Чтобы быстро закрепить приложения Office на панели задач, вы также можете воспользоваться этим средством. Просто перейдите по предоставленной ссылке, нажмите кнопку Открыть и следуйте инструкциям средства.
Если вы по-прежнему не можете найти ярлыки приложений Office, выполните восстановление Office по сети, как описано в статье Восстановление приложения Office.
Если вам не удается найти набор Office после восстановления Windows 8 или Windows 8.1, возможно, он удален.
Выберите версию Office, которую вы хотите переустановить, и выполните указанные ниже действия.
Нажмите кнопку Пуск, введите имя приложения, например, Word или Excel, в поле Найти программы и файлы. В результатах поиска щелкните приложение, чтобы запустить его.
Выберите команды Пуск > Все программы, чтобы просмотреть список всех приложений.
Чтобы увидеть группу Microsoft Office, вам, возможно, потребуется прокрутить список вниз.
Совет: Чтобы открывать приложения Office быстрее, закрепите их в меню «Пуск» или на панели задач на рабочем столе. Для этого щелкните имя приложения правой кнопкой мыши и выберите команду Закрепить в меню «Пуск» или Закрепить на панели задач.

Если вы по-прежнему не можете найти ярлыки приложений Office, выполните восстановление Office по сети, как описано в статье Восстановление приложения Office.
Как установить Office 365 бесплатно?
Перейдите на Office.com. Войдите в свою учетную запись Microsoft (или создайте ее бесплатно). Если у вас уже есть вход в Windows, Skype или Xbox, у вас есть активная учетная запись Microsoft. Выберите приложение, которое хотите использовать, и сохраните свою работу в облаке с помощью OneDrive.
Судя по всему, Office 365 в моей версии Windows 10 находится в C: Program Files WindowsApps.
Как найти Word на Windows 10?
Нажмите кнопку Пуск, введите имя приложения, например, Word или Excel, в поле Найти программы и файлы. В результатах поиска щелкните приложение, чтобы запустить его. Выберите команды Пуск > Все программы, чтобы просмотреть список всех приложений.
Версии Office до Office 2007 также больше не поддерживаются и могут не работать в Windows 10. Сведения об обновлении до последней версии Office см.
Как найти установленный Ворд на компьютере и запустить
Найти установленный Ворд на компьютере не должно составлять труда, но, если такая проблема все же возникла, рассмотрим несколько вариантов, как найти и запустить Ворд. В первую очередь необходимо поискать соответствующий ярлык на рабочем столе. Но для этого нужно иметь представление, как он выглядит. Как выглядят ярлыки разных версий Word можно посмотреть по тексту выше, где мы рассматривали способы определения установленной версии Ворд.
Если на рабочем столе похожих ярлыков нет, можно посмотреть установленные программы через меню «Пуск». Как найти Ворд в меню «Пуск» мы также рассматривали выше. Как только находите ярлык программы, сразу на него необходимо кликнуть два раза на рабочем столе и один раз в меню «Пуск», чтобы Word запустился.
Есть еще один способ, можно по названию приложения найти Ворд через поиск. Особенно это легко сделать в Windows 10, вводите в строке поиска «word» и сразу видите найденное приложение, кликнув на которое запустите программу.

Еще можно найти сам запускаемый файл. В этой же строке поиска вводим название запускаемого файла «winword.exe». После того, как Windows его найдет, кликаем по файлу и запускаем Ворд.

В проводнике Windows также можно поискать исполняемый файл «winword.exe». Для этого открываем проводник, слева выбираем «Этот компьютер», а справа в графе поиска вводим имя исполняемого файла. В проводнике ищется достаточно долго и предлагает несколько вариантов. Смотреть нужно на результат с логотипом Word, подписанный как «Приложение». В примере рассмотрен вариант поиска для Windows 10.

Последний способ поиска программы без проблем работает в последних версиях Windows. Так можно найти любую программу, если известно ее точное название.
На чтение 3 мин. Просмотров 923 Опубликовано 02.09.2019
Содержание
- Пошаговое руководство по установке или переустановке Office на любом устройстве Windows
- Найдите страницу загрузки и ключ активации
- Найдите установочный файл Microsoft Office
- Загрузите и запустите установочный файл Microsoft Office
- Установите Microsoft Office
Пошаговое руководство по установке или переустановке Office на любом устройстве Windows
Microsoft Office можно купить непосредственно у Microsoft через Интернет или в крупных магазинах и у сторонних розничных продавцов. После совершения покупки загрузите программное обеспечение и установите его. Ниже приведены инструкции по установке Microsoft Office на любой ноутбук, компьютер или планшет под управлением Windows.
Найдите страницу загрузки и ключ активации
После покупки Microsoft Office активируйте и загрузите продукт. Подробные инструкции включены в комплект поставки, если вы покупаете программное обеспечение в магазине розничной торговли или заказываете карточку-ключ онлайн в другом месте, например, в Amazon. Если вы заказываете напрямую у Microsoft, вы получите ссылку по электронной почте. На квитанции есть ссылка «Установить офис».
Или зайдите на сайт Office.com и войдите в свою учетную запись Microsoft, чтобы начать процесс установки.
Вы введете ключ продукта (или код активации) перед загрузкой установочного файла. Этот ключ продукта позволяет Microsoft знать, что программное обеспечение было приобретено на законных основаниях. Ключ также поставляется с любой физической упаковкой, которую вы получаете, и включен в электронное письмо, если вы заказали в цифровом виде. Запишите этот код активации и храните его в надежном месте. Вы будете использовать его, если вам нужно переустановить Microsoft Office.
Найдите установочный файл Microsoft Office
После того, как вы войдете в свою учетную запись Microsoft и найдете ключ продукта, перейдите на сайт office.com/setup, чтобы активировать его, затем выберите Установить Office. Если вы приобрели Office 365, войдите в свою учетную запись Microsoft и перейдите на страницу на домашней странице Office выберите Установить приложения Office , затем выберите Приложения Office 365 , чтобы загрузить установочный файл.
Загрузите и запустите установочный файл Microsoft Office
После загрузки установочного файла дальнейшие действия зависят от того, какой веб-браузер вы используете.
Самый простой способ установить Microsoft Office – использовать браузер Edge. Когда вы выбираете Установить , диалоговое окно внизу предлагает вам запустить файл, сохранить его или отменить. Выберите Запустить и выполните процесс установки.
Например, если вы используете Chrome, файл автоматически попадает в папку «Загрузки» и отображается в диспетчере загрузок в нижней части экрана. Выберите файл для запуска.
Если контроль учетных записей пользователя спросит, хотите ли вы разрешить приложению вносить изменения в ваше устройство, выберите Да .
Установите Microsoft Office
После запуска загруженного файла процесс установки начинается автоматически. Если Windows спросит, хотите ли вы разрешить установку, выберите Да . Если вам будет предложено закрыть все открытые программы, выберите Да .
Установка заканчивается, когда вы видите фразу «Все готово! Office установлен сейчас», и воспроизводится анимация, показывающая, где найти приложения Office на вашем компьютере. Выберите Закрыть .
Это оно! Microsoft Office теперь установлен и готов к использованию. Обратите внимание, что вам может быть предложено установить обновления для Office. Если это так, позвольте этим обновлениям произойти.
Чтобы переустановить Microsoft Office, перейдите в раздел «Моя учетная запись» и выберите ссылку для загрузки, если у вас еще нет установочного файла на жестком диске. Затем следуйте инструкциям, изложенным выше. Если у вас есть файл, запустите его, чтобы начать процесс установки снова.
Обновлено 26.02.2021
Добрый день! Уважаемые читатели и гости одного из крупнейших IT блогов в рунете Pyatilistnik.org. В прошлый раз мы с вами разбирали, что такое черный экран, как можно от него избавиться на своем оборудовании и вернуть его к нормальной, повседневной работе. Сегодня я вас научу загружать к себе на компьютер полный дистрибутив Microsoft Office 2019 и правильно его устанавливать. Рассмотрим, для каких сценариев вам это может потребоваться в вашей работе и жизни. Уверен, что будет интересно.
Начиная с 2018 года, компания Microsoft стала менять правила получения дистрибутивов MS Office, раньше вы загружали обычный ISO образ с вашим дистрибутивом и спокойно его устанавливали на нужное вам окружение, но с развитием интернета в компании решили, что проще выкладывать тонкого клиента, который будет скачивать свежую версию ПО на компьютер пользователя, тут компания хотела получить несколько выгод —
- Понять сколько пользователей пользуется офисным продуктом
- Уменьшить количество контрафакта
- Давать людям по возможности самые свежие версии MicrosofT Office, тем самым повысив безопасность
Но всегда есть огромная ложка дегтя —
- Что делать если у меня нет интернета и мне нужно установить MS Office 2019
- Что делать если мне нужно установить MS Office 2019 на десятки компьютеров в локальной сети.
Методы загрузки Microsoft Office 2019 себе на компьютер
Методов скачивания Microsoft Office 2019 существует несколько —
- Корпоративный кабинет — если ваша компания имеет личный кабинет с лицензиями Microsoft, то вы можете загружать ISO образ Office Online Server от туда
- Скачивание через тонкого клиента с определенными настройками
- Загрузить у добрых людей
Как скачать установочные файлы Microsoft Office 2019 из кабинета Microsoft
Как выглядит загрузка в личном кабинете Microsoft. Перейдите по адресу —
https://www.microsoft.com/Licensing/servicecenter/Downloads/DownloadsAndKeys.aspx
Найдите там нужную вам версию, в моем примере это будет Office Professional Plus 2019. Нужно учитывать нюанс, что тут будет ISO с Office Online Server, который вы можете развернуть у себя в сети и уже через него производить распространение пакета.
Как устанавливать и настраивать Office Online Server я уже рассказывал
Выбираем нужную вам разрядность и язык, после чего нажмите на значок загрузить.
Загрузить MS Office 2019 Retail в виде IMG
Как и в случае с Office 365 Microsoft оставила партнерские ссылки на Retil версии в виде IMG образов. Все образа более 4 ГБ. Но, как только вы загрузили, вы можете использовать их на любом компьютере и по сети. Но, конечно, вам нужна подписка для активации Office. Эти файлы содержат как 32-разрядный, так и 64-разрядный установщик. Вы получите эти установочные файлы внутри IMG-файла.
- Microsoft Office Pro Plus 2019 Retail — https://officecdn.microsoft.com/pr/492350f6-3a01-4f97-b9c0-c7c6ddf67d60/media/ru-ru/ProPlus2019Retail.img
- Microsoft Office ProjectPro 2019 Retail — https://officecdn.microsoft.com/pr/492350f6-3a01-4f97-b9c0-c7c6ddf67d60/media/ru-ru/ProjectPro2019Retail.img
- Microsoft Office Visio Pro 2019 Retail — https://officecdn.microsoft.com/pr/492350f6-3a01-4f97-b9c0-c7c6ddf67d60/media/ru-ru/VisioPro2019Retail.img
Загрузка MS Office 2019 через Office Deployment Tool
Как и в случае с Office 365, если вы хотите иметь офлайн версию дистрибутива, то нужно воспользоваться утилитой Office Deployment Tool.
Скачать Office Deployment Tool можно по ссылке — https://www.microsoft.com/en-us/download/details.aspx?id=49117
Средство развертывания Office (ODT) — это средство командной строки, которое можно использовать для загрузки и развертывания на клиентских компьютерах версий Office «Click-to-Run», например приложений Microsoft 365 для предприятий или Office 2019.
В результате у вас будет исполняемый файл officedeploymenttool_13628-20274.exe.
Запустите его, чтобы извлечь набор Office Deployment Tool, примите лицензионное соглашение.
Далее вы должны указать папку в которую вы должны выгрузить файлы Office Deployment Tool.
Для скачивания MS Office 2019 нам нужно будет отредактировать конфигурационный файл и воспользоваться файлом setup.exe.
Откройте файл configuration-Office2019Enterprise.xml любым текстовым редактором, содержание будет вот таким —
<Configuration>
<Add OfficeClientEdition=»64″ Channel=»PerpetualVL2019″>
<Product ID=»ProPlus2019Volume»>
<Language ID=»en-us» />
</Product>
<Product ID=»VisioPro2019Volume»>
<Language ID=»en-us» />
</Product>
<Product ID=»ProjectPro2019Volume»>
<Language ID=»en-us» />
</Product>
</Add>
Давайте разберем его состав и я еще вам покажу какие есть дополнительные параметры —
- OfficeClientEdition — Это указание разрядности дистрибутива Microsoft Office 2019, я в будущем примере оставлю 64-х битную версию. (Как определить разрядность, смотрите по ссылке)
- Channel — Это указание канала получения обновления, они могут быть разные, для Office 2019 канал один, называется PerpetualVL2019. PerpetualVL2019 единственный поддерживаемый канал обновления для Office профессиональный плюс 2019 и Office стандартный 2019. Напоминаю, что он так же будет каналом обновления и для Project 2019 и Visio 2019 в корпоративном сегменте. Например в Office 365 бывают месячные каналы, полугодовые и так далее. Если у вас домен Active Directory, то вы легко можете производить настройки каналов через групповую политику (Дополнительно почитать про каналы обновления — https://docs.microsoft.com/ru-ru/DeployOffice/office2019/update#update-channel-for-office-2019)
- Product ID — Тут вы задаете какие версии продуктов вам загрузить, обратите внимание, что их может быть несколько как в примере. Вот примеры для корпоративных Volume версий (ProPlus2019Volume, Standard2019Volume, ProjectPro2019Volume, ProjectStd2019Volume, VisioPro2019Volume, VisioStd2019Volume)
- Language ID — Тут вы укажите на каком языке вам необходимо иметь Office 2019. По умолчанию выставлен английский, en-en, для загрузки русской локализации укажите ru-ru. Можно указать несколько.
- SourcePath — Задает место куда будут загружены файлы установщика MS Office 2019
- PIDKEY — Можете задать MAK ключ активации или GVLK ключ в случае с KMS сервером.
- ExcludeApp — Позволяет исключить какие-то части офиса, например PowerPoint
- RemoveMSI — Требуется ли удаление предыдущих версий Office, установленных с помощью установщика Windows (MSI), перед установкой Office 2019. Вообще сама Microsoft рекомендует удалять предыдущие версии перед установкой MS Office 2019. Элемент RemoveMSI можно использовать для удаления Office, Visio и Project версий 2010, 2013 или 2016, установленных с помощью установщика Windows (MSI).
- Updates Enabled=»TRUE» Channel=»PerpetualVL2019″ — Указываем через какой канал проверять обновления
- Display Level=»None» AcceptEULA=»TRUE» — Принимаем лицензионное соглашение
- Property Name=»AUTOACTIVATE» Value=»1″ — Активируем автоактивацию MS Office 2019
Сервис по созданию конфигурационного файла для скачивания Microsoft Office 2019
Если вам сложно ориентироваться во всех этих параметрах, то компания Microsoft создала удобный сервис, где вы в графическом виде можете выставить нужные вам параметры и на выходе получить готовый XML файл. Перейдите по ссылке:
https://config.office.com/
Нажмите кнопку «Создать новую конфигурацию«.
Первое, что вы выберете, это тип архитектуры, я оставлю 64 бита. Далее указываете тип лицензии, что у вас будет использоваться, при желании вы можете включить в скачивание дополнительные продукты Visio и Project.
Чуть ниже вы можете из основного дистрибутива исключить ненужные приложения, например One Drive (Groove) или Skype for Business.
В параметрах установки вы указываете тип установки, который будет использоваться дальше.
Можно включить в конфигурационный файл удаление других продуктов перед установкой новой Microsoft Office 2019.
Укажите как у вас будет активироваться ПО. Я оставлю на основе пользователей.
Чуть правее у вас будет таблица с вашими настройками, тут же вы можете исключить лишние, после чего нажимаем кнопку «Экспорт«.
Укажите формат экспортируемого файла, я оставлю XML.
Укажите имя для экспортируемого XML файла, это ни на что не влияет.
После экспорта, откройте XML файл и посмотрите его содержимое, вот мой тестовый вариант из данного конструктора.
Дополнительный генератор XML
Есть еще другие проекту по генерированию XML файла, например мне нравится сайт (https://deployment.hung1001.com/office-2019/). Тут все так же просто, можно сразу выбрать Volume или Retail тип, разрядность, нужные компоненты самого пакета, после чего нажать кнопку «Generator» и получить на выходе текст для вашего XML.
Рабочий XML для Office 2019 Retail
<Configuration>
<Add OfficeClientEdition=»64″ >
<Product ID=»ProPlus2019Retail»>
<Language ID=»ru-ru»/>
</Product>
</Add>
<Display Level=»Full» AcceptEULA=»TRUE» />
</Configuration>
Скачивание установочных файлов Office Professional Plus 2019 с помощью XML файла
Давайте я приведу пример скачивания Office Professional Plus 2019, вот мой XML файл.
<Configuration>
<Add SourcePath=»D:DistrSoftOffice365-2019″ OfficeClientEdition=»64″ Channel=»PerpetualVL2019″>
<Product ID=»ProPlus2019Volume»>
<Language ID=»ru-ru />
</Product>
</Add>
<Updates Enabled=»TRUE» />
<Display Level=»None» AcceptEULA=»TRUE» />
<Property Name=»AUTOACTIVATE» Value=»1″ />
</Configuration>
В результате чего у меня должна появиться папка Office в D:DistrSoftOffice365-2019.
Далее откройте командную строку или оболочку PowerShell от имени администратора и перейдите в каталог, где у вас лежит файл setup.exe и XML файл. Для перехода есть команда cd и путь, в моем примере:
D:DistrSoftOffice365-2019
Для запуска скачивания вам нужно выполнить команду:
setup.exe /download configuration-Office2019Enterprise.xml
Если выскочит ошибка:
Couidn’t install: We’re sorry, we had a problem installing your Office prorgam(s). Is your internet connection working? Do you have enough free space on your main hard drive?
То знайте у вас проблемы с синтаксисом конфигурационного файла.
Если ошибок нет, то в месте назначения будет создана папка office, объемом около 1,9 ГБ. По сути это и есть дистрибутив, переходим к его установке.
Установка MS Office 2019 из скачанного пакета
Теперь давайте я вам покажу, как из скачанного локального дистрибутива вы сможете устанавливать Microsoft Office 2019 на компьютеры в локальной сети. Тут вам понадобится созданный ранее конфигурационный файл, папка Office и файл setup.exe. Все должно лежать в одном окружении (папке). Откройте командную строку от имени администратора и перейдите в расположение дистрибутива. Далее введите команду для запуска мастера установки.
setup.exe /configure configuration-Office2019Enterprise.xml
У вас начнется фоновая установка Microsoft Office 2019, об этом будет говорить процесс Microsoft Office Click-to-Run. Дожидаемся его окончания.
Через некоторое время вы увидите установленный Office 2019. Попробуем создать документ Word. На вкладке сведения мы видим всю информацию о программе. У меня сборка 10371 и версия 1808.
Согласен, что не самый простой метод запуска установки через командную строку, но привыкнуть можно. На этом у меня все, с вами был Иван Семин, автор и создатель IT портала Pyatilistnik.org.
xign_omg
Пользователь
Регистрация:
28.03.2013
Сообщения: 780
Рейтинг: 420
Регистрация:
28.03.2013
Сообщения: 780
Рейтинг: 420
мне нужно найти корневую папку с офисом, это сделать не могу, я гуглил, все варианты не подходят, у меня стоит 2007 версия, я хочу скопировать все данные с настройками на новый ноут
IIopHo AkTep
Пользователь
Регистрация:
14.09.2012
Сообщения: 515
Рейтинг: 206
Регистрация:
14.09.2012
Сообщения: 515
Рейтинг: 206
C:Program Files (x86)Microsoft Office
xign_omg
Пользователь
Регистрация:
28.03.2013
Сообщения: 780
Рейтинг: 420
Регистрация:
28.03.2013
Сообщения: 780
Рейтинг: 420
IIopHo AkTep сказал(а):↑
C:Program Files (x86)Microsoft Office
Нажмите, чтобы раскрыть…
допустим я перенесу всю эту папку на ноут, как дальше, я не могу найти рабочих экзашных файлов, чтобы запустить к примеру ворд
VASYA_URSA1999
Пользователь
Регистрация:
01.04.2014
Сообщения: 427
Рейтинг: 602
Регистрация:
01.04.2014
Сообщения: 427
Рейтинг: 602
xign_omg
Пользователь
Регистрация:
28.03.2013
Сообщения: 780
Рейтинг: 420
Регистрация:
28.03.2013
Сообщения: 780
Рейтинг: 420
VASYA_URSA1999 сказал(а):↑
Нажмите, чтобы раскрыть…
тунца отведай
IIopHo AkTep
Пользователь
Регистрация:
14.09.2012
Сообщения: 515
Рейтинг: 206
Регистрация:
14.09.2012
Сообщения: 515
Рейтинг: 206
xign_omg сказал(а):↑
допустим я перенесу всю эту папку на ноут, как дальше, я не могу найти рабочих экзашных файлов, чтобы запустить к примеру ворд
Нажмите, чтобы раскрыть…
C:ProgramDataMicrosoftWindowsStart MenuProgramsMicrosoft Office
а office вроде не переносится надо новый ставить, тоесть новые комп, новыя установка
Berglol
Пользователь
Регистрация:
20.09.2013
Сообщения: 927
Рейтинг: 1734
Регистрация:
20.09.2013
Сообщения: 927
Рейтинг: 1734
ПКМ по ярлыку — св-ва — и путь посмотри.
xign_omg
Пользователь
Регистрация:
28.03.2013
Сообщения: 780
Рейтинг: 420
Регистрация:
28.03.2013
Сообщения: 780
Рейтинг: 420
IIopHo AkTep сказал(а):↑
C:ProgramDataMicrosoftWindowsStart MenuProgramsMicrosoft Office
а office вроде не переносится надо новый ставить, тоесть новые комп, новыя установка
Нажмите, чтобы раскрыть…
а как же мне быть со всеми настройками и шрифтами?
Berglol сказал(а):↑
ПКМ по ярлыку — св-ва — и путь посмотри.
Нажмите, чтобы раскрыть…
я так пробовал, не дает инфы, этот офис вообще странно установлен
collage
Пользователь
Регистрация:
27.11.2013
Сообщения: 8
Рейтинг: 0
Регистрация:
27.11.2013
Сообщения: 8
Рейтинг: 0
xign_omg сказал(а):↑
а как же мне быть со всеми настройками и шрифтами? я так пробовал, не дает инфы, этот офис вообще странно установлен
Нажмите, чтобы раскрыть…
Скорее всего настройки хранятся в реестре windows
Тема закрыта
-
Заголовок
Ответов Просмотров
Последнее сообщение
-
Сообщений: 4
05 Feb 2023 в 22:17Сообщений:4
Просмотров:10
-
Сообщений: 29
05 Feb 2023 в 20:59Сообщений:29
Просмотров:68
-
Сообщений: 9
05 Feb 2023 в 20:39Сообщений:9
Просмотров:30
-
Сообщений: 18
05 Feb 2023 в 20:12Сообщений:18
Просмотров:38
-
Dale!
05 Feb 2023 в 20:02Сообщений: 4
05 Feb 2023 в 20:02Сообщений:4
Просмотров:29
Microsoft Office – пакет офисных программ для работы с текстами, таблицами, графикой и прочими документами. Далеко не всегда софт уже расположен дополнительно, и его приходится загружать отдельно.
В этой ситуации нужно понимать, как установить Офис на операционную систему Виндовс 10, и как им пользоваться. Именно об этом далее пойдет речь в материале.
Установка Microsoft Office в Windows 10
Microsoft Office представляет собой довольно серьезное программное обеспечение с точки зрения объемов. Поэтому до недавнего времени пакет распространялся только на установочных дисках. Но теперь, когда скорость интернета стала подходящей для загрузки больших файлов, стало возможным установить Офис при помощи дистрибутива с официального сайта Microsoft. Оба способа одинаково работают на современных компьютерах, и вы можете выбрать любой из них.
На заметку. Microsoft Office – это платное программное обеспечение. Для установки вам потребуется купить лицензионный диск или оплатить лицензию на сайте разработчика.
С официального сайта
В настоящее время практически никто не устанавливает игры и большие программы при помощи дисков, ведь возможности современного интернета позволяют выполнить операцию с той же скоростью без дополнительных носителей. Поэтому вариант установки через сайт «Майкрософт» считается оптимальным.
Для выполнения операции следуйте инструкции:
- Откройте сайт office.com в любом браузере.
- Зарегистрируйтесь или войдите в текущую учетную запись.
- Нажмите на кнопку «Установить Office».
- Выберите язык ПО, а также необходимую версию (для 32-битной или 64-битной системы).
- Скачайте дистрибутив.
- Откройте загруженный EXE-файл двойным щелчком ЛКМ.
- Подтвердите установку пакета.
- После этого вы вновь окажетесь на сайте office.com, где будет предложено оплатить подписку. Без оплаты пользоваться пакетом будет невозможно.
- Завершается операция вводом лицензионного ключа для активации продукта.
Обратите внимание, что в зависимости от региона оплата может потребоваться перед загрузкой. То есть сначала пользователь должен оформить подписку, и только потом ему будет дан доступ к скачиванию дистрибутива.
С диска
Уже несколько лет физические диски считаются устаревшими носителями информации. Но в некоторых случаях без них не обойтись. Особенно в регионах, где скорость интернета сильно ограничена. Также диск с Microsoft Office может оказаться у человека, купившего ПО в официальной рознице. Как бы то ни было, установка в таком случае выполняется следующим образом:
- Подключите диск к компьютеру, используя оптический привод.
- На экране должно высветиться установочное меню. Если этого не произошло – откройте приложение «Этот компьютер» и вручную запустите подключенный диск.
- Следуйте инструкциям, которые появляются на экране, чтобы завершить установку.
- Запустите одно из приложений офисного пакета и введите код активации (указывается на упаковке диска). В зависимости от года выпуска программного обеспечения ввод ключа активации может потребоваться еще на этапе инсталляции.
Таким образом, оба варианта установки практически не отличаются друг от друга. Разница заключается только в запуске инсталлятора. Сам процесс идентичен и при загрузке дистрибутива с сайта, и при подключении диска. По окончании процесса рекомендуется не удалять дистрибутив, чтобы в любой момент пакет можно было переустановить.
Настройка офиса
После установки офисного пакета его требуется настроить. В этой операции нет ничего сложного. По сути, она заключается в авторизации через свою учетную запись Microsoft. Новичкам рекомендуется изучить подробную инструкцию:
- Откройте любое приложение, которое входит в состав пакета (например, вы можете открыть Ворд). Программа Word, Excel или PowerPoint будет находиться в меню «Пуск».
- Если найти ярлык запуска не удается, то щелкните ПКМ по свободной области Рабочего стола и перейдите в раздел «Создать», выбрав далее тип документа.
- При первом запуске программа предложит установить настройки обновлений. Нажмите на кнопку «Принять».
- В верхней части экрана вы увидите надпись «Войдите, чтобы воспользоваться всеми преимуществами Office». Щелкните по ней и пройдите авторизацию.
Важно. Если в процессе использования вы обнаружите, что вам не хватает одного или нескольких приложений Microsoft, пакет придется переустановить, указав в инсталляторе список необходимых продуктов.
После выполнения всех шагов офисный пакет будет готов к использованию. Вы можете сразу приступить к созданию документа через запуск программы или диалоговое меню «Создать».