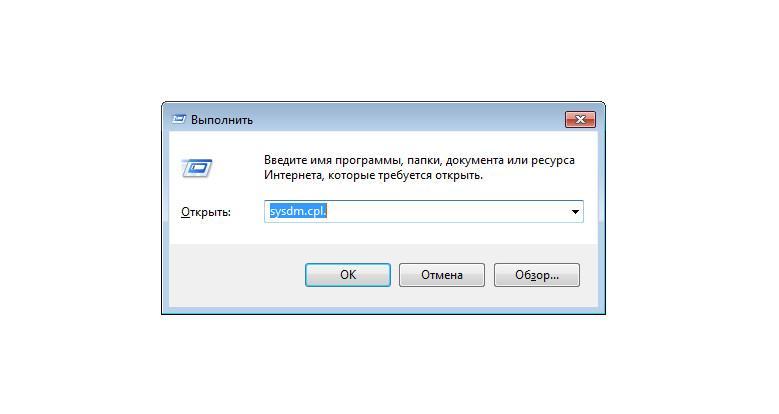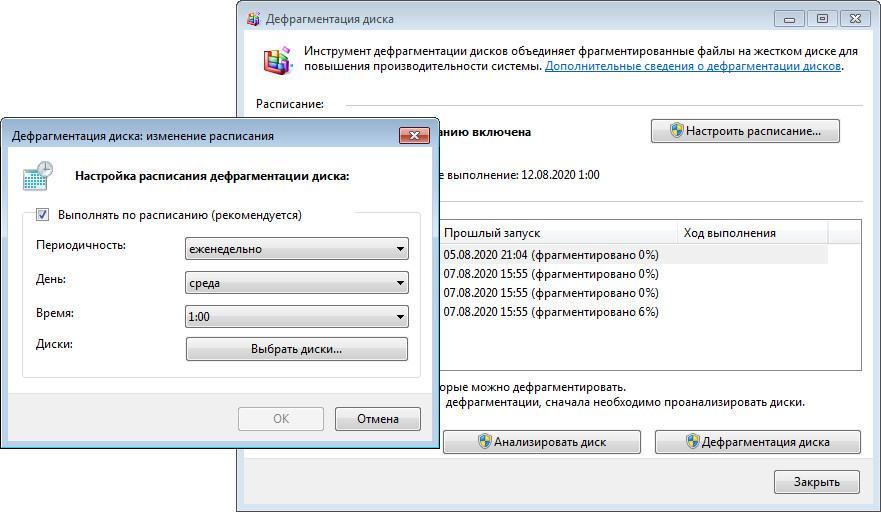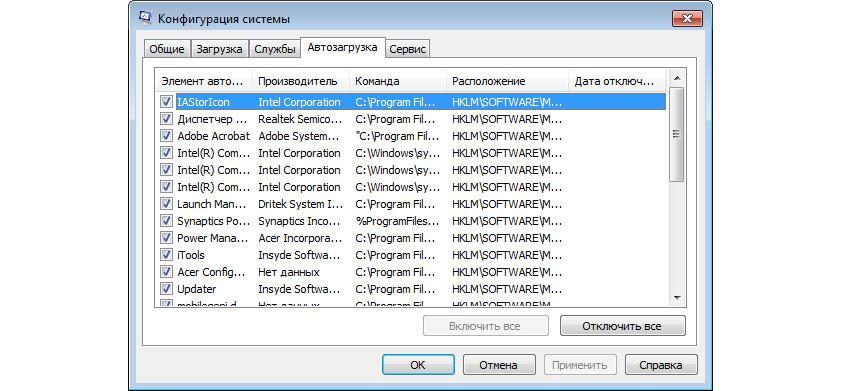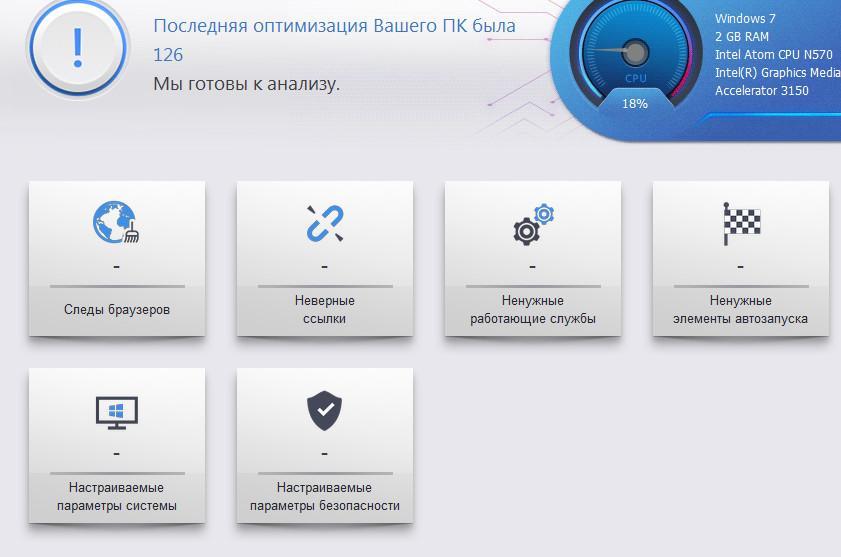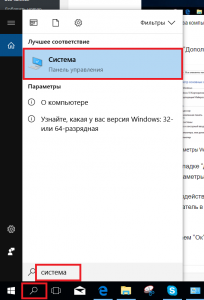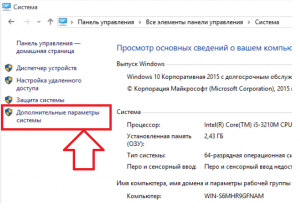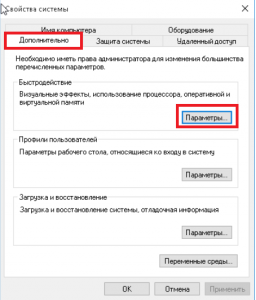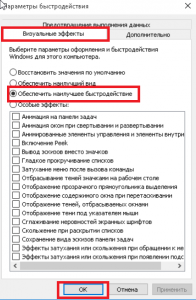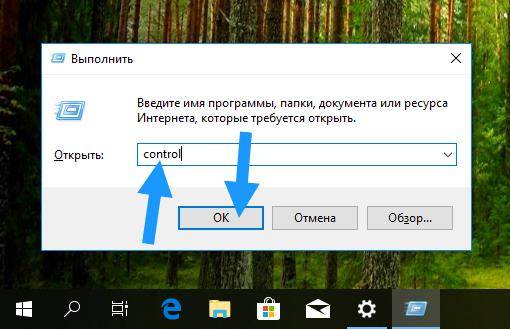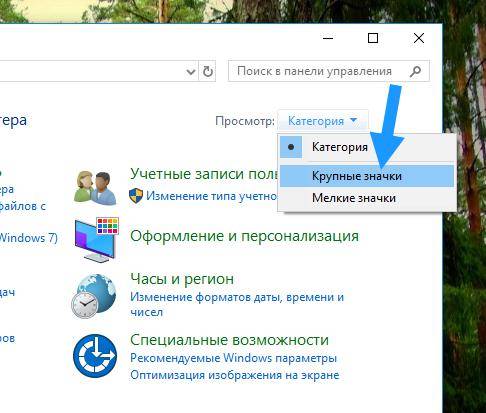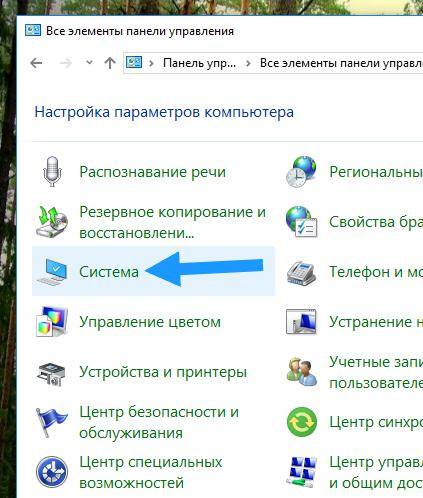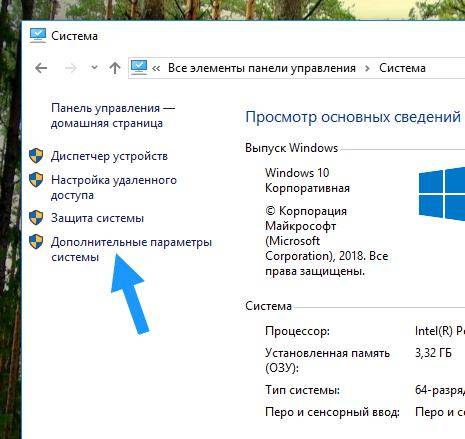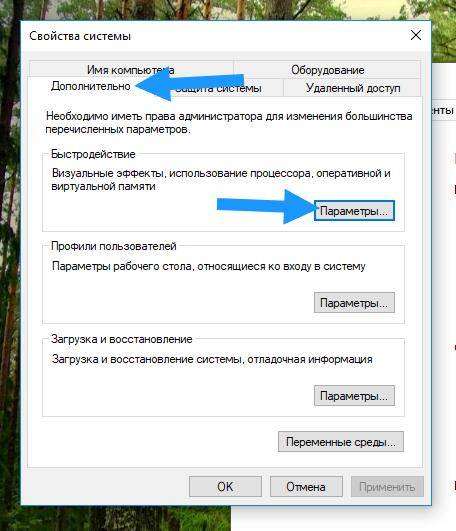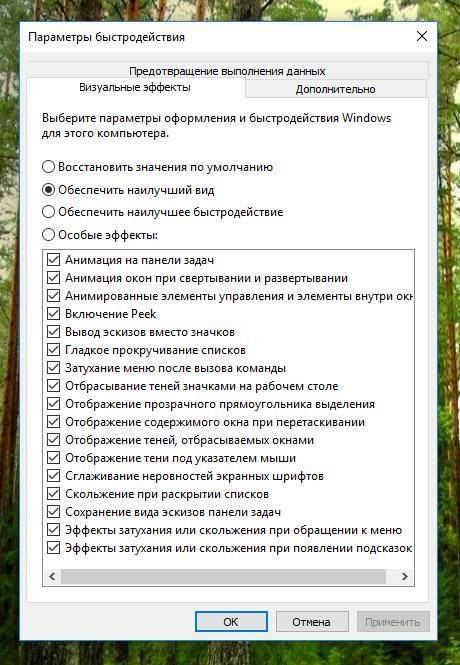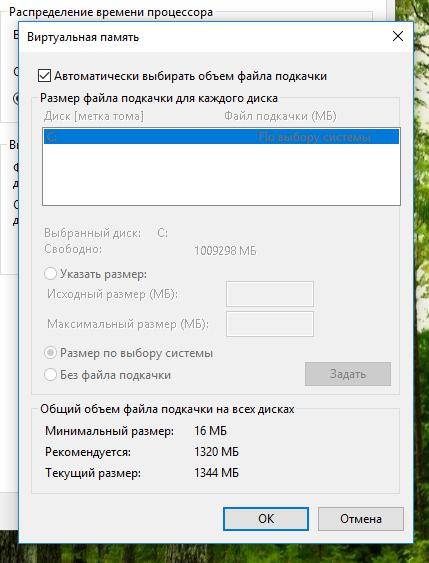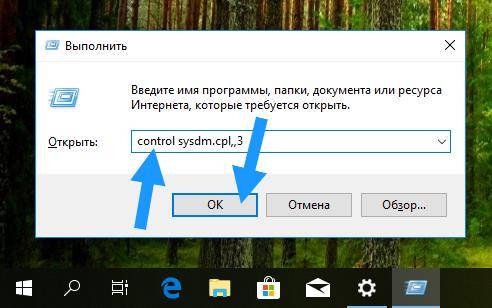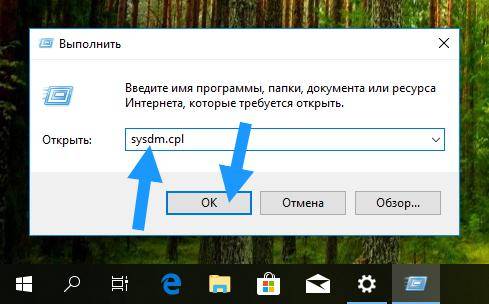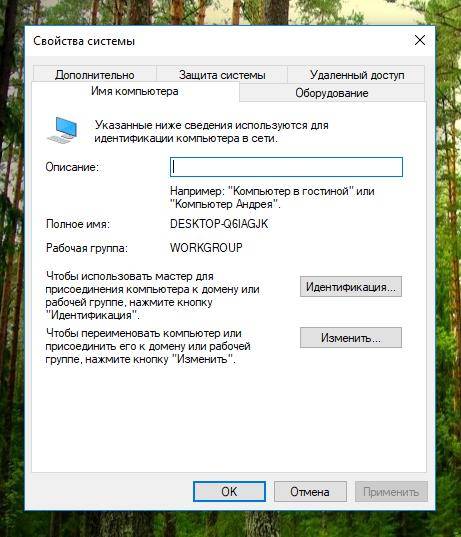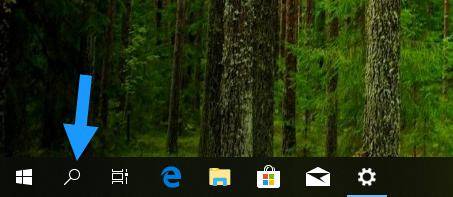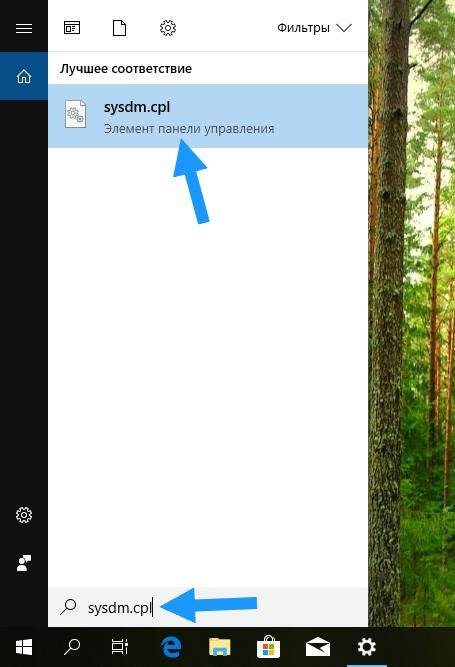Содержание
- Запуск меню быстродействия
- Обзор возможностей
- Визуальные эффекты
- Распределение времени процессора
- Виртуальная память
- Предотвращение выполнения данных
- Вопросы и ответы
Запуск меню быстродействия
Перейти в меню быстродействия в Windows 10 можно из окна свойств операционной системы. Открывается оно множеством способов, но ниже будет приведена универсальная инструкция, работающая вне зависимости от пользовательской кастомизации графического оформления оболочки.
-
Откройте меню «Пуск», кликнув по соответствующей кнопке на панели задач. В списке всех приложений найдите и разверните папку «Служебные — Windows», а затем запустите утилиту «Панель управления».
В качестве альтернативы нужное меню можно открыть посредством ввода поискового запроса или путем выполнения специальной консольной команды. Если при использовании ранее обозначенного способа возникли трудности, рекомендуем ознакомиться с другой статьей, где детально рассмотрены озвученные методы.
Подробнее: Запуск «Панели управления» в Windows 10
- В открывшемся окне измените режим просмотра рабочей области, выставив в верхнем правом углу значение «Категория». После этого перейдите по ссылке «Система и безопасность».
- В новом меню щелкните по пункту «Система».
- В появившемся новом окне, находясь в разделе «О программе», пролистайте страницу в основной области до низа, после чего кликните по гиперссылке «Дополнительные параметры системы».
- В раскрывшемся меню перейдите во вкладку «Дополнительно» и нажмите по кнопке «Параметры», которая расположена в блоке «Быстродействие».

Обзор возможностей
Меню быстродействия системы поделено на три вкладки, в каждой из которых есть набор параметров для настройки основных функций, косвенно или напрямую влияющих на производительность компьютера.
Визуальные эффекты
На вкладке «Визуальные эффекты», расположенной в окне «Параметров быстродействия», можно включить или отключить определенные графические надстройки, которые никак не влияют на работу операционной системы, но способны существенно замедлить производительность, особенно на слабых устройствах.
В основной области меню располагается перечень визуальных эффектов с возможностью их деактивации. Здесь можно вручную менять каждый параметр, тем самым отдавая предпочтение полезным функциям, отключая лишние, нагружающие центральный процессор компьютера.

При необходимости можно воспользоваться заранее предустановленными шаблонами. Например, опция «Обеспечить наилучший вид» единовременно активирует все графические улучшения, но требует больше ресурсов на обработку эффектов. Опция «Обеспечить наилучшее быстродействие», наоборот, в угоду повышения скорости работы устройства жертвует качеством отображения некоторых элементов интерфейса.
Обратите внимание! Обладателям среднего по характеристикам компьютера рекомендуется настраивать каждый параметр вручную. Это позволит снизить нагрузку на процессор, но не исказит изначальное визуальное представление операционной системы. Из существенно влияющих опций можно выделить следующие:
- Сглаживание неровностей экранных шрифтов;
- Вывод эскизов вместо значков;
- Отображение содержимого окна при перетаскивании.
На нашем сайте есть отдельная статья, в которой рассмотрены дополнительные средства для повышения производительности компьютера. Если в работе операционной системы периодически возникают ошибки и наблюдаются зависания, рекомендуем с ней ознакомиться.
Подробнее: Как повысить производительность компьютера
Распределение времени процессора
Перейдя на вкладку «Дополнительно» окна «Параметры быстродействия», можно наблюдать два блока параметров, которые отвечают за периферийные функции компьютера, направленные на обработку процессов в фоновом режиме. Всего есть две опции «Распределения времени процессора», выбор которых определяет, чему в системе будет отдано предпочтение — программам или фоновым службам.
Важно! При выборе обозначенных параметров следует отталкиваться от логики работы за ПК. Если больший упор сделан на стороннее программное обеспечение, что подразумевает под собой его ежедневное использование, следует перевести переключатель в положение «программ». Если операционная система служит некоторым буфером обработки данных, выступая по своей сути сервером, предпочтительнее активировать опцию «служб, работающих в фоновом режиме».
Виртуальная память
Область параметров «Виртуальной памяти» служит для просмотра и редактирования настроек файла подкачки — компонента, под который в памяти постоянного накопителя выделяется заданный пользователем объем свободного пространства. В него будут выгружаться данные из оперативной памяти в случае ее переполнения. Файл подкачки требуется любому ПК, так как способен предотвратить появление критических ошибок, а слабому по характеристикам устройству он жизненно необходим.
На вкладке «Дополнительно» окна «Параметры быстродействия» в блоке «Виртуальная память» можно наблюдать только краткое определение обозначенного компонента, общий объем выделяемой памяти и непосредственно кнопку для перехода в меню редактирования параметров.
После нажатия по кнопке «Изменить» откроется дополнительное окно, в котором и производится настройка файла подкачки. По умолчанию там установлена отметка напротив пункта «Автоматически выбирать объем файла подкачки», которая блокирует доступ ко всем элементам интерфейса этого меню. Отключение этой опции позволит совершать следующие операции:
- выбрать раздел, на котором будет размещаться файл подкачки;
- определить исходный и максимальный размер выделяемого дискового пространства;
- отключить виртуальную память полностью.
При необходимости внести коррективы в параметры виртуальной памяти, чтобы повлиять на скорость работы компьютера, предварительно рекомендуем ознакомиться с сопутствующими материалами на нашем сайте, где подробно рассматривается каждая опция, обозначенная ранее.
Подробнее: Как включить / отключить / увеличить файл подкачки в Windows 10
Немаловажным также является верно указывать исходный и максимальный размер файла подкачки, так как в случае выхода за условные рамки ПК может начать работать нестабильно, что повлечет за собой появление множества ошибок. На нашем сайте есть инструкция, в которой на примере стороннего программного обеспечения демонстрируется метод расчета всех объемов выделяемой памяти на основе индивидуальных характеристик компьютера.
Подробнее: Как рассчитать оптимальный размер файла подкачки в Windows 10
Предотвращение выполнения данных
Последняя вкладка окна «Параметры быстродействия» — «Предотвращение выполнения данных». Представленные в ней параметры косвенно влияют на производительность ПК и не способны существенно повысить скорость его работы. Зато они обеспечивают дополнительную защиту операционной системы, снижая риск выполнения вредоносного программного обеспечения. Безопасность повышается за счет технологии Data Execution Prevention (DEP), которая постоянно проверяет незадействованные ячейки памяти компьютера и при обнаружении в них данных незарегистрированного приложения блокирует его инициализацию.
По умолчанию доступны всего две опции управления этими параметрами — включение только для основных программ и служб операционной системы или исключение из этого списка определенного программного обеспечения. Все действия выполняются в основном меню на вкладке «Предотвращение выполнения данных».
Обратите внимание! Несмотря на полезность описанной функции, она может являться причиной возникновения ошибок при инициализации некоторого программного обеспечения. В таких случаях рекомендуется отключить DEP, чтобы нормализовать работу ПК. На эту тему у нас опубликована статья, в которой изложено руководство по выполнению поставленной задачи, но все действия выполняются на примере Windows 7.
Подробнее: Как отключить функцию DEP в Windows 7
Параметры быстродействия представляют собой утилиту, которая позволяет тонко настроить визуальный интерфейс операционной системы Windows 10. Новая версия ОС значительно превосходит по визуальной составляющей младшие билды Виндовс. Здесь есть все, начиная от сглаживания шрифтов, заканчивая анимацией окон и живых плиток. Все это существенно грузит центральный процессор и оперативную память, значительно увеличивая энергопотребление.
Окно параметров быстродействия
Важно! При снижении энергопотребления, скорость обработки процессором информации снижается и из-за этого нельзя запустить требовательное программное обеспечение и игры.
Обязательные условия хорошей производительности windows 10 — 7
- Отключить все визуальные эффекты;
- Отключить все ненужные службы и приложения предложенные «360 total security»;
- Настроить файл подкачки как написано в статье Как правильно настроить файл подкачки;
- Убрать все пользовательские программы из Автозагрузки, если они вам не нужны;
- Держать на системном диске достаточно большое количество свободного места;
- Вовремя проводить дефрагментацию дисков;
- В процессе работы держать включенными только необходимые для работы программы;
Две рекомендации для удобства работы
- Если у вас много программ разной тематики, то можно создать папки по тематикам и напихать в них ярлыки для запуска соответствующих тематике программ. Это будет своего рода дополнительные меню запуска программ. Очень удобная штука. Ускоряет процесс запуска программ. Рекомендую!
- Адреса сайтов можно хранить в обычных текстовых файлах с пояснениями о чем сайт. И копировать их в адресную строку браузера. Это не сложно. Или же загрузив файл в редактор «Notepad++» щёлкнуть два раза по ссылке. Страница сразу откроется в браузере. Это позволяет удобно и быстро работать в интернете. Рекомендую!
Думаю выполнив эти пункты, вы сможете настроить и поддерживать в хорошем состоянии производительность windows 10 — 7.
Многие пользователи, установившие на свои компьютеры или ноутбуки Windows 10, могут заметить ее медленную работу. Также не исключены подтормаживания и зависания. Происходит это по разным причинам. Одна из наиболее вероятных это недостаток производительности железа компьютера. Другими словами компьютер попросту не тянет Windows 10.
Но прежде чем переустанавливать Windows 10 на более ранние версии Windows можно попытаться ускорить ее работу за счет настройки на максимальную производительность. Как это сделать мы поговорим в данной статье.
Как зайти в «Параметры быстродействия» в Виндовс 10
Открыть параметры можно через «Проводник» или утилиту поиска «Выполнить».
Запуск через свойства компьютера
- На рабочем столе нужно найти ярлык с именем «Компьютер».
- В проводнике требуется открыть раздел «Локальные диски».
- Нужно щелкнуть по пустой области ПКМ и выбрать «Свойства».
- Далее в диалоговом окне нажать «Система».
- В левой колонке необходимо выбрать «Дополнительные настройки производительности».
Вызов меню через окно «Выполнить»
Чтобы запустить быстродействие системы Windows 10, где находится утилита «Выполнить», нужно:
- На физической клавиатуре нажать последовательно клавиши WIN+R.
- После этого откроется окно поисковой утилиты «Выполнить». В поле требуется прописать исполняемую команду с именем «sysdm.cpl».
- Откроется окно «Свойства системы», где нужно перейти в раздел «Дополнительно».
- В строке «Производительность» следует нажать на кнопку «Настройки».
Найти параметры быстродействия можно через поисковую строку утилиты «Выполнить»
Настройка виртуальной памяти Windows 10
Файл подкачки — это область на жестком диске, используемая для хранения страниц виртуальной памяти. Именно настройка виртуальной памяти позволяет увеличить файл подкачки в Windows 10, о котором мы уже вспоминали ранее.
Для оптимальной производительности рекомендуем разрешить системе автоматически выбирать объем файла подкачки. По умолчанию размер файла подкачки устанавливается по выбору системы. Пользователь при необходимости может отключить файл подкачки или увеличить размер виртуальной памяти.
- Выполняем команду sysdm.cpl в окне Win+R.
- Дальше переходим в раздел Дополнительно и нажимаем кнопку Параметры… быстродействия.
- В открывшемся окне параметров быстродействия откройте вкладку Дополнительно и нажмите кнопку Изменить…
- В окне настройки виртуальной памяти задайте размер файла подкачки для любого с локальных дисков или активируйте автоматический выбор объему файла подкачки.
А также в текущем расположении можно задать распределение времени процессора. Есть возможность выбрать способ распределения ресурсов процессора, чтобы оптимизировать работу программ или служб работающих в фоновом режиме. По умолчанию установлен вариант оптимизации работы программ.
Другие полезные команды можно найти в статье: Команды Выполнить в Windows 10.
Какие параметры быстродействия доступны на Windows 10
Многие пользователи спрашивают, как настроить ОС Windows 10 на максимальное быстродействие. В первую очередь необходимо отключить визуальные эффекты, а также задать приоритет для программного обеспечения. Это позволит направить большое количество ресурсов персонального компьютера на оптимизацию программ, а не фоновых служб и процессов. Также нужно настроить файл подкачки, который представляет собой зарезервированное пространство на локальном томе, необходимое для разгрузки оперативной памяти.
Важно! Виртуальная память поможет восполнить нехватку ОЗУ, когда пользователь персонального компьютера инициирует запуск требовательного программного обеспечения. Расположить своп-файл можно на любом диске.
Отключение анимации и визуальных эффектов
Настройка визуальных эффектов в Windows 10:
- В первую очередь нужно убрать галочки со следующих пунктов: «Анимировать стартовое окно», «Анимировать развертку окна», «Плавное прокручивание списков», «Появление теней от окон и ярлыков», «Отображение теней», «Затемнение под значком мыши».
- Также рекомендуется снять отметку с чекбокса «Использовать сглаживания экранного шрифта».
- В завершение нужно нажать «Применить».
- После этого экран на несколько секунд потухнет и будет применен новый режим отображения визуального пользовательского интерфейса.
Изменение размера файла подкачки
- В окне «Параметры быстродействия» нужно перейти в раздел «Расширенные настройки».
- В нижней части окна требуется кликнуть «Изменить».
- Далее нужно выбрать основной локальный том, где находятся исполняемые файлы операционной системы.
- Затем необходимо о.
- Прописать требуемое значение и нажать кнопку «Ок».
Определение размера своп-файла:
| Объем ОЗУ (в Гб) | Max-Min pagefile.sys (в Гб) |
| 1 | 1-3 |
| 2 | 2-4 |
| 4 | 4-6 |
| 6 | 6-7 |
Увеличение своп-файла поможет разгрузить ОЗУ и увеличить производительность ПК
Выбор приоритета приложений
Инструкция по предоставлению высокого приоритета для программ:
- В окне настроек быстродействия нужно перейти в раздел «Дополнительно».
- В пункте «Распределение времени» требуется о.
Дополнительные настройки
С эффектами разобрались. Теперь посмотрим, какие параметры быстродействия Windows 10 или систем рангом ниже доступны в качестве дополнительных опций.
На вкладке предотвращения выполнения данных (при условии поддержки данной функции установленным процессором) рекомендуется активировать службу DEP только для основных программ и системных служб, а не для всех. Добавлять исключения рядовому пользователю без специальных знаний не стоит, поскольку такие действия могут обратиться непредсказуемыми последствиями.
Теперь самое главное. На вкладке дополнительных опций оптимизацию работы лучше выставить для программ, а не для фоновых процессов, после чего можно перейти к настройке параметров виртуальной памяти, за функционирование которой отвечает файл подкачки. Для этого нужно нажать кнопку изменения опций. По умолчанию определение размера файла подкачки предоставлено операционной системе, но снизу имеются значения установленного (текущего), минимального и рекомендуемого его размера.
Без надобности изменять эти опции не стоит, однако если вы замечаете торможение в работе компьютера, или система выдает соответствующее предупреждение о нехватке памяти в системном трее, размер этого компонента можно увеличить до рекомендуемого или чуть выше. А вообще, хоть это и не рекомендуется, файл подкачки можно отключить полностью, установив активным соответствующий пункт. Правда, такое решение может применяться только при наличии достаточно большого объема оперативной памяти (8 Гб и выше).
Отключение можно произвести и в системах с более слабой конфигурацией, если на компьютере не предусмотрено использование ресурсоемких приложений. Устанавливать слишком большой размер тоже не стоит, поскольку операционная система начнет обращаться именно к виртуальной памяти, игнорируя оперативную. А виртуальная память есть не что иное, как зарезервированное пространство жесткого диска, куда производится выгрузка программных компонентов. Соответственно скорость обращения к винчестеру ниже, чем к ОЗУ. В итоге получите не увеличение производительности, а снижение быстродействия.
Как обеспечить наилучшее быстродействие в Windows 10
Перед тем как выполнить настройку производительности в Windows 10, необходимо отключить дефрагментацию диска, так как на эту процедуру тратится большое количество ресурсов персонального компьютера. Также на слабых устройствах рекомендуется отключить службу индексатора Microsoft.
Отключение дефрагментации
- Необходимо открыть «Проводник» и перейти в меню «Локальные диски».
- Щелкнуть ПКМ по основному тому и в диалоговом окне выбрать пункт «Свойства».
- Затем требуется перейти в раздел «Дополнительный сервис».
- В новом контекстном меню щелкнуть «Дефрагментация».
- Чтобы выполнить деактивацию данной процедуры, необходимо поставить о.
Важно! Чтобы отключить дефрагментацию диска, для учетной записи потребуется представление прав администратора.
Дефрагментация диска проводится по расписанию. Отключив его, данная процедура будет производиться вручную, самим пользователем
Отключение индексации дисков
Индексирование диска нужно для оптимизации внутренней системы поиска папок и файлов. Если ресурсов компьютера недостаточно, требуется произвести отключение данной опции:
- Найти на рабочем столе иконку с наименованием «Компьютер».
- Далее открыть «Проводник» и перейти в раздел «Локальные диски».
- Кликнуть по основному тому ПКМ и в диалоговом окне выбрать «Свойства».
- После этого в нижней части окна нужно поставить о.
Настройка автозагрузки
Включение программного обеспечения в автозагрузку требуется для быстрого запуска приложений сразу после старта операционной системы. Настройка выполняется через штатную утилиту Msconfig или редактор групповой политики.
- Требуется вызвать поисковую утилиту «Выполнить». В специальном поле прописать исполняемый код «Msconfig».
- В окне консоли «Параметры системы» можно посмотреть характеристики персонального компьютера, измерить тактовую частоту процессора, включить быстрый запуск, проверить состояние служб и фоновых процессов.
- Далее нужно перейти в раздел «Автозапуск».
- Затем требуется снять отметки с ненужного софта.
Важно! Системные утилиты нужно включать в автозапуске, так как без них работа Виндовс может быть некорректной.
Большое количество программ в автозапуске увеличивает время старта системы
Использование быстрого запуска, для снижения времени загрузки компьютера
Настройка Виндовс 10 на быстродействие и производительность включает в себя установку быстрого запуска, чтобы снизить время старта операционной системы:
- Нужно открыть стандартную панель управления.
- Далее в верхней части окна нажать кнопку «Показать все».
- Затем выбрать пункт «Электропитание».
- В левой колонке требуется найти пункт «Дополнительно» и «Действие».
- В нижней части окна необходимо выбрать раздел «Редактирование недоступных параметров».
- Нужно поставить отметку в чекбоксе «Быстрый запуск».
- Рекомендуется оставить включенным «Спящий режим».
Использование ReadyBoost для увеличения производительности в системах с маленьким количеством ОЗУ
Технология ReadyBoost может увеличить основную память ОЗУ путем резервирования свободного пространства на внешнем накопителе (флешке):
- Нужно подключить внешний накопитель к высокоскоростному порту USB.
- После инициализации и установки драйверов система предложит отформатировать диск. Рекомендуется выполнить данную процедуру – это поможет оптимизировать работу диска.
- Далее в проводнике нужно выделить накопитель и щелкнуть по нему ПКМ.
- В контекстном меню выбрать «Свойства» и «Использовать ReadyBoost».
- Необходимо задать нужный объем зарезервированного места и нажать клавишу «Ок».
Использование стороннего программного обеспечения для оптимизации
Многие пользователи спрашивают, какой сторонней утилитой лучше всего пользоваться, чтобы оптимизировать работу компьютера. Рекомендуется приложение Ashampoo Win Optimizer.
- Требуется скачать данный софт с онлайн источника в интернете. Произвести установку в корень локального тома.
- Выполнить запуск с расширенными правами доступа.
- В главном окне выбрать опцию «Анализировать».
- Дождаться завершения процесса и щелкнуть «Оптимизировать».
С помощью утилиты Ashampoo можно добиться существенного увеличения производительности ПК
Настройка визуальных эффектов в Windows 10
Отключение визуальных эффектов позволяет увеличить быстродействие компьютера на Windows 10 в целом. В пользователя есть возможность выбрать параметры оформления и быстродействия Windows для компьютера.
Среди доступных значений есть возможность выбрать восстановление значений по умолчанию, обеспечение наилучшего вида, обеспечение наилучшего быстродействия или же особые эффекты, которые задаются пользователем самостоятельно.
Как настроить или отключить визуальные эффекты в Windows 10:
- Нажимаем правой кнопкой мыши на значок компьютера и в контекстном меню выбираем пункт Свойства.
- Дальше переходим в пункт Дополнительные параметры системы, где нажимаем кнопку Параметры… быстродействия.
- Во вкладке Визуальные эффекты выбираем пункт Обеспечить наилучший вид или Обеспечить наилучшее быстродействие.
Если на рабочем столе у Вас отсутствует значок мой компьютер, тогда рекомендуем ознакомиться с инструкцией: Как добавить Мой компьютер на рабочий стол Windows 10.
Как настроить Windows 7 на максимальную производительность
Операционная система Windows 7 рано или поздно начинает страдать от веса программного обеспечения, которое устанавливается в ходе обычного пользования. Новые загрузки ПО могут значительно снизить скорость работы компьютера. Рекомендуется удалять все программы, которые вы не планируете использовать.
Антивирусные сканеры и очистители дисков, как правило, запускаются автоматически при включении компьютера и работают в фоновом режиме. Многие пользователи даже не знают о том, что они запущены. А программы в это время приводят к медленному запуску ПК и, если не были закрыты после включения компьютера, снижению его производительности.
Настройка реестра для оптимизации производительности вашей системы
Существует несколько способов очистки реестра для улучшения производительности компьютера. Рассмотрим каждый из них.
Через параметры быстродействия
- Найдите на рабочем столе значок «Компьютер» и щёлкните по нему правой кнопкой мыши. Выберите в контекстном меню «Свойства».
Появится окно «Параметры быстродействия». Отключите все ненужные вам параметры во вкладке «Визуальные эффекты». Вы можете оставить следующие параметры включёнными в соответствии с вашими требованиями:
- включить Aero Peek;
- включить композицию рабочего стола, если вам захочется использовать тему Windows Aero;
- включить прозрачное стекло;
- показывать эскизы вместо значков, если вам захочется показывать эскизы в «Проводнике»;
- показывать содержимое окна при перетаскивании;
- включить гладкие края экранных шрифтов;
- использовать тени для значков на рабочем столе;
- использовать визуальные стили для окон и кнопок, если вам захочется использовать тему Windows Aero или Basic.
Через параметры папок
- Нажмите на пункт «Упорядочить» и отыщите в списке «Параметры папок и поиска».
Теперь отключите следующие параметры:
- отображать информацию о размере файла в подсказках папки;
- скрывать расширения для известных типов файлов;
- показывать зашифрованные или сжатые файлы NTFS в цвете;
- показывать всплывающее описание для папок и элементов рабочего стола.
Через свойства служб
- Введите в поисковой строке в меню «Пуск» команду «services.msc».
Что делает команда «MSconfig»
Команда «MSconfig» — это стандартная утилита, созданная для управления автоматически запускаемыми программами и загрузкой Windows. Эта программа позволяет пользователю настраивать запуск ПК и убирать из автозагрузки ненужные программы. С её помощью также можно обнаружить вирус, если компьютер им был заражён.
- Введите команду «msconfig» в поисковой строке меню «Пуск» и нажмите Enter.
Видео: как ускорить Windows 7 с помощью утилиты «MSconfig»
Настройка Windows 7 на максимальную производительность при помощи сторонних программ
В интернете есть множество утилит для автоматической очистки компьютера от временных файлов и оптимизации его производительности. Рассмотрим несколько из них.
CCleaner
CCleaner — широко используемая утилита для очистки временных файлов, кэша или личных данных. У программы широкий функционал: от незначительных настроек до полного удаления информации с дисков.
Интерфейс CCleaner прост и удобен. Достаточно зайти в приложение и нажать кнопку «Анализ», чтобы программа начала искать временные файлы, которые засоряют систему и которые можно удалить.
Также при помощи CCleaner можно провести очистку кэша.
Когда вы открываете тот или иной сайт в браузере, вся текстовая и графическая информация с этого сайта загружается с сервера и сохраняется в кэше. Ваш компьютер запоминает эту информацию для того, чтобы в будущем загрузить сайт намного быстрее.
Частая очистка кэша позволит освободить место, но снизит скорость работы вашего веб-браузера, так как сайты, на которые вы часто заходите, вновь будут загружаться с серверов.
990x.top
Привет ребята! Продолжаю изучать Windows 10 билд 1803.. и тут такое дело, тут многого уже нет. У меня складывается такое чувство, что нас, пользователей, как-то постепенно и не спеша приучают к метро-интерфейсу. Вы заметили, что все больше теперь открывается окно Параметры, а не Панель управления? Ну или те настройки из нее.. как будто все переезжает в Параметры, а мне вот лично оно не очень нравится…
Так, ладно. Сейчас я покажу как быстро и легко добраться до настроек быстродействия Windows 10. Постараюсь написать все максимально наглядно…
Ну что, поехали? Поехали! Итак, зажимаем кнопки Win + R, и потом в окошко Выполнить вставляем эту команду:
control
Теперь выставляете чтобы были крупные значки, так просто удобнее намного:
И теперь вам нужно найти значок Система и запустить его:
Теперь нажимаете на дополнительные параметры:
И вам сразу откроются свойства системы и будет открыта вкладка Дополнительно, где и есть параметры быстродействия:
Нажали кнопку Параметры и сразу откроются настройки быстродействия:
Будут три вкладки, на первой, то есть Визуальные эффекты вы можете выбрать Обеспечить наилучшее быстродействие и система реально шустрее начнет работать. Но это смотря какой у вас комп, если мощный, то эффект будет заметен мало. Вот у меня комп не очень мощный, почти офисный, но при этом я выставляю Обеспечить наилучший вид, так как работаю за компом долго и мне комфортнее со всеми этими эффектами. Вторая вкладка Дополнительно:
Тут есть опция распределения памяти, можно оптимизировать работу программ или фоновых служб. Я пробовал как-то выставлять второе, программы вроде реально стали работать чуть хуже, или мне показалось, не знаю, но мне кажется эту опцию трогать нет смысла. И конечно тут есть настройки виртуальной памяти — если нажать там кнопку Изменить то можно вручную задать размер файла подкачки. Изменять файл подкачки нужно только в том случае, если вы знаете что делаете, по умолчанию там и так все уже нормально настроено:
Все автоматически, винда сама все настроит, как ей нужно так и настроит, не наше это дело. Ну и третья вкладка это Предотвращение выполнения данных, вот она:
Ну что я тут могу сказать.. скажу одно — я на этой вкладке ничего никогда не менял и вам не советую. Даже не знаю что этот DEP делает, как он там защищает
А теперь бонус! Чтобы открыть окно Свойства системы сразу, то вам нужно зажать Win + R и в окошко вставить эту команду:
control sysdm.cpl,,3
Будет открыто окошко Свойства системы и там будет активна вкладка Дополнительно. Надеюсь эта команда будет работать и в дальнейших билдах Windows 10. Ну а чтобы просто открыть окно Свойства системы, то можно использовать и такую команду:
sysdm.cpl
Но в таком случае будет просто открыто окно Свойства системы и там уже будет открыта вкладка по умолчанию, а это Имя компьютера:
А еще можно вводить команды прямо в поиск, то есть вот нажимаете тут:
Вставляете команду и выбираете потом:
Кстати видите, тут так и написано, что это элемент панели управления. А если быть точнее, это апплет панели управления, именно они и имеют расширение cpl.
Вот такие дела ребята! Надеюсь теперь у вас никогда не будет проблем с открытием настроек быстродействия в Windows 10. Очень надеюсь что я вам смог помочь, ну а если нет, то я уже и не знаю… сори тогда, сори. Удачи вам, берегите себя и будьте счастливы!!

Так, ладно. Сейчас я покажу как быстро и легко добраться до настроек быстродействия Windows 10. Постараюсь написать все максимально наглядно…
Ну что, поехали? Поехали! Итак, зажимаем кнопки Win + R, и потом в окошко Выполнить вставляем эту команду:
control
РЕКЛАМА
Теперь выставляете чтобы были крупные значки, так просто удобнее намного:
РЕКЛАМА
И теперь вам нужно найти значок Система и запустить его:
Теперь нажимаете на дополнительные параметры:
И вам сразу откроются свойства системы и будет открыта вкладка Дополнительно, где и есть параметры быстродействия:
Нажали кнопку Параметры и сразу откроются настройки быстродействия:
Будут три вкладки, на первой, то есть Визуальные эффекты вы можете выбрать Обеспечить наилучшее быстродействие и система реально шустрее начнет работать. Но это смотря какой у вас комп, если мощный, то эффект будет заметен мало. Вот у меня комп не очень мощный, почти офисный, но при этом я выставляю Обеспечить наилучший вид, так как работаю за компом долго и мне комфортнее со всеми этими эффектами. Вторая вкладка Дополнительно:
Тут есть опция распределения памяти, можно оптимизировать работу программ или фоновых служб. Я пробовал как-то выставлять второе, программы вроде реально стали работать чуть хуже, или мне показалось, не знаю, но мне кажется эту опцию трогать нет смысла. И конечно тут есть настройки виртуальной памяти — если нажать там кнопку Изменить то можно вручную задать размер файла подкачки. Изменять файл подкачки нужно только в том случае, если вы знаете что делаете, по умолчанию там и так все уже нормально настроено:
Все автоматически, винда сама все настроит, как ей нужно так и настроит, не наше это дело. Ну и третья вкладка это Предотвращение выполнения данных, вот она:
Ну что я тут могу сказать.. скажу одно — я на этой вкладке ничего никогда не менял и вам не советую. Даже не знаю что этот DEP делает, как он там защищает
А теперь бонус! Чтобы открыть окно Свойства системы сразу, то вам нужно зажать Win + R и в окошко вставить эту команду:
control sysdm.cpl,,3
Будет открыто окошко Свойства системы и там будет активна вкладка Дополнительно. Надеюсь эта команда будет работать и в дальнейших билдах Windows 10. Ну а чтобы просто открыть окно Свойства системы, то можно использовать и такую команду:
sysdm.cpl
Но в таком случае будет просто открыто окно Свойства системы и там уже будет открыта вкладка по умолчанию, а это Имя компьютера:
А еще можно вводить команды прямо в поиск, то есть вот нажимаете тут:
Вставляете команду и выбираете потом:
Кстати видите, тут так и написано, что это элемент панели управления. А если быть точнее, это апплет панели управления, именно они и имеют расширение cpl.
Вот такие дела ребята! Надеюсь теперь у вас никогда не будет проблем с открытием настроек быстродействия в Windows 10. Очень надеюсь что я вам смог помочь, ну а если нет, то я уже и не знаю… сори тогда, сори. Удачи вам, берегите себя и будьте счастливы!!
Содержание
- 990x.top
- Простой компьютерный блог для души)
- Где находятся параметры быстродействия в Windows 10?
- Параметры быстродействия Windows 10 — где находится, как зайти
- Что такое параметры быстродействия Windows 10
- Как зайти в «Параметры быстродействия» в Виндовс 10
- Запуск через свойства компьютера
- Вызов меню через окно «Выполнить»
- Какие параметры быстродействия доступны на Windows 10
- Отключение анимации и визуальных эффектов
- Изменение размера файла подкачки
- Выбор приоритета приложений
- Как обеспечить наилучшее быстродействие в Windows 10
- Отключение дефрагментации
- Отключение индексации дисков
- Настройка автозагрузки
- Использование быстрого запуска, для снижения времени загрузки компьютера
- Использование ReadyBoost для увеличения производительности в системах с маленьким количеством ОЗУ
- Использование стороннего программного обеспечения для оптимизации
- Обновить диск на более быстрый
- Повышение быстродействия Windows 10
- Содержание
- Содержание
- Максимальная производительность
- Автозагрузка компьютера
- Очистка папки Tem
- Очистка диска
- Отключение ненужных служб
- Настройка схем электропитания
- Настройка визуальных эффектов рабочего стола
- Как увеличить быстродействие компьютера на Windows 10
- Что такое параметры быстродействия Windows 10
- Обязательные условия хорошей производительности windows 10 — 7
- Две рекомендации для удобства работы
- Как зайти в «Параметры быстродействия» в Виндовс 10
- Запуск через свойства компьютера
- Вызов меню через окно «Выполнить»
- Настройка виртуальной памяти Windows 10
- Какие параметры быстродействия доступны на Windows 10
- Отключение анимации и визуальных эффектов
- Изменение размера файла подкачки
- Выбор приоритета приложений
- Дополнительные настройки
- Как обеспечить наилучшее быстродействие в Windows 10
- Отключение дефрагментации
- Отключение индексации дисков
- Настройка автозагрузки
- Использование быстрого запуска, для снижения времени загрузки компьютера
- Использование ReadyBoost для увеличения производительности в системах с маленьким количеством ОЗУ
- Использование стороннего программного обеспечения для оптимизации
- Настройка визуальных эффектов в Windows 10
- Как настроить Windows 7 на максимальную производительность
- Настройка реестра для оптимизации производительности вашей системы
- Через параметры быстродействия
- Через параметры папок
- Через свойства служб
- Что делает команда «MSconfig»
- Видео: как ускорить Windows 7 с помощью утилиты «MSconfig»
- Настройка Windows 7 на максимальную производительность при помощи сторонних программ
- CCleaner
- 990x.top
990x.top
Простой компьютерный блог для души)
Где находятся параметры быстродействия в Windows 10?

Так, ладно. Сейчас я покажу как быстро и легко добраться до настроек быстродействия Windows 10. Постараюсь написать все максимально наглядно…
Ну что, поехали? Поехали! Итак, зажимаем кнопки Win + R, и потом в окошко Выполнить вставляем эту команду:
Теперь выставляете чтобы были крупные значки, так просто удобнее намного:
И теперь вам нужно найти значок Система и запустить его:
Теперь нажимаете на дополнительные параметры:
И вам сразу откроются свойства системы и будет открыта вкладка Дополнительно, где и есть параметры быстродействия:
Нажали кнопку Параметры и сразу откроются настройки быстродействия:
Будут три вкладки, на первой, то есть Визуальные эффекты вы можете выбрать Обеспечить наилучшее быстродействие и система реально шустрее начнет работать. Но это смотря какой у вас комп, если мощный, то эффект будет заметен мало. Вот у меня комп не очень мощный, почти офисный, но при этом я выставляю Обеспечить наилучший вид, так как работаю за компом долго и мне комфортнее со всеми этими эффектами. Вторая вкладка Дополнительно:
Тут есть опция распределения памяти, можно оптимизировать работу программ или фоновых служб. Я пробовал как-то выставлять второе, программы вроде реально стали работать чуть хуже, или мне показалось, не знаю, но мне кажется эту опцию трогать нет смысла. И конечно тут есть настройки виртуальной памяти — если нажать там кнопку Изменить то можно вручную задать размер файла подкачки. Изменять файл подкачки нужно только в том случае, если вы знаете что делаете, по умолчанию там и так все уже нормально настроено:
Все автоматически, винда сама все настроит, как ей нужно так и настроит, не наше это дело. Ну и третья вкладка это Предотвращение выполнения данных, вот она:
Ну что я тут могу сказать.. скажу одно — я на этой вкладке ничего никогда не менял и вам не советую. Даже не знаю что этот DEP делает, как он там защищает
А теперь бонус! Чтобы открыть окно Свойства системы сразу, то вам нужно зажать Win + R и в окошко вставить эту команду:
Будет открыто окошко Свойства системы и там будет активна вкладка Дополнительно. Надеюсь эта команда будет работать и в дальнейших билдах Windows 10. Ну а чтобы просто открыть окно Свойства системы, то можно использовать и такую команду:
Но в таком случае будет просто открыто окно Свойства системы и там уже будет открыта вкладка по умолчанию, а это Имя компьютера:
А еще можно вводить команды прямо в поиск, то есть вот нажимаете тут:
Вставляете команду и выбираете потом:
Кстати видите, тут так и написано, что это элемент панели управления. А если быть точнее, это апплет панели управления, именно они и имеют расширение cpl.
Вот такие дела ребята! Надеюсь теперь у вас никогда не будет проблем с открытием настроек быстродействия в Windows 10. Очень надеюсь что я вам смог помочь, ну а если нет, то я уже и не знаю… сори тогда, сори. Удачи вам, берегите себя и будьте счастливы!!
Источник
Параметры быстродействия Windows 10 — где находится, как зайти
Если упала производительность компьютера на Windows 10, пользователю необходимо настроить параметры быстродействия. С их помощью можно изменить настройки анимации и дополнительных визуальных эффектов пользовательского интерфейса. Это поможет разгрузить оперативную память и центральный процессор ноутбука.
Что такое параметры быстродействия Windows 10
Параметры быстродействия представляют собой утилиту, которая позволяет тонко настроить визуальный интерфейс операционной системы Windows 10. Новая версия ОС значительно превосходит по визуальной составляющей младшие билды Виндовс. Здесь есть все, начиная от сглаживания шрифтов, заканчивая анимацией окон и живых плиток. Все это существенно грузит центральный процессор и оперативную память, значительно увеличивая энергопотребление.
Окно параметров быстродействия
Важно! При снижении энергопотребления, скорость обработки процессором информации снижается и из-за этого нельзя запустить требовательное программное обеспечение и игры.
Как зайти в «Параметры быстродействия» в Виндовс 10
Открыть параметры можно через «Проводник» или утилиту поиска «Выполнить».
Запуск через свойства компьютера
Вызов меню через окно «Выполнить»
Чтобы запустить быстродействие системы Windows 10, где находится утилита «Выполнить», нужно:
Найти параметры быстродействия можно через поисковую строку утилиты «Выполнить»
Какие параметры быстродействия доступны на Windows 10
Многие пользователи спрашивают, как настроить ОС Windows 10 на максимальное быстродействие. В первую очередь необходимо отключить визуальные эффекты, а также задать приоритет для программного обеспечения. Это позволит направить большое количество ресурсов персонального компьютера на оптимизацию программ, а не фоновых служб и процессов. Также нужно настроить файл подкачки, который представляет собой зарезервированное пространство на локальном томе, необходимое для разгрузки оперативной памяти.
Важно! Виртуальная память поможет восполнить нехватку ОЗУ, когда пользователь персонального компьютера инициирует запуск требовательного программного обеспечения. Расположить своп-файл можно на любом диске.
Отключение анимации и визуальных эффектов
Настройка визуальных эффектов в Windows 10:
Изменение размера файла подкачки
Определение размера своп-файла:
| Объем ОЗУ (в Гб) | Max-Min pagefile.sys (в Гб) |
| 1 | 1-3 |
| 2 | 2-4 |
| 4 | 4-6 |
| 6 | 6-7 |
Увеличение своп-файла поможет разгрузить ОЗУ и увеличить производительность ПК
Выбор приоритета приложений
Инструкция по предоставлению высокого приоритета для программ:
Как обеспечить наилучшее быстродействие в Windows 10
Перед тем как выполнить настройку производительности в Windows 10, необходимо отключить дефрагментацию диска, так как на эту процедуру тратится большое количество ресурсов персонального компьютера. Также на слабых устройствах рекомендуется отключить службу индексатора Microsoft.
Отключение дефрагментации
Важно! Чтобы отключить дефрагментацию диска, для учетной записи потребуется представление прав администратора.
Дефрагментация диска проводится по расписанию. Отключив его, данная процедура будет производиться вручную, самим пользователем
Отключение индексации дисков
Индексирование диска нужно для оптимизации внутренней системы поиска папок и файлов. Если ресурсов компьютера недостаточно, требуется произвести отключение данной опции:
Настройка автозагрузки
Включение программного обеспечения в автозагрузку требуется для быстрого запуска приложений сразу после старта операционной системы. Настройка выполняется через штатную утилиту Msconfig или редактор групповой политики.
Важно! Системные утилиты нужно включать в автозапуске, так как без них работа Виндовс может быть некорректной.
Большое количество программ в автозапуске увеличивает время старта системы
Использование быстрого запуска, для снижения времени загрузки компьютера
Настройка Виндовс 10 на быстродействие и производительность включает в себя установку быстрого запуска, чтобы снизить время старта операционной системы:
Использование ReadyBoost для увеличения производительности в системах с маленьким количеством ОЗУ
Технология ReadyBoost может увеличить основную память ОЗУ путем резервирования свободного пространства на внешнем накопителе (флешке):
Использование стороннего программного обеспечения для оптимизации
Многие пользователи спрашивают, какой сторонней утилитой лучше всего пользоваться, чтобы оптимизировать работу компьютера. Рекомендуется приложение Ashampoo Win Optimizer.
С помощью утилиты Ashampoo можно добиться существенного увеличения производительности ПК
Обновить диск на более быстрый
В той ситуации, когда с помощью вышеперечисленных методов не удалось добиться значительного ускорения работы операционной системы, необходимо обновить оборудование компьютера, в частности установить другой более быстрый диск – вместо стандартного HDD поставить SSD диск.
Диск SSD представляет собой твердотельный накопитель, который имеет высокую скорость чтения и записи файлов. Благодаря ему, требовательное программное обеспечение будет запускаться гораздо быстрее.
SSD диск гораздо быстрее HDD, так как имеет высокую скорость чтения и записи
Параметры быстродействия Windows 10 позволяют пользователям отключать ненужные визуальные эффекты и настраивать анимацию. Это существенно разгружает оперативную память и процессор. Также для оптимизации работы ПК рекомендуется отключать индексацию дисков и дефрагментацию, так как на это тратится много ресурсов.
Источник
Повышение быстродействия Windows 10
Содержание
Содержание
Со временем новая «машина» начинает работать медленно, чаще «фризит», ведь она обрастает всевозможными приложениями и файлами. Помочь компьютеру работать быстрее можно без особых трат и дополнительных покупок «железа».
Рассмотрим два способа увеличения мощности:
«Кардинальный» метод заключается в установке чистого образа Windows 10.
Microsoft в 2016 году выпустила редакции Windows 10: LTSB и LTSC.
В данных версиях отсутствуют: браузер Edge, Microsoft Store, игровой режим, OneDrive, плиточные приложения и виджеты, привычный калькулятор, а также другие привычные компоненты. Система активирована лицензией Evalution на 90 дней.
Как один из вариантов для слабых машин.
Вторым вариантом данного метода является установка Windows 10 Lite созданной на базе официальной русской версии Windows 10 x64 скачанной с официального сайта Microsoft с изъятыми компонентами и отключенными службами. Данная сборка лучше подходит для слабых «машин», чем Windows 10 LTSB/LTSC.
Вот небольшой список изъятых приложений: Подсистема для Linux, Windows Hello, Cortana, MS Edge, FileExplorer, StorageService, Virtualization RemoteFX и другие (полный список можно посмотреть по ссылке: перечень изъятых приложений.
Сборка является неофициальным продуктом компании Microsoft. В статье приведена информация для ознакомления.
Максимальная производительность
При запуске устройства свою работу начинают установленные программы. Зачастую программы оказываются совсем ненужными и приносят только вред вашей ОС. Программы работают в фоновом режиме и сильно замедляют ПК, даже если вы этого и не подозреваете. Для того чтобы улучшить производительность на этапе старта, следует отключить некоторые программы в меню автозагрузки.
Автозагрузка компьютера
Для начала кликаем на «Пуск» / панель рабочего стола правой кнопкой мыши, и в списке ищем «Диспетчер задач» или же нажимаем Ctrl+Alt+Del.
Кликаем по «Диспетчер устройств», ждем запуска. После этого всплывёт диалоговое окно, где мы можно увидеть загруженность компьютера различными процессами, его быстродействие и т.д. Нам нужно перейти в меню автозагрузки.
Внимательно изучаем, какие программы действительно нужны. Убираем их из автозагрузки, посредством нажатия правой кнопки мыши по приложению и выбора пункта «Отключить».
Очистка папки Tem
В ОС Windows 10 имеется папка с временными файлами под названием Temp, файлы которой замедляют систему.
Очищаем папку и перезагружаем компьютер.
Очистка диска
Необходимо зайти в «Этот компьютер», кликнуть второй кнопкой мыши на значок системного/локального диска (обычно диск С), из списка выбрать пункт «Свойства», затем «Очистка диска».
В открывшимся окошке стоит выбрать те пункты, которые подлежат очистку (например, корзина, временные файлы интернета, загруженные файлы программ и очистка обновлений Windows).
Выбрав нужные пункты нажимаем «Очистить системные файлы».
Отключение ненужных служб
Для вызова «Выполнить»: кликаем на «Пуск» правой кнопкой мыши или вызываем сочетание клавиш Win+R, и в списке ищем «Выполнить».
При появлении диалогового окна «Выполнить» вписываем в строку ввода: services.msc
Откроется окно «Службы». Стоит остаться в режиме «Расширенный», чтобы располагать большей информацией.
Ищем ненужную службу и кликаем на нее правой кнопкой мыши, далее кликаем на «свойства» и нажимаем на кнопку «Остановить» (ниже будет приведен список служб, которые можно отключить).
Список служб, которые можно отключить можно найти по ссылке.
Если некоторые службы из списка отсутствуют, значит они отсутствуют в вашей сборке.
Настройка схем электропитания
Правой кнопкой мыши нажимаем на значок «Пуск» и жмем «Параметры».
Заходим в «Система», жмем пункт «Питание и спящий режим», далее «Дополнительные параметры питания».
В открывшимся окошке электропитания выбираем «Высокая производительность», в случае мощного железа «Максимальная производительность».
Существует также второй способ входа в пункт «Электропитания», через значок батареи, если у вас ноутбук.
Несколько простых советов:
Существует множество вирусов, влияющих на быстродействие системы, особенно различные крипто майнеры.
Если у вас недостаточно навыков для этого, доверьтесь специалистам.
При установке всегда проверяйте «галочки», где вам предлагают скачать доп. софт.
Настройка визуальных эффектов рабочего стола
Заходим в «Пуск», папка Служебные-Windows, далее нажимаем на «Панель управления».
Далее «Система и безопасность», «Система».
В «Системе» нажимаем на «Дополнительные параметры».
В открывшимся окне «Свойства системы», в листе «Дополнительные» кликаем на «параметры быстродействия».
Кликаем на «Обеспечить наилучшее быстродействие», тут же все галочки спадают.
Есть одно «НО», если вы работаете с картинками или фотографиями «Вывод эскизов вместо значков» вам пригодится, поэтому его стоит оставить. Также стоит оставить такой параметр, как «Сглаживание неровностей экранных шрифтов», поскольку без них текст будет «резать» глаза.
Способов повышения быстродействия ПК/ноутбука достаточно много. Зачастую методы, достаточно, простые и их можно спокойно применять обычному «Юзеру». При хорошем быстродействии ОС пользование ПК приносит удовольствие и не вызывает раздражения. Самое главное не стоит использовать сомнительные способы, при котором состояние компьютера ухудшится.
Источник
Как увеличить быстродействие компьютера на Windows 10
Что такое параметры быстродействия Windows 10
Параметры быстродействия представляют собой утилиту, которая позволяет тонко настроить визуальный интерфейс операционной системы Windows 10. Новая версия ОС значительно превосходит по визуальной составляющей младшие билды Виндовс. Здесь есть все, начиная от сглаживания шрифтов, заканчивая анимацией окон и живых плиток. Все это существенно грузит центральный процессор и оперативную память, значительно увеличивая энергопотребление.
Окно параметров быстродействия
Важно! При снижении энергопотребления, скорость обработки процессором информации снижается и из-за этого нельзя запустить требовательное программное обеспечение и игры.
Обязательные условия хорошей производительности windows 10 — 7
Две рекомендации для удобства работы
Думаю выполнив эти пункты, вы сможете настроить и поддерживать в хорошем состоянии производительность windows 10 — 7.
Многие пользователи, установившие на свои компьютеры или ноутбуки Windows 10, могут заметить ее медленную работу. Также не исключены подтормаживания и зависания. Происходит это по разным причинам. Одна из наиболее вероятных это недостаток производительности железа компьютера. Другими словами компьютер попросту не тянет Windows 10.
Но прежде чем переустанавливать Windows 10 на более ранние версии Windows можно попытаться ускорить ее работу за счет настройки на максимальную производительность. Как это сделать мы поговорим в данной статье.
Как зайти в «Параметры быстродействия» в Виндовс 10
Открыть параметры можно через «Проводник» или утилиту поиска «Выполнить».
Запуск через свойства компьютера
Вызов меню через окно «Выполнить»
Чтобы запустить быстродействие системы Windows 10, где находится утилита «Выполнить», нужно:
Найти параметры быстродействия можно через поисковую строку утилиты «Выполнить»
Настройка виртуальной памяти Windows 10
Файл подкачки — это область на жестком диске, используемая для хранения страниц виртуальной памяти. Именно настройка виртуальной памяти позволяет увеличить файл подкачки в Windows 10, о котором мы уже вспоминали ранее.
Для оптимальной производительности рекомендуем разрешить системе автоматически выбирать объем файла подкачки. По умолчанию размер файла подкачки устанавливается по выбору системы. Пользователь при необходимости может отключить файл подкачки или увеличить размер виртуальной памяти.
А также в текущем расположении можно задать распределение времени процессора. Есть возможность выбрать способ распределения ресурсов процессора, чтобы оптимизировать работу программ или служб работающих в фоновом режиме. По умолчанию установлен вариант оптимизации работы программ.
Другие полезные команды можно найти в статье: Команды Выполнить в Windows 10.
Какие параметры быстродействия доступны на Windows 10
Многие пользователи спрашивают, как настроить ОС Windows 10 на максимальное быстродействие. В первую очередь необходимо отключить визуальные эффекты, а также задать приоритет для программного обеспечения. Это позволит направить большое количество ресурсов персонального компьютера на оптимизацию программ, а не фоновых служб и процессов. Также нужно настроить файл подкачки, который представляет собой зарезервированное пространство на локальном томе, необходимое для разгрузки оперативной памяти.
Важно! Виртуальная память поможет восполнить нехватку ОЗУ, когда пользователь персонального компьютера инициирует запуск требовательного программного обеспечения. Расположить своп-файл можно на любом диске.
Отключение анимации и визуальных эффектов
Настройка визуальных эффектов в Windows 10:
Изменение размера файла подкачки
Определение размера своп-файла:
| Объем ОЗУ (в Гб) | Max-Min pagefile.sys (в Гб) |
| 1 | 1-3 |
| 2 | 2-4 |
| 4 | 4-6 |
| 6 | 6-7 |
Увеличение своп-файла поможет разгрузить ОЗУ и увеличить производительность ПК
Выбор приоритета приложений
Инструкция по предоставлению высокого приоритета для программ:
Дополнительные настройки
С эффектами разобрались. Теперь посмотрим, какие параметры быстродействия Windows 10 или систем рангом ниже доступны в качестве дополнительных опций.
На вкладке предотвращения выполнения данных (при условии поддержки данной функции установленным процессором) рекомендуется активировать службу DEP только для основных программ и системных служб, а не для всех. Добавлять исключения рядовому пользователю без специальных знаний не стоит, поскольку такие действия могут обратиться непредсказуемыми последствиями.
Теперь самое главное. На вкладке дополнительных опций оптимизацию работы лучше выставить для программ, а не для фоновых процессов, после чего можно перейти к настройке параметров виртуальной памяти, за функционирование которой отвечает файл подкачки. Для этого нужно нажать кнопку изменения опций. По умолчанию определение размера файла подкачки предоставлено операционной системе, но снизу имеются значения установленного (текущего), минимального и рекомендуемого его размера.
Без надобности изменять эти опции не стоит, однако если вы замечаете торможение в работе компьютера, или система выдает соответствующее предупреждение о нехватке памяти в системном трее, размер этого компонента можно увеличить до рекомендуемого или чуть выше. А вообще, хоть это и не рекомендуется, файл подкачки можно отключить полностью, установив активным соответствующий пункт. Правда, такое решение может применяться только при наличии достаточно большого объема оперативной памяти (8 Гб и выше).
Отключение можно произвести и в системах с более слабой конфигурацией, если на компьютере не предусмотрено использование ресурсоемких приложений. Устанавливать слишком большой размер тоже не стоит, поскольку операционная система начнет обращаться именно к виртуальной памяти, игнорируя оперативную. А виртуальная память есть не что иное, как зарезервированное пространство жесткого диска, куда производится выгрузка программных компонентов. Соответственно скорость обращения к винчестеру ниже, чем к ОЗУ. В итоге получите не увеличение производительности, а снижение быстродействия.
Как обеспечить наилучшее быстродействие в Windows 10
Перед тем как выполнить настройку производительности в Windows 10, необходимо отключить дефрагментацию диска, так как на эту процедуру тратится большое количество ресурсов персонального компьютера. Также на слабых устройствах рекомендуется отключить службу индексатора Microsoft.
Отключение дефрагментации
Важно! Чтобы отключить дефрагментацию диска, для учетной записи потребуется представление прав администратора.
Дефрагментация диска проводится по расписанию. Отключив его, данная процедура будет производиться вручную, самим пользователем
Отключение индексации дисков
Индексирование диска нужно для оптимизации внутренней системы поиска папок и файлов. Если ресурсов компьютера недостаточно, требуется произвести отключение данной опции:
Настройка автозагрузки
Включение программного обеспечения в автозагрузку требуется для быстрого запуска приложений сразу после старта операционной системы. Настройка выполняется через штатную утилиту Msconfig или редактор групповой политики.
Важно! Системные утилиты нужно включать в автозапуске, так как без них работа Виндовс может быть некорректной.
Большое количество программ в автозапуске увеличивает время старта системы
Использование быстрого запуска, для снижения времени загрузки компьютера
Настройка Виндовс 10 на быстродействие и производительность включает в себя установку быстрого запуска, чтобы снизить время старта операционной системы:
Использование ReadyBoost для увеличения производительности в системах с маленьким количеством ОЗУ
Технология ReadyBoost может увеличить основную память ОЗУ путем резервирования свободного пространства на внешнем накопителе (флешке):
Использование стороннего программного обеспечения для оптимизации
Многие пользователи спрашивают, какой сторонней утилитой лучше всего пользоваться, чтобы оптимизировать работу компьютера. Рекомендуется приложение Ashampoo Win Optimizer.
С помощью утилиты Ashampoo можно добиться существенного увеличения производительности ПК
Настройка визуальных эффектов в Windows 10
Отключение визуальных эффектов позволяет увеличить быстродействие компьютера на Windows 10 в целом. В пользователя есть возможность выбрать параметры оформления и быстродействия Windows для компьютера.
Среди доступных значений есть возможность выбрать восстановление значений по умолчанию, обеспечение наилучшего вида, обеспечение наилучшего быстродействия или же особые эффекты, которые задаются пользователем самостоятельно.
Как настроить или отключить визуальные эффекты в Windows 10:
Если на рабочем столе у Вас отсутствует значок мой компьютер, тогда рекомендуем ознакомиться с инструкцией: Как добавить Мой компьютер на рабочий стол Windows 10.
Как настроить Windows 7 на максимальную производительность
Операционная система Windows 7 рано или поздно начинает страдать от веса программного обеспечения, которое устанавливается в ходе обычного пользования. Новые загрузки ПО могут значительно снизить скорость работы компьютера. Рекомендуется удалять все программы, которые вы не планируете использовать.
Антивирусные сканеры и очистители дисков, как правило, запускаются автоматически при включении компьютера и работают в фоновом режиме. Многие пользователи даже не знают о том, что они запущены. А программы в это время приводят к медленному запуску ПК и, если не были закрыты после включения компьютера, снижению его производительности.
Настройка реестра для оптимизации производительности вашей системы
Существует несколько способов очистки реестра для улучшения производительности компьютера. Рассмотрим каждый из них.
Через параметры быстродействия
Появится окно «Параметры быстродействия». Отключите все ненужные вам параметры во вкладке «Визуальные эффекты». Вы можете оставить следующие параметры включёнными в соответствии с вашими требованиями:
Через параметры папок
Теперь отключите следующие параметры:
Через свойства служб
Что делает команда «MSconfig»
Команда «MSconfig» — это стандартная утилита, созданная для управления автоматически запускаемыми программами и загрузкой Windows. Эта программа позволяет пользователю настраивать запуск ПК и убирать из автозагрузки ненужные программы. С её помощью также можно обнаружить вирус, если компьютер им был заражён.
Видео: как ускорить Windows 7 с помощью утилиты «MSconfig»
Настройка Windows 7 на максимальную производительность при помощи сторонних программ
В интернете есть множество утилит для автоматической очистки компьютера от временных файлов и оптимизации его производительности. Рассмотрим несколько из них.
CCleaner
CCleaner — широко используемая утилита для очистки временных файлов, кэша или личных данных. У программы широкий функционал: от незначительных настроек до полного удаления информации с дисков.
Интерфейс CCleaner прост и удобен. Достаточно зайти в приложение и нажать кнопку «Анализ», чтобы программа начала искать временные файлы, которые засоряют систему и которые можно удалить.
Также при помощи CCleaner можно провести очистку кэша.
Когда вы открываете тот или иной сайт в браузере, вся текстовая и графическая информация с этого сайта загружается с сервера и сохраняется в кэше. Ваш компьютер запоминает эту информацию для того, чтобы в будущем загрузить сайт намного быстрее.
Частая очистка кэша позволит освободить место, но снизит скорость работы вашего веб-браузера, так как сайты, на которые вы часто заходите, вновь будут загружаться с серверов.
990x.top
Привет ребята! Продолжаю изучать Windows 10 билд 1803.. и тут такое дело, тут многого уже нет. У меня складывается такое чувство, что нас, пользователей, как-то постепенно и не спеша приучают к метро-интерфейсу. Вы заметили, что все больше теперь открывается окно Параметры, а не Панель управления? Ну или те настройки из нее.. как будто все переезжает в Параметры, а мне вот лично оно не очень нравится…
Так, ладно. Сейчас я покажу как быстро и легко добраться до настроек быстродействия Windows 10. Постараюсь написать все максимально наглядно…
Ну что, поехали? Поехали! Итак, зажимаем кнопки Win + R, и потом в окошко Выполнить вставляем эту команду:
Теперь выставляете чтобы были крупные значки, так просто удобнее намного:
И теперь вам нужно найти значок Система и запустить его:
Теперь нажимаете на дополнительные параметры:
И вам сразу откроются свойства системы и будет открыта вкладка Дополнительно, где и есть параметры быстродействия:
Нажали кнопку Параметры и сразу откроются настройки быстродействия:
Будут три вкладки, на первой, то есть Визуальные эффекты вы можете выбрать Обеспечить наилучшее быстродействие и система реально шустрее начнет работать. Но это смотря какой у вас комп, если мощный, то эффект будет заметен мало. Вот у меня комп не очень мощный, почти офисный, но при этом я выставляю Обеспечить наилучший вид, так как работаю за компом долго и мне комфортнее со всеми этими эффектами. Вторая вкладка Дополнительно:
Тут есть опция распределения памяти, можно оптимизировать работу программ или фоновых служб. Я пробовал как-то выставлять второе, программы вроде реально стали работать чуть хуже, или мне показалось, не знаю, но мне кажется эту опцию трогать нет смысла. И конечно тут есть настройки виртуальной памяти — если нажать там кнопку Изменить то можно вручную задать размер файла подкачки. Изменять файл подкачки нужно только в том случае, если вы знаете что делаете, по умолчанию там и так все уже нормально настроено:
Все автоматически, винда сама все настроит, как ей нужно так и настроит, не наше это дело. Ну и третья вкладка это Предотвращение выполнения данных, вот она:
Ну что я тут могу сказать.. скажу одно — я на этой вкладке ничего никогда не менял и вам не советую. Даже не знаю что этот DEP делает, как он там защищает
А теперь бонус! Чтобы открыть окно Свойства системы сразу, то вам нужно зажать Win + R и в окошко вставить эту команду:
Будет открыто окошко Свойства системы и там будет активна вкладка Дополнительно. Надеюсь эта команда будет работать и в дальнейших билдах Windows 10. Ну а чтобы просто открыть окно Свойства системы, то можно использовать и такую команду:
Но в таком случае будет просто открыто окно Свойства системы и там уже будет открыта вкладка по умолчанию, а это Имя компьютера:
А еще можно вводить команды прямо в поиск, то есть вот нажимаете тут:
Вставляете команду и выбираете потом:
Кстати видите, тут так и написано, что это элемент панели управления. А если быть точнее, это апплет панели управления, именно они и имеют расширение cpl.
Вот такие дела ребята! Надеюсь теперь у вас никогда не будет проблем с открытием настроек быстродействия в Windows 10. Очень надеюсь что я вам смог помочь, ну а если нет, то я уже и не знаю… сори тогда, сори. Удачи вам, берегите себя и будьте счастливы!!
Источник
Содержание
- 1 Настройка быстродействия windows 10 — 7
- 2 От чего зависит производительность windows 10 — 7
- 3 Обязательные условия хорошей производительности windows 10 — 7
- 4 Оптимизация Windows 10 за счет отключения визуальных эффектов
- 5 Как обеспечить наилучшее быстродействие в Windows 10?
Настройка быстродействия windows 10 — 7. Как она выполняется, от чего зависит и из чего состоит? Производительность или быстродействие windows 10 — 7 зависит не только от скорости работы процессора, оперативной памяти, жесткого диска и видеокарты. Быстродействие windows 10 — 7 зависит еще и от загруженности системы. Загруженность системы определяется количеством одновременно работающих программ и количеством занятой оперативной памяти компьютера. Вы наверное уже заметили. Чем больше одновременно запущено программ, тем медленнее работает система в целом. Это обусловлено тем, что процессор работает с каждой программой поочередно, в течении небольшого промежутка времени. Когда все программы будут обслужены, процессор возвращается к первой. Так создаётся впечатление, что все программы выполняются одновременно. Но пока обслуживаются все остальные программы, первая стоит и ждет своей очереди.
Настройка быстродействия windows 10 — 7
От чего зависит производительность windows 10 — 7
От количества работающих программ
Из этого следует, чем больше одновременно запущено программ, тем больше времени каждая программа находится в режиме ожидания. Следует еще не забывать, что кроме пользовательских программ, есть ещё и служебные программы. У виндовса начиная с 7 их очень много. А у виндовса 10 так просто не мерено. В сравнении с windows xp, у которого при загрузке было всего 17 процессов, windows 7 уже просто монстр. При его загрузке в памяти обнаруживается больше 50 активных процессов. И важно помнить, что все служебные программы имеют больший приоритет выполнения, чем пользовательские программы. Следовательно чем больше служебных программ запущено, тем больше они отнимают процессорного времени и тем больше занимают памяти. Память служебные программы стараются занимать по приоритетности, то есть основную, а не в файле подкачки. Иначе бы система работала ну очень медленно.
Отключение визуальных эффектов
Сильно уменьшить количество служебных программ можно отключив все украшательства интерфейса «Визуальные эффекты». Делается это так. Нажимаете правой кнопкой мыши на значок «Компьютер» и выбираете нижний пункт «Свойства». В открывшемся окне «Свойства» выбираете нижний пункт «Дополнительные параметры системы».Читайте также: Драйвера для Windows 7 — 10 XP
В открывшемся окне «Свойства системы» выбираете раздел «Дополнительно» и в нём «Быстродействие». Нажимаете кнопку «Параметры».
В открывшемся окне «Параметры быстродействия» выбираете раздел «Визуальные эффекты» и здесь же выбираете режим «Обеспечить лучшее быстродействие». Нажимаете кнопку «Применить».
У вас отключатся все пункты визуальных эффектов и освободится большое количество оперативной памяти. При объёме памяти 2 ГБ это будет существенный прирост. Производительность вашего windows 10 — 7 резко возрастёт. Общий вид виндовса станет конечно не самым лучшим, но это ни что по сравнению с улучшением его быстродействия. Для лучшего восприятия экрана можно оставить включённым пункт «Сглаживать неровности экранных шрифтов».Из-за того, что при включении компьютера загружается большое количество служебных программ, включается компьютер достаточно долго. Конечно же не все программы необходимы. Поэтому напрашивается вывод: если уменьшить количество загружаемых служебных программ, то загрузка в целом будет осуществляться быстрее. И как следствие будет быстрее работать вся система в целом. Получается мы нашли ключ к настройке производительности windows 7 — 10. Остается выяснить, какие служебные программы можно отключить безболезненно. Дело осложняется тем, что служб и приложений очень много и большая часть их уже включена по умолчанию.
Отключение ненужных системных приложений
Рассуждая логически, можно предположить, что если у вас не установлено какое-то оборудование, то и активная служба для этого оборудования не нужна. Проблемой наверняка станет название службы и понимание, для чего она предназначена. Но есть программы которые проверяют подключенное оборудование и сверяют необходимость служб, и предлагают отключить ненужное. Такая программа есть в антивирусном пакете «360 total security», описанном в статье Защита Windows. Скрывается она под кнопкой «Ускорение». После нажатия на эту кнопку выполняется проверка активных служб и приложений. Те, который можно абсолютно безболезненно отключить, предлагается отключить сразу, то есть они сразу будут помечены для отключения. Остальные, которые можно отключить, но они могут понадобиться для выполнения каких либо нужные функции например автоматизации проверки или получения обновлений, будут в списке, но решение об отключении придется принимать вам самим.Оптимизация только по тем пунктам, которые выбраны программой, даёт уже солидный прирост скорости загрузки, освобождает часть памяти, что в целом увеличивает быстродействие windows 7 — 10. Отключение всех рекомендованных служб и приложений приведет к очень быстрой загрузке компьютера, примерно за 15-20 секунд.Читайте также: Как настроить файл подкачки после установки Windows
Выключение программ из автозагрузки
Следует не забывать так же о программах, находящихся в автозагрузке. Без особой надобности, не стоит устанавливать все подряд программы в папку автозагрузки. Так как каждая программа не только занимает место в памяти, но и отбирает процессорное время, а следовательно тормозит работу компьютера. По хорошему всякую нужную программу нужно включать на период работы и выключать, когда она не нужна. Тогда компьютер будет работать всегда быстрее.
От перегрузки системы активными программами
У меня был случай, когда человек жаловался на медленную работу компьютера. Осмотрев его, было установлено, что только окон «Google Chrome» было открыто 120 штук, плюс ещё десятка три программ. Оказывается он открывал новые вкладки и не закрывал в надежде, что они могут понадобиться. Вот только разобраться в таком количестве окон с очень маленькими ярлычками, без надписей практически не возможно. Память его компьютера была забита полностью.Файл подкачки использовался процессором по максимуму. В общем комп тормозил конкретно. Включение новой программы или переключение на уже включенную происходило от 0,5 минуты до нескольких минут. Потом оказалось, что включенные программы ему не нужны. Они загружались автоматически, но он их не отключал. А в «Google Chrome» пользовался всего несколькими последними вкладками. Остальные не закрывал, боялся потерять адреса.
От наличия вирусов
На производительность компьютера может сильно влиять заражение системы вирусами. Поэтому как только система начала тормозить без видимых на то причин, в первую очередь проверяйте её на наличие вирусов. Для этого вам понадобятся бесплатные программы «360 total security», «Cureit Drweb», «SUPER AntiSpywarePro», «Malwarebytes Anti-Malware». Программы «SUPER AntiSpywarePro» и «Malwarebytes Anti-Malware» официально платные, но у них есть тестовый период (или демонстрационный) с полным функционалом. Вам вполне хватит этого времени чтобы протестировать свой компьютер и удалить вредоносов. Потом программы можно удалить за ненадобностью. Тем более что лицензию вы не покупаете.
От свободного пространства на диске C
На производительность всей системы влияет наличие достаточного количества свободного пространства на системном диске С. Виндовс хоть его и контролирует, но ни как об этом не сообщает до тех пор пока его не станет меньше критического объёма. А минимальный объем всего 200 МБ. Поэтому если вы закачиваете и сохраняете что-то на диск С, то не забывайте о том, что у вас в запасе всегда должно быть свободно не меньше 200 МБ. Иначе вы рискуете неожиданно нарваться на просто невообразимые тормоза.Читайте также: Как перенести папку мои документы на другой диск
От фрагментированности содержимого дисков
На быстродействие windows 10 — 7 так же влияет фрагментированность информации на дисках. Особенно сильно влияет фрагментированность диска С. Если вы устанавливаете много программ, испытываете их, потом удаляете. И так далее. То у вас информация на диске будет сильно фрагментирована. Из-за этого загрузка программ будет происходить достаточно медленно. Чтобы избавиться от фрагментации достаточно хотя бы один раз в месяц, в зависимости от необходимости, проводить дефрагментацию содержимого диск С. Дефрагментацию остальных дисков можно проводить значительно реже в зависимости от необходимости.Из всего выше сказанного следует, что для высокой производительности windows 10 — 7 необходимо:
Обязательные условия хорошей производительности windows 10 — 7
- Отключить все визуальные эффекты;
- Отключить все ненужные службы и приложения предложенные «360 total security»;
- Настроить файл подкачки как написано в статье Как правильно настроить файл подкачки;
- Убрать все пользовательские программы из Автозагрузки, если они вам не нужны;
- Держать на системном диске достаточно большое количество свободного места;
- Вовремя проводить дефрагментацию дисков;
- В процессе работы держать включенными только необходимые для работы программы;
Две рекомендации для удобства работы
- Если у вас много программ разной тематики, то можно создать папки по тематикам и напихать в них ярлыки для запуска соответствующих тематике программ. Это будет своего рода дополнительные меню запуска программ. Очень удобная штука. Ускоряет процесс запуска программ. Рекомендую!
- Адреса сайтов можно хранить в обычных текстовых файлах с пояснениями о чем сайт. И копировать их в адресную строку браузера. Это не сложно. Или же загрузив файл в редактор «Notepad++» щёлкнуть два раза по ссылке. Страница сразу откроется в браузере. Это позволяет удобно и быстро работать в интернете. Рекомендую!
Думаю выполнив эти пункты, вы сможете настроить и поддерживать в хорошем состоянии производительность windows 10 — 7.<index>
Многие пользователи, установившие на свои компьютеры или ноутбуки Windows 10, могут заметить ее медленную работу. Также не исключены подтормаживания и зависания. Происходит это по разным причинам. Одна из наиболее вероятных это недостаток производительности железа компьютера. Другими словами компьютер попросту не тянет Windows 10.
Но прежде чем переустанавливать Windows 10 на более ранние версии Windows можно попытаться ускорить ее работу за счет настройки на максимальную производительность. Как это сделать мы поговорим в данной статье.
Оптимизация Windows 10 за счет отключения визуальных эффектов
Для многих не секрет, что одной из главных особенностей Windows 10 является ее новый внешний вид и оформление. Гладкое прокручивание списков, тени от объектов, сглаживание шрифтов, анимация окон все это делает работу Windows 10 визуально более красивой. Но расплата за эту красоту — увеличенное потребление ресурсов компьютера. Поэтому одним из первых шагов к настройке Windows 10 на максимальную производительность является отключение всей этой красоты.
Как обеспечить наилучшее быстродействие в Windows 10?
Для этого нужно зайти в свойства системы. Сделать это можно, нажав правой кнопкой мыши по значку «Компьютер» и выбрав «Свойства» или же написать в поиске «Система» и перейти по соответствующему ярлыку.
Вызываем свойства компьютера в Windows 10
Вход в настройки системы Windows 10 через поиск
В открывшемся окне слева выбираем «Дополнительные параметры системы».
Дополнительные параметры Windows 10
Далее откроется окно, в котором на вкладке «Дополнительно» в разделе «Быстродействие» нужно нажать «Параметры».
Вход в параметры быстродействия
Отобразится окно «Параметры быстродействия» где на вкладке «Визуальные эффекты» нужно поставить переключатель в положение «Обеспечить наилучшее быстродействие».
Настройка быстродействия в Windows 10
Далее во всех открытых окнах нажимаем «Ок» и соглашаемся с применением изменений.
Этим вы отключите некоторые визуальные эффекты и тем самым освободите ресурсы компьютера для обеспечения максимальной производительности виндовс 10.
</index>

Ну что, поехали? Поехали! Итак, зажимаем кнопки Win + R, и потом в окошко Выполнить вставляем эту команду:
control
Теперь выставляете чтобы были крупные значки, так просто удобнее намного:
И теперь вам нужно найти значок Система и запустить его:
Теперь нажимаете на дополнительные параметры:
И вам сразу откроются свойства системы и будет открыта вкладка Дополнительно, где и есть параметры быстродействия:
Нажали кнопку Параметры и сразу откроются настройки быстродействия:
Будут три вкладки, на первой, то есть Визуальные эффекты вы можете выбрать Обеспечить наилучшее быстродействие и система реально шустрее начнет работать. Но это смотря какой у вас комп, если мощный, то эффект будет заметен мало. Вот у меня комп не очень мощный, почти офисный, но при этом я выставляю Обеспечить наилучший вид, так как работаю за компом долго и мне комфортнее со всеми этими эффектами. Вторая вкладка Дополнительно:
Тут есть опция распределения памяти, можно оптимизировать работу программ или фоновых служб. Я пробовал как-то выставлять второе, программы вроде реально стали работать чуть хуже, или мне показалось, не знаю, но мне кажется эту опцию трогать нет смысла. И конечно тут есть настройки виртуальной памяти — если нажать там кнопку Изменить то можно вручную задать размер файла подкачки. Изменять файл подкачки нужно только в том случае, если вы знаете что делаете, по умолчанию там и так все уже нормально настроено:
Все автоматически, винда сама все настроит, как ей нужно так и настроит, не наше это дело. Ну и третья вкладка это Предотвращение выполнения данных, вот она:
Ну что я тут могу сказать.. скажу одно — я на этой вкладке ничего никогда не менял и вам не советую. Даже не знаю что этот DEP делает, как он там защищает =)
А теперь бонус! Чтобы открыть окно Свойства системы сразу, то вам нужно зажать Win + R и в окошко вставить эту команду:
control sysdm.cpl,,3
Будет открыто окошко Свойства системы и там будет активна вкладка Дополнительно. Надеюсь эта команда будет работать и в дальнейших билдах Windows 10. Ну а чтобы просто открыть окно Свойства системы, то можно использовать и такую команду:
sysdm.cpl
Но в таком случае будет просто открыто окно Свойства системы и там уже будет открыта вкладка по умолчанию, а это Имя компьютера:
А еще можно вводить команды прямо в поиск, то есть вот нажимаете тут:
Вставляете команду и выбираете потом:
Кстати видите, тут так и написано, что это элемент панели управления. А если быть точнее, это апплет панели управления, именно они и имеют расширение cpl.
Вот такие дела ребята! Надеюсь теперь у вас никогда не будет проблем с открытием настроек быстродействия в Windows 10. Очень надеюсь что я вам смог помочь, ну а если нет, то я уже и не знаю… сори тогда, сори. Удачи вам, берегите себя и будьте счастливы!!
Используемые источники:
- https://testiruemvse.ru/nastrojka-proizvoditelnosti-windows.html
- http://helpadmins.ru/nastroyka-vindovs-10-na-maksimalnuyu-pr/
- https://990x.top/gde-nahodyatsya-parametry-bystrodejstviya-v-windows-10.html
Содержание
- — Как запустить параметры быстродействия?
- — Как открыть панель быстродействия?
- — Где быстродействие в Windows 10?
- — Где найти дополнительные параметры системы в виндовс 10?
- — Как настроить визуальные эффекты в Windows 10?
- — Как включить визуальные эффекты в Windows 7?
- — Как найти параметры быстродействия?
- — Как включить режим максимальной производительности в Windows 7?
- — Как сделать высокую производительность на Windows 7?
- — Как максимально облегчить Windows 10?
- — Как включить игровой режим в Windows 10?
- — Как включить режим максимальной производительности в Windows 10?
- — Как зайти в дополнительные параметры загрузки Windows 10?
- — Как выбрать параметры загрузки Windows 10?
Меню Пуск > Система > Дополнительные параметры системы. В окне «Свойства системы» > вкладка «Дополнительно» > блок Быстродействие > Параметры. Установите переключатель на пункт «Обеспечить наилучшее быстродействие». Можете отдельно выключить каждый из эффектов, чтобы кардинально не изменять интерфейс Windows 10.
Как запустить параметры быстродействия?
На экране Выбор действия выберите Диагностика > Дополнительные параметры > Параметры загрузки > Перезагрузить.
…
Способ 1
- Нажмите кнопку питания на устройстве и удерживайте ее нажатой в течение 10 секунд, чтобы выключить устройство.
- Снова нажмите кнопку питания, чтобы включить устройство.
4 мар. 2020 г.
Как открыть панель быстродействия?
Через параметры быстродействия
- Найдите на рабочем столе значок «Компьютер» и щёлкните по нему правой кнопкой мыши. …
- Теперь нажмите «Дополнительные системные настройки» в левой панели. …
- Выберите вкладку «Дополнительно» и в пункте «Быстродействие» нажмите кнопку «Параметры». …
- Появится окно «Параметры быстродействия».
17 авг. 2017 г.
Откройте вкладку Дополнительно. В разделе Быстродействие откройте Параметры. Откройте вкладку Визуальные эффекты. Чтобы отключить эффекты и анимации, выберите опцию Обеспечить наилучшее быстродействие.
Где найти дополнительные параметры системы в виндовс 10?
Выбираем вкладку «Параметры» (Windows 10) или «Панель управления», а далее вкладка «Система» (Windows 7). В появившемся окне, нажимаем на «О системе», а далее пролистываем в самый низ. Выбираем «Сведенья о системе». После нажатия, открывается окно, где можно найти вкладку «Дополнительные параметры системы».
Как настроить визуальные эффекты в Windows 10?
Для этого откройте «Панель управления» (её можно найти через поиск) и далее следуйте по пунктам: «Система и безопасность» → «Система» → «Дополнительные параметры системы» → «Параметры» на вкладке «Дополнительно». Теперь в разделе «Визуальные эффекты» нужно отметить «Обеспечить наилучшее быстродействие».
Как включить визуальные эффекты в Windows 7?
Чтобы изменить параметры производительности Windows, выполните следующие действия.
- В Панели управления выберите категорию Система и безопасность. …
- Откройте окно Система. …
- В левой части окна щелкните на ссылке Настройка визуальных эффектов. …
- Во вкладке Визуальные эффекты находятся следующие параметры: …
- Щелкните на кнопке ОК.
Как найти параметры быстродействия?
Заходим в «Пуск», папка Служебные-Windows, далее нажимаем на «Панель управления». Далее «Система и безопасность», «Система». В «Системе» нажимаем на «Дополнительные параметры». В открывшимся окне «Свойства системы», в листе «Дополнительные» кликаем на «параметры быстродействия».
Как включить режим максимальной производительности в Windows 7?
Настройка электропитания
- Перейдите к панели управления ПК. …
- Выберите раздел «Оборудование и звук». …
- Выберите подраздел «Электропитание». …
- Выберите режим «Высокая производительность» и попробуйте, станет ли работать компьютер лучше или нет.
29 июн. 2017 г.
Как сделать высокую производительность на Windows 7?
- Нажмите кнопку «Пуск» и откройте «Параметры». Выберите пункт «Система».
- Перейдите на вкладку «Питание и спящий режим» и выберите «Дополнительные параметры питания».
- Отметьте пункт «Высокая производительность». Режим активирован.
Как максимально облегчить Windows 10?
12 простых способов ускорить компьютер на Windows 10
- Установить последние обновления системы
- Убрать визуальные эффекты ОС
- Переместить файл подкачки на SSD.
- Оптимизировать параметры загрузки
- Убрать лишние программы из автозагрузки
- Установить производительный план электропитания
- Включить или отключить быстрый запуск
30 окт. 2019 г.
Как включить игровой режим в Windows 10?
Чтобы включить режим игры, сделайте следующее:
- Нажмите клавиши Windows + G, чтобы открыть меню игры.
- Кликните Параметры.
- Появится новый параметр Режим игры, который можно включить отдельно.
- Установите флажок, чтобы включить режим игры для каждого наименования.
Как включить режим максимальной производительности в Windows 10?
Откройте приложение Параметры > Система > Питание и спящий режим. Нажмите ссылку «Дополнительные параметры питания». В появившемся окне нажмите на стрелку «Показать дополнительные схемы». Выберите вариант «Высокая производительность».
Как зайти в дополнительные параметры загрузки Windows 10?
Windows10: Зайдите в меню “Пуск” => Параметры =>Обновление и Безопасность => Восстановление =>в пункте «Особые варианты загрузки» выберите «Перезагрузить сейчас».
Как выбрать параметры загрузки Windows 10?
Параметры загрузки Windows (включая безопасный режим)
- Проведите пальцем от правого края экрана и нажмите кнопку Параметры, а затем выберите пункт Изменение параметров компьютера. …
- В разделе Параметры компьютера выберите элемент Обновление и восстановление, а затем — Восстановление.
Интересные материалы:
За какой период проводится аудиторская проверка?
За какой период рассчитывается больничный лист?
За сколько до вылета заканчивается посадка?
За сколько месяцев выплачиваются декретные?
За сколько можно набрать мышечную массу?
За сколько можно накачаться с протеином?
За сколько можно пройти регистрацию на самолет?
За сколько можно растянуться на шпагат?
За сколько начинается посадка на внутренние рейсы?
За сколько надо прибыть в аэропорт?
Любая версия Windows рано или поздно начинает тормозить. Некоторые пользователи не заморачиваются, а просто переустанавливают систему. Но, во-первых, не все умеют это делать, а во-вторых, частые переустановки операционной системы ведут к быстрому износу жесткого диска. Что же делать в таком случае? Лучше разобраться, что влияет на быстродействие системы и каким образом можно её улучшить. Сегодня мы поговорим о том, как ускорить Windows 10. Многие из предложенных действий подойдут и для более ранних версий Windows.
Мы не будем рассматривать апгрейд компьютера, а также программы для его ускорения. Последнее я вообще считаю не только бесполезным инструментом, но еще и вредным, так как все эти программы запускаются при входе в систему, и не только не ускоряют, но еще и увеличивают время загрузки и могут своей работой отрицательно влиять на производительность компьютера.
Содержание:
- Настройка интерфейса Windows 10
- Графические эффекты и звуки
- Меню Пуск и его приложения
- Функция слежения Windows 10
- Процессы, которые грузят процессор или память Windows 10
- Замедление работы из-за программ в автозагрузке
- Отсутствие оригинальных драйверов
- Вредоносные программы
- Что не надо делать для ускорения Windows 10
- Что надо делать периодически для хорошей производительности компьютера
- Видео «Как ускорить Windows 10»
Настройка интерфейса Windows 10
В Windows 10 иногда бывают лаги интерфейса. Чаще всего одной из причин таких проблем является включенная по умолчанию функция CFG (Control Flow Guard) – защита от эксплойтов (уязвимости доступа памяти).
Вероятность такого типа угроз маловероятна, поэтому эту функцию можно смело отключить.
Для этого жмем кнопку «Пуск», внизу слева находим «Параметры» (значок в виде шестеренки) и жмем его.
В «Параметрах» открываем блок «Обновление и безопасность».
Слева переходим на вкладку «Безопасность Windows», а в окне справа открываем раздел «Управление приложениями и браузером».
Внизу находим ссылку «Параметры защиты от эксплойтов» и жмем по ней.
В поле «Защита потока управления (CFG)» устанавливаем «Выкл. По умолчанию».
Теперь компьютер необходимо перезагрузить.
Графические эффекты и звуки
Если у вас ноутбук или старый компьютер, то отключение этих параметров может серьезно увеличить скорость работы операционной системы.
Для отключения эффектов графики нам необходимо попасть в «Свойства системы».
Жмем на клавиатуре одновременно клавиши «Windows + R».
Откроется окно «Выполнить». В поле «Открыть» вводим команду sysdm.cpl ниже жмем кнопку «ОК».
В открывшемся окне «Свойства системы» переходим на вкладку «Дополнительно» и в блоке «Быстродействие» жмем кнопку «Параметры».
В «Параметрах быстродействия» устанавливаем переключатель на запись «Обеспечить наилучшее быстродействие» и жмем кнопку «ОК».
Теперь жмем на клавиатуре горячие клавиши «Windows + I».
Выбираем блок «Специальные возможности».
И правой части окна отключаем «Показывать анимацию в Windows», и «Применять прозрачность в Windows».
Теперь отключим звуковые эффекты.
Жмем на клавиатуре клавиши «Win + R».
Откроется окно «Выполнить». В поле «Открыть» вводим команду control и жмем кнопку «ОК».
Откроется окно «Панель управления». Выставляем в нем «Крупные значки» и выбираем пункт «Звук».
В открывшемся окне переходим на вкладку «Звуки» и в звуковой схеме устанавливаем «Без звука». И ниже жмем кнопку «Применить» или «ОК».
На современном компьютере эти действия можно не выполнять, т.к. они не принесут существенного прироста производительности.
Меню Пуск и его приложения
Живые плитки приложений и игр тоже используют ресурсы системы. Пусть не значительно, но используют, особенно при обновлении. Поэтому, если у вас слабенький компьютер и вы не пользуетесь ими, то лучше их отключить. Для этого щелкаем правой кнопкой мыши по живой плитке и выбираем пункт «Открепить от начального экрана».
Функция слежения Windows 10
Я не заморачиваюсь по поводу слежения системы за моим компьютером, но вот сами функции слежения действительно тормозят систему не по-детски. Поэтому их лучше отключить. Для этого начинающим пользователям лучше использовать программу DWS (https://wpd.app/), тем более, что она на русском языке, бесплатная, и с её помощью можно отключить даже обновления системы.
Процессы, которые грузят процессор или память Windows 10
В процессе работы некоторые фоновые процессы могут работать неправильно. В таком случае система начинает тормозить. Как выявить такие процессы?
Обнаружить тормозные процессы можно при помощи диспетчера задач, который можно открыть, кликнув правой кнопкой мыши по кнопке «Пуск». Откроется контекстное меню, где мы выбираем пункт «Диспетчер задач».
В диспетчере задач переходим на вкладку «Подробности».
Можно отсортировать все процессы, нажав на оглавление колонки «ЦП».
Обращаем внимание на процессы, которые по максимуму используют центральный процессор и оперативную память компьютера.
Если среди этих процессов имеются чересчур активные, то поищите в интернете информацию о них, написав в поиске наименование процесса. Почитайте об этом процессе, а потом уже решайте, что с ним делать.
Замедление работы из-за программ в автозагрузке
Одной из самых частых причин замедленной работы системы являются программы, которые запускаются автоматически при входе в систему, т.е. программы которые находятся в автозагрузке.
Обычно в автозагрузке прописываются программы сразу после установки их на компьютер. Это относится к таким программам, как:
- Торрент-клиенты — uTorrent, MediaGet;
- Программы сканеров, принтеров;
- Облачные хранилища типа OneDrive, Яндекс-диск, Гугл-фото и т.п.
- Антивирусники;
- И многие другие.
Многие из этих программ можно удалить из автозагрузки. Антивирусников и программ для создания резервных копий – это не касается. Их удалять из автозагрузки не надо.
Как убрать программу из автозагрузки своими силами
Как добавить программу в автозагрузку Windows 10. Урок 31
Так же можно просмотреть список установленных программ. Возможно, некоторые из них вы давно уже не используете. А значит их можно удалить. Посмотреть список установленных программ можно через — Панель управления – «Программы и компоненты».
Отсутствие оригинальных драйверов
Еще одной причиной торможения системы могут стать не оригинальные драйвера. Особенно это актуально именно в Windows 10. При установки операционной системы десятка сама устанавливает почти все драйвера. С одной стороны это хорошо. Но с другой – плохо, т.к. система чаще всего устанавливает драйвера от Microsoft. Понятно, что для видеокарты такая замена не приемлема. Их драйвера необходимо брать только на официальных сайтах NVidia, AMD или Intel, в зависимости от модели.
Чтобы убедиться, что у вашей видеокарты установлены оригинальные драйвера, необходимо щелкнуть правой кнопкой мыши по кнопке меню «Пуск» и выбрать в контекстном меню пункт «Диспетчер устройств».
В диспетчере устройств разверните вкладку «Видеоадаптеры».
Потом кликните дважды по названию видеокарты и в новом окне перейдите на вкладку «Драйвер».
Посмотрите, кто является поставщиком драйвера. Если поставщиком указан Microsoft, то перейдите на официальный сайт видеокарты и установите драйвера оттуда.
Как обновить драйвер видеокарты NVidia с официального сайта
Где скачать драйвера на видеокарту AMD Radeon
Время от времени все драйвера необходимо обновлять. Это тоже поможет существенно ускорить Windows 10.
Вредоносные программы
Если из всего выше перечисленного ничего не помогает, то велика вероятность того, что на вашем компьютере работают вредоносные программы. Зачастую даже антивирусники их «не видят».
Лучше всего для обнаружения таких вредителей воспользоваться утилитами типа Zemana Anti-Malware или Hitman Pro.
Бесплатная лечащая утилита Dr.Web CureIt для удаления вирусов
А если тормозит еще и браузер, то необходимо отключить все его расширения или те которые вы не используете.
Что не надо делать для ускорения Windows 10
Многие доморощенные специалисты советуют:
- Отключать ненужные службы Windows Мало того, что это бесполезная трата времени, так еще и проблем не оберетесь, если вы не понимаете и не помните, что отключали.
- Периодически «чистить компьютер от мусора». А именно, устанавливать программы для очистки реестра и временных файлов. Если вы правильно удаляете программы, то никакой реестр чистить вообще не надо. Чаще всего такие действия новичков приводят к поломке системы.
IObit Uninstaller — программа для полного удаления программ с компьютера
- Устанавливать программы для ускорения компьютера. Все они прописываются в автозагрузке и зачастую так грузят систему, что после их удаления ваша система начинает просто «летать».
- Отключать файл подкачки. Скорость работы такая процедура не увеличит, а вот некоторые программы без этого файла даже не запускаются.
- Отключать индексацию файлов. Этот совет применим только для SSD дисков.
Что надо делать периодически для хорошей производительности компьютера
А вот для того, что ваш компьютер всегда был в хорошей «форме», могу порекомендовать:
- Если ваша система лицензионная, то не отключайте её обновления. Просто настройте их загрузку в определенное время.
- Периодически просматривайте автозагрузку и убирайте из неё не нужное.
- Время от времени сканируйте компьютер дополнительными антивирусными утилитами.
- Берите все программы и драйвера только с официальных или проверенных сайтов.
- Не захламляйте жесткий диск на котором установлена система. Периодически проверяйте его свободное пространство. Если места на диске мало, то система будет тормозить. Особенно это касается рабочего стола. У некоторых пользователей на нем такое количество файлов, что невозможно ничего найти. Рабочий стол должен быть чистым. А если необходимо, то выводить на него не файлы, а их ярлыки. Сами файлы лучше хранить на дополнительном жестком диске.
Вот таким образом можно не только ускорить Windows 10, но и поддерживать её в хорошем состоянии.
Видео «Как ускорить Windows 10»
Так же причиной замедленной работы может быть недостаток памяти, износ жесткого диска, перегрев оборудования и даже банальная пыль в системном блоке, которая забила все щели кулеров.
Удачи!