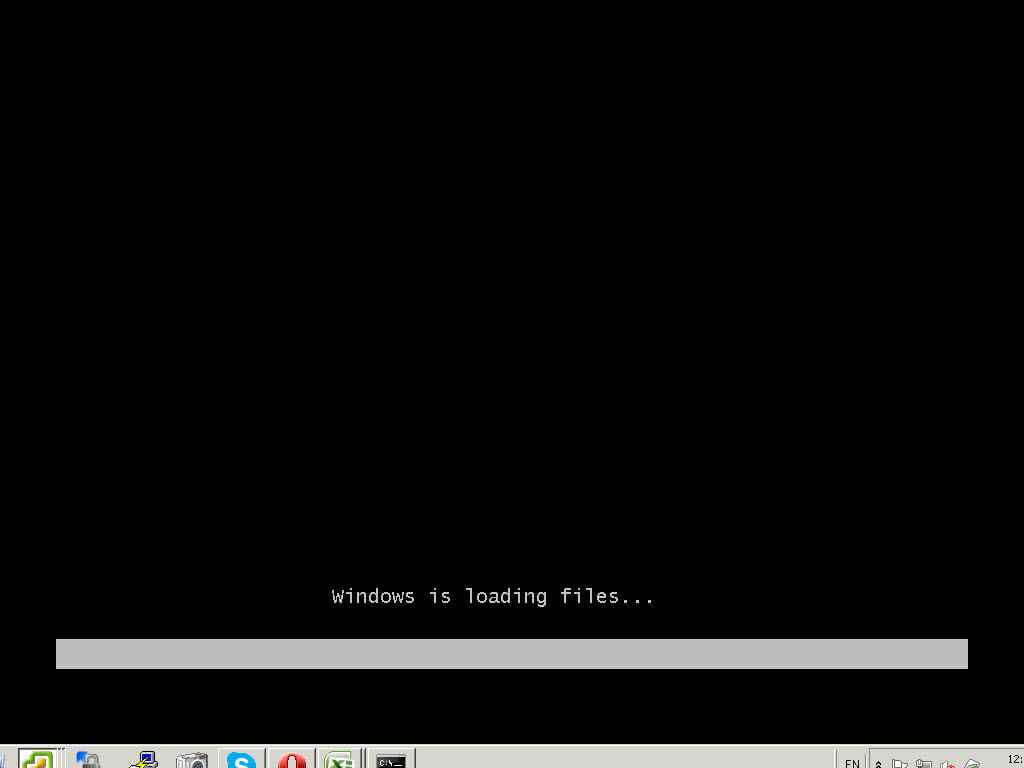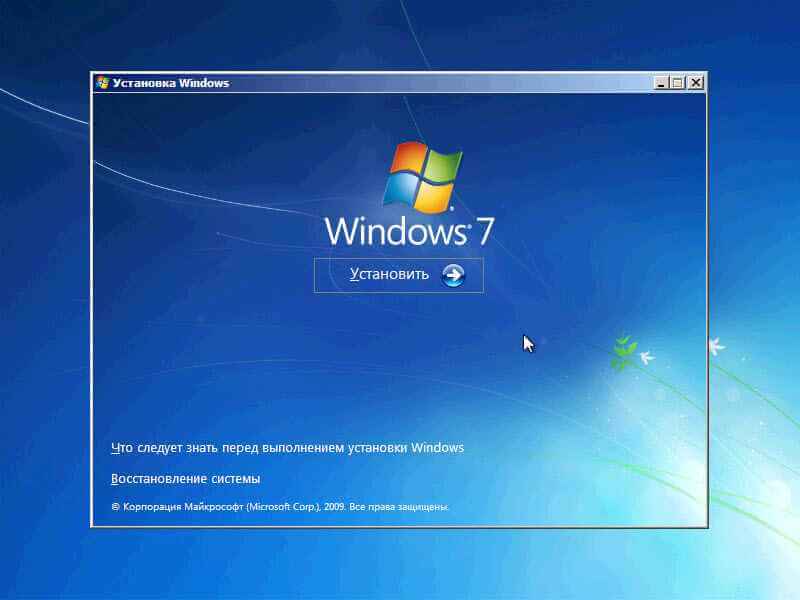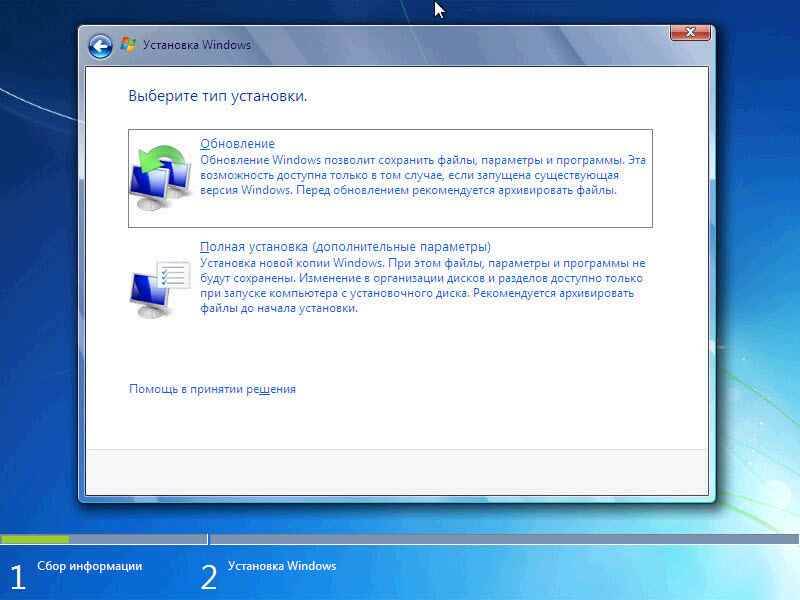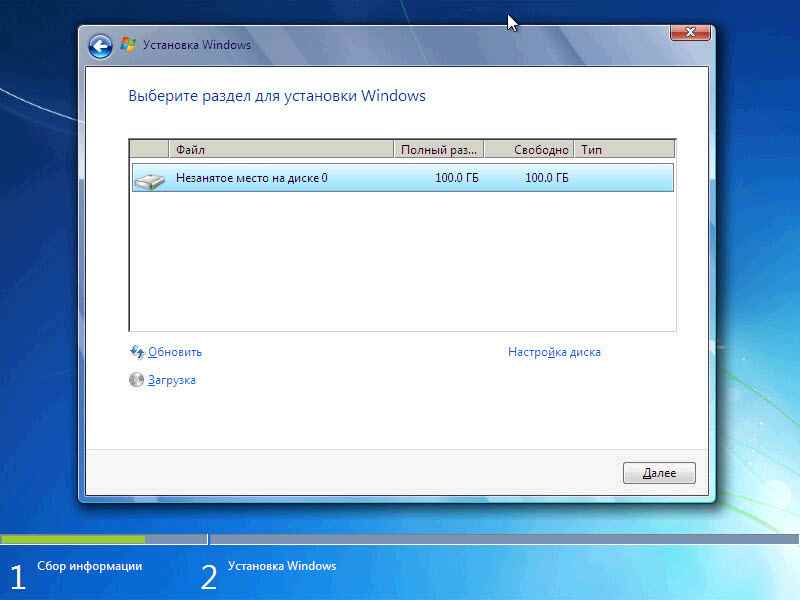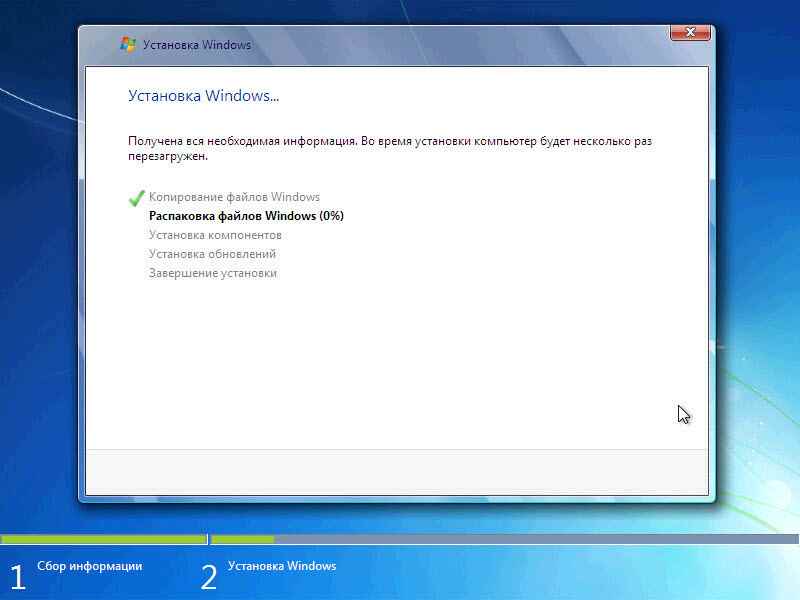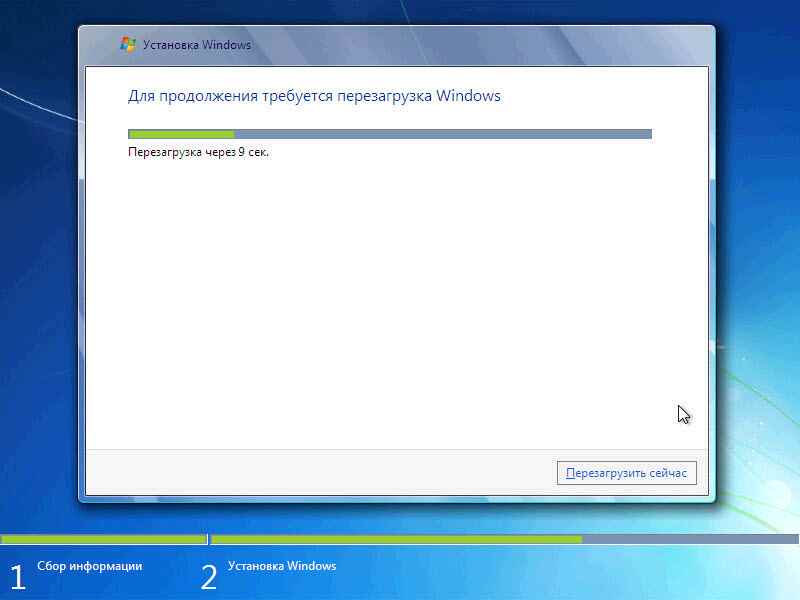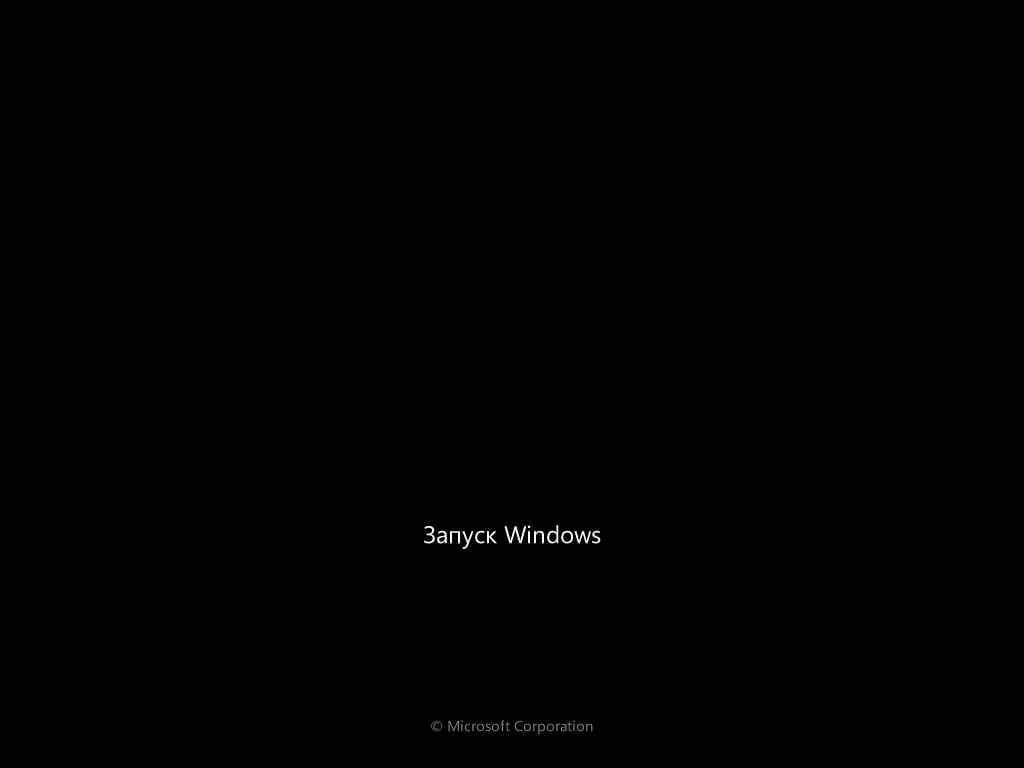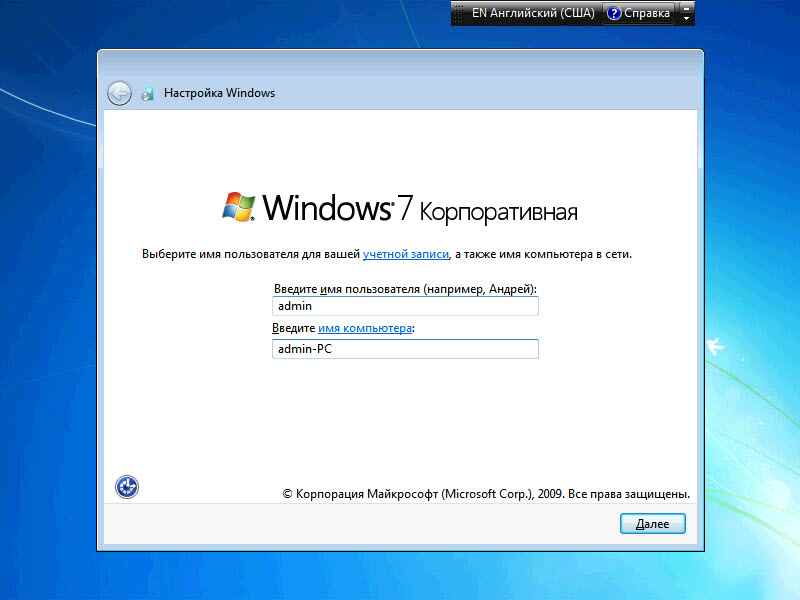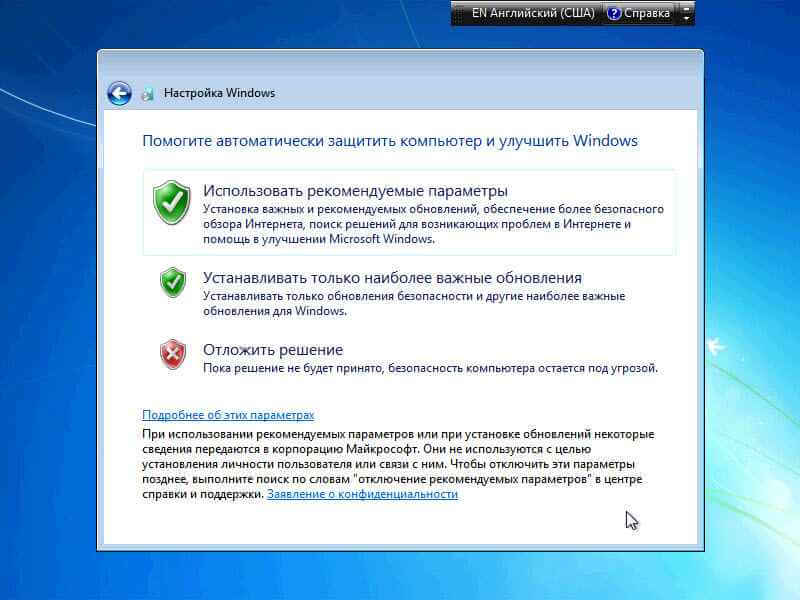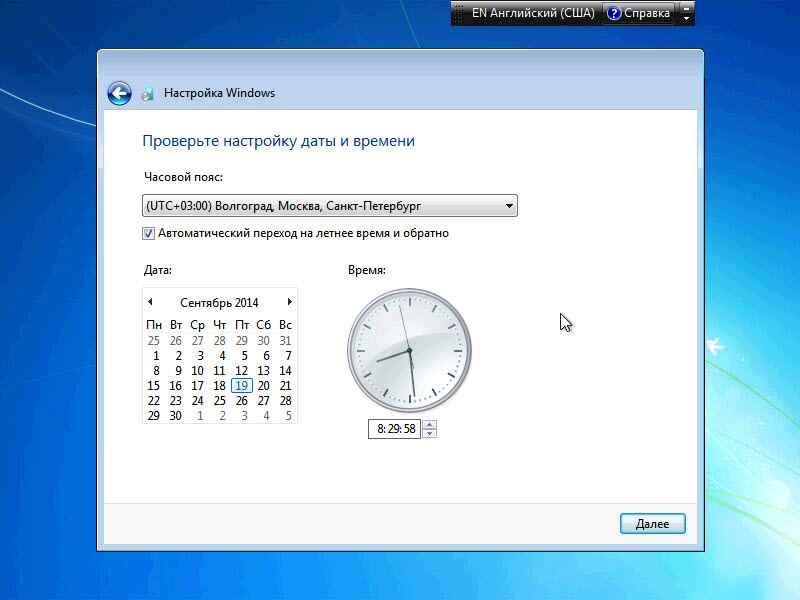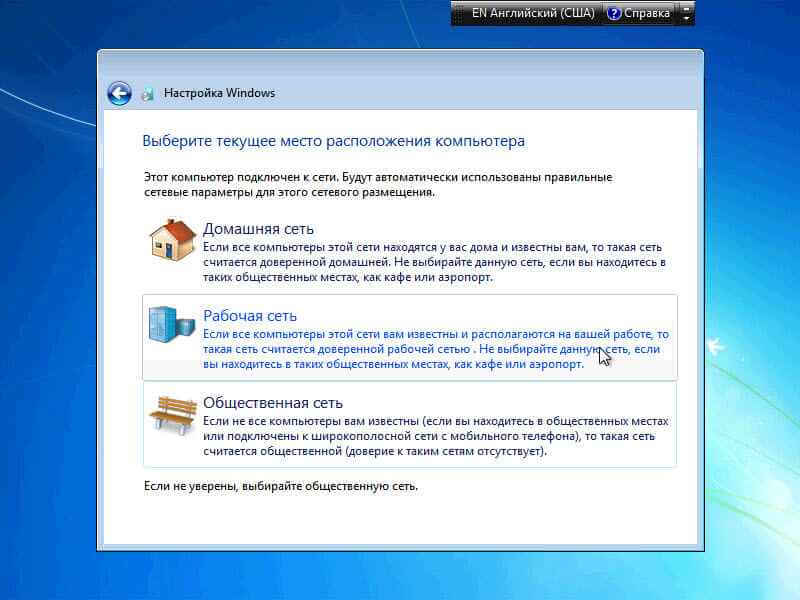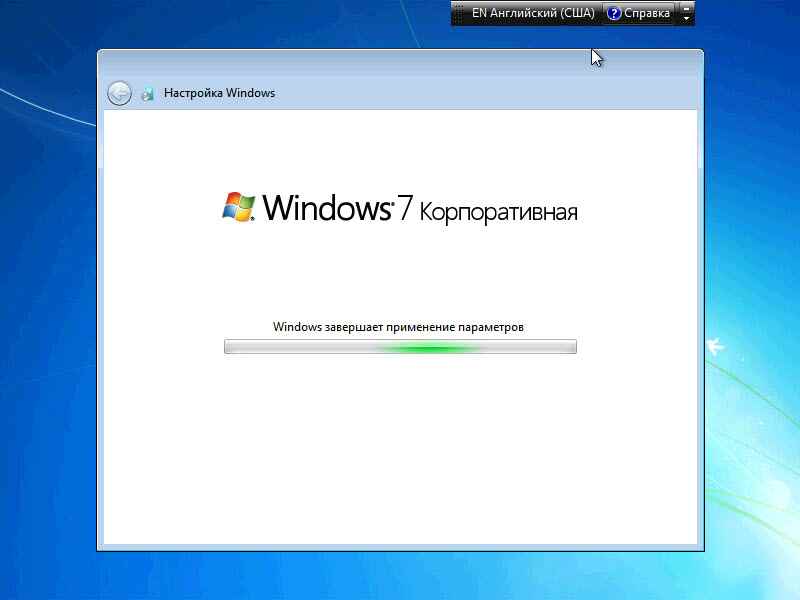Можно использовать установочный носитель (USB-накопитель или DVD-диск), чтобы установить новую копию Windows, выполнить чистую установку или переустановить Windows.
Чтобы создать установочный носитель, перейдите на веб-сайт скачивания ПО, где вы найдете пошаговые инструкции. На этом веб-сайте вы можете выбрать версию Windows и создать собственный установочный носитель с помощью USB-устройства флэш-памяти или DVD-диска. Чтобы перейти непосредственно к одной из версий, выберите одну из следующих ссылок:
-
Windows 7
-
Windows 8.1
-
Windows 10 (Затем выберите Скачать средство сейчас.)
-
Windows 11 (затем выберите Скачать средство сейчас.)
Важно: Создайте резервную копию файлов перед установкой и переустановкой Windows на компьютере. Узнайте, как это сделать.
Чтобы создать установочный носитель, необходимо следующее:
-
Компьютер с надежным подключением к Интернету. Время скачивания зависит от скорости подключения к Интернету.
-
USB-устройство флэш-памяти, внешний жесткий диск или DVD-диск. Пустое USB-устройство флэш-памяти или внешний жесткий диск объемом не менее 8 ГБ либо пустой DVD-диск (и устройство для записи на DVD-диски). Рекомендуем использовать чистый носитель, поскольку все его содержимое будет удалено. Если при записи DVD-диска из ISO-файла отображается сообщение о том, что файл образа диска слишком большой, необходимо использовать DVD-носитель с двумя слоями (DL).
-
Ключ продукта. 25-значный ключ продукта (не требуется для цифровых лицензий). Если вам требуется помощь, см. раздел Как найти ключ продукта Windows.
После создания установочного носителя вы можете сбросить или переустановить Windows. Дополнительные сведения см. в статье Параметры восстановления в Windows.
Нужна дополнительная помощь?
Если вам осточертело носить в ближайший салон мод) свой комп, для установки ОС виндовс и при этом платить в общем-то за воздух, то — эта статья для вас!
Ниже рассмотрим подробнее где и как загрузить с официальных источников саму операционную систему Windows — от 7 до 11 — точнее, их образы… и затем выучимся создавать установочную флешку с помощью программы UltraISO.
Все эти процедуры достаточно легки и понятны для любого начинающего пользователя ПК.
Странно, но большинство пользователей, как правило, пугается несуществующих сложностей и вынуждены раскошеливаться!
И коли вы готовы дерзнуть !! то через пару часов у вас будет своя ОСька) Пара часов?? может и быстрее: зависит от вашего интернета, ибо образ виндовс весит до 3Гб.
-
где и как скачать Windows 7-8-10-11
-
как сделать установочную флешку из образа виндовс — программа UltraISO
-
способы установки операционных систем Windows 7 — 10
-
где купить и скачать виндовс
где и как скачать Windows 7-8-10-11
Меньше слов — больше дела:
Нужно пройти по этой ссылке на оф страничку и загрузить требуемый вашему вкусу образ виндовс.
В выпадающих списках предоставлены для загрузки практически все виды операционных систем.
Я, к примеру, выбрал себе оську с таким образом характеристик:
К сведению:
Обычно пишется так: Разрядность Системы: x64, x86 — где 86 равно 32!
64 разрядность — более мощная! а 32, соответственно, менее мощная… Предположим, если у вас ноутбук с оперативной память 4Гб, наверное, правильнее выбрать 32 разряда. Но коли ноут имеет 8Гб и более — правильнее использовать 64!
Дело вот в чём: если на вашем компьютере, предположим — 8 Гб оперативной памяти и вы при этом используете 32 битную версию, то — компьютер, как ни крутись — будет максимально потреблять (работать) с 4Гб!! Не более!
Вывод: вряд ли стоит для компа с 8Гб избирать 32 битную версию…
Это я так — в общих словах пояснял.
Далее…
…также загрузить образ ОС можно вот на этой http://nm-store.org/catalog/windows-7 страничке — кстати: там вы можете не только скачать нужную Операционную Систему, но и недорого купить… ключ активации win-7-8-10 и пр.
Значит: переходите на страничку; выбираете необходимый вам продукт т.е виндовс с необходимыми параметрами… нажимаете ссылку «подробнее» вас перебрасывает на страничку технических характеристик… Там же найдёте ссылку на скачивание избранного продукта ОС.
Всё что остаётся, так это загрузить на компьютер нужную ос Windows.
(ниже дам ещё пару полезных ссылок, для скачивания виндовс)
Коли вы определились с Оськой, то — пока загружается образ виндовс — изучим полезный предмет о том
вернуться к оглавлению ↑
как сделать установочную флешку из образа виндовс — программа UltraISO
Создать загрузочную флешку возможно и ещё одним не менее ловким способом (причём — автоматически), а также узнаете как совершенно официально скачать Windows 10 ISO с сайта Microsoft
Как скачать Windows 10 ISO с сайта Microsoft напрямую и при этом автоматически создать загрузочную флешку напрямую… посредством утилиты Media Creation Tool или через браузер.
или загрузочную флешку… как ещё называют.
В этой процедуре нам поможет такая программа — UltraISO — она платная ! но это нас нынче не касается… нам вполне хватит её тестового варианта, то бишь бесплатного (ссылку на скачивание, запросто отыщете в интернете).
Итак: запускаем прогу…
Перед вами откроется окно — рабочий интерфейс программки.
Наводите курсор на «Файл» и выбираете подменюшку «Открыть»: здесь стоит указать путь к папке, в которую загружен ваш образ винды.
…который появится в левом окошке… Всё замечательно!
А в правой половине окошка утилиты отобразится составной образ операционной системы, то есть файлы…
Теперь нужно установить в соответствующий разъём компа вашу флешку.
Однако необходимо знать, объём флешь-карты должен быть более 4 Гб (к примеру — 8), иначе образ ОС попросту не уместится.
Флешь-карта должна быть отформатирована под файловую систему FAT32 (обычно по умолчанию): можно отформатировать заранее, штатными средствами ОС. или же в процессе записи установочной… при помощи UltraISO. Об этом ниже:
На следующем шаге наводите курсор на «Самозагрузка»… в выпадающем списке кликаем на «Записать образ Жёсткого диска»…
Перед глазами появится такая симпатичная картинка:
В пункте «Файл образа» (обведено зелёным) будет указан путь к вашему образу — к папке, в которой помещён скачанный файл винды.
Посмотрите внимательно, правильно ли указаны пути в «Disk Drive» к вашей флешке, которую планируете сделать загрузочной — иначе по неосторожности сотрёте какие-то важные данные!
Как и говорилось выше:
Коли у вас флешь накопитель отформатирован — жмёте «Записать»! а коли нет — форматируете с помощью инструмента UltraISO — кликаете «Форматировать».
«Начать» — это форматировать.
Не долгий процесс очистки и — готово!
Далее (как на фото выше) жмёте «Записать».
…не очень долгий процесс создания загрузочной флешки и…
Всё ! загрузочная флешка готова.
вернуться к оглавлению ↑
способы установки операционных систем Windows 7 — 10
Теперь можно приступать к установке своей операционной системы на личный компьютер:
…есть два варианта — первый (очень простой):
Это установить новенькую ос Виндовс прямо в среде вашей рабочей (это, если у вас установлена одноимённая разрядность системы, т.е возможна установка с 32 на 32 и с 64 на 64)…
…значит устанавливаете флешку в разъёмы компа; отыскиваете её в проводнике (мой компьютер) — кликаете пару раз… откроется окно с файлами системы win: здесь кликните по файлу SETUP — запустится недолгий автоматический процесс установки.
Однако — следует помнить, что в этом случае ваша старая винда также останется в папке «С» под именем Windows.old — её можно после удачной установки удалить, чтобы не засорять место основного операционного диска.
И — второй (чуть сложнее) — чистая установка:
Это — установить виндовс через BIOS нашего с вами компа. Этот способ чище, и на мой взгляд, правильнее… Об этом я расскажу в следующей статье…
А пока вот практические варианты
вернуться к оглавлению ↑
где купить и скачать виндовс
например тут: https://besthard.ru/ или вот — мне нравится лабаз:
http://титан.орг/?yclid=2099884696788797370#!digiseller/detail/2177310 …
Словом, вариаций для загрузки официального дистрибутива образа системы Windows множество!
Хотя многие пользователи работают с всевозможными пиратскими сборками ОС — это в общем и не плохо (особливо, если удалось достать качественную сборку ос, что весьма нечасто) — однако, я бы рекомендовал использовать какой-то вариант лицензионной Windows: думаю, несколько рупей единоразово — это не так и обременительно-с) тем паче выгоднее постоянной расплаты с сомнительными «компьютерщиками».
Качество и безотказность работы превыше: купил ключ активации и спи спокойно!
В прочем, как вам удобнее…
Если есть вопросы, задавайте — помогу решить задачу…
!..подписываясь —
мы расстаёмся с невежеством..!
Windows 10 — удаляем временные файлы: очистка системы
Видео: как продлить антивирус Аваст ещё на год — бесплатно!..
Если что-то не ясно и остались вопросы, делитесь ими в комментариях…
все статьи: Сергей Кролл ATs владелец, автор cайта COMPLITRA.RU
…веб разработчик студии ATs media — запросто с WordPress
занимаюсь с 2007-года веб разработкой — преимущественно работаю с WordPress в студии ATs media

Установка windows 7 с флешки
Установка Виндовс 7 с флешки очень простой процесс, который требует лишь внимательности при прочтении этой статьи и четкого выполнения несложной пошаговой инструкции.
Условно весь процесс можно разделить на несколько шагов.
- Сохранение всех важных данных.
- Создание загрузочного носителя.
- Установка Windows 7.
- Пользовательские настройки.
- Установка драйверов.
Подготовительные этапы
Мы будем подробно разбирать все этапы и к самому интересному подойдём не сразу.
Если вы переустанавливаете Windows, нам нужно сохранить все важные файлы и документы, фотографии и видео.
Сделать это можно несколькими способами.
1Перенести всё на облако.
Это облачное хранилище, в котором сохранятся все данные.
Подобных сервисов множество: это Яндекс.Диск, OneDrive, Dropbox, Облако Mail.Ru, Google Диск, iCloud и много других.
Здесь мы не будем описывать как это сделать, иначе статья получится несоразмерно большой.
2Записать всё на съёмный носитель: CD-диск или флешку, или на съёмный USB-жесткий диск.
3Перенести все данные на другие логические носители, если будем форматировать системный диск (обычно это диск С:).
к оглавлению ↑
Создание загрузочной флешки в UltraISO
Дальше нам понадобится образ Виндовс 7, который можно скачать на официальном сайте Microsoft, и сама флешка объёмом не менее 4 Гб.
Виндовс 7 популярна до сих пор. Она практически сразу завоевала умы и сердца большинства пользователей, которые назвали её лучшей операционной системой.
Одно время Виндовс 7 была установлена на более чем 70% компьютеров в мире.
Практически у каждого второго юзера, наверняка, сохранился диск с образом, его можно записать на флешку и затем устанавливать на компьютер.
Во-первых — современные компьютеры и ноутбуки продаются давно без оптических приводов.
Во-вторых — на тех устройствах, где ещё сохранились приводы, из-за долгого простоя (диски уже практически нигде не используются), они могут подвести: процесс установки может пройти с ошибками из-за пыли в приводе или незаметной царапины на диске — лучше устанавливать с флешки.
Для записи нам понадобится программа UltraISO.
Это не единственная программа для создания загрузочных носителей, их очень много, но в большинстве случаев — это либо платные продукты, либо сложные в управлении, либо англоязычные.
Оптимальный вариант — UltraISO. Она условно бесплатная, в режиме «Пробный период» можно пользоваться бесконечно.
По крайней мере, каких-то ограничений в режиме пробного периода для рядового пользователя замечено не было.
1Скачали программу. Установили. Двойным кликом запускаем ярлык на рабочем столе.
2В окне программы кликаем на кнопку «Файл». В выпадающем контекстном меню выбираем пункт «Открыть».

Пункт «Открыть»
3Откроется окно проводника, здесь переходим в раздел с нашим образом, кликаем по нему и снова жмём «Открыть». Образ загрузится в программу.
Выбираем образ
к оглавлению ↑
Запись жесткого диска
1Далее, нам нужно переключиться во вкладку «Самозагрузка» и в списке контекстного меню выбрать пункт «Записать образ жёсткого диска».
Выбираем пункт «Записать образ жёсткого диска».
2Выбираем нашу флешку в списке Disk Drive.
Выбираем флешку в списке Disk Drive
3Метод записи USB HDD+. Отмечаем галочкой пункт «Проверка». Больше другие настройки не трогаем — кликаем «Записать».
Кликаем «Записать»
Процесс, в среднем, длится около 10 минут.
Флешка должна быть отформатирована, поэтому с неё тоже необходимо перенести файлы куда-то в надёжное хранилище.
По окончании записи мы видим в окне программы соответствующее сообщение. Программу можно закрыть.
Завершение записи
До начала установки можно проверить всё ли правильно было сделано.
Открываем проводник. Далее флешку. И двойным кликом запускаем файл setup.exe.
Запускаем файл setup.exe
Ничего страшного не произойдёт! Если запустится окно установки Виндовс 7 — отлично, перезагружаем компьютер и приступаем к установке.
к оглавлению ↑
Подготовка к установке Виндовс 7
Теперь приступаем к самому интересному.
Флешка с образом должна быть уже установлена в USB-разъём.
Перезагружаем компьютер или включаем его.
Нам нужно загрузиться с флешки: тут есть два пути — в БИОСе выставить приоритет загрузки и через Boot Menu.
Разберём каждый из них.
к оглавлению ↑
Приоритет загрузки в БИОСе
При перезагрузке нужно нажимать клавишу или комбинацию клавиш:
- Delete
- F1, F2, F3, F10, F11, F12
- Ctrl+Schift+S
- Ctrl+Alt+S
- Ctrl+Alt+Esc
- Ctrl+Alt+Del
- ESC
В зависимости от производителя материнской платы клавиша может отличаться.
Более подробно можно узнать на сайте производителя материнской платы конкретной модели, или в момент проверки POST, когда на экране с логотипом материнской платы появляется на несколько секунд сообщение — «Press Del to run Setup».
Загрузится вот такое окно. Интерфейс БИОСа тоже может существенно отличаться от примера.
В более современных моделях компьютеров БИОС (только теперь это уже UEFI,) отличается графическим интерфейсом и возможностью переключить меню на русский язык.
Здесь мы переключаемся в раздел Boot или Advancet BIOS Features.
Перемещаться здесь можно только стрелками на клавиатуре (за исключением современных прошивок БИОСа, где можно пользоваться мышкой).
Нам нужен раздел Hard Disk Boot Priority — переключаем его в положение Press Enter. Следующим шагом будет выбор флешки в разделе First Boot Device.
Hard Disk Boot Priority — переключаем его в положение Press Enter
Сохраняем изменения клавишей F10 и выходим из меню — Esc.
к оглавлению ↑
Загрузиться с флешки можно и без изменения настроек БИОСа. И выставления приоритета загрузки.
Сделать это можно через Boot Menu.
При перезагрузке нужно использовать клавиши F9, F12, Esc, F8, F11(зависит от версии БИОС).
При появлении вот такого окна (оно может незначительно отличаться), выбираем стрелками на клавиатуре нашу флешку из списка загрузочных носителей и кликаем Enter.
Boot Menu
к оглавлению ↑
Установка Виндовс 7
Если всё правильно сделано, как описано в предыдущих абзацах, то при появлении надписи «Press any key to boot from USB» кликаем по любой клавише и ждём пока начнётся установка Виндовс 7.
Press any key to boot from USB
Установка Виндовс 7
1В первом окне выбираем язык и раскладку клавиатуры (по умолчанию уже стоит русский). Кликаем «Далее».
2Жмём кнопку «Установить».
Жмем «Установить»
Ниже есть кнопка «Восстановление» с её помощью можно восстановить повреждённый загрузочный сектор (для более опытных пользователей).
И справка — кликнув на кнопку «Что следует знать перед установкой», можно почитать подробные советы и инструкции при установке.
3Соглашаемся с условиями лицензионного соглашения и жмём «Далее». Нелишним будет почитать само соглашение.
• Соглашаемся с условиями лицензионного соглашения и жмём «Далее»
4Теперь самое важное, в следующем окне переключаемся на пункт «Выборочной установки для опытных пользователей».
Переключаемся на пункт «Выборочной установки для опытных пользователей».
Не стоит пугаться надписи про опытных пользователей, это всего лишь вариант чистой установки с полным форматированием системного раздела или всего жёсткого диска перед установкой.
Но мы уже сохранили все документы и смело можем форматировать системный диск.
Первый вариант «Обновление» представляет собой установку системы поверх старой, когда старая система будет упакована в папку Windows.old, при этом будет занимать много места и неопытному пользователю удалить её будет проблематично без повторной установки.
Более подробную информацию можно почитать здесь же в этом окне, кликнув на кнопку «Помощь в принятии решения».
1Когда система устанавливается на новый компьютер нужно создать логический раздел, один или несколько (при необходимости). Нажимаем на кнопку «Настройка диска».
Кликаем на кнопку «Настройка диска».
2Дальше жмём «Создать».
Жмём «Создать»
3Пишем размер будущего системного диска и выбираем «Применить».
Пишем размер будущего системного диска и выбираем «Применить»
Автоматически будут созданы дополнительные разделы, кроме основного, — это зарезервированные системой разделы для восстановления.
Жмём «Далее».
При переустановке системы нужно выделить только раздел с системой и отформатировать его.
Другие разделы, логические диски и зарезервированные разделы трогать нельзя. Иначе сохранить информацию на логических дисках не получится.
Чтобы полностью отформатировать весь жёсткий диск, удаляйте все разделы, форматируйте диск полностью и создавайте разделы заново.
Дальше мы увидим знакомый, для многих опытных пользователей интерфейс установки Виндовс 7, который впервые появился ещё в Vista и вплоть до «десятки» не изменился.
Продолжение установки
Теперь нам нужно запастись терпением, процесс может длиться от 20 минут и более.
Правда, на современных дисках SSD установка в разы быстрее — около 5 минут.
По окончании установки компьютер несколько раз перезагрузится.
Желательно при первом перезапуске извлечь флешку, чтобы установка не началась заново, если изначально был изменён приоритет загрузки в БИОСе.
к оглавлению ↑
Пользовательские настройки
Появится окно настроек Виндовс 7.
1В данном окне нам нужно задать имя нашему ПК.
Задаем имя для ПК
2При необходимости можно сразу задать пароль для входа в систему, а также подсказку для пароля. Это необязательный шаг, его можно пропустить, просто оставить поля пустыми и кликнуть «Далее».
Нажимаем «Далее»
3Появится следующее окно ввода лицензионного ключа продукта (его можно найти на коробке с лицензионным диском).
Снимаем метку с пункта «Автоматически активировать Виндовс при подключении к интернету».
Важно: если эту метку не снять, войти в систему не получится без ключа.
Выбираем параметры безопасности.
При использовании рекомендованных параметров будут загружены и установлены все необходимые обновления безопасности и обновления, не связанные с безопасностью (только при наличии интернета).
Второй пункт представляет собой установку только важных обновлений.
Третий пункт «Отложить решение» — не будут загружены никакие обновления, но их можно будет потом установить самостоятельно.
Следующим шагом, устанавливаем часовой пояс, время и дату.
Выбираем тип сети. При наличии интернета будут применены соответствующие параметры выбранному типу сети.
Дальше загрузится рабочий стол. И можно устанавливать программы, драйверы и утилиты.
к оглавлению ↑
Возможные проблемы
Иногда пользователи сталкиваются с проблемами драйверов. После установки можно, например, обнаружить, что отсутствует звук.
Или нет доступа к сети — это означает, что не установлен сетевой драйвер.
Чтобы обезопасить себя от таких неожиданных неприятностей, можно заранее приготовить сборник всех необходимых драйверов и утилит, после установки которых компьютер будет работать без проблем.
Таким инструментом является программа DriverPack Offline Full.
Её нужно загрузить на отдельную флешку и запустить в системе, где отсутствуют необходимые драйверы.
Программа сама определит отсутствующие драйверы и утилиты и установит их.
Есть только один недостаток — программа довольно объёмная. На момент написания этой статьи драйвер пак весил больше 16 Гб.
Но следует быть осторожными — она самовольно устанавливает различные дополнительные программы и приложения.
Неопытному пользователю легко пропустить этот момент, потом придётся вычищать систему от ненужных антивирусных программ и другого ненужного софта.
к оглавлению ↑
Выводы
Виндовс 7 можно уже назвать устаревающей системой. Без сомнения, она и по истечении 9 лет ещё считается лучшей, хотя «десятка» догоняет её семимильными шагами.
Расширенная поддержка, по заявлению разработчиков Майкрософт, для «семёрки» будет полностью прекращена в 2020 году.
После полного прекращения поддержки обновлений безопасности уже можно не ждать.
Поэтому, подумайте о приобретении новой версии Windows.
Оценки покупателей: 4.9 (21 Голосов)
Данная статья представляет собой пошаговую инструкцию по установке и настройке оригинальной Windows 7 Ultimate x64. В статье подробно описан и продемонстрирован процесс создания загрузочной USB флешки с Windows 7 Ultimate x64, а также активации Windows 7.
ВАЖНО! Прежде чем переустанавливать Windows, скопируйте всю ценную для Вас информацию на сторонние носители. Если имеется такая возможность, желательно скачать драйверы сетевой карты для компьютера на который Вы будете устанавливать Windows 7.
Для установки Windows 7 понадобятся:
1. USB флешка объемом 4Гб или больше. Имейте ввиду, что в процессе создания загрузочной USB флешки с Windows 7 вся информация находящаяся на ней будет удалена.
2. Дистрибутив оригинальной Windows 7 Ultimate x64 в формате ISO-образа.
Скачать Windows 7 Ultimate x64
.
3. Утилита Rufus для создания загрузочной USB флешки из ISO-образа Windows 7 Ultimate x64.
Скачать Rufus
.
4. Утилита Activator Windows для активации Windows 7.
Скачать Activator Windows
.
I. Создание загрузочной флешки с Windows 7
1. Вставьте USB флешку в USB разъем.
2. Запустите скачанную утилиту Rufus.
Перед Вами откроется окно:
Рис.1
.
3. На Рис.1 видно USB флешку, которую мы вставили в USB разъем.
4. Нажимаем на иконку, после чего откроется окно выбора ISO-образа. Выбираем скачанный Вами ранее ISO-образ с Windows 7 (прим. вспомните куда Вы его сохраняли).
5. Нажимаем Открыть.
6. Нажимаем Старт.
Рис.2
.
7. Появится окно предупреждения, информирующее о том, что все данные на USB флешке будут удалены. Нажимаем ОК, после чего начнётся установка ISO-образа. После окончания установки ISO-образа (Рис.2) нажимаем Закрыть.
.
II. Добавление активатора Windows на USB флешку
1. Откройте загрузочную USB флешку с Windows 7.
2. Распакуйте (прим. с помощью WinRAR или просто открыть через Проводник) скачанную Вами ранее утилиту Activator Windows.
Рис.3
.
3. Полученную папку Activator Windows переместите на загрузочную USB флешку с Windows 7 (Рис.3).
.
III. Установка Windows 7
1. Вставьте загрузочную USB флешку с Windows 7 в разъём USB 2.0 (Рис.4) компьютера на который Вы будете устанавливать Windows 7. Как Вы видите USB 3.0 и USB 2.0 отличаются по цвету. Нужно вставить загрузочную USB флешку с Windows 7 в USB 2.0 (чёрный разъём).
Рис.4
.
2. Сразу после запуска компьютера нам необходимо вызвать Boot menu. Т.к. на разных материнских платах и ноутбуках клавиши вызова Boot menu отличаются, ниже приведена таблица (Рис.5) в соответствии с которой Вам необходимо нажать соответствующую клавишу (прим. если у Вас стационарный компьютер, и Вы не знаете какая материнская на нём стоит, можно аккуратно(!) открыть боковую крышку системного блока и посмотреть, что написано на материнской плате).
Рис.5
.
3. Boot menu незначительно отличается на разных моделях и приблизительно выглядит следующим образом (Рис.6, Рис.7).
Рис.6
.
Рис.7
.
4. Выбираем загрузку с USB флешки (Рис.6, Рис.7) и нажимаем Enter.
5. Далее на дисплее появится надпись «Press any key to boot from CD or DVD…» (Рис.8), нажимаем любую клавишу на клавиатуре.
Рис.8
.
6. В появившемся окне установки Windows 7 выбираем Далее (Рис.9).
Рис.9
.
7. Для начала установки нажимаем Установить (Рис.10).
Рис.10
.
8. В появившемся окне ставим галочку (соглашаемся с условиями лицензии), затем нажимаем Далее (Рис.11).
Рис.11
.
9. В разделе тип установки выбираем Полная установка (Рис.12).
Рис.12
.
10. Появится окно с выбором раздела для установки Windows. Нажимаем Настройка диска (Рис.13).
ВАЖНО! На жестком диске Вашего компьютера могут содержаться уже готовые разделы. Если Вы устанавливаете Windows 7 в готовый раздел, Вам предварительно необходимо его форматировать. Будьте внимательны! Если на жестком диске имеются скрытые разделы (как правило это касается ноутбуков) – имейте ввиду, что такие разделы производитель делает для того чтобы была возможность восстановить систему и привести ноутбук к его заводским настройкам.
Рис.13
.
11. Выбираем опцию Создать (Рис.14).
Рис.14
.
12. Появится строка, в которой нужно указать размер создаваемого логического диска (Рис.15).
Рис.15
.
13. Рекомендуется создавать два соразмерных раздела. Т.е. если общий объём ~25600Мб. (как на Рис.15), то первый будет равен ~12800Мб. (соответственно, если общий объём равен ~500000Мб., то первый будет равен ~250000Мб. и т.п.). После того как Вы выбрали размер логического диска нажмите Применить (Рис.16).
Рис.16
.
14. Откроется окно (Рис.17), в котором сообщается, что Windows может создать дополнительные разделы для системных файлов. Нажимаем ОК.
Рис.17
.
15. В итоге мы увидим следующее (Рис.18).
а) Зеленым цветом выделен раздел, зарезервированный системой, его мы не трогаем.
б) Жёлтым цветом выделен раздел, который мы только что создали.
в) Красным цветом выделено незанятое место на диске.
Рис.18
.
16. Выделяем незанятое место на диске и нажимаем Создать, а затем (не меняя размера) нажимаем Применить (Рис.19).
Рис. 19
.
17. Мы создали два, приблизительно одинаковых, раздела и 100Мб. у нас зарезервировала система Windows под свои нужды (Рис.20).
Рис.20
.
18. Выбираем Диск 0 Раздел 2 (Рис.21), затем нажимаем Далее.
Рис.21
.
19. Начнется установка Windows, в процессе которой компьютер перезагрузится (Рис.22).
Рис.22
.
20. Вводим имя пользователя и имя компьютера (их можно вводить любые), и нажимаем Далее (Рис.23).
Рис.23
.
21. В окне установки пароля можно (но не обязательно) установить пароль для своей учётной записи, после чего нажимаем Далее (Рис.24).
Рис.24
.
22. В окне ключ продукта Windows снимаем галочку с автоматической активации Windows, затем нажимаем Пропустить (Рис.25).
Рис.25
.
23. В окне автоматического обновления выбираем Отложить решение (прим. практика показывает, что при автоматической установке обновлений, они приходят недоработанными, что негативно влияет на работу системы. Впрочем, если Вы уверены, что с Вами такого не произойдёт можете выбрать верхний пункт)(Рис.26).
Рис.26
.
24. В окне установки даты и времени устанавливаем актуальный часовой пояс (UTC), дату, время, при необходимости снимаем галочку с автоматического перехода на летнее время и обратно, и нажимаем Далее (Рис.27).
Рис.27
.
25. Если компьютер имеет сетевое подключение выбираем необходимые нам параметры сети (в соответствии с описанием) (Рис.28).
Рис.28
.
26. После применения всех параметров загрузится рабочий стол Windows 7 (Рис.29). Установка Windows 7 завершена!
Рис.29
.
IV. Активация Windows 7
1. На установленной Windows 7 открываем загрузочную USB флешку с Windows 7 Ultimate x64, в ней открываем папку Activator Windows и запускаем файл w7lxe (Рис.30).
Рис.30
.
2. В открывшемся меню ничего не трогаем и просто ждём (Рис.31), после окончания отсчёта компьютер перезагрузится (возможно 2 раза).
Рис.31
.
3. После перезагрузки открываем Пуск > Компьютер (пр. кнопкой мыши) > Свойства. Откроется окно (Рис.32) внизу которого будет написано, что активация Windows выполнена.
Рис.32
.
Установка, базовая настройка и активация Windows 7 Ultimate x64 завершена!
.
Обновлено 26.07.2016
Добрый день уважаемые читатели блога, темой сегодняшней дискуссии будет, чистая установка windows 7 с флешки. Мы рассмотрим, что это вообще такое, и как подготовить эту самую флешку для это процедуры, расскажу где взять для этого достойный дистрибутив, без всяких торрентов и смсок. Все как и обычно будет расписано очень подробно и доскональна.
Что такое чистая установка windows 7
Для того чтобы поставить windows 7 написано уже кучу инструкций, и я выкладываю ее скорее, чтобы она просто была на сайте. И так под чистой установкой подразумевается, инсталляция, не путем обновления операционной системы с прошлого поколения на более современный, так сказать накатывание поверх основной системы, где на выходе вы получаете, новую ОС, по возможности со всеми мигрированными приложениями и данными, это если в идеале, а бывают и случаи, что получаете синие экраны Windows или глюки, как в windows 10 циклическая перезагрузка, которая лечится ой как не просто.
Как сделать чистую установку windows 7
Теперь как же нам произвести данную инсталляцию, Логично, что у вас должен быть загрузочный носитель, это может выступать как старый и добрый DVD диск, но извините меня они себя уже изжили, ваш случай это загрузочная флешку или например коробка Zalman?которая умеет монтировать ISO, образы и подсовывать их для компьютера или ноутбука как виртуальный DVD-rom.
Все вы создали загрузочный носитель и готовы произвести чистую установку Windows 7. Первым делом вы должны уметь загрузиться с загрузочного носителя, для этого его нужно поставить в BIOS как первоочередное устройство загрузки, где компьютер будет искать, что бы подгрузить. Более подробно читаем Как в BIOS поставить загрузку с флешки.
Первое что начнется это ползунок загрузки, белый такой на черном фоне, ждем минуту и переходим дальше.
Как установить windows 7-01
Следующим шагом следует выбрать вашу локализацию, если проще то на каком языке будет произведена инсталляция, я оставлю все русское, но в жизни советую поставить язык раскладки английский, вы же ведь админы:)
Как установить windows 7-02
Дальше жмем установить, тут вам дистрибутив ничего больше не предложен, хотя полезно чуть ниже обнаружить кнопку Восстановление системы, это полезно когда у вас проблемы с загрузочной записью и вам нужно откатиться, и в этом вам помогут точки восстановления Windows, запустить которые можно так же с установочного дистрибутива..
Как установить windows 7-03
Теперь дистрибутив начнет свою подгрузку.
Чистая установка Windows 7-04
Соглашаемся с лицензионным соглашением и жмем Далее.
Как установить windows 7-05
Выбираем полная установка (это и есть чистая), так как нам не нужно обновляться с vista.
Как установить windows 7-06
У меня есть 100 гб диск его же и полностью использую, жмем далее, диск сам разметится, будет создана загрузочная область в 100 мегабайт и все остальное будет отдано под системный диск..
Как установить windows 7-07
Все, если ошибок ни каких не выскочило, то начинается чистая установка windows 7 с флешки. Если же появилась какая либо ошибка, то нужно ее конечно исследовать, на практике самые распространенные это ошибки связанные с поврежденным дистрибутивом, не до качали там пару байтиков и все, из за этого могут быть проблемы, но слава Богу, эти ошибки не такие частые, в большинстве случаев все стартует на ура.
Как установить windows 7-08
Как только завершится распаковка компонентов Windows и пройдет стадия установки компонентов, произойдет первая перезагрузка.
Как установить windows 7-09
После перезагрузки начнется настройка компонентов windows 7:
- Службы Windows
- Установка оборудования
- Применение обновлений
Как установить windows 7-10
Как установить windows 7-11
Первое о чем нас спросят это имя учетной записи и имя компьютера. Заполняем их и жмем далее. Заполнять лучше имя пользователя на английском, желательно, чтобы имя компьютера отличалось от имени пользователя.
Как установить windows 7-12
Придумываем пароль, я оставлю его пустым, если ставите пароль, то необходимо будет придумать еще подсказку, которая в случае его забывания вам напомнит его, но если и так не вспомните, то его легко сбросить, как сбросить пароль на windows 7 я уже рассказывал.
Как установить windows 7-13
Дальше выбираем использовать рекомендуемые параметры.
Как установить windows 7-14
Выбираем ваш часовой пояс.
Как установить windows 7-15
Выбираем ваш тип сети, у меня это домен (рабочая)
Как установить windows 7-17
И начнется процесс создания вашего профиля, на этом можно установку считать законченной. Через некоторое время у вас появится рабочий стол и вы сможете дальше работать.
Как установить windows 7-18
Вот так легко была произведена чистая установка windows 7, как вы можете заметить все очень тривиально. Надеюсь данная статья оказалась вам полезной и этот вопрос больше не вызовет у вас вопросов..
Материал сайта pyatilistnik.org
Содержание
- Как установить Windows 7 с флешки
- Шаг 1: Подготовка
- Шаг 2: Установка
- Шаг 3: Настройка установленной системы
- Вопросы и ответы
Операционная система – это программа, без которой ни одно устройство не сможет правильно работать. Для смартфонов от Apple это iOS, для компьютеров от этой же компании – MacOS, а для всех остальных – Linux и Windows и менее известные ОС. Мы же разберем то, как установить Windows 7 на компьютер с флешки.
Если устанавливать ОС самостоятельно, то это поможет сохранить не только деньги, которые потребует специалист за эту работу, но и время на его ожидание. К тому же, работа это легкая и требует лишь знания последовательности действий.
На нашем сайте есть инструкция по созданию загрузочного носителя с данной операционной системой.
Урок: Как создать загрузочную флешку Windows 7 в Rufus
Также Вам может помочь наша инструкция по созданию накопителя для установки ОС.
Урок: Как создать загрузочную флешку
Сам процесс установки с флешки не отличается от установки с диска. Поэтому те, кто устанавливал ОС с диска, уже могут примерно знать о последовательности этапов.
Шаг 1: Подготовка
Нужно подготовить компьютер к переустановке операционной системы. Для этого скопируйте все важные файлы с диска, на котором стоит старая система, и перенесите на другой раздел. Это делается для того, чтобы файлы не были подвергнуты форматированию, то есть, безвозвратному удалению. Как правило, систему устанавливают в раздел диска «С:».
Шаг 2: Установка
После того, как все важные документы сохранены, можно переходить к самой установке системы. Для этого сделайте следующее:
- Вставьте флешку и перезагрузите (или включите) компьютер. Если BIOS настроен на включение USB-носителя первым, то он запустится, и Вы увидите окно, показанное на фото ниже.
- Это означает, что процесс установки начинается. Если Вы не знаете, как настроить БИОС на загрузку с флешки, Вам поможет наша инструкция.
Урок: Как выставить загрузку с флешки в БИОСе
Теперь программа предоставит возможность выбора языка. Выберете язык, формат времени и раскладку на окне, показанном на фото ниже.
- Далее нажмите на кнопку «Установить», чтобы начался процесс установки.
- Теперь программа установила временные файлы, которые позволят произвести дальнейшую настройку и установку. Дальше подтвердите согласие с лицензионным соглашением – поставьте галочку и нажмите кнопку «Далее».
- Далее появляется окно, показанное на фото ниже. Выберете в нем пункт «Полная установка».
- Теперь необходимо выбрать, куда устанавливать операционную систему. Как правило, жесткий диск уже разбит на разделы, а Windows устанавливается на диск «С:». Напротив раздела, где была установлена система, напишите соответствующее слово. После того, как выбран раздел для установки, он будет предварительно отформатирован. Это делается для того, чтобы на диске не осталось следов от прошлой операционной системы. Стоит помнить, что при форматировании удалятся все файлы, а не только связанные напрямую с системой.
Если же это новый жесткий диск, то его нужно поделить на разделы. Для операционной системы вполне хватит 100 ГБ памяти. Как правило, оставшуюся память разбивают на два раздела, их размер уже полностью остается на усмотрение пользователя.
- Нажмите кнопку «Далее». Операционная система начнет устанавливаться.
Читайте также: Как записать музыку на флешку, чтобы ее читала магнитола
Шаг 3: Настройка установленной системы
- После того, как система будет готова к работе, Вас попросят ввести имя пользователя. Сделайте это.
Пароль вводится по желанию, данное поле можно просто пропустить.
- Введите ключ, а если такового нет, то просто снимите галочку с пункта «Активировать при подключении к интернету» и нажмите «Далее».
- Теперь выберете, будет обновляться операционная система или нет.
- Осталось выбрать время и часовой пояс. Сделайте это, после чего можно переходить к установке программного обеспечения.
- Для того чтобы не возникало вопросов и проблем, стоит сразу же установить все необходимое программное обеспечение. Но сначала проверьте состояние драйверов. Для этого перейдите по пути:
«Мой компьютер» > «Свойства» > «Диспетчер устройств»Здесь, возле устройств без драйверов или с их устаревшими версиями будут помечены восклицательным знаком.
- Драйвера можно скачать с сайта производителя, так как они находятся в бесплатном доступе. Также удобно скачивать их с помощью специальных программ для поиска драйверов. Лучшие из них Вы можете видеть в нашем обзоре.
Последний шаг – установить необходимое ПО, такое как антивирус, браузер и Flash-player. Браузер можно скачать через стандартный Internet Explorer, антивирус выбирается на свое усмотрение. Flash Player можно скачать с официального сайта, он необходим, чтобы музыка и видео корректно запускались через браузер. Также специалисты рекомендуют установить следующее:
- WinRAR (для работы с архивами);
- Microsoft Office или его аналог (для работы с документами);
- AIMP или аналоги (для прослушивания музыки) и KMPlayer или аналоги (для проигрывания видео).
Теперь компьютер полностью готов к работе. Вы можете выполнять на нем все самые основные задачи. Для более сложных необходимо скачивать дополнительное программное обеспечение. Стоит сказать, что многие образы имеют внутри себя набор основных программ и утилит, которые Вам будет предложено установить. Поэтому последний шаг в вышеизложенном списке Вы можете выполнить не вручную, а просто выбрав нужные программы. В любом случае, данный процесс достаточно простой и у Вас не должно возникнуть с ним сложностей.
Читайте также: Телефон или планшет не видит флешку: причины и решение
Еще статьи по данной теме:
Помогла ли Вам статья?
Можно использовать как специальные программы, так и встроенные инструменты этой ОС.
Загрузочные флешки используют для установки Windows на компьютер. Чтобы создать такой носитель, нужно записать образ операционной системы на любое USB-устройство, объём которого превышает 4 ГБ. В процессе вся находившаяся на флешке информация будет стёрта.
1. C помощью утилиты Media Creation Tool
- Операционная система: Windows.
Этот способ — официальный. Он подойдёт в том случае, если вы хотите установить лицензионную копию Windows. Но для её активации у вас должен быть соответствующий ключ. Утилита Media Creation Tool скачает с сервера Microsoft лицензионный образ Windows и запишет его на флешку. В итоге вы получите загрузочный накопитель.
Скачайте с сайта Microsoft средство Media Creation Tool, предназначенное для создания установочной флешки, нажав большую синюю кнопку «Скачать средство сейчас».
Запустите утилиту и выберите «Создать установочный носитель». Затем отметьте «Использовать рекомендуемые параметры для этого компьютера», если планируете устанавливать Windows на текущий ПК, или введите параметры, подходящие для другого компьютера.
Далее выберите «USB-устройство флэш-памяти», отметьте нужный накопитель в списке доступных устройств и подтвердите выбор. После этого дождитесь завершения операций с файлами. Через несколько минут установочная флешка будет готова к использованию.
Загрузить Media Creation Tool →
2. Без сторонних программ
- Операционная система: любая.
Для этого и следующих способов понадобится образ Windows в формате ISO. Его можно скачать, к примеру, с торрент-трекеров.
Этот способ подойдёт, если вы собираетесь установить Windows на более-менее современный компьютер с оболочкой UEFI (графический интерфейс вместо старой BIOS). Суть заключается в следующем: очистить содержимое флешки и скопировать на неё образ системы исключительно средствами ОС.
Перед созданием загрузочной флешки отформатируйте накопитель в файловой системе FAT32. Затем откройте в проводнике образ ISO, выделите все внутренние файлы и папки и кликните по ним правой кнопкой мыши. В контекстном меню выберите «Отправить» и укажите в списке целевую флешку.
Когда копирование объектов завершится, накопитель будет готов к установке системы.
3. С помощью UltraISO
- Операционная система: Windows.
Этот вариант подходит как для новых компьютеров с UEFI, так и для старых с BIOS.
UltraISO — платная программа, но для нашей задачи хватит и бесплатной тестовой версии. Просто установите утилиту и после первого запуска выберите «Пробный период».
В меню программы кликните «Файл» → «Открыть» и выберите образ ISO. На верхней панели нажмите «Самозагрузка» → «Записать образ жёсткого диска». В следующем окне укажите путь к целевой флешке в поле Disk Drive. Затем отформатируйте накопитель с помощью специальной кнопки (выбирайте систему FAT32), после чего нажмите «Записать».
Дождавшись завершения записи, вы можете использовать загрузочную флешку по назначению.
Загрузить UltraISO →
4. С помощью Rufus
- Операционная система: Windows.
Чрезвычайно популярная программа, которая отлично справляется с записью загрузочных флешек с поддержкой и MBR, и GPT. По заверениям авторов, отличается невероятной скоростью работы — как минимум вдвое быстрее Media Creation Tool.
Скачайте и запустите портативную версию Rufus. Выберите нужную флешку в поле «Устройства». Затем щёлкните кнопку «Выбрать» и укажите на образ диска операционной системы.
После этого нажмите «СТАРТ» и подождите, пока программа не сообщит об успешном завершении записи.
Загрузить Rufus →
5. С помощью Etcher
- Операционная система: Windows, macOS, Linux.
Etcher — программа с открытым исходным кодом, помогающая записывать загрузочные флешки. Принцип работы ещё проще, чем в других приложениях.
Скачайте и установите Etcher для своей операционной системы — поддерживаются Windows, macOS и Linux. Затем откройте программу, нажмите Select Image и выберите ISO-файл с системой.
Нажмите Flash и подождите окончания процесса.
Загрузить Etcher →
6. С помощью «Ассистента Boot Camp»
- Операционная система: macOS.
Порой бывает нужно подготовить установочный носитель для ПК без операционной системы, а под рукой только Mac. В таком случае можно воспользоваться программой «Ассистент Boot Camp».
Откройте «Ассистент Boot Camp» и нажмите «Продолжить». Затем снимите галочку «Установить Windows 10» или новее. Галочку «Создать диск установки Windows 10 или новее» оставьте.
Нажмите «Продолжить», убедитесь, что «Ассистент Boot Camp» выбрал правильную флешку, щёлкните «Продолжить» ещё раз и подождите, пока запись не будет закончена.
Текст статьи был обновлён 11 февраля 2021 года.
Читайте также 💻🖱⌨
- Как снять защиту с флешки или карты памяти
- Как переустановить Windows: пошаговая инструкция
- Как сделать загрузочную флешку с macOS
- Почему компьютер не видит флешку или внешний жёсткий диск и что с этим делать
- Как создать загрузочную флешку с Linux