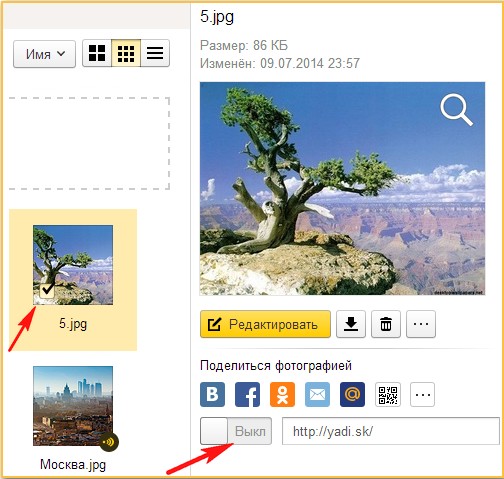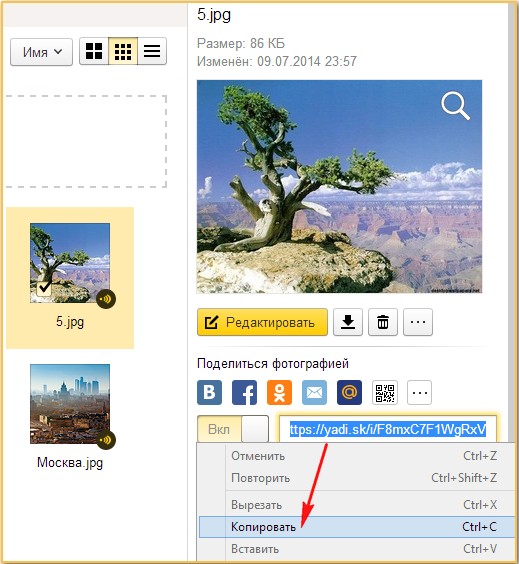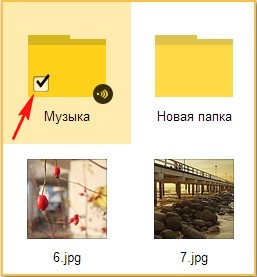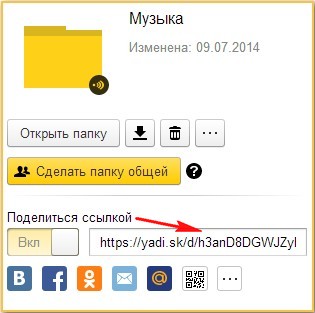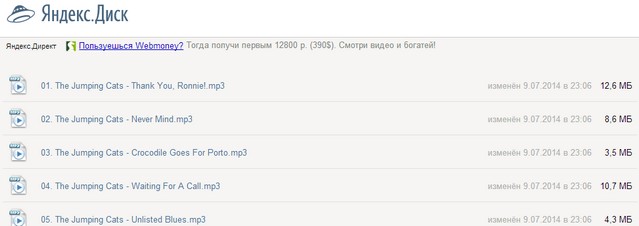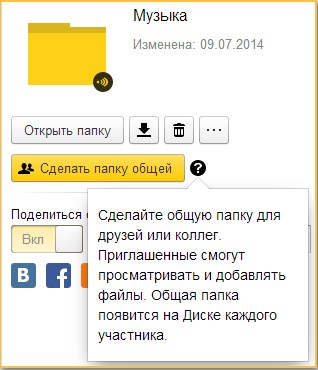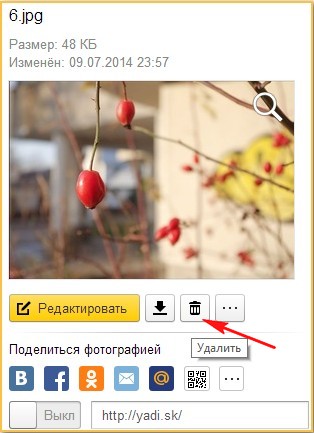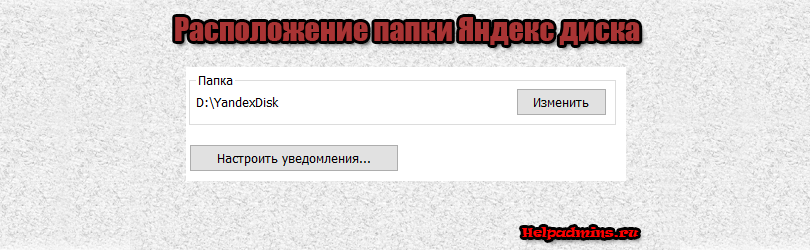
Как узнать где находится папка Яндекс диска на своем компьютере?
Расположение папки Яндекс диск на компьютере
Яндекс диск уже давно завоевал достаточную популярность среди облачных хранилищ. Миллионы людей используют его для хранения информации и доступа к ней из любой очки мира.
Не для кого из пользователей данного сервиса не секрет, что на каждом из сопряженных с Яндекс диском устройств есть папка, в которой находятся все синхронизированные файлы. А вот где находится эта папка знает далеко не каждый.
В данной статье вы узнаете ответ на данный вопрос. Мы покажем как узнать где располагается папка Яндекс диска на конкретном компьютере.
Как посмотреть размещение папки Яндекс диска на компьютере?
Наиболее вероятное расположение данной папки это корень диска D или E. Первым делом проверяем там. Хотя если вы этот путь по умолчанию изменили во время установки программы, то она может располагаться где угодно.
Начинать поиск папки стоит с меню быстрого доступа. Для тех кто не знает это левая колонка абсолютно любой другой папки.
Панель быстрого доступа
Яндекс диск при установке помещает туда ссылку на свою папку. Если ее оттуда никто не удалил, то по этой ссылки можно определить местоположение папки Яндекс диска.
Для этого заходим в абсолютно любую папку на своем компьютере, слева вверху просматриваем панель быстрого доступа на предмет наличия там каталога ссылки на каталог Яндекс диска.
Свойства ссылки на папку яндекс диска
Если она там есть, то жмем по ней правой кнопкой мыши и выбираем “Свойства”.
Расположение папки яндекс диск через свойства ссылки
В открывшемся окне свойств в строке “Расположение” смотрим где физически находится эта папка.
Если у вас не получается найти папку вышеуказанными способами, то последний вариант – посмотреть ее расположение в свойствах программы Яндекс диск.
Для этого жмем правой кнопкой мыши по значку Яндекс диск справа внизу возле часов, в открывшемся окне выбираем значок шестеренки и далее “Настройки”.
Вход в настройки Яндекс диска
В открывшемся окне на первой вкладке будет указано где находится яндекс диск на компьютере.
Расположение папки яндекс диск в настройках программы
Лучшая благодарность автору — репост к себе на страничку:
Перейти к контенту

Многие пользователи прибегают к услугам виртуальных архивных сервисов, но не все владеют информацией, какой формат имеет облачное хранилище и посредством каких инструментов с ним можно работать. Данная статья поможет разобраться, где находится Я. Диск и как осуществляется вход в облако.
Содержание
- Виртуальная версия
- Программа Я. Диск
- Найти облако в Windows
- Найти облако в MacOS
- Найти облако в Linux
- Клиент WebDAV
Виртуальная версия
Данный вариант подсоединения предполагает работу с облаком напрямую через браузер. Вход в хранилище осуществляется по следующему алгоритму:
- Включить страницу браузера;
- В адресной строке задать «Яндекс Диск»;
- Перейти по ссылке и авторизоваться в аккаунте;
- Зайти в облако (через верхнюю строку меню профиля).
Преимущества виртуального способа входа:
- Быстрота;
- Простота.
Недостатки:
- Ограничение размера файла до 10 Гб;
- Зависимость от стабильности сетевого канала.
Программа Я. Диск
Данный софт придётся скачивать и устанавливать на компьютере. После установки и запуска, пользователь может сам выбрать расположение папки-клона, с которой будет синхронизировать центральный сервер облачного хранилища. На рабочем столе, проводник и в трее (строчке уведомлений запущенных программ) появится специальных значок «летающая тарелка», нажатие на которую будет перемещать владельца в каталог облачных данных. Если необходимо знать точное расположение, тогда необходимо выполнить следующие действия:
Найти облако в Windows
- На рабочем столе найти значок и нажать на него правой кнопкой мыши.
- Выбрать команду «Расположение файла».
- Команда перенаправит сразу в папку хранилища.
Найти облако в MacOS
- Открыть софт;
- В верхней строчке вызвать настройки (шестерёнка);
- В разделе «Папки» нажать выбрать нужную;
- Сначала отобразится текущее расположение.
Найти облако в Linux
- Команда работы с директорией (расположением): —dir=DIR, -d DIR.
Плюсы:
- Не зависит от сетевого соединения;
- Относительно прост в работе;
Минусы:
- Требует контроля процесса синхронизации.
Клиент WebDAV
При помощи этой опции возможно прикрепить сетевую папку непосредственно в каталог дисков компьютере. При настройке клиента выполняется обязательный шаг – выбор названия и размещения облачного хранилища на устройстве. Отображаться сетевой каталог будет так, как он назван в левой области меню при запуске задачи «Мой компьютер» / «Этот комп». В МакОС диск и его содержание отразится в надстройке finder. Версия Линукс присоединит и подключит сетевой каталог через помощников Nautilus или Dolphin. После первичного подключения папки и их содержания будут отображаться в помощниках в разделе «Сеть» при запуске.
Плюс:
Не зависит от сетевого подключения;
Минус:
Требует контроля процесса синхронизации.
Содержание
- Расположение папки Яндекс диск на компьютере
- Как посмотреть размещение папки Яндекс диска на компьютере?
- Вопросы и ответы о программе Яндекс.Диск
- Что произойдет, если переместить папку Яндекс.Диска?
- Можно ли доверять работу с Диском сторонним программам?
- Можно ли не держать файлы, хранящиеся на Диске, на своем компьютере?
- Что произойдет, если я удалю файлы из папки Яндекс.Диска?
- Можно ли ограничить доступ к папке Яндекс.Диска?
- Яндекс Диск: как им пользоваться, загружать и скачивать файлы, фото. Как настроить авто-создание копии моих документов
- Как пользоваться Яндекс диском
- Регистрация и вход в диск [На Windows и Android]
- Для Windows
- Для Android
- Как увеличить свободное место на Яндекс диске
- Как загрузить файлы и фото на диск
- В Windows
- На Android [+настройка авто-загрузки фото и видео в облако]
- Как сделать файлы доступными для скачивания другими пользователями
- Как настроить авто-создание копии моих документов в облачный диск (бэкап!)
- Восстановление измененного файла
- Вопросы и ответы о программе Яндекс.Диск
- Что произойдет, если переместить папку Яндекс.Диска?
- Можно ли доверять работу с Диском сторонним программам?
- Можно ли не держать файлы, хранящиеся на Диске, на своем компьютере?
- Что произойдет, если я удалю файлы из папки Яндекс.Диска?
- Можно ли ограничить доступ к папке Яндекс.Диска?
- Программа Яндекс.Диск для Windows
- Программа Яндекс.Диск для Windows
Расположение папки Яндекс диск на компьютере
Яндекс диск уже давно завоевал достаточную популярность среди облачных хранилищ. Миллионы людей используют его для хранения информации и доступа к ней из любой очки мира.
Не для кого из пользователей данного сервиса не секрет, что на каждом из сопряженных с Яндекс диском устройств есть папка, в которой находятся все синхронизированные файлы. А вот где находится эта папка знает далеко не каждый.
В данной статье вы узнаете ответ на данный вопрос. Мы покажем как узнать где располагается папка Яндекс диска на конкретном компьютере.
Как посмотреть размещение папки Яндекс диска на компьютере?
Наиболее вероятное расположение данной папки это корень диска D или E. Первым делом проверяем там. Хотя если вы этот путь по умолчанию изменили во время установки программы, то она может располагаться где угодно.
Начинать поиск папки стоит с меню быстрого доступа. Для тех кто не знает это левая колонка абсолютно любой другой папки.
Панель быстрого доступа
Яндекс диск при установке помещает туда ссылку на свою папку. Если ее оттуда никто не удалил, то по этой ссылки можно определить местоположение папки Яндекс диска.
Для этого заходим в абсолютно любую папку на своем компьютере, слева вверху просматриваем панель быстрого доступа на предмет наличия там каталога ссылки на каталог Яндекс диска.
Свойства ссылки на папку яндекс диска
Если она там есть, то жмем по ней правой кнопкой мыши и выбираем “Свойства”.
Расположение папки яндекс диск через свойства ссылки
В открывшемся окне свойств в строке “Расположение” смотрим где физически находится эта папка.
Если у вас не получается найти папку вышеуказанными способами, то последний вариант – посмотреть ее расположение в свойствах программы Яндекс диск.
Для этого жмем правой кнопкой мыши по значку Яндекс диск справа внизу возле часов, в открывшемся окне выбираем значок шестеренки и далее “Настройки”.
Вход в настройки Яндекс диска
В открывшемся окне на первой вкладке будет указано где находится яндекс диск на компьютере.
Расположение папки яндекс диск в настройках программы
Источник
Вопросы и ответы о программе Яндекс.Диск
Что произойдет, если переместить папку Яндекс.Диска?
Если вы перенесете папку Яндекс.Диска, не указав новое положение в настройках программы, программа создаст папку заново на прежнем месте. Как переместить вашу копию Диска, см. в разделе Как выбрать другую папку для синхронизации с сервером.
Можно ли доверять работу с Диском сторонним программам?
Для корректной и гарантированной работы Диска мы рекомендуем использовать наши официальные приложения и программы.
Можно ли не держать файлы, хранящиеся на Диске, на своем компьютере?
Настроить выборочную синхронизацию можно по инструкции Выборочная синхронизация папок.
Управлять файлами, не скачивая их, также можно на странице сервиса.
Что произойдет, если я удалю файлы из папки Яндекс.Диска?
Когда вы удаляете файлы в программе, они попадают в Корзину и хранятся в ней 30 дней. После этого они автоматически удаляются с сервера. Восстановить удаленные с сервера файлы нельзя. Восстановить файлы из Корзины можно только в веб-интерфейсе Яндекс.Диска.
Если вы хотите удалить файл с компьютера, но сохранить на сервере, настройте выборочную синхронизацию по инструкции Выборочная синхронизация папок.
Можно ли ограничить доступ к папке Яндекс.Диска?
Если вы хотите закрыть папку, например, от остальных пользователей вашего компьютера, вы можете ограничить доступ к ней стандартными средствами Windows. При этом следует помнить, что ограничение доступа может помешать работе программы.
Источник
Яндекс Диск: как им пользоваться, загружать и скачивать файлы, фото. Как настроить авто-создание копии моих документов

Добавьте к этому возможность работу с документами Word, Excel и Power Point в режиме онлайн (ничего не устанавливая на ПК). Это очень удобно!
Собственно, в этой статье хотел показать, как это все можно быстро настроить и использовать. Думаю, заметка пригодится всем, кто еще плохо знаком с облачными дисками.
Как пользоваться Яндекс диском
Регистрация и вход в диск [На Windows и Android]
В общем-то, регистрация на сервисе достаточно стандартна для подобных продуктов. Сначала переходите по ссылке ниже на официальный сайт Яндекс диска и жмете кнопку «Завести диск» (см. скриншот ниже).
Форма регистрации стандартна
После того, как зарегистрируетесь, можно приступать к скачиванию приложений для Windows и Android (для доступа к файлам на диске, и работы с ним).
Для Windows
Перейдя по ссылке выше, загрузите программу и запустите инсталляцию.
Весь процесс установки не привожу, т.к. установка стандартна (как и у др. программ) и ничего сложного (интересного) не содержит.
После установки приложения, у вас на рабочем столе и в системном трее появиться характерный значок «Яндекс диска», см. скрин ниже. Щелкнув по нему, откроется окно со всеми файлами, папками
В системном трее появился значок для быстрого доступа к диску
Окно работы с файлами диска ничем не отличается от классического проводника: все действия аналогичны. Как правило, создание, редактирование и удаление файлов и папок не вызывает никаких сложностей даже у начинающих пользователей.
Программа Яндекс диск на Windows установлена
Для Android
Установка приложения на Андроид так же стандартна. Достаточно перейти на Google Play (ссылка выше) и нажать кнопку установки.
Яндекс диск на смартфоне
Как увеличить свободное место на Яндекс диске
Также в качестве бонуса дают доп. место за использование почтового ящика (в моем случае 9 ГБ), и за установку приложения на телефон (32 ГБ). Итого, суммарно, получается около 47 ГБ (что вполне достаточно для документов, фото, файлов).
Как загрузить файлы и фото на диск
В Windows
Обычно такой вопрос задают люди, которые еще не работали с Яндекс диском. Вообще, на самом деле все очень просто: сначала необходимо открыть диск (можно с помощью иконки в трее, см. скрин ниже).
Открываем Яндекс диск
Далее выберите нужную папку, нажмите кнопку «Загрузить» и выберите файлы/папки, которые хотите загрузить на облачный носитель.
Загрузить (приложение Яндекс Диск)
Через некоторое время файлы будут загружены: напротив них вы увидите небольшие зеленые галочки (синхронизированы). См. пример ниже.
На Android [+настройка авто-загрузки фото и видео в облако]
Загрузка нужных файлов вручную:
Далее откройте нужный каталог (куда хотите загрузить файлы) и нажмите кнопку «Загрузить» (см. скрин ниже).
Загрузить файл на диск
Для автоматической загрузки фото на Яндекс диск:
Автозагрузка фото с телефона на Яндекс диск по Wi-Fi
Как сделать файлы доступными для скачивания другими пользователями
Если пользуетесь веб-версией диска (https://disk.yandex.ru/client/disk) просто выделите ту фотку/файл (или каталог с фотками), нажмите по ней правой кнопкой мышки и в меню выберите «Поделиться». См. пример ниже.
Вариант #3 (если речь про Андроид)
Сначала открываете приложение «Диск» и переходите в нужный каталог.
Далее выбираете файл, нажимаете по значку «поделиться» (
Яндекс диск на Андроид
Как настроить авто-создание копии моих документов в облачный диск (бэкап!)
Все достаточно просто. Рассмотрю по шагам.
1) Сначала открываем настройки Яндекс диска (для этого можно использовать значок в трее, рядом с часами. См. скриншот ниже).
2) Далее сразу же рекомендую зайти во вкладку «Дополнительно» и проверить, чтобы была включена синхронизация (т.е. все созданные и измененные файлы в вашей папке на жестком диске будут сразу же в авто-режиме загружаться на Яндекс диск (то бишь дублироваться)).
Проверьте, чтобы была включена синхронизация!
3) Во вкладке «Основные» проверьте, чтобы программа автоматически запускалась. После откройте настройку расположения папок.
Настройка расположения папок
4) Посмотрите, где расположена папка, которая будет синхронизироваться с облаком (при необходимости переместите ее на другой раздел HDD).
Узнаем (настраиваем) папку для синхронизации
Открываем проводник и переходим в свойства папки «Документы»
Смотрим расположение системной папки. Перемещаем ее в любую папку Яндекс диска!
Теперь папка будет синхронизирована с Яндекс диском

Эта же папка только в приложении
Восстановление измененного файла
Кстати, что еще подкупает в Яндекс диске: вы можете просмотреть историю изменений файла. Вот представьте, вы отредактировали неправильно документ и сохранили его. А потом вспомнили, что удалили из него лишнее. Что делать?
История изменения доступная за 14 дней
Источник
Вопросы и ответы о программе Яндекс.Диск
Что произойдет, если переместить папку Яндекс.Диска?
Если вы перенесете папку Яндекс.Диска, не указав новое положение в настройках программы, программа создаст папку заново на прежнем месте. Как переместить вашу копию Диска, см. в разделе Как выбрать другую папку для синхронизации с сервером.
Можно ли доверять работу с Диском сторонним программам?
Для корректной и гарантированной работы Диска мы рекомендуем использовать наши официальные приложения и программы.
Можно ли не держать файлы, хранящиеся на Диске, на своем компьютере?
Настроить выборочную синхронизацию можно по инструкции Выборочная синхронизация папок.
Управлять файлами, не скачивая их, также можно на странице сервиса.
Что произойдет, если я удалю файлы из папки Яндекс.Диска?
Когда вы удаляете файлы в программе, они попадают в Корзину и хранятся в ней 30 дней. После этого они автоматически удаляются с сервера. Восстановить удаленные с сервера файлы нельзя. Восстановить файлы из Корзины можно только в веб-интерфейсе Яндекс.Диска.
Если вы хотите удалить файл с компьютера, но сохранить на сервере, настройте выборочную синхронизацию по инструкции Выборочная синхронизация папок.
Можно ли ограничить доступ к папке Яндекс.Диска?
Если вы хотите закрыть папку, например, от остальных пользователей вашего компьютера, вы можете ограничить доступ к ней стандартными средствами Windows. При этом следует помнить, что ограничение доступа может помешать работе программы.
Источник
Программа Яндекс.Диск для Windows
Яндекс.Диск выглядит как обычная папка на компьютере. Файлы в ней могут не занимать место — просто укажите, что оставить только в облаке, а что продублировать на жёстком диске.
Еще в программе можно снимать и редактировать скриншоты, а также оставлять заметки.
Где скачать Яндекс.Диск и что делать дальше.
Как загружать файлы, делиться ими и что еще можно делать с файлами в программе.
Как скачивать на компьютер фото и видео из безлимита.
Как сделать так, чтобы все изменения из любых папок на компьютере сами загружались в облако.
Как писать заметки в Яндекс.Диске.
Как снимать скриншоты и редактировать их.
Что такое синхронизация и как ее настроить.
Как увеличить место на Диске и получить возможности Диска Про.
Где скачать Яндекс.Диск и что делать дальше.
Как загружать файлы, делиться ими и что еще можно делать с файлами в программе.
Как скачивать на компьютер фото и видео из безлимита.
Как сделать так, чтобы все изменения из любых папок на компьютере сами загружались в облако.
Как писать заметки в Яндекс.Диске.
Как снимать скриншоты и редактировать их.
Что такое синхронизация и как ее настроить.
Как увеличить место на Диске и получить возможности Диска Про.
Программа Яндекс.Диск для Windows
Яндекс.Диск выглядит как обычная папка на компьютере. Файлы в ней могут не занимать место — просто укажите, что оставить только в облаке, а что продублировать на жёстком диске.
Еще в программе можно снимать и редактировать скриншоты, а также оставлять заметки.
Где скачать Яндекс.Диск и что делать дальше.
Как загружать файлы, делиться ими и что еще можно делать с файлами в программе.
Как скачивать на компьютер фото и видео из безлимита.
Как писать заметки в Яндекс.Диске.
Как снимать скриншоты и редактировать их.
Что такое синхронизация и как ее настроить.
Как увеличить место на Диске и получить возможности Диска Про.
Источник
Adblock
detector
 |
 |
|
 |
 |
Автосохранение папок
Как сделать так, чтобы все изменения из любых папок на компьютере сами загружались в облако. |
 |
 |
|
 |
 |
Как открыть Яндекс Диск
Автор:
Обновлено: 21.02.2018
Яндекс.Диск — популярное облачное хранилище от российского провайдера. Как можно воспользоваться сервисом с разных устройств — в этой статье.
Как открыть яндекс диск
Содержание
- Веб-интерфейс
- Приложение для macOS
- Приложение для Windows
- Видео — Как пользоваться хранилищем Яндекс.Диск
Веб-интерфейс
Этот способ отличается универсальностью. Вы можете получить доступ к своим файлам с любого устройства и из любого места — лишь бы был доступ к интернету и браузер для открытия самого интерфейса. Итак, чтобы воспользоваться этим способом:
- Откройте веб-браузер и введите в адресной строке: disk.yandex.ru. В открывшемся окне нажмите на кнопку «Войти», расположенную в правом верхнем углу сайта.
- Откроется интерфейс входа. Введите свои данные, если у вас уже есть аккаунт Яндекса, или же зарегистрируйте новый аккаунт, для этого нажмите кнопку «Регистрация».
Вводим свои данные или нажимаем на кнопку «Регистрация»
- Чтобы воспользоваться сервисом, необязательно иметь специально созданный аккаунт Яндекса. Можно воспользоваться аккаунтами других служб: войти можно через ВКонтакте, Одноклассники, Twitter, mail.ru, Google+ и Facebook. Чтобы воспользоваться этой возможностью, просто выберите значок необходимой службы в нижней части окна входа.
Входим с помощью соцсетей
- В случае, если введенные вами данные верны, то перед вами откроется интерфейс хранилища, в котором вы сможете работать с вашими файлами.
Интерфейс хранилища Яндекс.Диска
Приложение для macOS
В случае, если вы обладатель компьютера Mac вы можете воспользоваться официальным клиентом облачного сервиса. Этот способ несколько удобнее предыдущего, так как папка Яндекс.Диска интегрируется в Finder и вы можете работать со своими файлами так, как будто они находятся на вашем компьютере.
Чтобы скачать клиент:
- Откройте веб-интерфейс, как это было описано в пункте 1.
- В левом нижнем углу следует найти кнопку «Установить Диск для macOS». Нажмите ее.
Нажимаем кнопку «Установить Диск для macOS»
- В следующем окне выберите вариант приложения и нажмите «Скачать». Рекомендуется выбирать «классическое» приложение: в бета-версиях вероятность возникновения ошибок существенно выше.
Выбираем классический вариант и нажимаем кнопку «Скачать»
- Откройте скачанный файл.
- Установите клиент, просто перетянув значок Диска в папку с приложениями. Установленное приложение появится в Launchpad.
Перетягиваем значок Яндекс.Диска в папку «Applications»
- Откройте установленное приложение. Вы увидите перед собой интерфейс входа в клиент, но опции входа через социальные сети там нет. Однако, если вы уже вошли в службу через веб-интерфейс, то вам автоматически выдается логин Яндекса. Чтобы узнать его, войдите в веб-интерфейс (см. 1 способ) и нажмите на свое имя в правом верхнем углу. В выпадающем меню выберите пункт «Паспорт». Логин, который вы там увидите, следует ввести в соответсвующее поле в окне входа приложения. Паролем же будет пароль от той социальной сети, через которую производился вход в веб-интерфейс.
- После входа перед вами откроется папка Яндекс.Диска, созданная на вашем компьютере. Доступ к ней вы сможете получить из левой части окна Finder, там создается ссылка на нее.
Ссылку на Яндекс.Диск находим в левой части окна Finder
Примечание! Установить клиент для macOS можно и с помощью магазина приложений Mac App Store.
- Для этого найдите на панели Dock значок App Store и откройте его.
На панели Dock находим значок «App Store» и открываем его
- В строке поиска, расположенной в правом верхнем углу открывшегося окна, введите Яндекс.Диск и нажмите «Enter».
В поиске вводим Яндекс.Диск и нажимаем «Enter»
- Нажмите кнопку «Загрузить», расположенную рядом с найденным приложением. Дождитесь окончания установки. Дальнейший путь был описан чуть выше — из магазина приложений клиент так же попадает в Launchpad.
Нажимаем кнопку «Загрузить»
Приложение для Windows
Если вы владеете компьютером с Windows, то вы можете воспользоваться официальным клиентом для этой операционной системы.
- Войдите в веб-интерфейс. В левом нижнем углу страницы найдите кнопку «Установить Диск для Windows».
Нажимаем «Установить Диск для Windows»
- Чтобы скачать клиент, на следующей странице нажмите кнопку «Диск для Windows».
Нажимаем кнопку «Диск для Windows»
- Когда файл скачается на ваш компьютер, запустите его. Запустится установка клиента. Ожидайте ее окончания. Помните: прерывание установки может повлечь последствия вплоть до отказа системы.
Запускаем установщик Яндекс.Диска
- После окончания установки выберите дополнительные опции и нажмите кнопку «Готово».
Выбираем дополнительные опции и нажимаем кнопку «Готово»
- Перед вами откроется папка Яндекс.Диска, в которой вы сможете проводить любые операции с файлами.
Папка Яндекс.Диска
- Также ярлык на эту папку отобразится на рабочем столе.
Ярлык Яндекс.Диска на рабочем столе Windows
Примечание! В описанном выше случае ввод пароля не потребовался, так как приложение было скачано со страницы веб-интерфейса диска, куда уже был осуществлен вход. В случае, если приложение было скачано из другого источника, потребуется ввод логина и пароля. Описание этого процесса вы сможете найти в Способе 2.
Готово! Вы успешно вошли в Яндекс.Диск. Можете начинать работу с вашими файлами.
Видео — Как пользоваться хранилищем Яндекс.Диск
Рекомендуем похожие статьи
Всем привет! Сегодня я расскажу о том, как можно пользоваться популярным облачным хранилищем Яндекс Диск в Windows 10, при этом не устанавливая на компьютер специальную программу Яндекс.Диск.
Содержание
- Что такое Яндекс.Диск
- Как подключить Яндекс Диск в Windows 10
- Классический способ с использованием программы Яндекс.Диск
- Подключение как сетевого диска
- Подключение как сетевой папки
- Видео-инструкция
Что такое Яндекс.Диск
Яндекс.Диск – это облачный сервис, который позволяет хранить файлы на серверах компании Яндекс. Иными словами, это облачное хранилище.
Пользоваться Яндекс Диском может абсолютно любой человек, у которого есть учетная запись Яндекс. Например, если у Вас есть почта на Яндексе, значит, у Вас уже есть Яндекс Диск, и Вы им можете пользоваться.
Работать с Яндекс Диском можно с любого устройства, подключенного к интернету, а для работы использовать обычный браузер. Кроме этого существует возможность подключить Яндекс Диск к компьютеру. Таким образом, у Вас появляется возможность пользоваться нужными Вам файлами на всех своих устройствах, при этом не копируя и не пересылая их.
По умолчанию у каждого пользователя есть 10 гигабайт свободного пространства, что, согласитесь, неплохо, если у Вас на компьютере мало места.
В случае необходимости Вы, конечно же, можете очень легко расширить свое пространство на Яндекс Диске, но за дополнительную плату. Например, если Вам нужно хранить очень большой объём информации, Вы можете увеличить Яндекс Диск вплоть до нескольких терабайт свободного места.
В целом Яндекс Диск — это очень удобное и, главное, надежное облачное хранилище, Вы можете там хранить важные для себя данные, и не бояться их потери. Например, в случае переустановки операционной системы на компьютере, Вы можете сохранить нужные Вам файлы в облаке, а потом, уже после переустановки, скопировать их назад на жесткий диск компьютера.
Более подробно про возможности Яндекс Диска, а также как им пользоваться, Вы можете посмотреть в официальной справке – https://yandex.ru/support/disk/index.html
Теперь давайте поговорим о том, как же подключается Яндекс Диск к компьютеру под управлением операционной системы Windows 10.
Стандартным способом подключения Яндекс Диска в Windows 10 является установка специальной программы Яндекс.Диск, которая и управляет файлами, она позволяет их синхронизировать с облачным хранилищем, а также у нее есть и другие функции, например, есть дополнительная утилита по созданию скриншотов.
Однако многим данный функционал не нужен, да и, наверное, многие не захотят устанавливать к себе на компьютер лишнюю программу, с другой стороны, все хотят пользоваться дополнительным облачным хранилищем.
И решение данной проблемы есть, так как Яндекс Диск поддерживает технологию WebDAV, благодаря которой мы можем подключить Яндекс Диск, не устанавливая программу Яндекс.Диск на компьютер.
Заметка! «Режим бога» в Windows – что это такое и как его включить в Windows 10
Классический способ с использованием программы Яндекс.Диск
Сначала давайте я покажу, как подключить Яндекс Диск в Windows 10 с помощью программы.
Первое, что нам нужно сделать, это скачать установщик программы Яндекс.Диск. Он доступен по следующему адресу – https://disk.yandex.ru/download
Затем запустить скаченный файл и немного подождать, пока программа установится, она это сделает абсолютно в автоматическом режиме.
Когда установка будет завершена, Вам еще предложат установить Яндекс.Браузер и сделать Яндекс домашней страницей в браузере. Если не хотите это делать, снимите соответствующие галочки, нажимаем «Готово».
Затем необходимо будет ввести свои учетные данные Яндекса, это логин и пароль (это те данные, которые Вы используете для входа в почту).
Нажимаем «Войти».
В результате запустится программа, и Вы увидите все файлы, расположенные на Яндекс Диске, а также дополнительно у Вас появятся утилиты для создания скриншотов и заметок.
Удалить программу Яндекс.Диск, в случае такой необходимости, Вы можете с помощью стандартных инструментов Windows 10, с помощью которых удаляются и другие программы, например, компонент «Программы и компоненты».
Подключение как сетевого диска
Ну а сейчас давайте рассмотрим способ, который не требует для подключения Яндекс Диска к компьютеру установки программы Яндекс.Диск.
Суть данного способа заключается в том, что мы подключим Яндекс Диск как сетевой диск в Windows 10.
Для этого щелкните правой кнопкой мыши по ярлыку «Этот компьютер» и нажмите на пункт «Подключить сетевой диск».
Затем Вам необходимо ввести сетевой адрес Яндекс Диска, вот он – https://webdav.yandex.ru
Также здесь Вы можете, если хотите, задать конкретную букву данного диска.
Вводим и нажимаем «Готово».

Далее вводим свои учетные данные от сервисов Яндекс. Галочку «Запомнить учетные данные» можете поставить. Нажимаем «ОК».
В результате сразу откроется облачное хранилище в проводнике Windows 10.
Если открыть «Этот компьютер», то Вы увидите, что у Вас появился еще один диск, если быть конкретней, сетевой диск, который расположен в облаке.
Для удобства диск Вы можете переименовать.
Примечание! После перезагрузки компьютера Windows 10 отключится от Яндекс Диска, но сетевой диск как элемент останется и все настройки сохранятся. Для того чтобы снова подключиться к Яндекс Диску, необходимо открыть созданный сетевой диск и в окне ввода учетных данных нажать «ОК» (имя пользователя и пароль уже будут введены, повторно ничего вводить не нужно).
Подключение как сетевой папки
Кроме рассмотренного ранее способа, Яндекс Диск в Windows 10 можно подключить как элемент сетевого окружения с сохранением данного элемента.
Сам принцип работы с Яндекс Диском будет таким же, как в случае с сетевым диском, просто в данном случае сетевой диск не создается, вместо этого мы просто подключаем папку, которая расположена в сети, в данном случае в интернете, т.е. у нас будет сетевая папка.
Чтобы это реализовать, открываем «Этот компьютер» и щелкаем правой кнопкой мыши в пустом месте под дисками. Выбираем пункт «Добавить новый элемент в сетевое окружение».
Запустится мастер, сначала нажимаем «Далее».
Затем выбираем «другое сетевое расположение» и нажимаем «Далее».
Потом вводим тот же самый адрес, который мы использовали для подключения Яндекс Диска как сетевого – https://webdav.yandex.ru
Нажимаем «Далее».
Вводим учетные данные, т.е. имя пользователя и пароль от сервисов Яндекса.
Затем мы можем задать имя ярлыка для удобства, после ввода имени нажимаем «Далее».
Настройка завершена, если хотите сразу открыть эту сетевую папку, галочку оставьте. Нажимаем «Готово».
В итоге откроется сетевой каталог Яндекс Диска в проводнике Windows 10.
Если зайти в «Этот компьютер», то там Яндекс Диск будет отображен как сетевая папка.
В случае необходимости сетевую папку Вы можете удалить так же, как и отключить сетевой диск.
Видео-инструкция
На сегодня это все, надеюсь, материал был Вам полезен, пока!
Расположение папки Яндекс диск на компьютере
Яндекс диск уже давно завоевал достаточную популярность среди облачных хранилищ. Миллионы людей используют его для хранения информации и доступа к ней из любой очки мира.
Не для кого из пользователей данного сервиса не секрет, что на каждом из сопряженных с Яндекс диском устройств есть папка, в которой находятся все синхронизированные файлы. А вот где находится эта папка знает далеко не каждый.
В данной статье вы узнаете ответ на данный вопрос. Мы покажем как узнать где располагается папка Яндекс диска на конкретном компьютере.
Как пользоваться на компьютере
В этом разделе мы научимся пользоваться основными функциями файлообменника Яндекс.
Как загрузить файл
1 . Откройте браузер и перейдите в облако.
2 . Щелкните по кнопке «Загрузить» в верхнем углу экрана.
3 . Откроется окошко, в котором нужно выбрать файл.
- Откройте папку с фотографиями.
- Щелкните два раза левой клавишей мышки по нужному снимку.
- Фотография загрузится в облако. Ее можно открыть через папку «Файлы» или «Фото».
- Откройте папку, в которой находятся нужные данные.
- Кликните два раза левой клавишей мышки по документу.
- Документ успешно загрузится. Вы сможете его открыть в папке «Файлы» на облаке.
- Откройте папку компьютера.
- Кликните по нужному видео два раза левой кнопкой мыши.
- Видео успешно загружено в папку «Файлы».
Как скачать файл
После того как вы загрузили файлы на диск, их можно скачать на любом компьютере с доступом в интернет. Для этого достаточно перейти в облако, ввести свой логин и пароль.
1 . Щелкните по нужному файлу правой кнопкой мыши.
2 . Откроется контекстное меню, из которого выберите «Скачать».
3 . Файл загрузится на компьютер в папку «Загрузки».
Как поделиться
Функция «Поделиться» открывает публичный доступ к данным на облаке. Таким образом можно отправить другому человеку ссылку файл. То есть при помощи этой функции можно пересылать файлы по почте, через мессенджеры (Скайп, Вайбер, Телеграм) и социальные сети.
1 . Щелкните правой клавишей мыши по файлу.
2 . В контекстном меню выберите пункт «Поделиться».
3 . Откроется меню с публичной ссылкой и действиями, которые можно выполнить.
- Копировать ссылку . Нажав на этот пункт, ссылка скопируется в буфер обмена. Затем ее можно вручную вставить в письмо, мессенджер или на сайт.
- ВКонтакте, Facebook, Одноклассники . Выбрав одну из социальных сетей, система запросит доступ к вашему профилю. После этого вы сможете опубликовать ссылку на своей странице.
- Почта . Откроется ваш аккаунт в Яндекс Почте, и ссылка автоматически добавится в новое письмо.
- QR код . Сервис сгенерирует QR код для загрузки.
Как увеличить свободное место на Яндекс диске
Вообще, выделяемое место на диске постоянно меняется (в зависимости от разных акций, условий и пр.): например, мне несколько лет назад при регистрации дали 10 ГБ (сколько дадут на момент регистрации вам — предугадать сложно).
Также в качестве бонуса дают доп. место за использование почтового ящика (в моем случае 9 ГБ), и за установку приложения на телефон (32 ГБ). Итого, суммарно, получается около 47 ГБ (что вполне достаточно для документов, фото, файлов).
Если вам нужно значительно больше места — можно его прикупить за небольшую сумму в месяц. Для того, чтобы увидеть текущие тарифы: просто откройте приложение «Яндекс диск» и внизу окна кликните по ссылке «Купить еще» (см. скрин ниже).
Яндекс диск — купить место
Например, на сегодняшний день «лишних» 100 ГБ стоит всего 67 руб./мес. Если нужно значительно больше, например, 1 ТБ — то придется раскошелится на 167 руб./мес.
Платная подписка — 67 руб. 100 ГБ
↑ Как делиться своими файлами с друзьями на Яндекс Диске
откроется ссылка на файл, ссылку отправьте друзьям или опубликуйте в интернете.
Например давайте дадим скачать нашим друзьям папку Музыка содержащую музыкальные файлы. Отмечаем папку галочкой,
копируем ссылку и отправляем её друзьям по почте или публикуем данную ссылку в социальных сетях.
Для скачивания папки достаточно вставить ссылку в адресную строку любого браузера и нажать Enter, в открывшемся окне выбираем нужные файлы и жмём Скачать.
Также мы можем сделать любую нашу папку общей и все приглашённые смогут просматривать эту папку и добавлять в неё файлы, общая папка появится на Яндекс Диске каждого участника.
Чт о такое Яндекс Диск и зачем он нужен
C помощью сервиса можно загрузить на него файлы и хранить неограниченное количество времени. Хранилище удобно использовать, как место для хранения важных документов, фотоархивов, данных, необходимых для работы. Документы можно открывать и редактировать, где бы пользователь не находился : в дороге, в офисе, дома или в общественном месте. Внесенные изменения оперативно синхронизируются с данными на облаке . Поэтому риск утратить данные , если устройство разрядилось или сломалось, отсутствует .
Для того чт обы начать пользоваться Яндекс.Диск , достаточно иметь зарегистрированный почтовый ящик на сайте Yandex . ru . Для этого входим, набирая логин и пароль. Если ящика ещё нет, проходим регистрацию, заполняя простую анкетную форму.
Заключение
С Яндекс Диском вы можете не тревожиться о том, что фото, видео и другие файлы переполняют ваши гаджеты. Вы получаете 10 ГБ бесплатно и при необходимости сможете дополнительно приобрести свободное место для хранения объемного контента.
В списке облачных хранилищ Яндекс Диск помещается отнюдь не на первом месте. Однако трудно отыскать облачный сервис, настолько стабильный в плане тарифов. Вы можете быть уверены в нем. Бесплатное свободное место ждет!
И вопрос напоследок: пользуетесь ли облачным хранилищем на ПК или мобильном, случалось ли вам хоть раз потерять файлы, которые были вам дороги?