Надеюсь Вы знаете о том, что в комплекте с новой Виндовс 10 идёт уже установленный Windows Media Player. Но его параметры по умолчанию не всегда являются оптимальными для пользователя. Поэтому, существует несколько основных способов тюнинга данного программного продукта от компании Майкрософт. Предлагаю вам ознакомиться со всеми нюансами редактирования параметров плеера. А поможет вам этом моя сегодняшняя статья на тему: «Настройка windows media player в Windows 10».
Изменение общих параметров
Для осуществления быстрого перехода в режим управления параметрами встроенного проигрывателя, нужно воспользоваться командой главного меню Сервис/Параметры. После активации данного пункта меню вы сможете увидеть примерно такую картинку на мониторе:
После того, как перед вами открыто окно, которое отображено на картинке сверху:
- Перейдите в раздел «Проигрыватель».
- Под надписью: «Проверка обновлений» поставьте галочку возле наиболее подходящего варианта из 3.
Зачастую ошибки кодеков, или плохое воспроизведение видео — файлов возникает именно из -за устаревшей версии приложения, поэтому рекомендую поставить галочку возле опции «Раз в день».
- Найдите элемент «Автоматически загружать кодеки» и поставьте возле него галочку.
Описание некоторых функций
- Активирован пункт «Запустить проигрыватель с узла Media Guide» — это означает то, что при запуске каждом запуске плеера, будет автоматически открываться раздел «Путеводитель Media Guide». При деактивации данного компонента настроек — при запуске программы будет запущен раздел «Воспроизведение».
- Активирована опция «В режиме оболочки отображать поверх окон» — в данном случае окно программы, которое функционирует в режиме оболочки, будет отображаться ТОЛЬКО на первом плане.
- Включён пункт меню «Разрешить отображение заставки при произведении» — при каждом воспроизведении фильмов или музыки на экране будет появляться анимированная заставка. Какая именно заставка будет отображаться на экране, определяется в соответствии с настройками.
- При включении функции «Добавлять музыкальные файлы в библиотеку при произведении» — при активации данного режима, вся музыка, ранее запущенная на вашем компьютере, будет сохраняться и добавляться в библиотеку мультимедиа.
- Флажок «Отображать сведения о мультимедиа, полученные из Интернета» — определяет то, нужно ли программе автоматически получать мультимедиа для воспроизводимых дисков.
- Пропал звук на Windows 10 — испраляем ошибку
- Включаем редактор локальных групповых политик в Windows 10 Home (Домашняя)
- Решаем проблемы с открытием фото в Windows 10
- Как на практике применить групповые политики в Windows 10
- Пять способов установки заставки на Windows 10
Операции по настойке формата имени
В данной программе доступная функция установки имени проигрывающейся мелодии, номера дорожки, названия исполнителя и так далее. Так же вы сможете без любых проблем выбрать тип разделителя между ними. И для осуществления настройки таких параметров нужно перейти во вкладку «Параметры имени файла». В этом окне вы сможете выбрать какие именно параметры и надписи вы хотите видеть при произведении любой музыкальной композиции. В таком пункте как «Формат файла», вам станет доступен полный список всех форматов музыкальных треков (кстати, в них могут копироваться дорожки с вашего компакт — диска).
Элемент меню «Качество копирования музыки», поможет вам выбрать альтернативную степень сжатия всех желаемых музыкальных композиций при осуществлении их копирования в формате Win media с диска на ваш ПК.
Обратите внимание на то, что при сжатии любого музыкального файла не только его размеры значительно уменьшаются, но качество их воспроизведения.
Оптимизация быстродействия программы
Для изменения параметров быстродействия в настройках Windows Media Player есть соответствующий компонент. После открытия окна, которое показано на рисунке, воспользуйтесь вкладкой «Скорость подключения». Здесь вы можете указать реальную скорость вашего интернет — соединения или установить параметр «Определить скорость подключения». Если поставить галочку напротив пункта «Скорость подключения составляет…», то перед вами появится раскрывающийся список. С его помощью вы сможете установить скорость модема в килобитах за секунду.
Следующий момент в данном окне — «Сетевая буферизация». С его помощью будет выбран оптимальный способ буферизации. Если вы выберете «Буферизацию по умолчанию» — компьютер использует параметры сетевой буферизации по умолчанию. Максимально возможное значение «Буфер для…» — 60 секунд.
- Простой способ обновления DirectX
- Виджеты и гаджеты ставим на рабочий стол
- Все способы настройки значков области уведомлений
- Решаем проблемы с открытием фото в Windows 10
Положения указателя «Ускорение видео», рекомендую поставить до значения «Полное». Встроенный проигрыватель от компании Майкрософт позволяет пользователям так же использовать ряд дополнительных настроек программы. Сделать это можно, перейдя на вкладку «Дополнительно». Открыв вкладку, вы сможете легко изменить параметры оптимизации цифрового видео или правильно настроить функцию микширования.
Если учтены все мои пожелания, приложение Windows Media Player будет работать быстро и не будет выдавать никаких сбоев в работе.
Библиотека мультимедиа и её настройка
Перейдите в раздел меню «Библиотека мультимедиа». В случаях, когда установлен флажок на пункте «Добавлять приобретённую музыку в мою библиотеку» — все скачанные из всемирной паутины музыкальные файлы будет автоматически сохранены в библиотеке. По умолчанию данный параметр всегда активирован. У этого плеера для воспроизведения мультимедийных файлов есть ещё один очень полезный плюс. Ведь при помощи функции «Удалять элемент с компьютера при удалении из библиотеки мультимедиа», все воспроизведения, ранее удалённые с библиотеки программы, так же автоматически будут очищены с вашего устройства.
Правильная настройка зрительных образов
Надеюсь вы все знаете о том, что в стандартном плеере есть возможность использования зрительных образов при воспроизведении музыки. И для того, чтобы проводить операции по изменению зрительных образов, нужно воспользоваться пунктом «Подключаемые модули». После открытия данной вкладки, в левой части окна вы увидите список категорий. Из всех предоставленных категорий выберете надпись: «Зрительный образ».
Для добавления одного зрительного образа достаточно левой клавишей мыши кликнуть на надпись: «Добавить»(которая будет располагаться в нижней части окна). После этого, вам нужно указать путь к подходящему зрительному образу и нажать ОК .
Для удаления одного из образов — операции практично аналогичны. Просто выделите подходящую позицию и наведите курсор мыши на кнопку «Удалить».
Если вы никогда ранее не создавали образы, то кнопка «Удалить» будет недоступна для использования.
Автоматическое открытие файлов по умолчанию
В данной программе есть одна довольно — таки полезная особенность — хорошо разбираясь в настройках приложения, вы без проблем сможете установить те мультимедийные файлы, которые по умолчанию будут открываться программой Microsoft Media Player. Для осуществления настроек, нужно во вкладке «Параметры» найти подпункт «Типы файлов». В открывшемся окне вам станет доступен большой список различных типов файлов. Причём, под каждым из типов файлов вы сможете увидеть детальное описание (в нижней части окна). Для выбора одновременно всех типов файлов воспользуйтесь вкладкой «Выбрать всё». Если же вам нужно выбрать только несколько пунктов из выплывающего меню, просто поставьте возле них галочку и сохраните внесённые вами изменения (клавиша ОК).
На этом все необходимые для оптимизации работы настройки встроенного проигрывателя завершаются. Надеюсь они вам очень помогут при использовании программы Windows Media Player. Ну а напоследок я приготовил для вас очень интересную информацию, а именно:
Альтернативные варианты
По своему опыту могут уверенно сказать, что у многих при воспроизведении некоторых файлов через проигрыватель Windows Media Player возникали проблемы. Частой причиной таких ошибок становилось только одно: отсутствие некоторых необходимых для успешной работы программы кодеков. Так же следует упомянуть, что Media Player может удачно воспроизводить очень небольшое количество форматов. А так как с каждым днём технологии подымаются всё на больший и больший уровень — этот круг ещё больше уменьшается. Поэтому, альтернативными вариантами для замены встроенного плеера являются:
- KMPlayer
- VLC Media Player
- GOM Player
Все эти три варианта можно скачать абсолютно бесплатно с их официальных сайтов.
Не рекомендую устанавливать одновременно несколько плееров для воспроизведения файлов. Поэтому, перед скачиванием более новых, сначала удалите старые программы.
На этом хотел бы завершить сегодняшнюю статью. Не забывайте подписываться на обновления моего блога и рассказывать о выходе нового материала друзьям в Ваших социальных сетях. До скорых встреч.
Windows 10 Windows 8.1 Windows 7 Windows Media Player Еще…Меньше
Поддержка Windows 7 закончилась 14 января 2020 года.
Чтобы продолжить получать обновления системы безопасности от Майкрософт, мы рекомендуем перейти на Windows 11.
Подробнее
Загрузка проигрывателя Windows Media
Скачайте проигрыватель Windows Media для своей версии Windows или узнайте, как воспроизводить файлы Windows Media на вашем компьютере Mac. Подробности см. здесь.
Справка
Получите справку и инструкции для вашей версии проигрывателя Windows Media. Узнайте об основных функциях и устранении проблем.
Проигрыватель Windows Media 12
Воспроизведение компакт- или DVD-дисков в проигрывателе Windows Media
Запись и копирование компакт-дисков
Кодеки: часто задаваемые вопросы
Если проигрыватель Windows Media перестал работать правильно после обновления из Центра обновления Windows, убедитесь, что проблема вызвана обновлением с помощью средства восстановления системы. Для этого:
-
Нажмите кнопку Пуск , а затем введите восстановление системы.
-
Выберите Создание точки восстановления, а затем в области Свойства системы выберите Восстановление системы.
-
Следуйте указаниям, чтобы выбрать точку восстановления перед набором обновлений, которые, как кажется, привели к возникновению проблемы. Затем выполните восстановление системы. (Это может занять некоторое время.)
-
После восстановления более ранней конфигурации системы проверьте, работает ли проигрыватель Windows Media правильно.
Для использования расширенных возможностей видео, таких как 4K, можно попробовать приложение «Кино и ТВ (Майкрософт)». Чтобы скачать приложение бесплатно в Microsoft Store, перейдите в раздел Кино и ТВ и выберите Скачать.
Персонализация
Настройте проигрыватель Windows Media с помощью легко устанавливаемых скинов, визуализаций и плагинов для нового внешнего вида и дополнительных функций. Подробнее.
Нужна дополнительная помощь?
Настройка мультимедийного проигрывателя Windows Media
Мультимедийный проигрыватель Windows Media входит в комплект поставки операционной системы Windows. С системой Windows 7 поставляется проигрыватель версии Windows Media 12.0. В данном разделе мы расскажем о том, как выполняется его настройка, поскольку многие пользователи, хоть и умеют воспроизводить на нем мультимедийный файлы, не знают, как правильно выполняется настройка программы – а ведь от этого в определяющей степени зависит удобство ее эксплуатации.
Для перехода в режим настройки параметров Windows Media выполните команду Сервис ? Параметры, которая находится в главном меню программы. В результате откроется окно, изображенное на рис. 2.26.

Рис. 2.26. Настройка проигрывателя, вкладка Параметры
Как видно на рисунке, окно настройки Windows Media состоит из нескольких вкладок. На этих вкладках собраны однотипные, сходные по назначению и функциональности параметры. Далее мы рассмотрим те из них, которые являются наиболее востребованными у большинства пользователей.
При открытии окна настройки по умолчанию отображается содержимое вкладки Проигрыватель, которая показана на рис. 2.26. На данной вкладке с помощью переключателя Проверка обновлений выбирается периодичность автоматической проверки обновлений для проигрывателя в Интернете. По умолчанию переключатель установлен в положение раз в неделю, но при желании вы можете разрешить ему делать это раз в день или раз в месяц.
В области настроек Настройка проигрывателя содержатся параметры общего характера. Если установлен флажок Отображать проигрыватель поверх остальных окон, то при наличии одновременно нескольких открытых окон разных приложений окно Windows Media будет отображаться на первом плане, поверх всех остальных окон. Это бывает полезно, когда другие программы работают в фоновом режиме.
Возможности Windows Media предусматривают использование зрительных образов. В данном случае зрительный образ – это движущееся в такт воспроизводимому аудиофайлу изображение. Кстати, для загрузки зрительных образом предназначена команда главного меню Сервис ? Загрузить ? Зрительные образы. Однако можно сделать и так, что на время воспроизведения аудиофайла на экране будет демонстрироваться не зрительный образ, а экранная заставка, которая автоматически запускается при отсутствии активности пользователя в течение определенного времени. Для включения данного режима установите флажок Разрешить отображение заставки при воспроизведении.
В программе реализована возможность автоматического добавления воспроизводимых файлов в библиотеку, для использования их в дальнейшем. Чтобы при воспроизведении в библиотеку автоматически добавлялись файлы, находящиеся на компьютере, установите флажок Добавлять воспроизводимые локальные файлы мультимедиа в библиотеку, а для добавления в библиотеку файлов, воспроизводимых из Интернета, установите флажок Добавлять воспроизводимые удаленные файлы мультимедиа в библиотеку.
Если на вкладке Проигрыватель установлен флажок Разрешить автоматически скрывать элементы управления воспроизведением, то в процессе воспроизведения мультимедийных файлов при отсутствии активности пользователя элементы управления воспроизведением (перемотка, регулятор громкости, пауза и др.) будут автоматически скрываться. Наличие этого параметра обусловлено тем, что иногда при воспроизведении видеофайлов эти элементы мешают просматривать то, что отображается в окне проигрывателя. Элементы управления вновь появятся на экране при первом проявлении активности (попросту говоря, чтобы вернуть их на экран, просто шевельните мышью).
В проигрывателе Windows Media реализована возможность копирования аудиофайлов с компакт – диска на жесткий диск компьютера, причем в процессе копирования можно переконвертировать эти файлы в другой формат. Настройка параметров копирования осуществляется на вкладке Копирование музыки с компакт – диска, содержимое которой показано на рис. 2.27.

Рис. 2.27. Настройка копирования аудиофайлов с диска
Здесь в области настроек Папка для копирования музыки с компакт – диска указывается каталог на локальном диске, в который должны копироваться музыкальные файлы. По умолчанию для этого предлагается папка C: UsersИмя пользователяMusic, но вы можете выбрать и другой каталог. Для этого нажмите расположенную справа кнопку Изменить, затем в открывшемся окне щелчком мыши выберите требуемый каталог и нажмите кнопку ОК.
С помощью параметра Имя файла можно создать шаблон, на основании которого копируемым файлам будут по умолчанию присваиваться имена. При нажатии кнопки отображается окно, которое показано на рис. 2.28.

Рис. 2.28. Создание шаблона имени файла
В данном окне нужно флажками отметить сведения, которые должны быть включены в имя файла. По умолчанию предлагается использовать для этого порядковый номер дорожки и заголовок музыкального произведения. С помощью кнопок Вверх и Вниз вы можете изменять порядок следования элементов имени. В поле Разделитель из раскрывающегося списка выбирается разделитель между элементами имени.
В нижней части окна в поле Предварительный просмотр отображается образец того, как будет выглядеть имя музыкальных файлов при текущих настройках. Выполненные настройки имени вступают в силу после нажатия в данном окне кнопки ОК.
В поле Формат (см. рис. 2.27) из раскрывающегося списка выбирается формат, в котором необходимо скопировать файлы. Возможен выбор одного из перечисленных ниже вариантов.
• WMA. Этот формат одним из самых распространенных, его предлагается использовать по умолчанию.
• WMA Pro. Данный формат также является очень популярным. Он имеет довольно широкое применение: от получения многоканального звука с высоким качеством звучания для систем объемного звука до эффективного сжатия звука на низкой скорости для переносных устройств. Отметим, что данный формат совместим не со всеми устройствами.
• WMA (переменная скорость потока). С помощью этого формата можно уменьшить объем получаемого файла, но при этом требуется больше времени на его копирование с носителя.
• WMA без потери данных. Использование данного формата позволяет получить наилучшее качество звука, но при этом увеличивается размер файла.
• MP3. Этот формат появился раньше, чем WMA, он совместим с большинством мультимедийных устройств.
• WAV (без потерь). Использование данного формата приводит к существенному увеличению размера файла (файлы не сжимаются).
Учтите, что выполненные настройки формата будут применены файлам, которые будут копироваться в будущем. Иначе говоря, средствами Windows Media нельзя изменить формат уже скопированных с диска файлов. Если вы не можете определить, какой именно формат вам подходит лучше всего, можно сохранить файлы в разных форматах и с различными параметрами качества, а затем прослушать получившиеся записи.
Параметр Качество звука предназначен для настройки соотношения качества звучания и степени сжатия файлов при их копировании. Перетащите мышью ползунок в то положение, при котором будет обеспечено оптимальное соотношение качества звучания и размера файла. Если вы затрудняетесь определить, какое значение данного параметра следует использовать, можно сохранить звуковые дорожки в разных форматах и с различными скоростями, а затем прослушать получившиеся записи.
ПРИМЕЧАНИЕ
Если в поле Формат выбран формат без потери качества (например, WMA без потери данных или WAV без потерь), то изменить качество воспроизведения с помощью ползунка невозможно.
Если установлен флажок Копировать компакт – диски автоматически, то копирование аудиофайлов на локальный диск начнется автоматически сразу после вставки диска в привод. Если установлен флажок Извлекать компакт – диски после копирования, то по завершении копирования привод для дисков будет открываться автоматически для извлечения диска или его смены. Эти два параметра удобно использовать совместно, когда необходимо выполнить копирование файлов с нескольких дисков.
На вкладке Библиотека, содержимое которой показано на рис. 2.29, настраиваются некоторые параметры использования библиотеки.

Рис. 2.29. Настройка проигрывателя, вкладка Библиотека
Напомним, что библиотекой называется элемент проигрывателя Windows Media, который помогает пользователю работать с мультимедийными файлами, хранящимися на компьютере. С помощью библиотеки вы можете быстро и легко отыскивать и воспроизводить мультимедийные файлы, а также выбирать содержимое для записи на компакт – диски или выполнять синхронизацию с портативным устройством.
Если в настройках библиотеки установлен флажок Удалять файлы с компьютера при удалении из библиотеки, то при удалении любого файла из библиотеки он будет автоматически удален и с локального диска. При снятом данном флажке удаленный из библиотеки файл сохраняется на локальном диске. По умолчанию данный параметр включен.
Возможности программы предусматривают автоматическое проигрывание фрагмента записи при наведении указателя мыши на заголовок соответствующего мультимедийного файла (дорожки). Чтобы использовать данную возможность, установите на вкладке Библиотека флажок Автоматически проигрывать фрагмент композиции при наведении курсора на заголовок дорожки.
Все изменения параметров настройки проигрывателя независимо от того, на какой вкладке они были выполнены, вступают в силу только после нажатия кнопки ОК либо Применить. С помощью кнопки Отмена осуществляется выход из режима настройки без сохранения выполненных изменений. Все эти кнопки доступны на всех вкладках данного окна.
Данный текст является ознакомительным фрагментом.
Читайте также
Проигрыватель Windows Media
Проигрыватель Windows Media
Выход новой версии Windows отмечается появлением новой версии мультимедийного проигрывателя Windows Media. В версии Windows Vista используется Проигрыватель Windows Media версии 11 (рис. 8.7). Он представляет собой универсальный проигрыватель для воспроизведения аудиои
Проигрыватель Windows Media 11
Проигрыватель Windows Media 11
В данном разделе мы приступаем к рассмотрению популярнейшей программы – Проигрывателя Windows Media, с помощью которого вы сможете превратить свой компьютер в настоящий развлекательный центр. Проигрыватель Windows Media позволяет прослушивать звуковые
Windows Media Center
Windows Media Center
До сих пор мы говорили о встроенных средствах Windows Vista, предназначенных для работы с мультимедийным содержимым определенного типа. В данном разделе вы познакомитесь с программой Windows Media Center, позволяющей не только работать с изображениями, музыкой и видео,
Проигрыватель Windows Media
Проигрыватель Windows Media
Проигрыватель Windows Media предназначен для воспроизведения мультимедийных файлов: видео, музыка и др. Часть настроек проигрывателя доступна через реестр. Рассмотрим некоторые из них.Установка обложкиПроигрыватель Windows Media может менять свою обложку
Добавляем Windows Media Center в меню автозапуска в Windows 7
Добавляем Windows Media Center в меню автозапуска в Windows 7
В Windows 7 меню автозапуска не предоставляет возможности воспроизведения мультимедиа в Windows Media Center. Вы не найдете такого пункта и в настройках параметров автозапуска в панели
Windows Media Player и Windows Media Center
Windows Media Player и Windows Media Center
Если когда-то знакомство с компьютером для нас начиналось с картинок, то теперь требования у неофитов куда выше – подавай им музыку и фильмы, да побольше, да покачественнее! Немудрено, что некогда скромный «универсальный проигрыватель»,
Подключение и настройка мультимедийного оборудования
Подключение и настройка мультимедийного оборудования
Итак, мы приобрели наушники, микрофон и Web-камеру — это и есть наше мультимедийное оборудование. Подключается оно к компьютеру следующим образом:? наушники нужно подключить к зеленому разъему звуковой платы
Windows Media Player
Windows Media Player
Изменение заголовка в Windows Media Player
Для изменения заголовка в Windows Media Player откройте или создайте раздел HKEY_CURRENT_USERSoftwarePoliciesMicrosoftWindowsMediaPlayer с строковым параметром TitleBar, содержащим ваш
Управление Windows Media 10
Управление Windows Media 10
Если у вас установлена другая версия проигрывателя, то после инсталляции Windows Media 10 все настройки предыдущей версии автоматически перейдут к новой. После щелчка мышью на кнопке Библиотека, расположенной на Панели задач, станут доступны все списки,
6.2. Музыка и кино силами Проигрывателя Windows Media 11
6.2. Музыка и кино силами Проигрывателя Windows Media 11
Любой современный компьютер… ладно, почти любой современный компьютер оснащен звуковой платой, значит, в принципе, на нем можно слушать музыку. Что еще для этого нужно?• Колонки или наушники, которые можно подключить к
Проигрыватель Windows Media
Проигрыватель Windows Media
Для воспроизведения мультимедийных файлов вполне может хватить встроенной в Windows программы Проигрыватель Windows Media.Преимущества данного проигрывателя:• не требует установки и настройки, так как он уже установлен вместе с операционной системой;•
Windows Media Center
Windows Media Center
Существует возможность запрета доступа к оболочке Windows Media Center (файл ehshell.exe из каталога %systemroot%ehome). Для этого достаточно параметру REG_DWORD-типа MediaCenter присвоить значение 1. Параметр расположен в ветви реестра HKEY_CURRENT_USERSoftwarePoliciesMicrosoftWindowsMediaCenter.Ниже приведен текст
Музыка и кино силами Проигрывателя Windows Media 11
Музыка и кино силами Проигрывателя Windows Media 11
Любой современный компьютер оснащен звуковой платой, значит, в принципе, на нем можно слушать музыку. Что еще для этого нужно?• Колонки или наушники, которые можно подключить к звуковой плате. • Музыкальные файлы.• Программа,
Решение проблем при работе Проигрывателя Windows Media
Решение проблем при работе Проигрывателя Windows Media
Звук не воспроизводится, звук тихий или с искажениями
Запустите воспроизведение любой композиции и выполните следующие действия.? Проверьте положение регулятора громкости и кнопки выключения в области управления
Обложки проигрывателя Windows Media
Обложки проигрывателя Windows Media
Думается нам, что рано или поздно вам надоест одно и то же окошко проигрывателя. В таком случае вы можете легким движением мышки изменить его внешний вид, т. е. обложку Для этого щелкните на кнопке Выбор обложки на панели задач и в раскрывшемся
Главная Windows Как включить отображение панели инструментов Windows Media Player на панели задач в Windows 7

Хорошо известный факт, что в Windows 7 не предусмотрена возможность минимизации Windows Media Player в панель задач. Если вы не понимаете, о чем идет речь, эта такая функция, которая при сворачивании окна WMP как бы интегрирует проигрыватель в панель задач.
Многим бывшим пользователям XP и Vista очень не хватает этой возможности, но выполнив следующее руководство, вы снова сможете наслаждаться ей.
Инструкция
Шаг 1: Скачайте файл wmpband.dll отсюда. Если у вас 64-битная редакция операционной системы, скачайте эту версию файла.
Шаг 2: Скопируйте скачанный файл в C:Program FilesWindows Media Player или в С:Program Files (x86)Windows Media Player, если у вас 64-битная версия Windows 7.
Шаг 3: Теперь убедитесь, что у вас отключена «Служба общих сетевых ресурсов проигрывателя Windows Media Player». Введите «службы» в поисковую строку в меню «Пуск» и нажмите Enter, чтобы запустить окно «Службы». Найдите необходимую службу в списке и остановите ее.
Шаг 4: Откройте командную строку от имени администратора и выполните следующую команду, где «c» букву диска, на котором у вас установлена Windows 7:
regsvr32 “c:Program FilesWindows Media Playerwmpband.dll”
Используйте эту команду, если у вас 64-битная версия Windows 7:
regsvr32 “c:Program Files (x86)Windows Media Playerwmpband.dll”
Через несколько секунд вы увидите такое сообщение:
Шаг 5: Запустите WMP и сверните его.
Шаг 6: Щелкните правой кнопкой мыши на панели задач и выберете «Панели — > Windows Media Player». Нажмите «Да», если появится сообщение, что «Панель инструментов Windows Media Player несовместима с этой версией Windows».
Вот и все! Теперь вы снова можете управлять воспроизведением непосредственно с панели задач. Кстати, метод работает и в Windows 8.1.
Отличного Вам дня!
Читайте также. Все по теме
Настройка мультимедийного проигрывателя Windows Media
Мультимедийный проигрыватель Windows Media входит в комплект поставки операционной системы Windows. С системой Windows 7 поставляется проигрыватель версии Windows Media 12.0. В данном разделе мы расскажем о том, как выполняется его настройка, поскольку многие пользователи, хоть и умеют воспроизводить на нем мультимедийный файлы, не знают, как правильно выполняется настройка программы – а ведь от этого в определяющей степени зависит удобство ее эксплуатации.
Для перехода в режим настройки параметров Windows Media выполните команду Сервис ? Параметры, которая находится в главном меню программы. В результате откроется окно, изображенное на рис. 2.26.

Рис. 2.26. Настройка проигрывателя, вкладка Параметры
Как видно на рисунке, окно настройки Windows Media состоит из нескольких вкладок. На этих вкладках собраны однотипные, сходные по назначению и функциональности параметры. Далее мы рассмотрим те из них, которые являются наиболее востребованными у большинства пользователей.
При открытии окна настройки по умолчанию отображается содержимое вкладки Проигрыватель, которая показана на рис. 2.26. На данной вкладке с помощью переключателя Проверка обновлений выбирается периодичность автоматической проверки обновлений для проигрывателя в Интернете. По умолчанию переключатель установлен в положение раз в неделю, но при желании вы можете разрешить ему делать это раз в день или раз в месяц.
В области настроек Настройка проигрывателя содержатся параметры общего характера. Если установлен флажок Отображать проигрыватель поверх остальных окон, то при наличии одновременно нескольких открытых окон разных приложений окно Windows Media будет отображаться на первом плане, поверх всех остальных окон. Это бывает полезно, когда другие программы работают в фоновом режиме.
Возможности Windows Media предусматривают использование зрительных образов. В данном случае зрительный образ – это движущееся в такт воспроизводимому аудиофайлу изображение. Кстати, для загрузки зрительных образом предназначена команда главного меню Сервис ? Загрузить ? Зрительные образы. Однако можно сделать и так, что на время воспроизведения аудиофайла на экране будет демонстрироваться не зрительный образ, а экранная заставка, которая автоматически запускается при отсутствии активности пользователя в течение определенного времени. Для включения данного режима установите флажок Разрешить отображение заставки при воспроизведении.
В программе реализована возможность автоматического добавления воспроизводимых файлов в библиотеку, для использования их в дальнейшем. Чтобы при воспроизведении в библиотеку автоматически добавлялись файлы, находящиеся на компьютере, установите флажок Добавлять воспроизводимые локальные файлы мультимедиа в библиотеку, а для добавления в библиотеку файлов, воспроизводимых из Интернета, установите флажок Добавлять воспроизводимые удаленные файлы мультимедиа в библиотеку.
Если на вкладке Проигрыватель установлен флажок Разрешить автоматически скрывать элементы управления воспроизведением, то в процессе воспроизведения мультимедийных файлов при отсутствии активности пользователя элементы управления воспроизведением (перемотка, регулятор громкости, пауза и др.) будут автоматически скрываться. Наличие этого параметра обусловлено тем, что иногда при воспроизведении видеофайлов эти элементы мешают просматривать то, что отображается в окне проигрывателя. Элементы управления вновь появятся на экране при первом проявлении активности (попросту говоря, чтобы вернуть их на экран, просто шевельните мышью).
В проигрывателе Windows Media реализована возможность копирования аудиофайлов с компакт – диска на жесткий диск компьютера, причем в процессе копирования можно переконвертировать эти файлы в другой формат. Настройка параметров копирования осуществляется на вкладке Копирование музыки с компакт – диска, содержимое которой показано на рис. 2.27.

Рис. 2.27. Настройка копирования аудиофайлов с диска
Здесь в области настроек Папка для копирования музыки с компакт – диска указывается каталог на локальном диске, в который должны копироваться музыкальные файлы. По умолчанию для этого предлагается папка C: UsersИмя пользователяMusic, но вы можете выбрать и другой каталог. Для этого нажмите расположенную справа кнопку Изменить, затем в открывшемся окне щелчком мыши выберите требуемый каталог и нажмите кнопку ОК.
С помощью параметра Имя файла можно создать шаблон, на основании которого копируемым файлам будут по умолчанию присваиваться имена. При нажатии кнопки отображается окно, которое показано на рис. 2.28.

Рис. 2.28. Создание шаблона имени файла
В данном окне нужно флажками отметить сведения, которые должны быть включены в имя файла. По умолчанию предлагается использовать для этого порядковый номер дорожки и заголовок музыкального произведения. С помощью кнопок Вверх и Вниз вы можете изменять порядок следования элементов имени. В поле Разделитель из раскрывающегося списка выбирается разделитель между элементами имени.
В нижней части окна в поле Предварительный просмотр отображается образец того, как будет выглядеть имя музыкальных файлов при текущих настройках. Выполненные настройки имени вступают в силу после нажатия в данном окне кнопки ОК.
В поле Формат (см. рис. 2.27) из раскрывающегося списка выбирается формат, в котором необходимо скопировать файлы. Возможен выбор одного из перечисленных ниже вариантов.
• WMA. Этот формат одним из самых распространенных, его предлагается использовать по умолчанию.
• WMA Pro. Данный формат также является очень популярным. Он имеет довольно широкое применение: от получения многоканального звука с высоким качеством звучания для систем объемного звука до эффективного сжатия звука на низкой скорости для переносных устройств. Отметим, что данный формат совместим не со всеми устройствами.
• WMA (переменная скорость потока). С помощью этого формата можно уменьшить объем получаемого файла, но при этом требуется больше времени на его копирование с носителя.
• WMA без потери данных. Использование данного формата позволяет получить наилучшее качество звука, но при этом увеличивается размер файла.
• MP3. Этот формат появился раньше, чем WMA, он совместим с большинством мультимедийных устройств.
• WAV (без потерь). Использование данного формата приводит к существенному увеличению размера файла (файлы не сжимаются).
Учтите, что выполненные настройки формата будут применены файлам, которые будут копироваться в будущем. Иначе говоря, средствами Windows Media нельзя изменить формат уже скопированных с диска файлов. Если вы не можете определить, какой именно формат вам подходит лучше всего, можно сохранить файлы в разных форматах и с различными параметрами качества, а затем прослушать получившиеся записи.
Параметр Качество звука предназначен для настройки соотношения качества звучания и степени сжатия файлов при их копировании. Перетащите мышью ползунок в то положение, при котором будет обеспечено оптимальное соотношение качества звучания и размера файла. Если вы затрудняетесь определить, какое значение данного параметра следует использовать, можно сохранить звуковые дорожки в разных форматах и с различными скоростями, а затем прослушать получившиеся записи.
ПРИМЕЧАНИЕ
Если в поле Формат выбран формат без потери качества (например, WMA без потери данных или WAV без потерь), то изменить качество воспроизведения с помощью ползунка невозможно.
Если установлен флажок Копировать компакт – диски автоматически, то копирование аудиофайлов на локальный диск начнется автоматически сразу после вставки диска в привод. Если установлен флажок Извлекать компакт – диски после копирования, то по завершении копирования привод для дисков будет открываться автоматически для извлечения диска или его смены. Эти два параметра удобно использовать совместно, когда необходимо выполнить копирование файлов с нескольких дисков.
На вкладке Библиотека, содержимое которой показано на рис. 2.29, настраиваются некоторые параметры использования библиотеки.

Рис. 2.29. Настройка проигрывателя, вкладка Библиотека
Напомним, что библиотекой называется элемент проигрывателя Windows Media, который помогает пользователю работать с мультимедийными файлами, хранящимися на компьютере. С помощью библиотеки вы можете быстро и легко отыскивать и воспроизводить мультимедийные файлы, а также выбирать содержимое для записи на компакт – диски или выполнять синхронизацию с портативным устройством.
Если в настройках библиотеки установлен флажок Удалять файлы с компьютера при удалении из библиотеки, то при удалении любого файла из библиотеки он будет автоматически удален и с локального диска. При снятом данном флажке удаленный из библиотеки файл сохраняется на локальном диске. По умолчанию данный параметр включен.
Возможности программы предусматривают автоматическое проигрывание фрагмента записи при наведении указателя мыши на заголовок соответствующего мультимедийного файла (дорожки). Чтобы использовать данную возможность, установите на вкладке Библиотека флажок Автоматически проигрывать фрагмент композиции при наведении курсора на заголовок дорожки.
Все изменения параметров настройки проигрывателя независимо от того, на какой вкладке они были выполнены, вступают в силу только после нажатия кнопки ОК либо Применить. С помощью кнопки Отмена осуществляется выход из режима настройки без сохранения выполненных изменений. Все эти кнопки доступны на всех вкладках данного окна.
Данный текст является ознакомительным фрагментом.
Читайте также
Проигрыватель Windows Media
Проигрыватель Windows Media
Выход новой версии Windows отмечается появлением новой версии мультимедийного проигрывателя Windows Media. В версии Windows Vista используется Проигрыватель Windows Media версии 11 (рис. 8.7). Он представляет собой универсальный проигрыватель для воспроизведения аудиои
Проигрыватель Windows Media 11
Проигрыватель Windows Media 11
В данном разделе мы приступаем к рассмотрению популярнейшей программы – Проигрывателя Windows Media, с помощью которого вы сможете превратить свой компьютер в настоящий развлекательный центр. Проигрыватель Windows Media позволяет прослушивать звуковые
Windows Media Center
Windows Media Center
До сих пор мы говорили о встроенных средствах Windows Vista, предназначенных для работы с мультимедийным содержимым определенного типа. В данном разделе вы познакомитесь с программой Windows Media Center, позволяющей не только работать с изображениями, музыкой и видео,
Проигрыватель Windows Media
Проигрыватель Windows Media
Проигрыватель Windows Media предназначен для воспроизведения мультимедийных файлов: видео, музыка и др. Часть настроек проигрывателя доступна через реестр. Рассмотрим некоторые из них.Установка обложкиПроигрыватель Windows Media может менять свою обложку
Добавляем Windows Media Center в меню автозапуска в Windows 7
Добавляем Windows Media Center в меню автозапуска в Windows 7
В Windows 7 меню автозапуска не предоставляет возможности воспроизведения мультимедиа в Windows Media Center. Вы не найдете такого пункта и в настройках параметров автозапуска в панели
Windows Media Player и Windows Media Center
Windows Media Player и Windows Media Center
Если когда-то знакомство с компьютером для нас начиналось с картинок, то теперь требования у неофитов куда выше – подавай им музыку и фильмы, да побольше, да покачественнее! Немудрено, что некогда скромный «универсальный проигрыватель»,
Подключение и настройка мультимедийного оборудования
Подключение и настройка мультимедийного оборудования
Итак, мы приобрели наушники, микрофон и Web-камеру — это и есть наше мультимедийное оборудование. Подключается оно к компьютеру следующим образом:? наушники нужно подключить к зеленому разъему звуковой платы
Windows Media Player
Windows Media Player
Изменение заголовка в Windows Media Player
Для изменения заголовка в Windows Media Player откройте или создайте раздел HKEY_CURRENT_USERSoftwarePoliciesMicrosoftWindowsMediaPlayer с строковым параметром TitleBar, содержащим ваш
Управление Windows Media 10
Управление Windows Media 10
Если у вас установлена другая версия проигрывателя, то после инсталляции Windows Media 10 все настройки предыдущей версии автоматически перейдут к новой. После щелчка мышью на кнопке Библиотека, расположенной на Панели задач, станут доступны все списки,
6.2. Музыка и кино силами Проигрывателя Windows Media 11
6.2. Музыка и кино силами Проигрывателя Windows Media 11
Любой современный компьютер… ладно, почти любой современный компьютер оснащен звуковой платой, значит, в принципе, на нем можно слушать музыку. Что еще для этого нужно?• Колонки или наушники, которые можно подключить к
Проигрыватель Windows Media
Проигрыватель Windows Media
Для воспроизведения мультимедийных файлов вполне может хватить встроенной в Windows программы Проигрыватель Windows Media.Преимущества данного проигрывателя:• не требует установки и настройки, так как он уже установлен вместе с операционной системой;•
Windows Media Center
Windows Media Center
Существует возможность запрета доступа к оболочке Windows Media Center (файл ehshell.exe из каталога %systemroot%ehome). Для этого достаточно параметру REG_DWORD-типа MediaCenter присвоить значение 1. Параметр расположен в ветви реестра HKEY_CURRENT_USERSoftwarePoliciesMicrosoftWindowsMediaCenter.Ниже приведен текст
Музыка и кино силами Проигрывателя Windows Media 11
Музыка и кино силами Проигрывателя Windows Media 11
Любой современный компьютер оснащен звуковой платой, значит, в принципе, на нем можно слушать музыку. Что еще для этого нужно?• Колонки или наушники, которые можно подключить к звуковой плате. • Музыкальные файлы.• Программа,
Решение проблем при работе Проигрывателя Windows Media
Решение проблем при работе Проигрывателя Windows Media
Звук не воспроизводится, звук тихий или с искажениями
Запустите воспроизведение любой композиции и выполните следующие действия.? Проверьте положение регулятора громкости и кнопки выключения в области управления
Обложки проигрывателя Windows Media
Обложки проигрывателя Windows Media
Думается нам, что рано или поздно вам надоест одно и то же окошко проигрывателя. В таком случае вы можете легким движением мышки изменить его внешний вид, т. е. обложку Для этого щелкните на кнопке Выбор обложки на панели задач и в раскрывшемся
Проигрыватель Windows Media в Windows 10. Чтобы найти WMP, нажмите «Пуск» и введите: media player и выберите его из результатов вверху. Кроме того, вы можете щелкнуть правой кнопкой мыши кнопку «Пуск», чтобы открыть скрытое меню быстрого доступа, и выбрать «Выполнить» или использовать сочетание клавиш Windows Key + R. Затем введите: wmplayer.exe и нажмите Enter.
В некоторых выпусках Windows 10 она включена в качестве дополнительной функции, которую вы можете включить. Для этого нажмите кнопку «Пуск», затем выберите Настройки> Приложения> Приложения и функции> Управление дополнительными функциями> Добавить функцию> Проигрыватель Windows Mediaи выберите Установить.
Обновление Windows 10 удаляет проигрыватель Windows Media [Обновление]
Windows 10 находится в стадии разработки. … Если вы хотите, чтобы медиаплеер вернулся, вы можете установить его с помощью параметра «Добавить функцию». Откройте «Настройки», перейдите в «Приложения»> «Приложения и функции» и нажмите «Управление дополнительными функциями».
Перейдите в Настройки приложения. Откройте «Приложения»> «Приложения и функции», а затем выберите «Управление дополнительными функциями». Когда вы окажетесь там, выберите «Добавить функцию». Прокрутите вниз до самого низа экрана, и вы найдете Windows Media Player.
Чтобы определить версию проигрывателя Windows Media, запустите проигрыватель Windows Media, щелкните О проигрывателе Windows Media в меню Справка, а затем обратите внимание на номер версии под уведомлением об авторских правах. Примечание. Если меню «Справка» не отображается, нажмите ALT + H на клавиатуре, а затем щелкните «О проигрывателе Windows Media».
Для этого выполните следующие действия: Откройте средство устранения неполадок с настройками проигрывателя Windows Media, нажав кнопку «Пуск», а затем — «Панель управления». В поле поиска введите аварийный монтер, а затем щелкните Устранение неполадок. Щелкните Просмотреть все, а затем щелкните Параметры проигрывателя Windows Media.
Если проигрыватель Windows Media перестал правильно работать после последних обновлений из Центра обновления Windows, вы можете убедиться, что проблема связана с обновлениями, используя Восстановление системы. Для этого: нажмите кнопку «Пуск» и введите «Восстановление системы». … Затем запустите процесс восстановления системы.
Приложение «Музыка» или «Музыка Groove» (в Windows 10) — это музыкальный или медиаплеер по умолчанию.
Проигрыватель Windows Media был заменен новым приложением «Фильмы и ТВ».. Когда вы открываете проигрыватель Windows Media для воспроизведения файла мультимедиа, в Windows 10 появляется окно с предложением перейти в приложение «Кино и ТВ» и установить его в качестве приложения мультимедиа по умолчанию.
«Изучив отзывы клиентов и данные об использовании, Microsoft решила прекратить эту услугу, — говорит Microsoft. «Это означает, что новые метаданные не будут обновляться на медиаплеерах, установленных на вашем устройстве Windows. Однако любая информация, которая уже была загружена, по-прежнему будет доступна ».
Windows 10 Домашняя и Профессиональная
Windows Media Player входит в качестве дополнительной функции в эти версии из Windows 10, но его необходимо включить. Для этого нажмите клавишу Windows + I, чтобы открыть Настройки. Перейдите в Приложения> Дополнительные функции> Добавить функцию. Прокрутите вниз до Windows Media Player и выберите его.
Как удалить или переустановить Windows Media Player
- Нажмите клавишу Windows, введите Панель управления и нажмите клавишу ВВОД.
- В разделе «Программы» нажмите «Удалить программу».
Выпускает ли Microsoft Windows 11?
Microsoft готова выпустить ОС Windows 11 на Октябрь 5, но обновление не будет включать поддержку приложений Android.
К сожалению, если вы вставите DVD в свой компьютер с Windows 10, у вас могут возникнуть проблемы, потому что Проигрыватель Windows 10 Media не поддерживает обычные DVD. … Microsoft предлагает приложение Windows DVD Player, но оно стоит 15 долларов и вызвало ряд плохих отзывов. Лучше использовать бесплатные сторонние программы.
Вместо, классического проигрывателя Windows Media Player было предложено приложение Кино и ТВ. Теперь после запуска любого видеофайла он будет воспроизводиться именно с его помощью. Но всё же возможность вернуть уже привычный проигрыватель осталась. Его можно включить, отключить или вовсе удалить как дополнительный компонент системы.
Эта статья расскажет, как вернуть Windows Media Player в Windows 10. Он ранее использовался для воспроизведения звуковых и видеофайлов, расположенных на локальном компьютере или в Интернете. Как ни крути, этот проигрыватель уже морально устарел. При необходимости можете ознакомиться со списком лучших видеоплееров для Windows 10.
Параметры системы
Несмотря на внедрение замены классическому Windows Media Player, его полностью не убирали с операционной системы. В скором будущем он будет уже полностью заменён. Но сейчас ещё его можно установить в дополнительных компонентах системы.
- Перейдите в Параметры > Приложения > Приложения и возможности > Дополнительные возможности.
- Выберите пункт Добавить компонент и в списке выделив Проигрыватель Windows Media нажмите Установить.
Windows PowerShell
Запустите оболочку Windows PowerShell от имени администратора. В открывшемся окне выполните команду: Enable-WindowsOptionalFeature -FeatureName «WindowsMediaPlayer» -All -Online.
Для отключения компонента достаточно заменить Enable на Disable. После выполнения уже отредактированной команды компонент будет успешно отключён.
Важно! Процесс установки происходит не мгновенно. Дождитесь завершения установки компонента для работы с мультимедиа. После успешной установки Windows Media Player появится без необходимости перезагрузки компьютера.
Теперь достаточно звуковой или видеофайл открыть с помощью Windows Media Player. Если же нужно чтобы постоянно он открывался придётся настроить приложения по умолчанию в Windows 10. В контекстном меню нужного файла выберите Открыть с помощью > Проигрыватель Windows Media.
Непосредственно в проигрывателе можно выбрать нужный файл для воспроизведения. И в случае с музыкой создать удобные списки воспроизведения. Хотя если же подробно ознакомится с его возможностями то, можно сказать, что его однозначно недооценивают.
Раньше приходилось в классической панели управления включать или отключать компоненты. Теперь это делается в обновлённых параметрах системы. Пользователю же фактически нет критической разницы. Суть в том, что расположение некоторых компонентов было изменено в сравнении с предыдущими версиями операционной системы.
В некоторых пользователей после обновления пропал Windows Media Player. Хорошо что разработчики полностью не удаляли его с операционной системы. Он как и ранее включается или отключается непосредственно в дополнительных компонентах. Хотя чаще всего пользователям приходится искать ему замену, поскольку по умолчанию он не поддерживает множество форматов.
Действительно, радует то, что нет необходимости загружать установочный файл на официальном сайте. Если помните, для предыдущих версий операционной системы была такая необходимость. Рекомендуем Вам присмотреться к обновлённому приложению Кино и ТВ, полностью заменяющему классический проигрыватель Windows Media.
Многие люди думают, что Windows Media Player постепенно теряет свою популярность, но это не совсем так. За последнее время для плеера вышло столько обновлений и дополнений, что вы можете полностью настроить его по своему вкусу. Во время проигрывания различных типов файлов, вы можете изменить скин плеера и установить различные дополнения. Хоть плеер и был всегда основным компонентом ОС Windows, действительно хорошим, Windows Media стал в последние несколько лет. Последняя, 12 версия, содержит ряд интересных особенностей, которые вас наверняка заинтересуют. Об этих особенностях и о многом другом мы расскажем в данной статье.
Как исправить ошибку проигрывателя windows media?
Процесс исправления проблемы состоит из нескольких шагов:
1) Нужно установить, какие кодеки использует файл, который вы пытаетесь открыть. Сделать это можно с помощью бесплатной утилиты MediaInfo, которая доступна для скачивания с официального сайта. Чтобы ей воспользоваться, перетащите файл в открывшееся окно.
Программа выведет используемые в видео кодеки. В текущем случае это: Sorenson Spark для изображения и Nellymoser для звука.
2) Далее следует узнать, какие кодеки уже установлены в Windows Media Player. Для этого нужно запустить плеер, нажать клавишу Alt и в появившемся окне выбрать «Справка» — «О программе».
В открывшемся справочном окне нужно кликнуть на «Сведения о технической поддержке».
После нажатия в браузере будет открыта вкладка (наличие интернета не требуется), которую нужно пролистать до необходимых данных и проверить, каких именно кодеков не хватает.
Недостающие кодеки (аудио, видео или все вместе) можно установить с помощью самого Windows Media Player, обновив его. Для этого нужно, нажав клавишу Alt, перейти через «Сервис» в «Параметры» и выбрать там автоматическое обновление.
После установки обновления перезапустите плеер. Если все было сделано верно, обновленные кодеки установятся, и вы сможете открыть файл.
Если вышеперечисленные меры не помогли, то, скорее всего, причинами возникновения ошибки при воспроизведении файла Windows Media являются: звуковая карта, вирусы или программные сбои самого плеера.
Обновление проигрывателя
Если у вас установлена еще старая версия проигрывателя, то мы настоятельно советуем его обновить. Windows Media является полностью бесплатным и всегда доступным для загрузки на официальном сайте Microsoft.
Автоматический режим: Откройте проигрыватель Windows Media, нажмите клавишу «Alt», перейдите в меню «Справка» и нажмите «Проверить обновления».
Если вы не хотите, проверять наличие обновлений каждый раз вручную, вы можете включить «автоматическую проверку». Для этого выполните следующие действия:
Откройте проигрыватель Windows Media, нажмите клавишу «Alt», разверните меню «Сервис» и откройте настройки.
Во вкладке «Проигрыватель» укажите частоту проверки плеером обновлений.
Проигрывателю Windows Media не удается воспроизвести файл — что делать
Если вы довольно долго пользуетесь операционной системой Windows, то наверняка вы уже не первый раз сталкиваетесь с проблемой, когда проигрыватель Windows Media не воспроизводит музыкальные или видео файлы. Чаще всего возникает сообщение «Проигрывателю Windows Media не удается воспроизвести файл» при переустановке системы или замене ее на другую версию. Как сделать, чтобы плеер вновь работал – об этом я расскажу вам далее в этой статье.
Первый запуск
Когда вы в первый раз запускаете Windows Media Player, вам необходимо потратить несколько минут, чтобы установить первичные настройки проигрывателя. Они состоят из нескольких шагов: Шаг 1
Появится мастер установки Windows Media Player, который на первом этапе предложит выбрать какой тип параметров использовать: рекомендуемый или настраиваемый. Если вы выбираете рекомендуемый, плеер автоматически выставит все настройки без вашего вмешательства. В этом случае пропускайте этот раздел и переходите к следующему.
Если вы хотите самостоятельно сконфигурировать проигрыватель, выберите опцию «Пользовательские настройки» и нажмите кнопку «Далее».
Первым откроется диалоговое окно «Параметры конфиденциальности». Установите флажки напротив тех пунктов, которые вы действительно хотите использовать, и нажмите кнопку «Далее».
Примечание:
мы рекомендуем снять все флажки, кроме четырех в пункте «журнал».
На этом этапе WMP спросит, хотите ли вы добавить ярлык на рабочий стол и панель быстрого запуска, а также предложит отметить использование его по умолчанию. Выставите нужные настройки и нажмите «Далее».
Далее свяжите плеер с расширениями файлов. Которые хотите, чтобы он воспроизводил по умолчанию. Вы можете выбрать все типы файлов, если используете только Windows Media.
На заключительном этапе проигрыватель предложит настроить интернет магазин для доступа к платному контенту. Выберите пункт «Не настраивать Интернет-магазин» и нажмите кнопку «Готово».
Автоматическое восстановление Media Playera
На этом этапе все невероятно просто, наша задача зайти на официальный сайт поддержки Microsoft и найти там бесплатную утилиту, которая должна автоматически протестировать ряд проблемных случаев связанных с плеером windows media и сразу же их устранить.
Согласитесь это очень круто и невероятно просто, главное чтобы помогло. А для этого мы приступаем к действию.
Переходим по ссылке: Официальный сайт Майрософт
И теперь загружаем ту самую программку на свой компьютер:
После того, как вы скачали утилиту, просто запускаем ее и следуем понятным инструкциям:
Для тех кто еще немного сомневается в своих силах или переживает, что допустит ошибку. То я это уже тоже предусмотрел и подготовил для вас подробное видео с практическими примерами, где я сам проделываю каждый шаг на ваших глазах. Осталось только посмотреть и повторить на своем компьютере. Приятного просмотра.
Всегда оставайтесь анонимным в сети
При установке, Windows Media Player генерирует уникальный идентификатор для вашего компьютера. Этот идентификатор используется во многих местах, в том числе и на некоторых веб-ресурсах. Благодаря ему Windows Media Player может самостоятельно запрашивать информацию о медиаданных и выполнять обмен служебной информацией. Хотя разработчики утверждают, что плеер не передает никакой личной информации, но иногда бывают случаи, когда они могут отслеживать то, что вы смотрите. Если вы не хотите, чтобы информация об использовании проигрывателя случайным образом просочилась в сеть, отключить эту функцию. Для этого:
Зажмите клавишу «Alt», а затем откройте меню «Сервис» и выберите «Параметы».
Перейдите на вкладку «Конфиденциальность» и снимите галочку напротив пункта «Отправлять уникальный код…».
Обновите кодек
После того, как вы установили новую версию Windows Media Player, вам необходимо также установить дополнительные кодеки для поддержки некоторых типов файлов. Кодек – не что иное, как дополнительная надстройка для Windows Media Player, помогающая идентифицировать и воспроизводить множество форматов файлов. Мы рекомендуем установить пакет кодеков «K-lite kodek». Его одного достаточно, чтобы включить поддержку практически всех аудио- и видеоформатов данных. Скачать его вы можете с официального сайта разработчика.
Также стоит включить опцию автоматической загрузки кодеков, перейдя в параметры плеера и во вкладке «Проигрыватель» о.
Что делать, если при воспроизведении файла windows media произошла ошибка?
Ошибка, возникающая при попытке воспроизвести видеофайл (или аудиофайл) с помощью встроенной утилиты Windows Media Player, может быть вызвана несколькими причинами:
Указанные пункты являются наиболее часто встречающимися при возникновении ошибки в утилите Windows Media Player, однако, в частных случаях, возможны и другие причины.
Добавление обложек и зрительных образов к проигрывателю
Обложки и зрительные образы сделают использование проигрывателя более приятным и позволят настроить внешний вид на свой вкус. Единственная проблема в том, с официального сайта Microsoft их скачать уже нельзя, поэтому поиск обложек и визуализации придется выполнять на просторах интернета.
Визуализационные пакеты обычно представляют собой установочный файл. Поэтому их установка заключается в простом запуске инсталлятора, который автоматически скопирует нужный образ в папку с проигрывателем.
Скины проигрывателя представляют собой специальные файлы с расширением .wmz. Чтобы установить обложку, достаточно дважды кликнуть по файлу, после чего проигрыватель автоматически скопирует и активирует выбранный вами скин.
Как и в более ранних версиях системы Windows, десятка сама выбирает программы по умолчанию для запуска музыкальных и видео клипов.
Но, что если Вам не нравится стандартный медиа-плеер и вместо этого нужна другая программа для открытия музыки и видео файлов? Вы можете установить нужную программу как проигрыватель используемый по умолчанию в Windows 10.
Давайте посмотрим, как это сделать.
Что такое кодек?
Кодек – это специальная программа, которая умеет преобразовывать сигналы и данные. Для того, чтобы передать или зашифровать любой поток или количество данных, его кодируют при помощи кодека, а для воспроизведения или преобразования – декодируют. Чаще всего кодеки задействованы в области цифрового видео и звука.
При преобразовании данных в кодеке могут быть использованы 2 вида сжатия – без потерь данных и с потерями. Практически все аудио- и видео кодеки используют способ с потерями данных при сжатии. Это дает возможность уменьшить объем конечного файла, что является положительным моментом для хранения этих данных. Но все же такой способ ведет к потере качества при воспроизведении. У аудио кодеков есть хорошее свойство – их можно настраивать таким образом, что потеря качества практически не распознается человеческим слухом. Это нужно знать для исправления «Проигрывателю Windows Media не удается воспроизвести файл».
Если неприемлема потеря качества, используют другой способ сжатия – без потерь. Это может применяться в случаях, когда планируется последующее редактирования файла, иначе с потерями качество первичного файла будет значительно ухудшаться при каждом сохранении.
Если говорить о кодеках простым языком – то это программы-посредники между нами и компьютером. Если вы столкнулись с проблемой, когда проигрыватель Windows Media не воспроизводит файлы, то в первую очередь попробуйте установить пакет кодеков.
Windows имеет набор программ, который всегда будет использоваться для открытия определенных типов файлов. Например, при попытке воспроизведения таких файлов аудио как .WMA или файлов видео .ВМА, мгновенно открывается окно стандартного медиа-плеера и автоматически начинается воспроизведение файла.
Большую часть времени это прекрасно, но, возможно, Вы захотите использовать другую программу, например, VLC медиа плеер.
Как это сделать
Очень просто! Откройте Параметры Windows (нажав «шестерёнку» в меню Пуск) и нажмите кнопку «Система». Перейдите в раздел Приложения по умолчанию, выбрав соответствующий пункт в левом блоке. Прокрутите немного вниз, если не можете найти опцию.
Здесь вы можете выбрать приложение по умолчанию для музыкальных файлов и фильмов и ТВ. Нажмите на значок под заголовком Музыкальный проигрыватель, и вы увидите список приложений, которые могут открыть эти файлы. Выберите нужный файл и нажмите на него.
Выполните ту же процедуру для видео плеера.
После того как Вы сделаете это, Вы сможете успешно использовать выбранный плеер для просмотра видео в Windows 10.
Если вы хотите сбросить до рекомендуемого по умолчанию Microsoft, вы можете нажать на кнопку сброса в конце списка.
В течение долгих лет этот популярный медиаплеер присутствовал в различных выпусках операционной системы. Он поставлялся по умолчанию, как неотделимый компонент ОС. Сложившаяся ситуация изменилась совсем недавно и теперь проигрыватель Windows Media Player для Windows 10 не установлен в системе.
Устраняем ошибку проигрывателя при воспроизведении видео
Чтобы убедиться в том, что файл не поврежден, попробуйте воспроизвести другой файл с таким же расширением. Если другие файлы воспроизводятся – значит файл, который вызывает ошибку поврежден. Если другие файлы тоже вызывают ошибку «Проигрывателю Windows Media не удается воспроизвести файл», попробуйте переустановить проигрыватель.
Если переустановка не дала результата, вам понадобиться установить пакет специальных кодеков. Для этого перейдите на сайт https://www.codecguide.com/download_kl.htm и выберите нужный пакет из списка. Лучше всего скачайте самый полный пакет кодеков (Full), он весит около 56 Мб. Для этого прокрутите главную страницу в самый низ и выберите ссылку «Download Full».
Если же вы не хотите этого делать вручную, можно установить в настройках плеера, чтобы он самостоятельно загружал все необходимые кодеки из Интернета. Для этого запустите проигрыватель, обычно он находится в меню «Пуск», в списке «Все программы».
- Нажмите на проигрывателе «Проигрывается» и выберите «Дополнительные параметры».
�����: ����������� ������ �� ����������: ������, �����, ����������
������� �� ���� ��������:
- * * *�
- * * *�
- * * *�
- * * *
- * * *�
8.7. ����������� Windows Media Player ���� �����
�������� �� ��, ��� ������������ �� ��������� ���������, ��� �������, �������� ������������ ��� ����������� ������������� (�������� ��������), ������� ��������� ������������� �� ��������. � ���� �� ����� ��� ��� ���������� � ������������ ������ ������������ ��������, � ��� ����� � Windows Media Player, ������������� ����������� �, ��� ������������� � ��������������� ��������� ���������, ���� �������������� ��������� � ����� �����������.
��� �������� � ����� ��������� ������������� ������������� ������� �������� ���� ������ ? ��������� . ��� �� ����������� �� ������ ������������ ����, ������� �������� �� ���.�8.10.

���.�8.10. ��������� Windows Media Player
��� ����� �� ������ �������, ���� ��������� �������� � ���� ��������� �������: ������������� , ���������� ������ , ���������� , �������������� , ���������� ����������� , ���� ������ , ���� , � ��. �� ��� � ����������� �� ���������� � ���������������� ������������� ���������� ���������. � ���� ����� �� ���������� �������� �������������� �� ���.
* * *�
8.7.1. ��������� ����� ����������
��������� ����� ���������� ������ Windows Media Player �������������� �� ������� ������������� (��. ���.�8.10).
� ������� ��������� �������� ���������� �������������� ����� ����������� ������ �������� ���������� Windows Media Player. ������������� �������� ���������� ������ ������� ����� ������������ � ��� � ���� , ��� � ������ ��� ��� � ����� .
������� ������ ���, ��� �����-���� �� ��������������� �� ������� ���������� � ������ ���������� ������������ ��� ���� ������. �� ������ �������� �����, ��� ������� � �������� ��������� ������ ����� ����� ������������� ����������� �� ��������� � ��� ����� ����� ���������� ������ ������������� ��������� ������ .
* * *�
���� ������ ����� ��������, �� ����� ����� ����������� ���� ����� ��������������� ������ �� ���������� ���������� ������. �� ��������� ������ ������������� ��������� ������ ���������� .
* * *�
���� ���������� ������ ��������� ������������� � ���� Media Guide , �� ��� ������� ������������� � ������ ����� ����� ������ ������ ������������ Media Guide (��� ������� ������� ����������� � ���������). ���� ���� ������ ���� (��� ����������� ����������� � ��������� �����������), �� ����� ����������� ������ ��������������� (��. ���.�8.1).
� ������ ������� ���������� ������ ���� ���� � ���� ���� ������ ����������, �� ���� Windows Media Player, ��������������� � ������ �������, ������ ����� ������������ �� ������ ����� (�.��. ������ ���� ������ ����������). ���� �� ���������� ������ � ������ ������� ���������� ������������ ���� , �� � ������ ������� ������ ����� ������ ����� ������������ ��������� ������������ ���� (�� ���� �� ��� �������� ����).
��� ������������� ������ ��������� ����������� �������� ��� ��������������� ������� ��������������� �������������� ������ ����� �������������� ��������� � ������������ � ����������� ������. �������, ��� ��� ��������������� �����-������ ��������� ������� ������ �� ����� ������.
��������� ����������� ����� � ���������� ��� ��������������� � ��� ������������� ������ ������ ��������������� ����� ����� ������������� ����������� � ���������� �����������. � ������ ������ ���������� ��������� ������ �������� ����� �� �������� �������� � �� ����� ������� ����� ; ���� �� ����������, �� � ���������� ����������� ����� ����� ������������� ����������� �����, ��������������� �� ������ � �������� �����, �� � �� ������� ���������, � ����� �� ������� �����.
8.7.2. ��������� ���������� �����������
��������� ���������� ����������� �������������� �� ������� ���������� ������ , ���������� ������� �������� �� 8.11.

���.�8.11. ��������� ���������� �����������
� ���� ����� ��� ����������� ������ ������������ ���� � ��������, � ������� ����� ������������ ����������� ����� � ������ ���������� � �������-����� . ����� �������� �������� ����� ���������, ������� ������ �������� � ��� ���� ����������� ���� ����� ����� , � ������� �� ������� �������� Windows ����� ������� ��������� ����. ��� ������� ��� ����� ����� ���������� ��������� ������� ����� ������������ �����. ����������� �������� ����������� � ����, ������� ������������ ��� ������� ������ ������ (���.�8.12).

���.�8.12. ��������� ������� ����� �����
� ���������, ����� ��������� ��������������� ������� �� ������ ������� ��������, ���������� � ��� ����� ( ����� ������� , ����������� � ��.), � ����� � �������������� ������ ������� ��� ����������� ����� ����. � ������� ������ ����� � ���� ������������ ������� ������������ ��������� ����� �����. ��������, ����� ������ ��������� ������� ����� ������������ �����: 01-�����-�����������. WMA , ��� �����������_������_�����_01.WMA , � �.��. (� ������ ������ 01 � ��� ����� �������).
� ���� ������ ����� (��. ���.�8.11) ���������� ������ �������� ����������� ������, � ������� ����� ������������ ������� � �������-�����.
���� ���������� ������ ������ � ������� �� ����������� , �� ��������������� ��������������� ����������� ������������, ������������� �� ������ ��������� � �������-����� � ������� Windows Media, ����� ���������� �� ������ �����������. ���� �������� ���������� ��� ����������� ��������� ��������� ���� ������������ � ������ � ����������� ���������������� ����������� ������������.
C ������� �������� �������� ����������� ������ �� ������ ������� ����������� ������� ������ ����������� ������ ��� �� ����������� � ������� Windows Media � �������-����� �� ���������. ��� ������� ���� ����������� ����, ��� ������ ����� �� ������� ����� �� �������, �� ��� ���� �������������� ���������� �������� ��������.
8.7.3. ��������� ������������ ��� ��������������� � ����������� ���������
��� ��������, ��������������� � ����������� ������ ���������� ��� ���������� ��������������� ���������: CD� ��� DVD-�������, ��������� ��� ���������, � �.��. ��������� ���������� ������������ ��������� ������������ �� ������� ���������� , ���������� ������� �������� �� ���.�8.13.
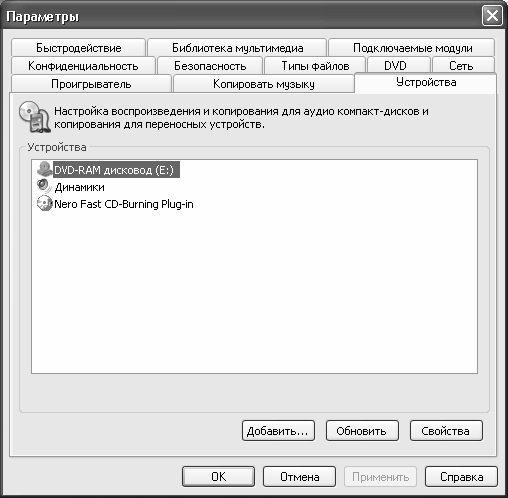
���.�8.13. ��������� ���������� ���������
�� ������ ������� � ���� ���������� ������������ ������ ������������ ��������� (CD� ��� DVD-��������, ���������� ��������� � �.��.), ������������ � ����������. ����� ������� � ��������� � �������������� ���������� ������-���� ����������, ����� �������� ��� �������� � ������ ������ �������� .
* * *
������ �������� ������������� ��� ���������� ������ ��������� � ��� ������� �� ��� ��������� ��������� ����� ����� ���������.
8.7.4. ��������� ���������� ��������������
��������� �������������� Windows Media Player ������������ �� ������� �������������� , ������� �������� �� ���.�8.14.

���.�8.14. ��������� ���������� ��������������
� ������� ������������� �������� ����������� �� ������ ������� ����������� �������� ������ (����������� � ���������). ��� ������������� �������� ���������� �������� ����������� (�������������) Windows Media Player ������������� ���������� ������� �������� ���������� (������ ����� ������������ �� ���������). ���� �� ������� �������� �������� ����������� ���������� , �� ����������� ��� �������������� ����, � ������� �� ��������������� ������ ���������� ���������� �������� ������.
��������� ������������� ������� ����������� ���������� ����������� ������ �����������. ��������� ��������:
�� ����������� �� ��������� (�������������) �� � ������ ������ ����� �������������� ��������� ��������� ������� �����������, ������������� �� ���������;
�� ����� ���� ���. �� ��� ������ ������� �������� � ����������� ���� ������� � ������� ������ �������� ���� � ���������� ������� ��������� ����� ����������� � ��������. ��� ���� ������� ���������, ��� ����������� ��������� �������� � 60 ������.
�������� ��������� ����� ������������� ���������� � ��������� ������ (��� �������� ������������ �� ���������). ������ ��������� ������� �������� ������� ������������ ������ ��� ������� ��������� ��� ���������������.
* * *�
� ������� ������ ������������� �������������� ������� � ����� ��������� �������������� ���������� ��������� �����. ��� ������� �� ������ ������ �� ������ ����������� ����, � ������� ����������� ��������� ��������� ��������� �����, ��������� ������������ � ��. �������� ���������� ������� ����, ������������ �� ���������, ������� �� ��������� �������� ��������� ����� .
8.7.5. ��������� ���������� ���������� �����������
� ���, ��� ������������ ����� ���������� ����������� � ��������� Windows Media Player � ��� ���� ��� �����, �� ��� �������� ����. ������ ���� ������� ������������� ����� ����������� � ��� ����� ������������� ������� ���������� ����������� (���.�8.15).
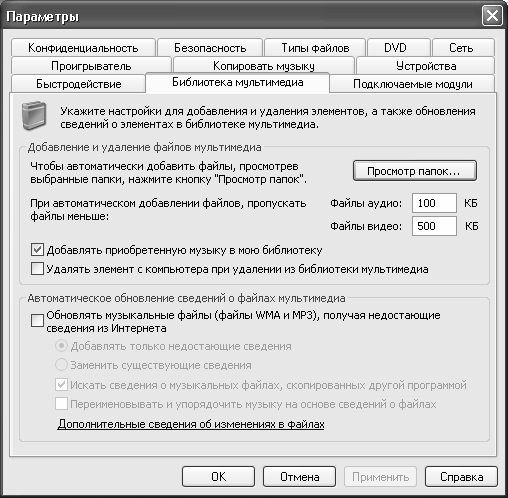
���.�8.15. ������� ���������� �����������
���� �� ������ ������� ���������� ������ ��������� ������������� ������ � ��� ���������� , �� ����������� �� ��������� �������������� ����� ������������� ���������� � ���������� �����������. �� ��������� ���� �������� �������.
����� �� ������ �������� ���������, ��� ������� ��������� �� ���������� ����������� ������� ����� ������������� ��������� � � ���������� � ��� ����� ����� ���������� ������ ������� ������� � ���������� ��� �������� �� ���������� ����������� .
8.7.6. ��������� ���������� �������
���� �� ��� ������������, ��� � Windows Media Player ����������� ����������� ������������� ���������� ������� ��� ��������������� ����������� ������. � ������ ��������� ��������� �� ������� ������������ ������ (���.�8.16) �� ������ ���������, �������� ��� ������� ���������� ������.
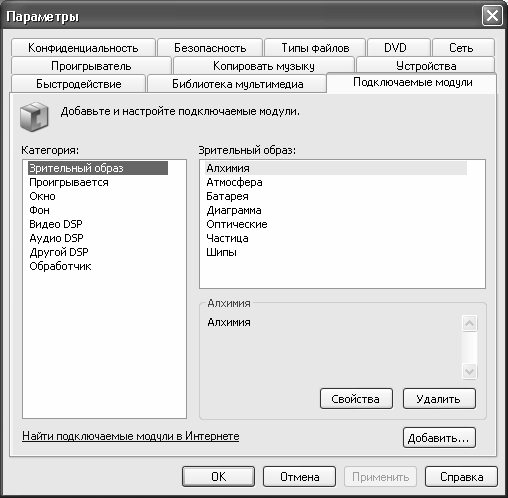
���.�8.16. ��������� ���������� �������
����� � ���� ��������� ����� ������� ���� �������� ������� ���������� ������ � � ���������� ������ ����������� �������� ��������� � ��������� ��������� ���������� �������. � �������������� ����, ����������� ����� ��� ���� �������, ������������ ������� �������� ��������� ����������� ������, �� ������� � ������ ���������� ������.
�������� � ������ ����� ���������� ����� ��� ��������� ����� � ������� ������ �������� . ���� � ����� ����������� ������ (���������) ����������� � ����, ������� ������������ ��� ������� ������ ������.
����� ������� �� ������ ���������� ����� ��� ���������, ���������� �������� ��������������� ������� �������� � ������ ������ ������� . �������, ��� ������� ����� ���� �� ���������� ������ � ���������, ������� ���� ������� � ������� ������ �������� . � ��������� ������ ������ ������� ����������.
������� � ����� �������������� ������� �������� ����������� ������ (���������) �������������� � ������� ������ �������� . ��� ������� �� ������ ������ �� ������ ������������ ���� �������� , � ������� �� ��������������� �������������� ������� ���������� ������ ������ � ������ ������ ��� ������. ��� ������ ���������� ������� ������ ������� ���������, ��� ������������ ����������� �� ������ ����� � ��������� ������� ����� �������� � ���������� ������� �����������. ��� ������ ���������� ������� ������ ��� ������ ����� ����� � ����, ��� ��� ������ ����� ������, ��� ������ �������� ���������� ��������� ��� ������������� ��������������� �����������. � ������ � ��� ������ ������������� �������� ��� ��������� �� �����.
8.7.7. ����� ����� ������, ����������� �������������� �� ���������
�� ������ �������������� ���������� �������������� �����, ������� �� ��������� ����� ����������� (�.��. ��� ������� ������� ������� ����) �������������� Windows Media Player. ��� ����� ����� ������� ������� ���� ������ (���.�8.17).
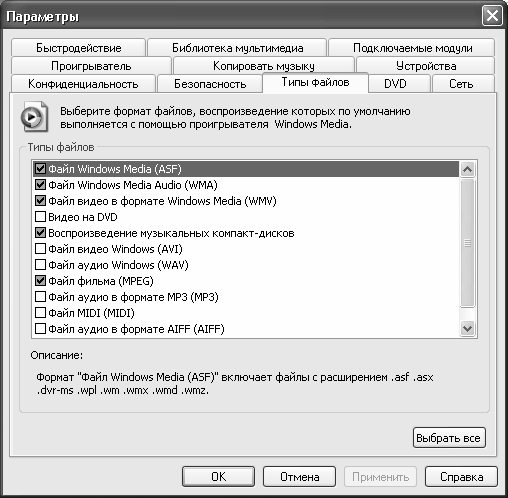
���.�8.17. ����� ����� ������
�� ������ ������� � ���� ���� ������ ������������ ������ ����� �������������� ������, � ��� ��� � �������������� ���� �������� , � ������� ���������� ������� �������� ���� �����, �� ������� � ������ ���������� ������.
��� ������ ���������� ���� ����� �������� ��� �������. �� ��������� ��������� ������������� ������ ��������� � ��� ������� � ���, ��� Windows Media Player ������ �������������� ������ ����� ������ ������� �������. ����� ������������ ������������� ������ ������ � ������ ������, ������� �������� ����� �� ������ ������ � � ���������� �� ������ ������� ���.
��� ������� �� ������ ������� ��� � ������ ������ ����� ������� ��� ���� ������.
8.7.8. ��������� ������ � ����
���� �� ������������� ��������������� ������������� � ��������� ����, ������ ����������� �, ��� ������������� � ��������������� ���������� ������� ���� (���.�8.18). ����� ������������ ��������� ���������� � ������-�������, ������� ����� ������������ �������������� ��� ������ �������������� ������.

���.�8.18. ��������� ���������� ����
� ���������� ������� ��������� ����� ��������� ��������������� ������� ����������� ��������-���������, ������� ����� ����������� ��� ��������� ���������� �����������. �� ��������� ����������� ��� ������: ������������� , UDP , TCP � ���� . ��� ��������� ������ ����� � ������������� ������ ���� ��� ��������� ������ ����������� ����, ����� ������� ������������ ��������� ����������. ���������� ������� ������ ����� ����� ������ ��� ������������� ��������� UDP , ������� ���� ������ UDP ����, �������� ����� ��� ��������� ������ ���������� �����������. � ���������� ������� ��������� ������-������� ������������ ��������� �������������� ������� ��������� � ������-��������. ��� ������� ������ ��������� �� ����� ��������� ���� ��������� ��������� , � ������� ����������� ��������� ������-������� ��� �������� ���������. ���������, ������������� � ������ ���� �� ���������, ������� �� ���������� ���������. ��������, ��� ��������� ���� � ������ ���� ���������� ����� ��������� ������-������� ������������ ���-������� , ��� ������� ��� ������� � ��������� ������������� ���������� �� �� ���������, ��� � ��������-������������.�
По
умолчанию интерфейс для Windows Media Player
представляет окно с серым, черным и
синим цветами и напоминает телевидение
или радио «космического века». Этот
интерфейс называется обложкой (skin).
Двести видов обложек доступны из Windows,
и намного больше можно загрузить из
Интернет. По умолчанию используется
обложка с именем Windows XP.
|
Совет. |
В
этом упражнении вы индивидуализируете
внешний вид и стиль Windows Media Player, изменив
его обложку.
Для
этого упражнения не требуется никаких
учебных файлов.
Выполните
следующие шаги.
-
Если
вы еще не вошли в Windows, сделайте это. -
В
меню Пуск
выберите пункт Программы
(All Programs)
и затем щелкните на Windows
Media Player.
Появится окно Windows Media Player. -
В
панели
задач
выберите Выбор
обложки (Skin Chooser).Совет.
Чтобы иметь доступ к панели
задач,
у вас должен быть выбран полный режим
(full mode). -
Появится
окно с текущей выбранной обложкой слева
и «поверхностным режимом» (skin mode)
справа. -
Щелкайте
на каждом варианте обложки слева, пока
не просмотрите все.Совет.
При щелчке на More
Skins
вы переходите на сайт WindowsMedia, где
можете выбирать из множества других
обложек. -
Щелкните
на наиболее подходящем для вас варианте
и затем щелкните на кнопке
Применить
обложку (Apply Skin).
Внешний вид Windows Media Player изменится в
соответствии с вашим выбором и произойдет
переход в «поверхностный режим»
(skin mode). Например, обложка Radio выглядит
следующим образом.
увеличить
изображение
-
Щелкните
на кнопке
Вернуться
к полному режиму (Return to Full Mode),
чтобы переключить интерфейс в этот
режим. -
Если
вы хотите вернуться к стандартному
варианту обложки, щелкните на варианте
Windows XP и затем щелкните на кнопке
Применить
обложку (Apply Skin).Совет.
Если вы не вернетесь к принятому по
умолчанию варианту обложки, то ваш
экран не будет соответствовать
рисункам, показанным в остальной
части этой лекции. Однако пошаговые
инструкции будут действовать
по-прежнему. -
Щелкните
на кнопке
Закрыть
(Close),
чтобы закрыть окно Windows
Media Player.
Прослушивание музыки с cd или вашего компьютера
Windows
Media Player дает вам практически неограниченный
доступ к радиостанциям по всему миру,
а также позволяет слушать CD и аудиоклипы
различных типов. Вы можете проигрывать
аудиоклипы в заданном вами порядке или
«перетасовывать» имеющиеся клипы,
создавая случайную «смесь». Вы
можете также создавать набор из ваших
любимых песен на вашем компьютере или
на CD (если у вас установлен пишущий
дисковод CD-RW).
Если
вы устанавливаете музыкальный CD на
вашем дисководе, то Windows Media Player
автоматически открывает и воспроизводит
этот CD. Во время воспроизведения музыки
Windows Media Player выводит на экран визуализацию,
которая «движется» в такт с музыкой.
Вы можете заменятьвизуализациюизображением с обложки данного альбома,
если он имеется на сайте Windows Media. Вы
можете копировать песни с CD на свойжесткий диски воспроизводить их с
этого диска. По умолчанию Windows Media Player
защищает эти файлы, чтобы их нельзя было
воспроизводить на любом другом компьютере,
гарантируя тем самым, что вы не можете
случайно нарушить какие-либо авторские
права.
В
этом упражнении вы будет использовать
Windows Media Player, чтобы воспроизвести несколько
песен с одного из ваших музыкальных CD.
Затем вы скопируете пару звуковых
дорожекс песнями с вашего CD нажесткий диск. Для этого упражнения
не требуется никаких учебных файлов,
но у вас должен быть музыкальный CD и на
вашем компьютере должны быть установлены
динамики или наушники. Для полного
выполнения этого упражнения вам
потребуется доступ к Интернет. Выполните
следующие шаги.
-
Если
вы еще не вошли в Windows, сделайте это. -
Убедитесь,
что Windows Media Player в данный момент не
запущен. -
Поставьте
музыкальный CD на CD-ROM-устройство. -
Если
появится диалоговое
окно
Аудио
CD (Audio CD),
где у вас запрашивается выбор какого-либо
действия, щелкните на Play
Audio CD using Windows Media Player,
и затем щелкните на кнопке
OK.
Появится окно Windows Media Player и начнется
воспроизведение первой песни. Исполнитель
и название песни представлены в левой
панели. Заголовок
альбома представлен в раскрывающемся
списке.
увеличить
изображение
-
Совет.
Если вы хотите обходиться без этого
окна и автоматически проигрывать
музыкальные CD в будущем, установите
флажок Всегда
выполнять выбранное действие (Always do
the selected action).
Без
вашего вмешательства данный CD будет
воспроизведен от начала и до конца,
после чего воспроизведение остановится.
-
Решение
проблем.
Если ваш компьютер не находится в
режиме «он-лайн», когда вы
устанавливаете CD, то альбом, исполнитель
и отдельные дорожки
не идентифицируются именем, а только
номером дорожки.
Если данный CD представляет известного
исполнителя, то в следующий раз, когда
вы будете в режиме «он-лайн» и
откроете Windows Media Player, информация этого
CD будет обновлена из онлайновой базы
данных и сохранена на вашем компьютере;
с этого момента данная информация
будет доступна и в автономном режиме.
Для исполнителей, которых нет в
онлайновой базе данных, вы можете
добавить информацию для дорожек
самостоятельно, и она будет сохранена
на вашем компьютере.
-
Совет.
Некоторые аудио-CD содержат интерактивную
информацию, которая выводится на
экран, пока происходит воспроизведение
этого CD. Это отображение может повлиять
на характеристики Windows Media Player, и
аудиодорожка может воспроизводиться
чуть прерывисто, когда компьютер
будет работать над другими задачами,
связанными с интерактивным содержимым.
-
В
списке воспроизведения CD дважды щелкните
на другой дорожке,
чтобы открыть ее. -
В
панели
задач
щелкните на Копировать
с CD (Copy from CD).
Появится диалоговое
окно
со всеми аудиодорожками этого CD,
выделенными на экране.
увеличить
изображение
-
Важно.
На рисунке этого упражнения показан
музыкальный CD, который называется
Shakedown (исполнитель Leslie Eliel, который
дал разрешение на использование
нескольких дорожек
данного CD в этом курсе). На вашем
дисплее будет отображен музыкальный
CD, который используется для этого
упражнения, поэтому экран будет
несколько отличаться от приведенных
здесь рисунков.
-
Сбросьте
флажок над списком дорожек,
чтобы отменить их выбор, и затем
установите флажки двух отдельных
дорожек,
чтобы выделить их. -
С
двумя установленными флажками щелкните
на Копировать
музыку (Copy Music).Совет.
Если вы подсоединены к Интернет, то
можете щелкнуть на Подробности
альбома (Album Details),
чтобы увидеть из сайта WindowsMedia информацию
об альбоме и исполнителе; вы можете
также щелкнуть на Получить
список имен (Get Names),
чтобы отобразить или обновить список
имен дорожек. -
Если
появится диалоговое
окно
Защита
музыки от копирования (Copy music protection),
где вы можете отключить автоматическую
защиту авторских прав (copyright) для
скопированных вами файлов CD, проследите
за тем, чтобы был сброшен флажок Не
защищать содержимое (Do not protect content)
и затем щелкните на кнопке
OK.
По мере того как происходит копирование
каждой из выделенных дорожек
на ваш жесткий
диск,
их состояние последовательно меняется:
Ожидание
(Pending),
Копирование
(Copying)
(с указанием процента) и Скопировано
в библиотеку (Copied to Library). -
По
окончании копирования обоих файлов
щелкните на Библиотека
мультимедиа (Media Library)
в панели
задач.
Появится окно Библиотека
мультимедиа (Media Library).
увеличить
изображение
Здесь
выделено название только что скопированного
вами альбома, а скопированные файлы
показаны в списке справа.
-
Совет.
Когда вы в первый раз открываете
Библиотека
мультимедиа (Media Library),
от вас требуется поиск медиа-файлов
на вашем компьютере. Любые найденные
файлы добавляются в вашу библиотеку.
Вы можете повторить поиск в любой
момент, чтобы обновить свои списки.
-
Просмотрите
Библиотека
мультимедиа (Media Library),
чтобы ознакомиться с ее структурой. -
Чтобы
воспроизвести одну из песен, которые
вы только что скопировали, дважды
щелкните на ней. -
По
окончании щелкните на кнопке
Закрыть
(Close),
чтобы закрыть окно Windows
Media Player.









































