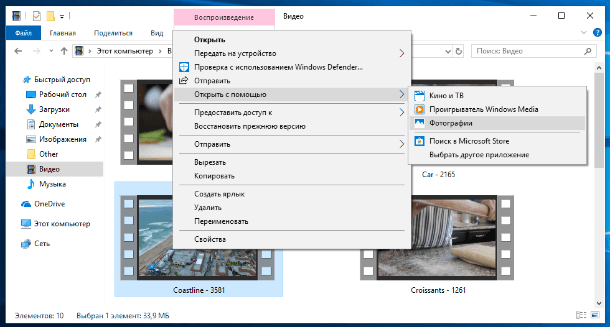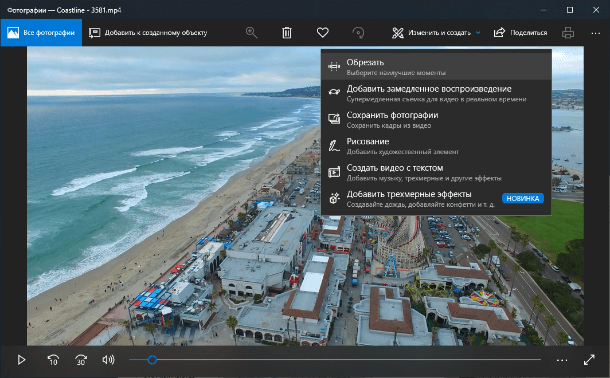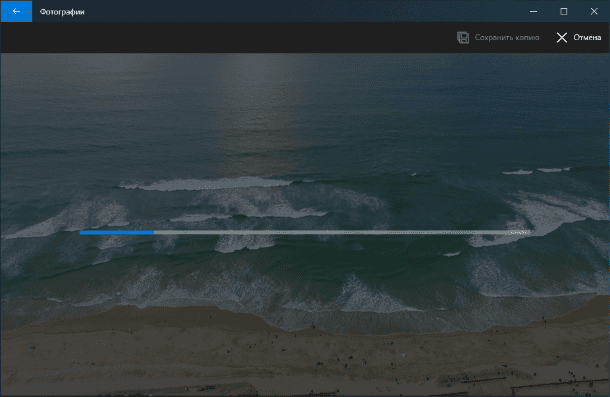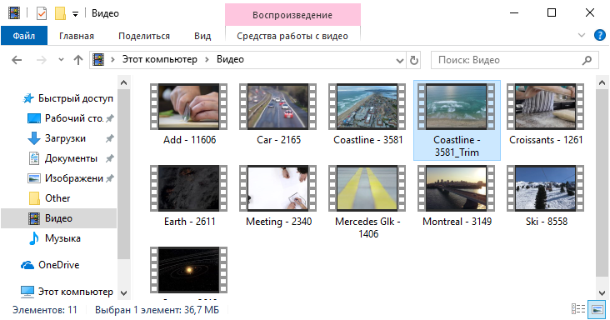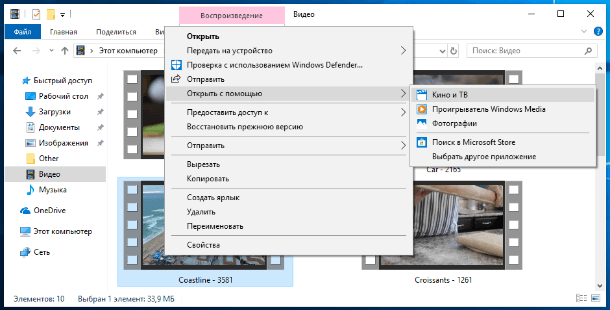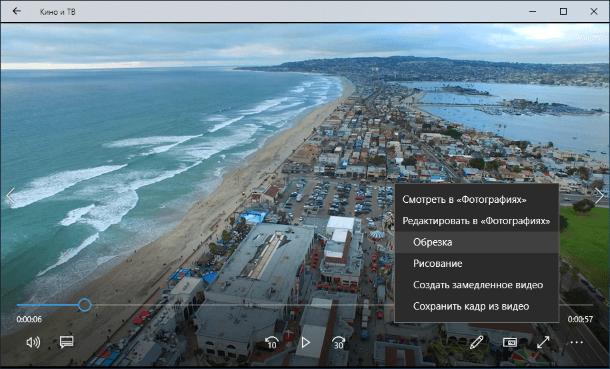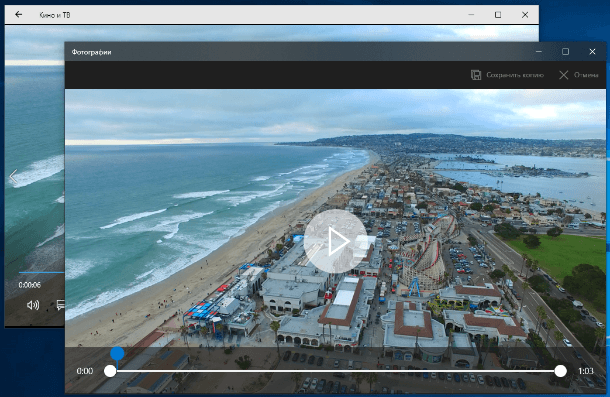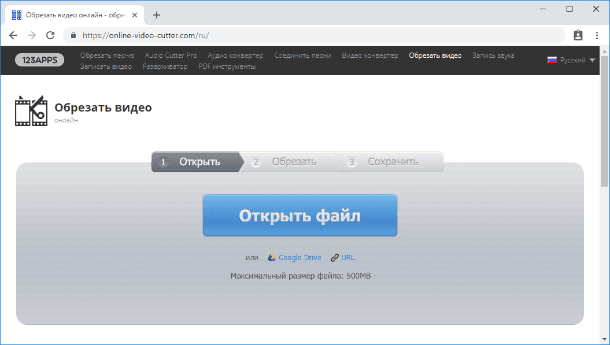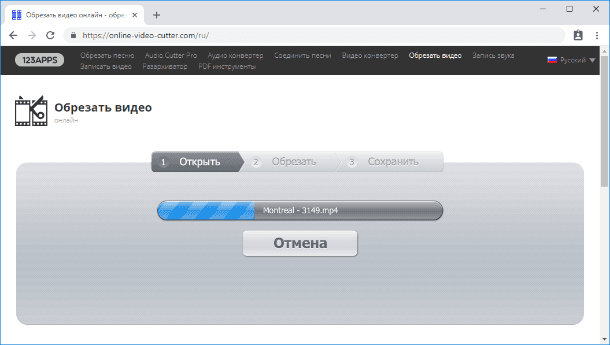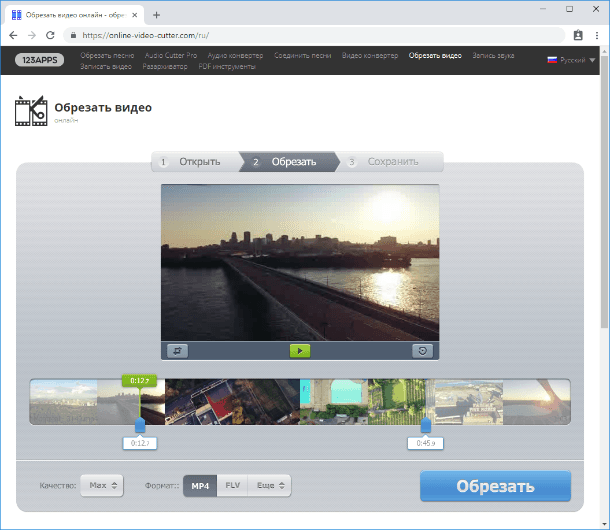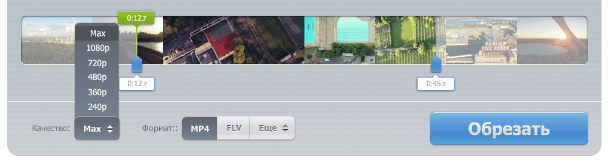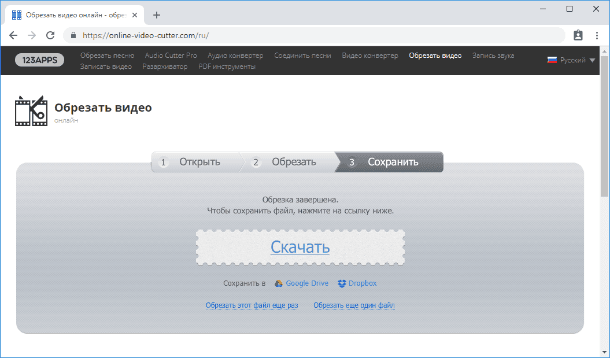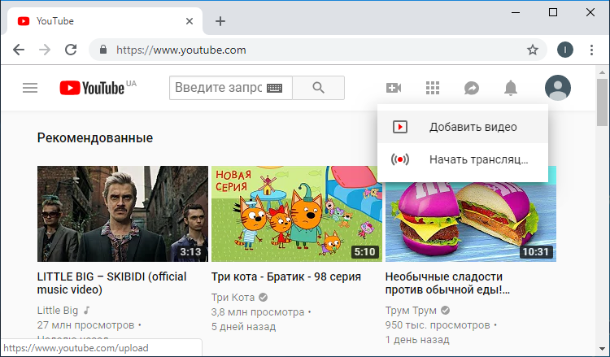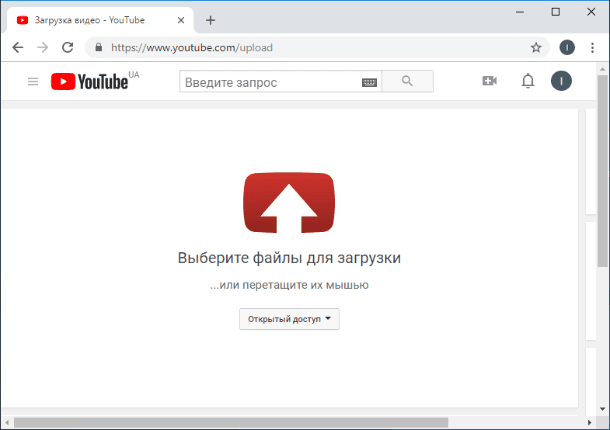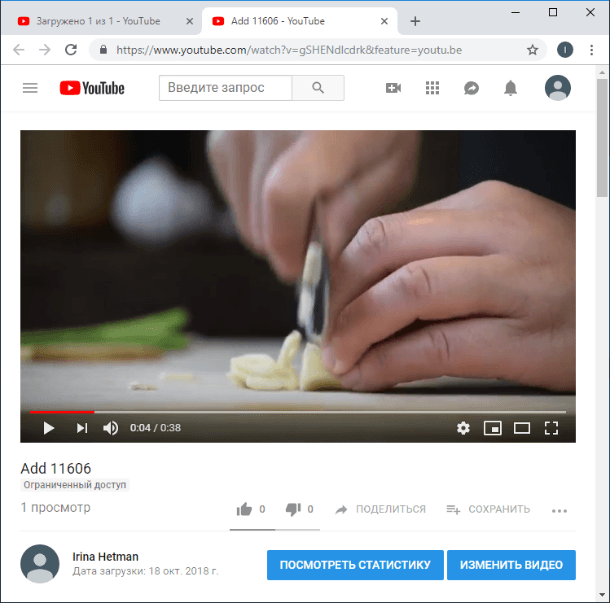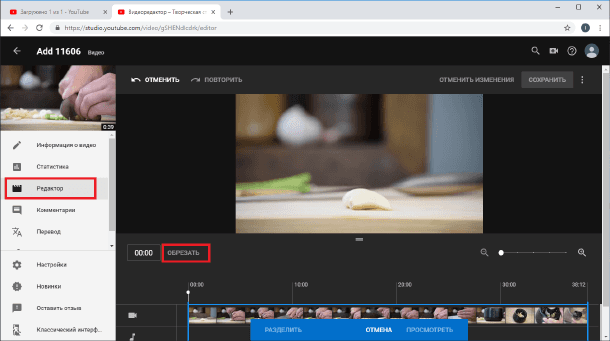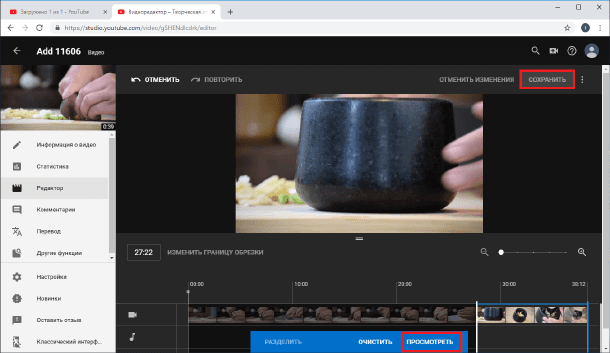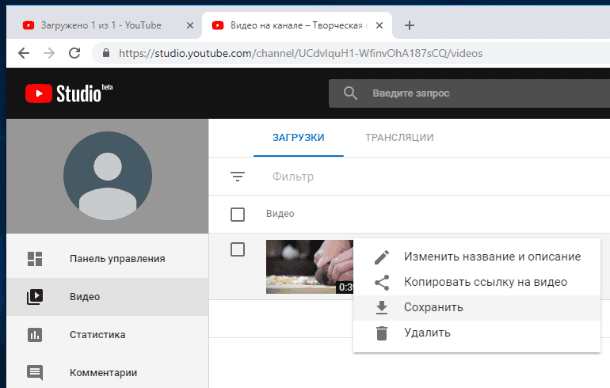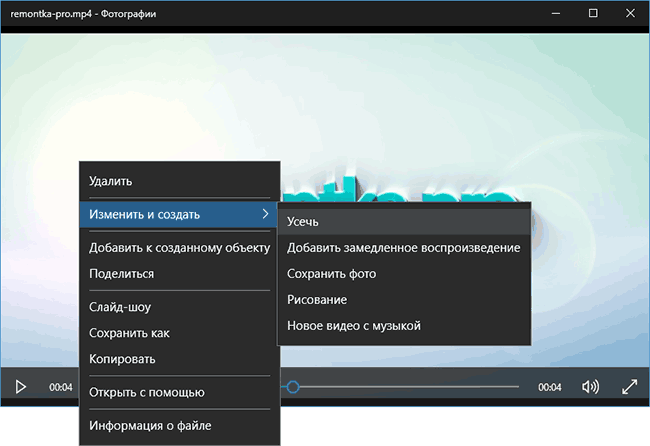Читайте о том, как обрезать видео в домашних условиях. Рассмотрим встроенные в Windows 10 инструменты, бесплатные программы и онлайн инструменты для обрезки видео, а также способ обрезать видео прямиком на смартфоне или планшете.
Конечно же, если говорить о необходимости монтажа видеоролика, добавления в него видеоэффектов или наложения звука, то без использования сложных, профессиональных и дорогостоящих инструментов никак не обойтись. К таким можно отнести Adobe Premiere Pro, Sony Vegas Pro, Pinnacle Studio, Movavi Video Editor и прочие.
Если же вам нужно просто вырезать фрагмент видео для отправки в мессенджере или чтобы выложить в социальных сетях, то для этого можно использовать более простые способы. О них и поговорим.
Как обрезать видео в Windows 10, без сторонних программ
В Windows 10, начиная со сборки Fall Creators update (версия 1709), можно обрезать видео с помощью встроенных инструментов «Кино и ТВ» или «Фотографии».
Очень удобный способ, если вы не хотите устанавливать сторонние приложения, нет необходимости изменять качество видео, его разрешение или другие опции. Встроенные в Windows инструменты не изменят качество вырезанной части видео. Давайте рассмотрим оба способа.
«Фотографии»
Чтобы обрезать видео с помощью инструмента «Фотографии», откройте нужный видеоролик с его помощью. Для этого, перейдите в папку где он хранится, кликните по нём правой кнопкой мыши и выберите в контекстном меню «Открыть с помощью» / «Фотографии».
Во время воспроизведения видео, в правой верхней части окна инструмента, станет доступным меню инструмента. Если его не будет видно, просто кликните по воспроизводимому видео левой кнопкой мыши и пункты меню появятся. Чтобы обрезать видео, выберите «Изменить и создать» / «Обрезать».
В инструменте «Обрезать» недоступны никакие настройки. Просто выберите желаемый момент видеоролика переместив курсоры в виде белых кружков в начале и в конце видео, и нажмите кнопку воспроизведения для просмотра выбранного отрезка.
Нажмите «Сохранить копию», и выделенный отрезок видео сохранится в отдельный файл. В зависимости от размера видео, это может занять какое-то время.
Дождитесь окончания сохранения, и в папке исходного файла для обрезки появится обрезанный файл с названием исходного, плюс приписка «…_Trim». Это и будет вырезанный только-что фрагмент видео.
«Кино и ТВ»
Чтобы обрезать видео с помощью инструмента «Кино и ТВ», откройте нужный видеоролик с его помощью. Для этого, перейдите в папку где он хранится, кликните по нём правой кнопкой мыши и выберите в контекстном меню «Открыть с помощью» / «Кино и ТВ».
Во время воспроизведения видео, нажмите иконку «Редактировать…» в виде карандаша, в правой нижней части окна инструмента. Выберите пункт «Обрезка».
В результате, данный видеоролик откроется в приложении «Фотографии». И вы сможете обрезать видеоролик таким же способом, как и в приложении «Фотографии» (см. предыдущий пункт статьи).
Онлайн инструменты для обрезки видео, с помощью Интернет-браузера.
Если вы используете версию Windows 10 до Fall Creators update (версия 1709), или вообще Windows 8 или 7, но у вас есть доступ к Интернет, то обрезать видео можно также с помощью одного из многих бесплатных специализированных онлайн инструментов. Давайте рассмотрим несколько.
Online Video Cutter
Если нужно обрезать видеофайл размером до 500 МБ, то для этого идеально подойдёт Online Video Cutter.
Инструмент бесплатный и поддерживает все популярные форматы видео. Кроме обрезки видео с компьютера, доступна возможность загрузить его с «Google Drive» или обрезать его выгрузив по URL (по прямой ссылке на видео файл, которая закачивается расширением файла).
Online Video Cutter очень прост в использовании. Нажмите кнопку «Открыть файл» и загрузите его в онлайн приложение.
Установите стрелки курсоров синего цвета, на желаемое начало ролика и его окончание. Предварительно просмотрите вырезаемую часть видео, нажав зелёную кнопку воспроизведения.
Установите качество и формат, в котором хотите сохранить вырезанный из ролика фрагмент. После чего нажмите кнопку «Обрезать».
Инструмент обрежет и предложит скачать вырезанный эпизод. Сохраните его в удобное место.
YouTube
YouTube Video Editor – это бесплатный онлайн-видеоредактор, который позволяет объединять клипы для создания нового видео, обрезать и вырезать видеоклипы до требуемой длины, добавлять музыку и эффекты в ваше видео и делиться видео на YouTube одним щелчком мыши.
У сервиса есть два недостатка: запутанный интерфейс и серьёзный подход к защите контента правообладателей.
Чтобы обрезать видео с помощью YouTube у вас должен быть создан в нём свой аккаунт. Загрузите в него видеоролик, который необходимо обрезать, нажав иконку в виде видеокамеры со знаком плюс.
Выберите его у себя на компьютере и загрузите в YouTube. Публиковать его не обязательно, вы можете ограничить доступ к видео, и оно будет доступно только вам.
После этого, перейдите к уже загруженному видеоролику и выберите под ним «Изменить видео».
Откроется «Творческая студия» YouTube. Перейдите в ней в меню «Редактор» / «Обрезать».
Выделите участок видео, который необходимо вырезать, передвигая рамки синего цвета. После чего нажмите кнопку «Просмотреть» / «Сохранить».
YouTube сообщит, что обработка может занять некоторое время. Дождавшись завершения, скачайте видео. Для этого нужно перейти к вашим видео, выбрать меню «Действия» напротив изменённого ролика и нажать «Сохранить».
Бесплатные программы для обрезки видео на компьютере
Если же перед вами стоит более сложная задача, и просто обрезать видео вам недостаточно, то для этого можно использовать программу-видеоредактор.
Бесплатных видеоредакторов много и все они разные. Есть с более широким функционалом, есть попроще. Но если вы ищете программу для обрезки видео, то скорее всего не пользовались видеоредакторами раннее и в более сложных функциях не нуждаетесь. Поэтому, здесь мы рассмотрим несколько самых простых вариантов, возможно с несколько ограниченным функционалом, но понятных для неопытного пользователя.
OpenShot Video Editor
OpenShot Video Editor – это очень простой кроссплатформенный видеоредактор с открытым кодом. Но несмотря на свою простоту и бесплатностью обладает функциями, используя которые можно отредактировать видео и добавить в него эффекты. Интерфейс программы интуитивен и прост.
Чтобы обрезать видео с помощью OpenShot Video Editor, запустите приложение и импортируйте в него видеоролик, который необходимо отредактировать. Для этого нажмите кнопку в виде зелёного плюса в верхнем меню.
После импорта видео в программу, оно появится в окне «Файлы проекта». Зацепите его левой кнопкой мыши и перетащите на видеодорожку с временной шкалой.
Определите границы обрезки, нажмите иконку в виде ножниц в меню видеодорожки и вырежьте желаемый участок.
Удалите ненужные участки и экспортируйте обрезанный ролик перейдя в меню «Файл» / «Экспортировать видео».
Укажите папку для экспорта обрезанного видео, а также желаемый формат, профиль и качество. И нажмите «Экспортировать видео». Очень просто.
Видеоредактор VideoPad
Ещё один интуитивно понятный и простой в использовании, Видео редактор VideoPad – это полноценный редактор для создания видео в считанные минуты. Версия этого видео редактора для некоммерческого использования доступна бесплатно.
Итак, запустите VideoPad и откройте видео ролик, который необходимо обрезать. Для этого нажмите кнопку «Открыть».
После открытия видео программой, перетащите его мышей в шкалу времени из окна «Видео файлы».
Кликните в месте временной шкалы, на котором необходимо обрезать видео, и программа предложит вам инструмент разделения видео. Кликните иконку в виде ножниц и в этом месте будет сделан срез.
Обрежьте ролик в желаемых местах, выделите мышей и удалите ненужные части ролика, и экспортируйте обрезанный ролик в новый видео файл. Для этого нажмите кнопку главного меню «Экспортировать видео» / «Видео файл».
Укажите имя и формат фала, установите желаемое качество и папку для его сохранения и нажмите кнопку «Создать».
Бесплатных видео редакторов много, это и: Shotcut, HitFilm Express, Lightworks, VSDC Free Video Editor, ivsEdits, Jahshaka и .т.д. Но эти самые простые.
Как обрезать видео на Android устройстве
Ещё несколько лет назад обрезка видео на мобильном устройстве была ещё той головной болью. Было проще скинуть ролик на компьютер и отредактировать его там. Но сегодня, когда посты в социальных сетях чаще делаются из смартфона или планшета, нежели с ПК, это никак не актуально.
Благодаря приложению «Google Фото», можно обрезать отснятый на смартфоне или закачанный в него ролик, независимо от того, какое устройство вы используете. Зачастую это приложение является предустановленным производителем Android устройства. Но если нет, не думаю, что установить его будет проблемой.
Чтобы обрезать видеоролик используя Google Photo, запустите приложение и откройте в нём ролик, который необходимо обрезать.
После этого, выберите функцию редактирования ролика. В открывшемся окне для редактирования, выберите двумя белыми курсорами ту часть ролика, которую необходимо оставить. И нажмите «Сохранить» (или «Save»).
Приложение сохранит обрезанный ролик в память устройства в папку «PhotosEditor», но его также будет видно и в самом приложении GooglePhoto.
Как обрезать видео на iPhone.
Если вы пользователь IPhone, то вы также можете воспользоваться описанным в предыдущем пункте способом обрезки видео. Ведь приложение Google Photo имеет версию и для IPhone.
Но на устройствах iPhone или iPad также есть своё приложение с названием «Photos», с помощью которого также можно обрезать видео. Для этого, откройте программу «Фото» и запустите видео, которое требуется изменить. Нажмите функцию «Изменить».
Перемещайте ползунки по обе стороны временной шкалы видео, чтобы изменить время его начала и завершения.
Нажмите «Готово», а затем — «Сохранить как новое».
Программа «Фото» на устройствах iPhone или iPad сохраняет ваши правки как новое видео, чтобы при желании можно было использовать длинную или короткую версию.
Если у вас возникнут вопросы по описанным в статье инструментам и приложениям, то задавайте их в комментариях к статье, мы обязательно на них ответим.
Полную версию статьи со всеми дополнительными видео уроками читайте в нашем блоге…
Данный материал является частной записью члена сообщества Club.CNews.
Редакция CNews не несет ответственности за его содержание.

В этой инструкции подробно о том, как легко и просто обрезать с помощью встроенных приложений Кино и ТВ и Фотографии (хоть это и может казаться нелогичным) в Windows 10. Также в конце руководства — видео инструкция, где весь процесс обрезки показан наглядно и с комментариями.
Обрезка видео с помощью встроенных приложений Windows 10
Получить доступ к обрезке видео можно как из приложения Кино и ТВ, так и из приложения Фотографии — оба предустановлены в системе по умолчанию.
По умолчанию видео в Windows 10 открываются с помощью встроенного приложения Кино и ТВ, однако многие пользователи изменяют плеер по умолчанию. Учитывая этот момент, шаги по обрезке видео из приложения Кино и ТВ будут следующими.
- Нажмите правой кнопкой мыши, выберите «Открыть с помощью» и нажмите «Кино и ТВ».
- Внизу видео нажмите по значку редактирования (карандаш, может не отображаться, если окно «слишком» узкое) и выберите пункт «Обрезка».
- Откроется приложение «Фотографии» (да, сами функции, позволяющие обрезать видео, находятся именно в нем). Просто передвиньте указатели начала и окончания видео для его обрезки.
- Нажмите кнопку «Save a copy» или «Сохранить копию» вверху справа (исходное видео не изменяется) и укажите место сохранения уже обрезанного видео.
Учтите, что в тех случаях, когда видео достаточно продолжительное и в высоком качестве, процесс может занять длительное время, особенно на не очень производительном компьютере.
Обрезка видео возможна и минуя приложения «Кино и ТВ»:
- Вы можете сразу открыть видео с помощью приложения «Фотографии».
- Нажать правой кнопкой мыши по открывшемуся видео и в контекстном меню выбрать «Изменить и создать» — «Усечь».
- Дальнейшие действия будут теми же, что и в предыдущем способе.
Кстати, в меню на шаге 2 обратите внимание на другие пункты, которые могли быть вам неизвестны, но могут быть интересны: замедление определенного отрезка видео, создание видео с музыкой из нескольких видеороликов и фотографий (с применением фильтров, добавлением текста и т.п.) — если вы еще не пользовались этими возможностями приложения «Фотографии», возможно, имеет смысл попробовать. Подробнее: Встроенный видеоредактор Windows 10.
Видео инструкция
В завершение — видео руководство, где весь описанный выше процесс показан наглядно.
Надеюсь, информация оказалась полезной. Возможно, также пригодится: Лучшие бесплатные видео конвертеры на русском языке.
Вам не нужно мастерски редактировать видео, чтобы обрезать видео на ПК с Windows. От встроенного приложения «Фотографии» до недавно интегрированного Clipchamp — существует множество способов обрезки видео на компьютере с Windows.
И все эти методы работают более плавно, чем любое приложение для обрезки видео для Android или iOS, благодаря более мощному аппаратному обеспечению ПК. Итак, вот четыре способа обрезки видео в Windows.
1: Обрезать видео в Windows 11 с помощью приложения «Фотографии»
Приложение «Фотографии», возможно, не является полнофункциональным видеоредактором, но оно может прекрасно обрезать видео. Вы можете вырезать один фрагмент из более длинного видеофайла или обрезать несколько сегментов и объединить их в конце.
Самое приятное то, что приложение присутствует во всех версиях Windows 10 и 11, поэтому вам не нужно искать новый инструмент.
- Откройте приложение «Фотографии», выполнив поиск в меню «Пуск».
- По умолчанию приложение открывается на вкладке «Коллекция», где отображаются недавно полученные изображения. Переключитесь на видеоредактор.
- Нажмите кнопку «Новый видеопроект», чтобы начать редактирование видео.
- Откроется новый видеопроект, и вам будет предложено назвать его.
- Прежде чем мы сможем начать обрезать видео, нам нужно сначала добавить его в наш проект. Нажмите кнопку «Добавить» под библиотекой проектов с левой стороны и выберите параметр «С этого ПК».
- Перейдите к папке, содержащей ваше целевое видео, и выберите его. Теперь видео появится в вашей библиотеке проектов.
- Чтобы начать редактирование, перетащите видео на раскадровку внизу.
- Теперь вы можете увидеть несколько вариантов редактирования на вкладке «Раскадровка». Выберите Обрезать, чтобы продолжить.
- Интерфейс меняется, чтобы отображать только текущее видео с перетаскиваемым ползунком внизу и текущей продолжительностью клипа справа.
- Потяните ползунки, чтобы обрезать видео до нужного размера, и выберите «Готово».
- Раскадровка теперь будет иметь обрезанный клип. Преимущество этого метода в том, что вы также можете комбинировать несколько клипов для создания комбинированного видео. Просто перетащите другое видео в раскадровку и обрежьте его по мере необходимости.
- Когда вы будете готовы экспортировать результаты, выберите параметр «Завершить видео» в правом верхнем углу.
- Укажите качество видео и нажмите «Экспорт», чтобы сохранить видео.
- Как только вы выберете имя файла и местоположение, Фото начнет экспортировать ваш видеоклип. Это может занять некоторое время, в зависимости от длины видео и аппаратных возможностей вашего ПК.
- Сохраненный клип начнет воспроизводиться в новом окне после завершения экспорта.
2: Обрезать видео в Windows 11 с помощью Clipchamp
Для тех, кто не в курсе, Microsoft недавно приобрела популярный онлайн-редактор видео Clipchamp. И теперь настольная версия приложения поставляется в комплекте с последним обновлением Windows 11.
Эта бесплатная версия позволяет обрезать видео, применять анимацию и экспортировать конечный продукт без водяных знаков. Его гораздо проще использовать, чем приложение «Фотографии» по умолчанию, и это идеальный способ делать клипы, если вы используете Windows 11.
- Если у вас есть Windows 11, но вы еще не установили обновление, вы можете скачать его в разделе «Настройки». Откройте приложение настроек, щелкнув значок шестеренки в меню «Пуск».
- Зайдите в Центр обновления Windows и посмотрите, доступно ли обновление. Мы ищем обновление Windows 11 версии 22H2. Нажмите на кнопку «Загрузить и установить», чтобы получить его.
- После принятия лицензионного соглашения начнется загрузка обновления.
- Установка начнется сразу после завершения загрузки. Поскольку большая часть процесса выполняется в фоновом режиме, вы можете продолжать работать на своем ПК, пока устанавливается обновление.
- Чтобы закончить, вам нужно перезагрузить компьютер. Выберите «Перезагрузить сейчас» в появившемся уведомлении.
- Теперь мы можем начать использовать Clipchamp. Откройте приложение, выполнив поиск в меню «Пуск».
- Если вы впервые открываете приложение, вам будет предложено войти в свою учетную запись Microsoft или Google.
- После того, как вы войдете в систему, вам будет представлена анкета, которую вы можете пока пропустить.
- Настольное приложение Clipchamp теперь откроется полностью. Вы можете начать с нескольких шаблонов видео, хотя сейчас мы будем использовать опцию «Создать видео».
- Интерфейс редактирования похож на приложение «Фотографии» с раскадровкой внизу и добавленными медиафайлами слева.
- Используйте кнопку + в левом верхнем углу, чтобы импортировать видео. В Clipchamp гораздо больше возможностей, чем в «Фото», что позволяет добавлять фотографии с телефона, камеры или из облачного хранилища. Выберите обзор файлов, чтобы импортировать видео, присутствующее на диске.
- Ваше импортированное видео появится на левой панели и готово к редактированию.
- Как и в приложении «Фотографии», вам нужно перетащить видео на раскадровку.
- Это откроет видео, отображая ползунок миниатюры внизу.
- Чтобы обрезать видео, просто перетащите ползунки сбоку. О продолжительности клипа можно судить по отметкам времени, отображаемым над миниатюрами.
- Когда закончите, используйте кнопку «Экспорт» в правом верхнем углу, чтобы сохранить клип.
- Clipchamp начнет экспортировать ваше видео. Вы также можете поделиться клипом на различных платформах социальных сетей с самой этой страницы.
- После завершения процесса клип будет отображаться как загруженный файл на вашем компьютере.
3: Обрезка видео онлайн с помощью Canva
Clipchamp уже интегрирован в Windows 11, но есть и другие онлайн-видеоредакторы. Если вы используете более старую версию Windows, Canva — отличный вариант для обрезки видео через веб-браузер.
Большинство знает Canva как инструмент для создания таких вещей, как листовки и визитные карточки, но он также имеет простой в использовании видеоредактор. Хотя расширенные функции заблокированы за платным доступом, вы можете легко обрезать видео бесплатно без водяных знаков.
- Чтобы обрезать видео с помощью Canva, перейдите в видеоредактор на веб-сайте и нажмите кнопку «Редактировать видео».
- Видеоредактор откроется в новой вкладке со знакомым интерфейсом. Нажмите кнопку «Загрузить» в левом верхнем углу, чтобы открыть видео.
- Если вы еще не вошли в систему, Canva предложит вам это сделать. Для этого вы можете использовать учетную запись Google, идентификатор электронной почты или учетную запись Facebook.
- После того, как вы вошли в систему и закрыли рекламу с просьбой перейти на Premium, вы, наконец, можете начать загружать видео. Вы можете записывать видео, импортировать их из других приложений или просто выбирать файл со своего компьютера.
- Выбранное видео начнет загружаться, под ним будет отображаться индикатор выполнения.
- Чтобы отредактировать видео, вы должны перетащить его на панель раскадровки в правом нижнем углу.
- Видео начнет воспроизводиться на верхней правой панели, а внизу отобразится серия миниатюр. Просто перетащите края временной шкалы, чтобы удалить часть видео.
- Когда вы будете удовлетворены, нажмите кнопку «Поделиться» в правом верхнем углу. Здесь вы можете напрямую поделиться клипом в социальных сетях, хотя сейчас мы собираемся выбрать опцию «Загрузить».
- Укажите тип файла и выберите Загрузить. Размер файла будет зависеть от длины клипа и выбранного вами типа кодировки.
- Клип начнет загружаться вместе с рекламой Canva. Фактическая загрузка браузера начнется после того, как этот индикатор выполнения завершится.
4: Обрезать видео в автономном режиме с помощью OpenShot
Проблема с профессиональными инструментами для редактирования видео заключается в том, что они добавляют водяной знак к вашим видео, если у вас нет платной лицензии. К счастью, есть несколько замечательных бесплатных видеоредакторов, которые вы можете использовать, не тратя денег.
OpenShot — лучший из всех, с богатым набором функций и отточенным интерфейсом. Возможно, ему не хватает некоторых расширенных функций в инструментах редактирования премиум-класса, но он идеально подходит для обрезки видео.
- Перейдите на Shotcut.org, чтобы загрузить бесплатный редактор.
- Инструмент доступен для всех платформ ПК, как в виде установщика, так и в виде портативного приложения. Вы также можете получить его в магазине Microsoft.
- Запуск приложения открывает темное окно с обычным макетом видеоредактора.
- Нажмите кнопку «Открыть файл» в левом верхнем углу, чтобы импортировать видео в редактор.
- Загруженное видео сразу начнет воспроизводиться справа. Приостановите его с помощью элементов управления видео под проигрывателем.
- Чтобы обрезать видео, перетащите белые стрелки по краям индикатора выполнения.
- Когда вы закончите, перейдите в «Файл» > «Экспорт»> «Видео» или просто нажмите Ctrl+E.
- Вы можете выбрать из различных предустановок экспорта, чтобы указать конкретный формат видео, хотя значение по умолчанию достаточно для большинства случаев использования. Нажмите кнопку «Экспорт файла», чтобы сохранить видео на свой компьютер.
- Когда видео начнет экспортироваться, его ход будет отображаться на панели «Задания» справа.
- После завершения процесса вы увидите зеленую галочку с продолжительностью клипа.
Как лучше всего обрезать видео в Windows 11?
Приложение Photo по умолчанию — это самый простой способ для пользователя Windows обрезать видео. Он прост в использовании, достаточно хорош для этой небольшой задачи и уже установлен на вашем ПК.
Для тех, кто использует последнюю версию Windows 11, Clipchamp — лучший вариант. Он поставляется с шаблонами социальных сетей, видеоматериалами и различными фильтрами, которые вы можете применить к видео. Он также имеет более удобный интерфейс, что делает его лучшим инструментом для обычных пользователей.
Встроенные приложения — не единственные методы. Вы можете попробовать онлайн-редактор видео, например Canva, или загрузить сторонний инструмент, например Shotcut. Любой из этих вариантов позволит вам вырезать видео и экспортировать его без водяного знака.
Как обрезать видео без потери качества
Если ролик слишком длинный, ненужные части в начале и конце можно отрезать. После обработки файл перекодируется и кадр может терять резкость из-за смены битрейта. В статье мы расскажем, как обрезать видео на компьютере или онлайн без потери качества.
Как обрезать видео на компьютере
ПО для компьютеров – наиболее удобный вариант, так как не зависит от интернет-соединения и не накладывает ограничений на размер или количество файлов.
Экранная Студия
Платформа: Windows 11, 10, 8, 8.1, 7, XP (64, 32 bit)
Русский язык: есть
Экранная Студия – это программа для записи экрана со встроенным видеоредактором на русском языке. В приложении удобно монтировать и улучшать ролик:
- укорачивать клип по краям;
- нарезать видео на части;
- автоматически повышать качество,
- менять кодек и частоту кадров при сохранении.
Во встроенной библиотеке хранятся разнообразные шаблоны надписей, музыкальное сопровождение и графика, которые можно бесплатно добавлять в проект. А еще в программе можно снимать себя на вебку и менять переходы между сценами.
За музыку из Экранной Студии не банят в интернете, потому что все мелодии имеют открытую лицензию. Такие треки можно свободно использовать на YouTube, Vimeo, во Вконтакте, TikTok.
Скачайте Экранную Студию и обрежьте видео, сохранив качество!
- Добавьте файл на таймлайн.
- Выделите объект и отыщите иконку в виде ножниц.
- Передвиньте синие маркеры, отмечая новые начало и конец. Можно указать точную длину в окошке «Время обрезки».
- Нажмите «Применить». Участки, помеченные серым цветом, будут удалены после подтверждения.
Как обрезать видео:
Приложение можно скачать бесплатно без регистрации с помощью кнопки ниже.
- Плюсы:
- подходит для слабых компьютеров и ноутбуков;
- не требует повышенных знаний монтажа;
- стилизация изображения с помощью эффектов;
- можно вручную устанавливать параметры сжатия для лучшего качества.
- Минусы:
- небольшой срок тестового периода.
Скачайте программу Экранная Студия
и смонтируйте свой первый клип!
VSDC
Платформа: Windows 10, 8, 7, XP (64, 32 bit)
Русский язык: есть
Бесплатный видеоредактор подходит для продвинутых пользователей, которые хотят работать со слоями и несколькими дорожками. Софт включает в себя инструмент записи рабочего стола ПК, а также модуль захвата из внешних источников, в том числе с видеорегистратора. В VSDC можно менять длину фильма и делать разбивку на фрагменты.
- Передвиньте на таймлайне красный маркер на желаемое начало для своего ролика.
- Раскройте вкладку «Редактор» и найдите значок ножниц.
- Нажмите по опции «Удалить от начала курсора», чтобы стереть кадры до указанного времени.
- Для удаления концовки передвиньте ограничитель на желаемый финал и нажмите «Удалить до конца объекта».
Как обрезать видео:
- Плюсы:
- в бесплатной версии отсутствует логотип;
- продвинутая работа со слоями – смешивание, прозрачность, видеоколлажи;
- прямая загрузка на YouTube и Vimeo.
- Минусы:
- при обработке 4К иногда самопроизвольно закрывается;
- интерфейс сложный и перегруженный;
- без лицензии допустимое разрешение – 1080р.
Bandicut
Платформа: Windows Vista, 7, 8, 10, 11 (64-bit)
Русский язык: есть
Программа BandiCut поможет разрезать или соединить видеоклипы без дополнительной обработки. Простой функционал положительно сказывается на управлении: интерфейс удобен в работе и интуитивно понятен, из-за чего подойдет даже тем, кто никогда не работал с видеомонтажем. Софт быстро обрабатывает все файлы и выгружает итоговый результат без задержек благодаря режиму ускорения GPU.
- На стартовой странице кликните «Резать».
- Отметьте начало маркером и нажмите иконку скобки.
- Таким же образом отметьте окончание.
Как обрезать видео:
- Плюсы:
- клипы сразу можно отправить на публикацию YouTube или Vimeo;
- при перекодировке сохраняются оригинальные параметры;
- есть пресеты сжатия специально для YouTube, Twitter и смартфонов.
- Минусы:
- иногда закрывается при открытии крупных видеофайлов;
- без покупки лицензии в конце клипа встраивается реклама;
- отсутствуют другие инструменты редактирования.
AVS Video Editor
Платформа: Windows 11, 10, 8, Vista, XP (64 и 32 bit)
Русский язык: есть
Подойдет, если вы не знаете, в какой программе можно работать на устаревших версиях ОС вроде Windows 8 и ниже. AVS позволяет провести базовую обработку – склеить медиафайлы, улучшить цветовой баланс, изменить длительность. В приложении нет опции разбивки, зато есть покадровая навигация. С ее помощью удобно подрезать части в начале или конце фильма с детальной точностью до милисекунды.
- Выберите функцию «Обрезать».
- Продвиньте указатель до нужной сцены и поставьте маркер.
- Таким же образом отметьте окончания видеоклипа. Ненужные участки отмечаются серым цветом.
- Нажмите ОК и сохраните видеоклип кнопкой «Создать».
Как обрезать видео:
- Плюсы:
- поддерживается видеозахват с камеры и экрана ПК;
- интерфейс прост в освоении;
- стабильно работает на маломощных устройствах.
- Минусы:
- бывают сбои, если загружать много медиафайлов высокого разрешения;
- при бесплатном использовании
встраивается водяной знак; - видеоэффекты выглядят устаревшими.
Обрезка онлайн
Онлайники удобны тем, что их не нужно устанавливать. Сервисы в интернете подходят для работы на слабых ноутбуках или в ситуации, когда нужно сберечь место на диске.
Главный минус всех веб-сервисов — зависимость от скорости интернета. Если на стороне провайдера проблемы или вы грузите на сайт крупный файл мегабайт на 300, ждать придется долго. Способ подходит, только если вы уверены в стабильности соединения и никуда не торопитесь.
Online Video Cutter
Платформа: веб
Русский язык: есть
Браузерный редактор поддерживает импорт с ПК или по URL, так что вы можете редактировать скачанное видео без предварительной загрузки на жесткий диск. Помимо изменения длительности, позволяет работать со звуком, устранить тряску, добавлять текст, кадрировать картинку по высоте или по краям. Видеоролик можно переформатировать в МП4, AVI или WebM или укоротить без перекодирования. Таким образом на выходе вы получите результат, идентичный по качеству оригиналу.
- Перетащите видеофайл в окно сайта.
- Захватите ограничитель слева и сдвиньте вправо, чтобы урезать начальную часть видео.
- Правый ограничитель сдвиньте влево для переноса финала.
- Кликните шестеренку и выберите вариант пережатия.
Как обрезать видео:
- Плюсы:
- подходит для новичков;
- есть инструмент удаления водяных знаков;
- не требует оплаты и не встраивает логотип.
- Минусы:
- медленная скорость обработки даже у небольших клипов;
- в режиме без перекодировки бывают
ошибки воспроизведения; - нет оптимизации под смартфоны.
Clideo
Платформа: веб
Русский язык: есть
Clideo – сервис, позволяющий редактировать без программ напрямую из браузера. В нем есть функции разбивки и объединения фрагментов, можно менять формат. Пользователи могут резать клип в стандартном режиме или извлечь части из большого файла.
- На главной странице отыщите нужный инструмент.
- Растяните желтую рамку так, чтобы она охватила эпизод, который нужно сохранить.
- Укажите выходной формат из списка предложенных.
- Запустите процесс преобразования кнопкой «Экспорт».
Как обрезать видео:
- Плюсы:
- интуитивно понятное меню;
- поддерживает большинство
популярных форматов; - высокая скорость загрузки и экспорта.
- Минусы:
- без PRO накладывается водяной знак;
- нельзя обработать аудиодорожку;
- нет ручной настройки качества.
Ezgif
Платформа: веб
Русский язык: нет
Ezgif – полностью бесплатный сервис, нацеленный на редактирование GIF-анимации и видеороликов. Среди функционала – обрезка кадра по границам, эффекты, оптимизация размера, добавление текста, удаление звука, изменение скорости. Сайт работает как набор модулей, так что каждый инструмент запускается отдельно друг от друга.
- Раскройте раздел Video to GIF, а затем вкладку Cut video.
- Укажите путь к ролику или по URL и щелкните Upload video.
- Укажите время, с которого начнется клип, в поле Start.
- Отметьте окончание в пункте End и щелкните Cut Video.
- Кнопкой Save отправьте измененный ролик на жесткий диск.
Как обрезать видео:
- Плюсы:
- работает с популярными и редкими расширениями файлов;
- можно оставить оригинальные настройки для ролика;
- высокая скорость работы, даже с 4К.
- Минусы:
- неудобное управление на
английском языке; - для выхода доступен только
1 формат — MP4; - нельзя настраивать свойства сжатия перед экспортом.
Fastreel
Платформа: веб
Русский язык: нет
Покрывает базовые нужды монтажа – подходит для обрезки и объединения клипов, поможет кадрировать изображение и поменять исходную громкость. Несмотря на англоязычный интерфейс, работать в Fastreel легко — все действия и кнопки угадываются интуитивно. Чтобы исправить ролик, можно запустить отдельный инструмент или провести комплексное редактирование в видеоредакторе.
- Выберите инструмент Cut a Video и импортируйте ролик.
- Передвиньте красный маркер на начало нужного отрезка и кликните иконку ножниц.
- Удалите ненужный отрывок кнопкой со значком урны.
Как обрезать видео:
- Плюсы:
- шаблоны для рекламных, детских, праздничных и текстовых видео;
- предустановки для роликов в соцсети;
- можно удалять отрывки из любого промежутка фильма.
- Минусы:
- невысокая скорость загрузки;
- нет возможности сменить формат;
- при бесплатном использовании качество не выше 480р и ставится логотип;
- нужно регистрировать аккаунт.
Online Videoeditor
Платформа: веб
Русский язык: есть
Этот сервис можно использовать двумя способами: открыть полноценный редактор или запускать отдельные инструменты для определенной задачи. Регулировка длительности производится простым перетаскиванием нужных маркеров, при этом также можно изменять громкость музыкального фона у фильма.
- На главной странице сайта выберите инструмент обрезки.
- Захватите левый ограничитель и сдвиньте до нужной точки.
- При помощи правого ограничителя отрегулируйте время окончания для своего видеоматериала.
- Нажмите по кнопке «Сохранить видео» в правом верхнем углу и выберите формат.
Как обрезать видео:
- Плюсы:
- удобный интерфейс полностью на русском языке;
- не накладывает водяной знак и не ограничивает качество;
- не нужно регистрироваться.
- Минусы:
- в онлайн-версии доступен экспорт только в MP4;
- нет функции разделения на части.
Обрезка без программ в Windows 10
Самые безопасные программы — те, что установлены производителем операционной системы. Они чисты от вирусов и кривого кода, не нагружают компьютер и просты в управлении, хотя подходят только для базовых операций.
Фотографии
Платформа: Windows 10, 11
Русский язык: есть
Если вы не хотите устанавливать софт или использовать онлайн-сервисы, быстро обрезать видео на Windows 10 можно в «Фотографиях» – встроенном просмотрщике. В программе есть опции для работы с клипами: разделение и склеивание, добавление переходов и эффектов. «Фотографии» идут в комплекте с ОС, поэтому платить за нее не нужно.
- Кликните по нужному клипу правой кнопкой мыши и нажмите «Открыть с помощью» – «Фотографии».
- Отыщите пункт «Изменить и создать».
- В подменю выберите «Обрезать».
- Зажмите белый кружок по краям временной ленты и продвигайте до нужного момента.
Как обрезать видео:
- Плюсы:
- готовый файл будет экспортирован без водяных знаков;
- сохраняются оригинальные параметры качества;
- простое управление, доступное каждому пользователю.
- Минусы:
- нельзя изменить видеоформат;
- зависает при обработке крупных файлов в высоком разрешении;
- не работает на Виндовс 7 и ХР.
Кино и ТВ
Платформа: Windows 10, 11
Русский язык: есть
«Кино и ТВ» – штатный медиаплеер в компьютерах с Windows 10 и 11. Используется для проигрывания видео, работает как менеджер файлов и подходит для простой обработки. Как в предыдущем способе, для монтажа используется встроенный видеоредактор, в котором ролик можно резать, поворачивать, добавлять музыку и переходы.
- Запустите приложение и отыщите видеоклип
через менеджер файлов. - Кликните по иконке карандаша, затем
«Смотреть в Фотографиях». - Откройте файл через «Изменить и создать» и далее «Создать видео с текстом».
- На строке управления нажмите кнопку «Обрезать».
- Отметьте начальную и конечную точки маркером.
Как обрезать видео:
- Плюсы:
- полностью бесплатный, без
заблокированных функций; - распознает большинство форматов;
- поддерживает пакетных режим.
- Минусы:
- срывается при загрузке тяжелых файлов;
- сохраняет только в WebM;
- работает только с Windows 11 и 10.
Как обрезать видео в YouTube
Платформа: веб
Русский язык: есть
Популярный видеохостинг имеет свой видеоредактор. Возможностей не так много, но для базового редактирования хватит: клип можно порезать, добавить субтитры и музыку, наложить размытие и встроить заставку. Это отличный вариант для блогеров, которые ищут, чем можно редактировать контент для Ютуб, не выходя с площадки.
- Откройте вкладку «Контент» и кликните по видеоролику.
- В колонке слева нажмите на «Редактор» и выберите нужную функцию из выпавшего списка.
- Передвиньте ограничители на временной шкале, отмечая области, которые будут вырезаны.
Как обрезать видео:
Если видео посмотрели более 100 000 раз, после обрезки у публикации изменится URL. Это значит, что просмотры на старом адресе остановятся, а на новом начнут расти с нуля. Если кто-то поделится вашим отредактированным видео с другом, новый зритель отдаст свой просмотр заново сгенерированной ссылке.
- Плюсы:
- удобный русскоязычный интерфейс;
- сохраняется оригинальное качество;
- позволяет вырезать участки
из середины.
- Минусы:
- видеоролик нельзя скачать обратно
на компьютер; - клип редактируется только после загрузки;
- не подходит для комплексной обработки.
Заключение
Мы рассмотрели, как обрезать видео на ноутбуке или компьютере при помощи программ или онлайн-сервисов. Рекомендуем выбирать софт, который не ограничивается одной лишь нарезкой видеофайлов. Так вы сможете создавать любой тип контента и не тратить время на дополнительные программы.
Установите Экранную Студию. В этом видеоредакторе и скринсейвере легко работать и можно вести любые проекты — оформлять геймплеи, записывать видеокурсы, фильмы для семейного архива и так далее.
Поделиться с друзьями:
Читайте также:

Хотите получить эффективный инструмент для обрезки и нарезки роликов? Данные функции представлены во многих редакторах. Чтобы вы могли выбрать для себя наиболее практичный, понятный и надёжный, мы собрали топ-15 лучших. Читайте, на какие программы для обрезки видео обратить внимание, и выбирайте подходящую.
Познакомьтесь с лучшими программами для обрезки видео:
Скачайте программу №1 для обрезки видео
Скачать бесплатно!
Отлично работает на Windows 11, 10, 8, 7 и XP
Мы рассматривали только полноценный софт для ПК, не включая в список онлайн сервисы. Быстро изучить возможности всех редакторов вы можете в приведённой ниже таблице:
| Результаты тестов |

ВидеоМОНТАЖ |

Shotcut |

ВидеоМАСТЕР |
Bandicut |
VirtualDub |
AVS Video Editor |
Wondershare Filmora |
Movavi Video Suite |
Avidemux |
Free Video Dub |
Boilsoft Video Splitter |
Sony Vegas Pro |
Windows Live |
SolveigMM |
Xilisoft Video Editor |
|---|---|---|---|---|---|---|---|---|---|---|---|---|---|---|---|
| Лицензия | Пробная | Бесплатно | Пробная | Пробная | Бесплатно | Пробная | Пробная | Пробная | Бесплатно | Бесплатно | Пробная | Пробная | Бесплатно | Пробная | Пробная |
| Цена | 690 р | 0 р | 690 р | 2000 р | 0 р | 2499 р | 3800 р | 1990 р | 0 р | 0 р | 2100 | 38990 р | 0 р | 990 р | 3000 |
| Обрезка | |||||||||||||||
| Разделение видео на части | |||||||||||||||
| Понятный интерфейс | |||||||||||||||
| Русскоязычное меню | |||||||||||||||
| Работа на слабом ПК | |||||||||||||||
| Стабильность работы | |||||||||||||||
| Совместимость со всеми версиями Windows | не ниже XP | Кроме 10 | Windows 10 | Vista, 7, 8 | |||||||||||
| Дополнительные инструменты обработки | много | средне | много | нет | требуются плагины | много | средне | много | много | мало | нет | много | мало | нет | нет |
| Рейтинг программы | 10 | 9,8 | 9,8 | 9,6 | 9 | 8,6 | 8 | 7,5 | 7,3 | 7 | 6,5 | 6,5 | 6 | 6 | 6 |
Ниже вы можете ознакомиться с более подробным описанием выбранного ПО. Оно расположено по порядку, начиная с наиболее удачного по совокупности удобства, функциональности и доступности по цене.
1. ВидеоМОНТАЖ
ВидеоМОНТАЖ– многофункциональный редактор от отечественного разработчика, который подойдёт даже начинающим пользователям. Удобное продуманное меню на русском языке позволит легко освоиться с инструментами и сразу приступить к работе. Вы сможете качественно нарезать и обрезать видео с помощью ВидеоМОНТАЖА даже на слабых компьютерах и практически на всех версиях операционной системы Windows.
Вы также получаете множество дополнительных возможностей:
- Улучшение качества картинки (яркость, контраст, насыщенность, цветовой тон),
- 80+ готовых шаблонов для создания заставок и титров,
- Каталог оригинальных плавных переходов между фрагментами,
- 150+ фильтров для создания интересных художественных эффектов,
- Работа со звуковой дорожкой,
- Быстрая и качественная замена фона записи на новый,
- Сохранение клипов в любом формате и для любых устройств.
Если ищете, чем обрезать и нарезать видео, ВидеоМОНТАЖ – весьма удачный вариант.
Интерфейс редактора ВидеоМОНТАЖ
2. Shotcut
Shotcut – бесплатное ПО, в котором помимо интересующего нас функционала есть множество других полезных инструментов для работы с видеоматериалом. С помощью Shotcut можно улучшать качество изображения, склеивать отдельные фрагменты вместе, добавлять эффекты и надписи. Shotcut достаточно простой, в нём легко разберётся даже начинающий. К недостаткам можно отнести нестабильную работу: иногда глючит и вылетает в процессе.
Интерфейс редактора Shotcut
3. ВидеоМАСТЕР
ВидеоМАСТЕР – отечественное ПО для конвертирования и обработки файлов. Основное назначение софта заключается в преобразовании одного формата в другой, но в нём также можно убрать лишние эпизоды, разделить клип на части, повернуть изображение, наложить эффекты. ВидеоМАСТЕР имеет понятное меню на русском языке, работает практически со всеми известными расширениями и включает пресеты для подготовки к просмотру на мобильных устройствах. Может успешно справляться с поставленной задачей даже на слабых ПК.
Интерфейс редактора ВидеоМАСТЕР
4. Bandicut
Bandicut – самая простая программа для обрезки видео и склеивания фрагментов. Вы можете выполнить процедуру без конвертирования фильма или в стандартном режиме с преобразованием в указанный формат. Так как иных опций кроме обрезания и склеивания в Bandicut не предусмотрено, в меню сложно запутаться. Для русскоговорящих пользователей имеется локализация. Бесплатная версия ставит вотермарк на готовый проект, а лицензия стоит дорого для такого простого приложения – около 30$.
Интерфейс редактора Bandicut
5. VirtualDub
VirtualDub – удобное бесплатное приложение с простым интерфейсом, которое умеет нарезать и склеивать ролики. Есть пакетный режим обработки, поверх изображения можно добавлять эффекты и накладывать фильтры, настраивать яркость и контраст. Ощутимый недостаток VirtualDub – отсутствие русского языка. В базовой комплектации очень мало инструментов, а дополнительные плагины нужно искать и скачивать отдельно из интернета.
Интерфейс редактора VirtualDub
6. AVS Video Editor
AVS Video Editor – многофункциональный видеоредактор для обрезки видео. Здесь можно накладывать фильтры, добавлять плавные переходы между фрагментами, оформлять проекты титрами и заставками, выполнять захват изображения с экрана. Однако процесс удаления лишних частей реализован не слишком удачно: нужно отмечать начало и конец участка и каждый раз кликать по специальной кнопке. Купить приложение можно за 40$ (на один год), в демо-версии на готовый клип добавляется логотип AVS.
Интерфейс редактора AVS Video Editor
7. Wondershare Filmora
Wondershare Filmora позволяет быстро и точно разделить запись на части, не теряя в качестве. Есть пакетный режим для одновременного преобразования сразу нескольких файлов. Также здесь можно выполнять кадрирование, вращение, накладывать фильтры, добавлять заставки, работать с аудио. ПО стоит 40$ или примерно 2400 рублей за год использования, есть пробная версия, но она устанавливает вотермарк на готовый видеофайл.
Интерфейс редактора Wondershare Filmora
8. Movavi Video Suite
Movavi Video Suite – редактор для обрезки и нарезки видео, в котором есть дополнительные опции для более сложного монтажа фильмов. Интерфейс русскоязычный и вполне понятный. Удаление ненужных фрагментов осуществляется с помощью бегунка, который устанавливается в нужное место. Можно накладывать эффекты, добавлять переходы, захватывать изображение с экрана, работать со звуком. Movavi является платной, цена лицензии составляет около 2000 рублей.
Интерфейс редактора Movavi Video Suite
9. Avidemux
Avidemux – бесплатная программа для нарезки видео, которая также выполняет редактирование и монтаж роликов. Совместим с различными форматами клипов, имеет пакетный режим обработки файлов, позволяет накладывать фильтры. Однако для работы с несколькими роликами необходимо, чтобы они все имели одинаковое расширение. Также недостатком Avidemux является отсутствие официальной локализации. Русификацию придётся искать отдельно и скачивать из интернета, что может быть небезопасно из-за возможности занести компьютерные вирусы в свою систему.
Интерфейс редактора Avidemux
10. Free Video Dub
Free Video Dub – программа для нарезки видео, скачать которую можно бесплатно. Она способна оперативно удалить выбранные участки ролика и сконвертировать его в желаемый формат. Имеет низкие системные требования и несложный интерфейс, понятный даже начинающим. Однако к данному ПО больше не выходят обновления, и она не работает на современной операционной систме Windows 10. Кроме того, здесь практически нет опций для редактирования.
Интерфейс редактора Free Video Dub
11. Boilsoft Video Splitter
Boilsoft Video Splitter – узкоспециализированный софт, заточенный только под удаление лишних сцен. Пользоваться им максимально просто – одно окно и минимум кнопок. Boilsoft моментально выполняет процедуру без конвертации, достаточно указать время начала и конца. Boilsoft является платным, пробный период – 7 дней. Цена лицензии составляет 35$. Это слишком дорого, учитывая, что приложение годится только для обрезки видео и не делает ничего больше.
Интерфейс редактора Boilsoft Video Splitter
12. Sony Vegas Pro
Sony Vegas Pro – мощный софт, который предлагает широкие возможности редактирования и монтажа. Приобретать его исключительно ради опции вырезания сцен нерационально, так как стоимость превышает 500$. ПО входит в список лучших программ для монтажа и обычно используется профессионалами. Sony Vegas Pro годится даже для создания высокобюджетных фильмов. Интерфейс его весьма сложен из-за обилия различных опций: нарезка, кадрирование изображения, склейка в один файл, улучшение качества картинки, наложение эффектов, работа с аудио и других.
Интерфейс редактора Sony Vegas Pro
13. Киностудия Windows Live
Киностудия Windows Live – бесплатная программа для быстрого обрезания и улучшения видео. Доступно наложение эффектов и фильтров, нарезка готового проекта на диск и публикация его в соцсетях. Интерфейс понятный и простой. Однако софт работает только с ограниченным числом расширений и не умеет разделять видеофайлы на части.
Интерфейс Киностудия Windows Live
14. SolveigMM Video Splitter
SolveigMM Video Splitter – программа для обрезки и склеивания видео. Умеет экспортировать файлы в GIF, но по факту данная опция применима работает только с роликами низкого разрешения. При попытке преобразовать более крупные, приложение вылетает. Бесплатная версия SolveigMM позволяет сохранить всего три файла, а платная обойдётся вам примерно в 17$ или около 1000 р.
Интерфейс редактора SolveigMM Video Splitter
15. Xilisoft Video Editor
Xilisoft Video Editor очень похож на упомянутый выше Bandicut. В нём достаточно удобно вырезать ненужные эпизоды, он работает с большим количеством расширений, но не содержит опцию пакетной обработки. У софта два основных недостатка: англоязычное меню и высокая стоимость лицензии. Чтобы скачать программу для обрезки видео и пользоваться её немногочисленными функциями, придётся заплатить 50$ (или около 3000 рублей).
Интерфейс редактора Xilisoft Video Editor
Заключение
Все вышеперечисленные редакторы можно использовать для устранения лишних фрагментов из роликов. Но если требуется лучшая программа для нарезки видео, то стоит обратить внимание на первый пункт нашего списка. ВидеоМОНТАЖ – это удобный интерфейс на русском и многочисленные функции для дополнительного редактирования и улучшения клипов. Попробуйте прямо сейчас:
Скачайте лучшую программу для нарезки видео
Скачать бесплатно!
Отлично работает на Windows 11, 10, 8, 7 и XP