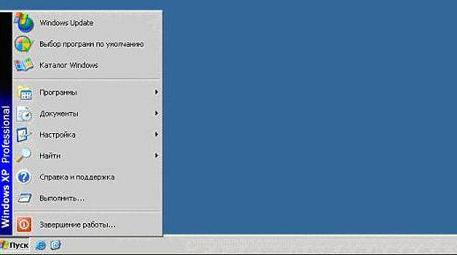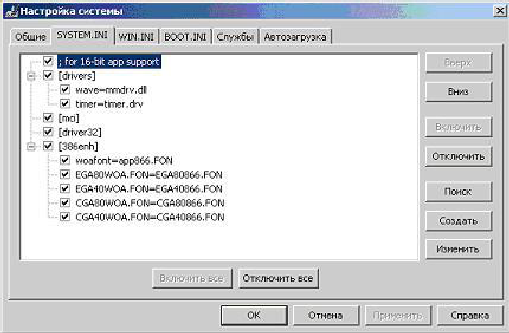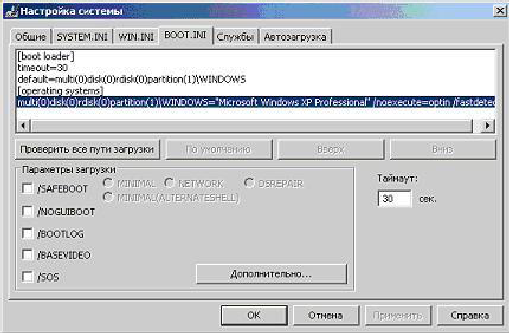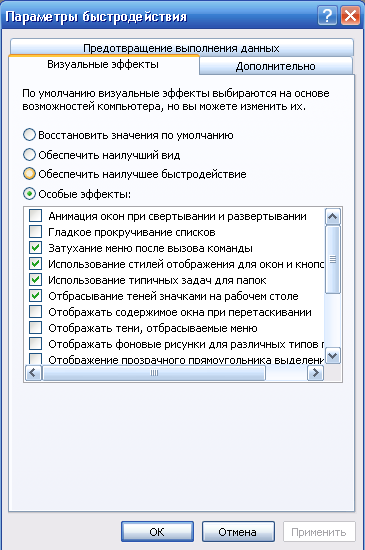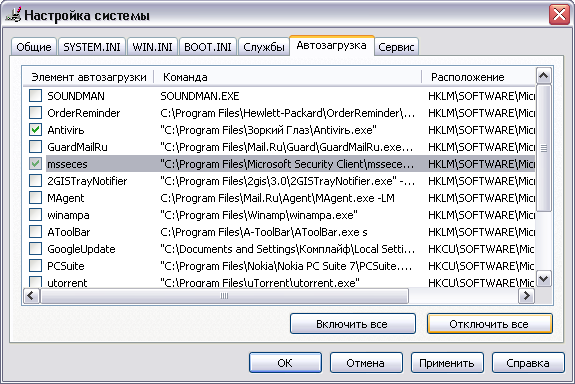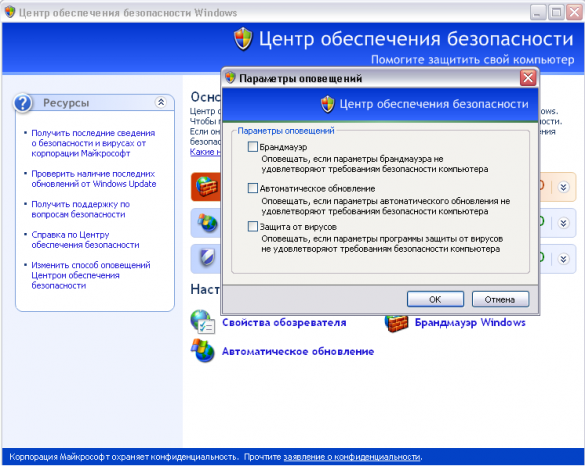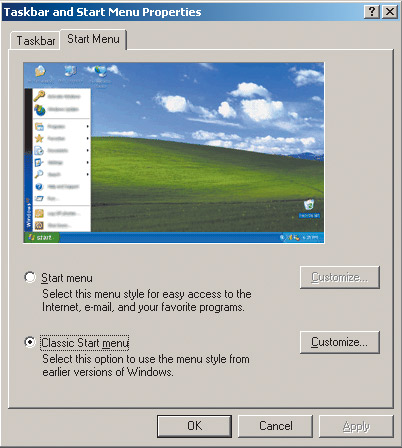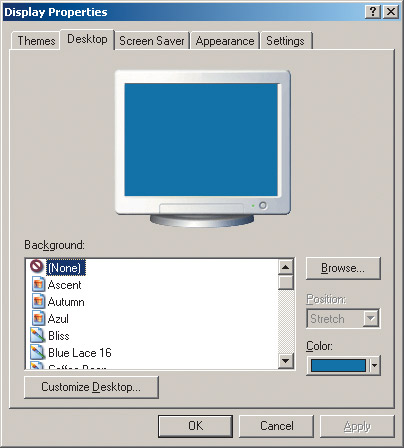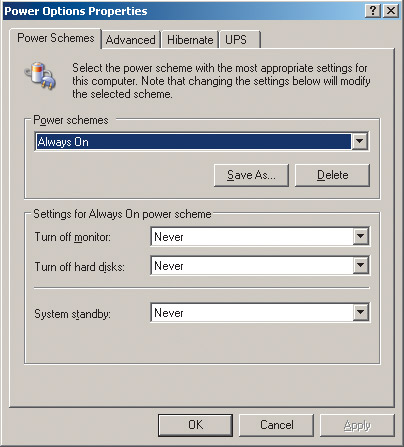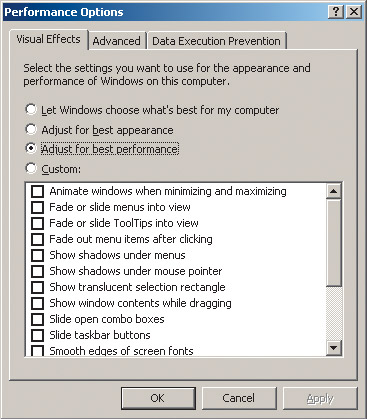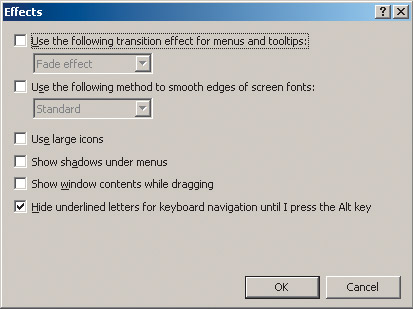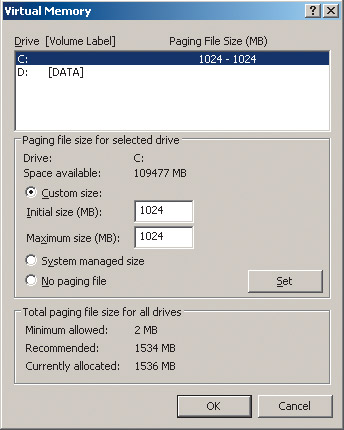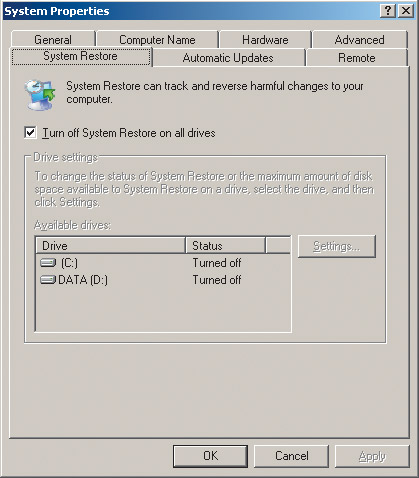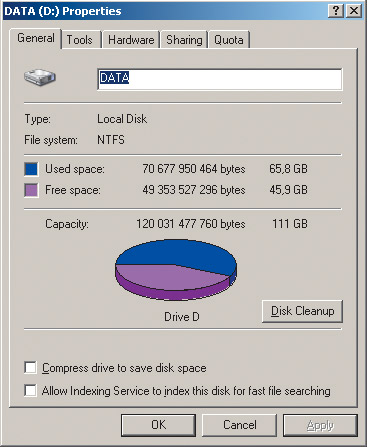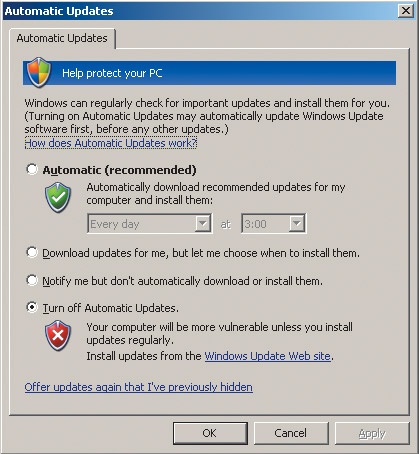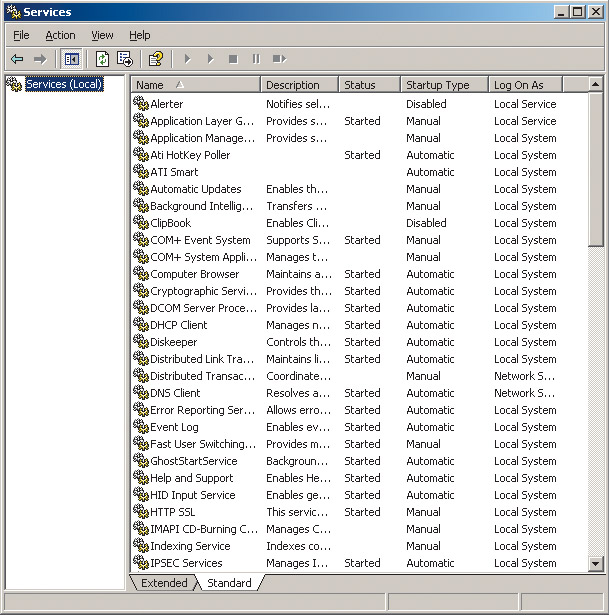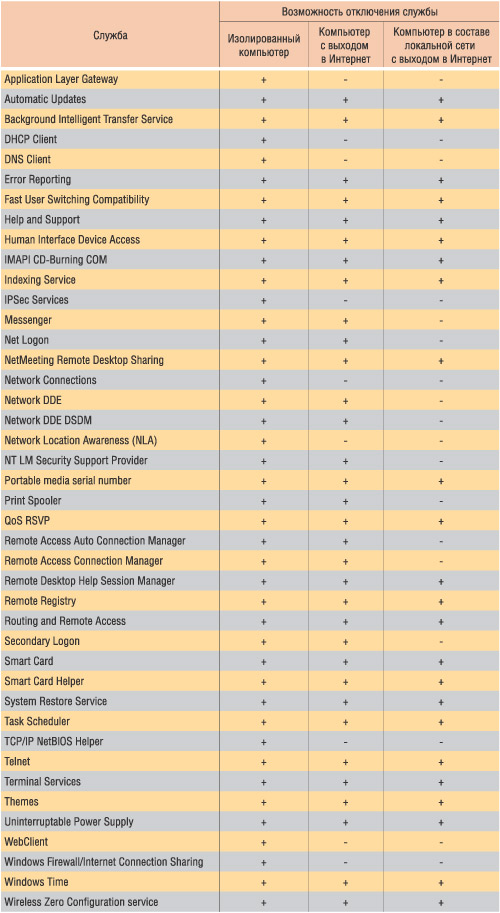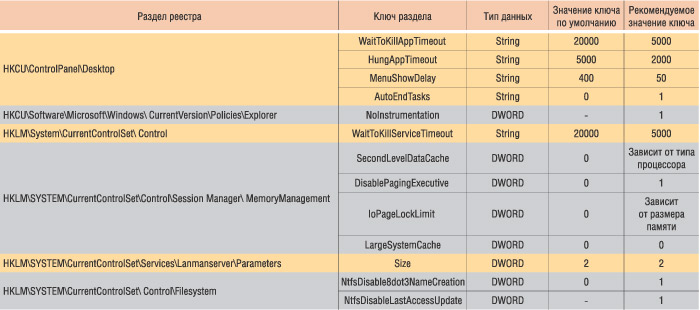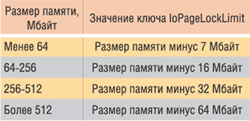Для
того чтобы запустите настройку системы,
необходимо открыть системное меню Пуск
и
перейти к пункту Выполнить.
Рисунок 9 –
Пуск/Выполнить
Набрать
msconfig
и нажмите ОК.
Рисунок 10 –
Запуск программы
Ознакомьтесь
с внешним видом окна утилиты Настройка
системы.
Вкладка
«Общие»
На
первой вкладке, Общие,
можно выбрать вариант запуска операционной
системы. По умолчанию отмечен Обычный
запуск.
Он обеспечивает максимальную
функциональность системы. Остальные
два варианта запуска предназначены для
диагностики.
Рисунок 11 –
Настройка системы
Второй
режим, Диагностический
запуск,
рекомендуется использовать также при
подтвердившемся вирусном инциденте –
если компьютер уже заражен, сразу
установить антивирус в ряде случаев
нельзя, например, если вирус сознательно
блокирует запуск ряда антивирусных
программ. Тогда, если нет возможности
удалить или хотя бы временно обезвредить
вирус вручную, рекомендует запустить
операционную систему в безопасном
режиме, инсталлировать антивирус и
сразу же проверить весь жесткий диск
на наличие вирусов.
Вкладка
«System.ini»
Ознакомьтесь со
списком запускаемых драйверов и других
параметров операционной системы, перейдя
к закладке SYSTEM.INI.
Рисунок 12 –
Настройка системы/System.ini
Ещё один крайне
важный в былые времена файл, доживший
в виде анахронизма до времён всеобщего
нежелания переходить на Windows Vista. В нём
раньше содержался список драйверов
всех необходимых устройств, а также
сведения об используемой оболочке (это
мог быть старый Program Manager или же более
новый Windows Explorer). Если вы откроете этот
файл сейчас, то увидите, что даже в
Windows Vista в нём содержится информация о
двух драйверах — mmdrv.dll и timer.drv, которые
нужны для работы старых приложений. Как
правило, в этом файле есть ещё список
из нескольких шрифтов, нужных также для
обратной совместимости. Этот файл тоже
вряд ли нужно будет когда-либо
редактировать.
Файл
system.ini использовался как основное
хранилище системной информации об
оборудовании, установленном на компьютере,
чтобы указывать операционной системе
на оборудование и связанные с ним
программные компоненты (драйверы
устройств, оболочки и т.д.).
Раздел,
помеченный [boot],
обычно расположен в начале файла
SYSTEM.INI. Его строки идентифицируют
несколько существенных файлов, содержащих
жизненно важную информацию для Windows.
Строка display.drv
указывает драйвер видеоадаптера, который
использует Windows при выводе на экран.
Директивы keyboard.drv
и mouse.drv
идентифицируют драйверы клавиатуры и
манипулятора «мышь», соответственно.
386grabber
указывает
на дисплейную подсистему фиксации
кадров, которую использует среда Windows
в режиме 386 – Enhanced для вывода на экран
из прикладных программ DOS, выполняемых
в окнах, и для копирования данных из
экранов DOS в монтажный буфер. Элементы,
заканчивающиеся на FON, идентифицируют
файлы шрифтов. Наиболее важный из них
–
fonts.fon
– определяет файл, содержащий
масштабируемый системный шрифт Windows
(тот, который используется для кнопок,
меню, заголовков окон и т. д.). Строка
ScrnSave.exe
указывает используемую в текущей
конфигурации утилиту бережения экрана.
Записи
в разделе [boot] файла SYSTEM.INI не следует
изменять вручную. Программа Windows Setup
определяет правильные значения параметров
и заносит их в файл SYSTEM.INI за вас.
(Некоторые, такие, как ScrnSave.Exe, изменяются
с помощью программы Control Panel.) Единственная
строка, которую вы можете изменить, –
это shell. Она указывает программу, служащую
в качестве главного связующего элемента
с системой Windows. Ее значение по умолчанию
– shell=progman.exe, что бы автоматически
вызывалась программа Program Manager при каждом
запуске Windows. Если вы предпочитаете
использовать программу File Manager вместо
Program Manager, то попытайтесь заменить эту
строку на shell=winfile.exe.
Раздел
[boot]
также обеспечивает механизм смены
программ, которые Windows загружает и
выполняет при нажатии Ctrl–Esc или двойном
щелчке клавишей мыши на рабочей
поверхности. По умолчанию, Windows загружает
программу Task Manager с именем файла
TASKMAN.EXE. Система Windows использует эти
описания, когда предоставляет информацию
о конфигурации пользователю. Например,
строки, сопровождающие записи display.drv,
keyboard.typ, mouse.drv и network.drv, выводятся на
экран, когда вы запускаете программу
Windows Setup для смены драйвера видеоадаптера,
клавиатуры, мыши или сетевого адаптера.
Не изменяйте эти строки вручную, в
противном случае вы можете столкнуться
с проблемами в программе настройки –
например, когда будете устанавливать
новую версию драйвера видеоадаптера.
Раздел
[keyboard]
содержит всего четыре строки. Директива
keyboard.dll указывает на динамически
подключаемую библиотеку (DLL), которая
определяет раскладку клавиатуры. Она
не нужна для большинства клавиатур,
соответствующих раскладке США и,
следовательно, зачастую остается пустой.
Поле type идентифицирует тип клавиатуры.
В нем 1 обозначает 83–клавишную клавиатуру
PC или XT, 2 – клавиатуру Olivetti со 102 клавишами,
3 – клавиатуру AT (84 или 86 клавиш) и 4 –
усовершенствованную клавиатуру со 101
или 102 клавишами. Редко используемое
поле subtype указывает марку и модель
определенной клавиатуры. Наконец,
oemansi.bin идентифицирует файл, содержащий
таблицы символов для клавиатур, не
соответствующих стандартам США.
Опять–таки нежелательно изменять эти
строки вручную. Пусть программа Windows
Setup внесет все необходимые изменения
за вас.
Раздел
[mci].
MCI
обозначает Media Control Interface (интерфейс
управления носителями информации). Это
название дано набору функций внутри
Windows, которые обобщают интерфейс между
программами и аппаратурой мультимедиа.
Например, для воспроизведения дорожки
на аудио CD, прикладная программа DOS
должна произвести обращение на очень
низком уровне, анализируя содержание
CD и посылая загадочные (и не всегда
документированные) команды драйверу
устройства, который управляет накопителем
CD–ROM. В то же время прикладная программа
Windows, может вызвать MCI–команду, которая
даст указания накопителю начать
воспроизведение определенной дорожки.
Прикладные программы мультимедиа,
основанные на MCI, способны работать с
несколькими устройствами почти столь
же легко, как и с одним. В разделе [mci]
файла SYSTEM.INI перечисляются драйверы,
которые обеспечивают возможности MCI
для разнообразных устройств мультимедиа.
Строка CDAudio, например, определяет драйвер
(обычно MCICDA.DRV), который обеспечивает
возможность работы через MCI с аудио CD в
накопителях CD–ROM.
Раздел
[NonWindowsApp].
Здесь Windows хранит глобальные параметры
для прикладных программ DOS. Три из
наиболее интересных параметров – это
CommandEnvSize, устанав-ливающий размер
контекста среды для DOS–программ;
LocalTSRs, идентифицирующий резидентные
программы (TSR), которые требуют специальных
операций, и ScreenLines, определяющий число
строк, отображаемых на экране для
DOS–программ текстового режима.
CommandEnvSize
служит для увеличения контекстной
области среды, доступной для командных
файлов. Если вы запускаете командный
файл под управлением Windows и получаете
сообщение об ошибке, указывающее на
недостаточный размер параметра среды,
одним из решений будет добавление
оператора CommandEnvSize, увеличивающего
размер среды, в файл SYSTEM.INI. Если директива
SHELL в CONFIG.SYS изначально устанавливала
размер параметра среды 256 байт, можно,
например, добавить предложение
CommandEnvSize=512 в файл SYSTEM.INI.
Директиву
LocalTSRs применяйте в случаях, когда до
запуска Windows вы загружаете резидентные
программы для раздельной обработки
информации каждой виртуальной машиной
(VM). Windows выполняет свои прикладные
программы на одной VM, а прикладные
программы DOS на отдельных – по одной на
каждую программу.
LocalTSRs,
Windows будет загружать отдельную копию,
или экземпляр, этой TSR–программы для
каждой VM. В итоге, если резидентная
программа представляет собой редактор
командной строки, фиксирующий введенные
команды, с тем чтобы позднее их можно
было вызвать еще раз, набранное в одном
окне DOS не повлияет на то, что набирается
в другом. Каждый экземпляр программы
будет обрабатывать свою собственную
независимую копию набранных команд.
Параметр
ScreenLines используется для размещения
большего объёма информации на экране.
По умолчанию, Windows выводит 25 строк в окне
DOS. Добавьте оператор ScreenLines=50 в раздел
[NonWindowsApp] файла SYSTEM.INI, и вы увеличите это
число до 50 строк, с которым может работать
большинство видеоадаптеров, но некоторые
допускают и большие величины. Чаще всего
прикладные программы DOS автоматически
адаптируются к увеличившемуся числу
строк, однако некоторые приходится
конфигурировать специально.
Раздел
[standard].
В этом разделе хранятся параметры,
которые применимы только для стандартного
режима Windows. По мере того как все большее
число ПК оснащается процессо-рами 386 и
более мощными, стандартный режим
используется все реже и реже. Раздел
[386Enh].
Это
самый сложный их всех разделов файла
SYSTEM.INI. Применяемый только в режиме 386
Enhanced, он может содержать более 100 различных
ключей. Некоторые из них весьма полезны.
При каждом обращении к жесткому диску
генерируются от одного до нескольких
сотен аппаратных прерываний, уведомляющих
BIOS жесткого диска о том, что считываются
или записываются отдельные секторы.
Для минимизации воздействия этих
прерываний на производительность
системы среда Windows в 386–Enhanced режиме
перехватывает их до того, как они
достигнут BIOS, и обрабатывает в защищенном
режиме. Если вы не можете обратиться к
жесткому диску в Enhanced–режиме, но без
труда взаимодействуете с ним вне Windows,
попробуйте запустить Windows с ключом ID:V.
Если это устранит проблему, найдите
выражение VirtualHDIrq в файле SYSTEM.INI (или
внесите его, если оно отсутствует) и
присвойте ему значение Off. VirtualHDIrq=Off
отключает перехват прерываний жесткого
диска средой Windows и позволяет BIOS «увидеть»
эти прерывания.
Вкладка
«Win.ini»
Перейдите
к аналогичной вкладке WIN.INI и ознакомьтесь
с её содержимым.
Рисунок 13 –
Настройка системы/Win.ini
Этот INI-файл
использовался в старых версиях Windows для
самых важных системных настроек,
связанных с загрузкой системы. В нём
содержались текущие обои рабочего
стола, список автоматически загружаемых
при старте операционной системы
приложений, расширения файлов, шрифты,
а также многое другое. Сюда же многие
приложения записывали собственные
настройки, создавая в них отдельные
секции.
Обычно в каждом
Win.ini есть секции Fonts, Extensions, MCI Extensions. В
них содержатся сведения о названиях
шрифтов и о расширениях файлов, нужные
для работы старых (в основной своей
массе даже ещё 16-разрядных) приложений.
Но вряд ли вам когда-нибудь придётся
редактировать этот файл, если только
не убирать какие-нибудь элементы из
автозагрузки.
В файле Win.ini в
Windows автозагрузка представлена в блоке
windows. Для этого определены два параметра
«load» и «run». Значения этих параметров –
файлы, которые должны загружаться при
загрузке ОС. Если нужно указать несколько
программ, то они перечисляются через
запятую. Пробелы в именах файлов не
допускаются. По умолчанию эти параметры
содержат значения пустых строк. Загрузка
программы происходит после успешной
регистрации пользователя в системе.
Пусть, например, нужно, чтобы автоматически
загружалась программа msconfig из системного
раздела с ОС. Тогда значение параметра
load с пустой строки изменится на
с:WindowsSystemmsconfig.exe, т. е.
load=с:WindowsSystemmsconfig.exe.
Файл
win.ini был основным местом хранения
информации, относящейся к конфигурации
ПО этой операционной системы, а также
специальной информации для всей системы,
добавляемой приложениями. Поскольку
каждое приложение вносило изменения в
файл win.ini.
Вкладка
«Boot.ini»
Следующая
вкладка, BOOT.INI, также отображает данные
из одноименного файла. Как и предыдущие
две, она также содержит системную
информацию. Изменять её можно только
обладая соответствующими знаниями.
Рисунок 14 –
Настройка системы/Boot.ini
На
файл boot.ini возложено несколько функций:
управление содержимым меню выбора
операционной системы во время загрузки
ПК, управление самим процессом загрузки
системы, а также задание некоторых
параметров её дальнейшего функционирования.
Файл составлен по привычному стандарту
ini файлов – разделы с названиями в
квадратных скобках и параметры в каждом
из разделов (в boot.ini предусмотрено два
раздела можно добавить и еще какой–нибудь
раздел, но системой он будет просто
проигнорирован – это нередко используется
для того, чтобы временно закомментировать
тот или иной параметр).
На компьютерах
под управлением Windows XP Professional файл
Boot.ini, используемый по умолчанию будет
выглядеть следующим образом:
[boot loader]
timeout=30
default=multi(0)disk(0)rdisk(0)partition(1)WINDOWS
[operating systems]
multi(0)disk(0)rdisk(0)partition(1)WINDOWS=«Microsoft Windows XP
Professional» /fastdetect
При использовании
двух операционных систем, например,
Windows 2000 и Windows XP, содержимое файла будет
примерно такое:
[boot loader]
timeout=30
default=multi(0)disk(0)rdisk(0)partition(1)WINDOWS
[operating systems]
multi(0)disk(0)rdisk(0)partition(1)WINDOWS=«Windows XP
Professional» /fastdetect
multi(0)disk(0)rdisk(0)partition(2)WINNT=«Windows 2000
Professional» /fastdetect
В следующем списке
приведено значение данных в файле
Boot.ini.
После
слова «timeout» указывается время ожидания
Windows перед выбором операционной системы
по умолчанию.
Слово
«default» обозначает операционную систему
загружаемую по умолчанию.
«scsi(0)» означает,
что устройством управляет основной
контроллер (обычно это единственный
контроллер). Если используются два
контроллера SCSI и диск связан со вторым
контроллером, этот контроллер обозначается
как «scsi(1)».
Если система
использует диски IDE, EIDE (расширенный
IDE) или ESDI или адаптер SCSI без встроенной
системы BIOS, замените «scsi» на «multi».
«disk(0)»
указывает, какую логическую единицу
SCSI (LUN) нужно использовать. Это может
быть отдельный диск, но в подавляющем
большинстве систем SCSI для каждого
идентификатора SCSI задана только одна
логическая единица.
«rdisk(0)» обозначает
физический диск 1.
В этом примере
«partition(1)» – единственный раздел на
первом диске компьютера. Если разделов
два (C и D), то partition(1) обозначает раздел
C, а partition(2) – раздел D.
Если
указан параметр «multi-boot», будет проверяться
папка Winnt для загрузки с указанного
диска и раздела контроллера SCSI.
«/NODEBUG»
указывает, что не будет производиться
наблюдение за отладочной информацией.
Отладочная информация нужна только
разработчикам.
Можно
добавить параметр /SOS, чтобы при загрузке
драйверов отображались их имена. По
умолчанию загрузчик ОС показывает
только точки, обозначающие выполнение
процесса.
Вкладка
«Службы»
Перейдите
на вкладку Службы.
Здесь представлен список всех служб,
установленных в системе. Каждая служба
представляет собой некое приложение,
работающее в фоновом режиме. Например,
антивирусный комплекс, обеспечивающий
постоянную защиту, также встраивает
свою службу, следовательно, она должна
присутствовать в этом перечне. Так же
и вирус может установить свою службу
в системе.
Рисунок 15 –
Настройка системы/Службы
На
вкладке Службы можно отключить ненужные
службы, запускаемые при загрузке
системы. Многие программы, такие как
антивирусы и программы безопасности
компьютера, запускаются через службы
операционной системы. В случае отключения
служб такие программы могут перестать
работать.
Служба
шлюза уровня приложения (Application
Layer
Gateway
Service)
Оказывает
поддержку протоколов третьей стороны
протоколов PnP
для общего доступа к подключению к
Интернету и подключений к Интернету с
использованием брандмауэра. Эта служба
нужна при использовании Брандмауэра
Интернета / Общего доступа к Интернету
для подключения к сети. Служба занимает
около 1.5 Mb
в оперативной памяти.
Управление
приложениями (Application
Management)
Обеспечивает
службы установки программного
обеспечения, такие, как назначение,
публикация и удаление.
Фоновая
интеллектуальная служба передачи
(Background
Intelligent Transfer Service)
Данная
служба позволяет использовать для
передачи данных резервы сети по
пропускной способности. Служба
используется для передачи асинхронных
данных через http 1.1 сервера. Например:
На сайте Microsoft это используется для
Windows Update. Служба позволяет продолжить
загрузку при завершении сеанса или
выключении компьютера (при следующем
его запуске).
Система
событий
COM+ (COM+
Event System)
Поддержка
службы уведомления о системных событиях
(SENS), обеспечивающей автоматическое
распространение событий подписавшимся
компонентам COM. Если данная служба
остановлена, SENS будет закрыта и не
сможет предоставлять уведомления входа
и выхода.
Системное
приложение
COM+ (COM+
System Application)
Управление
настройкой и отслеживанием компонентов
COM+.
Если данная служба остановлена,
большинство компонентов COM+
не будет работать правильно.
Обозреватель
компьютеров (Computer
Browser)
Обслуживает
список компьютеров в сети и выдает его
программам по запросу. Если служба
остановлена, список не будет создан
или обновлен. Данную службу можно не
запускать в домашних условиях. Вам
будут доступны все действия, которые
вы делали раньше. В большой сети один
компьютер именуется главным, а остальные
резервными. Резервные сообщают каждые
12 минут, что они доступны, чтобы принять
на себе роль главного, если это
потребуется. Никаких проблем не будет,
если вы отключите эту службу на всех
компьютерах кроме одного.
Службы
криптографии (Cryptographic
Services)
Предоставляет
три службы управления: службу баз данных
каталога, которая проверяет цифровые
подписи файлов Windows; службу защищенного
корня, которая добавляет и удаляет
сертификаты доверенного корня центра
сертификации с этого компьютера; и
службу ключей, которая позволяет
подавать заявки на сертификаты с этого
компьютера. Если эта служба остановлена,
все эти службы управления не будут
работать. По сути, эта служба проверяет
подписи файлов Windows. Однако, вы все равно
можете получать окошко с предупреждением
о неподписанном драйвере. Эта служба
необходима для обновления Windows в ручном
и автоматическом режимах, а также для
инсталляции Service Pack’ов и DirectX 9.0. Windows
Media Player и некоторые .NET приложения могут
требовать эту службу для функционирования
некоторых функций. Служба занимает
около 1.9 Мб в оперативной памяти.
Запуск
серверных процессов DCOM
(DCOM
Server
Process
Launcher)
Данная служба
обеспечивает запуск для служб DCOM.
DNS-клиент
(DNS
Client)
Разрешает
для данного компьютера DNS-имена в адреса
и помещает их в кэш. Если служба
остановлена, не удастся разрешить
DNS-имена и разместить службу каталогов
Active Directory контроллеров домена. Данная
служба получает и кеширует DNS имена и
фнкции контроллера домена Active Directory.
Однако, DNS клиент необходим для IPSEC. Если
вы пытаетесь «исправить» ваше сетевое
соединение и получаете диалоговое
окно: «DNS resolver failed to flush the cache», то данная
служба является причиной возникновения
данной ошибки.
Клиент
отслеживания изменившихся связей
(Distributed
Link Tracking Client)
Поддерживает
связи NTFS-файлов, перемещаемых в пределах
компьютера или между компьютерами в
домене.
Координатор
распределенных
транзакций
(Distributed
Transaction Coordinator)
Координация
транзакций, охватывающих несколько
диспетчеров ресурсов, таких как базы
данных, очереди сообщений и файловые
системы. Если данная служба остановлена,
такие транзакции выполнены не будут.
Данная служба необходима для работы
службы Message Queuing. Также вы можете
обнаружить сообщения об отключении
данной службы в Журнале событий. Данная
служба может быть необходима для
приложений. NET в будущем.
Настройка Windows XP после завершения ее длительной инсталляции – самая что ни есть рутинная и надоедливая стадия в подготовке компьютера к эксплуатации. И она необходима не только ради повышения удобства работы, но и настройки оборудования на максимальную производительность.
Конфигурация старушки XP заключается в редактировании тех или иных ключей системного реестра посредством предоставляемых разработчиком средств или посторонних утилит. Такие программы называются твикерами и дарят возможность не только быстро настроить компьютер, добившись высокого быстродействия, но и открывают доступ к скрытым функциям, доступ к которым можно получить лишь напрямую – посредством изменения значения ключей в редакторе реестра.
Все системные настройки хранятся в нескольких файлах, которые представляют собой базу данных Windows – реестр, и сейчас рассмотрим, как осуществляется настройка Windows XP путем изменения ключевых параметров системы в редакторе реестра вручную или при помощи посторонних утилит.
Встроенный механизм оптимизации
При разработке XP представители Microsoft внедрили в нее механизм самооптимизации. Во время запуска каких-либо приложений они заносятся в файл «layout.ini». Периодически, во время простоя Windows производит частичную дефрагментацию системного раздела, перенося самые используемые программы на секторы, которые находятся поближе к центру магнитного диска, повышая этим производительность компьютера.
Механизм предсказаний – ОС запоминает, какие программы пользователь запускает сразу после загрузки ПК, а также записывает, какие файлы используют те или иные программы, в том числе системные. А при возникновении подобной ситуации в будущем требуемые по определению Windows XP файлы будут готовыми к немедленной загрузке в ОЗУ системы.
Графическое оформление
Имея слабый компьютер, на котором установлено не более 256 Мб ОЗУ и процессор с частотой до 1200 МГц, все визуальные эффекты и анимации, придающие красоты внешнему виду системы, лучше отключить.
В первую очередь удаляем картинку с рабочего стола, особенно если она динамичная. Идем в «Свойства» рабочего стола, на одноименной вкладке выбираем цвет фона и применяем изменения.
Затем отключаем если не все, то большинство визуальных эффектов, что еще повысит производительность компьютера.
- Заходим в «Свойства системы».
- Во вкладке «Дополнительно» вызываем «Параметры быстродействия».
- В разделе «Визуальные эффекты» перемещаем чекбокс к последней позиции и отключаем ненужные анимации и прочие визуальные эффекты, пожирающие ресурсы системы.
- Переходим в «Дополнительно».
- Кликаем «Изменить», чтобы открыть окно изменения объема виртуальной памяти, предварительно отметив чекбоксами параметр «программ» в обоих фреймах для повышения приоритетности приложений во время распределения ресурсов процессора.
- Выбираем системный диск, переносим триггер в положение «Особый», вводим минимальное и максимальное значение виртуального объёма оперативной памяти и жмем «Задать».
Минимальный объем файла подкачки рекомендуется устанавливать не менее, чем физический объем ОЗУ, а наибольший – в два раза больше него.
- Сохраняем все изменения, нажав «Применить».
Чтобы оценить производительность системы после отключения визуальных эффектов и настройки файла подкачки необходимо перезапустить Windows XP.
Восстановление ОС
Операционная система Виндовс XP по умолчанию создает точки отката системы при внесении критических изменений в ее конфигурацию. Эта операция осуществляется как перед выполнением действий, которые Windows определит, как представляющие угрозу ее безопасности, так и периодически.
Имея небольшую производительность, операцию теневого копирования стоит отключить, создавая точки восстановления вручную или создав образ работоспособной XP сразу после ее установки и настройки на максимальную производительность, например, через загрузочную версию ATI.
Для отключения функции в свойствах «Моего компьютера» переключаемся на вкладку «Восстановление системы», отмечаем флажком опцию «Отключить…» и сохраняем новые параметры.
Автозапуск
Чтобы повысить производительность системы, есть смысл отредактировать список автоматически запускаемых с Windows компонентов после инсталляции всего сопутствующего программного обеспечения.
- Жмем «Выполнить» в Пуске.
- Пишем «msconfig» и выполняем команду.
- Во вкладке «Автозагрузка» убираем флажки, стоящие напротив ненужных в автозапуске приложений.
Программы для обеспечения безопасности компьютера, переключатели раскладки и прочие постоянно используемые утилиты оставляйте, чтобы не запускать их вручную.
- Во вкладке «Службы» можно деактивировать еще большее число ненужных компонентов, чем и занимаемся.
Данные о том, какие службы некритичны для работы системы, и их можно отключить без ущерба для ПК, ищите на сайте Microsoft.
Расширенные настройки Windows при помощи XP Tweaker
Утилита представляет собой универсальный продукт для конфигурации практически всех аспектов XP, которые недоступны через графический интерфейс в самой операционной системе. Программа не требует инсталляции и запускается с любого места.
Запустив XP Tweaker сразу переходите в «Настройки» и создавайте копию всех записей реестра, которые можно изменить посредством приложения.
Теперь мы обладаем так называемым «инструментом Бога» для Windows XP. Расположенные слева кнопки будем называть закладками (отмечены красным цветом), а размещенные вверху вкладки (синий цвет) – соответственно вкладками, чтобы не путаться в дальнейшем.
Кратко пробежимся по параметрам, которые напрямую влияют на скорость работы компьютера. Описывать каждый из них не станем, кому интересно – подведите курсор мыши к пункту – внизу окна отобразится краткое описание функции.
Система – Система
Здесь хранятся ключевые параметры Windows XP, влияющие на ее быстродействие. Их правильная конфигурация позволяет настроить ОС на максимальную производительность.
- Файл подкачки не очищаем для повышения скорости выключения компьютера.
- Dr. Watson обязательно деактивируем – это бесполезный компонент.
- Отключаем SFC, запись последнего обращения к файлам и слежение за юзером.
- Разрешаем выгрузку с ОЗУ неиспользуемых dll-библиотек.
- Запрещаем отправку отчетов на серверы Microsoft, чтобы не отвлекаться от работы во время появления ошибок.
- Активируем boot defrag для поддержания системных файлов в актуальном состоянии перед запуском Windows.
- Отключаем автоматическое обновление ввиду прекращения поддержки XP.
- Windows Prefetcher активируем только для запускаемых приложений, указав максимально доступный объем кэш-памяти 2-го уровня.
- Запрещаем системе хранить ядро в файле подкачки – пускай всегда остается в ОЗУ.
Система-Проводник
- Отключаем оповещения о нехватке места на диске.
- Анимацию при сворачивании окошек и визуализацию элементов окна при его перемещении запрещаем, если не сделали этого ранее при отключении визуальных эффектов.
- Запрещаем сохранение состояния окошек в проводнике.
- Отключаем сохранение мелких копий изображений в кэш.
Система – Меню «Пуск»
Отключаем запись истории открытых документов и позволяем программе очистить ее.
Интернет – IE
Запрещаем автоматическое обновление интернет-обозревателя.
Раздел Uninstall
Первая вкладка позволяет удалить программы, в том числе некоторые ненужные компоненты системы, в последней – удаляем интегрированный в XP MSN Messenger.
Дефрагментация
После установки всех приложений и настройки Виндовс XP необходимо обязательно выполнить дефрагментацию системного раздела.
Запускается дефрагментатор через «Свойства» диска на его вкладке «Сервис».
Кликаем по системному диску и жмем «Дефрагментация».
Вместо стандартной утилиты есть смысл использовать более совершенную программу с множеством дополнительных функций, например, PerfectDisk или SmartDefrag. Такие программы позволяют выполнять оптимизацию файловой системы и дефрагментировать любые системные файлы, чего нельзя сделать из-под работающей Windows. Под оптимизацией подразумевается перемещение самых используемых файлов на первые дорожки для сокращения времени доступа к ним, повышая производительность HDD.
После всего этого можно воспользоваться загрузочным носителем с Acronis True Image для создания копии работоспособной Windows XP. Так сможете в считанные секунды развернуть образ и получить полностью готовую к работе XP.
Рейтинг 3.0 из
5. Голосов: 8
Поделиться
Твитнуть
Поделиться
Плюсануть
Поделиться
После установки XP на компьютер рекомендуется провести некоторые мероприятия по настройке операционной системы. Для этого надо выполнить несколько несложных шагов.
1. Настраиваем рабочий стол.
Заходим в свойства экрана->Рабочий стол->Настройка рабочего стола, включаем нужные нам значки рабочего стола и отключаем «Очистка рабочего стола каждые 60 дней». Переходим в закладки Заставка->Питание и выбираем «Отключение дисплея — Никогда». Проверяем не включен ли «Спящий режим». Далее переходим в закладку «Оформление->Эффекты» и убираем первую, третью, четвертую и пятаю галочки и выбираем «ClearTy
2. Следующим этапом настраиваем свойства нашей системы.
Для этого прейдем в «Панель управления->Система». Далее переходим в закладку «Дополнительно->Отчет об ошибках» и ставим точку напротив «Отключить отчет об ошибках» и галочку «Но уведомлять о критических ошибках». Переходим «Переменные среды», изменяем путь к переменной «TEMP» и «TMP» на значение «C:WindowsTemp». В настройках «Загрузка и восстановление» убираем галочку напротив «Отображать список операционных систем», «Отправить административное оповещение» и «Выполнить автоматическую перезагрузку». Переходим в параметры «Быстродействие» и настраиваем по нашему усмотрению «Отображение визуальных эффектов». Во вкладке «Удаленные сеансы разрешаем удаленный доступ к этому ПК. «Автоматическое обновление» отключаем, и отключаем «Восстановление системы на всех дисках».
3. Далее.
Идем в «Панель управления->Администрирование->Управление компьютером» и выполняем следующие действия: «Локальные пользователи->Пользователи» включаем «Guest», в «Управление дисками» заходим в свойства каждого диска и отключаем функцию «Разрешить индексирование диска для быстрого поиска». Переходим в «Службы и приложения->Службы» и отключаем неиспользуемые нами, а именно-Fast User Switching Compatibility; Remote Registry; Secondary Logon; SSDP Discovery Service; Task Scheduler; Universal Plug and Play Device Host; Windows Firewall/Internet Connection Sharing (ICS); Windows Time; Wireless Zero Configuration, а также открываем службу Remote Procedure Call (RPC), переходим на закладку «Восстановление» и вместо «Перезапуск компьютера» ставим «Перезапуск службы».
4. Переходим в «Панель управления->Администрирование->Локальные политики безопасности->Политика учетных записей->Политика паролей» и устанавливаем «Максимальный срок действия пароля» в 0, здесь же заходим в «Локальные политики->Назначение прав пользователей» и в политике «Доступ к компьютеру из сети» удаляем «Guest», а политике «Отказ в доступе к компьютеру из сети» удаляем учетную запись «Guest». Теперь в «Установка и удаление программ->Установка компонентов Windows» убираем галочки напротив ненужных нам компонентов и закрываем все окна. Перезангружаемся и устанавливаем все необходимые драйвера и программное обеспечение.
6. Делаем образ настроенной системы.
Сразу после установки чистой системы, требуется оптимизировать и выполнить простую настройку Windows XP. Настройка XP позволит ощутить комфорт и удобство в работе, а также украсит ваш рабочий стол.
Отключить автоматическое обновление
Установка драйверов
Настройка быстродействия
Убрать оповещения системы
Сменить картинку рабочего стола
Добавить панель быстрого запуска
Отключить автоматическое обновление
Автоматическое обновление Windows можно отключить, нажав ПУСК – ПАНЕЛЬ УПРАВЛЕНИЯ – ЦЕНТР ОБЕСПЕЧЕНИЯ БЕЗОПАСНОСТИ — АВТОМАТИЧЕСКОЕ ОБНОВЛЕНИЕ. Рекомендуется отказаться от этих обновлений вовсе. Если понадобиться обновление вы всегда сможете запустить его вручную. Либо настроить дату и время автоматического обновления по расписанию.
Установка драйверов
Способы установки драйверов описаны в специальной статье «установка драйверов на компьютер».
Настройка быстродействия
Настройка быстродействия в Windows XP происходит в несколько этапов:
1 этап: увеличить быстродействие компьютера
На значок «мой компьютер» кликаем правой кнопкой мыши. Выбираем СВОЙСТВА СИСТЕМЫ – вкладка ДОПОЛНИТЕЛЬНО как показано на рисунке ниже
Выбираем «параметры» быстродействия, для того чтобы настроить визуальные эффекты. Выбираем «обеспечить наилучшее быстродействие». Теперь проставляем галочки напротив следующих 4 функций:
- Затухание меню после вызова команды
- Использование стилей отображения для окон и кнопок
- Использование типичных задач для папок
- Отбрасывание теней значками на рабочем столе.
2 этап: убрать все лишнее с автозагрузки
Это увеличит скорость работы и загрузки компьютера. Нажимаем ПУСК – ВЫПОЛНИТЬ. Вводим команду msconfig, находим закладку «автозагрузка».
Убираем все, что требует много ресурсов. Оставьте только антивирус, остальные программы можно запустить вручную.
Удалив программы с автозагрузки, вы НЕ удаляете сами программы!!!
Убрать оповещения системы
Убрать назойливые оповещения можно выполнив 2 простые операции:
- На значок «мой компьютер» кликаем правой кнопкой мыши. Выбираем СВОЙСТВА СИСТЕМЫ – вкладка ДОПОЛНИТЕЛЬНО как показано на рисунке ниже
Отчет об ошибках. Нажимаем отключить
- Заходим ПУСК – ПАНЕЛЬ УПРАВЛЕНИЯ – ЦЕНТР ОБЕСПЕЧЕНИЯ БЕЗОПАСНОСТИ. Слева выбираем «изменить способ оповещения». Убираем галочки со всех трех позиций.
Сменить картинку рабочего стола
Установить обои на рабочий стол просто:
1. Откройте понравившуюся картинку
2. Нажмите правой кнопкой мыши по картинке
3. Выберите «сделать фоновым рисунком рабочего стола»
Скачать обои на рабочий стол можно на нашем сайте.
Добавить панель быстрого запуска
Добавить панель быстрого запуска просто:
Нажимаем правой кнопкой мыши по нижней строчке (там, где находиться кнопка «ПУСК»), выбираем «ПАНЕЛЬ ИНСТРУМЕНТОВ — БЫСТРЫЙ ЗАПУСК»

Ручная настройка
Если вам удалось установить Windows XP (что весьма несложно), то и с последующей настройкой этой ОС вы разберетесь достаточно быстро.
Важно! Сделайте копию реестра, перед тем как вносить изменения в систему. В таком случае вы сможете при необходимости отменить какие-то неправильные действия, не прибегая к переустановке системы.
- Нажмите сочетание Win+R или откройте через кнопку «Пуск» меню «Выполнить».
- Наберите команду «regedit» без кавычек и нажмите Enter.
- В меню «Файл» выберите пункт «Экспорт».
- Укажите в появившемся окне место, куда необходимо сохранить файл с данными из реестра. Напишите имя файла и отметьте галочкой пункт «Весь реестр». После этого нажмите кнопку «Сохранить».
Теперь можно переходить к настройке системы. Можно, конечно, сразу задуматься о внешнем виде и установить тему на Windows XP, но рекомендуется всё-таки начать с более полезных вещей.
Звук
Если у вас слабая машина, можно немного снизить нагрузку на процессор и оперативную память, отключив все системные звуки: щелчки, уведомления об ошибках, приветствие и т.д. Для этого:
- Зайдите в «Панель управления».
- Перейдите в раздел «Звук, речь и аудиоустройства».
- Откройте панель «Звуки и аудиоустройства».
- Перейдите на вкладку «Звуки», выберите значение «Нет звуков» и нажмите «ОК».
Звуковое сопровождение работы системы будет отключено. При воспроизведении аудио и видеофайлов, а также в играх, звук будет работать в обычном режиме.
Свойства экрана
Нажмите правой кнопкой на свободном месте рабочего стола и выберите пункт «Свойства». На вкладке «Темы» рекомендуется установить классическую тему Windows XP. Особенно это актуально для слабых машин, которые желательно не перегружать различными внешне привлекательными, но ресурсоемкими элементами.

На вкладке «Рабочий стол» можно выбрать обои. Советовать здесь нечего – выбирайте картинку на свой вкус и нажимайте кнопку «Применить».
Следующий раздел «Заставка». Выбор самой заставки труда не вызывает, так что обратим внимание на другую имеющуюся здесь функцию.
- Нажмите кнопку «Питание».
- В панели «Свойства: электропитание» перейдите на вкладку «Схемы управления».
- Параметру «Отключение дисплея» задайте значение «Никогда», чтобы ваш экран не потухал при просмотре фильма.
Теперь переходим к вкладке «Оформление». Отметьте здесь пункт «Применять метод сглаживания» и выберите значение «Обычный». Снимите галочки с пунктов «Крупные значки» и «Отображать тени». Не забудьте применить изменения.
Далее нажмите кнопку «Дополнительно» и перейдите на вкладку «Монитор». Отметьте пункт «Скрыть режимы…» и установите максимально возможную частоту обновления экрана.
Свойства системы
Чтобы попасть в свойства системы, необходимо нажать правой кнопкой на значок «Мой компьютер» и выбрать пункт «Свойства». Альтернативный вариант – нажатие сочетания клавиш Win+Pause Break.


На вкладке «Дополнительно» можно отключить отчет об ошибках, а также настроить размер файла подкачки.
Неиспользуемые службы
В Windows XP есть много служб, которые можно отключить без вреда для системы. Например, Machine Debug Manager – служба, которая нужна только разработчикам в процессе отладки программ.
Запустите меню «Выполнить» и введите команду «services.msc». На экране появится перечень всех имеющихся служб Windows. Чтобы изменить параметры работы службы, нажмите на неё правой кнопкой и выберите пункт «Свойства».
- Отключено (не работает).
- Авто (запускается вместе с системой).
- Вручную (пользователь запускает службу при необходимости).
Выберите нужный тип запуска и нажмите «Применить».
Список автозагрузки
Вместе с операционной системой и службой Windows автоматически могут запускаться различные установленные пользователем приложения. Этот процесс тоже занимает часть системных ресурсов, поэтому его необходимо оптимизировать, то есть удалить лишние программы из списка автозагрузки.
- Запустите меню «Выполнить» (Win+R) и введите команду «msconfig».
- Перейдите на вкладку «Автозагрузка».
- Снимите галочки со всех программ, которые не обязательно должны запускаться автоматически вместе с системой и нажмите «Применить».
Составить определенный перечень приложений, которые нужно отключить, невозможно – дело это сугубо индивидуальное. Все зависит от того, какие программы установлены. Убрать можно, в принципе, любые инсталлированные вами приложения: uTorrent, YandexDisk, CCleaner и т.д.
Изменение системного реестра
Внимание! Изменения в реестре могут повлечь непоправимые последствия для системы, вплоть до её краха. Поэтому будьте предельно осторожны или откажитесь от выполнения указанных ниже рекомендаций, если не уверены в своих знаниях.
Рассмотрим только одно изменение, чтобы вы могли понять суть работы с реестром. Итак, давайте отключим Dr. Watson – отладчик, который запускается при сбое в работе любого приложения.
- Откройте редактор реестра (команда «regedit» через меню «Выполнить»).
- В левой части пройдите последовательно по пути HKEY_LOCAL_MACHINESOFTWAREMicrosoftWindows NTCurrentVersionAeDebug.
- Найдите параметр «Auto» и щелкните на него правой кнопкой. Выберите пункт «Изменить».
- Измените значение параметра с «1» на «0» и сохраните новую конфигурацию.
После такого изменения при возникновении ошибки система будет закрывать программу или предложит передать её отладчику.
Использование специального софта
Если вы не хотите заниматься ручной настройкой системы, воспользуйтесь специальными утилитами для изменения параметров Windows XP.
Например, можно скачать программу XPtweake, которая позволяет выполнить большинство описанных выше действий в несколько кликов.
- Загрузите инсталляционный пакет XPtweake и запустите его.
- Произведите инсталляцию утилиты.
- Откройте программу.
Вы увидите главное окно, которое разделено на шесть вкладок. На каждой вкладке вы можете настроить определенные параметры работы системы и её компонентов. Кроме того, слева есть навигационное меню, в котором также размещены различные разделы, которые можно настраивать.
Естественно, этот твикер работает только на Windows XP. Если вы хотите настроить Windows 7, вам понадобится другая утилита, которую также можно найти в свободном доступе.
Установка операционной системы
Установка INF-файлов и драйверов устройств и обновлений ОС
Настройка ОС на максимальную производительность за счет блокирования визуальных эффектов
Установка классического вида рабочего стола
Удаление обоев рабочего стола
Удаление неиспользуемых иконок с рабочего стола
Установка схемы энергосбережения
Отключение визуальных эффектов
Оптимизация своп-файла
Отключение функции восстановления системы
Отключение службы индексирования файлов
Отключение службы автоматического обновления ОС
Отключение неиспользуемых служб
Редактирование реестра
HKCUControlPanelDesktop
HKCUSoftwareMicrosoftWindowsCurrentVersionPoliciesExplorer
HKLMSystemCurrentControlSetControl
HKLMSYSTEMCurrentControlSetControlSession ManagerMemory Management
HKLMSYSTEMCurrentControlSetServicesLanmanserverParameters
HKLMSYSTEMCurrentControlSetControlFilesystem
В подавляющем большинстве случаев при покупке компьютера пользователь получает в комплекте и предустановленную операционную систему, и все установленные драйверы устройств, присутствующих в компьютере. Если говорить о дне сегодняшнем, то это, как правило, операционная система Microsoft Windows XP Professional или Home Edition. При этом предполагается, что такой компьютер уже готов к работе, то есть, принеся такой ПК домой, можно включить его и сразу приступить к установке программного обеспечения. Отчасти это действительно так, однако нужно иметь в виду, что предустановленная компанией-производителем операционная система чаще всего не настроена и не оптимизирована, а представляет собой просто ОС с настройками по умолчанию. Да и установленные драйверы, скорее всего, будут далеко не самыми новыми. Поэтому, прежде чем приступать к установке программного обеспечения, рекомендуется произвести дополнительную настройку операционной системы.

Настройку ОС можно проводить двумя способами — средствами самой операционной системы и с использованием специализированных утилит настройки (так называемых твикеров). Первый способ более универсальный, но и более сложный, так как от пользователя требуется хорошее знание возможностей по настройке ОС. Второй способ, наоборот, является очень простым, и здесь можно обойтись минимумом знаний. На практике нередко используются одновременно оба способа, то есть часть настроек производится вручную, а часть — с использованием специализированных твикеров. В дальнейшем мы сконцентрируемся именно на настройке ОС вручную, без использования специализированных утилит, поскольку именно этот способ представляется нам более гибким и интересным.
Установку и настройку операционной системы целесообразно производить в такой последовательности:
- установка операционной системы;
- установка INF-файлов и драйверов устройств и обновлений ОС;
- настройка ОС на максимальную производительность за счет блокирования визуальных эффектов;
- оптимизация своп-файла;
- отключение функции восстановления системы;
- отключение службы индексирования файлов;
- отключение службы автоматического обновления ОС;
- отключение неиспользуемых служб;
- редактирование реестра.
Установка операционной системы

Если же диск чистый, то разбиение жесткого диска на логические диски лучше производить при установке операционной системы (если же это сделать после, то придется воспользоваться специализированным ПО, поскольку средствами самой операционной системы такое разбиение системного диска на логические диски невозможно). Под операционную систему и приложения вполне достаточно отвести логический раздел размером 20 Гбайт.
Вообще, стоит отметить, что если вам часто приходится заниматься переустановкой операционной системы, то оптимально иметь в системе два жестких диска, на одном из которых устанавливается ОС и все приложения, а на втором хранятся все необходимые данные. В этом случае при переустановке ОС вы будете более-менее застрахованы от возможности удаления логических разделов и от потери всех данных.
Все современные материнские платы имеют интегрированный RAID-контроллер, позволяющий на основе нескольких жестких дисков создавать RAID-массивы. Прежде чем приступать к установке ОС на RAID-массив или жесткий диск, подключенный к RAID-контроллеру, необходимо в настройках BIOS правильно сконфигурировать RAID-контроллер, то есть указать, какие диски будут входить в RAID-массив, указать уровень массива и т.д.
Кроме того, если в системе используется RAID-массив или просто жесткий диск «зацеплен» через RAID-контроллер, то на этапе установки операционной системы необходимо инсталлировать драйвер RAID-контроллера. Для этого на самом начальном этапе процедуры установки ОС с загрузочного компакт-диска нажмите клавишу F6, а когда появится соответствующее диалоговое окно, выберите пункт «S» (Specify Additional Device), чтобы указать тип контроллера, который используется для подключения жесткого диска. После этого вставьте дискету с драйвером и нажмите клавишу Enter. В следующем диалоговом окне в списке доступных контроллеров, драйверы которых имеются на дискете, укажите тип используемого RAID-контроллера (например, Intel 82801ER RAID Controller). Далее, не вынимая дискеты из дисковода вплоть до следующей перезагрузки ПК, следуйте инструкции по установки ОС.
Установка INF-файлов и драйверов устройств и обновлений ОС

- установить драйвер чипсета (INF-файл);
- перезагрузить компьютер и установить видеодрайвер;
- перезагрузить компьютер и установить (если требуется) Windows-драйвер RAID-контроллера;
- перезагрузить компьютер и установить драйвер звуковой карты;
- перезагрузить компьютер и установить драйвер сетевого контроллера;
- перезагрузить компьютер и установить все остальные драйверы.
INF-файл чипсета позволяет операционной системе корректно распознавать чипсет материнской платы, а также все интегрированные в чипсет контроллеры. Скачать INF-файл чипсета лучше всего с сайта производителя чипсета или производителя материнской платы, поскольку на прилагаемом к материнской плате компакт-диске может оказаться далеко не самая последняя версия INF-файла. Если, к примеру, ваша материнская плата построена на чипсете Intel, то загрузить последнюю версию INF-файла (Intel Chipset Software Installation Utility) можно по ссылке: http://downloadfinder.intel.com/scripts-df-external/Product_Filter.aspx?ProductID=816&lang=eng.
Драйверов для чипсета может потребоваться не один, а сразу несколько, например в случае использования процессоров AMD.
Настройка ОС на максимальную производительность за счет блокирования визуальных эффектов

- установка классического вида рабочего стола;
- удаление обоев рабочего стола;
- удаление неиспользуемых иконок с рабочего стола;
- установка схемы энергосбережения;
- отключение визуальных эффектов.
Установка классического вида рабочего стола
Для установки классического вида рабочего стола вызовите диалоговое окно Taskbar and Start Menu Properties (Start -> Settings -> Control Panel -> Taskbar and Start Menu). На вкладке Start Menu отметьте пункт Classic Start menu (рис. 1).
Рис. 1. Установка классического вида рабочего стола
Удаление обоев рабочего стола
Руководствуясь принципом, что самые красивые обои — это их полное отсутствие, на следующем этапе мы избавимся от обоев рабочего стола. Для этого вызовите диалоговое окно Display Properties (Start -> Settings -> Control Panel -> Display) и на вкладке Desktop выберите в качестве обоев рабочего стола None (рис. 2).
Рис. 2. Удаление обоев рабочего стола
Удаление неиспользуемых иконок с рабочего стола
Если часть иконок на вашем рабочем столе не используется (например, вам не нужна папка My Documents), то эти иконки могут быть удалены. Для этого вызовите диалоговое окно Display Properties (Start -> Settings -> Control Panel -> Display) и на вкладке Desktop нажмите кнопку Customize Destop… . В открывшемся диалоговом окне Desktop Items на вкладке General отметьте только те иконки, которые должны отображаться на рабочем столе (рис. 3).
Рис. 3. Удаление ненужных иконок с рабочего стола
Установка схемы энергосбережения
В том же диалоговом окне Display Properties на вкладке Screen Saver можно скорректировать схему энергопотребления (группа Monitor power, кнопка Power). В диалоговом окне Power Options Properties, которое появляется после нажатия на кнопку Power, на вкладке Power Schemes выберите схему энергопотребления Always On и заблокируйте отключение жестких дисков (Turn off hard disks) (рис. 4).
Рис. 4. Установка схемы энергосбережения
Отключение визуальных эффектов
Следующий шаг заключается в том, чтобы избавиться от всяческих визуальных эффектов, теней и пр., то есть придать рабочему столу и всем окнам Windows XP строгий вид. Для этого в диалоговом окне System Properties (Start -> Settings -> Control Panel -> System) на вкладке Advanced щелкните по кнопке Settings в группе Performance. В открывшемся диалоговом окне Performance Options на вкладке Visual Effects установите переключатель Adjust for best performance, что устранит все визуальные эффекты (рис. 5).
Рис. 5. Повышение быстродействия ПК за счет отказа от визуальных эффектов
Еще один шаг по настройке ОС на максимальную производительность осуществляется в диалоговом окне Display Properties на вкладке Apperance. После нажатия на кнопку Effects… появится одноименное диалоговое окно, в котором необходимо снять флажки Use the following method to smooth edges of screen fonts и Use the following transition effect for menu and tooltips (рис. 6), что позволит отключить использование сглаживания экранных шрифтов.
Рис. 6. Отключение использования сглаживания экранных шрифтов
Оптимизация своп-файла

Если у вас на компьютере установлено 256 Мбайт памяти или более, то лучше всего зафиксировать размер своп-файла, то есть сделать его минимальный и максимальный размеры одинаковыми, причем чем больше памяти в вашем ПК, тем меньше может быть размер своп-файла. Отказываться от своп-файла вообще не рекомендуется, поскольку даже если своп-файл вообще никогда не используется, то некоторые программы проверяют его наличие и запускаются только тогда, когда своп-файл доступен.
Как правило, минимальный размер своп-файла устанавливают равным объему оперативной памяти, а максимальный размер — в 2-2,5 раза больше. Оптимально, когда фиксируется размер своп-файла в 512 Мбайт — при условии, что установлено 256 Мбайт оперативной памяти, и в 1024 Мбайт — при размере оперативной памяти 512 Мбайт и более.
Для установки заданного размера своп-файла в диалоговом окне System Properties (Start -> Settings -> Control Panel -> System) перейдите к вкладке Advanced и в группе Virtual memory щелкните по кнопке Change. Открывшееся диалоговое окно Virtual Memory позволяет задать размер и местоположение своп-файла (рис. 7).
Рис. 7. Задание размера и местоположения своп-файла
Отключение функции восстановления системы

Для отключения возможности отката в диалоговом окне System Properties (Start -> Settings -> Control Panel -> System) перейдите к вкладке System Restore и установите флажок Turn off System Restore on all drives (рис. 8).
Рис. 8. Отключение возможности отката операционной системы
Отключение службы индексирования файлов

Для отключения службы индексирования файлов щелкните правой кнопкой мыши по значку жесткого диска и в открывшемся меню выберите пункт Properties. В диалоговом окне Local Disk Properties снимите флажок Allow Indexing Service to index this disk for fast file searching (рис. 9).
Рис. 9. Отключение службы индексирования файлов
Отключение службы автоматического обновления ОС

Рис. 10. Отключение службы автоматического обновления ОС
Отключение неиспользуемых служб

Доступ к службам можно получить через оснастку Services (Control Panel -> Administrative Tools -> Services). После запуска оснастки Services (рис. 11) в табличном виде отображаются службы, которые доступны для настройки. В каждой строчке содержатся описание службы, ее состояние и тип запуска. Выделив строку с нужной службой и щелкнув по ней два раза левой кнопкой мыши, можно просмотреть детальное описание службы, ее статус, зависимости и файл операционной системы, запускающий службу.
Рис. 11. Оснастка Services c таблицей служб
Если установлен тип запуска Auto, то служба будет автоматически запускаться при старте Windows. Службы с типом запуска Manual можно запустить вручную, а кроме того, они могут быть запущены другими зависимыми службами. Если служба отключена (Disable), то она запускаться не будет. Для получения максимальной производительности можно остановить некоторые службы или установить тип запуска Manual. Не рекомендуется устанавливать тип запуска Disable, если нет уверенности, что данная служба не используется.
Прежде чем начинать экспериментировать, выясните, какие службы запущены на компьютере. Для этого войдите в командный режим и запустите Command Promt. Выполните команду Net Start, в результате чего отобразится полный список всех запущенных служб.
Возможность отключения конкретной службы зависит от конфигурации ПК и от сценария его использования. Например, если в ПК не используется беспроводной адаптер, то такая служба, как Wireless Zero Configuration service, абсолютно бесполезна. Большое количество служб можно отключить, если компьютер не входит с состав локальной сети или не имеет выхода в Интернет.
В табл. 1 приведен список служб, возможность отключения которых зависит от конфигурации компьютера. Остальные службы рекомендуется оставить без изменения.
Таблица 1. Список служб, возможность отключения которых зависит от конфигурации компьютера
Далее представлен перечень служб с их краткими описаниями.
Alerter (настройка по умолчанию Manual) — служба сообщений, посылающая и получающая сообщения, переданные администраторами или службой оповещений. Данная служба не имеет отношения к Windows Messenger. Службу можно отключить — в этом случае оповещение не будет передано.
Application Layer Gateway (Manual) — служба шлюза уровня приложения, реализующая поддержку протоколов сторонних разработчиков для обеспечения разделяемого доступа в Интернет с использованием брандмауэра. Если брандмауэр не используется, службу можно отключить.
Application Management (Manual) — данная служба необходима для работы программ инсталляции программного обеспечения. Можно оставить тип запуска службы без изменения.
Automatic Updates (Automatic) — служба автоматического обновления, управляющая автоматической загрузкой критических обновлений Windows XP.
Background Intelligent Transfer Service (Manual) — данная служба используется для фоновой передачи данных по сети. Эту службу можно отключить.
COM+ Event System (Automatic) — поддержка службы уведомления о системных событиях, обеспечивающей автоматическое распространение событий компонентам COM. Менять тип запуска данной службы не рекомендуется.
COM+ System Application (Manual) — управление настройкой и отслеживанием компонентов COM+. Если данная служба отключена, большинство компонентов COM+ не будет правильно работать. Следовательно, лучше не менять тип запуска этой службы.
Computer Browser (Automatic) — обслуживает список компьютеров в сети и выдает его программам по запросу. Когда служба отключена, список не будет создан или обновлен. Если компьютер не в сети, то службу можно отключить.
Cryptographic Services (Automatic) — служба криптографии, предоставляющая три службы управления: службу баз данных каталога, службу защищенного корня и службу ключей. Если Cryptographic Services отключена, указанные службы работать не будут.
DHCP Client (Automatic) — служба DHCP-клиента, управляющая конфигурацией сети посредством регистрации и обновления IP-адресов и DNS-имен. Если компьютер не в сети (ни в локальной, ни в глобальной), то службу можно отключить.
Distributed Link Tracking Client (Automatic) — клиент отслеживания изменившихся связей, поддерживающий связи NTFS-файлов, перемещаемых в пределах компьютера или между компьютерами в домене. Если в компьютере не используется файловая система NTFS, эту службу можно отключить.
Distributed Transaction Coordinator (Manual) — координатор распределенных транзакций, охватывающий несколько диспетчеров ресурсов, таких как базы данных, очереди сообщений и файловые системы. Если данная служба отключена, то транзакции выполнены не будут. Режим запуска службы менять не рекомендуется.
DNS Client (Automatic) — служба, разрешающая DNS-имена для данного компьютера. Если компьютер не в сети, то службу можно отключить, но в этом случае не удастся разрешить DNS-имена и разместить службу каталогов Active Directory контроллеров домена.
Error Reporting (Automatic) — служба регистрации ошибок, позволяющая регистрировать ошибки для служб и приложений, выполняющихся в нестандартной среде. Если все работает нормально, то службу можно отключить.
Event Log (Automatic) — журнал событий, обеспечивающий поддержку сообщений журналов событий, выдаваемых Windows-программами и компонентами системы, и просмотр этих сообщений. Эту службу отключать нельзя.
Fast User Switching Compatibility (Manual) — служба совместимости быстрого переключения пользователей, управляющая приложениями, которые требуют поддержки в многопользовательской среде. Если у компьютера только один пользователь, то эту службу можно отключить.
Help and Support (Automatic) — служба справки и поддержки, обеспечивающая возможность работы справки и поддержки на компьютере. Если нужды в этой службе нет, то ее можно отключить.
Human Interface Device Access (Disabled) — служба доступа к HID-устройствам (Human Interface Devices), обеспечивающая универсальный доступ к устройствам, активизирующая и поддерживающая использование клавиш быстрого вызова на клавиатуре. Если HID-устройств не имеется, то службу можно отключить (собственно, она и отключена по умолчанию).
IMAPI CD-Burning COM (Manual) — служба записи компакт-дисков, управляющая их записью с помощью IMAPI (Image Mastering Applications Programming Interface). Службу можно отключить, но тогда компьютер не сможет записывать компакт-диски. Из-за данной службы иногда возникают проблемы с записью дисков внешними программами.
Indexing Service (Manual) — служба индексирования файлов, обеспечивающая быстрый доступ к файлам с помощью гибкого языка запросов. Данную службу можно отключить.
IPSec Services (Automatic)— службы IPSEC, управляющие политикой IP-безопасности. Если компьютер не в сети и протокол TCP/IP не используется, то эту службу можно отключить.
Logical Disk Manager (Automatic) — диспетчер логических дисков, отвечающий за обнаружение новых жестких дисков и за наблюдение за ними, а также за передачу информации о томах жестких дисков службе управления диспетчера логических дисков. Если эта служба отключена, то информация о состоянии и конфигурации динамических дисков может оказаться устаревшей. Отключение возможно в случае, если не предполагается ни установки новых дисков, ни изменения конфигурации логических дисков.
Logical Disk Manager Administrative Service (Manual) — служба администрирования диспетчера логических дисков, выполняющая настройку жестких дисков и томов. Эта служба необходима только во время процессов настройки конфигурации, а в другое время отключается. Рекомендуется не менять тип запуска этой службы.
Messenger (Automatic) — служба, посылающая по сети от сервера к клиентам административные оповещения. Данная служба не имеет отношения к Windows Messenger. Если компьютер не в сети, то службу можно отключить.
MS Software Shadow Copy Provider (Manual) — служба, управляющая теневыми копиями, полученными при помощи теневого копирования тома. В принципе, службу можно отключить, но тогда вы потеряете возможность управлять теневыми копиями.
Net Logon (Automatic) — служба сетевого входа в систему, поддерживающая сквозную идентификацию учетной записи для компьютеров домена. Если компьютер не в сети, службу можно отключить.
NetMeeting Remote Desktop Sharing (Manual) — служба, разрешающая пользователям получать доступ к рабочему столу Windows, используя программу NetMeeting. Если данная функция не используется или компьютер не в сети, эту службу можно отключить.
Network Connections (Manual) — служба сетевых подключений, управляющая объектами папок Network и Dial-Up Connections. Если компьютер не в сети и не использует модема для выхода в Интернет, то службу можно отключить.
Network DDE (Manual) — служба сетевого DDE, обеспечивающая сетевой транспорт и безопасность динамического обмена данными (DDE) для программ, выполняющихся на одном или на различных компьютерах. В случае если компьютер не в сети, службу можно отключить, но тогда сетевой транспорт и безопасность DDE будут недоступны.
Network DDE DSDM (Manual) — служба, обеспечивающая динамический обмен данными между разделяемыми ресурсами сети. Если компьютер не в сети, службу можно отключить.
Network Location Awareness (NLA) (Manual) — служба сетевого расположения (NLA), которая собирает и хранит сведения о размещении и настройке сети, а также уведомляет приложения об их изменении настроек сети. Если компьютер не в сети, службу можно отключить.
NT LM Security Support Provider (Manual) — служба обеспечения безопасности программам, использующим удаленные вызовы процедур (RPC). Если компьютер не в сети, службу можно отключить.
Performance Logs and Alerts (Manual) — служба, управляющая сбором данных о производительности с локального или с удаленных компьютеров и обеспечивающая запись этих данных в журналы либо инициирующая оповещение. Службу можно отключить, однако тогда не будет проводиться сбор данных о производительности.
Plug and Play (Automatic) — служба, позволяющая компьютеру распознавать изменения в установленном оборудовании и подстраиваться под них — либо вообще не требуя вмешательства пользователя, либо сводя его к минимуму. Не рекомендуется изменять тип запуска службы.
Portable media serial number (Automatic) — служба, получающая серийные номера всех переносных медиаустройств, подключенных к системе. Службу можно отключить.
Print Spooler (Automatic) — диспетчер очереди печати, загружающий в память файлы для последующей печати. Если принтер к компьютеру не подключен, то службу можно отключить.
Protected Storage (Automatic) — служба, обеспечивающая защищенное хранение секретных данных, таких как закрытые ключи, для предотвращения несанкционированного доступа служб, процессов или пользователей. Службу можно отключить.
QoS RSVP (Manual) — служба, обеспечивающая рассылку оповещений в сети и управление локальным трафиком для QoS-программ и управляющих программ. QoS RSVP резервирует под себя часть (20%) полосы пропускания канала связи. Если QoS-программы не используются, то службу можно отключить. Но для того, чтобы не резервировалась часть полосы пропускания канала связи, необходимо запустить оснастку Group Policy (Start -> Run -> gpedit.msc), в которой в разделе Computer Configuration/Administrative Templates/Network/QoS Packet Scheduler необходимо ограничить резервируемую полосу пропускания (Limit reservable bandwidth), установив значение Bandwidth limit (%) равным 0.
Remote Access Auto Connection Manager (Manual) — диспетчер автоподключений удаленного доступа, создающий подключение к удаленной сети, когда программа обращается к удаленному DNS- или NetBIOS-имени либо к адресу. Данную службу можно отключить, если компьютер не в сети.
Remote Access Connection Manager (Manual) — диспетчер подключений удаленного доступа, создающий сетевое подключение. Если не предполагается создание новых сетевых подключений, службу можно отключить.
Remote Desktop Help Session Manager (Manual) — диспетчер сеанса справки для удаленного рабочего стола, управляющий возможностями удаленного помощника. Данную службу можно отключить, если компьютер не в сети или если возможность удаленного управления помощником не используется.
Remote Procedure Call (RPC) (Automatic) — служба удаленного вызова процедур (RPC), обеспечивающая работу многих других служб. Данную службу отключать нельзя.
Remote Procedure Call (RPC) Locator (Manual) — локатор удаленного вызова процедур (RPC), управляющий базой данных службы имен RPC. Тип запуска службы менять не рекомендуется.
Remote Registry (Automatic) — служба удаленного реестра, позволяющая удаленным пользователям изменять параметры реестра на компьютере. Данную службу лучше всего отключить.
Removable Storage (Manual) — служба, управляющая съемными запоминающими устройствами типа ZIP, магнитоопическими накопителями, флэш-носителями и т.п. Если данные устройства не используются, то службу можно отключить.
Routing and Remote Access (Manual) — служба, позволяющая осуществлять маршрутизацию и удаленный доступ. Если таковой потребности нет (а скорее всего, именно так и обстоит дело), то службу можно отключить.
Secondary Logon (Automatic) — служба вторичного входа в систему, позволяющая запускать процессы от имени другого пользователя. Если служба отключена, этот тип регистрации пользователя недоступен.
Security Accounts Manager (Automatic) — диспетчер учетных записей безопасности, который хранит информацию о безопасности для учетной записи локального пользователя. Данную службу можно отключить, если компьютер не в сети.
Server (Automatic) — служба сервера, обеспечивающая поддержку общего доступа к файлам, принтерам и именованным каналам для данного компьютера через сетевое подключение. Если компьютер не в сети, то службу можно отключить.
Shell Hardware Detection (Automatic) — служба обнаружения новых устройств, позволяющая запускать мастера установки при подключении новых устройств к компьютеру. Изменять режим запуска службы не рекомендуется.
Smart Card (Manual) — служба смарт-карт, управляющая доступом к устройствам чтения смарт-карт. Если на компьютере не используются устройства чтения смарт-карт, то службу можно отключить.
Smart Card Helper (Manual)— модуль поддержки смарт-карт, обеспечивающий поддержку старых устройств чтения смарт-карт (без PnP). Если эта служба отключена, то старые устройства чтения смарт-карт на этом компьютере поддерживаться не будут.
SSDP Discovery (Manual) — служба обнаружения SSDP, которая отвечает за обнаружение UPnP-устройств в домашней сети. При отсутствии домашней сети службу можно отключить.
System Event Notification (Automatic) — служба уведомления о системных событиях, протоколирующая системные события, такие как регистрация в Windows, в сети и изменения в подаче электропитания. Менять тип запуска службы не рекомендуется.
System Restore Service (Automatic) — служба восстановления системы, выполняющая функции восстановления системы. Данную службу желательно отключить. (Как это сделать другим способом, было рассказано выше.)
Task Scheduler (Automatic) — планировщик заданий, позволяющий настраивать расписание автоматического выполнения задач на этом компьютере. Если данная служба остановлена, эти задачи не могут быть запущены в установленное расписанием время. Данную службу рекомендуется отключить.
TCP/IP NetBIOS Helper (Automatic) — служба поддержки NetBIOS через TCP/IP и разрешения NetBIOS-имен и адресов. Если компьютер не в сети, службу можно отключить.
Telephony (Manual) — служба, обеспечивающая поддержку Telephony API (TAPI) для программ, управляющих телефонным оборудованием и голосовыми IP-подключениями на компьютере, а также через сеть — на серверах, где запущена соответствующая служба. Если компьютер не в сети и Интернет не используется, то службу можно отключить.
Telnet (Manual) — служба, позволяющая удаленному пользователю входить в систему и запускать программы. Если же компьютер не в сети или если такая возможность не нужна, то данную службу можно отключить.
Terminal Services (Manual) — служба терминалов, которая предоставляет нескольким пользователям возможность интерактивно подключаться к компьютеру, а также отображает рабочий стол и приложения на удаленных компьютерах. Если компьютер не используется как терминальный сервер, то службу лучше отключить.
Themes (Automatic) — служба, обеспечивающая управление темами оформления. Данную службу рекомендуется отключить.
Uninterruptable Power Supply (Manual) — служба, управляющая работой источника бесперебойного питания (ИБП), подключенного к компьютеру. Если ИБП не используется, то службу желательно отключить.
UPnP Device Host (Manual) — служба, поддерживающая универсальные PnP-устройства компьютера. Тип запуска изменять не рекомендуется.
Volume Shadow Copy (Manual) — теневое копирование тома, управляющее созданием теневых копий дисков, которые используются для восстановления системы или для иных целей. Если эта служба отключена, то теневые копии дисков не будут доступны для восстановления, а архивация и восстановление могут не работать. Тип запуска менять не рекомендуется.
WebClient (Automatic) — служба, позволяющая Windows-программам создавать, открывать и изменять файлы, хранящиеся в Интернете. Если данная служба отключена, эти функции недоступны. В случае использования Интернета менять тип запуска не рекомендуется.
Windows Audio (Automatic) — служба управления звуковыми устройствами для Windows-программ. Если эта служба остановлена, то звуковые устройства и эффекты не будут работать должным образом. Менять тип запуска не рекомендуется.
Windows Firewall/Internet Connection Sharing (Automatic) — служба, обеспечивающая поддержку Firewall и организацию разделяемого доступа в Интернет. Если компьютер не использует выхода в Интернет, то службу можно отключить.
Windows Image Acquisition (WIA) (Manual) — служба загрузки изображений (WIA), обеспечивающая получение изображений со сканеров и цифровых камер. Если у вас нет ни сканеров, ни цифровых камер, службу можно отключить.
Windows Installer (Manual) — служба, отвечающая за установку, удаление или восстановление программного обеспечения. Менять тип запуска службы не рекомендуется.
Windows Management Instrumentation (Automatic) — инструментарий управления Windows, который предоставляет общий интерфейс и объектную модель для доступа к информации об управлении операционной системой, устройствами, приложениями и службами. После отключения данной службы многие Windows-приложения могут работать некорректно. Менять тип запуска службы нельзя.
Windows Time (Automatic) — служба времени Windows, управляющая синхронизацией даты и времени на всех клиентах и серверах в сети. Службу можно отключить, но в таком случае синхронизация даты и времени будет недоступна.
Wireless Zero Configuration service (Automatic) — служба, предоставляющая автоматическую настройку адаптеров 802.11 a/b/g. Если в компьютере не установлено беспроводных адаптеров, то службу можно отключить.
WMI Performance Adapter (Manual) — адаптер производительности WMI, предоставляющий информацию о библиотеках производительности от поставщиков WMI HiPerf. Службу можно отключить.
Workstation (Automatic) — служба, обеспечивающая поддержку сетевых подключений. Если компьютер не в сети, службу можно отключить.
Редактирование реестра

Редактирование параметров реестра предоставляет большие возможности. В этой статье мы рассмотрим лишь наиболее часто используемые настройки, позволяющие настроить операционную систему на максимальную производительность.
Реестр операционной системы Windows XP состоит из пяти главных разделов: HKEY_CLASSES_ROOT (HKCR), HKEY_CURRENT_USER (HKCU), HKEY_LOCAL_MACHINE (HKLM), HKEY_USERS (HKU) и HKEY_CURRENT_CONFIG (HKCC).
В табл. 2 приведены значения ключей реестра для настройки операционной системы на максимальную производительность.
Таблица 2. Рекомендуемые значения ключей
HKCUControlPanelDesktop
В этом разделе рекомендуется изменить следующие ключи: WaitToKillAppTimeout; HungAppTimeout; MenuShowDelay; AutoEndTasks.
Изменение значения ключа WaitToKillAppTimeout, которое по умолчанию составляет 20 000, позволяет ускорить выключение зависших программ. По умолчанию операционная система ждет 20 000 мс (20 с) перед тем, как отключить зависшие программы. Рекомендуется вместо 20 000 мс установить значение ключа 5000 мс.
Похожий на предыдущий, ключ реестра HungAppTimeout (значение по умолчанию составляет 5000) определяет время, по прошествии которого не отвечающее приложение считается зависшим. Рекомендованное значение данного ключа — 2000.
Изменение значения ключа MenuShowDelay (значение по умолчанию 400) позволяет изменить задержку всплывающих меню. Если установить значение данного ключа равным 50, то все меню будут появляться практически мгновенно.
Ключ AutoEndTasks используется для автоматического закрытия без всякого предупреждения всех зависших программ. Для того чтобы активизировать возможность автоматического закрытия зависших программ, необходимо установить значение данного ключа равным 1 (по умолчанию значение ключа равно 0).
HKCUSoftwareMicrosoftWindowsCurrentVersionPoliciesExplorer
В данном разделе реестра рекомендуется изменить значение только одного ключа — NoInstrumentation. Этот ключ, если его значение установить равным 1, позволяет отключить слежение Windows XP за действиями пользователя, включая запускаемые программы и открываемые документы. По умолчанию указанный ключ в реестре отсутствует, поэтому прежде всего его нужно туда добавить, выбрав тип данных ключа DWORD Value.
HKLMSystemCurrentControlSetControl
В рассматриваемом разделе редактированию подлежит только один ключ — WaitToKillServiceTimeout. Значение этого ключа определяет время, в течение которого система выжидает перед завершением работы. По умолчанию значение ключа составляет 20 000 мс, то есть 20 с. Рекомендуется установить значение ключа равным 5000. Меньшее значение ставить опасно, так как в этом случае операционная система будет убивать программы раньше, чем они успеют сохранить свои данные.
HKLMSYSTEMCurrentControlSetControlSession ManagerMemory Management
Этот раздел позволяет оптимизировать работу операционной системы с памятью, что может положительно сказаться на повышении производительности системы. Редактированию в этом разделе подлежат следующие ключи: SecondLevelDataCache; DisablePagingExecutive; IoPageLockLimit; LargeSystemCache.
Ключ SecondLevelDataCache позволяет вручную установить в реестре величину кэша второго уровня (L2) процессора. Как правило, операционная система самостоятельно распознает размер кэша процессора, однако лишней эта настройка не будет. Если значение не задано или равно 0 (по умолчанию), то размер L2-кэша устанавливается автоматически. Чтобы прописать значение размера кэша вручную, необходимо указать в качестве значения ключа в десятичной системе исчисления размер кэша в байтах. К примеру, для процессора Intel Pentium 4 (Northwood) это значение составляет 512 байт.
Для ускорения производительности операционная система оставляет исполняемый код ядра резидентным в оперативной памяти вместо вытеснения его по мере необходимости в виртуальную память на диск, то есть в своп-файл. Такие вещи случаются очень редко — только когда запущено очень много программ. Чтобы вообще исключить такую возможность, можно использовать ключ DisablePagingExecutive, установив его значение равным 1. Для относительно безопасного изменения этого ключа рекомендуется иметь не менее 256 Мбайт памяти. Не применяйте эту опцию, если вы используете ждущий (Standby) и спящий (Hibernate) режимы.
Ключ IoPageLockLimit устанавливает число байтов, блокируемых в операциях ввода-вывода. Изменение этого значения может ускорить активность файловой системы. Значения ключа задаются в шестнадцатеричной системе исчисления в диапазоне от 0х1 до 0хFFFFFFFF байт. По умолчанию значение ключа равно 0х0, что соответствует 512 Кбайт. Данный ключ по умолчанию в реестре отсутствует, так что прежде всего его необходимо туда добавить (тип данных DWORD Value). В соответствии с рекомендациями компании Microsoft значение ключа устанавливается исходя из размера оперативной памяти (табл. 3).
Таблица 3
К примеру, если в компьютере установлено 1024 Мбайт оперативной памяти, то размер IoPageLockLimit должен составлять: 1024 – 64 = 960 Мбайт = 1006 632 960 байт. Переведя данное значение в шестнадцатеричную систему исчисления, получим 0х3С000000. Следовательно, при размере оперативной памяти 1024 Мбайт значение ключа IoPageLockLimit должно быть равным 0х3С000000. Аналогично, при размере памяти 512 Мбайт значение ключа IoPageLockLimit должно быть равным 0х1E000000.
Ключ реестра LargeSystemCache задает размер файлового системного кэша. Предусмотрено два значения данного ключа: 0 и 1. Значение 0 задает стандартный размер кэша (приблизительно 8 Мбайт); данное значение ключа рекомендуется для рабочих станций или серверов приложений. Значение ключа, равное 1, устанавливает большой размер кэша, который может динамически увеличиваться вплоть до размера оперативной памяти минус 4 Мбайт; это значение ключа рекомендуется устанавливать для файл-серверов.
HKLMSYSTEMCurrentControlSetServicesLanmanserverParameters
В этом разделе реестра нас будет интересовать значение ключа Size, который позволяет оптимизировать использование оперативной памяти. Ключ Size может принимать три значения: 1, 2 и 3.
Значение ключа, равное 1, позволяет минимизировать использование оперативной памяти, и его рекомендуется устанавливать только на рабочих станциях, ресурсы которых используются неинтенсивно.
Значение ключа, равное 2, представляет собой решение, когда выделение памяти под кэш и резервирование свободной для приложений памяти сбалансировано.
Значение ключа, равное 3, используется только для файл-серверов и обеспечивает выделение такого объема памяти для кэширования, который необходим для совместного использования файлов.
HKLMSYSTEMCurrentControlSetControlFilesystem
Редактирование данного раздела позволяет в некоторых случаях увеличить производительность при обращении к жестким дискам. Редактированию подлежат следующие ключи: NtfsDisable8dot3NameCreation; NtfsDisableLastAccessUpdate.
При значении ключа NtfsDisable8dot3NameCreation, равном 1, операционная система не будет создавать в разделе NTFS специальную таблицу для совместимости со старыми приложениями, содержащую все имена файлов и папок (данного логического диска), представленные в формате MS-DOS (восемь символов в имени и три символа для расширения файла). В настоящее время подобная специфика NTFS не является актуальной, поэтому для увеличения производительности эту возможность желательно отключить.
При значении ключа NtfsDisableLastAccessUpdate (ключ необходимо предварительно добавить с типом данных DWORD Value), равном 1, файловая система NTFS не будет обновлять метки времени последнего доступа к каждому файлу или папке. Попробуйте использовать и эту возможность для увеличения производительности вашей дисковой подсистемы.
КомпьютерПресс 6’2005