22.05.2020 Проблемы и решения | Разное
Если при открытии сайтов вы видите сообщение о том, что скачивается скрипт прокси сервера, или сообщения «На прокси сервере возникла проблема или адрес указан неверно» ERR_PROXY_CONNECTION_FAILED в Chrome, с большой вероятностью, достаточно отключить использование прокси сервера, чтобы проблема исчезла. В этой инструкции два способа отключить прокси в Windows 10.
- Отключение прокси в Параметрах Windows 10
- Как отключить прокси сервер в панели управления
Отключение прокси в параметрах Windows 10
Windows 10 предлагает две возможности отключения прокси-сервера — в новом интерфейсе «Параметры» и в старой панели управления. Сначала рассмотрим первый вариант:
- Откройте Параметры, проще всего это сделать клавишами «Win+I» на клавиатуре.
- Перейдите в раздел параметров «Сеть и Интернет», в меню слева выберите пункт «Прокси-сервер».
- Отключите все переключатели: «Определять параметры автоматически», «Использовать сценарий настройки» и «Использовать прокси сервер».
Обычно, сделанные изменения начинают действовать без перезагрузки компьютера или отключения и повторного подключения к Интернету.
Как отключить прокси сервер в панели управления
Второй метод — использовать панель управления. Для этого:
- Откройте панель управления, это можно сделать с использованием поиска в панели задач Windows 10.
- В панели управления в пункте «Просмотр» вверху справа выберите «Значки», а затем откройте пункт «Свойства браузера».
- В свойствах браузера откройте вкладку «Подключения» и нажмите кнопку «Настройка сети».
- Снимите все отметки, включая «Автоматическое определение параметров» и «Использовать прокси сервер». Примените сделанные настройки, нажав кнопку «Ок».
На этом процесс будет завершен, а использование прокси-сервера при подключении к Интернету выполняться не будет. Однако учитывайте, что в случае, если вы используете какие-то расширения браузера или программы для прокси, то ошибки наподобие ERR_PROXY_CONNECTION_FAILED могут вызвать именно они, а не системные параметры Windows 10.
Может быть полезным и интересным:
- Новый Браузер Brave, который платит пользователю
- Wi-Fi без доступа к Интернету, соединение ограничено
- Если не заходит на 192.168.0.1 или 192.168.1.1
Способ 1: «Параметры»
В обновлённой панели настроек очень просто выключить проксирование трафика.
- Вызовите меню «Пуск». Кликните на иконку шестерёнки, чтобы запустить меню настроек ПК.
- Перейдите к разделу «Сеть и Интернет».
- Откройте вкладку «Прокси-сервер», размещённую на боковой панели.
Читайте также: Настройка прокси-сервера на компьютере с Windows 10
- Выключите функцию «Использовать прокси-сервер», переведя данный тумблер влево.

Способ 2: «Панель управления»
Инструкция из этого подраздела статьи актуальна не только для Windows 10, но ещё и для Windows 8, Windows 7.
- Используйте комбинацию клавиш Win+R. В окне, которое появится после этого, введите команду
controlи щёлкните «ОК». - Находясь в режиме просмотра под названием «Мелкие значки», откройте меню «Свойства браузера».
- Зайдите во вкладку «Подключения», а после откройте категорию «Настройка сети», которая сочетает в себе параметры подключения к интернету.
- Уберите отметку из чекбокса «Использовать прокси-сервер для локальных подключений», примените внесённые в конфигурацию изменения, кликнув на «ОК».


Еще статьи по данной теме:
Помогла ли Вам статья?
Привет, друзья! Тема сегодня, на первый взгляд, непростая (для меня точно). Вместе с вами я попробую разобраться, что такое прокси-сервер, и как его отключить в Windows 7, XP и 10. Без лишних предисловий – сразу к делу!
Содержание
- Информация для чайников
- Зачем отключать прокси?
- Windows 10
- Windows 7 и выше
- Отключение через браузер
- Задать вопрос автору статьи
Информация для чайников
Прокси-сервер – это промежуточный сервер (посредник) между клиентом и целевым сервером. Позволяет выполнять запросы (принимая и передавая их) к другим сетевым службам и получать ответы. Пользователь подключается к прокси-серверу и делает запрос на какой-то сайт (например, электронная почта), который расположен на другом сервере. Прокси может подключиться к этому серверу и получить ресурс от него, либо из своего кэша (что будет быстрее).
Зачем нужно это посредническое звено:
- Естественно, чтобы обеспечить компьютерам доступ в Интернет.
- Создает промежуточный буфер (кэш). Кэш содержит информацию, которая чаще всего попадает в запросы, для их ускоренного получения и уменьшения нагрузки на ресурс. Насколько я поняла, сейчас это неактуально.
- Получает информацию из Интернета и передает ее пользователю в сжатом виде, что помогает снизить объем трафика.
- Защищает домашнюю сеть от внешнего доступа.
- Позволяет ограничить локальных пользователей: доступ к определенным сайтам, реклама, объем трафика.
- Обеспечивает анонимность пользователю. Можно даже настроить так, что целевой сервер будет получать ложную информацию об источнике запроса и клиенте.
- Используется для доступа к запрещенным ресурсам.
Надеюсь, объяснила понятно. Если есть вопросы по этому разделу, напишите в комментарии! Ботан и Бородач у нас профи в таких делах, всегда расскажут то, что осталось непонятным!
Зачем отключать прокси?
Казалось бы, что сервер-посредник делает только добрые дела. Однако, в реальности не все так радужно. Различное ПО, вирусы могут поменять настройки прокси в операционной системе, и пользователь об этом даже не узнает. До тех пор, пока не появятся различные проблемы – невозможность зайти на какие-то ресурсы, медленная загрузка некоторых сайтов.
Вот здесь поможет только одно – отключение прокси в настройках ОС. Как это сделать, я обязательно расскажу сегодня.
Универсальные инструкции описаны в следующем видео:
Если через какое-то время параметры прокси пропишутся без вашего ведома и участия, проверяйте ПК на вирусы!
Начнем с самой популярной нынче «десятки». Чтобы отключить прокси-сервер в Windows 10, выполняем следующие пункты:
- Открываем меню «Параметры Windows» и заходим в раздел «Сеть и Интернет».
- Слева в самом низу ищем пункт «Прокси-сервер», заходим туда.
- Ищем строчку «Использовать сценарий настройки», переводим в режим «Откл».
- Ниже находим «Использовать прокси-сервер» и тоже отключаем.
- Перезагружаем ПК.
Если проблема сохраняется, снова заходим в «Прокси-сервер». Попробуйте отключить опцию «Определять параметры автоматически». Снова перезагрузите компьютер.
Windows 7 и выше
Отключить прокси-сервер на Windows XP, 7, 8 можно по следующей инструкции (руководство рабочее и для «десятки»):
- Нам нужна «Панель управления». На странице «Настройка параметров компьютера» меняем режим просмотра на «Мелкие значки».
- Ищем раздел «Свойства браузера» (может называться «Свойства обозревателя»).
- Откроется окошко «Свойства: Интернет», сверху заходим на вкладку «Подключения».
- В открывшемся окне переходим в «Настройка сети».
- Откроется «Настройка параметров локальной сети». Здесь должна стоять галочка только у строки «Автоматическое определение параметров». Проверьте и нажмите «ОК».
Все просто. Перезагружайте ПК и проверяйте работу сайтов, которые не открывались до этого.
Отключение через браузер
Отключить прокси-сервер можно в настройках браузера (веб-обозревателя). Это будет актуально, если «левые» параметры будут установлены именно там. Такое случается редко. Чаще всего обозреватели применяют настройки, которые заданы операционной системой.
Раз уж зашла об этом речь, мы должны знать, как отключить прокси через браузер. Инструкция будет на примере Google Chrome:
- Открываем браузер. В правом верхнем углу ищем три точки – это меню «Настройка и управление Google Chrome». Заходим в раздел «Настройки».
- Открываем вкладку «Дополнительные», ищем раздел «Система» и переходим в «Настройки прокси-сервера».
- Откроется уже известное нам окошко «Свойства: Интернет». Переходим на вкладку «Подключения», далее в «Настройка сети».
- Оставляем галочку только около «Автоматическое определение параметров» и сохраняем изменения кнопкой «ОК».
В Яндекс все идентично:
- Заходим в «Настройки Яндекс.Браузера».
- Слева выбираем раздел «Системные» и переходим в «Настройки прокси-сервера».
- В открывшемся окне «Свойства: Интернет» выполняем уже известные нам действия.
Про Internet Explorer писать не буду, надеюсь, его уже никто не использует. На этом статью можно заканчивать. Надеюсь, что была полезна! Всем пока!
При подключении к Интернету и использовании прокси-сервера, во время просмотра веб-страниц, этот трафик идет через прокси-сервер, а не непосредственно с компьютера с Windows 11. Прокси-сервер можно использовать при подключении с помощью Wi-Fi или Ethernet. В некоторых случаях компании или организации может потребоваться прокси-сервер.
Чтобы использовать прокси-сервер, необходимо выполнить одно или несколько из следующих действий в зависимости от способа его настройки:
-
Автоматически. Windows определяет параметры прокси-сервера автоматически, поэтому вам не нужно вводить какие-либо данные.
-
Настройка скрипта. Необходимо знать расположение скрипта установки прокси-сервера для вашей организации (если параметры прокси-сервера не обнаруживаются автоматически). Если вы не знаете адрес для скрипта установки прокси-сервера, может потребоваться обратиться в IT-отдел вашей организации.
-
Вручную. Вам будет необходимо знать имя прокси-сервера или IP-адрес и порт (необязательно). Если у вас нет этой информации, может потребоваться обратиться в IT-отдел.
Примечание: Если вы используете VPN-подключение, которое, в свою очередь, использует прокси-сервер, его необходимо будет настроить отдельно для этого VPN-подключения.
Как правило, VPN-подключение и прокси-сервер могут иметь некоторое сходство, но VPN обеспечивает более безопасное подключение по сравнению с прокси-сервером. Для дополнительных сведений о настройке VPN-подключения см. Подключение к VPN в Windows.
-
Нажмите кнопку Пуск , затем выберите Параметры > Сеть и Интернет > Proxy.
-
В разделе «Автоматическая настройка прокси-сервера» включите Параметры автоматического обнаружения.
-
Нажмите кнопку Пуск , затем выберите Параметры > Сеть и Интернет > Proxy.
-
Если вы или ваша организация используете сценарий установки, рядом с пунктом «Использовать сценарий установки» выберите «Настроить».
-
В диалоговом окне Изменение скрипта установки включите Использовать сценарий установки, введите адрес скрипта и нажмите кнопку Сохранить.
-
Нажмите кнопку Пуск , затем выберите Параметры > Сеть и Интернет > Proxy.
-
В разделе «Настройка прокси-сервера вручную» рядом с пунктом «Использовать прокси-сервер» выберите «Настроить».
-
В диалоговом окне «Изменение прокси-сервера» сделайте следующее:
-
Включите Использование прокси-сервера.
-
В полях IP-адрес прокси-сервера и Порт введите имя прокси-сервера или IP-адрес и порт (необязательно) соответственно.
-
Если вы не хотите использовать прокси-сервер при посещении определенных веб-сайтов, введите окончание адреса веб-сайта в списке исключений (например, *.contoso.com).
Для нескольких веб-сайтов введите адрес каждого веб-сайта и разделите адреса точкой с запятой (например: *.contoso.com; *.adatum.com). * — это подстановочный знак, поэтому все адреса веб-сайтов с таким окончанием будут обходить прокси-сервер.
-
Установите или снимите флажок Не использовать прокси-сервер для локальных адресов (интрасети).
Мы рекомендуем установить этот флажок, если в вашей организации не требуется использовать прокси-сервер для адресов интрасети. -
Нажмите Сохранить.
-
-
Нажмите кнопку Пуск и выберите Параметры > Сеть и Интернет > VPN.
-
Выберите VPN-подключение, а затем выберите Дополнительные параметры.
-
На экране параметров VPN-подключения выберите Изменить рядом с Параметры прокси-сервера для этого VPN-подключения.
-
В пункте Параметры прокси-сервера выберите тип установки прокси-сервера, который вы хотите использовать, а затем введите сведения о прокси-сервере для этого VPN-подключения.
Если вы не знаете параметры прокси-сервера для вашего VPN-подключения, может потребоваться обратиться в IT-отдел. -
Нажмите кнопку Применить.
Статья по теме
-
Подключение к сети VPN в Windows
При подключении к Интернету и использовании прокси-сервера, во время просмотра веб-страниц, этот трафик идет через прокси-сервер, а не непосредственно с компьютера с Windows 10. Прокси-сервер можно использовать при подключении с помощью Wi-Fi или Ethernet. В некоторых случаях компании или организации может потребоваться прокси-сервер.
Чтобы использовать прокси-сервер, необходимо выполнить одно или несколько из следующих действий в зависимости от способа его настройки:
-
Автоматически. Windows определяет параметры прокси-сервера автоматически, поэтому вам не нужно вводить какие-либо данные.
-
Настройка скрипта. Необходимо знать расположение скрипта установки прокси-сервера для вашей организации (если параметры прокси-сервера не обнаруживаются автоматически). Если вы не знаете адрес для скрипта установки прокси-сервера, может потребоваться обратиться в IT-отдел вашей организации.
-
Вручную. Вам будет необходимо знать имя прокси-сервера или IP-адрес и порт (необязательно). Если у вас нет этой информации, может потребоваться обратиться в IT-отдел.
Примечание: Если вы используете VPN-подключение, которое, в свою очередь, использует прокси-сервер, его необходимо будет настроить отдельно для этого VPN-подключения.
Как правило, VPN-подключение и прокси-сервер могут иметь некоторое сходство, но VPN обеспечивает более безопасное подключение по сравнению с прокси-сервером. Для дополнительных сведений о настройке VPN-подключения см. Подключение к VPN в Windows.
-
Нажмите кнопку Пуск, затем выберите Параметры > Сеть и Интернет > Proxy.
-
В разделе «Автоматическая настройка прокси-сервера» включите Параметры автоматического обнаружения.
-
Нажмите кнопку Пуск, затем выберите Параметры > Сеть и Интернет > Proxy.
-
Если вы или ваша организация используете сценарий установки, включите Использовать сценарий установки.
-
В поле Адрес скрипта введите адрес скрипта и нажмите кнопку Сохранить.
-
Нажмите кнопку Пуск, затем выберите Параметры > Сеть и Интернет > Proxy.
-
В разделе Настройка прокси-сервера вручную включите функцию Использовать прокси-сервер.
-
Выполните следующие действия.
-
В полях Адрес и Порт введите имя прокси-сервера или IP-адрес и порт (необязательно) соответственно.
-
Если вы не хотите использовать прокси-сервер при посещении определенных веб-сайтов, введите окончание адреса веб-сайта в списке исключений (например, *.contoso.com).
Для нескольких веб-сайтов введите адрес каждого веб-сайта и разделите адреса точкой с запятой (например: *.contoso.com; *.adatum.com). * — это подстановочный знак, поэтому все адреса веб-сайтов с таким окончанием будут обходить прокси-сервер.
-
Установите или снимите флажок Не использовать прокси-сервер для локальных адресов (интрасети).
Мы рекомендуем установить этот флажок, если в вашей организации не требуется использовать прокси-сервер для адресов интрасети. -
Нажмите Сохранить.
-
-
Нажмите кнопку Пуск и выберите Параметры > Сеть и Интернет > VPN.
-
Выберите VPN-подключение, а затем выберите Дополнительные параметры.
-
В разделе Параметры прокси-сервера VPN выберите тип настройки прокси-сервера, который вы хотите использовать, а затем введите сведения о прокси-сервере для этого VPN-подключения.
Если вы не знаете параметры прокси-сервера для вашего VPN-подключения, может потребоваться обратиться в IT-отдел. -
Нажмите кнопку Применить.
Статья по теме
-
Подключение к сети VPN в Windows
Нужна дополнительная помощь?

Почти все популярные браузеры — Google Chrome, Яндекс Браузер, Opera и Mozilla Firefox (при настройках по умолчанию) используют системные параметры прокси-сервера: отключая прокси в Windows, вы отключаете его и в браузере (однако, в Mozilla Firefox можно задать и свои собственные параметры, но по умолчанию используются системные). Также может быть полезным: Как отключить прокси-сервер в Windows 11.
Отключение прокси может пригодиться при появлении проблем с открытием сайтов, наличии вредоносных программ на компьютере (которые могут прописывать свои прокси серверы) или неправильном автоматическом определении параметров (в этом случае вы можете получить ошибку «Не удалось автоматически обнаружить параметры прокси этой сети».
Отключение прокси сервера для браузеров в Windows 10, 8 и Windows 7
Первый способ — универсальный и позволит отключить прокси во всех последних версиях Windows. Необходимые шаги будут следующими
- Откройте панель управления (в Windows 10 для этого можно использовать поиск на панели задач).
- Если в панели управления в поле «Просмотр» установлено «Категория», откройте «Сеть и Интернет» — «Свойства браузера», если установлено «Значки», сразу откройте «Свойства браузера».
- Откройте вкладку «Подключения» и нажмите кнопку «Настройка сети».
- Уберите отметку в разделе «Прокси-сервер», чтобы он не использовался. Кроме этого, если в разделе «Автоматическая настройка» установлено «Автоматическое определение параметров» — рекомендую снять и эту отметку, так как она может приводить к тому, что прокси-сервер будет использоваться даже когда его параметры не заданы вручную.
- Примените сделанные настройки.
- Готово, теперь прокси-сервер отключен в Windows и, одновременно, не будет работать в браузере.
В Windows 10 появился еще один способ настройки параметров прокси, который рассмотрен далее.
Как отключить прокси-сервер в параметрах Windows 10
В Windows 10 настройки прокси-сервера (как и многие другие параметры) дублируются в новом интерфейсе. Чтобы отключить прокси-сервер в приложении «Параметры», выполните такие действия:
- Откройте Параметры (можно нажать клавиши Win+I) — Сеть и Интернет.
- Слева выберите «Прокси-сервер».
- Отключите все переключатели, если вам нужно отключить прокси-сервер для ваших Интернет-подключений.
Интересно, что в параметрах Windows 10 можно отключить прокси сервер только для локальных или каких-либо выбранных интернет-адресов, оставив его включенным для всех остальных адресов.
Отключение прокси-сервера — видео инструкция
Надеюсь, статья была полезной и помогла в решении проблем. Если же нет — попробуйте описать ситуацию в комментариях, вероятно, я смогу подсказать решение. Если вы не уверены, вызвана ли проблема с открытием сайтов параметрами прокси-сервера, рекомендую к изучению: Сайты не открываются ни в одном браузере.
Прокси-сервер – это «компьютер-посредник», через который происходит подключение к сайтам. Все запроси проходят через него. С помощью прокси-серверов можно менять свой IP-адрес, получать доступ к заблокированным сайтам, и просто оставаться анонимными в сети интернет. Но это при условии, что вы настроите свой компьютер на работу через нормальные, рабочие и безопасные прокси.
Очень часто, вся эта история с прокси несет в себе негативный характер. А все потому, что разные вредоносные программы, вирусы, и даже некоторые вполне нормальные программы могут без вашего ведома менять настройки прокси в Windows. Для разных целей. И если эти программы самостоятельно пропишут настройки нерабочих прокси-серверов (как это чаще всего бывает), то на компьютере перестает работать интернет. Точнее он работает, подключение к интернету есть, а вот сайты в браузере не открываются. Или открываются, но не все. Или же падает скорость доступа к разным веб-ресурсам. Проще говоря, очень долго загружаются сайты.
В таком случае, чтобы решить возникшую проблему, нужно отключить использование прокси-серверов в настройках Windows. А если через некоторое время настройки будут прописаны снова, автоматически, то нужно искать виновника. Удалять подозрительные программы, сканировать компьютер антивирусом, или антивирусными утилитами.
В этой статье я покажу, как проверить настройки прокси в Windows 10, Windows 7, Windows 8 и отключить их. Как я заметил в комментариях к статьям браузер не открывает страницы и Windows не удалось автоматически обнаружить параметры прокси этой сети – очень часто проблема именно в каких-то «левых» настройках прокси. Которые нужно просто отключить.
Отключение прокси-сервреа в Windows 11
Есть как минимум два способа, которыми можно отключить прокси-сервер в Windows 11. Через старую панель управления (этот способ показан в конце статьи) и через Параметры:
- Откройте (в меню Пуск, или нажав на кнопку Пуск правой кнопкой мыши) параметры и перейдите в раздел «Сеть и Интернет».
- Перейдите в раздел «Прокси-сервре».
- В разделе «Настройка прокси вручную» нажмите на кнопку «Настройка». Отключите прокси-сервер установив переключатель в положение «Откл.».
- И еще желательно отключить пункт «Определять параметры автоматически».
Из-за него иногда возникают проблемы с подключением к интернету в браузерах и разных программах.
Отключаем прокси в Windows 10
Помимо обычного, универсального способа, в Windows 10 появилась возможность управлять настройками прокси через параметры. Давайте сначала рассмотрим именно этот способ.
Зайдите в «Параметры», в раздел «Сеть и Интернет».
Дальше переходим на вкладку «Прокси». Отключаем пункты «Использовать сценарий настройки» и «Использовать прокси-сервер». Оставляем включенным только пункт «Определять параметры автоматически».
Если после настройки и перезагрузки компьютера проблема останется, то так же попробуйте еще отключить пункт «Определять параметры автоматически».
Проверяем все настройки и закрываем окно.
Смотрите результат после перезагрузки компьютера. Можете так же проверить настройки способом, который показан ниже.
Универсальный способ: отключение прокси-серверов в Windows 7 и выше
Нужно зайти в «Панель управления». В режиме «Мелкие значки» находим и выбираем пункт «Свойства браузера», или «Свойства обозревателя».
На вкладке «Подключения» нужно нажать на кнопку «Настройка сети» (для проводного или беспроводного подключения). В новом окне оставляем включенным только пункт «Автоматическое определение параметров» (или так же отключаем его в том случае, если проблема останется после сохранения настроек и перезагрузки компьютера). Все остальное отключаем. Смотрите скриншот ниже.
Вот собственно и все настройки. Бывает, что «плохие» прокси прописываются в настройках конкретного браузера. Но, чаще всего браузеры используют системные настройки прокси-серверов, которые заданы в настройках Windows.
Содержание
- Как отключить прокси-сервер в Windows?
- Отключаем прокси в Windows 10
- Универсальный способ: отключение прокси-серверов в Windows 7 и выше
- Как отключить прокси сервер в браузере и Windows
- Отключение в системе Windows
- Отключение прокси-сервера в браузере
- Вывод
- Как настроить прокси на Windows 10. Подключение и отключение
- Настройка прокси в Windows 10
- Отключение прокси в Виндовс 10
- Как отключить прокси-сервер на компьютере с Windows 7 и 10?
- Информация для чайников
- Зачем отключать прокси?
- Windows 10
- Windows 7 и выше
- Отключение через браузер
- Полный прокси не отключится в Windows 10
- Прокси не выключится в Windows 10, что делать?
- Решение 1. Выполните полное сканирование системы
- Решение 2 – Изменить ваш реестр
- Решение 3. Убедитесь, что ваш прокси действительно отключен
- Решение 4. Проверьте, используют ли какие-либо приложения порт 8080
- Решение 5 – Создать новую учетную запись пользователя
- Решение 6. Включите Включить службу автоматического обнаружения веб-прокси WinHTTP
- Решение 7. Запустите браузер от имени администратора и отключите настройки прокси
- Решение 8 – Использование VPN
Как отключить прокси-сервер в Windows?
Прокси-сервер – это «компьютер-посредник», через который происходит подключение к сайтам. Все запроси проходят через него. С помощью прокси-серверов можно менять свой IP-адрес, получать доступ к заблокированным сайтам, и просто оставаться анонимными в сети интернет. Но это при условии, что вы настроите свой компьютер на работу через нормальные, рабочие прокси.
В таком случае, чтобы решить возникшую проблему, нужно отключить использование прокси-серверов в настройках Windows. А если через некоторое время настройки будут прописаны снова, автоматически, то нужно искать виновника. Удалять подозрительные программы, сканировать компьютер антивирусом, или антивирусными утилитами.
В этой статье я покажу, как проверить настройки прокси в Windows 10, Windows 7, Windows 8 и отключить их. Как я заметил в комментариях к статьям браузер не открывает страницы и Windows не удалось автоматически обнаружить параметры прокси этой сети – очень часто проблема именно в каких-то «левых» настройках прокси. Которые нужно просто отключить.
Отключаем прокси в Windows 10
Помимо обычного, универсального способа, в Windows 10 появилась возможность управлять настройками прокси через параметры. Давайте сначала рассмотрим именно этот способ.
Зайдите в «Параметры», в раздел «Сеть и Интернет».
Дальше переходим на вкладку «Прокси». Отключаем пункты «Использовать сценарий настройки» и «Использовать прокси-сервер». Оставляем включенным только пункт «Определять параметры автоматически».
Проверяем все настройки и закрываем окно.
Смотрите результат после перезагрузки компьютера. Можете так же проверить настройки способом, который показан ниже.
Универсальный способ: отключение прокси-серверов в Windows 7 и выше
Нужно зайти в «Панель управления». В режиме «Мелкие значки» находим и выбираем пункт «Свойства браузера», или «Свойства обозревателя».
Вот собственно и все настройки. Бывает, что «плохие» прокси прописываются в настройках конкретного браузера. Но, чаще всего браузеры используют системные настройки прокси-серверов, которые заданы в настройках Windows.
Источник
Как отключить прокси сервер в браузере и Windows
Прокси сервер позволяет просматривать заблокированные ресурсы в том случае, если провайдер ограничил к ним доступ. В некоторых случаях он позволяет ускорить интернет-соединение. Прокси – это удаленный сервер, который является посредником между пользователем и конечным сервером. Можно настроить прокси для всей системы Windows в целом, а также отдельно установить в необходимые браузеры.
Иногда прокси сервер может перестать работать, в следствии чего доступ к сайтам будет полностью ограничен. Чтобы его восстановить, необходимо удалить данные прокси, чтобы связь с интернет ресурсами была напрямую.
Отключение в системе Windows
Отключить прокси сервер в Windows 7, 8, и 10 можно несколькими способами.
Через Панель управления:
У вас в поле прокси-сервер будет прописан адрес и порт, который необходимо стереть, а также убрать отметку с пункта «Использовать прокси-сервер», также убираем галочки с остальных пунктов. Если доступ к сети не появился, то отмечаем здесь «Автоматическое определение параметров».
В Windows 10 прокси-сервер можно деактивировать и другим способом. Переходим в параметры путём зажатия кнопок (Win+I), затем открываем раздел «Сеть и Интернет». В открывшемся окне внизу списка выбираем пункт «Прокси-сервер». Открываем и выключаем его, перетянув ползунок в положения «Откл».
Отключение прокси-сервера в браузере
Одним из самых популярных браузеров является Google Chrome. Отключение прокси в данном браузере происходит следующим образом: Необходимо перейти в настройки браузера, в поиске ввести «прокси», после в результатах выбрать настройки прокси сервера, затем проделать все операции, описанные в первом способе.
Отключить прокси сервер в браузере Mozilla значительно проще. В данном браузере прокси не связывается с системными настройками Windows, его можно отключить непосредственно в браузере. Здесь так же заходим в Настройки и вводим «Прокси». Жмём «Настроить» и отмечаем пункт «Без прокси».
В остальных браузерах отключение прокси-сервера происходит аналогично.
Вывод
В данной статье разобрались, где отключить прокси сервер в наиболее популярных интернет-браузерах. Стоит также понимать, что иногда в качестве прокси-серверов можно скрываться различные дополнения в браузере, которые открывают доступ к определенным ресурсам, например VPN для Chrome. Их необходимо обязательно удалить.
Источник
Как настроить прокси на Windows 10. Подключение и отключение
Настройка прокси-сервера на Windows 10 будет актуальной, если вам нужно скрыть ваш действительный IP-адрес и геолокацию. Приватный сервер поможет вам решить эти задачи, выполняя роль посредника между вашим компьютером и посещаемыми сайтами. Использование прокси актуально как для простого веб-серфинга, так и для решения сложных задач: запуска автоматизированного ПО, использования онлайн-сервисов по типу Tooligram, парсинга и т. д.
Ниже вы найдете подробную инструкцию по подключению и отключению прокси на Windows 10. Следуйте пошаговым инструкциям и вы сможете настроить сервер за несколько минут.
Если нужно, вы можете подключить сервер-посредник не для всех сетевых подключений, а для отдельного браузера. Например, можно настроить прокси для Internet Explorer.
Настройка прокси в Windows 10
Чтобы настроить сервер в Windows 10, следуйте этой инструкции:
Может быть вам будет также полезна наша инструкция по настройке прокси на Windows 7.
Отключение прокси в Виндовс 10
Чтобы деактивировать подключенный ранее прокси в Виндовс 10, вам нужно снова перейти в «Настройку параметров локальной сети».
Перейдите во вкладку «Подключения», нажмите «Настройка сети».
Обратите внимание, когда вы убрали галочку возле параметра «Использовать прокси-сервер для локальных подключений», адрес введенного ранее прокси не исчез. Как включить прокси Windows 10? Просто верните галочку и сетевое подключение со всех браузеров и программ начнет снова проходить через этот сервер. Если вы больше не планируете использовать прокси на Windows 10, тогда можете стереть введенный ранее IP-адрес и порт.
Если актуально, то прочтите еще и инструкцию по настройке прокси на Windows 8.1.
Источник
Как отключить прокси-сервер на компьютере с Windows 7 и 10?
Привет, друзья! Тема сегодня, на первый взгляд, непростая (для меня точно). Вместе с вами я попробую разобраться, что такое прокси-сервер, и как его отключить в Windows 7, XP и 10. Без лишних предисловий – сразу к делу!
Информация для чайников
Прокси-сервер – это промежуточный сервер (посредник) между клиентом и целевым сервером. Позволяет выполнять запросы (принимая и передавая их) к другим сетевым службам и получать ответы. Пользователь подключается к прокси-серверу и делает запрос на какой-то сайт (например, электронная почта), который расположен на другом сервере. Прокси может подключиться к этому серверу и получить ресурс от него, либо из своего кэша (что будет быстрее).
Зачем нужно это посредническое звено:
Надеюсь, объяснила понятно. Если есть вопросы по этому разделу, напишите в комментарии! Ботан и Бородач у нас профи в таких делах, всегда расскажут то, что осталось непонятным!
Зачем отключать прокси?
Казалось бы, что сервер-посредник делает только добрые дела. Однако, в реальности не все так радужно. Различное ПО, вирусы могут поменять настройки прокси в операционной системе, и пользователь об этом даже не узнает. До тех пор, пока не появятся различные проблемы – невозможность зайти на какие-то ресурсы, медленная загрузка некоторых сайтов.
Вот здесь поможет только одно – отключение прокси в настройках ОС. Как это сделать, я обязательно расскажу сегодня.
Универсальные инструкции описаны в следующем видео:
Если через какое-то время параметры прокси пропишутся без вашего ведома и участия, проверяйте ПК на вирусы!
Windows 10
Начнем с самой популярной нынче «десятки». Чтобы отключить прокси-сервер в Windows 10, выполняем следующие пункты:
Если проблема сохраняется, снова заходим в «Прокси-сервер». Попробуйте отключить опцию «Определять параметры автоматически». Снова перезагрузите компьютер.
Windows 7 и выше
Отключить прокси-сервер на Windows XP, 7, 8 можно по следующей инструкции (руководство рабочее и для «десятки»):
Все просто. Перезагружайте ПК и проверяйте работу сайтов, которые не открывались до этого.
Отключение через браузер
Отключить прокси-сервер можно в настройках браузера (веб-обозревателя). Это будет актуально, если «левые» параметры будут установлены именно там. Такое случается редко. Чаще всего обозреватели применяют настройки, которые заданы операционной системой.
Раз уж зашла об этом речь, мы должны знать, как отключить прокси через браузер. Инструкция будет на примере Google Chrome:
В Яндекс все идентично:
Про Internet Explorer писать не буду, надеюсь, его уже никто не использует. На этом статью можно заканчивать. Надеюсь, что была полезна! Всем пока!
Источник
Полный прокси не отключится в Windows 10
Многие пользователи используют прокси для защиты своей конфиденциальности в Интернете, но что вы можете сделать, если ваш прокси не отключится? Неспособность отключить прокси-сервер может быть проблемой, и это может даже быть признаком заражения вредоносным ПО, поэтому в сегодняшней статье мы покажем вам, как решить эту проблему.
Многие пользователи сообщали о проблемах со своим прокси-сервером, и, говоря о проблемах с прокси, вот некоторые распространенные проблемы:
Прокси не выключится в Windows 10, что делать?
Решение 1. Выполните полное сканирование системы
Если ваш прокси не выключится в Windows 10, возможно, проблема вызвана заражением вредоносным ПО. Некоторые вредоносные программы могут изменять ваши настройки и заставлять вас использовать собственный прокси-сервер для показа вам рекламы.
Это может быть проблемой, но вы можете это исправить, просто выполнив полное сканирование системы. Сканирование может занять несколько часов, в зависимости от размера вашего жесткого диска, поэтому вам придется набраться терпения.
– получите Bitdefender 2019 (возможна скидка)
Решение 2 – Изменить ваш реестр
Windows хранит большую часть своих настроек, хранящихся в своем реестре, и если вы опытный пользователь, вы можете легко изменить эти и многие скрытые настройки или даже заставить Windows применить определенные настройки.
Если ваш прокси не выключится в Windows 10, возможно, вы сможете решить эту проблему, внеся пару изменений в редактор реестра. Для этого выполните следующие действия:
Некоторые пользователи предлагают перейти к ключу HKEY_CURRENT_USER/Software/Microsoft/Windows/CurrentVersion/InternetSettings и внести следующие изменения:
Изменение реестра всегда может быть рискованной процедурой, однако многие пользователи сообщили, что это решение работает для них, поэтому не стесняйтесь опробовать его.
Решение 3. Убедитесь, что ваш прокси действительно отключен
Если ваш прокси не выключится в Windows 10, возможно, он не отключен должным образом.Чтобы отключить прокси, вам нужно сделать следующее:
После этого ваш прокси должен быть полностью отключен, и все должно начать работать снова.
Решение 4. Проверьте, используют ли какие-либо приложения порт 8080
По словам пользователей, иногда другие приложения могут использовать порт 8080 на вашем ПК, и это может вызвать проблемы с прокси. Если ваш прокси не выключится, вам нужно выполнить несколько команд в командной строке, чтобы найти приложение, использующее порт 8080. Для этого выполните следующие действия:
Многие пользователи сообщили, что ISUSPM.exe использует свой порт 8080, и для устранения проблем с прокси рекомендуется отключить это приложение. Для этого просто выполните следующие действия:
Теперь вам просто нужно перезагрузить компьютер, и проблема с прокси должна быть решена. Помните, что вам, возможно, придется быстро переименовать этот файл, прежде чем Windows запустит его снова, поэтому обязательно откройте его каталог.
Иногда другие файлы могут вызывать эту проблему, но многие пользователи сообщают, что переименование ISUSPM.exe устранило проблему для них, поэтому обязательно попробуйте ее.
Решение 5 – Создать новую учетную запись пользователя
Иногда ваша учетная запись пользователя может быть повреждена, и это может привести к различным проблемам. Если ваш прокси не выключится на вашем ПК, возможно, это связано с повреждением аккаунта. Поскольку нет простого способа восстановить вашу учетную запись, обычно лучше просто создать новую учетную запись пользователя. Для этого просто выполните следующие действия:
После создания новой учетной записи переключитесь на нее и проверьте, сохраняется ли проблема. Если проблема не появляется в новой учетной записи, вам нужно переместить свои личные файлы в новую учетную запись и начать использовать ее вместо старой.
Решение 6. Включите Включить службу автоматического обнаружения веб-прокси WinHTTP
По словам пользователей, если ваш прокси не отключится в Windows 10, возможно, проблема связана с определенной службой. Похоже, что служба автообнаружения WinHTTP Web Proxy отвечает за эту проблему, и для ее устранения вам просто нужно запустить эту службу.
Это довольно просто сделать, и вы можете сделать это, выполнив следующие действия:
После запуска этой службы проверьте, сохраняется ли проблема. Если эта служба уже запущена, это решение не относится к вам, и вы можете просто пропустить его.
Решение 7. Запустите браузер от имени администратора и отключите настройки прокси
В некоторых случаях вы можете решить эту проблему, просто отключив настройки прокси в своем браузере. Этот процесс отличается для каждого браузера, но в основном вам просто нужно открыть страницу Настройки в своем браузере, найти раздел Прокси и отключить все.
Решение 8 – Использование VPN
Если у вас проблемы с прокси-сервером, возможно, сейчас самое время подумать об использовании VPN. Хотя прокси-сервер относительно прост в настройке, он не предлагает те же функции, что и VPN.
Использование прокси-сервера – это надежный способ защитить вашу конфиденциальность в Интернете, но иногда ваш прокси-сервер не отключается независимо от того, что вы делаете. Обычно это вызвано вредоносным ПО или приложением, использующим порт 8080, но мы надеемся, что вам удалось решить проблему с помощью одного из наших решений.
Источник



















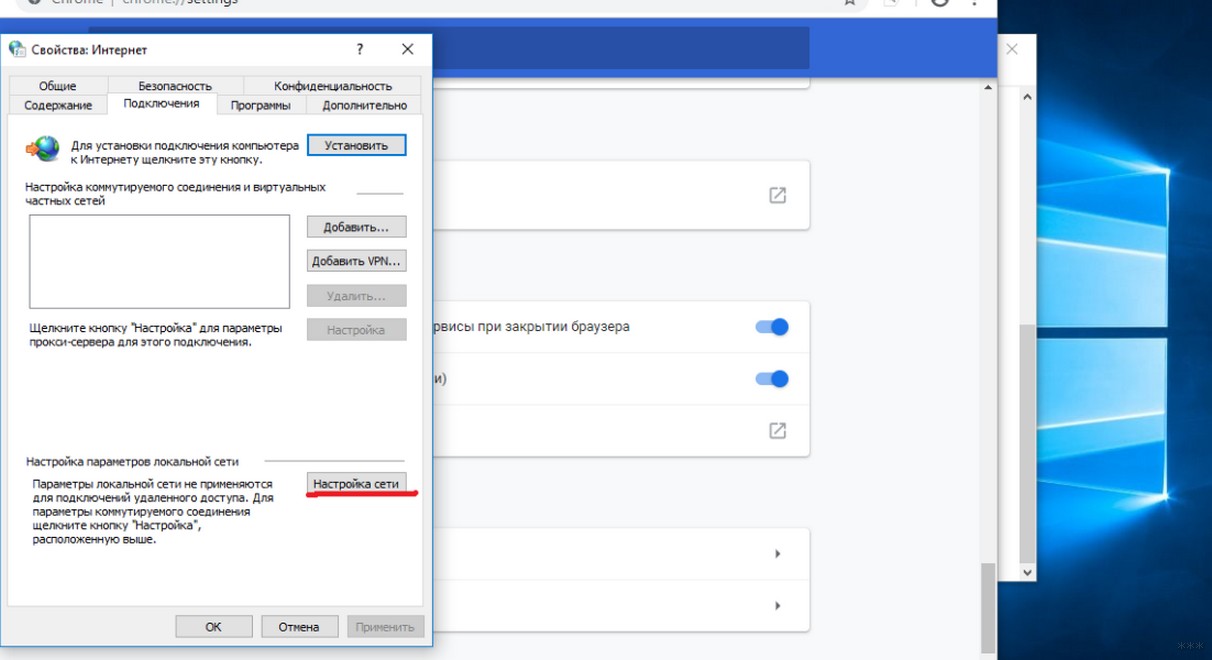







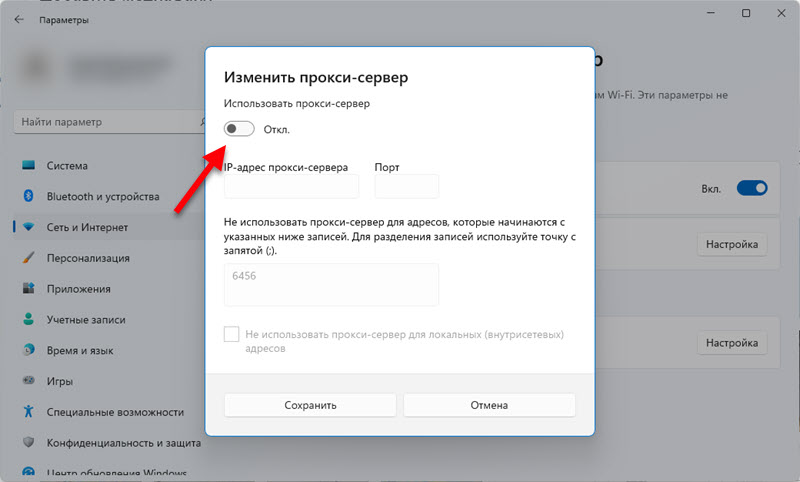
 Из-за него иногда возникают проблемы с подключением к интернету в браузерах и разных программах.
Из-за него иногда возникают проблемы с подключением к интернету в браузерах и разных программах.



















