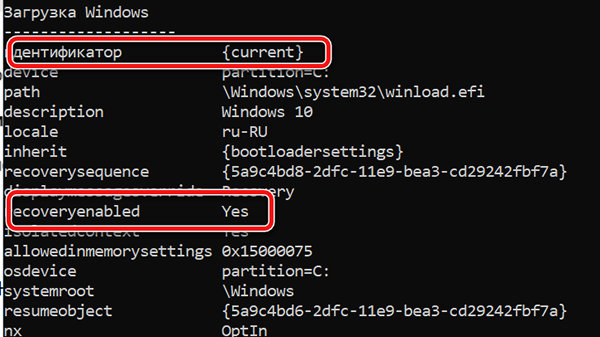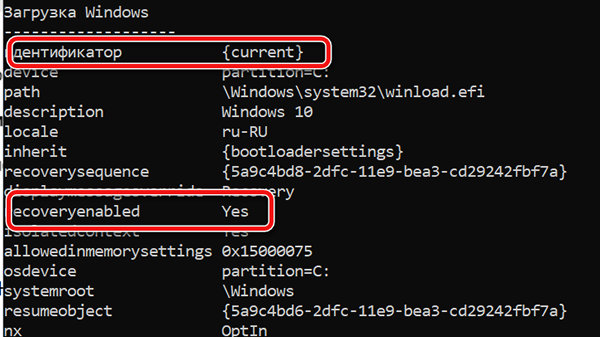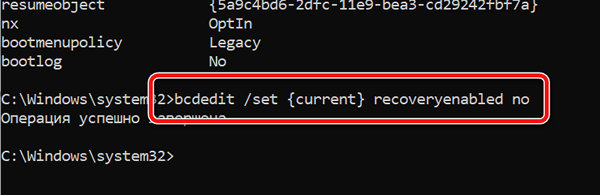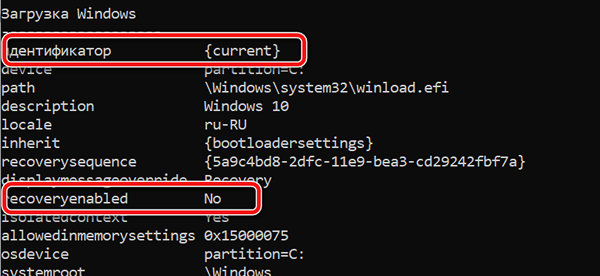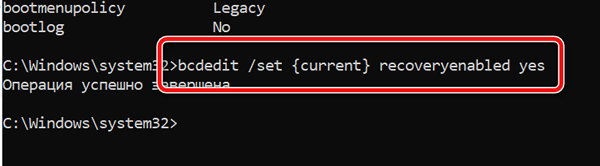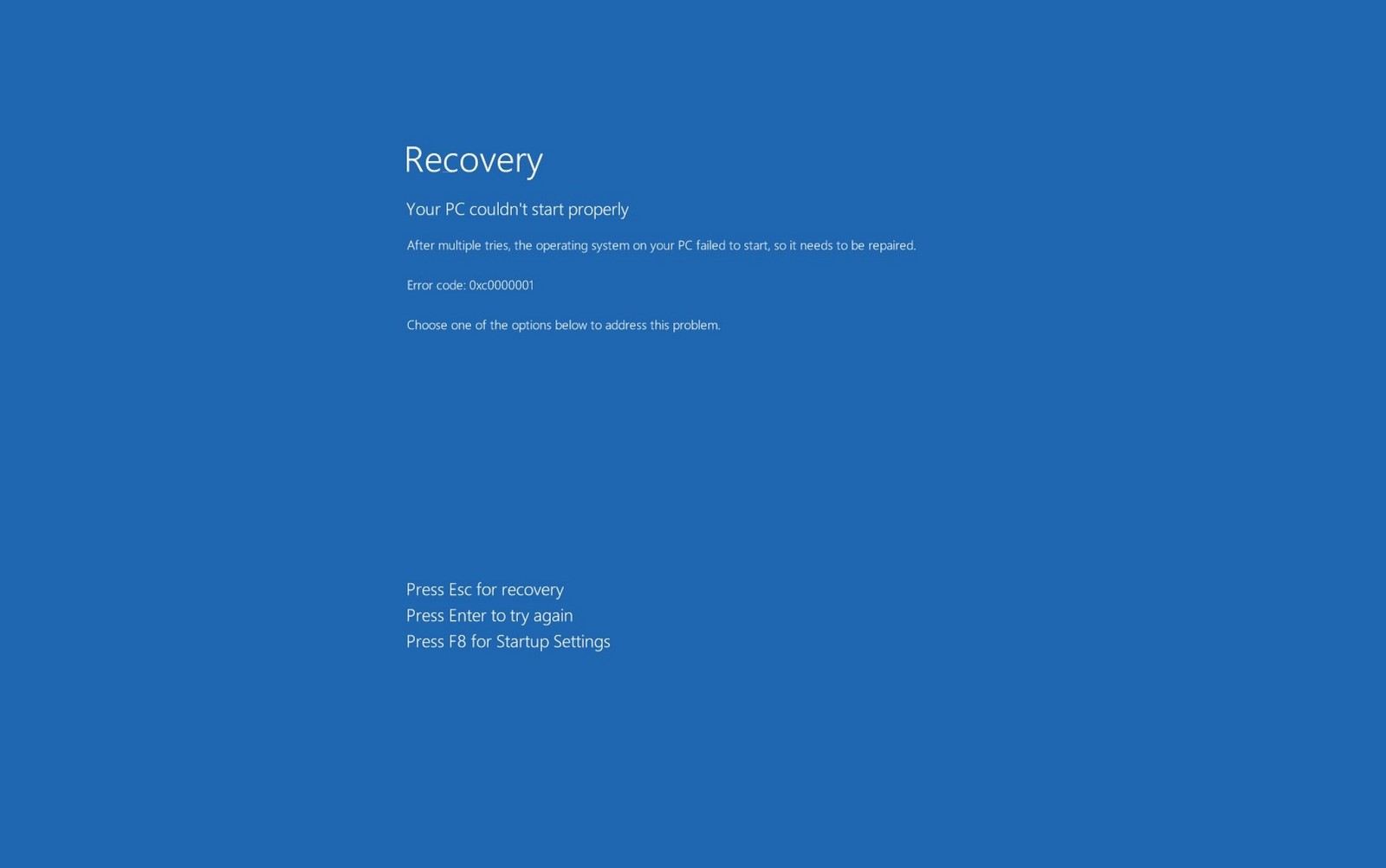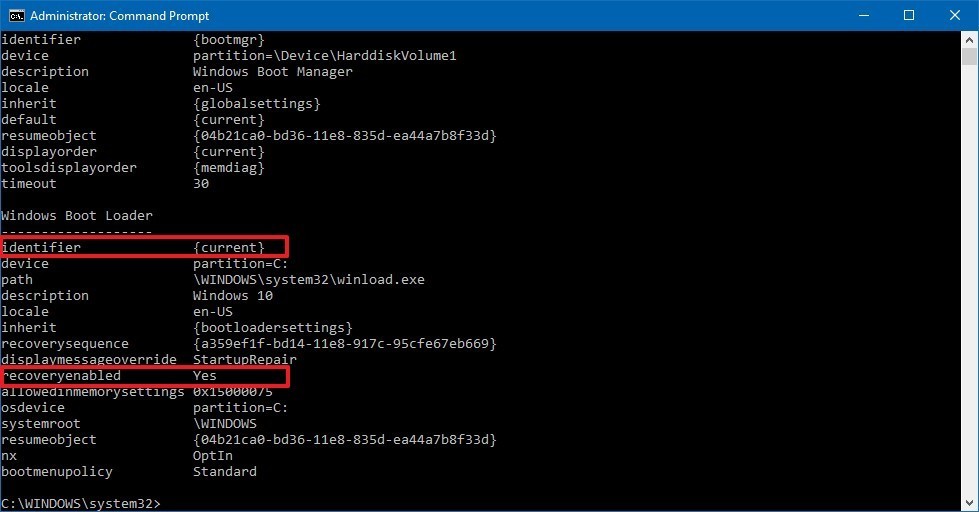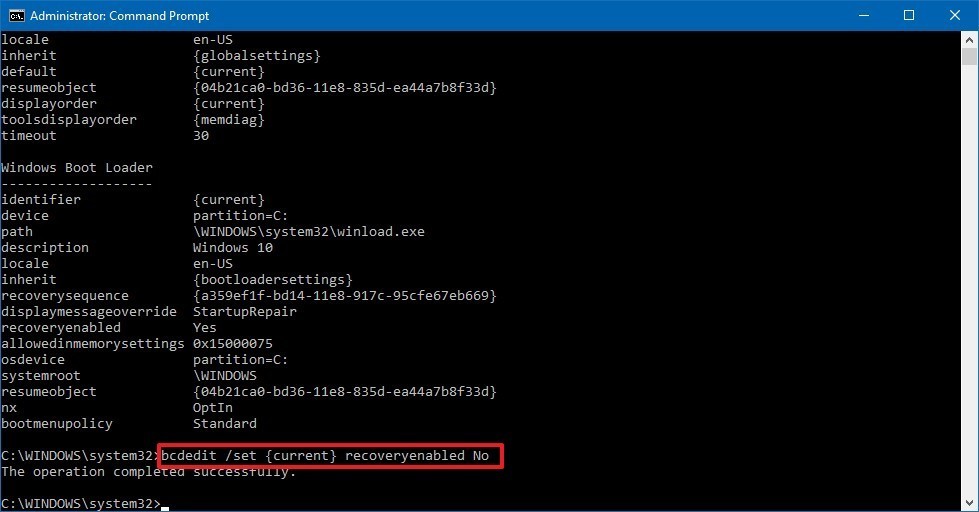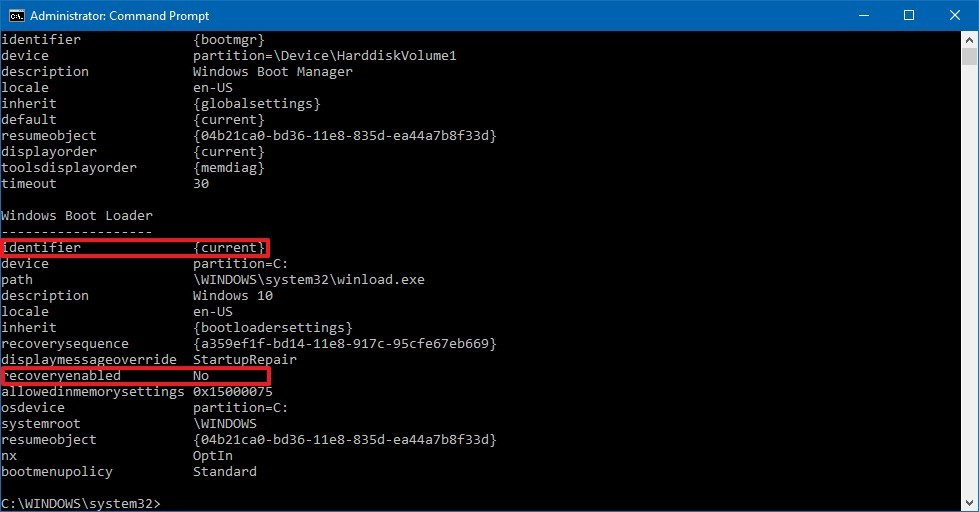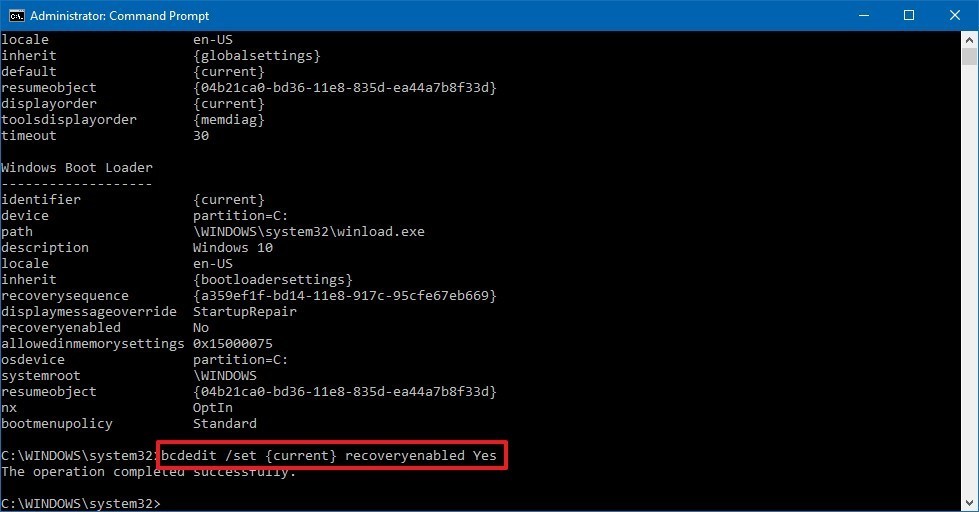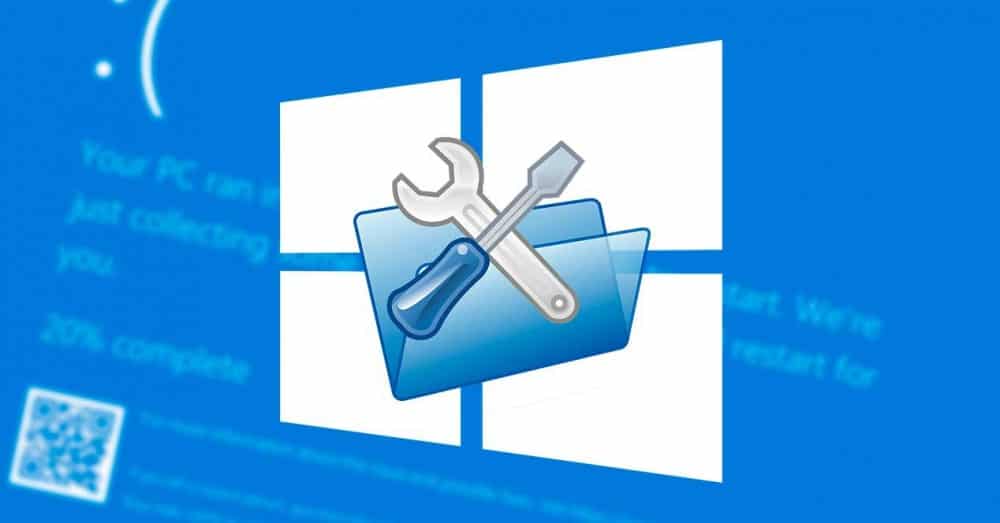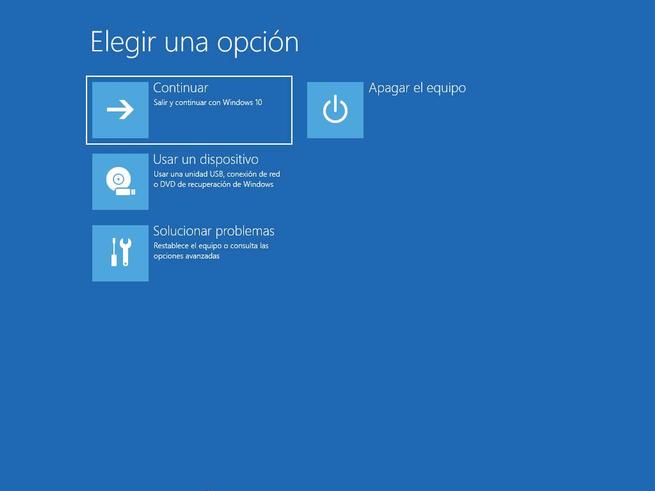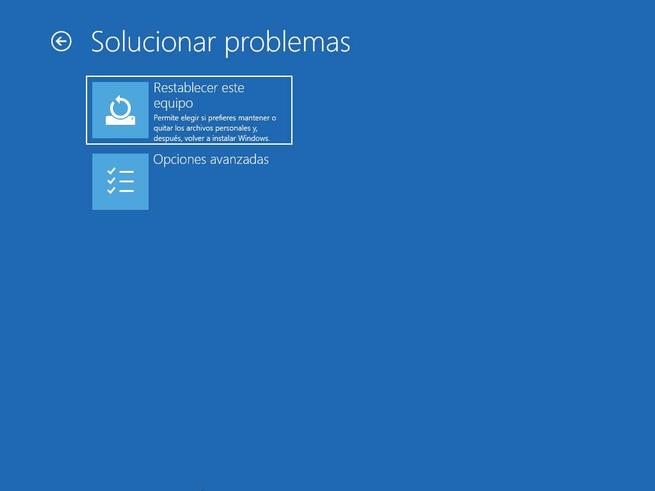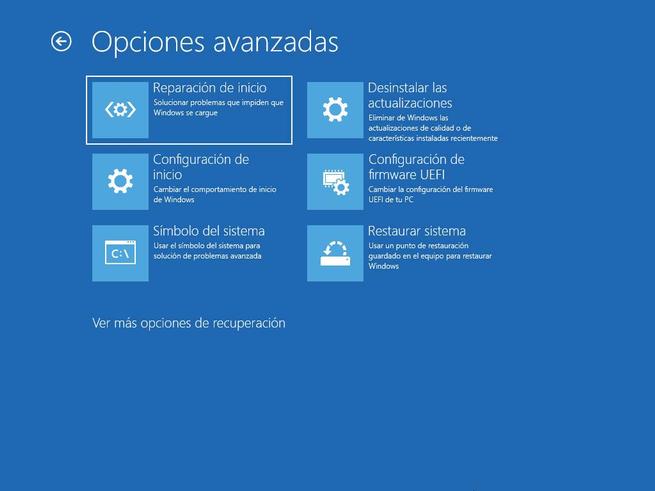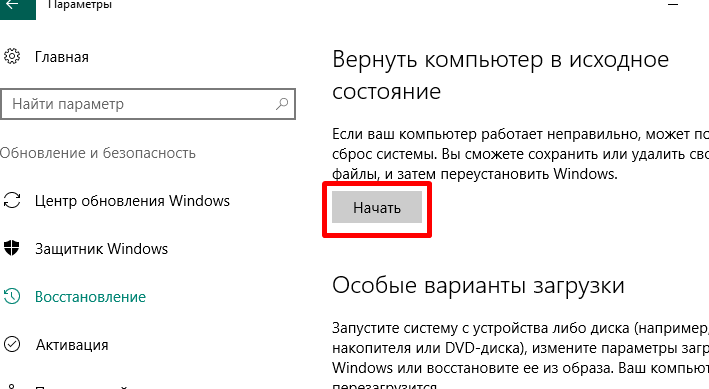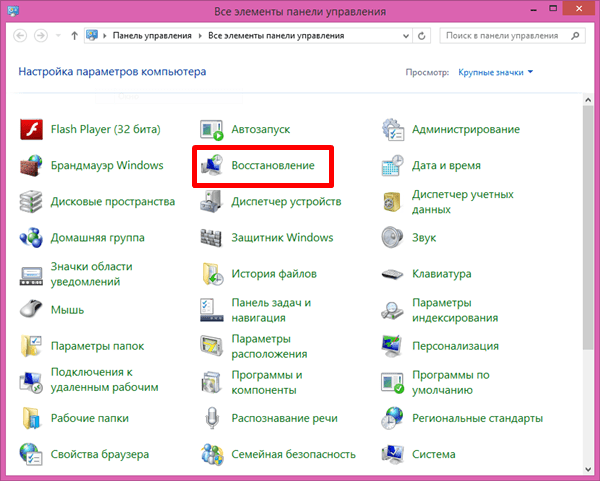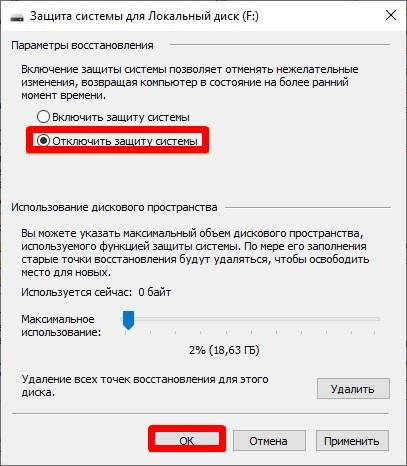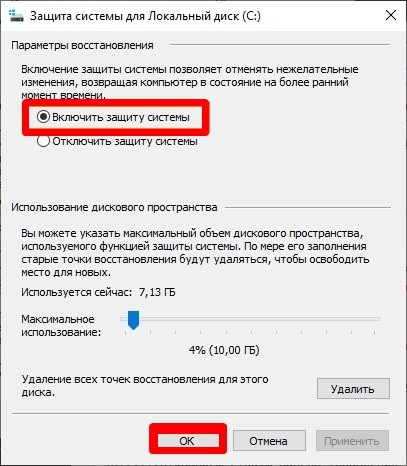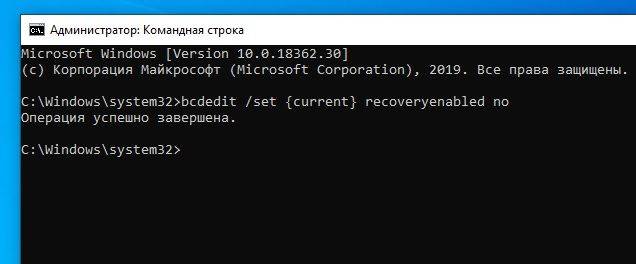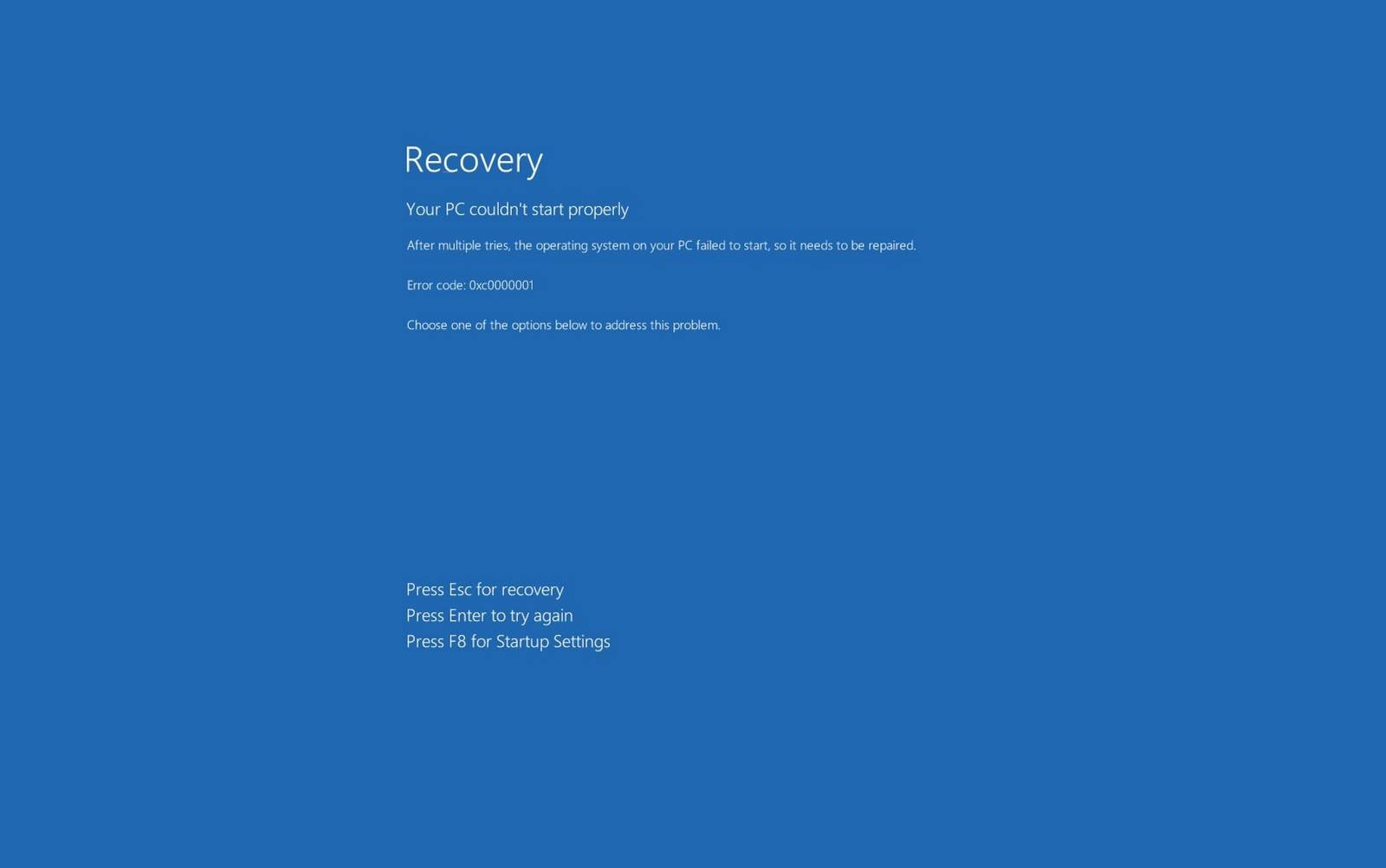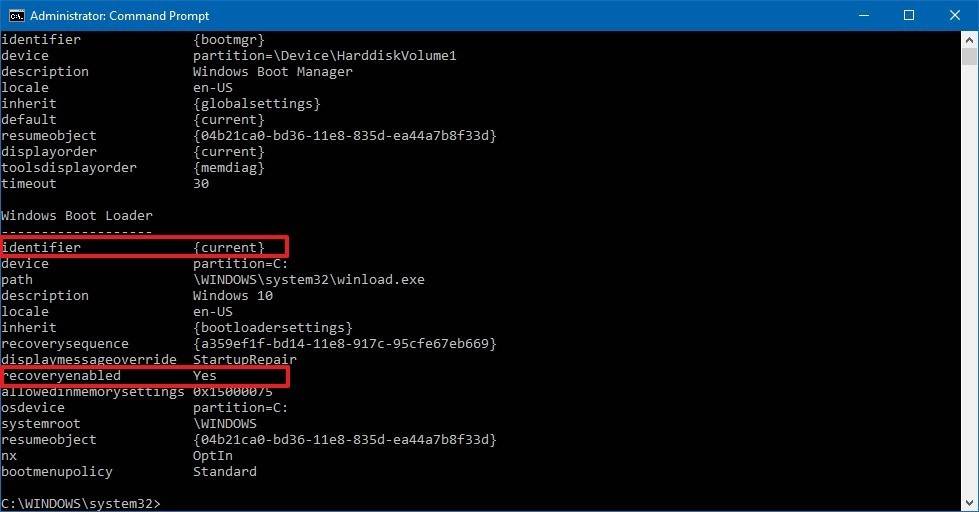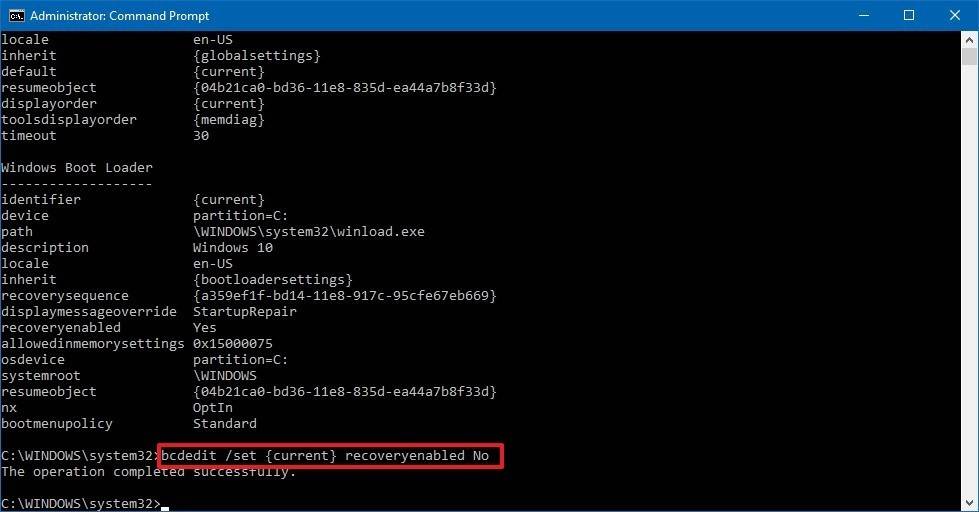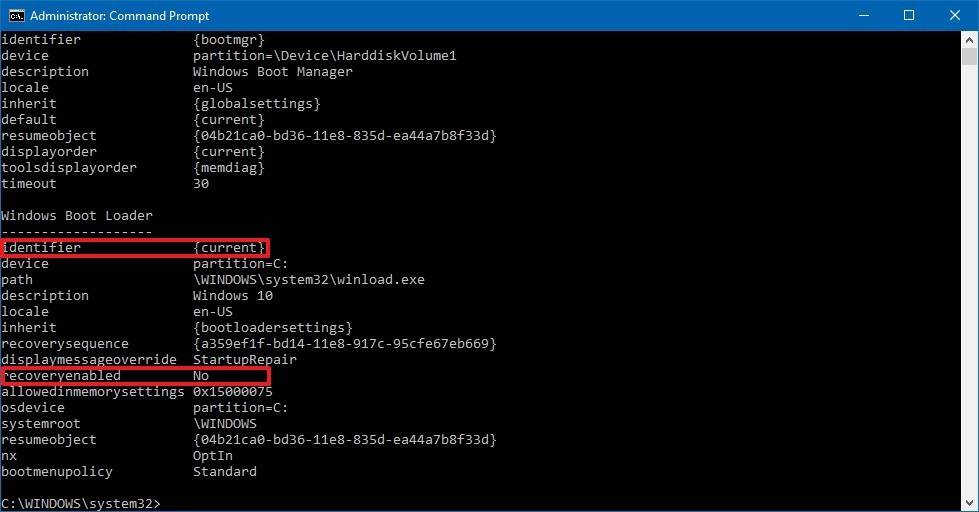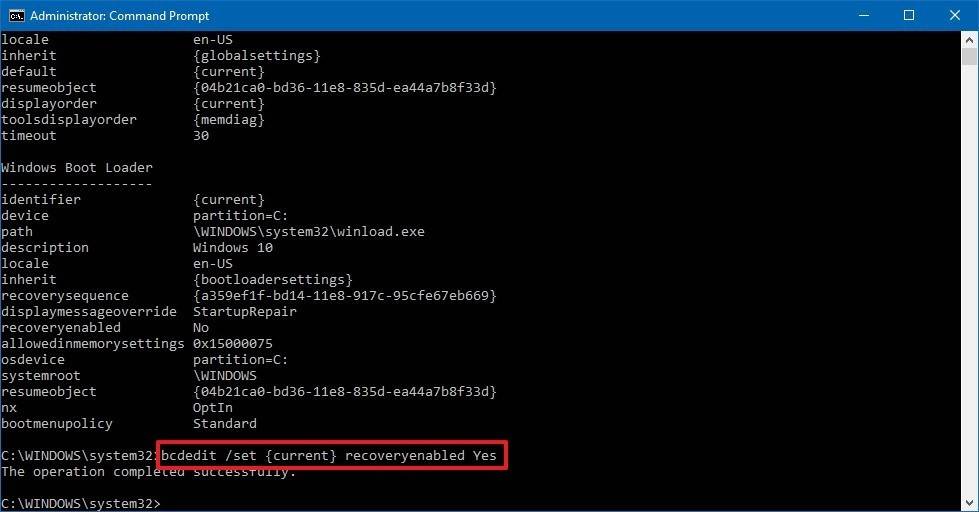Содержание
- Способ 1: Свойства системы
- Способ 2: Групповые политики
- Способ 3: Системный реестр
- Отключение среды WinRE
- Отключение восстановления при загрузке
- Вопросы и ответы
В Windows 10 доступно две основных функции восстановления: с использованием точек восстановления (restore point) и интегрированной загрузочной среды WinRE. Ниже будут рассмотрены способы отключения обеих функций.
Способ 1: Свойства системы
Чтобы предотвратить возможность восстановления Windows 10, необходимо отключить функцию защиты системного тома.
- Откройте «Свойства системы», для чего выполните команду
sysdm.cplв диалоговом окошке быстрого запуска программ, вызываемого нажатием клавиш Win + R. - Переключитесь на вкладку «Защита системы», выделите мышкой системный раздел и нажмите кнопку «Настроить».
- В окне настроек защиты локального диска активируйте радиокнопку «Отключить защиту системы» и нажмите «OK».
- Подтвердите отключение защиты и удаление уже имеющихся точек восстановления.

Если на компьютере включена защита пользовательского тома, можно отключить ее тем же самым способом.
Способ 2: Групповые политики
Функция управления восстановлением системы имеется также в групповых политиках, доступных в Windows 10 редакции Pro и выше.
- Откройте «Редактор локальных групповых политик» командой
gpedit.msc, выполненной в диалоговом окошке быстрого запуска программ. - Разверните в левой колонке ветку «Конфигурация компьютера» → «Административные шаблоны» → «Система» → «Восстановление системы» и откройте двойным кликом свойства политики «Отключить восстановление системы», расположенной в правой колонке окна редактора.
- Включите политику и сохраните настройки (вариант «Включено» верный — так вы подтверждаете отключение политики).


Способ 3: Системный реестр
Пользователи Windows 10 редакции Домашняя могут отключить восстановление системы посредством применения простого твика реестра.
- Откройте «Редактор реестра» командной
regedit, выполненной в диалоговом окошке быстрого запуска программ. - В левой колонке разверните ветку
HKEY_LOCAL_MACHINESOFTWAREPoliciesMicrosoftWindows NTи создайте в правой колонке новый раздел с именем «SystemRestore». - В нем создайте DWORD-параметр с именем «DisableSR».
- Откройте двойным кликом по параметру окошко редактирования его значения и установите в качестве последнего «1».


Как и в случае изменения локальной политики, это действие заблокирует использование точек восстановления, хотя сами они удалены не будут.
Отключение среды WinRE
При необходимости можно полностью отключить интегрированную среду восстановления со всеми ее доступными инструментами. Для этого выполните следующие действия:
- Откройте от имени администратора «PowerShell» или классическую «Командную строку».
- Выполните команду
reagentc /disable.


Отключение восстановления при загрузке
Если необходимо отключить функцию автоматического восстановления при загрузке, активирующуюся в случае трех неудачных попыток загрузки Windows 10, сделайте следующее:
- Откройте от имени администратора «PowerShell» или классическую «Командную строку» как было показано выше.
- Выполните команду
bcdeditи посмотрите на значения параметров «идентификатор» и «recoveryenabled» в разделе «Загрузка Windows». - Если в качестве первого задано значение «{current}», а в качестве второго значение «Yes», выполните команду
bcdedit /set {current} recoveryenabled no.


В результате запуск автоматического восстановления Windows 10 после трех неудачных загрузок будет отключен. При всем этом нужно помнить, что отключение функций восстановления снижает отказоустойчивость Windows 10.
Еще статьи по данной теме:
Помогла ли Вам статья?
Windows 10
- 01.03.2020
- 13 414
- 8
- 26.04.2021
- 26
- 23
- 3
- Содержание статьи
- Включение восстановления системы в Windows 10 через графический интерфейс
- Отключение восстановления системы в Windows 10
- Настройка восстановления системы через групповые политики
- Настройка восстановления системы через редактор реестра
- Комментарии к статье ( 8 шт )
- Добавить комментарий
Восстановление системы — функция операционной системы Windows, при которой происходит автоматическое сохранение системы, с возможностью дальнейшего его использования. К примеру, вы можете установить некорректно работающий драйвер, и получить неработающую систему — и в данном случае, как нельзя подойдет восстановление системы, так как будет возможность восстановить систему к состоянию до установки данного драйвера.
Восстановление системы затрагивает только системные файлы и настройки — личные файлы пользователя при этом остаются в целости и сохранности.
Включение восстановления системы в Windows 10 через графический интерфейс
По умолчанию, данная функция всегда включена в операционных системах Windows.
- Открываем старую Панель управления (набрав в поиске «Панель управления» или «control«).
- В Панели управления находим пункт «Восстановление» (в режиме просмотра «Крупные значки» или «Мелкие значки»).
- Далее, нужно нажать на пункт «Настройка восстановления системы».
- Откроется окно настроек восстановления системы. В нем, нужно выбрать жесткий диск, на котором будут хранится данные для восстановления системы, и нажать на кнопку «Настроить».
- В следующем окне нужно отметить галочкой пункт «Включить защиту системы». По желанию, можно отрегулировать объем, который допускается занимать информацией для восстановления системы. По завершению настройки, достаточно нажать «ОК».
Отключение восстановления системы в Windows 10
Отключать восстановление имеет смысл, если у Вас действительно малый объем накопителя, из-за чего нет возможности выделять драгоценное «место» под восстановление системы. В иных случаях, данный поступок можно считать мало оправданным, поскольку значительно снижается шанс восстановить систему в случае какого-либо сбоя или установки некорректно работающего программного обеспечения (в том числе драйверов).
- Сперва нужно открыть настройки восстановления системы, так же, как это описано в пункте выше (Включение восстановления системы) — нужно открыть «Панель управления«, в ней пункт «Восстановление«, а в нем — «Настройка восстановления системы«.
- Теперь нужно пройтись по всем жестким дискам, у которых стоит в столбике «Защита» статус «Включено». Выбираем такой жесткий диск, и нажимаем на кнопку «Настроить».
- В настройках отмечаем пункт «Отключить защиту системы», и нажимаем «ОК».
- Появится диалоговое окно для подтверждения действия отключения восстановления системы на данном диске. Нажимаем «Да«.
- После этого, все точки восстановления будут удалены с данного диска, а по отключению данных настроек на всех дисках — восстановление системы будет отключено.
Настройка восстановления системы через групповые политики
Включить или отключить восстановление системы так же можно и через редактор групповых политик. Нужный параметр находится в разделе «Конфигурация компьютера — Административные шаблоны — Система — Восстановление системы» (англ. «Computer Configuration — Administrative Templates — System — System Restore«) и называется «Отключить восстановление системы» (англ. «Turn off System Restore«).
Если задать данному параметру значение «Включено» (англ. «Enabled«), то восстановление системы будет отключено, если же установить значение «Не задано» (англ. «Not Configured«) или «Отключено» (англ. «Disabled«), то восстановление системы будет включено.
Настройка восстановления системы через редактор реестра
Помимо вышеописанных способов управления восстановлением системы, все данные действия можно провести и напрямую в реестре Windows. За включение или отключение восстановления системы отвечает параметр типа DWORD32 под именем «DisableSR«, который находится по адресу HKEY_LOCAL_MACHINESOFTWAREPoliciesMicrosoftWindows NTSystemRestore.
Если установить ему значение 1, то восстановление системы будет отключено, значение 0 наоборот включает восстановление системы.
Содержание
- Простое включение и отключение механизма автовосстановления Windows 10
- Как отключить автоматическое восстановление Windows 10
- Как включить автоматическое восстановление Windows 10
- Surface Pro
- Как отключить автоматическое восстановление на Windows 10
- Как включить автоматическое восстановление
- Добавить комментарий Отменить ответ
- Как отключить Автоматическое восстановление Windows 10?
- Когда следует отключить Автоматическое восстановление?
- Вы можете загрузиться в Windows…
- Вы НЕ можете загрузиться в Windows…
- Отключить автоматическое восстановление в Windows 10
- Отключить автоматическое восстановление, когда Windows не запускается
- Повторно включить автоматическое восстановление Windows
- Что делать, если у нас проблемы с запуском Windows
- Как отключить автоматическое восстановление Windows?
- Для чего всё это?
- Перед тем, как приступить…
- Когда всё уже произошло…
- Как отключить автоматическое восстановление системы из Windows?
Простое включение и отключение механизма автовосстановления Windows 10
В случае Windows 10 автоматическое восстановление является удобной функцией, которая устраняет распространенные проблемы, способные препятствовать правильной загрузке устройства. Если компьютер не запускается два раза подряд, при третьей загрузке запускается механизм «саморемонта», и во время этого процесса система выполняет ряд диагностических тестов для обнаружения и исправления распространенных проблем при запуске.
Однако, если вы предпочитаете устранять неполадки и исправлять проблемы запуска вручную, или автоматическое восстановление вызывает неожиданные «петли», можно отключить эту функцию в Windows 10.
В этом уроке по Windows 10 мы проведём вас через шаги, которые помогут отключить автоматическую диагностику и восстановление вашего устройства. Кроме того, если автоматическое восстановление ранее было отключено или вы хотите отменить изменения, мы также опишем шаги для повторного включения функции.
Как отключить автоматическое восстановление Windows 10
Чтобы отключить автоматическое восстановление после третьей неудачной загрузки Windows 10, выполните следующие действия:
После выполнения этих действий функция диагностики и восстановления не будет работать автоматически после третьей неудачной загрузки устройства.
Как включить автоматическое восстановление Windows 10
Если функция автоматического восстановления отключена, можно использовать следующие действия для её повторного включения:
После выполнения этих шагов, если у вас возникли проблемы при загрузке Windows 10, начиная с третьей попытки система приступит к диагностике устройства, и попытается восстановить работоспособное состояние и устранить проблемы, которые могут помешать правильной загрузке.
Источник
Surface Pro
На Windows 10 работает автоматическое восстановление — полезная функция, которая находит и устраняет проблемы, мешающие загрузке вашего устройства.
Если ваш компьютер не запускается два раза подряд, на третий раз автоматически включится механизм восстановления, проведет диагностику и устранит все неполадки.
Однако, если вы предпочитаете находить и исправлять ошибки вручную, или же автоматическое восстановление работает не так, как нужно, вы можете отключить эту функцию.
Как отключить автоматическое восстановление на Windows 10
Чтобы отключить автоматическое восстановление во время третьей неудачной попытки загрузить компьютер, сделайте следующее:
5. Введите bcdedit /set recoveryenabled no и нажмите Enter.
(в команде используется current для указания на пункт, и no для установки нового значения)
Как только вы выполните эти шаги, диагностика и восстановление больше не будут автоматически включаться после трех неудачных попыток загрузки.
Как включить автоматическое восстановление
Если оно отключено, вы можете воспользоваться следующимм шагами, чтобы включить его:
5. Введите bcdedit /set recoveryenabled yes и нажмите Enter.
(в команде используется current для указания на пункт, и yes для установки нового значения)
Выполнив эти шаги вы подключите автоматическую диагностику и восстановление на вашем ПК, которые позволят найти и устранить проблемы, препятствующие успешной загрузке.
Добавить комментарий Отменить ответ
Для отправки комментария вам необходимо авторизоваться.
Источник
Как отключить Автоматическое восстановление Windows 10?
Как отключить Автоматическое восстановление Windows 10?
Windows 10, как вы могли, вероятно (и к своему несчастью) заметить, запускает Автоматическое восстановление в случае, когда система не смогла загрузиться в прошлом сеансе. Чаще всего это происходит в тот момент, когда система не смогла отобразить Рабочий стол — традиционная отправная точка Windows. Именно после картинки с Рабочим столом Windows считает сама себя «успешно прогруженной». Также Автоматическое восстановление Windows можно запустить нарочно: достаточно (максимум ТРИ раза) прервать нормальную загрузку системы. Менеджер восстановления при этом предложит пару вариантов восстановить загрузку плюсом к тому инструменты из меню Дополнительных параметров. И, чтобы там не говорили, эта прошитая в процессе установки и активированная по умолчанию фишка — вещь крайне полезная для тех, кто с компьютером ещё не «на ты». Хотя бы потому, что она предоставляет автоматический вход (хотя и не напрямую) к окну Дополнительных параметров, откуда будут доступны другие средства восстановления. В том числе и вручную.
Однако у этой настройки есть и обратная сторона. Если коротко — иногда она беспричинно лагает. Ну, конечно, беспричинно не бывает ничего. Но пользователи порой жалуются на бесконечно повторяющееся Автоматическое восстановление, которое или не даёт войти в систему или время от времени себя проявляет «на ровном месте».
Когда следует отключить Автоматическое восстановление?
Целью его выключить может быть, на мой взгляд, только одна — проверить вероятную «ошибочность» запуска. Проблемы вполне могут быть уже исправлены, и Windows вроде бы загружается. Но менеджер восстановления запускает его вновь и вновь. И для тех, кому эта настройка только мешает, есть два варианта развития событий. Либо система хоть как-то работоспособна, либо нет. Начнём с простого.
Вы можете загрузиться в Windows…
Если вам повезло, и вы всё-таки увидели Рабочий стол, времени много не понадобится. Запускаем командную консоль от имени администратора и вводим команду запрета:
Всё, система не покажет окно восстановления. Хоть до мозолей сотрите палец, нажимающий на кнопку Reset компьютера: система покажет что угодно, но не надоевшее окно. Если вдруг передумаете:
Вы НЕ можете загрузиться в Windows…
Тот самый (причём нередкий) случай, когда кроме синего фона с ненавистным уже сообщением вы никуда продвинуться не можете. Смысл действий будет тот же, однако теперь команда немного изменится.
запускаем Windows
Если Автоматическое восстановление зависло, а другие варианты испробованы, без загрузочного диска/флешки уже не обойтись. Повторите эту же процедуру, но загрузившись с загрузочника, выставив нужное устройство из BIOS/UEFI.
Источник
Отключить автоматическое восстановление в Windows 10
Одна из новинок, которая пришла с Windows 10 была вероятность того, что, если что-то пойдет не так в операционной системе, это может быть ремонтируется автоматически при запуске. Это снижает вероятность того, что из-за сбоя нам придется отформатировать и установить Windows с нуля. Хотя на самом деле количество ошибок, которые может решить автоматическое восстановление Windows, очень мало по сравнению с теми, которые могут появиться.
То, что Windows 10 способна исправить себя, является отличной особенностью. К сожалению, это не всегда хорошо, так как функция автоматического восстановления Windows 10 иногда может появляться слишком часто, даже без причины. И когда это произойдет, если не удается восстановить систему, мы можем ввести загрузочный цикл из которого мы не можем выйти.
Хотя Microsoft не позволяет легко отключить эту функцию, это можно сделать с помощью средства устранения неполадок загрузки операционной системы.
Отключить автоматическое восстановление, когда Windows не запускается
Для этого мы должны полностью выключить компьютер, обычно удерживая кнопку питания в течение нескольких секунд. Когда компьютер выключен, следующим шагом является нажатие и удерживайте клавишу F11 и включи его. Через несколько секунд мы увидим средство устранения неполадок загрузки.
Мы должны идти в раздел » Устранение неполадок> Дополнительные параметры> Командная строка ».
A CMD Откроется окно , в рамках которого мы должны будем выполнить следующую команду:
bcdedit /set recoveryenabled no
Перезапускаем компьютер и вуаля. Теперь программа восстановления системы больше не будет загружаться автоматически, поэтому мы оставили цикл загрузки, чтобы снова перезагрузить Windows. Если, конечно, в системе нет серьезной ошибки, которая мешает нам продолжать.
Повторно включить автоматическое восстановление Windows
Если Windows 10 перезагружается нормально и проблемы устранены, мы можем захотеть снова включить эту функцию в Windows 10 в качестве меры предосторожности. Возможно, что по какой-то причине мы столкнулись с ошибкой при запуске компьютера, и эта функция способна исправить это.
Поэтому, как только мы вышли из автоматического ремонта цикл загрузки Следующее, что нам нужно сделать, это снова активировать эту функцию. Для этого мы откроем окно CMD с правами администратора и запустим следующую команду:
bcdedit /set recoveryenabled yes
Перезапускаем компьютер и вуаля. Если все правильно, скорее всего, автоматическое восстановление Windows не появляется и операционная система загружается нормально. Но функция будет там, подготовленная так, что если что-то пойдет не так, вы сможете отремонтировать наш компьютер, не делая ничего.
Что делать, если у нас проблемы с запуском Windows
Как мы уже говорили, функция автоматического восстановления Windows не всегда работает. Может случиться так, что если мы его активируем, наш компьютер перейдет в состояние цикла загрузки, из которого он не сможет выйти, и при отключении этой функции ошибка не позволяет нам запустить Windows, например, с синим экраном.
В этом случае, что мы можем сделать, это попробовать запустить такие команды, как CHKDSK и DISM попытаться восстановить систему и исправить эти проблемы. И, если эти команды не приводят к перезагрузке нашего компьютера, мы должны вернуться к средству устранения неполадок и попытаться либо восстановить систему до более ранней точки (если она покидает нас), либо перезагрузить систему, чтобы она генерировалась снова. Установка Windows с нуля, сохранение наших данных, программ и настроек.
Источник
Как отключить автоматическое восстановление Windows?
Как отключить автоматическое восстановление Windows?
Если компьютер 2-3 раза откажется показать Рабочий стол (принудительно с кнопки или вследствие неисправности самой машины), Windows 10 обязана вывести на экран процедуру автоматического восстановления. Для рядового пользователя это, несомненно, шанс на то, что система исправит появившиеся ошибки автоматически. Если вы точно знаете в чём причина ошибки, вы можете отключить автоматическое восстановление системы с целью попытаться исправить это дело самостоятельно.
Для чего всё это?
Перед тем, как приступить…
Помните, что отключая автоматическое восстановление, вы, прежде всего, лишаете себя доступа к огромному количеству дополнительных функций восстановления. В том числе откат к заводским настройкам и командная консоль. Вам стоит убедиться, что на руках флешка с загрузочными файлами Windows той же модели, что и установлена на диске.
Когда всё уже произошло…
Вам нужна ремонтная консоль cmd. Под ремонтной я подразумеваю знакомую многим консоль cmd, запущенную из загрузочной флешки Windows или из недр побитой Windows через восстановление системы.
В консоли выходим на список видимых установленных систем и подробностей при её загрузке. Это делается командой
Если система в единственном экземпляре, вместо идентификатор стоит вставить именно default:
Чтобы вернуть всё на свои места, сменить аргумент No на Yes:
Закрываем консоль. Выбираем кнопку Продолжить использование Windows 10. Теперь система вместо перехода к автоматическому восстановлению покажет окно, в котором, возможно, проявится та сама причина, почему Windows не загружается. Ошибок может быть несколько, но теперь мы сможем хоть как-то придвинуться к решению проблемы, если до того тыкались как слепые котята. Возможно, ошибка проявит себя и её можно будет найти по коду:
Как отключить автоматическое восстановление системы из Windows?
Всякое может быть, и запретить Windows 10 самой восстанавливаться можно ещё на этапе, когда Рабочий стол ещё появляется. Т.е. система «официально» признаётся работоспособной. Если это ваш выбор, то можете повторить все команды из предыдущего абзаца. С такими лишь поправками:
Нам стоит лишь дождаться ответа консоли об успешном выполнении операции. Как видите, консоль в текущем сеансе сообщила, что автоматическое восстановление системы у меня уже отключено:
Источник
Для первичного исправления неполадок персонального компьютера используют специальные встроенные приложения Windows 10. Применение отдельных блоков предусмотрено порядком использования операционной системы. Некоторые программы и папки можно убрать с жесткого диска. Например, пользователям полезно знать, как отключить восстановление операционной системы Windows 10.
Зачем оно нужно?
Существует несколько причин, по которым может понадобиться отключение или удаление некоторых данных с главного накопителя персонального компьютера (стационарного или ноутбука). Например:
- необходимо освободить дополнительное пространство на главном носителе информации ПК. Внимание! При работе с устройствами последних поколений данная причина не имеет значения – объем дисков новых компьютеров позволяет хранить большое количество файлов, документов, приложений, драйверов;
- работа блока «тормозит» остальные приложения (программа создает новую точку отката еженедельно, при необходимости можно приостановить действие и сравнить скорость взаимодействия ПК);
- некоторые вирусные приложения маскируют свои файлы под софты восстановления (для борьбы с нежелательными операциями лучше использовать специальные защитные утилиты);
- при создании внешнего образа операционной нужный файл создается быстрее и оказывается легче без восстановительной базы Виндовс;
- операционный блок не каждый раз может осуществить необходимый откат до предыдущего состояния.
Некоторые эксперименты с внутренними папками и документами пользователи проводят, несмотря на предупреждения. Прежде чем удалять встроенные элементы, необходимо ознакомиться с преимуществами и недостатками операции.
Как отключить автоматическое восстановление Windows 10
Мастера рекомендуют не удалять инструменты, созданные разработчиком операционки, без крайней необходимости. Но, если требуется удаление функции автоматического восстановления Винды, выполняют несколько последовательных шагов:
- перейти в раздел «Панель управления»;
- открывают блок «Восстановление», затем – подраздел «Настройка»;
- откроется список работающих на персональном устройстве накопителей жесткого типа;
- если в колонке «Защита» установлено значение «Включено», по строке кликают правой клавишей мыши, в выпавшем перечне нажимают «Настроить»;
- в окне появится два пункта, галочку поставить рядом со строкой «Отключить», подтвердить выбор кнопкой «ОК».
В дополнительном диалоговом окошке необходимо снова подтвердить выполняемое действие. После выполнения указанных шагов с ПК будут удалены точки восстановления выбранных жестких носителей.
Отменить процедуру при загрузке не получится, потребуется включить функцию заново.
Как включить обратно?
Чтобы возобновить работу блока восстановления, выполняют следующую инструкцию:
- активировать раздел «Панель управления»;
- выбрать подпункт «Восстановление», затем – строку «Настройка»;
- затем, как в предыдущей инструкции, поочередно выбирать жесткий диск и открывать настройки правой кнопкой мышки;
- напротив пункта «Включить» ставят отметку.
После внесения изменений персональное устройство перезагружают. Восстановительный раздел начнет работать, что означает автоматическое создание новых точек сохранения операционной системы.
Отключение функции отката ОС выполняют, если объем жесткого диска на ПК небольшой, и требуется освободить дополнительное пространство. Удаление встроенной информации уменьшит шансы на автоматическое сохранение данных. Важно точно следовать инструкциям и выполнять указанные настройки.
Вам помогло? Поделитесь с друзьями — помогите и нам!
Системой Windows 10 предусмотрена функция – автоматическое восстановление, которая устраняет возникшие неисправности. Однако, бывают случаи, когда после этого или без видимых причин, после включения компьютера вы видите синий экран с надписью: «Подготовка автоматического восстановления». В этой пошаговой инструкции разберём основные причины зацикливания системы и способы восстановления обычной загрузки вашего ПК.
https://programmainfo.ru/test/kto-vy-v-mire-vedmaka
Содержание
- Как отключить автоматическое восстановление Windows 10
- Автоматическое восстановление после завершения работы или перезагрузки Windows 10
- Исправление проблем вручную вызывающих автоматическое восстановление
- Избавиться от автоматического восстановления путём загрузки в безопасном режиме
- Как убрать автоматическое восстановление Специальными средствами
- Точки восстановления
- Проверка оборудования
- Убрать бесконечное подготовку автоматического восстановления Windows 10 путём переустановки системы
- Откат графического драйвера
- Переустановите графический драйвер, и автоматическое восстановление исчезнет
Как отключить автоматическое восстановление Windows 10
Отключить автоматическое восстановление, оно же “automatic repair”, можно следующим способом
- На появившимся экране «Автоматическое восстановление» кликаем по «Дополнительные параметры».
- Нажимаем на вкладку «Поиск и устранение неисправностей»
- Далее кликните на «Дополнительные параметры».
- Выбираем опцию «Командная строка» и в ней вводим команду bcdedit /set {current} recoveryenabled no.
- Закрываете строку и нажимаете на «Выключить компьютер», и вновь запускаете его.
Чтобы вернуть автоматическое восстановление:
- Нажимаем кнопку «Пуск».
- Набираем «Командная строка», открываете от имени администратора и в ней вводите команду: bcdedit /set {current} recoveryenabled yes.
https://programmainfo.ru/test/kakoy-ty-instrument
Автоматическое восстановление после завершения работы или перезагрузки Windows 10
Такой вариант – один из самых популярных. Автоматическое восстановление и проверка системы на неисправности включаются после окончания работы устройства. Решить проблему достаточно легко – просто нажатием кнопки «Перезагрузить сейчас» или обычная перезагрузка.
Порой пользователь может заметить, что подобная ошибка появляется только после длительного выключения устройства или отключения его от сети.
Если это ваш случай, советуем вам попробовать справиться с проблемой следующими вариантами:
- Отключите быстрый запуск Windows. Это самый лёгкий способ. Отлично подойдёт, если такой экран появляется после выключения устройства из розетки.
- Установите драйвера чипсета и управления электропитанием (для Intel — также драйверы Intel ME (Management Engine Interface). Найти их можно на официальном сайте ноутбука или материнской платы. Подойдут даже не самые последние.
- Если вы используете опцию «Быстрый запуск», не вытаскивайте питание компьютера из розетки.
Когда на устройстве включена опция «Быстрый запуск», при завершении работы не происходит полного выключения. Компьютер находится в режиме, похожим на гибернацию.
После такого сна – компьютер не может корректно загрузиться, если установленные драйверы чипсета и управления электропитанием дают сбои. Аналогичная ситуация возникает и при отключении компьютера из розетки.
После того, как в загрузке системы происходит подобная ошибка – запускается режим самостоятельного восстановления.
https://programmainfo.ru/test/dengi-umeesh-li-ty-s-nimi-druzhit
Исправление проблем вручную вызывающих автоматическое восстановление
Если у вас возникла проблема с автоматическим восстановлением системы, попробуйте решить её вручную. Для этого:
- Дайте завершиться автоматической диагностике, которая запускается самостоятельно после появления ошибки.
- После этого вы попадаете на экран с разными инструментами решения проблемы.
- Далее на появившимся экране «Автоматическое восстановление», потом «Дополнительные параметры».
- Далее выбираем пункт «Поиск и устранение неисправностей» — «Дополнительные параметры».
- Здесь вы выбираете инструмент, ориентируясь на то, после чего возникла данная проблема.
- Выбираете «Параметры загрузки»
- Затем выполняете команду «Перезагрузить».
- У вас появится окно, нажимаете F4 для входа в безопасный режим.
- Должен начать работать безопасный режим. Здесь можно отменить действия, предшествовавшие автоматическому восстановлению.
Не забывайте, что вы всегда сможете с помощью раздела «Вернуть компьютер в исходное состояние»-«Поиск и устранение неисправностей» вернуть устройство в изначальные настройки. Так вы выполните переустановку системы с сохранением своих данных. Просто придётся потратить немного времени и дождаться всех обновления.
https://programmainfo.ru/test/3569
Избавиться от автоматического восстановления путём загрузки в безопасном режиме
Как уже говорилось выше – вы можете избавиться от автоматического восстановления, попробовав загрузить систему Windows 10 в «Безопасном режиме». Для этого нужно минимальное количество файлов и утилит. Возможно, устройство запустится в штатном режиме.
Если подготовка к автоматическому восстановлению Windows 10 появилась из-за повреждения файлов системы, то данный режим поможет их найти и устранить. Для этого:
- Делаем загрузку компьютера с помощью загрузочной флешки.
- Выставляем нужный язык и переходим в следующих раздел.
- Выбираем пункт «Восстановление системы»
- Затем «Поиск и устранение неисправностей»
- Далее выполняем запуск «Командной строки». В строке вводим команду: bcdedit /set {default} safeboot minimal.
Так вы установили загрузку системы в «Безопасном режиме». - Закрываем окно и нажимаем «Продолжить».
- Входим в учётную запись, через кнопку «Пуск», выполняем запуск «Командной строки».
Затем в ней введите две команды, после каждой нажимайте Enter:
- sfc /scannow
- dism /Online /Cleanup-Image /RestoreHealth
- После – выполняем перезагрузку ПК.
Как убрать автоматическое восстановление Специальными средствами
Ещё один способ решить проблему – автоматическое восстановление, использовать специальные средства. Для этого на экране ошибки, после сканирования ПК, выбираем «Восстановление при загрузке».
Эта опция самостоятельно ищет и устраняет проблемы, которые мешают штатному запуску Windows 10. В нашем случае – это “Подготовка автоматического восстановления”
Чтобы её запустить, в разделе «Восстановление при загрузке» выбираем нужную операционную систему и ждём завершения восстановительных работ.
Точки восстановления
Этот способ можно применить, если у вас имеются точки восстановления. Тогда вы сможете откатиться до исходных настроек, и проблема «preparing automatic repair windows 10» или «Подготовка автоматического восстановления» будет решена. Для этого:
- После сканирования системы следуем в раздел «Восстановление системы».
- Нажимаем Windows 10 и идём далее.
- После этого откроется список сохранённых точек восстановления. Лучше выбрать самую ближайшую дату и запустить процесс восстановления.
https://programmainfo.ru/test/volga-ili-pobeda-a-ty-znakom-s-sovetskim-avtopromom-prover-sebya-v-uvlekatelnom-teste
Проверка оборудования
Если система Windows 10 всё равно не грузится, советуем проверить исправность и целостность жёсткого диска. Если у вас несколько дисков – отключаете всё и подсоедините только тот, на котором установлена система. Не забудьте вытащить все внешние накопители.
Также вы можете проверить исправность диска на другом устройстве, чтобы точно быть уверенным в его работоспособности. Стоит проверить его на наличие ошибок и битых секторов.
Ещё советуем вам попробовать переустановить оперативную память. Для этого вытаскиваете все планки из материнской платы и вставляете их обратно по очереди. После каждой пробуете включить компьютер.
Так вы сможете решить ошибку «Автоматическое восстановление системы», если она возникла из-за некорректной работы самого устройства.
Убрать бесконечное подготовку автоматического восстановления Windows 10 путём переустановки системы
Это крайний метод решения проблемы с автоматическим восстановлением. Если вы попробовали все описанные выше способы, проверили всё оборудование и уверены в его целостности, переустановите систему с помощью загрузочной флешки. Для этого вставляете её в компьютер и далее следуете подсказкам.
Однако советуем дать системе попробовать запустить автоматическое восстановление компьютера. Возможно, на устройстве есть неполадки, которые нужно исправить. Эта процедура может занять от 20 до 60 минут.
Откат графического драйвера
Если проблема не решилась или вы предполагаете, что обновление графического драйвера прошло неправильно – можно использовать откат до предыдущих настроек. Мы возвращаемся к настройкам драйвера предыдущего обновления.
Для этого:
- Входим в «Диспетчер устройств».
- Выбираем драйвер дисплея и дважды нажимаем на него.
- Переходим в раздел «Драйвер» и нажимаем кнопку «Откатить драйвер».
Так вы вернётесь к настройкам предыдущего обновления и сможете исправить в Windows 10 автоматическое восстановление системы.
https://programmainfo.ru/test/m-ili-zh?customize_changeset_uuid=59e64295-f146-4b1e-bd9b-ddeddee522c3&customize_autosaved=on
Переустановите графический драйвер, и автоматическое восстановление исчезнет
Если перед вами стоит вопрос, как отключить автоматическое восстановление Windows 10, попробуйте переустановить графические драйверы.
Так в утилитах дисплей могут быть старые системные файлы, которые нарушают работу запуску Windows 10. Для этого:
- Запускаем компьютер в «Безопасном режиме» (как описано выше).
- Нажимаем на ПКМ на кнопку «Пуск» и входим в раздел «Диспетчер устройств».
- Откроется окно с установленными драйверами. Входите в раздел «Драйверы дисплея» и нажатием на правую кнопку мыши удаляйте его.
- Далее скачиваете новый драйвер на официальном сайте системы.
- Запускаете установку.
https://programmainfo.ru/test/otlichish-krinzh-ot-krasha
Итак, если у вас на экране возникла ошибка «Автоматическое восстановление» или «preparing automatic repair windows 10» – воспользуйтесь одним из вышеперечисленных способов. Скорее всего, будет достаточно восстановить или обновить драйвера. Возможно, проблема и вовсе была с самим устройством. Реже придётся обновить систему Windows 10 полностью или отдать устройство специалистам.
Если экран с надписью «Автоматическое восстановление» появился у вас впервые – рекомендуем вам дать системе установить обновления. Скорее всего, это оптимизирует работу вашего компьютера.

Специалист программирования компьютерных систем и устройств на базе ОС «Android»
Задать вопрос эксперту
Содержание
- 1 Когда следует отключить Автоматическое восстановление?
- 2 Вы можете загрузиться в Windows…
- 3 Вы НЕ можете загрузиться в Windows…
- 4 Некорректный запуск системы
- 5 Способы исправления ошибки при запуске системы
- 6 Отключение автоматического восстановления
- 7 Выполнение отката операционной системы
- 8 Восстановление системы с помощью загрузочного диска
- 9 Как включить автоматическое восстановление
20.08.2019
Как отключить Автоматическое восстановление Windows 10?
Windows 10, как вы могли, вероятно (и к своему несчастью) заметить, запускает Автоматическое восстановление в случае, когда система не смогла загрузиться в прошлом сеансе. Чаще всего это происходит в тот момент, когда система не смогла отобразить Рабочий стол – традиционная отправная точка Windows. Именно после картинки с Рабочим столом Windows считает сама себя “успешно прогруженной”. Также Автоматическое восстановление Windows можно запустить нарочно: достаточно (максимум ТРИ раза) прервать нормальную загрузку системы. Менеджер восстановления при этом предложит пару вариантов восстановить загрузку плюсом к тому инструменты из меню Дополнительных параметров. И, чтобы там не говорили, эта прошитая в процессе установки и активированная по умолчанию фишка – вещь крайне полезная для тех, кто с компьютером ещё не “на ты”. Хотя бы потому, что она предоставляет автоматический вход (хотя и не напрямую) к окну Дополнительных параметров, откуда будут доступны другие средства восстановления. В том числе и вручную.
Однако у этой настройки есть и обратная сторона. Если коротко – иногда она беспричинно лагает. Ну, конечно, беспричинно не бывает ничего. Но пользователи порой жалуются на бесконечно повторяющееся Автоматическое восстановление, которое или не даёт войти в систему или время от времени себя проявляет “на ровном месте”.
Когда следует отключить Автоматическое восстановление?
Целью его выключить может быть, на мой взгляд, только одна – проверить вероятную “ошибочность” запуска. Проблемы вполне могут быть уже исправлены, и Windows вроде бы загружается. Но менеджер восстановления запускает его вновь и вновь. И для тех, кому эта настройка только мешает, есть два варианта развития событий. Либо система хоть как-то работоспособна, либо нет. Начнём с простого.
Вы можете загрузиться в Windows…
Если вам повезло, и вы всё-таки увидели Рабочий стол, времени много не понадобится. Запускаем командную консоль от имени администратора и вводим команду запрета:
bcdedit /set {current} recoveryenabled no
Всё, система не покажет окно восстановления. Хоть до мозолей сотрите палец, нажимающий на кнопку Reset компьютера: система покажет что угодно, но не надоевшее окно. Если вдруг передумаете:
bcdedit /set {current} recoveryenabled yes
Вы НЕ можете загрузиться в Windows…
- ждём автоматическое восстановление, пока то “не справится”
- проходим по кнопкам Дополнительные параметры – Поиск и устранение неисправностей – Дополнительные параметры – Командная строка
- в консоли пишем запрет на автоматическое восстановление в виде:
bcdedit /set {default} recoveryenabled no
Если Автоматическое восстановление зависло, а другие варианты испробованы, без загрузочного диска/флешки уже не обойтись. Повторите эту же процедуру, но загрузившись с загрузочника, выставив нужное устройство из BIOS/UEFI.
Успехов всем.
РубрикаНастройки WindowsОшибки Windows
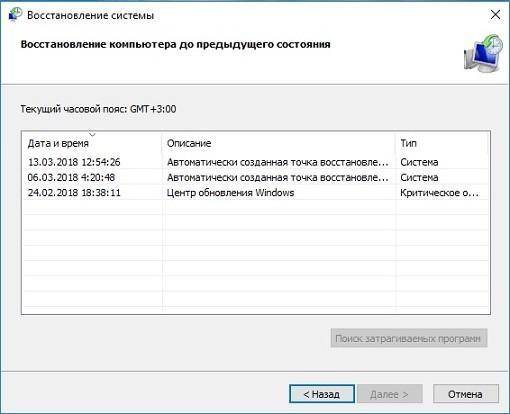
У каждого пользователя операционной системы Windows 10 бывают различные проблемы. Отсутствие ошибок не может гарантировать ни один разработчик. В предыдущих версиях системы при возникновении каких-либо неполадок единственным способом их исправления была переустановка Windows. В настоящее время существует множество способов, позволяющих восстановить работоспособность системы без её полной переустановки.
Некорректный запуск системы
Если после включения компьютера вы увидели уведомление об автоматическом восстановлении со словами «Компьютер запущен некорректно», то, значит, в работе системы возникли неполадки. Появиться они могли по следующим причинам:
- повреждение файлов самой системы — файлы системы могли быть повреждены вследствие неверного прекращения работы устройства, действий вредоносных программ (вирусов) или же просто при неосторожном обращении с ними;
- повреждение реестра системы — записи реестра также могут быть испорчены вирусами или программами для очистки его повреждений. Поэтому всегда стоит делать копии реестра перед его изменением;
- неверно установленное обновление — если файлы обновления загрузились не полностью или были установлены с ошибкой, то вы можете получить такую проблему при следующем запуске операционной системы;
- разовые ошибки загрузки системы — из-за неполадок жёсткого диска операционная система может загрузиться неверным образом.
При этом непосредственно перезапуск компьютера помогает далеко не всегда. Если повреждение файлов системы действительно произошло, то после перезагрузки вы вновь увидите это же окно.
Если после перезапуска компьютера вы получили чёрный экран, то, значит, система повторно не смогла загрузить начальную оболочку Windows.
Способы исправления ошибки при запуске системы
Самый простой из способов — перезапуск компьютера. Если это не помогло или ошибка возвращается время от времени, стоит попробовать отключить быструю загрузку операционной системы. При быстрой загрузке Windows пропускает ряд шагов, которые могут устранить эту проблему. Чтобы её отключить, выполните следующее:
- Нажмите Win + X и через меню быстрого доступа откройте «Панель управления».
Откройте «Панель управления» через меню быстрого досутпа - Выберите раздел «Электропитание». Если вы не видите его, то поменяйте режим отображения «Панели управления» на «Крупные значки».
Выберите раздел «Электропитание» в «Панели управления» - Выберите «Действия кнопок питания» для более тонкой настройки этого раздела.
Выберите пункт «Действия кнопок питания» в левой части окна - Откройте пункт «Изменение параметров, которые сейчас недоступны».
Выберите раздел «Изменение параметров, которые сейчас недоступны» - Снимите галочку напротив строки «Включить быстрый запуск». Готово, быстрый запуск операционной системы отключён.
Снимите галочку с пункта «Включить быстрый запуск» и подтвердите изменения - Нажмите «Сохранить изменения».
Этот способ не поможет, если вы не способны попасть в систему. Но в случае если ошибка нерегулярна, то он исправит её. Кроме того, вы можете запустить систему в безопасном режиме, а уже потом выполнить все необходимые действия. Делается это следующим образом:
- Нажмите на кнопку «Дополнительные параметры» в окне с автоматическим восстановлением.
Нажмите кнопку «Дополнительные параметры» в окне автоматического восстановления - Выберите меню «Поиск и устранение неисправностей», а затем перейдите в «Дополнительные параметры».
Выберите меню «Поиск и устранение неисправностей» - Кликните на «Параметры загрузки».
Кликните на «Параметры загрузки» - Просмотрите список возможных вариантов.
Выберите необходимое вам действие в «Параметрах загрузки» при помощи клавиш F1-F9 - Нажмите клавишу F4 для перезагрузки компьютера в безопасном режиме.
Видео: как загрузить Windows 10 в безопасном режиме
Рекомендуем ознакомиться
Отключение автоматического восстановления
Решить проблему можно также отключением самой процедуры автоматического восстановления. Но учтите, что это не исправит ситуацию, из-за которой сообщение возникает, а может даже усложнить её решение в дальнейшем, так какбез доступа к окну будет труднее попасть в опции восстановления системы. Поэтому делать это стоит только в том случае, если вы уверены, что появление уведомления об автоматическом восстановлении — единственная ваша проблема. Для отключения этого окна, сделайте следующее:
- Нажмите на кнопку «Дополнительные параметры».
Откройте окно «Дополнительных параметров» в меню «Автоматического восстановления» - Откройте раздел «Поиск и устранение неисправностей» и выберите «Дополнительные параметры».
- Выберите открытие «Командной строки».
Откройте «Командную строку» в «Дополнительных параметрах» восстановления - Введите команду bcdedit. Она покажет важную информацию о загрузке операционной системы.
- Найдите среди этой информации пункт resumeobject и сохраните данные напротив этого пункта.
Скопируйте информацию из «Командной строки» - Введите команду bcdedit /set {object}, где вместо слова object нужно будет вставить сохранённые вами данные. Подтвердите ввод этой команды.
Введите новую команду с информацией, что вы копировали ранее - Окно автоматического восстановления больше не потревожит вас, даже если проблема с операционной системой ещё не решена.
Выполнение отката операционной системы
Если ничего не помогает, значит, необходимо приступать непосредственно к восстановлению файлов операционной системы. И это действие также может быть выполнено разными способами.
Возвращение к точке отката
Точка отката (восстановления) — это состояние системных файлов компьютера на определённый момент времени. Чтобы её создать, необходимо сделать следующее:
- Откройте раздел «Восстановление» в «Панели управления». Как открыть эту панель уже было упомянуто выше.
- Нажмите кнопку «Настроить» во вкладке «Защита системы».
Перейдите в раздел настройки под окном «Параметры защиты» - Убедитесь, что защита системы на данный момент включена. Если она выключена, то тут же включите её и настройте желаемый объём пространства под точки отката на жёстком диске. Чем больше вы выделите, тем больше точек отката может быть создано.
Включите защиту системы и убедитесь в наличии места на диске для точек восстановления - Нажмите кнопку «Создать» в предыдущем окне и введите желаемое имя для точки отката. Оно может быть любым.
Введите имя точки восстановления и нажмите «Создать»
Теперь в случае появления проблем вы сможете вернуться на точку отката. Сделать это возможно одним из двух способов:
- запустите процедуру восстановления в окне «Защита системы». В таком случае вы сможете выбрать, на какую из точек совершить откат;
Выберите, на какую точку должно быть выполнено восстановление - перейдите в дополнительные параметры восстановления системы. Как это сделать, было описано в пункте «Отключение автоматического восстановления». В этот раз выберите пункт «Восстановление системы».
Выберите пункт «Восстановление системы», если вы хотите выполнить откат на точку восстановления из этого меню
Вне зависимости от способа, который был выбран, вам останется лишь выполнить несколько шагов:
- Выберите, на какую из точек восстановления должен быть выполнен откат системы.
Выберите конкректную точку восстановления из списка и нажмите «Далее» - Нажмите клавишу «Далее» для подтверждения выбор.
- Дождитесь окончания процесса восстановления и перезапуска компьютера.
Видео: как восстановить Windows 10 с помощью точки восстановления
Сброс системы в изначальное состояние
Если вернуться на точку восстановления нет возможности, то вам поможет сброс операционной системы в изначальное состояние. Это действие призвано заменить собой переустановку операционной системы. Выполняется сброс Windows 10 следующим образом:
- Кликните по иконке Windows в левом углу рабочего стола.
- Выберите раздел «Параметры», он отмечен изображением шестерёнки.
Выберите раздел «Параметры» в меню «Пуск» - Откройте пункт «Обновление и безопасность».
Откройте раздел «Обновление и безопаность» для доступа в «Центр обновлений Windows» - Во вкладе «Восстановление» изучите пункт о возвращении компьютера в исходное состояние. После этого нажмите на кнопку «Начать».
Нажмите клавишу «Начать» под опцией возврата компьютера в исходное состояние - Выберите нужное действие в следующем окне. Учтите, при нажатии на «Удалить все» будут удалены все данные с жёсткого диска, кроме операционной системы.
Укажите, как система должна поступить с файлами на вашем устройстве - Если вы решили избавиться от данных, понадобится некоторое время для их анализа. Дождитесь окончания этого процесса.
Дождитесь, пока система проверит файлы на вашем компьютере - Изучите информацию о том, какие именно программы и приложения будут удалены с компьютера. Ознакомьтесь с этим списком перед продолжением.
- Ознакомьтесь с информацией о сделанном вами выборе и подтвердите его нажатием на соответствующую кнопку.
Изучите информацию и подтвердите сброс вашего компьютера
После сброса ваша операционная система загрузится в первозданном виде, что исправит любые возможные проблемы в её работе.
Видео: как сбросить Windows 10 в изначальное состояние
Восстановление системы с помощью загрузочного диска
Другим весьма эффективным способом возвращения системы в работоспособное состояние является восстановление с помощью загрузочного диска. Оно поможет как получить доступ к системным средствам восстановления, так и даст восстановить Windows 10, используя файлы идентичной операционной системы.
Создание загрузочного образа
Но перед исправлением проблем загрузочный диск с операционной системой необходимо создать. Самым простым и доступным способом, позволяющим это сделать, является использование официального инструмента Microsoft под названием Media Creation Tool:
- Загрузите Media Creation Tool на официальном сайте компании и запустите её на вашем компьютере.
- Выберите пункт «Создать установочный накопитель».
Выберите «Создать установочный носитель» в Media Creation Tool - Укажите разрядность и язык вашей операционной системы. Данные должны полностью совпадать для корректного восстановления системы в дальнейшем. Затем нажмите «Далее».
Укажите язык и разрядность вашей системы - На следующем экране выберите запись ISO-файла. Это позволит вам записать образ операционной системы на диск.
Укажите создание ISO-файла для записи на диск - Весь дальнейший процесс создания образа операционной системы будет полностью автоматическим.
Видео: как создать установочный носитель с помощью программы Media Creation Tool
Запись образа на диск
Когда загрузочный образ операционной системы создан, остаётся только записать его на диск. В Windows 10 есть стандартное средство записи для этих целей. Вам достаточно сделать следующее:
- Кликните правой кнопкой мыши на записанном образе и в контекстном меню выберите пункт «Записать образ диска».
Кликните правой кнопкой по файлу и выберите пункт «Записать образ диска» - Выберите привод, в который вставлен диск, и нажмите на кнопку «Записать».
Выберите привод с вашим диском и нажмите «Записать» - После завершения записи вы можете запустить программу установки Windows 10 и получить доступ к средствам восстановления Windows через неё.
Всегда лучше пробовать восстановить систему перед переустановкой. Но если восстановление не даст результата, к переустановке системы вы уже будете подготовлены.
Видео: как записать образ Windows 10 на диск с помощью программы UltraISO
Восстановление операционной системы поможет вам исправить множество ошибок. Инструментарий для исправления проблем в системе Windows 10 достаточно велик, и вы никогда не окажетесь в тупике, если будете знать разные способы восстановления. В крайнем случае всегда можно вернуть систему в исходное состояние.
</index>
На Windows 10 работает автоматическое восстановление — полезная функция, которая находит и устраняет проблемы, мешающие загрузке вашего устройства.
Если ваш компьютер не запускается два раза подряд, на третий раз автоматически включится механизм восстановления, проведет диагностику и устранит все неполадки.
Однако, если вы предпочитаете находить и исправлять ошибки вручную, или же автоматическое восстановление работает не так, как нужно, вы можете отключить эту функцию.
В этой инструкции мы объясним, как отключить автоматическую диагностику и восстановление вашего устройства, а также включить обратно.
Как отключить автоматическое восстановление на Windows 10
Чтобы отключить автоматическое восстановление во время третьей неудачной попытки загрузить компьютер, сделайте следующее:
- Выберите Start
- Найдите Command Prompt, нажмите правой кнопкой мыши и выберите Run as administrator
- Введите
bcdeditи нажмите Enter - Обратите внимание на пункты reoveryenabled и identifier в разделе Windows Boot Loader. Должны быть установлены следующие значения:
- identifier: {current}
- recoveryenabled: yes
5. Введите bcdedit /set {current} recoveryenabled noи нажмите Enter.
(в команде используется current для указания на пункт, и no для установки нового значения)
Как только вы выполните эти шаги, диагностика и восстановление больше не будут автоматически включаться после трех неудачных попыток загрузки.
Как включить автоматическое восстановление
Если оно отключено, вы можете воспользоваться следующимм шагами, чтобы включить его:
- Откройте Start
- Найдите Command Prompt, кликните правой кнопкой мыши, выберите Run as administrator
- Введите
bcdeditи нажмите Enter. - Убедитесь, что в пунктах reoveryenabled и identifier стоят следующие значения:
- identifier: {current}
- recoveryenabled: no
5. Введите bcdedit /set {current} recoveryenabled yesи нажмите Enter.
(в команде используется current для указания на пункт, и yes для установки нового значения)
Выполнив эти шаги вы подключите автоматическую диагностику и восстановление на вашем ПК, которые позволят найти и устранить проблемы, препятствующие успешной загрузке.
Используемые источники:
- https://computer76.ru/2019/08/20/автоматическое-восстановление/
- https://dadaviz.ru/avtomaticheskoe-vosstanovlenie-windows-10/
- https://surface-pro.ru/2018/12/05/kak-otklyuchit-avtomaticheskoe-vosstanovlenie-na-windows-10/