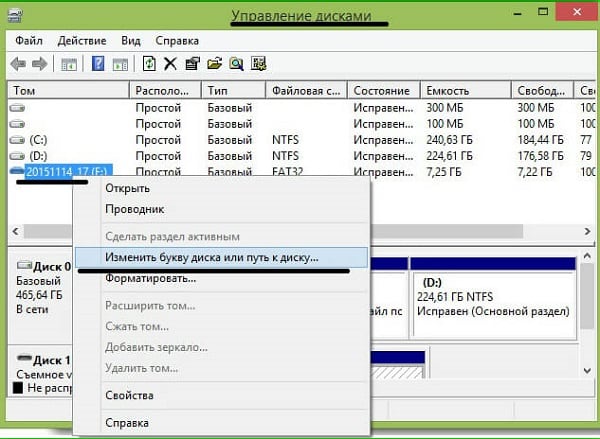Содержание
- Где найти флешку?
- Как мне найти флешку?
- Как открыть USB-накопитель на моем компьютере?
- Как найти USB-накопитель в Windows 10?
- Почему не отображается моя флешка?
- Как мне восстановить свой USB?
- USB обнаруживает, но не открывается?
- Как на флешку что то ставить?
- Как просмотреть картинки на флешке?
- Как починить необнаруженную флешку?
- Почему мой USB SanDisk не работает?
- Когда я подключаю внешний диск, ничего не происходит?
- Где искать флешку на компьютере
- Как на компьютере открыть флешку
- Использование flash-накопителя через USB
- Подключение
- Открытие
- Извлечение
- Возникновение проблем с подключением и открытием flash-устройства
- Физические повреждения
- Неисправности системы
- Система не распознает устройство
- Если эти действия не помогли, и устройства не оказалось, то возможно повреждение драйверов USB
- Система не может открыть устройство
- Видео — Как на компьютере открыть флешку
- Видео — Работа с флешкой
- Что делать, если компьютер не видит флешку или другой накопитель
- Содержание
- Содержание
- Проверка портов и накопителей
- Проблемы с USB-портами
- Недостаток питания и использование разветвителей
- Неотформатированное устройство
- Некорректные драйвера и вирусы
- Проблемы с разделами и конфликт адресов
- Приложения диагностики
- CrystalDiskMark
- ChipEasy
- Flashnul
Где найти флешку?
В Windows 8 или 10 щелкните правой кнопкой мыши кнопку «Пуск» и выберите «Диспетчер устройств». В Windows 7 нажмите Windows + R, введите devmgmt. msc в диалоговом окне «Выполнить» и нажмите Enter. Разверните разделы «Дисковые накопители» и «Контроллеры последовательной шины USB» и найдите устройства с желтым восклицательным знаком на значке.
Как мне найти флешку?
Вставьте USB-накопитель в USB-порт компьютера, расположенный на передней или задней панели компьютера. Щелкните «Пуск» и выберите «Мой компьютер». Имя вашего USB-накопителя должно появиться в разделе «Устройства со съемным хранилищем».
Как открыть USB-накопитель на моем компьютере?
Для подключения флешки:
Как найти USB-накопитель в Windows 10?
Чтобы просмотреть файлы на флэш-накопителе, запустите проводник. Для него должен быть ярлык на панели задач. Если нет, запустите поиск Cortana, открыв меню «Пуск» и набрав «проводник». В приложении File Explorer выберите свою флешку из списка расположений на левой панели.
Почему не отображается моя флешка?
Отключите USB-накопитель от текущего порта и компьютера и попробуйте подключить его к другому компьютеру и / или USB-порту. … Если USB-накопитель не отображается даже после попытки использования другого порта, компьютера или проверки в управлении дисками, вероятно, накопитель неисправен и его необходимо заменить.
Как мне восстановить свой USB?
Как восстановить файлы с физически поврежденной USB-флешки
USB обнаруживает, но не открывается?
Если ваш USB-накопитель отображается в «Управлении дисками», но недоступен, это означает, что диск поврежден или на нем есть ошибка. В этом случае выполните следующие действия, чтобы решить эту проблему: Нажмите Пуск> введите msc в строке поиска и нажмите ENTER. Это откроет Управление компьютером.
Как на флешку что то ставить?
Как просмотреть картинки на флешке?
Просмотрите файлы на флэш-накопителе и дважды щелкните изображение, которое хотите просмотреть. Изображение автоматически откроется в «Photo Viewer» — программе, установленной на всех компьютерах, которая используется для просмотра изображений. Или нажмите «Предварительный просмотр» и выберите «Windows Photo Viewer», чтобы просмотреть свое изображение.
Как починить необнаруженную флешку?
Как исправить необнаруживаемую флешку
Почему мой USB SanDisk не работает?
Поврежденная запись реестра может привести к тому, что ваш продукт SanDisk не будет обнаружен компьютером. Удаление ключей реестра, созданных при установке продукта SanDisk, позволит компьютеру полностью переустановить устройство и может решить проблему. 1. Отключите устройство от USB-порта.
Когда я подключаю внешний диск, ничего не происходит?
Если диск по-прежнему не работает, отключите его и попробуйте другой порт USB. Возможно, порт, о котором идет речь, выходит из строя или просто привередлив с вашим конкретным диском. Если он подключен к порту USB 3.0, попробуйте порт USB 2.0. Если он подключен к USB-концентратору, попробуйте вместо этого подключить его непосредственно к ПК.
Источник
Где искать флешку на компьютере
Ноутбук — это переносной компьютер.
Ноутбук — это такой же компьютер, как и персональный. И в нем те же самые детали, только меньшего размера. Поэтому-то ноутбуки и дороже по цене.
Для того чтобы открыть диск, дискету или флешку на ноутбуке, нужно сначала их вставить.
Посмотрите на ноутбук:
Если на ноутбуке есть специальный floppy дисковод, то есть устройство для дискет, то Вы сможете открыть дискету. Но на большинстве ноутбуков этот дисковод отсутствует, так как дискеты считаются устаревшими и ненадежными.
Узнать больше о дискетах можно, прочитав статью «Дискеты».
Чтобы вставить дискету, должно быть вот такое отверстие:
Если на Вашем компьютере такого отверстия нет, то следующий абзац можете пропустить.
Вставляем дискету по стрелке, которая на ней нарисована, до упора (пока не щелкнет). После того, как Вы вставили дискету, зайдите в «Мой компьютер». Он находится либо на Рабочем столе, то есть на экране, либо его можно открыть из кнопки «Пуск»:
Затем щелкните два раза левой кнопкой мыши по значку
Перед Вами откроется то, что записано на дискете (файлы и папки). Чтобы достать дискету из компьютера, нужно для начала закрыть все файлы и папки, которые Вы открыли с дискеты. Затем нажать на маленькую кнопку под отверстием, в которое вставили дискету. Дискета должна сама выскочить из ноутбука. Теперь о том, как открыть CD или DVD диск :
Либо сбоку, либо спереди на ноутбуке находится устройство для дисков. Называется оно CD или DVD дисковод.
Чтобы его открыть, нужно нажать на маленькую прямоугольную кнопку.
Когда Вы нажмете на эту кнопку, раздастся щелчок, и дисковод немного выдвинется из ноутбука. Аккуратно «помогите» ему выдвинуться до упора. Затем нужно буквально «надеть» на него диск блестящей стороной вниз и «втолкнуть» в ноутбук до знакомого щелчка. После того, как Вы вставили диск, подождите секунд 15: диск может сам открыться (так бывает с дисками, на которых записаны фильмы и музыка). Если этого не произошло, откройте значок «Мой компьютер». Он находится либо на Рабочем столе, то есть на экране, либо его можно открыть из кнопки «Пуск»:
Затем щелкните два раза левой кнопкой мыши по значку «CD-дисковод» (также может называться CD-RW, DVD, DVD-RW дисковод).
Откроется то, что записано на диске.
А теперь научимся открывать флешки на ноутбуке. Выглядит флешка вот так:
Для того чтобы открыть флешку на ноутбуке, нужно вставить ее в специальное отверстие:
Несколько таких отверстий Вы найдете или сбоку или сзади.
После того, как Вы вставите флешку в одно из отверстий, откройте «Мой компьютер» (напомню, он находится либо в «Пуске», либо на Рабочем столе).
Там должен появиться новый значок. Например, такой:
Обычно этот значок называется «Съемный диск». Щелкните по нему два раза левой кнопкой мыши. Перед Вами откроется то, что записано на флешке (файлы и папки).
Перед тем как достать флешку из ноутбука, нажмите на специальный значок справа внизу (рядом с часами) один раз левой кнопкой мыши.
Появится сообщение «Безопасное извлечение Запоминающее устройство для USB». Щелкните по нему один раз левой кнопкой мышки. Высветится сообщение «Оборудование может быть удалено». Теперь Вы можете достать флешку из компьютера.
Источник
Как на компьютере открыть флешку

При эксплуатации компьютера неопытному пользователю важно всё делать правильно, чтобы не навлечь проблем. Ведь при больших неполадках придется вызывать мастера или мучительно разбираться самому.
Как на компьютере открыть флешку
Присоединять flash-устройство тоже нужно правильно, чтобы не повредить ни USB разъем, ни систему.
Использование flash-накопителя через USB
Чтобы использовать USB порт для подключения вашего устройства к персональному компьютеру, требуется проделать ряд несложных действий:
Подключение
Выбираем панель для подключения USB флешки
Открытие
Переходим в «Пуск» меню и выбираем параметр «Компьютер»
В графе «Устройства со съемными носителями» выбираем flash-накопитель и кликаем по нему дважды левой кнопкой мыши
После открытия можно смело пользоваться доступом к ресурсам вашего устройства.
Извлечение
Если время использования данных накопителя подошло к концу, то далее требуется безопасно извлечь flash-носитель. Эта процедура осуществляется путем проделывания нетрудных шагов:
Выбираем пункт «Извлечь»
Нажимаем на иконку для безопасного извлечения USB устройства
Выбираем пункт «Извлечь имя вашего устройства»
Таким образом, проделав все эти шаги, вы можете не волноваться за исправность flash-накопителя и системы.
Возникновение проблем с подключением и открытием flash-устройства
Часто возникает ряд проблем с подключением и дальнейшей эксплуатацией носителя данных. Рассмотрим исправление этих проблем.
Физические повреждения
Физическое повреждение USB носителя
Ваше устройство может не работать из-за неисправностей самого flash-носителя. Это может быть повреждение разъема:
Примечание! Решением этой проблемы может послужить либо покупка нового устройства, либо ремонт у мастера, если вы не обладаете навыками ремонта подобных устройств.
Причина неисправности в разъёме
Что касается USB разъема, то причина возникновения проблем с подключением носителя может скрываться в неисправности разъема панели системного блока.
Совет! Удостоверьтесь в работоспособности USB путем эксплуатации другого средства воспроизведения, либо выберите другой разъем.
Неисправности системы
Если в вашем файловом менеджере при подключении носителя нет доступа к нему, то есть несколько решений.
Система не распознает устройство
Компьютер не распознаёт устройство
Вы можете посмотреть наличие доступа к накопителю через иной файловый менеджер:
Можно воспользоваться распространенным программным обеспеченьем «TotalCommander».
Если эти действия не помогли, и устройства не оказалось, то возможно повреждение драйверов USB
Вам нужно их удалить и установить новые, следуя следующим действиям:
В меню «Пуск» выбираем параметр «Панель управления»
Выбираем «Мелкие значки», а после – функцию «Система»
В опции «Контроллеры USB» удаляем файлы под названием «Корневой USB-концентратор»
Выбираем пункт «Обновить конфигурацию оборудования»
Проделав все эти шаги, присоедините flash-устройство заново к персональному компьютеру, и система установит недостающие драйвера для использования накопителя, после чего его значок должен появиться в файловом менеджере.
Система не может открыть устройство
Если возникает ошибка при открытии внешнего носителя данных, то лучшим способом будет форматирование устройства и дальнейшее восстановление данных. Делается эта процедура путем несложных действий:
В графе «Способы форматирование» ставим галочку на пункт «Быстрое»
Видео — Как на компьютере открыть флешку
Видео — Работа с флешкой
Источник
Что делать, если компьютер не видит флешку или другой накопитель
Содержание
Содержание
Периодически нам требуется перенести данные с компьютера на внешний накопитель или, наоборот, считать с него информацию. Но что делать, если компьютер не распознает накопитель? Разбираемся в этом материале.
Проверка портов и накопителей
Причин, по которым ПК не видит накопитель, может быть масса. Чтобы сузить поиск, первым делом нужно проверить накопитель на другом устройстве, а к используемому USB-порту попробовать подключить другие накопители. Если флешка видна на другом устройстве, то проблема кроется в USB-порте или программном обеспечении. Стандартное подключение накопителя к компьютеру сопровождается звуковым сигналом и активацией светодиода. Если вы вставляете флэшку, и она не реагирует, то это повод для беспокойств.
В этом случае стоит проверить накопитель на признаки механических повреждений чипа и контактов, а также попадания воды внутрь накопителя. При серьезных повреждениях выход лишь один — сервисный центр, но ремонт может стоить несоразмерно дорого и имеет смысл, если вам нужно извлечь очень ценные данные. Если важных документов на флешке нет, легче просто купить новую.
Проблемы с USB-портами
Фронтальные USB-порты компьютера весьма удобны, когда нам нужно быстро подключить накопитель — не нужно тянуться к задней части корпуса и искать необходимый разъем. Но зачастую они являются причиной «невидимости» накопителя. Переднюю панель USB-портов ПК могли банально забыть подключить при сборке компьютера. Проверить это довольно просто: снимите боковую крышку корпуса и найдите соответствующий провод, идущий от панели. Как правило, это самый массивный провод в связке.
Если несколько USB-портов не видят заведомо рабочий накопитель, то проблема может скрываться в BIOS. По некоторым причинам USB-порты могут быть отключены. Для их включения нужно найти соответствующий пункт в меню, как правило, это «USB Configuration» в зависимости от производителя материнской платы и в строке «USB Controller» указать значение «Enabled», далее сохранить настройки.
Еще одна часто встречающаяся проблема — загрязнение портов. Флешку мы часто носим с собой в кармане или как брелок, а разъемы ПК в свою очередь постоянно открыты. На контактах скапливается пыль и грязь, в связи с этим накопитель не определяется устройством с первого раза. Поэтому не стоит пренебрегать чисткой контактов разъемов и выполнять ее периодически.
Недостаток питания и использование разветвителей
В некоторых случаях USB-порту попросту не хватает питания, отчего он и не видит подключаемый накопитель. Если в системе старый или маломощный блок питания, а потребление ПК растет, то до портов не доходит требуемый уровень тока. Большое количество задействованных USB-портов также может служить причиной этого. Для использования накопителя может потребоваться отключение нескольких устройств.
Проблема может заключаться в используемом USB-разветвителе — неисправный USB-хаб или недостаток его питания. Выходом будет использование разветвителя с отдельным питанием. Далее рассмотрим программные причины, связанные с ОС.
Неотформатированное устройство
Часто при подключении нового накопителя ОС выдает предупреждение о необходимости форматирования. Эту операцию необходимо провести, чтобы избежать различных конфликтов файловых систем — заведомо исправная флешка может не отображаться в проводнике. Исправное устройство должно появиться в диспетчере устройств. Чтобы проверить это, переходим путем «Этот компьютер->Свойства->Диспетчер устройств». Во вкладке «Дисковые устройства» мы обнаружим наш накопитель.
Предупреждение о необходимости форматирования может появиться, даже если это не первое подключение флешки. Но вместе с форматированием удаляются и все данные на накопителе. Если на флешке осталась ценная информация, то форматирование стоит производить с помощью «Быстрого» способа, т. е. очистки оглавления. В дальнейшем можно будет восстановить данные с помощью специализированных программ.
Для форматирования устройства нужно выбрать соответствующий накопитель во вкладке «Этот компьютер», кликнуть правой клавишей мыши и выбрать пункт «Форматировать». В открывшемся окне поставить галочку напротив пункта «Быстрое» и выбрать файловую систему, как правило, это NTFS.
Если не указать такой способ форматирования, информация на накопителе будет стерта полностью, без возможности восстановления.
Некорректные драйвера и вирусы
Сбои в системе и устаревшие драйвера зачастую приводят к некорректной работе накопителя. Для проверки девайса потребуется зайти в диспетчер устройств, рассмотренным ранее способом. Неправильно распознанный накопитель будет обозначаться как «Неизвестное устройство» иконкой с желтым восклицательным знаком или в разделе «Другие устройства». В такой ситуации нужно кликнуть по этому устройству правой кнопкой мыши и удалить его.
Если это решение не помогло, то можно воспользоваться удалением драйверов для контроллеров USB. Для этого перейдите на вкладку «Контроллеры USB» и рассмотренным ранее способом удалите «Запоминающее устройство для USB», после чего нажмите «Обновить конфигурацию оборудования».
Еще одна причина — вирусы. Загрузка файлов из небезопасных сайтов и подключение накопителя к зараженным компьютерам может привести к неработоспособности устройства. Выходом будет использование антивирусного ПО. С помощью него можно провести полное сканирование ПК и накопителя, после чего удалить нежелательные вирусные файлы.
Проблемы с разделами и конфликт адресов
При подключении флешки ОС может некорректно определять ее, так как ей присвоена уже занятая другим накопителем буква или еще не присвоена вовсе. В связи с этим не удается открыть накопитель, хоть он и отображается в проводнике. Решением станет ручное задание конкретной буквы накопителю. Для этого переходим путем «Пуск->Клик правой кнопкой мыши->Управление дисками» и выбираем нужный накопитель. Кликаем по нему правой кнопкой мыши и выбираем пункт «Изменить букву диска или путь к диску». Остается задать любую букву из списка с условием, что она не совпадает с уже используемыми другими накопителями буквами.
К неработоспособности устройства может привести и нераспределенное файловое хранилище накопителя. Исправить это можно во вкладке «Управление дисками».
Кликаем правой кнопкой мыши по нераспределенной области и в открывшемся меню выбираем «Создать простой том». Стоит помнить, что после этой процедуры данные на флешке будут стерты.
Приложения диагностики
В процессе работы нам могут понадобиться утилиты для диагностики состояния накопителей. Рассмотрим несколько популярных решений.
CrystalDiskMark
Знакомая многим программа CrystalDiskMark позволяет оперативно получить данные о быстродействии накопителя, будь то флешка или внешний HDD/SSD.
Установив программу, достаточно выбрать тестируемый накопитель, размер записываемого файла в тесте и количество запусков теста. После окончания тестирования отобразится информация о скорости чтения/записи накопителя.
ChipEasy
Простенькая утилита ChipEasy позволяет получить полную информацию о накопителе, что будет не лишним, если маркировка с характеристиками затерлась или ее не было вовсе.
После установки приложения достаточно его открыть и выбрать нужный накопитель. В соответствующем окне появится информация о производителе, модели контроллера, прошивке и файловой системе.
Flashnul
Практически «всеядная» утилита Flashnul диагностирует и исправляет множество программных ошибок накопителя. Тесты чтения, записи и сохранности записанной информации, посекторная запись и проверка доступности каждого сектора накопителя, это далеко не весь перечень возможностей данной программы.
Скачав приложение, мы попадаем в главное окно программы, которое будет привычно тем, кто ранее работал с командной строкой. Операции выполняются с помощью заранее заданных команд, которые можно изучить в прилагаемом к утилите файле.
Источник
Содержание
- Как найти флешку на виндовс 10
- Решаем проблему отображения USB флешки в Windows 10
- Способ 1: Проверка компьютера на вирусы
- Способ 2: Использование USBOblivion
- Способ 3: Обновление драйверов
- Способ 4: Использование официальной утилиты от Microsoft
- Способ 5: Восстановление флешки стандартными средствами
- Способ 6: Изменения буквы USB-накопителя
- Способ 7: Форматирование USB-накопителя
- Способ 8: Настройка BIOS
- Способ 9: Прошивка контроллера
- Отсутствие реакции
- Слышно — не видно
- «Исправен»
- «Не распределен»
- Drivers – это наше все
- Комментарии (16)
- Устройство не опознано или почему ОС Windows 10 не видит USB-устройство?
- Windows 10 не видит накопитель, но звук подключения есть
- Ошибка с кодом или сбой запроса дескриптора устройства в Windows 10
- Включение опции отображения флешки в настройках BIOS
- Программный способ решения проблемы
Как найти флешку на виндовс 10
Бывает так, что Windows 10 не видит флешку, хотя она вставлена в компьютер и всё должно работать. Далее будут описаны самые основные способы решения данной проблемы.
Решаем проблему отображения USB флешки в Windows 10
Неполадка может скрываться, например, в драйверах, конфликте букв в названиях накопителей или неправильной настройке BIOS. Также нужно убедиться, что физически оборудование исправно. Попробуйте вставить флешку в другой порт. Если это не сработало, то возможно проблема в самой флешке и она физически повреждена. Проверьте её работоспособность на другом устройстве.
Способ 1: Проверка компьютера на вирусы
Если система отображает накопитель, но не показывает содержимое или отказывает в доступе, то скорее всего причина в вирусе. Рекомендуется проверить устройство с помощью портативных антивирусных утилит. Например, Dr. Web Curelt, AVZ и т.д.
В Dr. Web Curelt это делается так:
- Скачайте и запустите утилиту.
- Нажмите «Начать проверку».
Запустится процесс поиска вирусного ПО.
После всего вам будет предоставлен отчёт. Если Dr. Web Curelt что-то найдёт, то вам будут предложены варианты действий или программа автоматически исправит всё сама. Всё зависит от настроек.
Если антивирус ничего не нашёл, то удалите файл «Autorun.inf», который находится на флешке.
- Кликните на значок лупы на Панели задач.
- В поисковом поле введите «показ скрытых» и выберите первый результат.
Способ 2: Использование USBOblivion
Данный вариант подойдёт вам, если после установки обновлений система перестала отображать флешку. Желательно сделать резервную копию реестра (это можно сделать с помощью CCleaner) и точку восстановления Виндовс 10.
Перед началом нужно вынуть все флеш накопители с устройства.
- Теперь можно запустить USBOblivion. Разархивируйте файл и выберите ту версию, которая соответствует вашей разрядности. Если у вас 64-х разрядная версия системы, то выберите приложение с соответствующей цифрой.
Отмечаем пункты о сохранении точек восстановления и полной чистке, а после жмём «Clean» («Очистить»).
Способ 3: Обновление драйверов
Вы можете обновить драйвера с помощью Диспетчера устройств или специальных утилит. Также данный способ может решить проблему сбоя запроса дескриптора.
Например, в Driver Booster это делается так:
- Запустите программу и нажмите кнопку «Пуск».
После сканирования вам будет показан список доступных к обновлению драйверов. Нажмите напротив компонента «Обновить» или «Обновить всё», если объектов несколько.
Если вы хотите воспользоваться стандартными способами, то:
- Найдите «Диспетчер устройств».
Теперь кликните по «Автоматический поиск обновлённых драйверов» и следуйте инструкции.
Если это не помогло, то в контекстном меню флешки перейдите к «Свойствам».
Во вкладке «Драйвера» откатите или удалите компонент.
Теперь в верхнем меню найдите «Действие» — «Обновить конфигурацию оборудования».
Способ 4: Использование официальной утилиты от Microsoft
Возможно вам поможет средство устранения неполадок USB. Эту утилиту можно скачать с официального сайта Microsoft.
- Откройте средство устранения неполадок и кликните «Далее».
Начнётся поиск ошибки.
После процедуры вам будет предоставлен отчёт. Чтобы исправить проблему, вам нужно всего лишь кликнуть по ее названию и следовать инструкции. Если средство не нашло никаких проблем, то напротив компонента будет написано «Элемент отсутствует».
Способ 5: Восстановление флешки стандартными средствами
Можно запустить проверку накопителя на наличие ошибок, которые система автоматически исправит.
- Зайдите в «Этот компьютер» и вызовите на неисправном устройстве контекстное меню.
- Кликните на пункт «Свойства».
Во вкладке «Сервис» запустите сканирование кнопкой «Проверить».
Если утилита найдёт проблему, вам будет предложено решить её.
Способ 6: Изменения буквы USB-накопителя
Возможно произошёл конфликт имен двух устройств, поэтому система не хочет показывать вашу флешку. Вам придётся вручную назначить букву накопителю.
- Найдите «Управление компьютером».
Теперь нажмите на «Изменить…».
Назначьте другую букву и сохраните, нажав «ОК».
Извлеките, а потом вновь вставьте устройство.
Способ 7: Форматирование USB-накопителя
Если система предлагает вам отформатировать флешку, то лучше согласиться, но если накопитель хранит какие-то важные данные, рисковать не стоит, ведь есть шанс спасти их специальными утилитами.
Возможно, система не покажет вам такого уведомления, но флешка может нуждаться в форматировании. В таком случае проделайте такие шаги:
- Перейдите к «Этот компьютер» и вызовите контекстное меню на вашем устройстве.
- Выберите «Форматировать».
Оставьте все опции как есть. Уберите отметку с «Быстрое», если хотите удалить все файлы начисто.
Начните процедуру, когда всё будет настроено.
Также форматирование можно сделать через «Управление устройствами».
- Найдите флешку и в меню выберите «Форматировать».
Настройки можно оставить по умолчанию. Также можно убрать отметку с «Быстрое форматирование», если нужно удалить всё.
Способ 8: Настройка BIOS
Есть также вероятность того, что БИОС настроен так, что компьютер не видит накопитель.
- Перезагрузитесь и при включении зажмите F2. Запуск BIOS на различных устройствах может очень отличатся. Поинтересуйтесь, как это делается на вашей модели.
- Перейдите к «Advanced» — «USB Configuration». Напротив должно быть значение «Enabled».
Способ 9: Прошивка контроллера
В том случае, когда ничего из вышеперечисленного не помогло, возможно, что слетел контроллер флешки. Чтобы его восстановить, понадобится несколько утилит и терпение.
- Для начала нужно узнать некоторые данные о контроллере. Скачайте и запустите программу CheckUDisk.
Поставьте галочку на «All USB Device» и в списке подключённых устройств найдите нужный накопитель.
Вам будет предоставлен список. В колонке «UTILS» указаны программы, которые могут подойти для прошивки.
Скопируйте название утилиты, перейдите к поиску файлов и вставьте в поле нужное имя.
Вот таким образом можно решить проблему с отображением флеш-накопителя и его содержимым. Если эти способы не помогли, то убедитесь, что порты и сама флешка в порядке.
Отблагодарите автора, поделитесь статьей в социальных сетях.
Каждый из нас встречался с тем, что не видит флешку ОС и Windows 10 явно — не исключение, давайте определимся, как именно выглядят эти неполадки:
- носитель вставлен, но Винда не видит его;
- вылетает сообщение «Произошел сбой»;
- зависает ПК;
- предлагает форматирование;
- сбой запроса дескриптора usb устройства – читайте подробнее на нашем сайте
Отсутствие реакции
Вставляем в windows 10 — usb флешку, а она не определяется, самый быстрый и верный способ определить проблему — это вставить запоминающее устройство (ЗУ) в другой ноут. Ситуация — повторилась, однозначно неполадка у носителя, в противном случае надо искать проблему в другом. В зоне доступности отсутствует еще однин ПК? Пошагово проделаем:
- извлекайте ЗУ;
- turn off (выкл.) компьютер;
- спустя 30-ть сек. включайте ПК, ждем загрузки винды;
- подключайте ЗУ и проверяйте работоспособность.
Слышно — не видно
Сплошная мистика – плюс в том, что вы хотя бы слышите приятный сердцу звук, в трее (область уведомлений в правой части панели задач) висит значок, но ноутбук / комп снова не видит флешку, вот что нужно делать дальше.
Прежде перейдет в «Управление_Дисками»
- [Win]+[R] → в cmd вводим без кавычек «diskmgmt.msc» → OK
Вставьте / извлеките носитель, если он появляется и его статус:
«Исправен»
Дело в том, что либо он не активный, либо произошел конфликт букв в именах. ПКМ на наш диск → смотрим на возможные причины.
- Если в выпадающем меню «Сделать раздел активным» — не активный (бледно-серого цвета), то переходим к причине 2. Если же можно выбрать – жмем левым кликом и назначаем его активным.
- Выбираем в этом же меню «Изменить букву диска …». Пошаговые действия в скринах ниже.
«Не распределен»
Что надо делать, если ваш компьютер через usb, не видит флешку на windows 10 ч – надо отформатировать, так как удален раздел и/или неисправен:
- кликнуть ПКМ → в вылетающем меню нажать «Создать простой том»
Во время создания нового раздела произойдет formatirovanie — все будет удалено.
Drivers – это наше все
Windows 10 перестал видеть флешку по причине того, что произошел сбой в работе драйверов, чтобы исправить:
- ПКМ «Пуск» → «Диспетчер_устройств» → «Контроллеры_USB» → ПКМ «Запоминающее_устройство_для_USB» → «Удалить»
По завершению удаления, извлекайте ЗУ и через минуту вставляйте снова, driver будет установлен самостоятельно.
Причиной могут быть закрытые порты — читайте на нашем портале, как открыть порты на Windows 10.
Комментарии (16)
Помогло удаление Windows 10 и установка Linux! Спасибо!
Вы пишете :ПКМ «Пуск» → «Диспетчер_устройств» → «Контроллеры_USB» → ПКМ «Запоминающее_устройство_для_USB» → «Удалить».А у меня нет такой надписи «Запоминающее_устройство_для_USB». И Что теперь делать в этом случае?
Помогло — пропала буква диска .Спасибо огромное,всё ясно и предельно понятно.
Cпасибо , огромное , помогли.
Проблему флэшки в Windows10 решила в настройках оборудования !и все!мне даже сказали ставь хр обратно!поковырялась и нашла настройки оборудования при подключенниик пк-изменила на показать проводник-все видит!
Помогло удаление из системы,спасибо.
Спасибо, почему-то не было буквы. Присвоил — флешка появилась в проводнике.
Очень грамотно,по сути, для всех уровней пользователя.Справился очень быстро.ОГРОМНОЕ СПАСИБО.
Спасибо, помогло изменение буквы диска.
Граммотная инструкция! Очень доступна для любого пользователя.
Неизвестное USB-устройство (сбой запроса дескриптора устройства)
как из RAW в FAT форматнуть?
Спасибо, статья очень помогла!
Привет, что такое ПКМ?
«ИЗВЛЕКАЕТ ЗУ» Это что?
ПКМ — это правая кнопка мыши
ЗУ — запоминающее устройство
Единственная инструкция, которая реально помогла. Спасибо огромное!)
После установки или обновления системы до Windows 10, пользователи могут столкнуться с такой проблемой, когда ОС почему-то не видит флешку. При этом данная неполадка может проявляться различных вариациях, а именно:
- Win 10 не видит накопитель, при этом звук подключения устройства прошёл;
- Компьютер зависает при подключении съемного диска и увидеть флешку без перезагрузки невозможно;
- Сбой данных;
- Появляется ошибка «Вставьте диск», хотя флешка подключена;
- Необходимо отформатировать диск перед использованием;
- Устройство не опознано;
- Сбой запроса дескриптора устройства.
Рассмотрим решение проблемы на конкретных случаях.
Устройство не опознано или почему ОС Windows 10 не видит USB-устройство?
Если операционная система Виндовс 10 при подключении накопителя к ПК или ноутбуку выдаёт сообщение о том, что «Устройство не опознано», стоит выполнить следующие действия:
- Подключаем флешку к другому ПК, чтобы исключить вероятность поломки самого накопителя.
- Отсоединяем флешку. Отключаем компьютер или ноутбук от сети и зажимаем на несколько секунд кнопку питания, чтобы убрать остатки заряда с материнской платы, блока питания и остальных комплектующих. Повторяем попытку подключения флешки к Win 10.
Если эти простые действия не помогли решить проблему, выполняем следующее:
- Откроется «Диспетчер устройств». Находим ветку «Контролеры» или «Другие устройства». Находим флешку. Жмём правой кнопкой мыши и выбираем «Обновить драйвер».
- Если устройство отображается с жёлтым знаком восклицания, нажимаем на нём правой кнопкой мыши и выбираем «Свойства». Откроется новое окно. Переходим во вкладку «Управление питанием». Снимаем отметку с пункта «Разрешить отключение этого устройства для экономии энергии».
- Если данное действие не помогло, переходим во вкладку «Драйвер» и жмём на кнопку «Откатить» (если она активна), или «Удалить».
- Далее нужно либо скачать драйвер, либо обновить его через «Диспетчер устройств». При этом ПК с Windows 10 должен иметь подключение к сети.
Windows 10 не видит накопитель, но звук подключения есть
Если вы подключили флешку к ПК с Windows 10 и сигнал подключения прозвучал, а устройство в Проводнике не отображается, стоит выполнить следующие действия:
- Откроется утилита «Управление дисками». Смотрим, если ли в списке флешка. Если её нет, значит, устройство повреждено. Если же накопитель присутствует, стоит нажать на него правой кнопкой мыши и выбрать опцию «Сделать раздел активным».
- Также можно попробовать назначить флешке букву.
Ошибка с кодом или сбой запроса дескриптора устройства в Windows 10
Если Windows 10 не видит в Проводнике флешку, а в «Диспетчере устройств» накопитель отображается с ошибкой «Сбой запроса дескриптора устройства» (и указан код), стоит выполнить следующие действия:
- У всех устройств, которые имеются в разделе «Контролер USB», стоит обновить драйвера.
- Для этого жмём правой кнопкой мыши на каждом элементе и выбираем «Обновить драйвер». В списке выбираем «Поиск драйверов на этом компьютере».
- После поиска выделяем найденный драйвер и жмём «Далее».
- Запустится установка драйвера. Такие же действия повторяем и со всеми остальными элементами ветки «Контролеры».
- После перезагружаем компьютер.
Также, при возникновении такой ошибки, когда Win 10 не распознаёт флешку, стоит проверить, установлены ли следующие драйвера:
- ACPI Driver
- Intel Management Engine Interface
- Утилиты для ноутбуков типа Firmware.
Включение опции отображения флешки в настройках BIOS
Также система Windows 10 может не видеть флешку, если в настройках BIOS выставленные неправильные настройки. Чтобы их проверить, выполняем следующее:
- Перезагружаем ПК и заходим в BIOS;
- В зависимости от модели материнской платы, переходим в раздел «Advanced», а делее «USB Configuration».
- Смотрим, чтобы в пункте «USB Controller» и «USB Functions» было разрешено использование USB портов. Для этого должно быть указано значение «Enabled».
- Сохраняем результаты и загружаемся в обычном режиме.
Программный способ решения проблемы
Если Windows не определяет флешку после обновления операционной системы, проблема может крыться в неправильных записях реестра, правки в который были внесены при подключении USB-устройства. Чтобы исправить такую ситуацию, стоит скачать и воспользоваться программой USBOblivion. Однако перед её запуском стоит сделать бэкап реестра и создать точку восстановления Win 10, так как софт удалит их реестра все ключи USB-устройств.
- Отключаем все флешки от ПК. Запускаем программу и ставим отметки для сохранения точек отката и выполнения полной очистки.
- Запустится сканирование ПК. Жм ём «Очистка».
- Перезагружаем ПК и повторяем попытку подключения съёмного носителя.
Также систему Win 10 стоит проверить на вирусы, установить в настройках отображения отметку «Показывать скрытые папки и файлы». Возможно, вирусное ПО изменило настройки системы.
Если же вы столкнулись с ошибкой, когда Windows 10 не видит накопитель и выдаёт сообщение о том, что прежде, чем использовать диск его нужно отформатировать, читайте далее.
Источник
Как на компьютере открыть флешку
Автор:
Обновлено: 17.05.2018
При эксплуатации компьютера неопытному пользователю важно всё делать правильно, чтобы не навлечь проблем. Ведь при больших неполадках придется вызывать мастера или мучительно разбираться самому.
Как на компьютере открыть флешку
Присоединять flash-устройство тоже нужно правильно, чтобы не повредить ни USB разъем, ни систему.
Содержание
- Использование flash-накопителя через USB
- Подключение
- Открытие
- Извлечение
- Возникновение проблем с подключением и открытием flash-устройства
- Физические повреждения
- Неисправности системы
- Система не распознает устройство
- Если эти действия не помогли, и устройства не оказалось, то возможно повреждение драйверов USB
- Система не может открыть устройство
- Видео — Как на компьютере открыть флешку
- Видео — Работа с флешкой
Использование flash-накопителя через USB
Чтобы использовать USB порт для подключения вашего устройства к персональному компьютеру, требуется проделать ряд несложных действий:
Подключение
- Возьмите в руки flash-устройство и проверьте наличие разъема, также нужно убедиться в отсутствии его деформации (явные изгибы, царапины, трещины и т. п.).
- Найдите панель с USB разъемами, которая должна находиться либо сзади системного блока, либо спереди. Есть вариант размещения панелей, где они находятся и сзади, и спереди. В таком случае выберите удобную и доступную для вас панель.
Выбираем панель для подключения USB флешки
- Найдите USB порт и присоедините к нему устройство, если возникли проблемы, и flash-накопитель не вставляется, то можно развернуть его на 180 градусов вокруг своей оси и попробовать снова.
- Далее стоит дождаться того момента, когда система распознает новое устройство. Этот процесс займет незначительное время.
Открытие
- Теперь настало время использования flash-устройства. Для того чтобы открыть его, требуется воспользоваться стандартным проводником «Мой компьютер». Поэтому перейдите в «Пуск» меню и выберите параметр «Компьютер».
Переходим в «Пуск» меню и выбираем параметр «Компьютер»
- После в графе «Устройства со съемными носителями» должен появиться значок вашего flash-накопителя. Кликните по нему дважды левой кнопкой мыши.
В графе «Устройства со съемными носителями» выбираем flash-накопитель и кликаем по нему дважды левой кнопкой мыши
После открытия можно смело пользоваться доступом к ресурсам вашего устройства.
Извлечение
Если время использования данных накопителя подошло к концу, то далее требуется безопасно извлечь flash-носитель. Эта процедура осуществляется путем проделывания нетрудных шагов:
- Закройте окна, которые вы вызывали из памяти устройства.
- Перейдите в файловый менеджер «Мой компьютер» и нажмите правой кнопкой мыши по значку flash-носителя. Выберите пункт «Извлечь».
Выбираем пункт «Извлечь»
- Далее появится на рабочей панели в правом нижнем углу иконка безопасного извлечения. Требуется нажать по ней левой кнопкой мыши.
Нажимаем на иконку для безопасного извлечения USB устройства
- В предоставленном списке нужно выбрать пункт «Извлечь имя вашего устройства». Под фразой «Имя вашего устройства» подразумевается название flash-накопителя.
Выбираем пункт «Извлечь имя вашего устройства»
- Заключительным шагом будет физическое извлечение устройства из самого USB порта.
Таким образом, проделав все эти шаги, вы можете не волноваться за исправность flash-накопителя и системы.
Возникновение проблем с подключением и открытием flash-устройства
Часто возникает ряд проблем с подключением и дальнейшей эксплуатацией носителя данных. Рассмотрим исправление этих проблем.
Физические повреждения
Физическое повреждение USB носителя
Ваше устройство может не работать из-за неисправностей самого flash-носителя. Это может быть повреждение разъема:
- изгибы;
- трещины;
- битые контакты и т. п.;
- также и повреждение самой платы, из-за, например, деформации корпуса.
Примечание! Решением этой проблемы может послужить либо покупка нового устройства, либо ремонт у мастера, если вы не обладаете навыками ремонта подобных устройств.
Причина неисправности в разъёме
Что касается USB разъема, то причина возникновения проблем с подключением носителя может скрываться в неисправности разъема панели системного блока.
Совет! Удостоверьтесь в работоспособности USB путем эксплуатации другого средства воспроизведения, либо выберите другой разъем.
Неисправности системы
Если в вашем файловом менеджере при подключении носителя нет доступа к нему, то есть несколько решений.
Система не распознает устройство
Компьютер не распознаёт устройство
Вы можете посмотреть наличие доступа к накопителю через иной файловый менеджер:
Можно воспользоваться распространенным программным обеспеченьем «TotalCommander».
- Для этого зайдите в любой удобный браузер и скачайте эту программу.
Программа TotalCommander
- Кликните дважды по загруженному файлу и установите программу на ваш персональный компьютер.
- Далее запустите файловый менеджер, и в окне выбора дисков будет предоставлен список носителей данных. Найдите там ваш flash-носитель.
Находим flash-носитель
Если эти действия не помогли, и устройства не оказалось, то возможно повреждение драйверов USB
Вам нужно их удалить и установить новые, следуя следующим действиям:
- Перейдите в главное системное меню «Пуск». И выберите параметр «Панель управления».
В меню «Пуск» выбираем параметр «Панель управления»
- В режиме просмотра нужно выбрать «Мелкие значки», а после – функцию «Система».
Выбираем «Мелкие значки», а после – функцию «Система»
- Далее следует нажать левой кнопкой мыши по пункту «Диспетчер устройств», который находится слева в окне. Тем самым вы откроете окно оборудования и конфигураций.
- Вам требуется из списка открыть опцию «Контроллеры USB». Там удалите файлы под названием «Корневой USB-концентратор», нажимая правой кнопкой мыши по каждой строке из списка и выбирая функцию «Удалить».
В опции «Контроллеры USB» удаляем файлы под названием «Корневой USB-концентратор»
- Заключительным шагом послужит обновление конфигурации. В верхней панели «Диспетчера устройств» во вкладке действия выберите пункт «Обновить конфигурацию оборудования».
Выбираем пункт «Обновить конфигурацию оборудования»
Проделав все эти шаги, присоедините flash-устройство заново к персональному компьютеру, и система установит недостающие драйвера для использования накопителя, после чего его значок должен появиться в файловом менеджере.
Система не может открыть устройство
Если возникает ошибка при открытии внешнего носителя данных, то лучшим способом будет форматирование устройства и дальнейшее восстановление данных. Делается эта процедура путем несложных действий:
- Кликните по иконке flash-накопителя правой кнопкой мыши и выберите пункт «Форматировать».
Выбираем «Форматировать»
- В открытом окне нужно сделать активным пункт «Быстрое» в графе «Способы форматирование». Тем самым появится возможность легко восстановить данные после процедуры.
В графе «Способы форматирование» ставим галочку на пункт «Быстрое»
- Дождитесь окончания процесса. Далее вам понадобится любое программное для восстановления удаленных данных с flash-устройства, которое можно найти в интернете. Например, программы «Unformat», «CardRecovery», «Recuva» имеют популярность среди опытных пользователей ПК и хорошо справляются с поставленными задачами.
Видео — Как на компьютере открыть флешку
Видео — Работа с флешкой
Рекомендуем похожие статьи
Содержание
- Способ 1: «Управление дисками»
- Способ 2: Обновление конфигурации
- Способ 3: Редактирование реестра
- Способ 4: Удаление устаревших драйверов
- Способ 5: Поиск вирусов
- Вопросы и ответы
Способ 1: «Управление дисками»
Флешка, которая не видна в «Проводнике», может корректно отображаться в специальном системном приложении «Управление дисками» – перейдите к нему любым удобным способом, например, выбрав соответствующий пункт в меню «Пуск» (вызывается нажатием правой кнопки мышки).
Подробнее: Как открыть «Управление дисками» в Windows 10
Посмотрите на состояние носителя. Если пространство выделено чёрным и помечено как «Не распределена», раскройте меню и кликните на «Создать простой том». Выполняйте указания помощника, чтобы сформировать рабочий раздел и отформатировать флешку.
Если всё пройдёт успешно, система автоматически определит накопитель и откроет к нему доступ – переподключать флешку не придётся.
Возможно, файловая система в «Управлении дисками» будет носить формат RAW, а не NTFS или FAT32 – это последствие сбоя. О том, как решить такую проблему, подробно рассказано в материале ниже.
Подробнее: Как исправить файловую систему RAW на флешке
Ещё одна вероятная причина проблемы связана с конфликтом адресов, возникающим тогда, когда система назначает флешке уже занятый символ (или не назначает никакой). В «Управлении дисками» такая флешка отображается, её файловая система носит нужный формат и помечена как «Исправен». Всё что нужно сделать – раскрыть меню, нажать на «Изменить букву диска…», кликнуть на «Изменить» и задать любую другую букву.
Все операции, связанные с форматированием накопителя, созданием разделов и исправлением файловой системы приводят к удалению всех хранящихся на флешке данных.
Способ 2: Обновление конфигурации
Если после манипуляций с «Управлением дисками» флешка не определилась в системе, стоит убедиться в правильности работы драйверов самого накопителя и контроллеров портов USB:
- Откройте «Диспетчер устройств» и удостоверьтесь, что носитель определился в ОС – он может иметь собственное уникальное название или стандартное «Запоминающее устройство для USB». Если в графе «Дисковые устройства» флешка отсутствует, проверьте блоки «Другие устройства» (может отображаться как «Неизвестное») и «Контроллеры USB» (рядом с иконкой флешки может стоять восклицательный знак).
Подробнее: Как открыть «Диспетчер устройств» в Windows 10
- Обнаружив флешку, выделите её и воспользуйтесь опцией «Удалить» в панели инструментов. Когда устройство исчезнет из списка, кликните на «Обновить конфигурацию…». Windows автоматически переустановит драйвер.
- Если система вновь не смогла определить накопитель, перейдите в его «Свойства» и проверьте раздел «Состояние устройства». Попробуйте найти решение по коду, предложенному ОС.
В «Диспетчере устройств» могут отображаться проблемные компоненты и тогда, когда сама флешка не подключена – возможно, это контроллеры, отсутствие драйверов которых не позволяет системе определять накопитель. Скачать ПО для них можно вручную с сайтов производителей или через специальные программы.
Подробнее: Обновляем драйвера на Windows 10
Если ОС не определяет никакие флешки, попробуйте удалить некоторые контроллеры USB – раскройте соответствующую вкладку и последовательно избавьтесь от «Корневой USB концентратор» и других подобных устройств (по инструкции выше), а затем воспользуйтесь кнопкой для обновления конфигурации.
Способ 3: Редактирование реестра
Для того чтобы Windows стабильно определяла подключаемые USB-накопители, должна исправно функционировать служба USBTOR – проверить её работоспособность можно через редактор реестра. Перед выполнением любых последующих операций обязательно создайте точку восстановления – подробнее в материале ниже.
Подробнее: Инструкция по созданию точки восстановления Windows 10
Алгоритм таков:
- Откройте «Редактор реестра» и перейдите по следующему пути:
HKEY_LOCAL_MACHINESYSTEMCurrentControlSetServicesUSBSTORПодробнее: Как открыть «Редактор реестра» в Windows 10
- Найдите параметр «Start» и убедитесь, что его значение равняется 3 – в противном случае дважды кликните по параметру и вручную измените значение, а затем перезагрузите ПК.
- Дополнительно перейдите в описанный ниже раздел реестра и удалите строки «UpperFilter» и «LowerFilters», если они имеются:
HKEY_LOCAL_MACHINESYSTEMCurrentControlSetControlClass{36fc9e60-c465-11cf-8056-444553540000} - Также зайдите в ещё один раздел (путь указан ниже) и избавьтесь от папки «RemovableStorageDevices», если она там находится:
HKEY_LOCAL_MACHINESOFTWAREPoliciesMicrosoftWindows
Если папки и параметры были найдены и удалены, дополнительно проведите такие манипуляции в редакторе:
HKEY_CURRENT_USERSoftwareMicrosoftWindowsCurrentVersionPoliciesExplorer – удалите «NoDrives»
HKEY_LOCAL_MACHINESystemCurrentControlSetControl – удалите «StorageDivecePolicies»
Способ 4: Удаление устаревших драйверов
Проблемы, связанные с определением USB-накопителя, могут быть вызваны набором драйверов от флешек, использованных в прошлом. Удалить старое ПО можно с помощью небольшой программы DriveCleanup.
Скачать DriveCleanup с официального сайта
Для удаления драйверов распакуйте архив в удобную директорию и запустите с правами администратора EXE-файл из папки, соответствующей текущей разрядности ОС.
Операция будет выполнена автоматически из интерфейса командной строки, после завершения нужно перезагрузить ПК.
Способ 5: Поиск вирусов
Нельзя исключать вероятность того, что проблемы с определением флешки вызваны вирусной активностью. Проверить файловую систему можно и без установки специального антивирусного ПО – подробнее в материале ниже.
Подробнее: Проверка компьютера на наличие вирусов без антивируса
Еще статьи по данной теме:
Помогла ли Вам статья?
Компьютер не видит флешку — что делать?

Существует множество причин, по которым вы можете столкнуться с тем, что компьютер не видит флешку. Проблема может проявиться в Windows 10, 8.1, Windows 7 или XP. Если компьютер не распознает подключенную флешку это может проявляться по-разному: иногда нет никакой реакции на подключения, иногда есть звук подключения, но USB флешка не появляется в проводнике, иногда накопитель виден, но открыть его не получается с различными ошибками.
- Простые способы исправить ситуацию, когда компьютер не видит подключенную флешку, но звук подключения есть
- Проверка наличия флешки в управлении дисками
- Проверка в диспетчере устройств
- Переустановка драйверов контроллеров USB
- Решения типичных проблем при обращении к подключенной флешке
- Другие методы исправления подключения флешки к ПК или ноутбуку
- Проверка параметров запуска службы usbstor
- Удаление старых драйверов съемных USB устройств
- Исправление в реестре Windows 10, 8.1 и Windows 7
- Windows 10 не видит флешку после обновления или чистой установки
- Если флешку не видит Windows XP
- Дополнительные действия для решения проблемы
- Восстановление данных с флешки, которую не видит компьютер или ноутбук
- Видео инструкция
Компьютер не видит подключенную флешку, а звук подключения есть — простые способы исправить проблему
Прежде чем начать, отдельно отмечу, что далее речь пойдёт о случаях, когда вы подключаете флешку к компьютеру или ноутбуку с запущенной Windows 10, 8.1, 7 или другой операционной системой. Если флешка не видна в BIOS или Boot Menu используйте отдельную инструкцию: Что делать, если компьютер или ноутбук не видит загрузчочную флешку в BIOS или Boot Menu.
Также перед тем как приступать и в случае, если ваш USB накопитель подключен к передней панели ПК, через какой-либо USB-хаб или удлинитель USB, настоятельно рекомендую попробовать подключить её напрямую к разъёму USB, в случае настольного компьютера — на задней панели. При этом может иметь смысл проверить работу накопителя как на разъеме USB 3.0 так и USB 2.0, вне зависимости от того, какую версию USB поддерживает накопитель. Если флешка не работает при подключении к переднему разъему USB на ПК, проверьте правильность подключения передней панели к материнской плате.
Также, при наличии множества подключенных USB устройств (принтеры, камеры, микрофоны и другие), попробуйте отключить необязательные устройства, перезагрузить компьютер и заново подключить флешку. На всякий случай, визуально осмотрите коннектор на флешке: забившаяся грязь тоже может быть причиной рассматриваемой проблемы.
Ещё один распространенный простой вариант в Windows 10 — USB флешка видна и исправно работает после перезагрузки компьютера (через Пуск — Перезагрузка), но перестаёт отображаться после использования пункта «Завершение работы» и повторного включения (или перевода компьютера в режим сна/гибернации). В этом случае попробуйте отключить функцию Быстрый запуск Windows 10, перезагрузить систему и проверить, решило ли это проблему.
Проверьте, видит ли компьютер подключенную флешку в «Управление дисками» (diskmgmt.msc)
Запустите утилиту управления дисками одним из следующих способов:
- Нажмите клавиши Win+R, введите diskmgmt.msc в окно «Выполнить и нажмите Enter.
- В Windows 10 нажмите правой кнопкой мыши по кнопке «Пуск» и выберите пункт «Управление дисками».
- Зайдите в Панель управления — Администрирование — Управление компьютером — Управление дисками.
В окне управления дисками, обратите внимание, появляется и исчезает ли флешка при ее подключении и отключении от компьютера.
Идеальный вариант — если компьютер видит подключаемую флешку и все разделы на ней (обычно один) в состоянии «Исправен» и файловой системой FAT32 или NTFS. В этом случае обычно достаточно кликнуть по нему правой кнопкой мыши, выбрать в контекстном меню «Изменить букву диска или путь к диску» и назначить ему букву диска.
Если раздел неисправен или удален, то в статусе вы можете увидеть:
- Файловую систему RAW. В этом случае используйте отдельную инструкцию Как исправить диск RAW.
- «Не распределена». Попробуйте кликнуть по нему правой кнопкой мыши и, если такой пункт обнаружится в меню, выбрать «Создать простой том» для создания раздела и форматирования флешки (данные при этом будут удалены).
- Если рядом с именем (Диск и номер) накопителя слева вы видите стрелку, нажмите по имени правой кнопкой мыши и проверьте, доступен ли пункт «Инициализировать диск».
Если в утилите управления дисками для вашей флешки будет отображаться метка «Неизвестный» или «Не инициализирован» и один раздел в состоянии «Не распределен», это может означать, что флешка повреждена и вам следует попробовать восстановление данных (об этом далее в статье). Также возможен и другой вариант — вы производили создание нескольких разделов на флешке (они могут создаваться и автоматически, например, некоторыми программами для создания загрузочных флешек). Здесь вам может помочь материал Как удалить разделы на флешке.
Проверка ошибок USB накопителя в Диспетчере устройств
Попробуйте зайти в диспетчер устройств и проверить состояние и наличие подключаемой флешки там:
- Нажмите клавиши Win+R, введите diskmgmt.msc и нажмите Enter, чтобы открыть диспетчер устройств.
- Посмотрите, отображается ли ваша флешка как неизвестное устройство, устройство с ошибкой (с желтым восклицательным знаком), или же в разделе «Другие устройства» (как на скриншоте) — накопитель может называться там своим настоящим именем или же как Запоминающее устройство для USB.
- USB накопитель с ошибкой может показываться и в разделе «Контроллеры USB».
- Если такое устройство есть в наличии, кликните по такому устройству правой кнопкой мыши, выберите пункт «Удалить» в контекстном меню, а после его удаления в диспетчере устройств в меню выберите Действие — Обновить конфигурацию оборудования. Возможно, уже этого действия окажется достаточно для того, чтобы ваша флешка появилась в проводнике Windows и была доступна.
- Если после проделанного действия устройство продолжает отображаться с ошибкой, откройте свойства этого устройства (правый клик и выбор пункта «Свойства» в контекстном меню) и посмотрите код ошибки в разделе «Общие» — «Состояние устройства». Если код ошибки присутствует, выполните поиск по нему. Типичные коды и отдельные материалы для решения проблемы: Сбой запроса дескриптора устройства (код 43), Windows не удается запустить это устройство (Код 19), Для устройства не установлены драйверы (Код 28), Запуск этого устройства невозможен (Код 10), Устройство работает неправильно (Код 31), Драйвер поврежден или отсутствует (Код 39). Отдельно про Код 43: если флешка сообщает именно об этом коде ошибки, по возможности проверьте её на другом компьютере или ноутбуке — если там та же ситуация, с большой вероятностью причина в аппаратной неисправности USB накопителя или неисправности его разъёма.
И еще один важный момент: если в диспетчере устройств есть неизвестные устройства или устройства с ошибками даже без подключения USB флешки, возможно причина того, что флешка не видна именно в этом и вам требуется установить драйверы именно этих устройств (часто речь идет о USB контроллерах/концентраторах). Для этого настоятельно рекомендую скачать вручную драйверы (чипсета и, при наличии, USB) с официального сайта производителя материнской платы ПК или производителя ноутбука и установить их. Причем, учитывайте, что даже если драйверы на официальном сайте предназначены для более старой версии Windows, чем у вас установлена, обычно они исправно работают и на более новых версиях ОС: например, вы можете установить драйверы Windows 7 в Windows 10.
Переустановка контроллеров USB устройств в диспетчере устройств
Если ничто из описанного выше пока не помогло, при этом компьютер не видит вообще никакие флешки, а не только одну конкретную, можно попробовать следующий способ:
- Зайдите в диспетчер устройств, нажав клавиши Win+R и введя devmgmt.msc
- В диспетчере устройств откройте раздел Контроллеры USB
- Внимание: при следующем действии у вас могут отключиться клавиатура и мышь, как правило, перезагрузка компьютера решает проблему. Удалите (через правый клик) все устройства с названиями Корневой USB концентратор, USB Host Controller или Generic USB Hub.
- В диспетчере устройств выберите в меню Действие — Обновить конфигурацию оборудования.
После повторной установки контроллеров USB устройств, проверьте, заработали ли USB накопители на вашем компьютере или ноутбуке.
Решение проблем при открытии флешки
Частый случай — флешка всё-таки видна в системе, но доступ к ней не получается получить по той или иной причине с соответствующими сообщениями об ошибках. Ниже список инструкций по самым распространенным ошибкам такого рода:
- USB устройство не опознано при подключении флешки.
- Компьютер пишет «вставьте диск в устройство» при попытке открыть флешку.
- При открытии флешки пишет, что диск защищен от записи.
- Пишет, что нужно отформатировать, так как диск не отформатирован, но при этом не удается завершить форматирование.
- Windows сообщает, что расположение недоступно, отказано в доступе при попытке открыть флешку.
Другие методы исправления подключения USB флешки к компьютеру или ноутбуку
Если предыдущие варианты не помогли решить проблему с видимостью USB флешки в системе, приступим к более сложным методам. Важно: перед началом рекомендую создать точку восстановления системы, она может пригодиться, так как описываемые действия потенциально могут привести к неработоспособности и других USB устройств.
Проверка параметров запуска службы USBSTOR
Если отключить системную службу USBSTOR, то компьютер перестанет реагировать на подключение съемных USB накопителей, то есть не будет видеть никакие флешки. Проверить параметры запуска службы можно следующим образом:
- Зайдите в редактор реестра, нажав клавиши Win+R и введя regedit
- Перейдите к разделу HKEY_LOCAL_MACHINESYSTEMCurrentControlSetServicesUSBSTOR
- В правой части окна редактора реестра проверьте значение параметра Start. Если оно равно 4, то служба отключена. Дважды нажмите по параметру и задайте значение 3.
- Перезагрузите компьютер.
Если причина проблем с подключением флешки была в отключенной службе, эти действия позволят исправить ситуацию.
Удаление старых драйверов USB устройств
Старые драйвера для USB, имеющиеся в Windows могут вызывать проблемы наподобие «Вставьте диск в устройство», а также ошибки, связанные с присвоением буквы флешке. Кроме этого, это же может быть причиной того, что компьютер перезагружается или зависает, когда вы вставляете флешку в USB порт.
Дело в том, что по умолчанию Windows устанавливает драйвера для USB-накопителей в тот момент, когда вы их впервые подключаете к соответствующему порту компьютера. При этом, когда флешка отключается от порта, драйвер остается в системе. При подключении новой флешки, могут возникнуть конфликты, вызванные тем, что Windows попытается использовать ранее установленные драйвер, соответствующий данному USB порту, но другому USB накопителю.
Как удалить старые драйверы USB накопителей:
- Выключите компьютер или ноутбук и отключите все запоминающие (и не только) устройства USB (флешки, внешние жесткие диски, кард-ридеры, веб-камеры и прочие. Мышь и клавиатуру можно оставить при условии, что в них нет встроенного кард-ридера.
- Включите компьютер снова.
- Скачайте утилиту DriveCleanup https://uwe-sieber.de/files/drivecleanup.zip (совместима с Windows 10, 8.1 и Windows 7), распакуйте архив.
- Из распакованной папки запустите drivecleanup.exe нужной разрядности от имени администратора (правый клик по файлу — запустить от имени администратора).
- Вы увидите процесс удаления всех драйверов и записей о них в реестре Windows.
По окончании работы программы, перезагрузите компьютер. Теперь, когда вы вставите флешку, Windows установит новые драйвера для нее.
Ещё два метода осуществить то же самое:
- Использовать бесплатную программу Privazer: если запустить её в режиме продвинутого пользователя и перейти в раздел «Определенные остаточные записи», там вы найдете пункт для очистки истории USB, как на скриншоте ниже. Подробно об использовании программы и где её скачать в статье Очистка Windows 10, 8.1 и Windows 7 в Privazer.
- Использовать утилиту USBOblivion, её использование и загрузка рассмотрены в разделе «Windows 10 не видит флешку после обновления» далее в статье.
Исправление проблем при подключении USB накопителя в редакторе реестра
В некоторых случаях проблемы с показом флешки в Windows 10, 8.1 и Windows 7 могут вызвать определенные записи в реестре:
- Откройте редактор реестра, для этого нажмите клавиши Win+R на клавиатуре, введите regedit в окно «Выполнить» и нажмите Enter.
- Перейдите в раздел реестра
HKEY_LOCAL_MACHINESYSTEMCurrentControlSetControlClass{36fc9e60-c465-11cf-8056-444553540000} - Если в правой панели редактора реестра в этом разделе вы увидите параметры с именами UpperFilters и LowerFilters, нажмите по ним правой кнопкой мыши и удалите их.
- Перейдите в раздел
HKEY_LOCAL_MACHINESOFTWAREPoliciesMicrosoftWindows
- Если в этом разделе присутствует подраздел с именем RemovableStorageDevices, удалите его.
- Перезагрузите компьютер.
После перезагрузки компьютера снова попробуйте подключить вашу флешку: если указанные параметры реестра были в наличии, с большой вероятностью после их удаления USB накопитель будет отображаться в системе.
Windows 10 не видит флешку после обновления или установки
Многие пользователи сталкиваются с проблемой не отображения USB накопителей после обновления до Windows 10 с предыдущих ОС, либо после простой установки обновлений на уже установленную Windows 10. При этом часто случается, что не видны флешки только по USB 2.0 или USB 3.0 — то есть можно предположить, что требуются драйвера на USB. Однако, по факту часто подобное поведение бывает вызвано не драйверами, а некорректными записями в реестре о ранее подключавшихся USB накопителях.
В этом случае может помочь бесплатная утилита USBOblivion, удаляющая из реестра Windows все сведения о ранее подключавшихся флешках и внешних жестких дисках (точки монтирования USB-накопителей). Перед использованием программы настоятельно рекомендую создать точку восстановления Windows 10.
Отключите все флешки и другие запоминающие USB устройства от компьютера, запустите программу, отметьте пункты «Произвести реальную очистку» и «Сохранить reg-файл отмены», затем нажмите кнопку «Очистка».
После завершения очистки, перезагрузите компьютер и подключите флешку — с большой вероятностью, она определится и станет доступной. Если же нет, то попробуйте также зайти в диспетчер устройств (через правый клик по кнопке Пуск) и проделайте действия по удалению USB накопителя из раздела Другие устройства и последующему обновлению конфигурации оборудования (описывалось выше). Скачать программу USBOblivion можно с официальной страницы разработчика: https://www.cherubicsoft.com/projects/usboblivion
Но, применительно к Windows 10 возможен и другой вариант — действительная несовместимость драйверов USB 2.0 или 3.0 (как правило, тогда они отображаются с восклицательным знаком в диспетчере устройств). В этом случае рекомендация — проверить наличие нужных драйверов USB и чипсета на официальном сайте производителя ноутбука или материнской платы ПК. При этом рекомендую использовать именно официальные сайты производителей самих устройств, а не сайты Intel или AMD для поиска таких драйверов, особенно если речь идет о ноутбуках. Также иногда проблему помогает решить и обновление БИОС материнской платы.
Если флешку не видит Windows XP
Наиболее часто встречавшаяся мне ситуация при вызовах для настройки и ремонта компьютеров, когда компьютер с установленной на нем операционной системой Windows XP не видел флешку (даже если он видит другие флешки), была вызвана тем, что не было установлено необходимых обновлений для работы с USB накопителями. Дело в том, что во многих организациях используется ОС Windows XP, при этом часто в варианте SP2. Обновления, вследствие ограничений на доступ к интернету или плохой работы системного администратора, не устанавливались.
Итак, если у вас Windows XP и компьютер не видит флешку:
- В случае, если установлен SP2, проведите обновление до версии SP3 (при выполнении обновления, в случае, если у Вас установлен Internet Explorer 8, удалите его).
- Установите все обновления Windows XP, вне зависимости от того, какой Service Pack используется.
Вот некоторые из исправлений работы с USB флешками, вышедшие в обновлениях Windows XP:
- KB925196 — исправлены ошибки, проявляющиеся в том, что компьютер не определяет подключенную флешку или iPod.
- KB968132 — исправлены ошибки, когда при подключении нескольких USB устройств в Windows XP они переставали нормально функционировать
- KB817900 — USB порт переставал работать после того, как вытаскиваешь и заново вставляешь флешку
- KB895962 — USB флешка перестает работать, когда выключен принтер
- KB314634 — компьютер видит только старые флешки, которые подключались раньше и не видит новых
- KB88740 — ошибка Rundll32.exe, когда вставляешь или вытаскиваешь флешку
- KB871233 — компьютер не видит флешку, если только что был в режиме сна или гибернации
- KB312370 (2007) — поддержка USB 2.0 в Windows XP
Кстати, несмотря на то, что Windows Vista почти нигде не используется, нужно отметить, что установка всех обновлений также должно быть первым шагом при возникновении аналогичной проблемы.
Дополнительные действия
- Проверьте Ваш компьютер на вирусы — они могут служить причиной неадекватного поведения USB устройств
- Проверьте реестр Windows, а именно ключ
HKEY_CURRENT_USERSoftwareMicrosoftWindowsCurrentVersionPoliciesExplorer
Если в этом разделе вы увидите параметр с именем NoDrives, удалите его и перезагрузите компьютер.
- Зайдите в раздел реестра Windows
HKEY_LOCAL_MACHINESystemCurrentControlSetControl
Если там присутствует параметр StorageDevicePolicies, удалите его.
- В некоторых случаях помогает полное обесточивание компьютера. Сделать это можно так: отключите флешки, выключите компьютер или ноутбук, отключите из розетки (или выньте батарею, если это ноутбук), а затем, на выключенном компьютере нажмите и удерживайте несколько секунд кнопку питания. После этого отпутстите ее, снова подключите электропитание и включите. Как ни странно, это может иногда помочь.
Если всё ранее описанное не сработало, а флешка не работает и на других компьютерах, вам может пригодиться еще одна статья: Программы для ремонта флешек (Kingston, Transcend, Sandisk, Silicon Power и других).
Восстановление данных с флешки, которую не видит компьютер
В случае, если в управлении дисками Windows компьютер отображает флешку (на которой ранее были важные данные), но в состоянии «Не опознан», «Не инициализирован», а раздел на флешке — «Не распределен», то есть вероятность, что данные на флешке повреждены и вам потребуется воспользоваться восстановлением данных.
Стоит помнить о нескольких вещах, которые повышают вероятность успешного восстановления данных:
- Не записывайте ничего на флешку, которую хотите восстановить
- Не пытайтесь сохранить восстановленные файлы на тот же носитель, откуда они восстанавливаются
О том, с помощью чего можно восстановить данные с поврежденной флешки, есть отдельная статья: Программы для восстановления данных.
Видео
Если ничего не помогло, и ваш компьютер все также не видит флешку, а файлы и данные, сохраненные на ней очень важны, то последней рекомендацией будет обратиться в фирму, профессионально занимающуюся восстановлением файлов и данных.
Флешка не отображается в Мой компьютер
Многие пользователи при работе с флеш-накопителем могут столкнуться с ситуацией, когда последний не распознаётся при подключении к компьютеру. При вставке флешки в разъём USB она не появляется в списке подключенных к ПК дисков, при этом индикатор на флеш-накопителе может даже загореться и появиться характерный звук подключения данного устройства. В этом материале я детально рассмотрю данную проблематику и поясню, почему в Мой компьютере флешка не видна, каковы причины данной дисфункции, и что необходимо сделать для исправления ситуации.
Содержание
- Что происходит при возникновении ошибки с флешкой
- Каковы же причины, по которым компьютер не опознаёт флеш-накопитель?
- Флеш-накопитель не виден в Мой компьютер – как исправить
- Заключение
Что происходит при возникновении ошибки с флешкой
Особенности конъюнктуры, при которой не виден флеш-накопитель в моём компьютере, следующие:
- При вставке флеш-накопителя ничего не происходит;
- При вставке накопителя появляется характерный звук и появляется соответствующий значок в трее, при этом в «Мой компьютер» подключённая флешка не видна;
- Система выдаёт сообщение о том, что данный диск не отформатирован;
- При подключении флешки компьютер зависает;
- При подключении флеш-накопителя компьютер выдаёт предупреждения о обнаруженных вирусах.
Обычно проблема с отображением флешки в моём компьютере проявляет себя в этих и подобных формах, теперь попробуем определиться с причинами данной проблемы.
Каковы же причины, по которым компьютер не опознаёт флеш-накопитель?
Я бы выделил следующее:
- Флешка не отформатирована;
- Не работает ЮСБ-порт, с помощью которого накопитель подключается к ПК;
- ЮСБ-порт работает, но засорён, из-за чего отсутствует перманентный контакт между флешкой и ПК;
- Засорён штекер флеш-накопителя;
- Ошибка или конфликт файловых систем ПК и флешки (NTFS-FAT32);
- Проблема с драйверами к флеш-накопителю;
- Злокачественная деятельность вирусных программ;
- Повреждён системный реестр ОС Виндовс;
- Некорректное обновлений операционной системы;
- Накопителю при подключении присвоена уже занятая буква диска;
- Недостаточное напряжение на порте ЮСБ (в том числе, вследствие одновременного подключения к ЮСБ различных устройств);
- Сам накопитель не работоспособен (физическая поломка);
Также просмотрите видео:
Флеш-накопитель не виден в Мой компьютер – как исправить
После того, как мы определились с причинами и особенностями проблемы отображения флешка, перейдём к списку возможных её решений. Рекомендую выполнить следующее:
- Попробуйте изъять флешку из разъёма ПК, а сам компьютер перезагрузить. Если причиной дисфункции был сбой, тогда после перезагрузки всё может восстановиться;
- Проверьте флешку на наличие механических повреждений. Если такие имеются – тогда, возможно, стоит подумать о полной замене устройства;
- Попробуйте использовать другой разъём ЮСБ, к которому подключается флешка (в случае стационарного ПК, попробуйте использовать порты, подключаемые сзади);
- Проверьте, задействованы ли ЮСБ-порты в БИОС. Зайдите в БИОС при старте системы, и перейдите в «Advanced Settings», а затем в «USB Configuration» (или аналогичные опции в других вариациях БИОСа). Убедитесь, чтобы значение ЮСБ-контроллера стоит на «Enabled», если же там «Disabled» — смените на «Enabled», а затем сохраните изменения и перезагрузите систему;
- Используйте утилиту управления дисками. Подключите к ПК флеш-накопитель, зайдите в утилиту управления дисками (нажмите кнопку «Пуск, введите в строке поиска diskmgmt.msc и нажмите ввод), и проверьте, есть ли в списке подключённых дисков ваш флеш-накопитель. Если компьютер видит накопитель со статусом «Исправен», тогда будет достаточно кликнуть на данном диске правой клавишей мыши, выбрать опцию «Сделать раздел активным», а также, при необходимости, нажать на «Изменить букву», присвоив ему незанятую букву.
Если же флешка имеет статус «Удалён» или «Неисправен», тогда попробуйте кликнуть на данный диск в управлении дисками выбрать опцию «Создать простой том».
- Попробуйте удалить флеш-накопитель в Диспетчере устройств (Нажмите на «Пуск», в строке поиска введите devmgmgt.msc и нажмите ввод). Найдите в списке устройств ваш флеш-накопитель (он может отображаться как «Неизвестное устройство» или в «Другое устройство»), нажмите на нём правой клавишей мыши, и выберите «Удалить». После удаления нажмите на «Действие» вверху, а затем кликните на «Обновить конфигурацию устройства»;
- Попробуйте отключить от ЮСБ-портов ПК все другие устройства, оставив только флешку;
- Если на вашем диске используется файловая система NTFS, а на флешке – FAT32, попробуйте скопировать с флешки всю имеющуюся на ней информацию на другой ПК (при возможности подключения и копирования данных), а потом отформатировать вашу флешку в NTFS;
- Установите все актуальные системные обновления для вашей версии операционной системы;
- Проверьте систему на наличие зловредов (подойдут Dr.Web CureIt!, Malware Anti-Malware, Kaspersky Removal Tool и другие);
- Удалите устройства ЮСБ в списке Диспетчере устройств. Зайдите в Диспетчер устройств как указано выше, найдите там раздел «Контроллеры USB», и удалите все имеющиеся там устройства (правая кнопка мыши на устройстве – Удалить). Это касается имеющихся там концентраторов, контроллеров и так далее. После удаления данных устройств кликните на «Действия» вверху, и выберите там «Обновить конфигурацию оборудования»;
- Выполните откат до работающей точки восстановления системы. Нажмите кнопку «Пуск», в строке поиска введите rstrui, и нажмите ввод. Найдите точку восстановления на время, при которой система работала корректно, и выполните откат на неё.
Заключение
Причинами того, почему флеш-драйв не доступен в Мой компьютер, могут быть факторы как программного, так и аппаратного, типа, перечисленные чуть выше. Довольно часто для решения рассматриваемой проблемы может быть достаточно изъять флеш-накопитель из usb-разъёма, а потом вставить его туда вновь. Если же это не помогло, тогда попробуйте другие варианты перечисленных мною советов, один из них может помочь именно вам.
Опубликовано 01 февраля 2017 Обновлено 29 сентября 2020