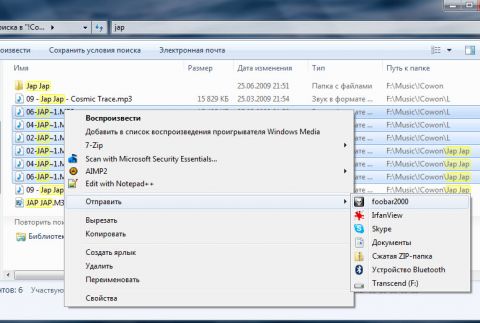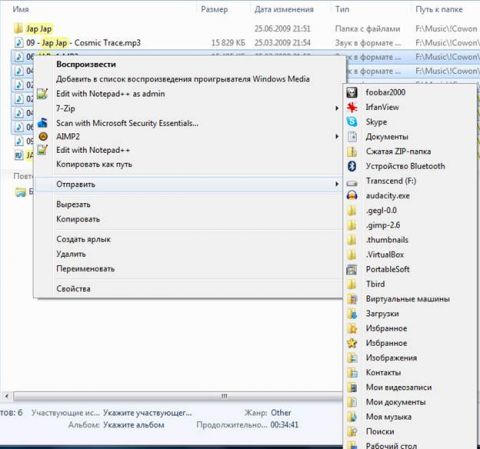Описываемое возможно реализовать как вручную средствами Windows 10, 8 или Windows 7, так и с помощью сторонних бесплатных программ, оба варианта будут рассмотрены. Обратите внимание, что в Windows 10 в контекстном меню присутствует два пункта «Отправить», первый из них, служит для «отправки» с помощью приложений из магазина Windows 10 и при желании его можно удалить (см. Как удалить «Отправить» из контекстного меню Windows 10). Также может быть интересно: Как убрать пункты из контекстного меню Windows 10.
Как удалить или добавить пункт в контекстное меню «Отправить» в проводнике
Основные пункты контекстного меню «Отправить» в Windows 10, 8 и 7 хранятся в специальной папке C:Usersимя_пользователяAppDataRoamingMicrosoftWindowsSendTo
При желании, вы можете удалить отдельные пункты из этой папки или добавить собственные ярлыки, которые появятся в меню «Отправить». К примеру, если вы хотите добавить пункт для отправки файла в блокнот, шаги будут следующими:
- В проводнике введите в адресную строку shell:sendto и нажмите Enter (это автоматически переведет вас в указанную выше папку).
- В пустом месте папки нажмите правой кнопкой мыши — создать — ярлык — notepad.exe и укажите имя «Блокнот». При необходимости вы можете создать ярлык на папку для быстрой отправки файлов в эту папку с помощью меню.
- Сохраните ярлык, соответствующий пункт в меню «Отправить» появится сразу, без перезагрузки компьютера.
При желании, вы можете изменить ярлыки имеющихся (но в данном случае — не всех, только для тех, которые являются ярлыками с соответствующей стрелочкой у значка) пунктов меню в свойствах ярлыков.
Для изменения иконок других пунктов меню вы можете использовать редактор реестра:
- Перейдите в раздел реестра
HKEY_CURRENT_USERSoftwareClassesCLSID
- Создайте подраздел, соответствующий нужном пункту контекстного меню (список будет далее), а в нем — подраздел DefaultIcon.
- Для значения «По умолчанию» укажите путь к иконке.
- Перезагрузите компьютер или выйдите из Windows и снова зайдите.
Список имен подразделов для пунктов контекстного меню «Отправить»:
- {9E56BE60-C50F-11CF-9A2C-00A0C90A90CE} — Адресат
- {888DCA60-FC0A-11CF-8F0F-00C04FD7D062} — Сжатая ZIP-папка
- {ECF03A32-103D-11d2-854D-006008059367} — Документы
- {9E56BE61-C50F-11CF-9A2C-00A0C90A90CE} — Рабочий стол (создать ярлык)
Редактирование меню «Отправить» с помощью сторонних программ
Существует достаточно большое количество бесплатных программ, позволяющих добавлять или удалять пункты из контекстного меню «Отправить». Среди тех, что можно рекомендовать — SendTo Menu Editor и Send To Toys, причем русский язык интерфейса поддерживается только в первой из них.
SendTo Menu Editor не требует установки на компьютер и очень проста в использовании (не забудьте переключить язык на русский в Options — Languages): в ней вы можете удалить или отключить имеющиеся пункты, добавить новые, а через контекстное меню — изменить иконки или переименовать ярлыки.
Скачать SenTo Menu Editor можно с официального сайта https://www.sordum.org/10830/sendto-menu-editor-v1-1/ (кнопка загрузки находится внизу страницы).
Дополнительная информация
Если вы хотите полностью удалить пункт «Отправить» в контекстном меню, используйте редактор реестра: перейдите к разделу
HKEY_CLASSES_ROOTAllFilesystemObjectsshellexContextMenuHandlersSend To
Очистите данные из значения «По умолчанию» и перезагрузите компьютер. И, наоборот, если пункт «Отправить» не отображается, убедитесь, что указанный раздел существует и значение по умолчанию установлено в {7BA4C740-9E81-11CF-99D3-00AA004AE837}
Команда Отправить (SendTo) контекстного меню объекта обеспечивает быстрое копирование файла или папки в другое место, например на дискету или рабочий стол; кроме того, обеспечивает отправку файла или папки другому пользователю по электронной почте или в папку Документы (Documents). Для каждого пользователя компьютера существует собственный каталог SendTo (Отправить), содержимое которого можно редактировать. Далее я расскажу, как добавить в меню команды Отправить (SendTo) новые пункты.
- Откройте папку Пользователи (Users) в коренном каталоге диска (по умолчанию, C:). Далее последовательно открывайте следующие папки Имя пользователя → AppData → Roaming → Microsoft → Windows. В папке Windows находится каталог SendTo (Отправить), в котором и расположены ярлыки расположений.
- Откройте каталог SendTo (Отправить).
- Выберите папку, которую хотите добавить в виде пункта расположения в меню Отправить (SendTo), и создайте ее ярлык, например, на рабочем столе.
- Перетащите мышью ярлык папки с рабочего стола в окно каталога SendTo (Отправить).
- Теперь в контекстном меню папок и файлов в содержимом пункта Отправить (SendTo) можно видеть команду с названием нового расположения.
Создание ярлыка
Для создания ярлыка папки, в которой указаны адреса еда на заказ, на рабочем столе щелкните на папке правой кнопкой мыши и в контекстном меню отобразите содержимое пункта Отправить (SendTo). Далее выберите команду Рабочий стол (создать ярлык) (Desktop (create shortcut)) На рабочем столе появится ярлык папки.
Скрытые файлы
Если на вашем компьютере каталог AppData не отображается (не сомневайтесь — он все равно есть), то вам следует отобразить скрытые файлы и папки. Это выполняется путем сброса соответствующего флажка на вкладке Вид (View) диалогового окна Параметры папок (Folder Options) рассмотренного ранее. После выполнения всех задач со скрытыми объектами я рекомендую снова скрыть их в свойствах папки.
Автор:Александр Климов
Иcточник:user.alexanderklimov.ru
Рассмотрим несколько приемов работы с меню Отправитьв Windows 7
Добавление новых команд в меню Отправить
Многим пользователям Windows знакома командаОтправить(Send To), которая присутствует в контекстом меню папок и файлов. Эта удобная команда позволяет щелчком мыши переместить выбранный файл или документ (или их группу) в часто используемые места расположения или выполнить какую-нибудь задачу. Например, с помоьщю этой команды можно:
*.скопировать файл в заданную папку на жёстком диске компьютера (например в папку Документы)
*.скопировать файлы на другие диски (например, на внешние жесткие диски или USB-флешки)
*.запустить нужную программу или ярлык
*.отправить документ по электронной почте
*.быстро скопировать файл на рабочий стол
МенюОтправитьудобно использовать в таких случаях, когда часто приходится выполнять одни и те же операции с файлами. Например, если файлы ежедневно архивируются на другой компьютер в сети, то включите имя этого компьютера в менюОтправить— это позволит сэкономить вам массу времени.
Каждый пользователь системы может настроить менюВыполнитьпод себя. Для этого открываете папкуSendToи копируете нужные объекты (папку, программу, ярлык). Например, с его помощью можно быстро открыть графический файл в нужной программе. Предположим, у вас установлена программа Adobe Photoshop и при двойном щелчке мыши на файле JPG в Проводнике у вас запускается эта программа (т.е. запускается программа по умолчанию для данного расширения файла). Но если вы хотите посмотреть файл вдругом графическом редакторе, например, в стандартном Paint, то скопируйте ярлык от нее в папкуSendTo. Теперь вам нужно вызвать контекстное меню файла и в менюОтправитьвыбрать командуPaint. Как видите, ничего сложного.
Новый путь к папке Отправить в Windows 7
Пользователям Windows XP нужно обратить внимание на следующий момент. В Windows XP папка SendTo находилась по адресу C:Documents and SettingsUserNameSendTo. Начиная с Windows Vista, путь к этой папке изменился. Теперь ее надо искать по адресу
C:Users\AppDataRoamingMicrosoftWindowsSendTo
Далее поступаете обычным способом — копируете в нее нужный объект (папку, программу, ярлыки), как было описано выше.
Не можете запомнить путь к папке, который стал очень длинным и труднозапоминаемым? Можно поступить проще. Чтобы не искать эту папку в недрах диска, наберите в строке поиска кнопкиПуск команду:
shell:sendto
В результате в Проводнике откроется нужная папка, в которой вы можете сделать нужные изменения.
Как удалять объекты из меню Отправить
Удаление папок, программ и ярлыков из папкиОтправитьявляется тривиальной задачей: выделяется нужный объект и удаляется клавишойDeleteи команднойУдалитьиз контекстного меню. После удаления ненужной папки или программы автоматически исчезает и соответствующий пункт в менюОтправить.
Удаление списка дисков
Многие пользователи используют команду Отправитьдля пересылки файлов по электронной почте, но редко используют для перенаправления файлов на другие диски. Поэтому список дисковявляется для многих лишним. А иногда этот список становиться слишком большим, если в системе установлен кард-ридер. Однако в папкеОтправить(SendTo) записей, отвечающих за диски, не существует. Поэтому воспользуемся реестром. В разделе
HKCUSoftwareMicrosoftWindowsCurrentVersionPoliciesExplorer
создайте параметр DWORDNoDrivesInSendToMenuсо значением1, либо воспользуйтесь готовым твиком реестра.
Windows Registry Editor Version 5.00
[HKEY_CURRENT_USERSoftwareMicrosoftWindowsCurrentVersionPoliciesExplorer]
«NoDrivesInSendToMenu»=dword:00000001
После перезагрузки системы список дисков исчезнет из командыОтправить. Чтобы вернуть прежнее поведение команды, просто удалите созданный параметр (или присвойте ему значение 0).
Удаление команды Отправить
Последний прием предназначен только для опытных пользователей и позволяет удалить командуОтправитьиз системы. Снова откройте редактор реестра и присвойте пустое значение параметру по умолчанию в разделе
HKEY_CLASSES_ROOTAllFilesystemObjectsshellexContextMenuHandlersSendTo
Данный совет приводится только для ознакомления, не используйте его без крайней необходимости.
Вы тут: Главная → Windows → Маленькие хитрости контекстного меню «Отправить» (Send To)
Вопросы, задаваемые в форумах, нередко ложатся в основу моих записей блога, и сегодня как раз такой случай. Из этой записи вы узнаете, как ускорить свою работу с помощью контекстного меню «Отправить».
Меню «Открыть с помощью» для нескольких файлов

Если выделить несколько файлов и щелкнуть по ним правой кнопкой мыши, то в меню не окажется пункта «Открыть с помощью». В Windows 7 он доступен только для одного файла.
Можно, конечно, открыть проигрыватель и перетащить в него файлы мышью. Но все-таки иногда меню будет удобнее. Например, это актуально для программ, группирующих окна на панели задач, либо при недостаточном навыке работы с тачпадом.
Именно такой вопрос был задан на форуме OSZone, причем в теме по твикам реестра. Очевидно, автор вопроса видел решение в каком-то волшебном твике. В общем, он мыслил в правильном направлении – можно править реестр, и ниже вы увидите подтверждение того, что такое решение тоже работает.
Однако я предпочитаю простые и быстрые решения, поэтому предложил ему легкий способ, позволяющий компенсировать данное ограничение операционной системы, обходясь без правки реестра. Можно посылать файлы в нужную программу, используя существующий пункт контекстного меню «Отправить»!
Увеличить рисунок
Это делается очень просто.
- Создайте ярлык к программе, в которой вы хотите открывать файлы. Щелкните по исполняемому файлу правой кнопкой мыши и выберите в меню пункт Создать ярлык.
- В Пуск – Поиск введите shell:sendto (о командах shell я уже рассказывал). Откроется папка SendTo, содержащая несколько ярлыков.
- Скопируйте или переместите ярлык в эту папку.
Теперь выделите несколько файлов, щелкните правой кнопкой мыши и выберите ваш ярлык в меню Отправить. Файлы откроются в указанной программе.
Можно не ограничиваться ярлыками программ. Если у вас есть любимые папки, их ярлыки тоже можно поместить в папку SendTo, что позволит копировать и перемещать в них файлы.
Но не спешите создавать ярлыки папок – возможно, они уже есть в меню, просто скрыты по умолчанию.
Расширяемое меню «Отправить»
Папка SendTo – это не единственное место, куда можно забросить ярлык к нужной программе, чтобы отобразить его в меню «Отправить». Вы, возможно, в курсе того, что если вызывать контекстное меню, удерживая нажатой клавишу SHIFT, то пунктов в нем становится больше.
Но не менее интересен тот факт, что и в меню «Отправить» при этом отображается больше пунктов! Наряду с ярлыками из папки SendTo, вы увидите там все папки, исполняемые файлы и ярлыки к программам, находящиеся в корне профиля (%UserProfile%).
Увеличить рисунок
Поскольку в корне профиля находятся все основные пользовательские папки, вы сразу получаете к ним доступ. Таким образом, для часто используемых папок можно задействовать ярлыки из папки SendTo, а для остальных пользовательских папок – вызов контекстного меню с нажатой клавишей SHIFT.
Выше я обещал показать подтверждение того, что правкой реестра тоже можно достичь желаемого результата. На втором рисунке видно, что у меня в расширенном контекстном меню два пункта для редактора Notepad++. Нижний пункт – это следствие собственной интеграции программы в контекстное меню, а верхний пункт (скрытый по умолчанию) я сделал сам, чтобы открывать файлы с повышенными правами. Но это – тема для отдельного рассказа, и он обязательно появится на страницах моего блога.
Копирование и перемещение файлов и папок
Я не случайно говорю как о копировании файлов и папок, так и об их перемещении. Когда вы щелкаете ярлык папки в меню «Отправить», выполняется копирование выделенных элементов. В другой теме форума был задан вопрос о том, как выполнять перемещение. Это делается очень просто!
Удерживайте клавишу SHIFT в момент щелчка по ярлыку, и файл или папка будут перемещены в указанное расположение.
Меню «Отправить», будучи частью оболочки Windows, доступно не только пользователям проводника, но и любителям альтернативным файловых менеджеров. А вы пользуетесь этим меню?
- Remove From My Forums
-
Question
-
I am trying to find the SendTo Folder in Windows Explorer in Windows 7 so I can add a short cut to notepad.
The only Sendto I can find is a shortcut of a folder directly under the my folder in the users folder. And every attempt to access it reports access denied. The Search using System.FileName tells me that the real folder is located under my UserAppDataRoamingMicrosoft.
However, when I try to view this folder there is no such folder listed under UserAppDataRoamingMicrosoft. When I check folder options it is set to «Show Hidden Files and Folders». However, when I double click on the folder
in the search results it opens right up and I am able to add a shortcut to Notepad.How can I access Sendto without such a convoluted work around?
Edward R. Joell MCSD MCDBA
-
Edited by
Monday, February 3, 2014 7:55 PM
spelling
-
Edited by
Answers
-
Hi,
As I know, the SendTo folder is located in UserNameAppDataRoamingMicrosoftWindows, not in UserNameAppDataRoamingMicrosoft.
Regarding to «access denied», check the permission of this folder, take ownership of this folder, give yourself full control permission.
Regards
Yolanda
TechNet Community Support-
Marked as answer by
EMMmmmmmm
Monday, February 17, 2014 1:19 AM -
Unmarked as answer by
joeller
Thursday, March 6, 2014 6:58 PM -
Marked as answer by
joeller
Thursday, March 6, 2014 6:58 PM
-
Marked as answer by
- Remove From My Forums
-
Question
-
I am trying to find the SendTo Folder in Windows Explorer in Windows 7 so I can add a short cut to notepad.
The only Sendto I can find is a shortcut of a folder directly under the my folder in the users folder. And every attempt to access it reports access denied. The Search using System.FileName tells me that the real folder is located under my UserAppDataRoamingMicrosoft.
However, when I try to view this folder there is no such folder listed under UserAppDataRoamingMicrosoft. When I check folder options it is set to «Show Hidden Files and Folders». However, when I double click on the folder
in the search results it opens right up and I am able to add a shortcut to Notepad.How can I access Sendto without such a convoluted work around?
Edward R. Joell MCSD MCDBA
-
Edited by
Monday, February 3, 2014 7:55 PM
spelling
-
Edited by
Answers
-
Hi,
As I know, the SendTo folder is located in UserNameAppDataRoamingMicrosoftWindows, not in UserNameAppDataRoamingMicrosoft.
Regarding to «access denied», check the permission of this folder, take ownership of this folder, give yourself full control permission.
Regards
Yolanda
TechNet Community Support-
Marked as answer by
EMMmmmmmm
Monday, February 17, 2014 1:19 AM -
Unmarked as answer by
joeller
Thursday, March 6, 2014 6:58 PM -
Marked as answer by
joeller
Thursday, March 6, 2014 6:58 PM
-
Marked as answer by