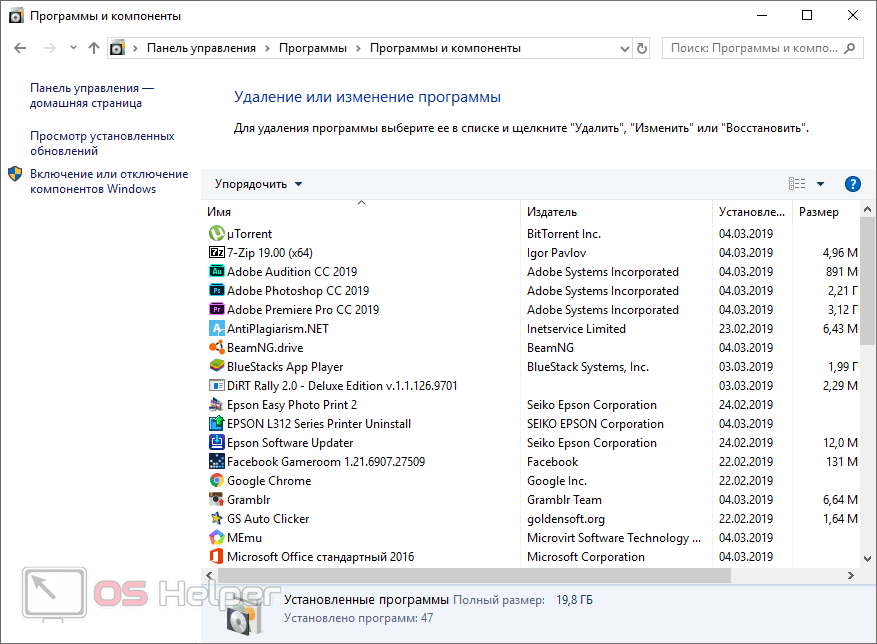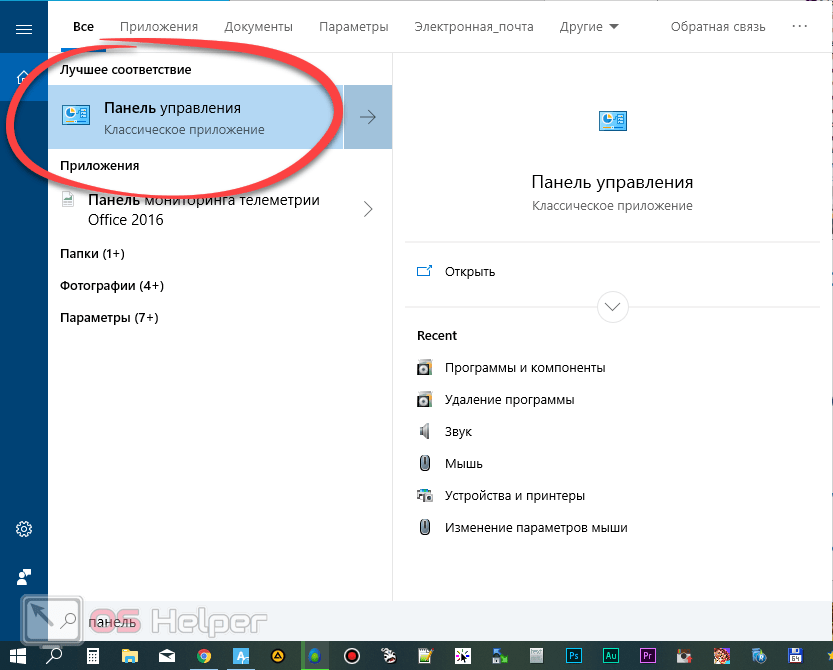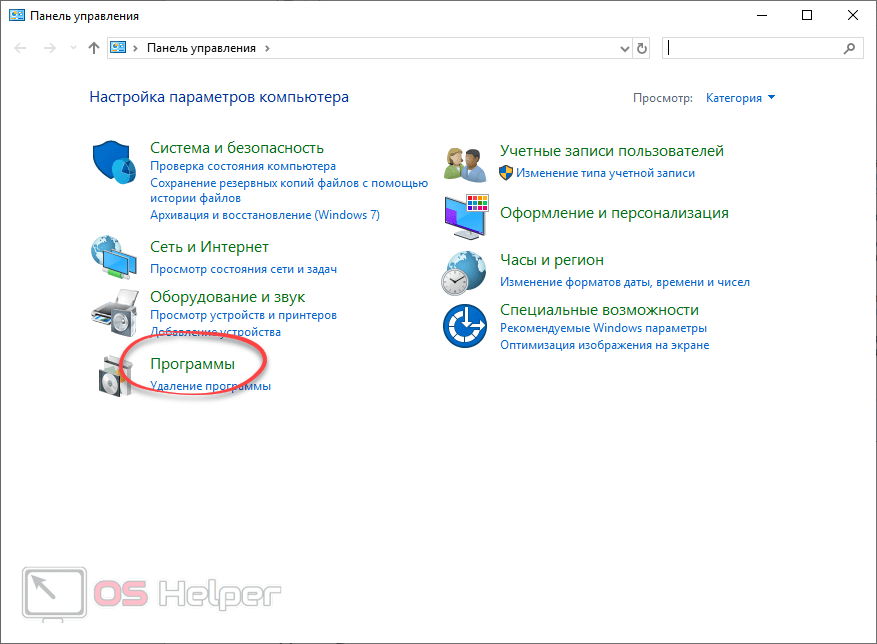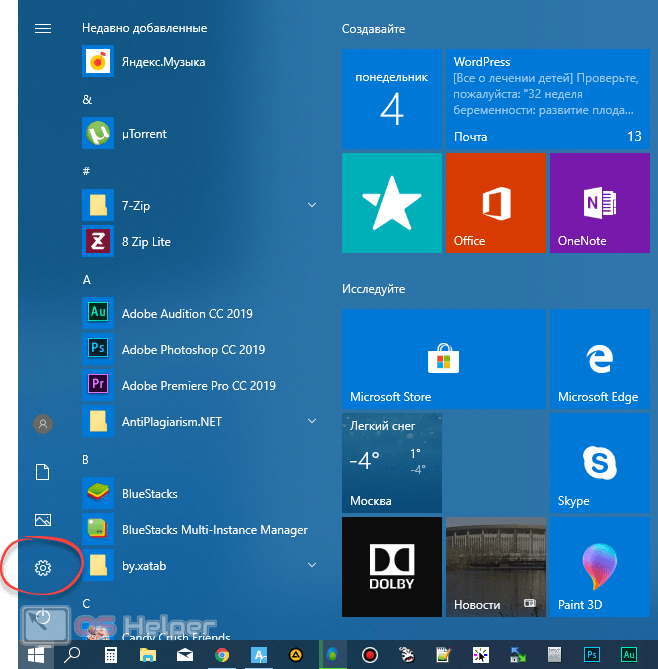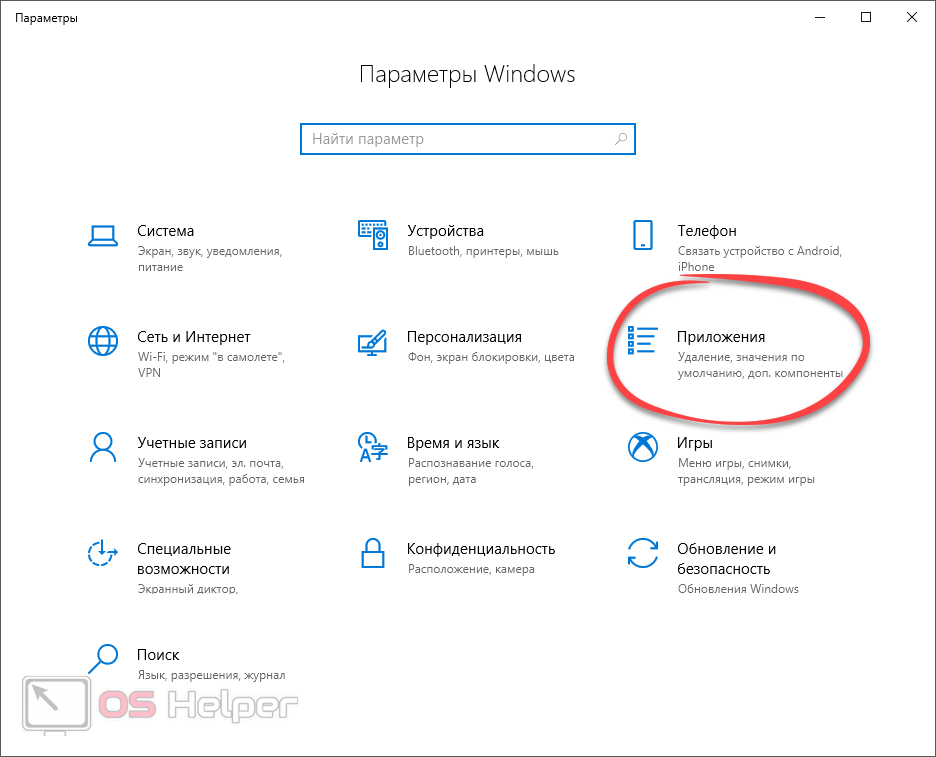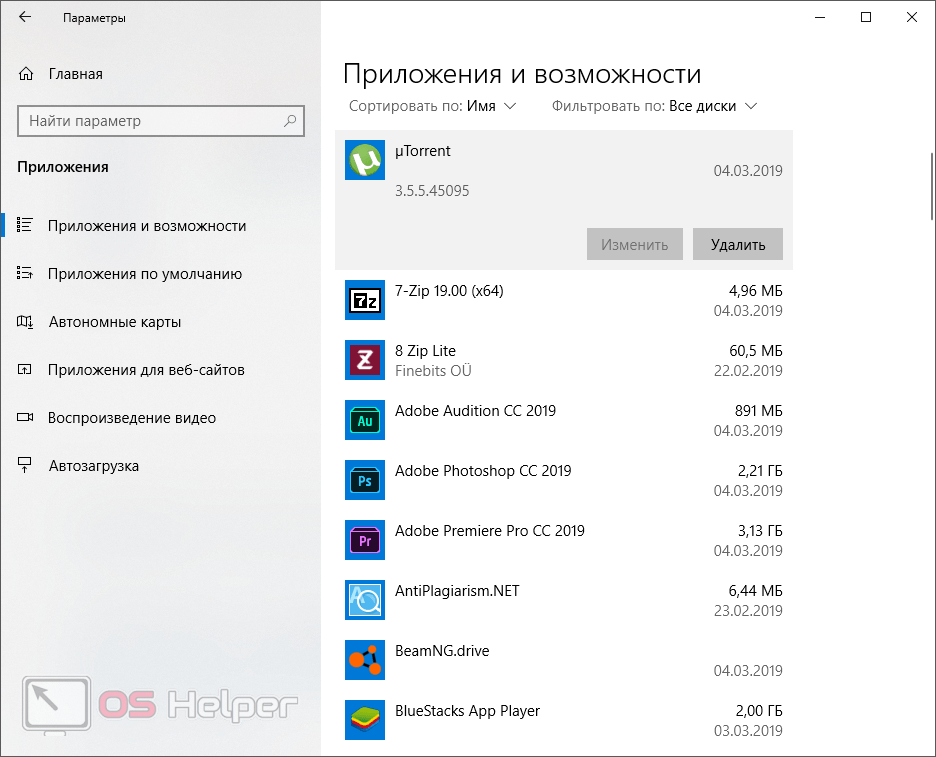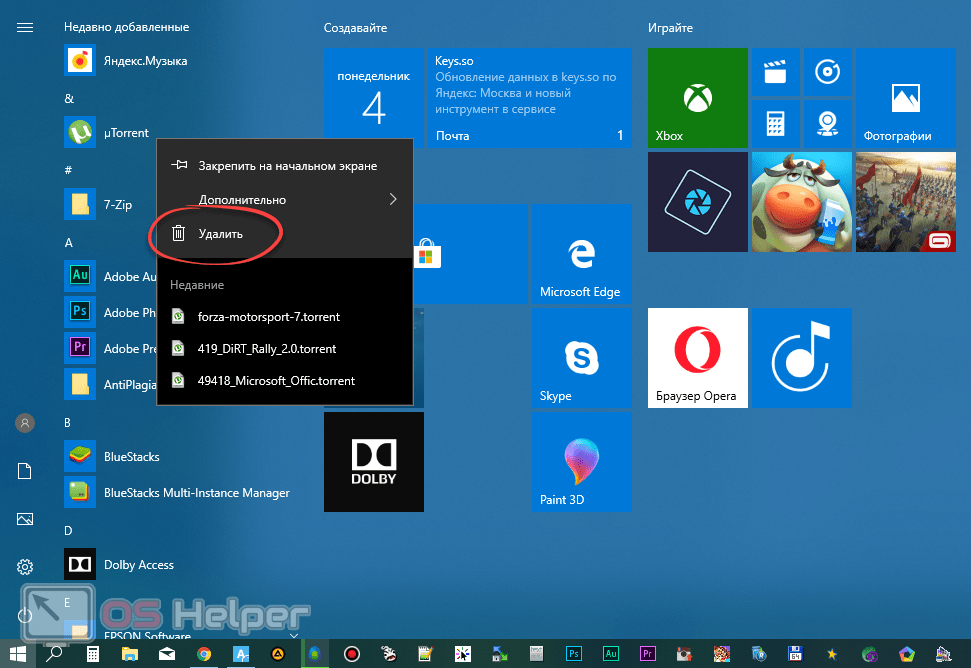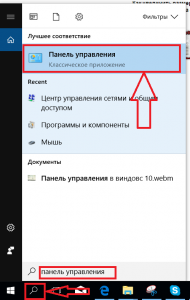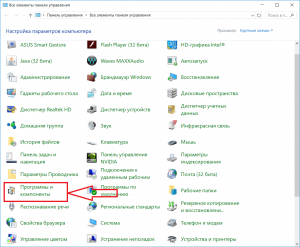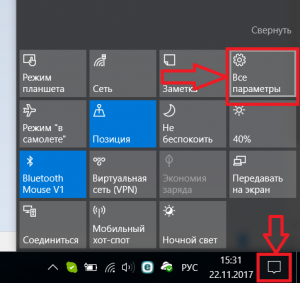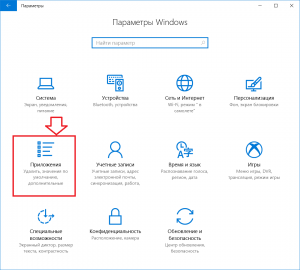В Windows 10 нет папки «Все программы», вместо этого в левом разделе меню «Пуск» перечислены все программы, а наиболее часто используемые — вверху.
Фактическое местоположение C: UsersusernameAppDataRoamingMicrosoftWindowsStart Menu и вам нужно будет изменить параметры папки по умолчанию, чтобы получить доступ к этому местоположению.
Где вся программа?
Кончик. Когда открыто меню «Пуск», вы можете открыть меню «Все программы» несколькими способами: щелкнув меню «Все программы», наведя на него указатель и удерживая на мгновение мышь неподвижно, или нажав клавишу P, а затем кнопку клавиши со стрелкой вправо на клавиатуре.
Самый простой способ добраться до нужного места — просто щелкните меню «Пуск», а затем щелкните правой кнопкой мыши «Все программы».. Windows отображает контекстное меню, и два пункта этого контекстного меню имеют отношение к меню «Все программы»: «Открыть».
Когда вы нажимаете Пуск, выберите «Все приложения» в левом нижнем углу меню «Пуск».. Сюда должны входить все программы Windows, которые вы установили сами. Некоторые из основных программ Windows из Windows 7 расположены, среди прочего, в папке «Стандартные Windows» или «Система Windows».
Как узнать, какие программы установлены в Windows?
Нажмите клавишу Windows + I, чтобы открыть Настройки, и щелкните Приложения.. При этом будут перечислены все программы, установленные на вашем компьютере, а также приложения Магазина Windows, которые были предустановлены.
Как мне вывести список всех программ в Windows 10?
Смотрите все свои приложения в Windows 10
- Чтобы просмотреть список своих приложений, выберите «Пуск» и прокрутите алфавитный список. …
- Чтобы выбрать, отображать ли в настройках меню «Пуск» все ваши приложения или только наиболее часто используемые, выберите «Пуск»> «Параметры»> «Персонализация»> «Пуск» и настройте каждый параметр, который нужно изменить.
Выпускает ли Microsoft Windows 11?
Дата объявлена: Microsoft начнет предлагать Windows 11 на Октябрь 5 к компьютерам, полностью отвечающим его аппаратным требованиям. … Это может показаться странным, но давным-давно клиенты выстраивались на ночь в местный технический магазин, чтобы получить копию последней и лучшей версии Microsoft.
Как мне просмотреть все установленные программы в Windows 10?
Чтобы получить доступ к этому меню, щелкните правой кнопкой мыши меню «Пуск» Windows и нажмите «Настройка». Отсюда, нажмите Приложения> Приложения и функции. Список установленного у вас программного обеспечения будет отображаться в прокручиваемом списке.
Как мне увидеть все открытые программы в Windows 10?
Просмотреть все открытые программы
Менее известная, но похожая комбинация клавиш — Windows + Tab. При использовании этой комбинации клавиш все ваши открытые приложения будут отображаться в увеличенном виде. В этом представлении используйте клавиши со стрелками для выбора соответствующего приложения.
Как мне попасть во все программы?
Выберите Пуск → Все программы. Щелкните имя программы в появившемся списке «Все программы». Вы видите список программ; просто щелкните программу в этом подсписке, чтобы открыть ее. Дважды щелкните значок ярлыка программы на рабочем столе.
Как показать все открытые окна на моем компьютере?
Функция просмотра задач похожа на Flip, но работает немного иначе. Чтобы открыть представление задач, нажмите кнопку представления задач в нижнем левом углу панели задач. Альтернатива, вы можете нажмите клавишу Windows + Tab на клавиатуре. Появятся все ваши открытые окна, и вы можете щелкнуть, чтобы выбрать любое окно, которое хотите.
Нажмите на Кнопка Пуск и ищите классическую оболочку. Откройте самый верхний результат вашего поиска. Выберите вид меню «Пуск» между классическим, классическим с двумя столбцами и стилем Windows 7. Нажмите кнопку ОК.
Как управлять программами автозагрузки?
В Windows 8 и 10 диспетчер задач есть вкладка «Автозагрузка», на которой можно указать, какие приложения запускаются при запуске. На большинстве компьютеров с Windows вы можете получить доступ к диспетчеру задач, нажав Ctrl + Shift + Esc, а затем щелкнув вкладку «Автозагрузка». Выберите любую программу в списке и нажмите кнопку «Отключить», если вы не хотите, чтобы она запускалась при запуске.
Чтобы добавить программы или приложения в меню «Пуск», выполните следующие действия:
- Нажмите кнопку «Пуск», а затем щелкните слова «Все приложения» в нижнем левом углу меню. …
- Щелкните правой кнопкой мыши элемент, который должен появиться в меню «Пуск»; затем выберите «Закрепить в начале». …
- На рабочем столе щелкните нужные элементы правой кнопкой мыши и выберите «Прикрепить к началу».
На чтение 2 мин Опубликовано 09.04.2016
Привет! Для не опытного пользователя, не так то просто найти ту или иную программу на своём компьютере. Ярлык на рабочем столе не откроет вам расположение программы, а лишь запустит саму программу. А бывает что программа вообще не создаёт на рабочем столе ярлыка и вы можете вообще не знать о существовании той или иной программы на вашем компьютере. Сегодня я покажу вам как просто искать программы на своём компьютере и покажу где находятся все программы на компьютере Windows 10, да и вообще на любом компьютере Windows.
Можно найти любую программу на компьютере с помощью командной строки. Для этого в нижнем левом углу экрана откройте меню Пуск. В меню нажмите на вкладку — Все приложения.
Далее, в списке всех приложений, спуститесь в самый низ, найдите вкладку Служебные Windows и откройте данную вкладку. В открывшемся списке нажмите на вкладку — Выполнить.
У вас откроется окно Выполнить, введите в поле название программы и нажмите ОК. Если вы ввели правильное название программы, то у вас откроется данная программа.
Где находятся все программы на Windows 10
Чтобы открыть расположение всех программ на вашем компьютере, где вы сможете удалить ту или иную программу с вашего компьютера, то так же откройте меню Пуск. В списке всех приложений, в Служебные Windows, нажмите на вкладку — Программы по умолчанию.
У вас откроется страница Программы по умолчанию. Внизу страницы нажмите на вкладку — Программы и компоненты.
Далее, у вас откроется страница Программы и компоненты. Здесь отображаются все программы которые установлены на вашем компьютере. Вы можете удалить, изменить или восстановить программу, с помощью нажатия на программу правой кнопкой мыши.
Вот и всё! Теперь вы стали немного умнее.
Остались вопросы? Напиши комментарий! Удачи!

Программы и компоненты в windows 10. Где искать и как открыть?
Переход на более новую операционную систему Windows 10 у многих пользователей вызвал массу вопросов. Ведь разработчики существенно изменили интерфейс управления данной версии ОС по сравнению с Windows 7. Так, например, панель управления была запрятана неизвестно куда и привычным способом через меню “Пуск” в Windows 10 доступ к ней уже не получить.
В данной статье мы расскажем где в Windows 10 находятся “Программы и компоненты” и как можно посмотреть список установленных на компьютере программ.
Управление установленными программами в Windows 10
Осуществлять просмотр у удаление всех установленных программ в Windows 10 можно двумя способами – через всем привычный элемент панели управления “Программы и компоненты”, а также через глобальные настройки Windows.
Как найти “Программы и компоненты” в Windows 10?
В меню “Пуск” искать их бесполезно. А вот через поиск найти можно. Правда сначала нужно зайти в “Панель управления” а уже в ней отыскать “Программы и компоненты”.
Для этого жмем на значок лупы в левом нижнем углу экрана чуть правее меню “Пуск”. В открывшемся поле ввода пишем “Панель управления”.
Открываем панель управления
После этого в результатах поиска переходим по первой строчке.
Переходим к программам и компонентам
В уже знакомой вам панели управления находим программы и компоненты и открываем их. Отобразится список всех установленных программ на вашем компьютере, которые можно удалить.
Обновленные “Программы и компоненты” – “Приложения и возможности”
В Windows 10 разработчики решили немного обновить окно с установленными программами. Теперь в глобальных настройках Windows оно называется “Приложения и возможности”.
Чтобы перейти в него нужно нажать на значок сообщения в правом нижнем углу экрана и в открывшемся окне выбрать “Все параметры”.
Открываем параметры windows 10
В окне “Параметры Windows” выбираем “Приложения” после чего откроется окно “Приложения и возможности” в котором также как и в “Программах и компонентах” отображается перечень всех установленных программ с возможностью их удаления.
Ищем приложения
Приложения и возможности в Windows 10
Лучшая благодарность автору — репост к себе на страничку:
Вы можете настроить меню «Пуск» и панель задач. Вы также можете устранить все мешающие ошибки установки, антивирусные программы и ожидающие обновления Windows.
Примечание: Учащиеся, Windows 11 SE не смогут скачивать приложения из Microsoft Store. Приложениями управляет их ИТ-администратор. Подробнее
Ниже описано, как настроить то, что вы видите в меню «Пуск» и на панели задач.
-
Чтобы увидеть список приложений, выберите Начните , а затем выберите стрелку рядом со всеми приложениями, чтобы развернуть эту области. Прокрутите алфавитный список.
-
Чтобы выбрать, будут ли в параметрах меню в верхней части списка всех приложений показываться наиболее часто используемые приложения или в разделе рекомендуемые приложения, выберите Начните > Параметры > Персонализация > Начните и включите или выключите параметр Показать недавно добавленные приложения или Показать наиболее часто используемые приложения.
-
Чтобы настроить папки, которые отображаются в качестве значков рядом с кнопкой питания в меню «Пуск», выберите Пуск > Параметры > персонализации > Пуск. Затем выберите Папки и выберите папки, которые будут отображаться, включив или выключивпараметр .
-
Чтобы закрепить избранные приложения на меню или на панели задач, выберите и удерживайте (или щелкните правой кнопкой мыши) приложение, которое нужно закрепить. Затем выберите Закрепить в начале, Закрепить на панели задачили Дополнительные > Закрепить на панели задач.
Чтобы быстро найти конкретное приложение, введите его название в поле поиска над меню «Пуск». Если загруженное приложение не было правильно установлено, то оно не будет отображаться ни в списке приложений, ни при поиске. Можно попытаться восстановить приложение.
Если вы по-прежнему не видите искомое приложение, возможно, его установка заблокирована ожидающим обновлением Windows или вашим антивирусным программным обеспечением. Вы можете временно отключить антивирусную программу при попытке установить приложение еще раз. Если вы отключите антивирусную программу, включите защиту в режиме реального времени после завершения установки.
Отключение антивирусной защиты в Безопасности Windows
Проверка наличия обновлений Windows
Вы можете настроить меню «Пуск» и панель задач. Вы также можете устранить все мешающие ошибки установки, антивирусные программы и ожидающие обновления Windows.
Ниже описано, как настроить то, что вы видите в меню «Пуск» и на панели задач.
-
Чтобы просмотреть полный список приложений, нажмите кнопку Пуск и прокрутите алфавитный список. Некоторые приложения находятся в папках в списке приложений: например, Блокнот находится в папке Стандартные — Windows.
-
Чтобы задать показ в настройках меню «Пуск» всех ваших приложений или только наиболее часто используемых, выберите Пуск > Параметры > Персонализация > Пуск и настройте каждый параметр отдельно.
-
Чтобы настроить папки, которые вы видите на меню , выберите начать > Параметры > персонализации > Начните. Затем выберите Выберите папки, которые должны отображаться в области «Начните» и включите или выключите.
-
Любимые приложения можно закрепить в меню «Пуск»или на панели задач. Нажмите и удерживайте (или щелкните правой кнопкой мыши) приложение, которое нужно закрепить. Затем выберите команду Закрепить в меню «Пуск» или Дополнительно > Закрепить на панели задач.
Чтобы быстро найти приложение, введите его имя в поле поиска на панели задач. Если загруженное приложение не было правильно установлено, его не будет видно ни в меню «Пуск», ни при поиске. Можно попытаться восстановить приложение.
Если вы по-прежнему не видите приложение, которое вы искали, возможно, его установка заблокирована ожиданием обновления Windows антивирусной программой. Вы можете временно отключить антивирусную программу при попытке установить приложение еще раз. Если вы отключите антивирусную программу, включите защиту в режиме реального времени после завершения установки.
Отключение антивирусной защиты в Безопасности Windows
Проверка наличия обновлений Windows
На чтение 4 мин Просмотров 1.1к. Опубликовано 04.03.2019

Кстати: таким же образом можно запустить нужный инструмент и в других ОС от Microsoft.
Содержание
- Для чего нужна функция?
- Где найти программы и компоненты
- В панели управления
- Параметры Windows 10
- Удаление программ из меню «Пуск»
- Комбинация клавиш
- Видеоинструкция
- В заключение
Для чего нужна функция?
Программы и компоненты Windows 10 и других «оконных» операционных систем нужны для работы с установленными приложениями.
Мы можем:
- просмотреть список имеющегося на ПК софта;
- увидеть установленные обновления «Виндовс»;
- включить или отключить стандартные компоненты ОС;
- получить информацию о каждой из имеющихся программ.
Будьте осторожными, работая с описываемым инструментом, мы с легкостью можем деинсталлировать какой-то нужный софт и нарушить функционал своей операционной системы!
Где найти программы и компоненты
После того как общую информацию о программах и компонентах Windows 10 мы получили, можно переходить к рассказу о том, где они находятся. Причем делается это одним из трех способов на ваш выбор.
В панели управления
Простой и самый универсальный способ запуска программ и компонентов в любых ОС от Microsoft – это использование панели управления. Открыть ее можно следующим образом:
- Сначала открываем меню «Пуск» и, воспользовавшись поисковым инструментом, находим нужную нам функцию.
- Затем кликаем по отмеченной на скриншоте ниже ссылке.
Внимание: зачастую ваша панель управления может отличаться от той, которую вы видите на своих экранах. Чтобы привести ее к надлежащему виду нужно переключить режим отображения (верхний правый угол) в «Значки».
- Теперь переходим к самим программам и компонентам.
Тут можно либо перейти к удалению имеющегося на нашем компьютере софта, либо запустить инструмент включения или отключения штатных компонентов операционной системы.
Параметры Windows 10
Так как мы говорим именно о новой «Десятке», нельзя не упомянуть и о ее аналоге программ и компонентов в их привычном видео. Называется данное меню «Приложения» и сейчас мы покажем, где оно находится.
- Также, как и в предыдущем случае, запускаем меню «Пуск». После чего жмем по иконке шестеренки в его нижнем левом углу.
- После этого жмем по отмеченной плитке.
Это и есть новый тип меню для управления установленным на ПК софтом. Для того чтобы удалить любую из программ, просто нажмите по ней левой кнопкой мыши. Также тут имеется некоторый дополнительный функционал, которого не было в штатном инструменте:
- установка приложений по умолчанию;
- автономные карты;
- приложения для веб-сайтов;
- воспроизведение видео;
- управление автозагрузкой.
Следует отметить, что в данном меню есть даже те программы, которых вы не найдете в панели управления. Будущее именно з этим подходом, а стандартные средства в виде меню программ и компонентов, скорее всего в ближайшие годы уйдет в небытие.
В Windows 10 была реализована долгожданная опция, позволяющая найти любую функцию или инструмент. Это продвинутый поиск, который можно запустить, нажав на иконку лупы на панели задач.
Удаление программ из меню «Пуск»
Если вам нужно просто удалить какое-либо приложение, вы можете открыть меню «Пуск» и сделать правый клик по названию нужной программы. В итоге появится маленькое окошко контекстного меню, в котором вы найдете заветный пункт.
Следует, однако, отметить, что таким образом можно деинсталлировать далеко не все ПО.
Комбинация клавиш
Для того чтобы открыть те же настройки, можно воспользоваться комбинацией кнопок [knopka] Win[/knopka]+[knopka]I[/knopka]. В результате откроется знакомое окно. Куда нажимать дальше вы уже в курсе.
Видеоинструкция
В одном из наших видео автор в течении полуминуты показывает, как запустить программы и компоненты в операционной системе Windows 10. Рекомендуем взглянуть, хотя бы для того, чтобы закрепить полученный материал.
В заключение
На этом мы свой рассказ заканчиваем. Теперь вы точно знаете, где находятся программы и компоненты в Windows 10.
Мнение эксперта
Василий
Руководитель проекта, эксперт по модерированию комментариев.
Задать вопрос
Если после прочитанного материала и просмотренного видео вопросы все еще остались, смело задавайте их в комментариях. Мы же в свою очередь обязательно ответим каждому своему читателю.
<index>
Переход на более новую операционную систему Windows 10 у многих пользователей вызвал массу вопросов. Ведь разработчики существенно изменили интерфейс управления данной версии ОС по сравнению с Windows 7. Так, например, панель управления была запрятана неизвестно куда и привычным способом через меню «Пуск» в Windows 10 доступ к ней уже не получить.
В данной статье мы расскажем где в Windows 10 находятся «Программы и компоненты» и как можно посмотреть список установленных на компьютере программ.
Управление установленными программами в Windows 10
Осуществлять просмотр у удаление всех установленных программ в Windows 10 можно двумя способами — через всем привычный элемент панели управления «Программы и компоненты», а также через глобальные настройки Windows.
Как найти «Программы и компоненты» в Windows 10?
В меню «Пуск» искать их бесполезно. А вот через поиск найти можно. Правда сначала нужно зайти в «Панель управления» а уже в ней отыскать «Программы и компоненты».
Для этого жмем на значок лупы в левом нижнем углу экрана чуть правее меню «Пуск». В открывшемся поле ввода пишем «Панель управления».
Открываем панель управления
После этого в результатах поиска переходим по первой строчке.
Переходим к программам и компонентам
В уже знакомой вам панели управления находим программы и компоненты и открываем их. Отобразится список всех установленных программ на вашем компьютере, которые можно удалить.
Обновленные «Программы и компоненты» — «Приложения и возможности»
В Windows 10 разработчики решили немного обновить окно с установленными программами. Теперь в глобальных настройках Windows оно называется «Приложения и возможности».
Чтобы перейти в него нужно нажать на значок сообщения в правом нижнем углу экрана и в открывшемся окне выбрать «Все параметры».
Открываем параметры windows 10
В окне «Параметры Windows» выбираем «Приложения» после чего откроется окно «Приложения и возможности» в котором также как и в «Программах и компонентах» отображается перечень всех установленных программ с возможностью их удаления.
Ищем приложения
Приложения и возможности в Windows 10
</index>
Привет! Для не опытного пользователя, не так то просто найти ту или иную программу на своём компьютере. Ярлык на рабочем столе не откроет вам расположение программы, а лишь запустит саму программу. А бывает что программа вообще не создаёт на рабочем столе ярлыка и вы можете вообще не знать о существовании той или иной программы на вашем компьютере. Сегодня я покажу вам как просто искать программы на своём компьютере и покажу где находятся все программы на компьютере Windows 10, да и вообще на любом компьютере Windows.
Можно найти любую программу на компьютере с помощью командной строки. Для этого в нижнем левом углу экрана откройте меню Пуск. В меню нажмите на вкладку – Все приложения.
Далее, в списке всех приложений, спуститесь в самый низ, найдите вкладку Служебные Windows и откройте данную вкладку. В открывшемся списке нажмите на вкладку – Выполнить.
У вас откроется окно Выполнить, введите в поле название программы и нажмите ОК. Если вы ввели правильное название программы, то у вас откроется данная программа.
Где находятся все программы на Windows 10
Чтобы открыть расположение всех программ на вашем компьютере, где вы сможете удалить ту или иную программу с вашего компьютера, то так же откройте меню Пуск. В списке всех приложений, в Служебные Windows, нажмите на вкладку – Программы по умолчанию.
У вас откроется страница Программы по умолчанию. Внизу страницы нажмите на вкладку – Программы и компоненты.
Далее, у вас откроется страница Программы и компоненты. Здесь отображаются все программы которые установлены на вашем компьютере. Вы можете удалить, изменить или восстановить программу, с помощью нажатия на программу правой кнопкой мыши.
Вот и всё! Теперь вы стали немного умнее.
Остались вопросы? Напиши комментарий! Удачи!

Вот такие приколы ребята могут быть. Так что если собрались удалять, то смотрите внимательно что и если что ищите в нете инфу. Теперь как узнать что у вас стоит на компе. Тут все очень просто — зажимаете кнопки Win + R, далее вставляете эту команду:
appwiz.cpl
В итоге у вас откроется примерно такое окно:
Тут будут все стоящие проги, еще обращайте внимание на колонку Установлено, так будет легче понять что когда ставили. Также в левом верхнем углу есть кнопка просмотра установленных обновлений, ну это просто вам на заметку:
Еще хочу вам посоветовать инструменты, которые помогут вам удалить программы. Я знаю два — это Revo Uninstaller и Uninstall Tool. Какой выбирать вам — решайте сами, скажу только что многим нравится больше Revo Uninstaller — она более навороченная, но я отдаю предпочтение Uninstall Tool. Итак, вот как выглядит Revo Uninstaller:
Плюс в том что Revo удаляет прогу и прилично потом чистит систему — пытается найти мусор от проги и все остатки. Делает это качественно, так бы сказать есть свои технологии и навороты. Вторая прога это Uninstall Tool и ее плюс в том, что она в принципе делает тоже самое, но как-то проще с ней работать, и меньше функций в ней, но она мне чем-то нравится больше. Вот как выглядит Uninstall Tool:
Оба удалятора работают примерно одинаково — нажимаете правой кнопкой по проге, которую хотите удалить, потом выбираете Удалить (не стоит выбирать Принудительное удаление) и потом следуете инструкциям. Сначала будет открыт встроенный мастер удаления, а потом уже, после него будет идти зачистка от следов и остатков. В принципе ничего сложного нет. Также при помощи этих прог вы можете удалить даже те проги, которые не хотят удаляться, особенно это я имею ввиду всякую рекламную нечисть.
Сделаем мини вывод.
- Удалять какую-то прогу можно только в том случае, если вы уверены что она вам не нужна. Если вы не знаете прогу — это не означает что ее можно удалить. Может эта прога нужна для работы другой проги.
- Удалять прогу нужно правильно, при помощи окна Программы и компоненты, а лучше еще при помощи удалятора. Удалять прогу из папки Program Files — очень глупо и неправильно.
- После удаления проги советую подчистить еще систему при помощи CCleaner (это бесплатная чистилка).
- Если какая-то прога странно грузит процессор, ну то есть без причины, то советую вам просканировать комп такими утилитами как AdwCleaner и Dr.Web CureIt! — это лучшие в своем роде.
На этом все ребята, надеюсь инфа была полезной, если что не так, ну там косяки — то извините. Удачи вам и берегите себя!!
Используемые источники:
- http://helpadmins.ru/gde-nakhoditsya-programmy-i-komponenty/
- https://info-effect.ru/kak-bystro-najti-programmu-na-kompyutere-windows-10.html
- https://990x.top/kak-posmotret-ustanovlennye-programmy-v-windows-10.html
Содержание
- Способы формирования списка установленных программ Windows
- Для чего необходим такой перечень
- Основные способы
- За счёт стороннего ПО
- С помощью Windows Power Shell
- Как посмотреть все установленные программы в Windows 10
- Как посмотреть установленные программы в любой Windows
- Как найти «Программы и компоненты» в Windows 7
- Как найти «Программы и компоненты» в Windows 10
- Видео «Как посмотреть установленные программы»
- Просмотр установленных программ в Windows 10 через Панель управления
- Просмотр установленных программ в Windows 10 через Параметры
- Где еще можно увидеть все приложения своей системы и грамотно их удалить
- Выводы
- Как посмотреть список установленных программ?
- Как посмотреть все программы установленные на компьютере?
- Как найти недавно установленные программы Windows 10?
- Как открыть список всех приложений?
- Как посмотреть все программы в Windows 7?
- Как найти недавно установленные программы?
- Как найти последние документы?
- Где находится папка Все программы в Windows 10?
- Как открыть все программы на ноутбуке?
- Как посмотреть какое железо установлено на компьютере?
- Как посмотреть полные характеристики компьютера на Windows 10?
- Как узнать характеристики компьютера на Windows 10?
- Как открыть список приложений на Андроид?
- Как открыть список открытых приложений на Андроид?
- Где находится диспетчер приложений?
- Программы установленные на компьютере Windows — где посмотреть весь список и как удалить ненужные
- Как посмотреть программы установленные на компьютере Windows
- Как получить список программ, установленных на компьютере
- Составление списка программ на компьютере
- Вариант 1: «Командная строка»
- Вариант 2: PowerShell
- Вариант 3: CCleaner
- Вариант 4: Стандартный список программ в Windows
Способы формирования списка установленных программ Windows
При работе с компьютером всегда накапливается много информации, которую обычный пользователь просто не видит. Опытный компьютерщик знает, что иногда для полноценной работы системы её необходимо чистить от «мусора». Простому человеку научиться этому было бы тоже не лишним. Для того чтобы найти какую-либо программу или удалить ненужное приложение, следует не только знать, как в Windows посмотреть список установленных программ, но и как правильно освободить свободное пространство.
Существует несколько способов того, как проверить список установленных программа Windows.
Для чего необходим такой перечень
Основные способы
С помощью возможностей Windows 7, 8, 10, Vista и XP.
За счёт стороннего ПО
Ccleaner — популярный деинсталлятор, позволяющий экспортировать перечень драйверов на компьютер в виде txt-файла во всех ОС, включая 10. Посмотреть его можно открыв Ccleaner, зайдя в раздел «Сервис» и выбрав пункт «Удаление программ». Если пока ничего не собираетесь делать, можно использовать кнопку «Сохранить отчёт», и указать место сохранения каталога.
С помощью Windows Power Shell
Это стандартная возможность операционной системы для более глубокого анализа и управления компьютером. То есть это такая же командная строка с более широкими возможностями. В 8 и 10 операционной системе в поисковой строке ввести слово powershell. Правым нажатием мыши кликнуть по нему и выбрать пункт «Запустить от имени администратора». Но чтобы работать с этой функцией, следует вывести список всех доступных команд с помощью Get Command. С этой функцией лучше разбираться, обладая более серьёзными знаниями.
Любой выбранный способ получения реестра приложений, установленных на компьютере, будет вполне уместен в порядке возрастания трудоёмкости процесса. Воспользоваться им сможет обычный пользователь ПК, даже не имея особых навыков программирования.
Источник
Как посмотреть все установленные программы в Windows 10
Действительно, есть такая возможность в любой операционной системе Windows при помощи специальных команд для командной строки или утилиты «Программы и компоненты». В разных системах это делается по-разному. Самое интересное, что окно «Программы и компоненты» служит не только для ознакомления и удаления, но и для выявления вредоносного ПО. Там сразу видно, какую программу вы устанавливали, а кая появилась без вашего ведома.
Командная строка слишком сложна для начинающего пользователя, поэтому мы её рассматривать не будем.
Как посмотреть установленные программы в любой Windows
Для того, чтобы просмотреть список установленных программ в любой операционной системе Windows 7, 8, 10, Vista и XP, необходимо вызвать консоль «Выполнить» (нажать на клавиатуре одновременно две клавиши Win + R).
Ввести в поле «Открыть» команду appwiz.cpl
и нажать в консоли кнопку «ОК».
Пример из Windows 7.
Откроется окно «Программы и компоненты» в котором и можно просмотреть все установленные программы и даже обновления ОС.
Пример из Windows 10.
Как найти «Программы и компоненты» в Windows 7
В Windows 7 попасть в «Программы и компоненты» можно через «Панель управления». Если иконки панели управления нет на рабочем столе, то жмем кнопку «Пуск», находим там пункт «Панель управления» и открываем его.
В окне панели управления вверху справа находится строка поиска. Вводим в неё слово «программы» (без кавычек). Тут же в большом окне слева появится блок «Программы и компоненты». Для того, чтобы увидеть установленные программы можно выбрать любую из ссылок этого блока (кроме последних трех).
Как найти «Программы и компоненты» в Windows 10
Для того, чтобы просмотреть список установленных программ и приложений в Windows 10, можно это сделать через «Панель управления» (как в Windows 7), так и через «Параметры».
Видео «Как посмотреть установленные программы»
Просмотр установленных программ в Windows 10 через Панель управления
Для того, чтобы попасть в панель управления в Windows 10, необходимо кликнуть правой кнопкой мыши по кнопке «Пуск» и выбрать в контекстном меню пункт «Панель управления».
Вверху справа в строке поиска набрать слово «программы» (без кавычек). Ниже в большом окне появится блок «Программы и компоненты». Для просмотра установленных программ и приложений можете выбрать любую ссылку, кроме последних трех.
Просмотр установленных программ в Windows 10 через Параметры
В Параметрах установленные программы и приложения представлены гораздо подробнее. Удобство заключается в том, что напротив каждого приложения или программы показаны его размер и дата установки. Можете сами в этом убедиться.
Открываем «Параметры».
1 способ
Открываем меню «Пуск». Чуть выше слева находится иконка маленькой шестеренки. Это и есть вход в «Параметры».
2 способ
Кликнуть левой кнопкой мыши по значку Центра уведомлений справа в самом конце «Панели задач», возле часов.
В открывшемся Центре уведомлений, в самом низу справа кликните по иконке маленькой шестеренки «Все параметры».
Откроется окно «Параметры», в котором необходимо кликнуть по иконке «Система».
В колонке слева выбираем пункт «Приложения и возможности». Справа откроется весь список программ, игр, некоторых драйверов и приложений, которые установлены на вашем компьютере.
В самом верху имеются три окошка для поиска, сортировки и отображения приложений на каком-то определенном диске или на всех сразу.
В колонке справа показан размер и дата установки каждого приложения. Это очень удобно. Если установить сортировку по размеру, то сразу видно, какое приложение занимает больше всего места на жестком диске. Обычно лидируют игры.
Там, где размер не указан, значит, он настолько мал (менее 100 КБ), что его не стоит и отображать. Вот это, конечно зря. Если их много, как у меня, то в целом все вместе они могут не хило загрузить свободное пространство.
У меня список оказался очень внушительным.
В самом низу имеются «Сопутствующие параметры». Если перейти по ссылке «Программы и компоненты», то мы опять попадем в одноименное окно, в которое мы попадали ранее через панель управления.
Если кликнуть по приложению, то появятся кнопки «Изменить» и «Удалить». В зависимости от того, какая кнопка активна, можно выбрать то или иное действие.
Но я не советую пользоваться системным удалением. Лучше для этой цели использовать сторонние программы.
Где еще можно увидеть все приложения своей системы и грамотно их удалить
А для того, чтобы не только просмотреть список установленных программ и приложений, но ещё и грамотно удалить уже не нужные, лучше воспользоваться специальными сторонними деинсталляторами. Лично я пользуюсь программой Iobit Uninstaller. Тем более, что даже бесплатный её вариант отлично удаляет не только саму программу, но и все её хвосты без каких либо последствий.
А последствия могут быть, особенно если какие-то компоненты программы обслуживают еще и другие программы. И если не правильно её удалить, то те программы, которые используют общие приложения, впоследствии работать не будут.
Выводы
Как ни верти, но Windows 10 по показу программ и приложений, установленных на компьютере, оказалась впереди всех. В ней список оказался более полным и удобным, чем в предыдущих версиях Windows.
Источник
Как посмотреть список установленных программ?
Для того, чтобы просмотреть список установленных программ в любой операционной системе Windows 7, 8, 10, Vista и XP, необходимо вызвать консоль «Выполнить» (нажать на клавиатуре одновременно две клавиши Win + R). и нажать в консоли кнопку «ОК».
Как посмотреть все программы установленные на компьютере?
Заходим в меню Пуск, затем нажимаем кнопку Параметры, в появившемся окне Параметры Windows выбираем пункт Система. В открывшемся окне, в списке слева, щелкните по пункту Приложения и возможности. Откроется окно Приложения и возможности со списком установленных программ.
Как найти недавно установленные программы Windows 10?
Добавление или удаление списка недавно установленных приложений из меню «Пуск» Откройте Параметры → Персонализация → Пуск. Нажмите переключатель «Показывать недавно добавленные приложения» (по умолчанию включен).
Как открыть список всех приложений?
Для этого либо сделайте свайп вправо, либо коснитесь трех линий в верхнем левом углу. Здесь нажмите «Мои приложения и игры». В этом меню есть три вкладки (или четыре, в зависимости от того, зарегистрированы ли Вы в каких-либо бета тестах приложений).
Как посмотреть все программы в Windows 7?
Для того, чтобы просмотреть список установленных программ в любой операционной системе Windows 7, 8, 10, Vista и XP, необходимо вызвать консоль «Выполнить» (нажать на клавиатуре одновременно две клавиши Win + R). и нажать в консоли кнопку «ОК». Пример из Windows 7.
Как найти недавно установленные программы?
Откройте «Панель управления» (Control Panel), найдите пункт «Администрирование» (Administrative Tools) и выберите «Управление компьютером» (Computer Management). Здесь вы увидите «Просмотр событий» (Event Viewer) в левой навигационной панели. Вот в этом пункте меню и находятся «Журналы Windows».
Как найти последние документы?
Чтобы увидеть ее — нажмите сочетание клавиш Win+R, и введите в строку «Открыть» команду shell:recent. ), нажмите правой кнопкой мышки по каталогу «Недавние документы» и выберите функцию «Закрепить на панели быстрого доступа». Теперь, открыв проводник, вы всегда можете найти свои недавние документы (см. скриншот ниже).
Где находится папка Все программы в Windows 10?
Папка, которую вы ищете, не существует. В меню «Пуск» Windows 10 используется собственная база данных Microsoft, папка отсутствует. Когда вы нажимаете «Все программы» в меню «Пуск», Windows показывает все программы, перечисленные в базе данных меню «Пуск».
Как открыть все программы на ноутбуке?
Первый способ – зайти в папку Program Files, которая находится на системном диске, обычно это диск (C:), и посмотреть, что у нас там есть. Там много различных папок, почти каждая из этих папок это отдельная программа. Вот вам и список установленных программ.
Как посмотреть какое железо установлено на компьютере?
Если и этой информации вам мало, можете воспользоваться «Сведениями о системе», для этого заходите по пути «Пуск — Все программы — Стандартные — Служебные — Сведения о системе» или же нажмите «Пуск» и в строке поиска введите «Сведения» и выберите «Сведения о системе».
Как посмотреть полные характеристики компьютера на Windows 10?
Сочетанием кнопки Win + R, вызовите «Выполнить». Напечатайте dxdiag, кликнув OK. На вкладке «Система» Вы можете получить информацию о таких компонентах: ОС, изготовитель и модель, процессор, ОЗУ и другие. Вкладка «Экран» дает возможность посмотреть характеристики видеоадаптера.
Как узнать характеристики компьютера на Windows 10?
В меню «Пуск» кнопка с одноименным название «Параметры» приведет к искомому окну.
Как открыть список приложений на Андроид?
Как открыть список открытых приложений на Андроид?
Настройки > Приложения > Запуск. Это показывает как запущенные процессы, так и службы, а также сколько памяти (RAM) используется системой и Приложения, а также сколько еще доступно.
Где находится диспетчер приложений?
Для вызова Диспетчера приложений на экране телефона нажимаем виртуальную кнопку Последние приложения слева от кнопки домой. Чтобы закрыть какое-то одно приложение необходимо найти нужное запущенное приложение листая верх или вниз, а затем удерживая пальцем сдвинуть его или вправо или влево.
Источник
Программы установленные на компьютере Windows — где посмотреть весь список и как удалить ненужные
Сегодня мы поговорим о том, как увидеть все программы установленные на компьютере, а также удалить лишние. Если на протяжении длительного времени не проводить переустановку операционной системы, список имеющихся приложений становится весьма внушительным.
Как посмотреть программы установленные на компьютере Windows
Прежде всего, программы, установленные на компьютере можно увидеть в папке Program Files. Как правило, она располагается на диске (C:). По указанному адресу можно отыскать множество папок. Практически в каждой из них отдельная программа. Чтобы отыскать необходимое приложение открываем папку с соответствующим названием и запускаем находящийся в ней файл, чаще всего, он помечен логотипом программы.
Здесь же можно решить вопрос, как удалить программу. Для этого также предусмотрен отдельный файл. Чаще всего, он называется uninstall. Чтобы очистить ПК от лишнего приложения, запускаем uninstall и выполняем приведённые в нем инструкции.
Инструкция для Windows 7
Список установленных приложений можно увидеть, применяя стандартную функцию Windows, отвечающую за установку и удаление программ.
В результате система отображает перечень инсталлированных приложений, здесь же можно удалить лишние компоненты. Если список очень большой доступна его сортировка по дате установки, а также по имени. Удобно, что рядом с названиями программ указан их размер.
Бывают случаи, когда от программы остался лишь ярлык, а точное ее расположение неизвестно. Нажимаем на ярлык правой кнопкой мыши, в возникшем меню используем функцию «Расположение файла».
Windows 10
Теперь следует подробно обсудить, где отыскать список имеющихся на компьютере приложений в Windows 10, а также каким образом осуществляется их удаление. На данной платформе изменилось немного в части работы с программами, если сравнить с прошлыми версиями ОС.
При этом, отныне доступен новый интерфейс деинсталлятора. Перейти к окну «Установка и удаление программ», а также запустить деинсталлятор приложения, в Windows 10 можно быстрее. Отныне необходимый нам список называется «Программы и компоненты». Его можно отыскать в основном меню.
Чтобы удалить ненужное приложение, отмечаем его в перечне и применяем функцию «Удалить», которая помещена на верхнюю панель. Данное действие активирует деинсталлятор, который создан разработчиком приложения, поэтому такой тип удаления можно считать максимально корректным.
В новой операционной системе взаимодействовать с программами можно посредством приложения «Параметры». Оно запускается через меню «Пуск». Приложения «Параметры», в частности, дает возможность удалять ненужные более программы. Для этого выполняем такую последовательность действий:
Если необходимо исключить приложение из магазина Windows, достаточно подтвердить удаление. При удалении привычной программы, описанный выше алгоритм запустит встроенный в нее деинсталлятор.
Обновленный интерфейс удаления приложений, который появился в Windows 10, отличается удобством и простотой в использовании.
Чтобы перейти к разделу «Программы и компоненты» нажимаем правой кнопкой мыши по значку «Пуск», после чего в возникшем меню применяем верхний пункт. Также для аналогичных целей подойдет сочетание клавиш Win+X.
Удалять приложение в Windows 10 также стало проще
Описанный алгоритм не подходит для приложений, которые были получены посредством магазина Windows 10.
Полезные приложения для полного удаления программ с компьютера
В некоторых случаях, имеющиеся в системе инструменты для деинсталляции программ, могут оставить после своей работы отдельные «бесполезные» файлы. Чтобы подобных ситуаций не возникало, можно применить одно из особых бесплатных приложений. К наиболее распространенным инструментам такого типа относятся Revo Uninstaller и CCleaner.
Revo Uninstaller
Такой инструмент, как Revo Uninstaller можно считать чуть более сложным в использовании, если сравнивать его с CCleaner.
CCleaner
В CCleaner также предусмотрена функция «Удалить». Она исключает выбранное приложение из списка установленных, однако оно при этом продолжает присутствовать на жестком диске.
Следует помнить, что ряд приложений и компонентов, установленных на жестком диске непосредственно обеспечивает работоспособность системы, поэтому их удаление может привести компьютер в нерабочее состояние. Чтобы избежать подобной ситуации, следует удалять лишь те элементы, назначение которых вам хорошо знакомо.
CCleaner предоставляет удобный список имеющихся на устройстве приложений, его можно легко сортировать по «Размеру», «Дате установки», «Издателю» или «Названию». В списке видны значки программ, что позволяет лучше их узнать, и точнее судить о степени их необходимости.
Не менее полезна сортировка по «Издателю». Если производителей определенного приложения выступает Microsoft Corporation, с большой долей вероятности, речь идет о важном для ОС элементе. Из этого правила есть исключения, но лучше о нем помнить. В ряде случаев CCleaner может попросить разрешения на перезагрузку компьютера, чтобы завершить удаление определенного компонента.
Соглашаемся с предложением, чтобы деинсталляция была полной. Информацию о незнакомых приложениях при необходимости можно отыскать на официальных ресурсах разработчиков. Правда такой подход потребует значительных временных затрат.
Полезные советы
В Windows 10, в меню «Пуск» имеется весьма полезный раздел «Все приложения». В нем большая часть инсталлируемых приложений создают собственный каталог. В последнем можно отыскать, как ярлык для старта программы, так и значок ее удаления.
Удаление некоторых приложений, к примеру, антивирусов, может вызвать дополнительные сложности. Для такой процедуры иногда необходима установка дополнительного программного обеспечения.
Иногда бывает, что одно из имеющихся на компьютере приложений отсутствует в списке установленных. Существует две основные причины, из-за которых подобное может произойти:
Источник
Как получить список программ, установленных на компьютере
Иногда появляется необходимость получить подробный список установленных на компьютер программ в текстовом файле. Это может потребоваться для борьбы с вирусным ПО, при переустановке системы и/или при покупке нового компьютера, чтобы знать, какие программы требуется установить. К сожалению, список не всегда возможно быстро получить, если пользоваться стандартными программами в Windows.
Составление списка программ на компьютере
Всего предусмотрено четыре основных способа:
Каждый способ имеет собственную инструкцию и некоторые особенности, которые будут рассмотрены ниже.
Вариант 1: «Командная строка»
Этот способ подойдёт для всех компьютеров, так как «Консоль» (более известная как «Командная строка») есть на всех устройствах под управлением ОС Windows. Инструкция выглядит следующим образом:
Где фрагмент «C:appsfile.txt» нужно прописать свой вариант пути для сохранения текстового файла со списком. Для применения нажмите Enter.

Вариант 2: PowerShell
Несмотря на то, что PowerShell очень похож по функционалу и внешне на обычную «Командную строку», в случае с получением списка программ будут некоторые отличия. Данный вариант актуален в первую очередь для пользователей последних версий Windows 10, так в последнее время Майкрософт активно продвигают интерфейс PowerShell в своей операционной системе.
Инструкция к этому варианту выглядит следующим образом:

Вариант 3: CCleaner
CCleaner – это стороннее ПО для улучшения производительности компьютера путём оптимизации дискового пространства и реестра. Однако его функционала будет достаточно для того, чтобы ознакомиться со списком программ на компьютере.
Инструкция для этой программы выглядит так:

Вариант 4: Стандартный список программ в Windows
Вы можете использовать стандартный функционал Windows, позволяющий просмотреть программы, установленные на компьютере. Однако в данном случае у вас не получится быстро занести все программы с основной информацией о них в отдельный текстовый файл. Но если вам нужно только посмотреть, что за программы у вас установлены на компьютере, то данный способ вам подойдёт.
Ещё одним минусом рассматриваемого варианта является невозможность просмотра некоторых вирусных и подозрительных программ на компьютере.
Итак, просмотреть список программ, установленных на компьютере при помощи стандартных инструментов Windows можно следующим образом:
Как видите, в Windows нет ничего сложного в том, чтобы ознакомиться с основной информацией о программах, установленных в операционной системе. Помимо рассмотренных способов, вы можете использовать и другие программы, предоставляющие подходящий для этих целей функционал.
Источник
Содержание
- Способ 1: «Проводник»
- Вариант 1: Поиск вручную
- Вариант 2: Адресная строка
- Способ 2: «Выполнить»
- Решение возможных проблем
- В корне системного диска нет ProgramData
- Попытка редактировать содержимое ProgramData выдает ошибку
- Вопросы и ответы
В ОС семейства Виндовс приложения сохраняют служебную информацию в отдельную папку, которая в «десятке» называется ProgramData. Так как это системная папка, доступ пользователей к ней ограничен. Сегодня мы расскажем, как это ограничение можно обойти и найти данную директорию.
Способ 1: «Проводник»
Самый простой вариант открытия требуемого каталога заключается в использовании встроенного в ОС файлового менеджера.
Вариант 1: Поиск вручную
Первый метод заключается в самостоятельном переходе пользователя к нужной локации.
- По умолчанию искомый каталог скрыт, поэтому понадобится сделать его видимым. Для этого откройте «Проводник» и воспользуйтесь пунктом «Вид» на панели инструментов.
Нажмите на кнопку «Показать или скрыть» и отметьте позицию «Скрытые элементы».
- Откройте корень системного диска – там должен появиться каталог с искомым названием.
- Готово – данные в ProgramData доступны для просмотра и редактирования.
Вариант 2: Адресная строка
Альтернативный вариант – переход с помощью адресной строки.
- Вызовите любое окно «Проводника» и кликните левой кнопкой мыши по полю ввода адресов.
- Удалите имеющийся и впишите следующий путь, затем нажмите на кнопку с изображением стрелки или клавишу «ENTER».
C:UsersAll Users - Каталог будет открыт для просмотра и редактирования.
Вариант с «Проводником» является предпочтительным в большинстве случаев.
Способ 2: «Выполнить»
Если метод с использованием «Проводника» по каким-то причинам не подходит, для достижения нашей сегодняшней цели можно задействовать инструмент «Выполнить».
- Нажмите сочетание клавиш Win+R, чтобы вызвать окно. Введите в нём запрос:
%ProgramData%Проверьте корректность ввода и нажмите «ОК».
- Откроется окно файлового менеджера с содержимым искомой папки.
Решение возможных проблем
Не всегда получается найти или открыть требуемый каталог – в некоторых случаях можно столкнуться с одной или несколькими дополнительными проблемами. Рассмотрим наиболее частые.
В корне системного диска нет ProgramData
Искомая директория может отсутствовать по нескольким причинам.
- Первая – вы недавно установили Виндовс и программ, которые используют ProgramData, попросту ещё не инсталлировали.
- Папка может оказаться среди защищённых системных файлов и для доступа к ней нужно включить показ данных этой категории. Используйте элементы панели инструментов «Вид» – «Параметры» – «Изменить параметры папок и поиска».
Перейдите на вкладку «Вид», пролистайте список «Дополнительные параметры» и снимите отметку с опции «Скрывать защищённые системные файлы», после чего нажмите «Применить» и «ОК». Повторите одну из инструкций получения доступа к нужному каталогу.
- Директория ProgramData нередко является мишенью для вредоносного ПО, так что её пропажа может быть связана с активностью вирусов. При подозрении на заражение рекомендуем проверить систему одним из методов, рассмотренных в руководстве по ссылке далее.
Урок: Борьба с компьютерными вирусами
Попытка редактировать содержимое ProgramData выдает ошибку
Данные внутри рассматриваемой папки принадлежат различным программам, которые, в свою очередь, могут блокировать доступ к ним для пользователя. Если у вас возникла острая необходимость модифицировать эту информацию, может потребоваться изменение владельца.
Подробнее: Изменение владельца папки или файла в Windows 10
Теперь вам известно, как можно найти папку ProgramData в Windows 10 и каким образом можно устранить дополнительные проблемы.
Еще статьи по данной теме: