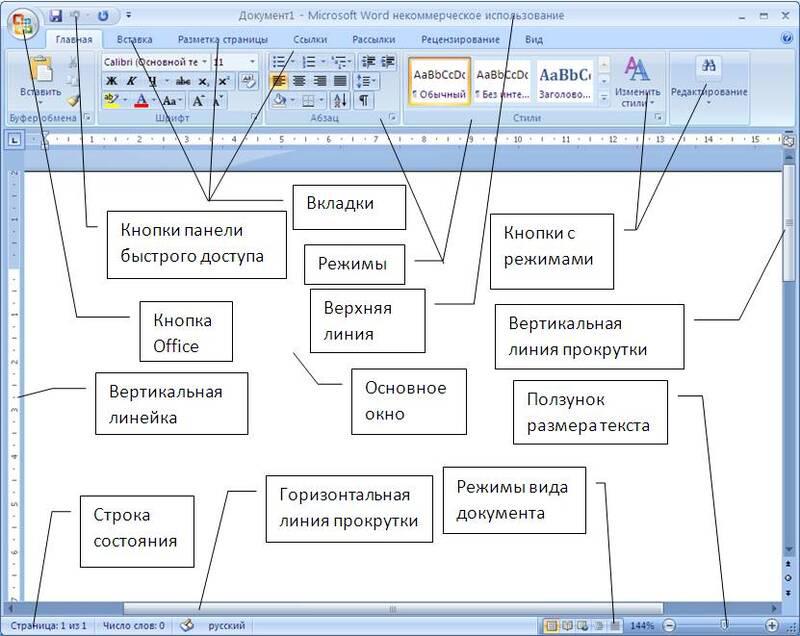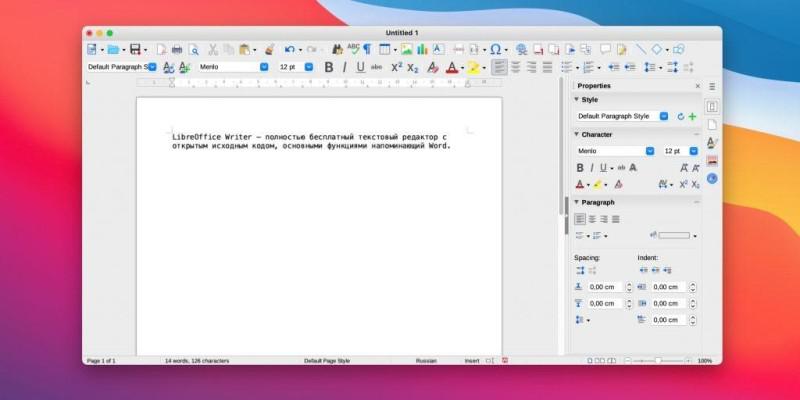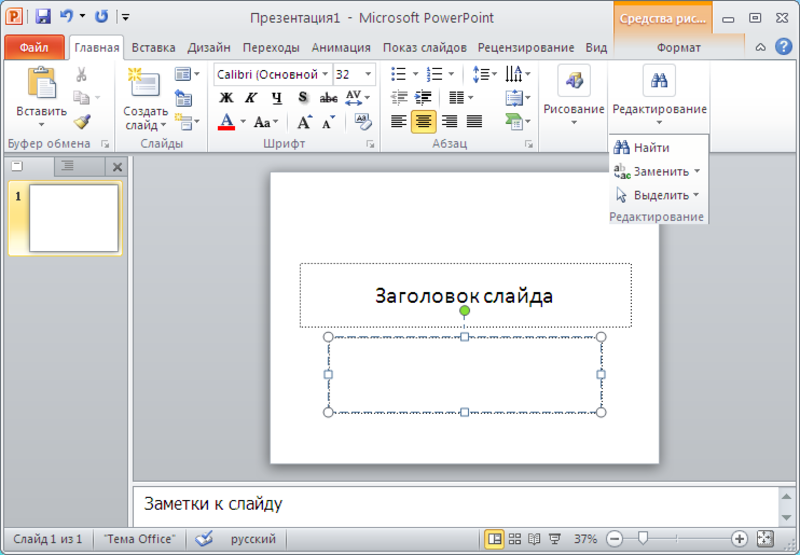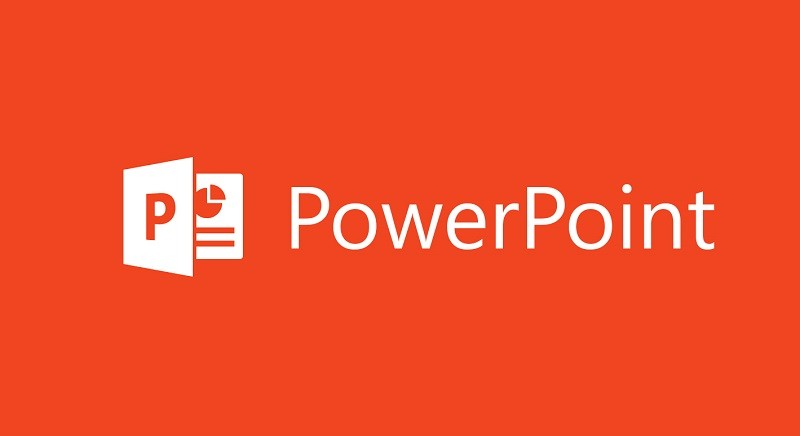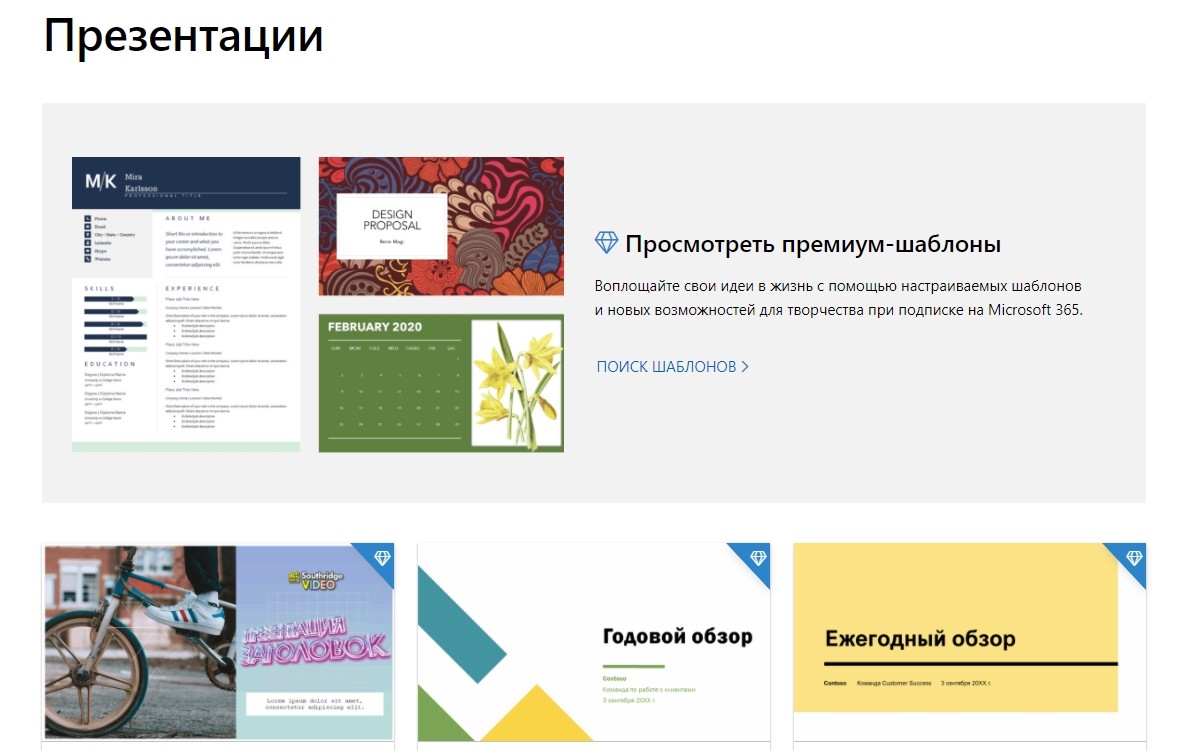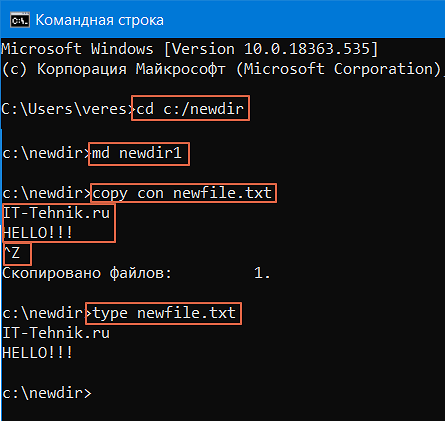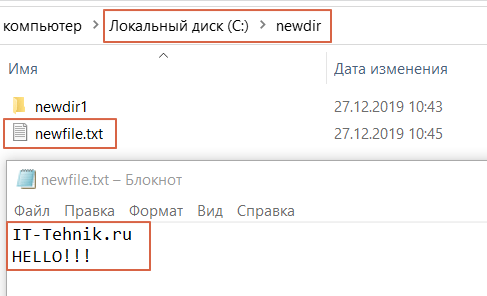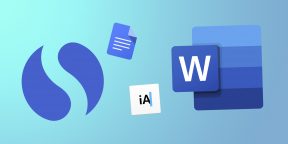Содержание
- Способ 1: Контекстное меню
- Способ 2: «Блокнот»
- Способ 3: «Командная строка»
- Способ 4: WordPad
- Способ 5: Сторонние текстовые редакторы
- Вопросы и ответы
Способ 1: Контекстное меню
Самым простым и быстрым методом создания текстового документа на компьютере или ноутбуке с ОС Windows 10 будет использование соответствующего пункта контекстного меню. Просто кликните правой кнопкой мышки (ПКМ) в пустом месте рабочего стола или папке, в которую хотите поместить файл, и перейдите последовательно по пунктам «Создать» — «Текстовый документ».
По желанию задайте имя новому файлу и откройте его двойным нажатием левой кнопки мышки (ЛКМ), после чего вы сможете начать ввод текста.
Примечание: Для того чтобы сохранить текстовый документ, воспользуйтесь клавишами «Ctrl+S» («Сохранить») или «Ctrl+Shift+S» («Сохранить как…») либо одноименными пунктами меню «Файл». При выборе варианта «Сохранить как…» дополнительно потребуется указать папку для сохранения текстового документа, задать его имя или оставить назначенное по умолчанию и подтвердить данное действие.
Читайте также: Сочетания клавиш для работы в ОС Виндовс 10
Способ 2: «Блокнот»
Так как стандартный текстовый документ создается во встроенном в операционную систему приложении «Блокнот», решить нашу задачу можно путем его запуска. Проще всего это сделать через поиск (клавиши «Win+S» или кнопка с изображением лупы на панели задач), введя соответствующий запрос в строку.
Альтернативный вариант: меню «Пуск» — папка «Стандартные – Windows» — «Блокнот».
Читайте также: Как открыть меню «Пуск» в Windows 10
В результате выполнения любого из предложенных выше действий будет открыто искомое приложение, с помощью которого вы сможете создать текстовый документ и сохранить его на компьютер.
Способ 3: «Командная строка»
Еще один вариант решения задачи из заголовка статьи заключается в использовании консоли, причем в данном случае она будет выступать в качестве полноценной альтернативы стандартному «Блокноту».
- Запустите «Командную строку» от имени администратора. Для этого можно воспользоваться соответствующим пунктом дополнительного меню, вызываемого нажатием «ПКМ» по меню «Пуск», или задействовать системный поиск.
Читайте также: Как открыть «Командную строку» в Виндовс 10 от имени администратора
- Введите указанную ниже команду и нажмите «Enter» для ее выполнения:
copy con c:lupmics.txtОбратите внимание, что вместо «c:» следует указать путь расположения будущего документа, а вместо «lupmics» — его предпочитаемое название. Если оставить все без изменений, в корне системного диска C: будет создан текстовый файл с именем «lumpics».
- Пустая строка, которая появится в интерфейсе консоли под указанной командой, – это и будет «Блокнот», то есть все что от вас потребуется – начать вводить текст.
Обратите внимание! Данный метод создания текстового документа не поддерживает кириллицу — после сохранения вы получите файл с набором нечитаемых символов, как это показано на изображении ниже.
Читайте также: Что делать, если появились кракозябры вместо букв в ОС Виндовс 10
- Когда работа с текстовым документом будет завершена, нажмите клавиши «Ctrl+Z», а затем «Enter» для его сохранения.
- Появление строки «Скопировано файлов: 1» будет означать, что файл с заданным вами названием и созданным содержимым будет сохранен по пути, указанному на втором шаге текущей инструкции.
В этом вы сможете убедиться, перейдя к соответствующему расположению в «Проводнике»
и открыв его.
Читайте также: Как открыть «Проводник» в Windows 10
Способ 4: WordPad
Помимо «Блокнота» в ОС Windows, независимо от версии, есть еще один текстовый редактор, значительно более продвинутый функционально, но точно уступающий платному Microsoft Word. Речь идет о программе WordPad, с помощью которой также можно решить задачу из заголовка статьи.
- Запустите искомое приложение. Как и в предыдущих способах, проще всего это будет сделать через системный поиск (запрос
«WordPad»). - В открывшемся редакторе начните вводить текст. Дополнительно можно использовать представленные на верхней панели средства форматирования и другие инструменты, но учтите, что большинство из них несовместимы со стандартным форматом *.txt.
- Завершив редактирование, вызовите меню «Файл», выберите пункт «Сохранить как», а затем «Обычный текстовый документ».
В появившемся системном «Проводнике» укажите папку для сохранения файла, задайте ему желаемое имя и подтвердите данное действие.

Способ 5: Сторонние текстовые редакторы
Если в вашем случае задача создания текстового документа подразумевает не только простой набор символов, но и их форматирование, оформление, добавление графических и мультимедийных элементов, создание таблиц, графиков и т. д., ни «Блокнота», ни даже WordPad для этого будет недостаточно. В отдельном разделе нашего сайта вы можете найти обзоры самых популярных, многофункциональных текстовых редакторов, как платных, так и бесплатных, выбрать для себя подходящий, скачать его, установить компьютер и начать использовать.
Подробнее: Текстовые редакторы для Виндовс
Еще статьи по данной теме:
Помогла ли Вам статья?
Еще недавно никто не задумывался над вопросом, где делать реферат и в какой программе. Все работы писали от руки. Сейчас все изменилось — современные студенты и школьники пишут рефераты в Word, Pages и других редакторах.
Ещё больше полезных материалов из мира образования ищите в нашем Telegram-канале. И не забывайте следить за акциями и скидками от компании — с ними ещё выгоднее учиться на отлично.
Нужна помощь?
Доверь свою работу кандидату наук!
Из каких частей состоит реферат
Реферат — краткий доклад или презентация по определенной теме, где собрана информация из одного или нескольких источников.
Чтобы определить, в какой программе писать реферат на компьютере, рассмотрим его составные части.
- Титульный лист. Здесь нужно написать название работы, ее автора, информацию о научном руководителе, наименование учебного заведения.
- Содержание. Здесь нужно указать список тем, которые будут в реферате. Обязательно указывайте номера страниц.
- Введение. В этой части опишите актуальность вашей темы, цели и задачи.
- Основная часть. Эта часть реферата делится на главы и занимает примерно 80% от объема работы. В этой части нужно раскрыть суть темы. Часто основную часть реферата дополняют картинками, таблицами и другой визуальной информацией.
- Заключение. В этой части анализируют содержание реферата и подводят итоги.
- Список литературы. В конце реферата указываютназвания и авторов учебных пособий, которые были использованы при написании работы.
- Приложение. В этом разделе помещают таблицы, схемы, статистику, диаграммы, рисунки, фотографии.
Чтобы написать реферат, студенту нужно выполнить следующие операции на компьютере:
- набирать и редактировать текст;
- создавать простейшие графические элементы (формулы, схемы и графики);
- оформлять страницы (проставлять номер, регулировать поля, отступы, абзацы и пр.);
- создавать таблицы и делать расчеты.
Исходя из этих операций, мы подобрали для вас лучшие программы для создания рефератов.
В какой программе делать реферат
Программ для написания рефератов много. Рассмотрим самые популярные программы для создания докладов и рефератов.
Microsoft Word
Microsoft Word — самая распространенная программа для рефератов. Установлена на каждом персональном компьютере и ноутбуке. В этом редакторе рефератов есть все необходимые инструменты для работы с текстом:
- нужные шрифты (для рефератов используют шрифт Times New Roman 12-ого или 14-ого размера);
- автоматическое выравнивание заголовков по центру, а текста по ширине страницы;
- выделение заголовков и подзаголовков жирным шрифтом или курсивом;
- нумерация страниц (помните, что титульный лист нумеровать не нужно);
- проверка орфографии, стилистики, пунктуации;
- автоперенос слов;
- добавление таблиц, диаграмм, формул;
- автоматическое создание оглавлений и списков литературы;
- готовые шаблоны. Не все знают, что в Ворде есть возможность выбрать готовые шаблоны: конверты, письма, брошюры, открытки и даже реферат;
- возможность открыть и работать с несколькими документами;
- можно вставлять таблицы и графические изображения, которые были созданы в других программах Microsoft Office.
Если вы будете сдавать реферат в электронном виде, заранее узнайте о том, какое программное обеспечение стоит на компьютере в вашем учебном заведении. Это нужно для того, чтобы работу, сохраненную в новой версии Microsoft Word, можно было запустить на старом компьютере.
Печать рефератов в Майкрософт Ворд можно сделать сразу. При распечатке есть возможность выбрать формат и размер страниц и варианты печати.
Если вы сохраняете текстовые документы в формате .pdf, в качестве программы для печати рефератов можно использовать Acrobat PDF Reader.
Кстати! Для наших читателей сейчас действует скидка 10% на любой вид работы.
OpenOffice
Если вы ищете, в какой программе делать реферат, но не можете установить Microsoft Word, хорошей альтернативой станет OpenOffice. В нём пользователь может использовать большинство функций Microsoft Word, при этом программу можно скачать бесплатно, а не платить за лицензионную версию.
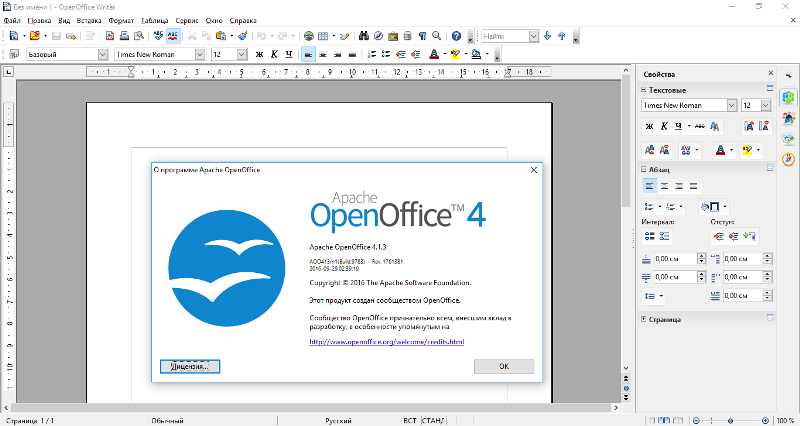
WordPad
WordPad — это приложение для редактирования текста, упрощённый вариант Microsoft Word. Еще приложение похоже на блокнот, но возможности у WordPad шире. С помощью программы для создания рефератов WordPad можно:
- копировать и перемещать данные из одного документа в другой;
- отменить последнее действие;
- искать, удалять и заменять текст;
- создавать маркированные списки;
- изменять шрифты, форматы абзаца;
- создавать комбинированные документы с текстом, графикой и таблицами;
- предварительно просматривать и печатать документ.

Google Документы
Google Документы — это современная программа для работы с текстом, его редактированием и возможностью совместного доступа нескольких человек. Этот онлайн редактор рефератов можно использовать не только на компьютере, но и на телефоне.
С помощью Google Документов можно:
- добавлять колонтитулы, нумерацию страниц;
- создавать содержание и списки;
- работать с заголовками и подзаголовками;
- загружать документы в разных форматах: Word, OpenOffice, RTF, PDF, HTML или EPUB;
- переводить документы на другие языки;
- проверять правописание, искать синонимы;
- создавать таблицы и добавлять картинки.
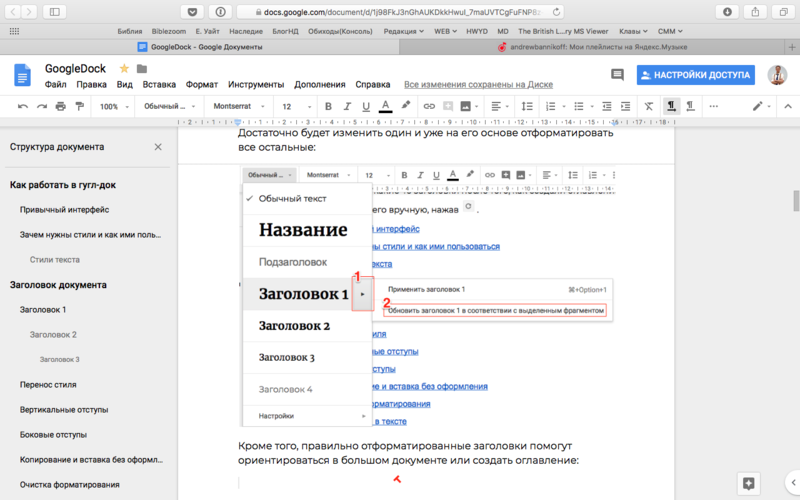
LibreOffice Writer
Эта текстовая программа для рефератов входит в набор стандартных в ОС Linux, но её можно скачать бесплатно и установить и на других платформах.
В этом редакторе рефератов достаточно широкий функционал: можно делать макеты страниц, менять стили и оформление.
Microsoft Excel
Программа Microsoft Excel подходит для проведения расчетов самой разной сложности в реферате. Эту программу часто используют для таблиц, графиков, диаграмм. С помощью программы для рефератов и докладов Microsoft Excel можно:
- проводить расчеты над большим объемом данных;
- решать задачи путём подбора значений параметров;
- обрабатывать результаты экспериментов, выводить статистику;
- подготавливать таблицы;
- строить диаграммы;
- создавать базы данных и списки.
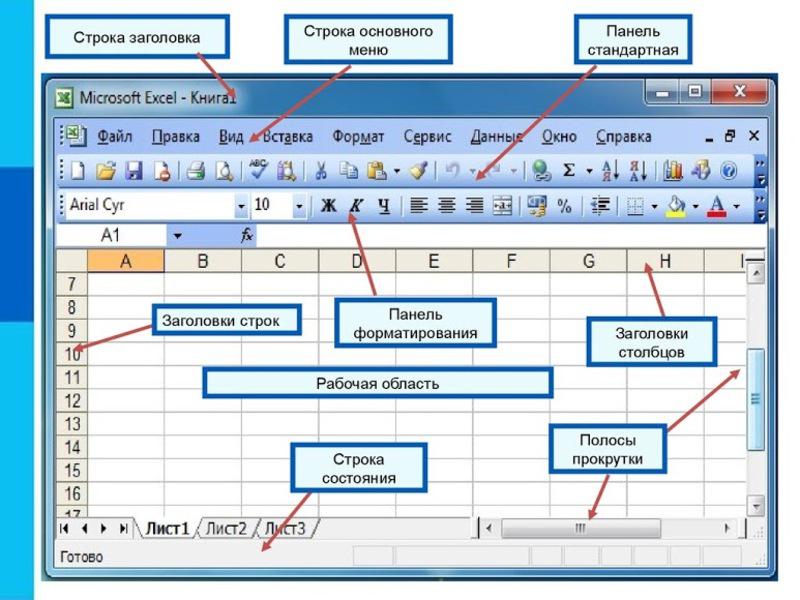
Power Point
Программа Power Point известна даже школьникам. Онанужна для создания презентаций. Эта программа поможет создать красочное дополнение к вашему реферату. Информация в таком сопровождении станет более понятной и интересной.
У программы PowerPoint есть:
- мастер автосодержания. Эта функция поможет создать презентацию даже новичкам. Она проведет вас по всем этапам создания новой презентации, даст советы;
- готовые шаблоны, которые помогут оформить презентацию со специальными шрифтами и в нужном цветовом решении;
- возможность добавлять графические элементы, диаграммы, таблицы;
- режим структуры и сортировщика слайдов, который поможет вам упорядочить и логически расположить слайды.
Популярный текстовый редактор «Блокнот» мы не рекомендуем как программу для написания рефератов: в ней нет разметки по страницам, поэтому создать учебную работу по ГОСТу в ней не получится.
Оформление реферата в редакторе на компьютере
Когда вы определитесь в какой программе сделать реферат, отформатируйте текст с учетом этих правил:
- Текст нужно писать шрифтом Times New Roman 12-14 пт.
- После того, как вы написали текст, выделите его и выровняйте по ширине.
- Выделите заголовки жирным шрифтом.
- По левому краю выставляют поля 30 мм, по правому 10 мм, верхнее и нижнее фиксируют в значении 20 мм. Нумерацию сохраняют посередине в верхней части страницы или в правом углу.
- Небольшие картинки можно вставить в текст. Большие лучше разместить в приложении.
В каких онлайн-программах написать реферат
Если вы ищете, в какой программе сделать реферат онлайн, советуем выбрать один из этих сервисов.
Google Doc
Google Doc доступна не только как программа на компьютер или ноутбке, но и как онлайн-редактор рефератов. В онлайн-версии присутствуют основные функции, удобно форматировать текст. Ключевой плюс этого сервиса — возможность совместной работы над документом, это удобно, когда студенты готовят реферат в небольших группах.
Его удобно использовать как онлайн-редактор рефератов по ГОСТу: можно задать все необходимые параметры.
Word Office.com
Если у вас есть профиль в системе Microsoft Office 365, можете использовать их онлайн-программу для рефератов. Там доступны те же функции, что и в Google Doc, в том числе — совместная работа над документом.
Программа для рефератов на телефон
Если по каким-то причинам вы не можете создать работу на компьютере или ноутбуке, попытайтесь подготовить реферат на смартфоне. Если диагональ экрана достаточно большая, на устройстве можно без особых проблем набрать текстовый документ.
В какой программе лучше делать реферат на телефоне? Мы рекомендуем аналог Microsoft Word для мобильных: WPS Office. Его можно скачать для Android или iOS бесплатно.
Google Doc и Word Office.com также можно установить на смарфтон и работать над документом оттуда.
Посмотри примеры работ и убедись, что мы поможем на совесть!
Как видите, нет никаких сложностей в создании рефератов на компьютере. Наоборот, лучше делать рефераты с помощью программ. Ведь если вы допустили ошибку, не нужно переписывать всю страницу заново. Но если у вас нет времени на написание реферата, обращайтесь в студенческий сервис.
Обновлено: 04.02.2023
В школе или любом другом учебном заведении доклад служит дополнением к дипломной работе. Он представляет собой короткое содержание своего исследования. Успешным доклад считается, если он заинтересует слушателей с первых предложений, а также если в нем будут ясны выводы выступающего, подтвержденные достоверными данными.
Доклад имеет следующую структуру:
Тема работы в идеале раскрывается постепенно. Но ни в коем случае нельзя соединять начало с концом, а потом добавлять какие-то факты с середины.
Введение должно содержать приветствие, обращение к комиссии и другим слушателям, а также тему доклада. Основная часть пишется более свободно. Здесь можно высказать своими словами суть темы. Обязательно следует указать:
- важность работы;
- предмет исследования;
- цель;
- вопросы, ответы на которые были нужны для получения данного результата;
- методическую базу, которая помогла сделать данный доклад.
Работа должна быть изложена кратко, на 5-10 листах, времени на ее рассказ отводится максимум 10 минут. В конце работы обязательно формулируются выводы и благодарность аудитории, которая уделила время на прослушивание доклада.
Как легко сделать доклад на компьютере
Microsoft Word – это текстовый редактор, автоматически исправляющий и показывающий опечатки, некоторые пунктуационные и орфографические ошибки. Создать графики, таблицы и диаграммы поможет Microsoft Excel. Правильно подготовить презентацию к докладу можно с помощью программы Microsoft PowerPoint.
Перед тем как приступить к написанию доклада, следует задать документу правильные параметры. В большинстве случае они идут стандартные по ГОСТУ 7.32-2001:
- На странице только с правой стороны поле равняется 1см, остальные поля – по 2 см.
- Размер шрифта Times New Roman – 14.
- Расстояние между строками – 1,5.
- Выравнивание – по ширине.
Если доклад готовится для конференции, обязательно нужно узнать требования по оформлению работы у организаторов. В случае когда его не требуется сдавать, и он пригодится только для прочтения, можно задать любые параметры, комфортные для чтения материала. Обязательно нумеруются страницы, это позволит излагать текст поэтапно и не путаться в нем.
Самыми сложными элементами в текстовом редакторе считаются таблица, диаграммы, схемы формулы и так далее. Это требует определенных знаний. Если их нет, придется научиться или же обратиться к посторонней помощи.
Презентация с помощью Microsoft PowerPoint
Сейчас для создания презентаций в основном применяются специальные программы и мультипроекторы. С их помощью намного проще сделать необходимые чертежи или видеофрагменты. Например, PowerPoint или же любая другая программа для разработки презентации.
Для новичков, возможно, данная программа покажется непонятной, но это не так. В основном сложным моментом в создании презентации со слайдами остается их правильная постановка. Иначе она может испортить выступление, а не дополнить его. Чтобы исключить это, соблюдайте следующую структуру:
- Слайд с информацией о работе, на который выносится тема доклада, данные об авторе и пр.
- Отражение введения, основной части и заключение работы.
- В последнем слайде указываются контактные данные докладчика.
Если перед написанием доклада не было указано количество слайдов, то оптимальное их число равняется 10. Во время просмотра они должны быть хорошо видны под разными ракурсами.
Шрифт заголовков лучше установить не меньше 36 пунктов. Таблицы, схемы и другие элементы работы также набираются тем размером, который будет виден.
Текст делается везде одинаковый, на это следует обратить внимание во время оформления данной программой, потому как в ней автоматически может меняться размер шрифта, и в результате получатся или слишком большие буквы, или маленькие.
Не следует вставлять эффекты чересчур часто. Помните, что доклад – это серьезная работа. И множество разных музыкальных сопровождений, и яркое оформление слайдов способно испортить его. Нежелательно применять автоматическую смену слайдов. Это может привести к несоответствию речи и показа снимков при малейшей заминке.
При возможности следует самостоятельно просмотреть презентацию в аудитории, а также ознакомиться с оборудованием, с помощью которого будут показаны слайды. Так можно увидеть все недочеты, ошибки и неудачное оформление. Стоит узнать, имеется ли пульт для пролистывания слайдов, и научиться им пользоваться. В случае если его нет, найти помощника, который будет листать их.
Готовую работу перенести на носитель, например, флешку, и отнести в школу или другое учреждение, где будет проходить презентация. Удачи вам!
Как сделать реферат на компьютере, волнует не только современных студентов, но и школьников. Все активнее данный вид работы задается ученикам разных классов. Реферат представляет собой письменный анализ по определенной теме.
Как сделать реферат на компьютере
Написать студенческую работу обладателям компьютера в век интернета очень просто. Для этого необходимо:
ознакомиться с книгами, статьями и чужими работами по заданной теме;
выбрать основное, найти проблемы, подумать над их решением;
на основании прочитанного составить план написания реферата, который после легко модернизировать в содержание;
в текстовом редакторе собрать текст реферата из понравившихся отрывков и своего мнения;
отформатировать содержимое полученного документа в соответствии с требованиями учебного заведения.
При оформлении кому-то сначала удобно набирать текст в редакторе, а уже по завершению приводить к стандарту. Другие сразу задают нужные параметры. Если работа пишется впервые – исправлений автором будет много.
Перед началом работы над рефератом, задайте параметры в соответствии с требованиями к оформлению:
Величина полей: слева 30 мм, справа 10 см, сверху и снизу по 20 мм.
Выравните весь текст по ширине.
Настройте автоматический перенос слов.
Пронумеруйте листы реферата.
Большим плюсом использования современной техники является возможность сразу писать без ошибок – умная машина покажет студенту, где он мог пропустить букву или вставить не ту.
В какой программе делать реферат для распечатки
Реферат представляет собой вариант простейшей научной работы, включающий в себя следующие элементы:
список использованных источников;
приложение (если есть).
Программ для работы с текстом существует большое множество, все они отличаются теми или иными возможностями. Самой распространённой и установленной на каждом рабочем и домашнем компьютере считается Microsoft Word. В ней содержатся все необходимые инструменты для работы с текстами собственного авторства. Большой набор опций позволит не только напечатать содержимое реферата, но и вставить таблицы, диаграммы, формулы, пронумеровать страницы и еще много всего интересного.
количество страниц на листе;
Как сделать реферат в wordpad
WordPad – приложение для редактирования текстов. Представляет собой упрощенный вариант всем известного Microsoft Word.
Интерфейс программы напоминает внешний вид Microsoft Word, являясь его упрощенной версией. В левом верхнем углу находится панель быстрого доступа и название того документа, который редактируется. Функции панели можно изменять по своему желанию, добавляя из списка возможных команд.
При помощи данной программы можно:
искать и заменять текст;
отображать линейку и строку состояния;
управлять переносом по словам и единицами измерения.
WordРad обладает всем необходимым набором инструментов для написания и оформления научного текста. Сделать это будет достаточно просто. Подписать номера страниц, изменить шрифт, проставить поля и другое.
Другие программы для создания реферата
При работе с текстами могут использоваться и другие программы:
Каждая из них обладает каким-то уникальным качеством, которое подойдет для написания рефератов.
OpenOffice
Пакет OpenOffice – качественный аналог MicrosoftOffice, обладающий особыми свойствами, которые позволили ему занять серьезные позиции среди потребителей.
Пакет OpenOffice содержит большое количество необходимых инструментов для работы и создания текстов разного уровня сложности и направления. Конечно, большинству пользователей привычен Microsoft Word, но для расширения кругозора, опыта и достижения иных целей все чаще преподаватели и учителя в школе знакомят учащихся с программой OpenOffice. Особым ее преимуществом является общая доступность, иначе говоря, программу можно установить на свой компьютер бесплатно. Совместима она с основными операционными системами, что развивает ее популярность. В состав программы входят самые необходимые компоненты для качественного редактирования текстов на более чем 40 языках:
инструмент для создания электронных таблиц;
приложение для создания картинок и формул.
Только у Outlook нет аналога в OpenOffice. После загрузки данной программы на компьютер, написать реферат не составит труда.
Google Документы
Google Документы – интересное и современное средство для работы с текстами, их редактирования и совместного доступа нескольким лицам при особых условиях. Можно изменять и добавлять:
Приложение доступно бесплатно. Возможно работать через телефон. Для этого нужно просто скачать приложение на гаджет. При редактировании и написании текстов все изменения сохраняются без дополнительного участия автора, при этом можно ознакомиться с историей корректировок, внесенных другими пользователями с информацией, кто и какие внес изменения. Созданные тексты можно сохранять в формате doc. С помощью программы вносятся такие необходимые изменения как:
добавление колонтитулов, нумерация страниц;
работа с заголовками;
вывод на печать результат.
Самые новые версии позволяют работать с таблицами в тексте.
Notebook
Самое основное предназначение у данной программы – создание презентаций из нескольких листов, последовательность которых можно менять, и не только это.
Возможности Smart Notebook широки:
работа с файлами;
оформление и создание страниц;
создание объектов: фигуры, линии, таблицы, схем;
добавление авторских материалов.
По большей части подходит для проведения уроков, давая возможность изменять текущие изображения. Такая подача информации очень интересна и современна.
Microsoft Excel
В основном, Microsoft Excel пригодится для проведения расчетов разного уровня сложности. Можно создавать информацию в табличном виде, а также в виде графиков и диаграмм на основе введенных в соответствующие ячейки данные.
PowerPoint
Программа для создания презентаций, которая известна даже школьникам, называется PowerPoint. Она помогает создавать красочное дополнение к докладу и отражает основные идеи научной работы. PowerPoint обладает большим количеством инструментов, позволяющих создать яркие слайды с добавленными в них:
графиками и диаграммами;
ссылками на сайты.
Для оформления слайдов используются шаблоны. PowerPoint – отличное средство красиво и ярко представить публике доклад, реферат, курсовую и любую иную информацию, которая станет понятнее и интереснее с таким сопровождением.
Приветствую вас, друзья! Хочу вас попросить хоть на мгновение представить, что буквально 15-20 лет назад школьники, студенты, даже профессора писали свои рефераты, доклады, презентации, научные работы вручную. Вручную! На это могли уйти недели, а то и месяцы, ведь объемы порой были просто огромными. Сегодня все стало намного проще – мы уже не думаем над тем, как сделать доклад на компьютере, мы просто садимся и за пару часов создаем крутую презентацию и идем ее представлять.
В этой статье я хочу дать вам несколько практических советов, которые помогут сделать вашу работу более насыщенной, интересной для аудитории и, конечно, весьма полезной в информационном плане. Однако для начала давайте разберемся, что это вообще такое – доклад?
Смысл доклада и его структура
В учебе доклад пишется как дополнение к дипломной работе, с его помощью студент должен донести до слушателей краткое содержание своего исследования. Всю работу, конечно, во время защиты читать никто не будет, поэтому комиссия будет ориентироваться на то, как грамотно, компактно и красиво будет представлен ваш хороший доклад. Успех будет достигнут в том случае, если работа решит две задачи:
- сможет заинтересовать слушателей с первого же абзаца;
- будет содержать достоверные сведения к выводам, сделанным в итоге докладчиком.
Грамотное апеллирование фактами поможет быть искренним и убедительным, что в итоге положительно воспримется аудиторией!
Доклад имеет стандартную структуру:
Утрировано, конечно, но смысл будет примерно таким. Вернее, его вообще не будет.
Введение должно обязательно содержать приветствие, обращение к комиссии и аудитории, а также тему работы.
В основной части никаких строгих правил нет. Здесь вы вольны своими словами пересказать суть своих изысканий, но обязательно упомянуть про следующее:
- актуальность работы и ваша личная заинтересованность в теме;
- объект, выбранный для исследования;
- цель исследования;
- задачи, решение которых было необходимым для достижения цели;
- методологическая база, научные методы – все, что помогло вам осуществить работу.
В процессе вы должны пересказать кратко и доступно каждую главу по указанной выше формуле. В заключении обычно кратко формулируются главные выводы, также высказывается благодарность аудитории за оказанное внимание.
Важно знать: для доклада достаточно текста, рассчитанного на 5-10 минут представления!
Как подготовить доклад
Самое главное – проработать текстовую часть и определиться с концепцией. После этого стоит подумать о визуальных эффектах, так как они будут дополнять сказанное, помогать слушателям наглядно представлять, о чем вы говорили.
Начнем с текста. Как уже говорилось ранее, объем не должен превышать 10-ти листов в Ворде. Оформлять нужно по ГОСТ 7.32-2001, если не указаны иные требования:
- правое поле – 1 см, три других – 2 см;
- шрифт – Times New Roman;
- размер шрифта – 14;
- междустрочный интервал – 1,5;
- выравнивание – по ширине.
Если сдавать доклад не понадобится, то смело выставляйте любые удобные параметры, лишь бы вам было комфортно. После этого напечатать и смело идти сдаваться.
Простейший способ сделать презентацию доклада – воспользоваться программой PowerPoint. Она есть на каждом компьютере, на котором установлен пакет Microsoft Office. А если нет, то прочитайте мою статью про создание документов онлайн. Вам достаточно запустить редактор презентаций, создать необходимое количество слайдов и наполнить их соответствующей информацией.
Все тезисы желательно иллюстрировать. Если необходимо, то сделать в программе MS Excel графики, диаграммы или таблицы, после чего переместить их на слайды. Также должны быть краткие поясняющие надписи. Весь основной текст вы расскажете по докладу, а надписи со слайдов подкрепят ваши слова и упростят визуальное восприятие.
Если у вас возникли сложности с оформлением слайдов, воспользуйтесь готовыми шаблонами. Очень удобно и просто. Во многих из них уже есть размеченные области под тексты, графику и таблицы, вам останется лишь подставить необходимую информацию, настроить шрифт, размеры и прочие параметры.
Важно: следите за тем, чтобы текст не сливался с фоном, чтобы он резко контрастировал. В противном случае его будет сложно прочесть.
Искренне надеюсь, что после прочтения статьи у вас сложилось четкое понимание того, что такое доклад, почему он так важен и для чего нужно уделять ему столь много внимания.
Не забывайте подписываться на обновления блога и делиться ссылкой на статью в социальных сетях! До новых встреч!
Дополнительная информация:
Дорогой читатель! Вы посмотрели статью до конца. Получили вы ответ на свой вопрос? Напишите в комментариях пару слов. Если ответа не нашли, укажите что искали.
Пожалуй, для подавляющего большинства людей компьютер выступает в качестве рабочего инструмента. С его помощью можно редактировать тексты, создавать графику и видеоконтент. А начинающему пользователю стоит разобраться, как сделать презентацию на операционной системе Виндовс 10. Для этого предлагаем понять, что собой представляет подобный проект, и при помощи каких программ его можно создать.
Что такое презентация
Презентация – это документ, позволяющий представить другим людям информацию о своем продукте. Такие визуальные конструкции активно используются в бизнес-сфере, когда, например, требуется доказать, что именно ваш проект заслуживает внимания. Но и простому человеку знания о создании презентаций не будут лишними, ведь все мы хотим как можно эффективнее донести собственные мысли.
Подобный документ состоит из разных компонентов, в числе которых выделяются:
- изображения;
- анимация;
- инфографика;
- видео;
- музыка;
- таблицы;
- текст.
Весомым преимуществом в сравнении с другими способами подачи информации является интерактивность. Презентатор сам определяет, когда продемонстрировать аудитории следующий слайд, благодаря чему он может заострить внимание зрителей на важном моменте.
Как ее сделать на Windows 10
Любой желающий может создать на компьютере качественную презентацию. Причем характеристики устройства в данном случае не играют определяющей роли. Комфортно работать с документами удается даже на слабых ПК. Но пользователю все равно требуется наличие программного обеспечения, предназначенного для взаимодействия с визуальными проектами. В этом отношении у владельцев компьютеров есть огромный выбор приложений, многие из которых заслуживают отдельного упоминания.
Microsoft PowerPoint
Приложение, изначально установленное на все компьютеры с операционной системой Windows 10. Несмотря на весь скепсис в отношении стандартного софта, Microsoft PowerPoint отлично справляется с поставленной задачей и предлагает пользователям массу инструментов для создания уникальной презентации.
PowerPoint входит в состав пакета Office. Поэтому человеку придется раскошелиться и на другие, возможно, ненужные программы (Word, Excel и так далее). Недостаток компенсируется разумной ценой при условии, что на постоянной основе пользователю может пригодиться текстовый редактор и приложение для создания таблиц.
LibreOffice Impress
Еще одна программа, входящая в состав пакета ПО. Внешне LibreOffice Impress выполнена с соблюдением канонов MS PowerPoint, однако качество оформления хромает по сравнению с продуктом более известной компании.
Софт предоставляет возможность создания графиков внутри презентации, обработки фона и добавления геометрических фигур. С функциональной точки зрения LibreOffice Impress практически не уступает комплекту Microsoft, однако сам факт того, что за деньги можно использовать более продвинутый инструмент, отпугивает потенциальных юзеров.
OpenOffice Impress
Очередная попытка переосмыслить Microsoft Office с приложением для работы над презентациями. В отношении OpenOffice Impress стоит произнести те же слова, что и в случае с LibreOffice Impress. Это хороший аналог, но найти большое количество достоинств в сравнении с PowerPoint все равно не получится.
OpenOffice Impress можно порекомендовать тем, кто хочет попробовать что-то новое. При этом ожидать, что приложение будет сильно отличаться от продукции Microsoft в плане дизайна, не приходится. Внешний вид программы во многом копирует старые версии приложения конкурента.
Microsoft Office Online
Если оформление подписки является для вас нежелательным, то рекомендуется обратиться к бесплатным сервисам создания презентаций. Например, от той же компании Microsoft. MS Office Online – интернет-аналог, работающий только при подключении к сети. При том, что функционал пакета немного урезан по сравнению с полноценной версией, вам все равно удастся подготовить показ перспективного проекта встроенными средствами сервиса.
Планируя работать в Microsoft Office Online, сразу же оцените возможный уровень дискомфорта. Взаимодействие с софтом осуществляется через браузер, а не отдельное приложение. Для некоторых людей это становится отвлекающим моментом, так как в рамках обозревателя параллельно открываются другие страницы.
Google Презентации
Свой софт для подготовки визуальных проектов имеет и американская компания Google. В отличие от предложений конкурентов, сервис является бесплатным. Однако работает он исключительно в онлайн-режиме.
Определенным недостатком для многих станет необычный интерфейс сервиса. Он слабо напоминает привычный MS PowePoint, из-за чего некоторое количество времени уходит на адаптацию. Ознакомившись со всеми фишками предложения Google, можно с легкостью создавать качественные презентации, используя продвинутый инструментарий.
Сервис Prezi
Продолжает тематику онлайн-сервисов ресурс под названием Prezi. Его визуальные проекты отличаются профессионализмом, так как знающий человек, увидев вашу презентацию, сразу поймет, что сделана она точно не по шаблону PowerPoint.
Для работы в Prezi требуется создание аккаунта, а после этого вы познакомитесь со вторым очевидным преимуществом сервиса – наличием облачного хранилища для проектов. Сервис способен работать и в оффлайн-режиме, но в таком случае за программное обеспечение придется заплатить. Также дополнительные эффекты предоставляются за отдельную плату.
Сервис Slides
Заключительный в нашей подборке сервис браузерного типа, предназначенный как для сложных, так и простых презентаций. К оформлению встроенного редактора нужно привыкнуть, но через несколько часов работы пользователь оценит преимущества Slides в сравнении с конкурентами.
С точки зрения функциональности рассматриваемый сервис не выделяется на фоне MS PowerPoint и Prezi, однако простота заставляет рассматривать его в качестве основного инструмента создания визуальных проектов.
Инструкция по работе в Microsoft PowerPoint
Какими бы разнообразными ни казались программы для создания презентаций, у Microsoft PowerPoint все равно нет сопоставимых соперников по объему пользовательской базы. В связи с этим предлагаем рассмотреть процесс создания документов на основе продукта MS, имеющего все необходимые инструменты.
Создание слайда
Заливка фона
Важнейшим аспектом в оформлении проекта является его фон. PowerPoint позволяет изменить заставку по усмотрению пользователя. Сделать это можно следующим образом:
- Щелкните ПКМ по левой части интерфейса, где располагается список слайдов.
- Выберите тип заливки, настройки и цвет рисунка, а также дополнительные эффекты.
- Сохраните изменения.
Оформление фона применяется как к одному, так и ко всем слайдам. Изменения сразу же вступают в силу, а пользователь может в любой момент отказаться от принятого решения, выбрав другое оформление.
Использование шаблона
Если у вас нет времени и желания на создание собственного стиля презентации, рекомендуется воспользоваться специальными шаблонами. Некоторые из них уже представлены в MS PowerPoint, но есть возможность загрузить альтернативные варианты:
- На официальном сайте Microsoft перейдите в раздел с шаблонами для PP.
Редактирование текста
Текст в проекте тоже играет немаловажную роль. В его отношении программа предлагает сопоставимый с Microsoft Word список настроек. Сделав щелчок ЛКМ по блоку с текстом, внесите необходимые изменения:
- шрифт (стиль и размер);
- цвет;
- заливка;
- формат по образцу и так далее.
Поле для ввода текста удается беспрепятственно изменить, передвигая его края в нужные стороны. Выбирая тип и размер шрифта, учитывайте, что все шаблоны отличаются. Текст, набранный одним из шрифтов, может не войти в указанную область.
Добавление звука
Одним из дополнительных эффектов проекта становится звук. Его можно добавить для демонстрации происходящего на одном из слайдов:
Если все сделано верно, то на слайде отобразится значок в виде динамика. Это будет свидетельством того, что звук успешно добавлен в презентацию.
Наложение анимации
Чтобы переход от одного слайда к другому был бесшовным, рекомендуется добавить анимацию. Для этого нужно перейти в одноименный блок верхнего поля Power Point. Выбрав понравившийся вариант презентации, вы заметите, как в поле отображения слайдов появится характерный значок. Анимации переходов добавляются отдельно для каждой страницы.
Режим просмотра
Как сделать реферат на компьютере, волнует не только современных студентов, но и школьников. Все активнее данный вид работы задается ученикам разных классов. Реферат представляет собой письменный анализ по определенной теме.
Как сделать реферат на компьютере
Написать студенческую работу обладателям компьютера в век интернета очень просто. Для этого необходимо:
ознакомиться с книгами, статьями и чужими работами по заданной теме;
выбрать основное, найти проблемы, подумать над их решением;
на основании прочитанного составить план написания реферата, который после легко модернизировать в содержание;
в текстовом редакторе собрать текст реферата из понравившихся отрывков и своего мнения;
отформатировать содержимое полученного документа в соответствии с требованиями учебного заведения.
При оформлении кому-то сначала удобно набирать текст в редакторе, а уже по завершению приводить к стандарту. Другие сразу задают нужные параметры. Если работа пишется впервые – исправлений автором будет много.
Перед началом работы над рефератом, задайте параметры в соответствии с требованиями к оформлению:
Величина полей: слева 30 мм, справа 10 см, сверху и снизу по 20 мм.
Выравните весь текст по ширине.
Настройте автоматический перенос слов.
Пронумеруйте листы реферата.
Большим плюсом использования современной техники является возможность сразу писать без ошибок – умная машина покажет студенту, где он мог пропустить букву или вставить не ту.
В какой программе делать реферат для распечатки
Реферат представляет собой вариант простейшей научной работы, включающий в себя следующие элементы:
список использованных источников;
приложение (если есть).
Программ для работы с текстом существует большое множество, все они отличаются теми или иными возможностями. Самой распространённой и установленной на каждом рабочем и домашнем компьютере считается Microsoft Word. В ней содержатся все необходимые инструменты для работы с текстами собственного авторства. Большой набор опций позволит не только напечатать содержимое реферата, но и вставить таблицы, диаграммы, формулы, пронумеровать страницы и еще много всего интересного.
количество страниц на листе;
Как сделать реферат в wordpad
WordPad – приложение для редактирования текстов. Представляет собой упрощенный вариант всем известного Microsoft Word.
Интерфейс программы напоминает внешний вид Microsoft Word, являясь его упрощенной версией. В левом верхнем углу находится панель быстрого доступа и название того документа, который редактируется. Функции панели можно изменять по своему желанию, добавляя из списка возможных команд.
При помощи данной программы можно:
искать и заменять текст;
отображать линейку и строку состояния;
управлять переносом по словам и единицами измерения.
WordРad обладает всем необходимым набором инструментов для написания и оформления научного текста. Сделать это будет достаточно просто. Подписать номера страниц, изменить шрифт, проставить поля и другое.
Другие программы для создания реферата
При работе с текстами могут использоваться и другие программы:
Каждая из них обладает каким-то уникальным качеством, которое подойдет для написания рефератов.
OpenOffice
Пакет OpenOffice – качественный аналог MicrosoftOffice, обладающий особыми свойствами, которые позволили ему занять серьезные позиции среди потребителей.
Пакет OpenOffice содержит большое количество необходимых инструментов для работы и создания текстов разного уровня сложности и направления. Конечно, большинству пользователей привычен Microsoft Word, но для расширения кругозора, опыта и достижения иных целей все чаще преподаватели и учителя в школе знакомят учащихся с программой OpenOffice. Особым ее преимуществом является общая доступность, иначе говоря, программу можно установить на свой компьютер бесплатно. Совместима она с основными операционными системами, что развивает ее популярность. В состав программы входят самые необходимые компоненты для качественного редактирования текстов на более чем 40 языках:
инструмент для создания электронных таблиц;
приложение для создания картинок и формул.
Только у Outlook нет аналога в OpenOffice. После загрузки данной программы на компьютер, написать реферат не составит труда.
Google Документы
Google Документы – интересное и современное средство для работы с текстами, их редактирования и совместного доступа нескольким лицам при особых условиях. Можно изменять и добавлять:
Приложение доступно бесплатно. Возможно работать через телефон. Для этого нужно просто скачать приложение на гаджет. При редактировании и написании текстов все изменения сохраняются без дополнительного участия автора, при этом можно ознакомиться с историей корректировок, внесенных другими пользователями с информацией, кто и какие внес изменения. Созданные тексты можно сохранять в формате doc. С помощью программы вносятся такие необходимые изменения как:
добавление колонтитулов, нумерация страниц;
работа с заголовками;
вывод на печать результат.
Самые новые версии позволяют работать с таблицами в тексте.
Notebook
Самое основное предназначение у данной программы – создание презентаций из нескольких листов, последовательность которых можно менять, и не только это.
Возможности Smart Notebook широки:
работа с файлами;
оформление и создание страниц;
создание объектов: фигуры, линии, таблицы, схем;
добавление авторских материалов.
По большей части подходит для проведения уроков, давая возможность изменять текущие изображения. Такая подача информации очень интересна и современна.
Microsoft Excel
В основном, Microsoft Excel пригодится для проведения расчетов разного уровня сложности. Можно создавать информацию в табличном виде, а также в виде графиков и диаграмм на основе введенных в соответствующие ячейки данные.
PowerPoint
Программа для создания презентаций, которая известна даже школьникам, называется PowerPoint. Она помогает создавать красочное дополнение к докладу и отражает основные идеи научной работы. PowerPoint обладает большим количеством инструментов, позволяющих создать яркие слайды с добавленными в них:
графиками и диаграммами;
ссылками на сайты.
Для оформления слайдов используются шаблоны. PowerPoint – отличное средство красиво и ярко представить публике доклад, реферат, курсовую и любую иную информацию, которая станет понятнее и интереснее с таким сопровождением.
Приветствую Вас друзья! Раз уж вы читаете эти строки, то наверное Вам нужна презентация.. А Вы может быть испытываете некоторые затруднения, так как до этого никогда не делали подобных документов? Сегодня это довольно востребованная вещь. Материал будет полезен тем, кто учиться и тем кто работает. Ведь можно сделать классное по исполнению наглядное пособие, которое пригодится в учебе или работе.
Все что Вам нужно — это установить пакет Power Point на свой компьютер или ноутбук, еще подготовить текстовый и мультимедиа -контент для своего будущего проекта. Сегодняшняя статья — это простой сквозной пример. В следующих статьях мы будем подробнее разбирать, как и что делать.
Презентации состоят из страниц — слайдов, которые демонстрируются с определенным временным интервалом в виде изображений на мониторе компьютера. Если есть проектор, то подключив его можно представить свой материал большой аудитории. Можно делать это под красивую музыку. Сейчас мы с Вами это дело и оформим.
Как добавить новый слайд в презентацию powerpoint ?
Открываем наш Power Point. Пока не будем выбирать предложенные стили. Выберем пустой документ. Так мы создадим новый документ.
Попадаем в основной интерфейс программы. Те, кто работал в Word — сразу увидят много знакомых значков. Все правильно, программы входящие в пакет MS Office можно сказать родственники, так как очень похожи.
Титульный лист уже готов. Можно добавлять следующие слайды-листы нажав на эту кнопку:
Тут уже есть готовые макеты, которые можно использовать. Можно так же дублировать уже выбранные слайды и так далее.
Как перекинуть на флешку
Готовую презентацию можно редактировать, пересылать по электронной почте, копировать и сохранять на внешние носители. Пошаговая инструкция, как скопировать презентацию на флешку:
Доклад, сопровождаемый электронной презентацией, всегда будет восприниматься лучше. Какой программой воспользоваться — дело вкуса, однако важно помнить, что визуальная картинка должна соответствовать формату мероприятия.
Как добавить текст в презентацию powerpoint
Поработаем с текстом. Возьмем наш титульный лист и добавим туда текст, набирая его. Многие заранее готовят текст и другие материалы, а потом просто копируют в свой проект.
Вот как у меня это получилось на выходе. Все делается быстро и просто. Так как такой материал проще показать, чем рассказать,смотрим видео — как добавить текст в вашу презентацию
Онлайн-сервисы для создания презентаций
Если у вас возник вопрос, почему среди вышеперечисленных утилит не было PowerPoint, то хотелось бы отметить, что сама программа не находится в свободном доступе для скачивания.
А вот ее онлайн-версией можно воспользоваться бесплатно. Для этого достаточно иметь аккаунт в Майкрософт. В ней будут доступны все те же функции, что и в версии для установки, кроме создания анимации. Готовый файл можно сохранить как на компьютер, так и в облако.
Вставляем картинку в презентацию в powerpoint так, чтобы был текст
Немного поработав, я получил на выходе вот такое красивое изображение:
Смотрим на видео, как это делается:
ШАГ №6.
Совет:
Как вставить таблицу из excel в презентацию powerpoint 2020
Следующим шагом в моем проекте будет добавление таблицы. Табличный материал довольно часто используется при анализе той или иной информации, а так же при подведении итогов. Можно вставлять таблицы из word-документов, можно создавать их непосредственно в Power Point:
У меня получилась вот такая табличка. В ней я просто перечислил то, что посчитал необходимым. Можно подавать и цифровой материал. Да и вообще любой материал. Power Point позволяет умеет работать практически с любым контентом:
Расширяем полученную область, а готовую таблицу вставляем из буфера уже в нее:
Таблица ляжет в соответствии с настройками макета слайда. Нужно будет корректировать размеры в случае больших таблиц. Смотрим видео, как вставлять таблицы:
ШАГ №7.
Добавление анимации в слайд Power Point
Анимация — важнейшая настройка в любой презентации. Вы можете украшать этим инструментом свой проект, добавляя ему дополнительный шарм, делая его отличным от других. Анимация позволяет концентрировать внимание слушателей на подаваемом материале, она должна быть ненавязчивой, доставлять удовольствие.
Кажется, разработчики сумели создать достаточно широкий набор инструментов, чтобы можно было эффектно использовать анимацию. Вы можете вставленные объекты (как наша только что созданная таблица, заголовки и подзаголовки) подавать с различными эффектами — проявления, затухания, вращения масштабирования и так далее. Причем можно делать это при входе в документ, при выходе из документа, а так же в процессе просмотра:
Назначение презентации — произвести эффект на аудиторию. Например, путем изменения поведения того или иного объекта можно добиться нужного эффекта. Можно делать анимацию абсолютно на любым элементе презентации. По одному или по всем, назначая каждому свою анимацию, свой эффект. Это может быть любой элемент — заголовок (текст), таблица, фото. Смотрим, как это работает, чтобы было понятно, о чем речь:
В результате этой нехитрой манипуляции наша презентация приобретает совсем другой вид. Важно только потренироваться и правильно настроить эффекты, чтобы заголовки например анимировались в начале, важный контент в середине просмотра, а какой-нибудь дополнительный — на выходе из слайда.
Что такое презентация
В широком смысле презентация — это представление, показ, демонстрация чего-либо аудитории. Презентации разделяют на бумажные и электронные. К бумажным относится любой раздаточный материал, содержащий информацию, которую нужно донести до аудитории.
Текст, сопровождаемый презентацией, воспринимается лучше
Электронная представляет собой документ, выполненный на компьютере или планшете для иллюстрации того, о чем рассказывает выступающий.
В зависимости от цели создания выделяют три вида презентаций:
- обучающие;
- маркетинговые;
- научные.
В век компьютеризации предпочтение отдается именно электронным презентациям. Основные причины популярности:
- не требуют денежных вложений в материал;
- создать электронный документ может каждый, у кого есть стационарный компьютер, ноутбук или планшет;
- к услугам пользователя предоставляется широкий спектр инструментов для создания эффектного визуала.
Как в презентации настроить переход между слайдами?
Опять же, без видео не обойтись. Лучше один раз увидеть:
Переходы можно настраивать для каждого слайда свой. Таким образом в сочетании с анимацией можно подобрать эффекты по вкусу.
Microsoft PowerPoint
Создаем пустую презентацию без оформления или выбираем нужный дизайн
Создаем презентацию на основе шаблона
Так выглядит окно программы Microsoft PowerPoint
После создания пустой презентации мы увидим один чистый титульный слайд, содержащий рамки для ввода названия презентации. Можно щелкнуть внутри рамки и напечатать свой текст.
Создаем слайд и выбираем макет
Кнопки для вставки на слайд таблиц, рисунков, надписей, диаграмм, видео, звука и пр.
Выбираем стиль оформления слайдов
Выбираем эффект смены слайдов
Выбираем эффект анимации для выделенного объекта на слайде
Запускаем показ слайдов готовой презентации с начала
Открываем веб-версию PowerPoint
Интерфейс PowerPoint Online почти не отличается от традиционной версии этого приложения, поэтому разобраться в нем не составит труда.
Так выглядит веб-версия PowerPoint
Делаем вставку видео и звука в презентацию
Ну и напоследок расскажу, как вставить звук или видео в презентацию. К слову сказать, видеоклипы в презентации все же не такая преобладающая вещь. Может быть, короткий клип на одну или две минутки. В основном конечно текстовый, графический материал преобладает больше. Например Smart — Art обекты, это типовые макеты схем, отображающих связи, какие-либо рабочие, производственные процессы, алгоритмы, иерархии и так далее.
… видео можно записывать как с компьютера, так и вставить ссылку на него из интернета. Так же можно делать и со звуком. Можно записать звук с микрофона, можно загрузить уже готовую запись с компьютера через проводник:
Можно выбрать любой другой нужный Вам шаблон. Любой слайд можно оформить по своему вкусу и вставить туда любой контент.
Если мы захотим вставить видео из Интернета или компьютера, то программа предложит нам следующие варианты загрузки:
Далее, мы можем выбрать стили оформления видео, а так же сделать монтаж видео, т.е. попросту говоря обрезать его. Я обрезал с 59 секунды а закончил на 01:19,139 сек.
После вставки звука мы попадаем в панель управления звуками. Она предоставляет собой набор инструментов для настройки звукового сопровождения, так же можно обрезать файл:
Можно настроить звуковой фон для одного или всех слайдов, в фоне и так далее. Экспериментируйте! Ниже короткое видео о том как можно стилизовать оформление:
Как видите, Power Point предоставляет довольно широкие возможности для творчества. Если овладеть им, можно делать очень даже красивые и эффектные вещи. И все довольно просто.
Главное, чтобы под рукой был нужный материал. Тогда процесс пойдет легко и быстро. Вы сможете с легкостью презентовать и защитить свои работы — от рефератов и курсовых до реальных рабочих проектов. Удачи Вам!
Автор публикации
не в сети 7 часов
Лучшие программы для создания
Где делать презентации на Windows 10? Недостатка в программах для создания нет. Постоянно появляется что-то новое со своими фишками, и каждый может найти приложение, которое подходит именно ему. Однако неизменно в лидерах остаются такие программы, как:
- Microsoft PowerPoint;
- Google Slides;
- Prezi.
PowerPoint — лидер среди программ для создания презентаций
Microsoft PowerPoint
Разработка Microsoft доступна для всех наиболее популярных среди пользователей операционных систем (Windows, MacOS, Android, iOS). Работать в ней можно как офлайн, так и онлайн.
Обратите внимание! Программисты снабдили PowerPoint всеми инструментами для создания эффектных презентаций, а также возможностью выпускать авторские макеты.
Google Slides
Бесплатная программа для пользователей платформ Android, iOS, Chrome от корпорации Google. Больше подходит для коллективной работы, но и в офлайн-режиме достаточно инструментов, необходимых для создания любого типа презентации.
Prezi
Программу выбирают любители креатива. Главное отличие Prezi от других проектов в визуале: блоки информации размещены не последовательно, как в Поинте и подобных программах, а в виде карты.
Prezi — программа для креативных
После нажатия на нужный блок он увеличивается и выходит на передний план. Смотрится необычно. Удобно тем, что каждый слайд на виду, а значит во время создания нет необходимости строго следить за очередностью блоков информации.
Apple Keynote
Отдельно выносят разработку компании Apple — Apple Keynote. Это программа ничем не уступает продуктам для создания презентаций от Microsoft и Google и даже совместима с ними. Но в Apple Keynote отсутствуют версии для Виндовс и андроид, что делает программу доступной не для всех. А вот владельцы техники с операционными системами MacOS и iOS могут создавать эффектные презентации в Apple Keynote совершенно бесплатно.
Обратите внимание! Сложно разграничить онлайн и офлайн-приложения для создания презентаций, так как программисты в связи с востребованностью стремятся разработать две версии своих продуктов.
Пути решения проблемы
В целом есть два возможных пути решения проблемы, которые зависят от ее характера.
Если просто PowerPoint в данный момент нет и в ближайшее время не предвидится, тогда выход вполне логичен – можно воспользоваться аналогами, которых довольно много.
Ну а если обстоятельства так сложились, что под рукой есть компьютер, но на нем отсутствует конкретно Microsoft PowerPoint, то можно сделать презентацию другим способом. Впоследствии его спокойно можно открыть в PowerPoint и обработать, когда представится возможность.
Читайте также:
- Информационное противодействие терроризму доклад
- Театр пушкина красноярск доклад
- Доклад фонда либеральная миссия новая реальность кремль и голем
- Устав международного комитета красного креста доклад
- Доклад на тему юридическая практика
В какой программе делать реферат
Microsoft Word − самая распространенная программа, которая установлена на каждом рабочем и домашнем компьютере. Работе с этой программой обучают на уроках информатики. Она содержит все необходимые инструменты для работы с текстами. Ворд имеет достаточный набор функций, что позволяет не только напечатать содержимое реферата, но и вставить таблицы, диаграммы, формулы, пронумеровать страницы и многое другое.
Рисунок 1. Окно программы Microsoft Word
WordPad – упрощенный вариант Microsoft Word, программа для редактирования текстов. Она имеет больше функций, чем обычный «Блокнот». Открыть WordPad можно через меню «Пуск», выбрав «Программы» – «Стандартные». Интерфейс программы напоминает Microsoft Word. В левом верхнем углу находится панель быстрого доступа и название того документа, который редактируется.Функции панели можно изменять по своему желанию, изменяя настройки и добавляя из списка возможных команд.
Рисунок 2. Окно программы WordPad
OpenOffice − качественный аналог Microsoft Office. Содержит достаточное количество необходимых инструментов для написания и создания текстов разного уровня сложности. Особым ее преимуществом является общая доступность, ее можно установить бесплатно, и она совместима с основными операционными системами.
Рисунок 3. Окно программы OpenOffice
Google Docs (Google Документы) – современный способ работы с текстами, их редактирования, предоставляющий возможность совместного доступа нескольким лицам при особых условиях. Программа распространяется бесплатно. При редактировании и написании текстов в данной программе все изменения сохраняются без дополнительного участия автора, при этом можно ознакомиться с историей корректировок, внесенных другими пользователями. Созданные тексты можно сохранять в формате doc.
Рисунок 4. Окно программы Google Docs
Notebooks – программа для создания презентаций из нескольких листов, последовательность которых можно менять.
Рисунок 5. Окно программы Notebooks
Microsoft Excel – программа для ведения расчетов разного уровня сложности. В ней можно представлять информацию в табличном виде, а также в виде графиков и диаграмм на основе введенных в соответствующие ячейки данных.
Рисунок 6. Окно программы Microsoft Excel
PowerPoint − программа для создания презентаций и отличное средство красиво и ярко представить публике реферат. С ее помощью можно сделать красочное дополнение к докладу.
Рисунок 7. Окно программы PowerPoint
В каких приложениях можно делать реферат
Google Документы − доступно на всех операционных системах, в том числе Androidи iOS. Данное приложение дает возможность не только быстро создавать документы, но и прочитывать их, синхронизировать аккаунты между собой и многое другое.
Рисунок 8. Google Документы
Kingsoft Office – многофункциональное приложение, которое поддерживает большое количество форматов. Некоторые планшеты и смартфоны специально заточены именно под данный сервис. Он бесплатный, скачать его можно через официальные источники.
Рисунок 9. Kingsoft Office
Olive Office – утилита, которая работает практически со всеми форматами, а также может читать даже некоторые графические дизайны, в том числе и JPG. Интерфейс ее довольно удобный, в ней можно создавать таблицы. Возможна синхронизация с другими сервисами, в том числе Гугл Диск и Бокс.
Рисунок 10. Olive Office
OfficeSuite − программа для Android. Как и другие сервисы, поддерживает большое количество форматов и имеет расширенный функционал. Скачать ее можно через официальные источники, а также доступна ее синхронизация с популярными облачными хранилищами.
Рисунок 11. OfficeSuite
Microsoft Word Digital − минималистичное приложение. Достаточно войти в свой аккаунт, а далее отредактировать необходимый документ. Комфортное управление при помощи сенсора – новый опыт в использовании программы.
Рисунок 12. Microsoft Word Digital
Document To Go – это не просто приложение, а полноценный офисный пакет, с помощью которого можно создавать документы, менять форматы, чертить таблицы и т. д. В отличие от других программ, она обладает минимальным объемом для скачивания – всего 7 МБ, ввиду чего она не будут ощущаться на телефоне. Работать с документами просто и удобно, можно работать с PDF.
Рисунок 13. Documents To Go
Quickoffice − пакетное приложение от компании Google. Несмотря на ограниченность функционала по причине платности, является хорошим приложением, имеет классную синхронизацию, а также возможность редактировать многие форматы, включая даже графические.
Рисунок 14. Quickoffice
Алгоритм работы в Microsoft Word представлен следующими шагами:
1. Выполните команду «Пуск» – «Все программы» − «Microsoft Office» − «Word».
Рисунок 15. Фото инструкция
2. Щелкните мышкой по кнопке «Файл», в появившемся меню наведите указатель мыши на команду «Сохранить как», укажите место сохранения документа на компьютере, а затем укажите, в виде чего хотите сохранить документ «Документ Word». В диалоговом окне «Сохранение документа» в поле «Имя файла» укажите название. Нажмите кнопку «Сохранить».
Рисунок 16. Кнопка «Сохранить как»
3. Установите параметры форматирования документа. На вкладке «Главная» выберите инструменты: шрифт – Times New Roman, размер − 14 пт.
Рисунок 17. Выбор шрифта
4. На вкладке «Главная» выберите «Абзац», нажмите кнопку «Интервал» и выберите полуторный межстрочный интервал – 1,5.
Рисунок 18. Выбор интервала
5. На вкладке «Главная» установите выравнивание текста. Правильное выравнивание − по ширине страницы.
Рисунок 19. Как сделать выравнивание
6. Задайте вид красной строки. На вкладке «Главная» выберите «Абзац», нажмите кнопку «Первая строка» и выберите значение «Отступ», укажите величину смещения в поле на 1,25 см, нажмите «Ок».
Рисунок 20. Отступ
7. Установите поля страницы. Для этого перейдите во вкладку «Разметка страницы» – «Поля» −«Настраиваемые поля». Выберите «Обычные».
Рисунок 21. Установка поля страницы
8. Каждую новую главу начинайте с новой страницы, выполнив вставку разрывов страниц. В группе «Параметры страницы» во вкладке «Разметка страницы» нажмите кнопку «Разрывы», далее«Разрывы страниц».
Рисунок 22. Разрыв страницы
9. Пронумеруйте страницы документа, разместив номер в нижнем поле по центру и исключив номер на титульной странице. Для вставки номеров страниц нажмите «Вставка» − «Колонтитулы» − «Номер страницы» и выберите нужное место расположения номеров страниц «Внизу страницы».
Рисунок 23. Нумерация страниц
10. Установите особый колонтитул для первой страницы. Для этого выберите «Вставка» − «Колонтитулы» − «Нижний колонтитул» − «Изменить нижний колонтитул». Откроется окно «Работа с колонтитулами», где нужно установить галочку «Особый колонтитул для первой страницы». Затем нажмите на красный крестик «Закрыть окно колонтитулов».
Рисунок 24. Колонтитулы
11. Подготовьте титульную страницу реферата. Для этого введите необходимые атрибуты титульного листа. Образец правильного оформления титульного листа представлен на рисунке ниже.
Рисунок 25. Образец правильного оформления титульного листа
12. Создайте оглавление. Установите курсор мыши на чистом листе. Перейти к новой странице можно, нажав на «Разрыв страницы». Во вкладке «Ссылки» щелкните мышью по «Оглавлению» и в перечне выберите одно из подходящих содержаний.
Рисунок 26. Оглавление
Инструкция по работе в WordPad
Начиная с Windows 95,WordPad входит в состав всех версий данной ОС.
Рисунок 27. Фото пустого документа
В Windows 7 его можно найти в меню «Пуск», в папке «Стандартные» или воспользовавшись поиском, введя «WordPad».
Рисунок 28. Как найти WordPad
В Windows 10 следует перейти в меню «Пуск» и выбрать «Все приложения». Немного прокрутив вниз, нужно открыть папку «Стандартные – Windows».
Рисунок 29. WordPad в Windows 10
Первая закладка носит название «Главная» и предлагает ряд действий, сгруппированных в соответствии с задачами.Первая секция – «Буфер обмена», включает в себя набор кнопок, которые позволяют скопировать вставить или вырезать элементы из документа.
Рисунок 30. Закладка «Главная»
Важными секциями в этой вкладке являются «Шрифт» и «Абзац», предлагающие изменить шрифт, размер или цвет текста, выравнивание, интервал.
Рисунок 31. Секции «Шрифт» и «Абзац»
Дальше находится секция «Вставка», где можно найти варианты вставки изображения, даты и времени, и различных объектов.
Рисунок 32. Секция «Вставка»
Для форматирования текста нужно использовать ленту, описанную выше. Когда ввод текста завершён, для сохранения документа нужно перейти в меню «Файл» и выбрать «Сохранить как». Тут можно воспользоваться одним из пяти вариантов сохранения документа. После выбрать месторасположение файла. Теперь можно нажать на кнопку «Сохранить».
Рисунок 33. Меню «Файл»
Чтобы распечатать документ WordPad, нужно обратиться в меню «Файл» и навести курсор на «Печать».
Рисунок 34. Как распечатать документ
Инструкция по работе в OpenOffice
Можно создать пустой документ в OpenOffice несколькими способами: нажатием клавиш Control+N; выбором «Файл» − «Создать» − «Текстовый документ»; щелчком по иконке «Создать» на панели инструментов «Стандартная».
Рисунок 35. Пустой документ в OpenOffice
Для сохранения файла нужно выполнить команды «Файл» − «Сохранить как» − «Имя файла». Для сохранения документов OpenOffice использует свой формат сохранения данных (odt).
Рисунок 36. Сохранение данных
Кнопки на панелях инструментов (под строкой Меню) дублируют команды строки меню. Вызов списка всех панелей производится командой «Вид» − «Панели инструментов». Значком отмечаются те панели, которые вызваны для работы. Чаще всего используются панели «Стандартная», «Форматирование» и «Таблица».
Рисунок 37. Использование панелей
Поля и размер текстовой части страницы можно настроить в меню «Формат» − «Страница».
Рисунок 38. Поля и размер
Здесь же устанавливаются ширина и высота листа (стандартный лист – формат А4), определяется ориентация листа (книжная – вертикальная или альбомная – горизонтальная), наличие и размеры колонтитулов, количество колонок для написания текста. В разделе «Поля» определяются отступы от краев листа (сверху, снизу, справа, слева). После установки параметры страницы фиксируются нажатием кнопки «Ок».
Из какой программы удобно распечатывать реферат
Самой распространенной и удобной программой для написания реферата является Microsoft Word. По этой причине рефераты лучше выполнять именно в этой программе на компе. Процесс распечатки документа, созданного в этой программе, очень прост. Все документы хранятся в меню «Файл». Выбирается «Печать» и устанавливаются необходимые характеристики для печати.
Есть ли отличия в работе над рефератом на компьютере и ноутбуке
Отличий в работе над рефератом на компьютере или ноутбуке нет. Если только учесть то, что ноутбук − мобильное, компактное устройство, его легко носить с собой, вся накопленная информация будет «под рукой» и есть возможность выполнять реферат, где угодно и когда угодно. Кроме того нет надобности скидывать данные на флешку, чтобы показать работу.
Ответы на вопросы
Какая программа является самой распространенной и удобной для написания рефератов?
Самой распространенной и удобной для написания рефератов является программа Microsoft Word.
В каких приложения можно делать реферат?
Реферат можно делать в приложениях Microsoft Word, Google Документы, Kingsoft Office, Olive Office, OfficeSuite, DocumentTo Go, Quickoffice.
Какие программы на компьютере и ноутбуке используются для написания рефератов?
Для написания рефератов используются программы Microsoft Word, WordPad, OpenOffice, Google Документы, Notebooks, Microsoft Excel, PowerPoint.
Программа для рефератов: каким редактором лучше воспользоваться
Как сделать реферат на компьютере, волнует не только современных студентов, но и школьников. Все активнее данный вид работы задается ученикам разных классов. Реферат представляет собой письменный анализ по определенной теме.
Как сделать реферат на компьютере
Написать студенческую работу обладателям компьютера в век интернета очень просто. Для этого необходимо:
-
ознакомиться с книгами, статьями и чужими работами по заданной теме;
-
выбрать основное, найти проблемы, подумать над их решением;
-
на основании прочитанного составить план написания реферата, который после легко модернизировать в содержание;
-
в текстовом редакторе собрать текст реферата из понравившихся отрывков и своего мнения;
-
отформатировать содержимое полученного документа в соответствии с требованиями учебного заведения.
При оформлении кому-то сначала удобно набирать текст в редакторе, а уже по завершению приводить к стандарту. Другие сразу задают нужные параметры. Если работа пишется впервые – исправлений автором будет много.
Перед началом работы над рефератом, задайте параметры в соответствии с требованиями к оформлению:
-
Величина полей: слева 30 мм, справа 10 см, сверху и снизу по 20 мм.
-
Выравните весь текст по ширине.
-
Настройте автоматический перенос слов.
-
Пронумеруйте листы реферата.
Большим плюсом использования современной техники является возможность сразу писать без ошибок – умная машина покажет студенту, где он мог пропустить букву или вставить не ту.
В какой программе делать реферат для распечатки
Реферат представляет собой вариант простейшей научной работы, включающий в себя следующие элементы:
-
титульный лист;
-
оглавление;
-
Купить реферат
введение;
-
основной текст;
-
заключение;
-
список использованных источников;
-
приложение (если есть).
Программ для работы с текстом существует большое множество, все они отличаются теми или иными возможностями. Самой распространённой и установленной на каждом рабочем и домашнем компьютере считается Microsoft Word. В ней содержатся все необходимые инструменты для работы с текстами собственного авторства. Большой набор опций позволит не только напечатать содержимое реферата, но и вставить таблицы, диаграммы, формулы, пронумеровать страницы и еще много всего интересного.

Процесс распечатки документа, созданного в этой программе очень прост. Все они хранятся в меню «Файл». Выбирается «Печать» и устанавливаются необходимые характеристики, такие как:
-
количество страниц на листе;
-
формат листа;
-
размеры страниц;
-
варианты печати.
Как сделать реферат в wordpad
WordPad – приложение для редактирования текстов. Представляет собой упрощенный вариант всем известного Microsoft Word.
Wordpad является текстовым процессом. Это значит, что подходит для работы с текстом и его возможности шире, чем у обычного «Блокнота». Открыть Wordpad можно через меню «Пуск», выбрать «Программы» – «Стандартные»

Интерфейс программы напоминает внешний вид Microsoft Word, являясь его упрощенной версией. В левом верхнем углу находится панель быстрого доступа и название того документа, который редактируется. Функции панели можно изменять по своему желанию, добавляя из списка возможных команд.
При помощи данной программы можно:
-
форматировать символы;
-
редактировать абзацы;
-
добавлять объекты;
-
искать и заменять текст;
-
изменять масштаб;
-
отображать линейку и строку состояния;
-
управлять переносом по словам и единицами измерения.
WordРad обладает всем необходимым набором инструментов для написания и оформления научного текста. Сделать это будет достаточно просто. Подписать номера страниц, изменить шрифт, проставить поля и другое.
Другие программы для создания реферата
При работе с текстами могут использоваться и другие программы:
-
OpenOffice;
-
Google Документы;
-
Notebooks;
-
Microsoft Excel;
-
PowerPoint.
Каждая из них обладает каким-то уникальным качеством, которое подойдет для написания рефератов.
OpenOffice
Пакет OpenOffice – качественный аналог MicrosoftOffice, обладающий особыми свойствами, которые позволили ему занять серьезные позиции среди потребителей.
Пакет OpenOffice содержит большое количество необходимых инструментов для работы и создания текстов разного уровня сложности и направления. Конечно, большинству пользователей привычен Microsoft Word, но для расширения кругозора, опыта и достижения иных целей все чаще преподаватели и учителя в школе знакомят учащихся с программой OpenOffice. Особым ее преимуществом является общая доступность, иначе говоря, программу можно установить на свой компьютер бесплатно. Совместима она с основными операционными системами, что развивает ее популярность. В состав программы входят самые необходимые компоненты для качественного редактирования текстов на более чем 40 языках:
-
текстовый процессор;
-
инструмент для создания электронных таблиц;
-
база данных;
-
презентации;
-
приложение для создания картинок и формул.
Только у Outlook нет аналога в OpenOffice. После загрузки данной программы на компьютер, написать реферат не составит труда.

Google Документы
Google Документы – интересное и современное средство для работы с текстами, их редактирования и совместного доступа нескольким лицам при особых условиях. Можно изменять и добавлять:
-
шрифт;
-
ссылки;
-
картинки;
-
таблицы.
Приложение доступно бесплатно. Возможно работать через телефон. Для этого нужно просто скачать приложение на гаджет. При редактировании и написании текстов все изменения сохраняются без дополнительного участия автора, при этом можно ознакомиться с историей корректировок, внесенных другими пользователями с информацией, кто и какие внес изменения. Созданные тексты можно сохранять в формате doc. С помощью программы вносятся такие необходимые изменения как:
-
добавление колонтитулов, нумерация страниц;
-
создание содержания;
-
работа с заголовками;
-
вывод на печать результат.
Самые новые версии позволяют работать с таблицами в тексте.

Notebook
Самое основное предназначение у данной программы – создание презентаций из нескольких листов, последовательность которых можно менять, и не только это.
Возможности Smart Notebook широки:
-
работа с файлами;
-
оформление и создание страниц;
-
создание объектов: фигуры, линии, таблицы, схем;
-
добавление мультимедии;
-
добавление авторских материалов.
По большей части подходит для проведения уроков, давая возможность изменять текущие изображения. Такая подача информации очень интересна и современна.

Microsoft Excel
В основном, Microsoft Excel пригодится для проведения расчетов разного уровня сложности. Можно создавать информацию в табличном виде, а также в виде графиков и диаграмм на основе введенных в соответствующие ячейки данные.

PowerPoint
Программа для создания презентаций, которая известна даже школьникам, называется PowerPoint. Она помогает создавать красочное дополнение к докладу и отражает основные идеи научной работы. PowerPoint обладает большим количеством инструментов, позволяющих создать яркие слайды с добавленными в них:
-
рисунками;
-
текстами;
-
таблицами;
-
графиками и диаграммами;
-
анимацией;
-
ссылками на сайты.
Для оформления слайдов используются шаблоны. PowerPoint – отличное средство красиво и ярко представить публике доклад, реферат, курсовую и любую иную информацию, которая станет понятнее и интереснее с таким сопровождением.

В школе или любом другом учебном заведении доклад служит дополнением к дипломной работе. Он представляет собой короткое содержание своего исследования. Успешным доклад считается, если он заинтересует слушателей с первых предложений, а также если в нем будут ясны выводы выступающего, подтвержденные достоверными данными.
Доклад имеет следующую структуру:
Тема работы в идеале раскрывается постепенно. Но ни в коем случае нельзя соединять начало с концом, а потом добавлять какие-то факты с середины.
Введение должно содержать приветствие, обращение к комиссии и другим слушателям, а также тему доклада. Основная часть пишется более свободно. Здесь можно высказать своими словами суть темы. Обязательно следует указать:
- важность работы;
- предмет исследования;
- цель;
- вопросы, ответы на которые были нужны для получения данного результата;
- методическую базу, которая помогла сделать данный доклад.
Работа должна быть изложена кратко, на 5-10 листах, времени на ее рассказ отводится максимум 10 минут. В конце работы обязательно формулируются выводы и благодарность аудитории, которая уделила время на прослушивание доклада.
Как легко сделать доклад на компьютере
Для создания доклада на компьютере понадобится знание некоторых программ. Облегчат задачу программы Microsoft Office, они имеют все необходимые функции, которые помогут справиться с поставленной задачей.
Microsoft Word – это текстовый редактор, автоматически исправляющий и показывающий опечатки, некоторые пунктуационные и орфографические ошибки. Создать графики, таблицы и диаграммы поможет Microsoft Excel. Правильно подготовить презентацию к докладу можно с помощью программы Microsoft PowerPoint.
Перед тем как приступить к написанию доклада, следует задать документу правильные параметры. В большинстве случае они идут стандартные по ГОСТУ 7.32-2001:
- На странице только с правой стороны поле равняется 1см, остальные поля – по 2 см.
- Размер шрифта Times New Roman – 14.
- Расстояние между строками – 1,5.
- Выравнивание – по ширине.
Если доклад готовится для конференции, обязательно нужно узнать требования по оформлению работы у организаторов. В случае когда его не требуется сдавать, и он пригодится только для прочтения, можно задать любые параметры, комфортные для чтения материала. Обязательно нумеруются страницы, это позволит излагать текст поэтапно и не путаться в нем.
Самыми сложными элементами в текстовом редакторе считаются таблица, диаграммы, схемы формулы и так далее. Это требует определенных знаний. Если их нет, придется научиться или же обратиться к посторонней помощи.
В построении схем, таблиц, графиков и других элементов для доклада без дополнительных программ не обойтись. Для их создания подойдет программа Excel. Немного потренировавшись, в ней можно легко справиться с поставленной задачей. Во время оформления этих элементов нужно быть очень внимательным. Они должны содержать все необходимые обозначения и подписи.
Презентация с помощью Microsoft PowerPoint

Для новичков, возможно, данная программа покажется непонятной, но это не так. В основном сложным моментом в создании презентации со слайдами остается их правильная постановка. Иначе она может испортить выступление, а не дополнить его. Чтобы исключить это, соблюдайте следующую структуру:
- Слайд с информацией о работе, на который выносится тема доклада, данные об авторе и пр.
- Отражение введения, основной части и заключение работы.
- В последнем слайде указываются контактные данные докладчика.
Если перед написанием доклада не было указано количество слайдов, то оптимальное их число равняется 10. Во время просмотра они должны быть хорошо видны под разными ракурсами.
Шрифт заголовков лучше установить не меньше 36 пунктов. Таблицы, схемы и другие элементы работы также набираются тем размером, который будет виден.
Текст делается везде одинаковый, на это следует обратить внимание во время оформления данной программой, потому как в ней автоматически может меняться размер шрифта, и в результате получатся или слишком большие буквы, или маленькие.
Не следует вставлять эффекты чересчур часто. Помните, что доклад – это серьезная работа. И множество разных музыкальных сопровождений, и яркое оформление слайдов способно испортить его. Нежелательно применять автоматическую смену слайдов. Это может привести к несоответствию речи и показа снимков при малейшей заминке.
При возможности следует самостоятельно просмотреть презентацию в аудитории, а также ознакомиться с оборудованием, с помощью которого будут показаны слайды. Так можно увидеть все недочеты, ошибки и неудачное оформление. Стоит узнать, имеется ли пульт для пролистывания слайдов, и научиться им пользоваться. В случае если его нет, найти помощника, который будет листать их.
Готовую работу перенести на носитель, например, флешку, и отнести в школу или другое учреждение, где будет проходить презентация. Удачи вам!
Как сделать реферат на компьютере, волнует не только современных студентов, но и школьников. Все активнее данный вид работы задается ученикам разных классов. Реферат представляет собой письменный анализ по определенной теме.
Как сделать реферат на компьютере
Написать студенческую работу обладателям компьютера в век интернета очень просто. Для этого необходимо:
ознакомиться с книгами, статьями и чужими работами по заданной теме;
выбрать основное, найти проблемы, подумать над их решением;
на основании прочитанного составить план написания реферата, который после легко модернизировать в содержание;
в текстовом редакторе собрать текст реферата из понравившихся отрывков и своего мнения;
отформатировать содержимое полученного документа в соответствии с требованиями учебного заведения.
При оформлении кому-то сначала удобно набирать текст в редакторе, а уже по завершению приводить к стандарту. Другие сразу задают нужные параметры. Если работа пишется впервые – исправлений автором будет много.
Перед началом работы над рефератом, задайте параметры в соответствии с требованиями к оформлению:
Величина полей: слева 30 мм, справа 10 см, сверху и снизу по 20 мм.
Выравните весь текст по ширине.
Настройте автоматический перенос слов.
Пронумеруйте листы реферата.
Большим плюсом использования современной техники является возможность сразу писать без ошибок – умная машина покажет студенту, где он мог пропустить букву или вставить не ту.
В какой программе делать реферат для распечатки
Реферат представляет собой вариант простейшей научной работы, включающий в себя следующие элементы:
список использованных источников;
приложение (если есть).
Программ для работы с текстом существует большое множество, все они отличаются теми или иными возможностями. Самой распространённой и установленной на каждом рабочем и домашнем компьютере считается Microsoft Word. В ней содержатся все необходимые инструменты для работы с текстами собственного авторства. Большой набор опций позволит не только напечатать содержимое реферата, но и вставить таблицы, диаграммы, формулы, пронумеровать страницы и еще много всего интересного.

Процесс распечатки документа, созданного в этой программе очень прост. Все они хранятся в меню «Файл». Выбирается «Печать» и устанавливаются необходимые характеристики, такие как:
количество страниц на листе;
Как сделать реферат в wordpad
WordPad – приложение для редактирования текстов. Представляет собой упрощенный вариант всем известного Microsoft Word.
Wordpad является текстовым процессом. Это значит, что подходит для работы с текстом и его возможности шире, чем у обычного «Блокнота». Открыть Wordpad можно через меню «Пуск», выбрать «Программы» – «Стандартные»

Интерфейс программы напоминает внешний вид Microsoft Word, являясь его упрощенной версией. В левом верхнем углу находится панель быстрого доступа и название того документа, который редактируется. Функции панели можно изменять по своему желанию, добавляя из списка возможных команд.
При помощи данной программы можно:
искать и заменять текст;
отображать линейку и строку состояния;
управлять переносом по словам и единицами измерения.
WordРad обладает всем необходимым набором инструментов для написания и оформления научного текста. Сделать это будет достаточно просто. Подписать номера страниц, изменить шрифт, проставить поля и другое.
Другие программы для создания реферата
При работе с текстами могут использоваться и другие программы:
Каждая из них обладает каким-то уникальным качеством, которое подойдет для написания рефератов.
OpenOffice
Пакет OpenOffice – качественный аналог MicrosoftOffice, обладающий особыми свойствами, которые позволили ему занять серьезные позиции среди потребителей.
Пакет OpenOffice содержит большое количество необходимых инструментов для работы и создания текстов разного уровня сложности и направления. Конечно, большинству пользователей привычен Microsoft Word, но для расширения кругозора, опыта и достижения иных целей все чаще преподаватели и учителя в школе знакомят учащихся с программой OpenOffice. Особым ее преимуществом является общая доступность, иначе говоря, программу можно установить на свой компьютер бесплатно. Совместима она с основными операционными системами, что развивает ее популярность. В состав программы входят самые необходимые компоненты для качественного редактирования текстов на более чем 40 языках:
инструмент для создания электронных таблиц;
приложение для создания картинок и формул.
Только у Outlook нет аналога в OpenOffice. После загрузки данной программы на компьютер, написать реферат не составит труда.

Google Документы
Google Документы – интересное и современное средство для работы с текстами, их редактирования и совместного доступа нескольким лицам при особых условиях. Можно изменять и добавлять:
Приложение доступно бесплатно. Возможно работать через телефон. Для этого нужно просто скачать приложение на гаджет. При редактировании и написании текстов все изменения сохраняются без дополнительного участия автора, при этом можно ознакомиться с историей корректировок, внесенных другими пользователями с информацией, кто и какие внес изменения. Созданные тексты можно сохранять в формате doc. С помощью программы вносятся такие необходимые изменения как:
добавление колонтитулов, нумерация страниц;
работа с заголовками;
вывод на печать результат.
Самые новые версии позволяют работать с таблицами в тексте.

Notebook
Самое основное предназначение у данной программы – создание презентаций из нескольких листов, последовательность которых можно менять, и не только это.
Возможности Smart Notebook широки:
работа с файлами;
оформление и создание страниц;
создание объектов: фигуры, линии, таблицы, схем;
добавление авторских материалов.
По большей части подходит для проведения уроков, давая возможность изменять текущие изображения. Такая подача информации очень интересна и современна.

Microsoft Excel
В основном, Microsoft Excel пригодится для проведения расчетов разного уровня сложности. Можно создавать информацию в табличном виде, а также в виде графиков и диаграмм на основе введенных в соответствующие ячейки данные.

PowerPoint
Программа для создания презентаций, которая известна даже школьникам, называется PowerPoint. Она помогает создавать красочное дополнение к докладу и отражает основные идеи научной работы. PowerPoint обладает большим количеством инструментов, позволяющих создать яркие слайды с добавленными в них:
графиками и диаграммами;
ссылками на сайты.
Для оформления слайдов используются шаблоны. PowerPoint – отличное средство красиво и ярко представить публике доклад, реферат, курсовую и любую иную информацию, которая станет понятнее и интереснее с таким сопровождением.
Приветствую вас, друзья! Хочу вас попросить хоть на мгновение представить, что буквально 15-20 лет назад школьники, студенты, даже профессора писали свои рефераты, доклады, презентации, научные работы вручную. Вручную! На это могли уйти недели, а то и месяцы, ведь объемы порой были просто огромными. Сегодня все стало намного проще – мы уже не думаем над тем, как сделать доклад на компьютере, мы просто садимся и за пару часов создаем крутую презентацию и идем ее представлять.
В этой статье я хочу дать вам несколько практических советов, которые помогут сделать вашу работу более насыщенной, интересной для аудитории и, конечно, весьма полезной в информационном плане. Однако для начала давайте разберемся, что это вообще такое – доклад?
Доклад – своеобразное сообщение, целью которого является донесение информации касаемо определенной ситуации для другого лица (широкого круга лиц). Он основывается на манипулировании тщательно выверенными фактами и предоставлением документальных подтверждений (в нашем случае визуально).
Говоря проще, в современной жизни понятие «доклад» может встретиться вам в двух случаях – в армии и в учебе (на конференции, защите диплома и т.д.). Первый нам не нужен, будем говорить о втором.
Смысл доклада и его структура
В учебе доклад пишется как дополнение к дипломной работе, с его помощью студент должен донести до слушателей краткое содержание своего исследования. Всю работу, конечно, во время защиты читать никто не будет, поэтому комиссия будет ориентироваться на то, как грамотно, компактно и красиво будет представлен ваш хороший доклад. Успех будет достигнут в том случае, если работа решит две задачи:
- сможет заинтересовать слушателей с первого же абзаца;
- будет содержать достоверные сведения к выводам, сделанным в итоге докладчиком.
Грамотное апеллирование фактами поможет быть искренним и убедительным, что в итоге положительно воспримется аудиторией!
Доклад имеет стандартную структуру:
Здесь нельзя соединять первую и последние части, взяв немного фактов из средней. Важно последовательно раскрыть тему выступления. Доклад, например, на тему глобального потепления. У вас ведь не получится сказать примерно так: Тема исследования «Глобальное потепление». Оно приносит вред экологии, поэтому нужно принимать меры.
Утрировано, конечно, но смысл будет примерно таким. Вернее, его вообще не будет.
Введение должно обязательно содержать приветствие, обращение к комиссии и аудитории, а также тему работы.
В основной части никаких строгих правил нет. Здесь вы вольны своими словами пересказать суть своих изысканий, но обязательно упомянуть про следующее:
- актуальность работы и ваша личная заинтересованность в теме;
- объект, выбранный для исследования;
- цель исследования;
- задачи, решение которых было необходимым для достижения цели;
- методологическая база, научные методы – все, что помогло вам осуществить работу.
В процессе вы должны пересказать кратко и доступно каждую главу по указанной выше формуле. В заключении обычно кратко формулируются главные выводы, также высказывается благодарность аудитории за оказанное внимание.
Важно знать: для доклада достаточно текста, рассчитанного на 5-10 минут представления!
Как подготовить доклад
Самое главное – проработать текстовую часть и определиться с концепцией. После этого стоит подумать о визуальных эффектах, так как они будут дополнять сказанное, помогать слушателям наглядно представлять, о чем вы говорили.
Начнем с текста. Как уже говорилось ранее, объем не должен превышать 10-ти листов в Ворде. Оформлять нужно по ГОСТ 7.32-2001, если не указаны иные требования:
- правое поле – 1 см, три других – 2 см;
- шрифт – Times New Roman;
- размер шрифта – 14;
- междустрочный интервал – 1,5;
- выравнивание – по ширине.
Если сдавать доклад не понадобится, то смело выставляйте любые удобные параметры, лишь бы вам было комфортно. После этого напечатать и смело идти сдаваться.
Титульный лист должен обязательно содержать название и все необходимые данные (ваше ФИО и научного руководителя, учебное заведение и т.д.). Дальнейший текст должен представлять собой «выжимку» фактов из тела дипломной работы.
Простейший способ сделать презентацию доклада – воспользоваться программой PowerPoint. Она есть на каждом компьютере, на котором установлен пакет Microsoft Office. А если нет, то прочитайте мою статью про создание документов онлайн. Вам достаточно запустить редактор презентаций, создать необходимое количество слайдов и наполнить их соответствующей информацией.
Все тезисы желательно иллюстрировать. Если необходимо, то сделать в программе MS Excel графики, диаграммы или таблицы, после чего переместить их на слайды. Также должны быть краткие поясняющие надписи. Весь основной текст вы расскажете по докладу, а надписи со слайдов подкрепят ваши слова и упростят визуальное восприятие.
Если у вас возникли сложности с оформлением слайдов, воспользуйтесь готовыми шаблонами. Очень удобно и просто. Во многих из них уже есть размеченные области под тексты, графику и таблицы, вам останется лишь подставить необходимую информацию, настроить шрифт, размеры и прочие параметры.
Важно: следите за тем, чтобы текст не сливался с фоном, чтобы он резко контрастировал. В противном случае его будет сложно прочесть.
Искренне надеюсь, что после прочтения статьи у вас сложилось четкое понимание того, что такое доклад, почему он так важен и для чего нужно уделять ему столь много внимания.
Не забывайте подписываться на обновления блога и делиться ссылкой на статью в социальных сетях! До новых встреч!
Дополнительная информация:
Дорогой читатель! Вы посмотрели статью до конца. Получили вы ответ на свой вопрос? Напишите в комментариях пару слов. Если ответа не нашли, укажите что искали.
Word для Windows, Mac OS или мобильных устройств позволяет:
Создавать документы с нуля или с помощью готового шаблона.
Добавлять текст, изображения, картинки и видео.
Искать материалы по теме среди надежных источников.
Получать доступ к документам с компьютера, планшета и телефона с помощью OneDrive.
Делиться документами и работать над ними совместно.
Отслеживать и просматривать изменения.
Создание документа
На вкладке Файл нажмите кнопку Создать.
В поле Поиск шаблонов в сети введите тип создаваемого документа и нажмите ВВОД.
Совет: Чтобы начать с нуля, выберите Новый документ. Чтобы попрактиковаться в использовании функций Word, воспользуйтесь учебным руководством, например Добро пожаловать в Word, Вставка первого оглавления и т. д.
Добавление и форматирование текста
Установите курсор и введите текст.
Чтобы изменить форматирование, выделите текст и выберите одну из команд: Полужирный, Курсив, Маркеры, Нумерация и т. д.
Добавление рисунков, фигур, диаграмм, графических элементов SmartArt и т. д.
Выберите вкладку Вставка.
Выберите нужный элемент:
Таблицы — нажмите Таблицы, наведите указатель на нужный размер и выберите его.
Рисунки — нажмите Рисунки, найдите изображение на компьютере, выберите стоковое изображение или выполните поиск в Bing.
Примечание: В более старых версиях Word Изображения из Интернета могут располагаться на ленте рядом с элементом Рисунки.
Фигуры — нажмите Фигуры и выберите фигуру из раскрывающегося списка.
Значки — нажмите Значки, выберите нужный значок и щелкните Вставить.
Трехмерные модели — нажмите Трехмерные модели, выберите источник (из файла или из Интернета), перейдите к нужному изображению и нажмите кнопку Вставить.
Графические элементы SmartArt — нажмите SmartArt, выберите рисунок SmartArtи нажмите ОК.
Диаграмма — нажмите Диаграммы, выделите диаграмму и нажмите ОК.
Снимок экрана — нажмите Снимок и выберите один из вариантов в раскрывающемся меню.
Как создать текстовый документ на windows 10?
Пуск-блокнот и создавайте на-здоровье. Потом сохраните куда нужно.
Можно конечно заморочиться и вернуть «создать текстовый документа» в контекстное меню, если надо я погуглю за вас
Может так
Человек конечно уже решил вопрос, но только тут масса ответов не по делу. У меня возникла такая же проблема. На одном из форумов MS получил ответ.
Windows Registry Editor Version 5.00
[HKEY_CLASSES_ROOT.txt]
«Content Type»=»text/plain»
«PerceivedType»=»text»
@=»txtfile»
[HKEY_CLASSES_ROOT.txtShellNew]
«ItemName»=hex(2):40,00,25,00,53,00,79,00,73,00,74, 00,65,00,6d,00,52,00,6f,00,
6f,00,74,00,25,00,5c,00,73,00,79,00,73,00,74,00,65, 00,6d,00,33,00,32,00,5c,
00,6e,00,6f,00,74,00,65,00,70,00,61,00,64,00,2e,00, 65,00,78,00,65,00,2c,00,
2d,00,34,00,37,00,30,00,00,00
«NullFile»=»»
Копируем, соxраняем с расширением .reg кликаем по файлику, соглашаемся с изменениям вносимым в реестр. Перезагружаем. Радуемся). Проверял на Win 10. Может кому нибудь пригодится.
Как создать текстовый документ в Windows 10 — все способы и решение проблем
Здравствуйте друзья сайта itswat.ru , если вас интересует, как создать файл bat на Windows 10, то в качестве ответа предлагаются определённые методы. Они и раскрываются в данном материале.
Сегодня практически все пользователи ПК работают с операционной системой Windows 10 (в народе её называют «десяткой»). В неё также предусматривается опция создания bat-файлов. Это несложный процесс, который под силу реализовать даже новичкам.
- Читайте также: Как из txt сделать bat: два простейших способа и полезные советы >>>
Понятие
Bat-файл – такой вид файла, который поддерживает текст с аналогичным расширением. В него входят построчные операции для командной строки (она обозначается cmd.exe).
С его помощью можно:
- Автоматизировать однообразные действия с файлами: копирование, вырезка, удаление и т.п.
- Запускать программы на ПК.
- Выполнять другие операции.
Первый способ – генерация через текстовый документ
Данный способ подразумевает создание bat файла с помощью блокнота. Запускайте соответствующее приложение: через меню пуск или нажатием правой кнопки мыши и выбора «создать текстовый документ».
- Читайте также: Как сохранить текстовый документ в формате bat: пошаговая инструкция с фотопримерами >>>
В нём прописывайте две команды:
- ipconfig /flushdns.
- pause.
Наводите курсор на опцию «файл», выбирайте пункт «сохранить как». В появившемся окошке щёлкните слева, определите место размещения файлы и напишите его имя, также укажите через точку нужное расширение — bat. Затем сохраните файл.
Далее запустите его. И результат отобразится соответствующем окне. Оно выглядит так:
В данной ситуации произошло успешное очищение кэша в опциях разрешения имён DNS. При этом убраны проблемы с отображением интернет-страниц. Закрыть окно можно нажатием любой клавиши.
Второй способ – программный
Если новички редко задействуют командный интерпретатор и довольствуются опциями блокнота, то более опытные пользователи (системные администраторы, создатели сборок ОС и ПО) предпочитают более комфортный метод для работы с файлами bat.
Он подразумевает использование специальной программы для создания bat-файлов и их редактирования. Она называется Dr.Batcher.
У её интерфейса и функционала мало отличия от «Блокнота». В основном меню устроены кнопки наиболее актуальных команд. Программа может:
- Нумеровать страницы.
- Поддерживать закладки.
- Содержать перечень системных операций.
- Подсвечивать синтаксис вводимых команд.
Сотворение bat-файла в ней происходит в такой последовательности:
- Запуск программы.
- Обращение к пункту «File». Затем нажимайте кнопку «New». После чего щёлкаете на символ чистого листа, находящийся под меню «File».
- В появившемся окне выбирается опция «Empty Batch File».
После этого появится окно программы с требующимися рабочими функциями. Указываете диапазон команд, который должен реализовывать файл. Он находится в левой стороне:
Сохраняйте документ в необходимой директории на вашем жёстком диске.
Здесь можно сразу и отредактировать файл. Для этого есть несколько вариантов:
Первый: связан с вызовом контекстного меню bat-файла. Здесь выпадает определённый перечень функций. Выбирается пункт под названием «Edit with Dr.Batcher».
После этих действий запускается программное окно. В нём содержатся данные созданного ранее bat-файла. Можно вносить в них необходимые коррективы.
Второй: происходит в самой программе . Для этого она запускается, снова вызывается опция «File» из основного меню. Выпадает окно, в котором в данном случае интерес представляет пункт «Open».
Под обозначенным меню находится иконка папки, её следует щёлкнуть. Открывается диалоговое окно, позволяющее открывать файлы. В нём прописываете путь к интересуемому документу с разрешением bat и нажимайте «Открыть».
Этот файл открывается в программном окошке и становится доступным для корректировок.
В операционной системе Microsoft Windows 10 может произойти множество нештатных ситуаций. Одна из них это пропадание возможности создания простого текстового документа из контекстного меню, например при клике правой кнопкой мыши по рабочему столу и выборе раздела «Создать».
Если эта проблема для вас актуальна, то устранить ее можно следующим способом.
1. Переходим в меню Пуск -> Все приложения -> Стандартные -> Блокнот.
2. В окно редактора Блокнот копируем текст ниже.
3. В меню редактора Блокнот выбираем Файл -> Сохранить как… и указываем каталог для сохранения, например выбираем рабочий стол. Далее указываем параметры сохранения файла:
- Тип файла выбираем, Все файлы
- Имя файла указываем, например: notepad.reg
4. Нажимаем кнопку сохранить.
5. Находим файл на рабочем столе и дважды кликаем по нему левой кнопкой мыши для запуска. Соглашаемся с предупреждением о внесении изменений и нажимаем кнопку Да.
6.После того как файл будет интегрирован в реестр, необходимо выполнить перезагрузку ПК и проверить возможность создания файлов из контекстного меню.
Вы также можете ознакомиться с другими статьями:
Используем стандартный «Блокнот»
Это встроенное приложение ОС Виндовс, которое не может похвастаться обширным функционалом. Но его вполне достаточно для создания документов разных форматов (не только txt, но и с расширением bat, ini, cfg и т.д.).
Что нужно сделать?
- Кликаем правой кнопкой мышки на рабочем столе или в любой папке (кроме корня системного диска, на котором установлена Windows — там этот вариант не работает). Выбираем в появившемся меню пункт «Создать», затем «Текстовый документ»:
- В итоге появляется значок файла, сразу же можно его переименовать, открыть для редактирования. Мы не будем рассматривать дальнейшие события в данном обзоре.
Многих интересует, реально ли выполнить описанную процедуру в папке etc (по пути: Windows/System32/Drivers) Необходимо иметь права администратора. Либо же сформировать элемент в другом местоположении, а затем скопировать его в защищенный каталог.
Что делать, если пропал пункт «Создать текстовый документ» в Windows 10?
К сожалению, ОС компании Microsoft способна потрепать нервы своим пользователям даже подобными мелочами. В самый неподходящий момент выясняется, что нет нужной вкладки в контекстном меню.
Почему так происходит? Причин несколько:
- Вирусное воздействие;
- Внесение критических изменений в реестр сторонними приложениями;
- Человеческий фактор (кто-то случайно или намеренно сделал Вам гадость);
- Сбой после обновления Виндовс.
Зачастую, именно удаление записей в реестре сказывается на появлении подобной проблемы. Поэтому, нужно восстановить поврежденные значения. Рекомендуем скачать следующий архив:
Распаковываем с помощью стандартного архиватора. Или же утилитами наподобие 7-zip. Внутри обнаружите один единственный объект с именем txt_fix.reg. Запускаем его, появляется предупреждение — «Вы действительно хотите продолжить?» — ДА!:
Осталось только перезагрузить компьютер и проверить, устранена ли неисправность «нет вкладки Создать» в контекстном меню. В 99% случаем это срабатывает!
Другие способы создать текстовый документ
Далее расскажем об альтернативных, более изысканных методах.
- Используем командную строку. Запускаем её через CMD (вводим этот запрос в поиске Виндовс). При этом от имени администратора открывать НЕ обязательно:
Оказываемся в пользовательской папке, но используя команду cd можем переходить по любому пути, к примеру:
newdir — это имя существующей папки. Если нужно создать новую — пригодится команда md:
Теперь используем конструкцию для создания текстового документа:
copy con newfile.txt
newfile.txt — имя вашего файла. Можно создать с другим расширением, не только «txt».
После вводим нужный текст, а для завершения/сохранения используем клавишу F6 или сочетание Ctrl + Z , а в конце Enter .
Чтобы просмотреть содержимое, пригодиться команда:
Проверяем результат в проводнике:
- Горячие клавиши для создания текстового документа. К сожалению, реализация подобной схемы доступна только в стороннем программном обеспечении. Непосредственно в Виндовс 10 8 7 не предусмотрены такие клавиатурные сочетания;
- Приложение NotePad++. Проверенный временем софт, который подойдет для решения разных задач. Открывает и редактирует практически любые форматы. Есть русский язык, проверка орфографии и множество других модулей. Скачиваем только с официального сайта .
Видео
Полезный контент:
30.12.2019 10:00 29 Евгений Верещака Информационный портал IT Техник 
Приложение Office — теперь новое приложение Microsoft 365, где вы можете создавать и находить контент, а также делиться им и своими идеями с другими пользователями.
Подробнее
Office — теперь Microsoft 365
Получить мобильное приложение Office (Microsoft 365)¹
Введите адрес электронной почты, и мы отправим на него ссылку для скачивания.
Использование адреса электронной почты.
Корпорация Майкрософт использует ваш адрес электронной почты только для этой разовой операции.
Удаленный доступ без границ
Работайте максимально эффективно в любимом браузере — в офисе или в пути.
Знакомый интерфейс
Работайте со знакомым интерфейсом Microsoft 365 и проверенными приложениями — вам не придется изучать новые инструменты.
Совместная работа
Делитесь нужными документами и работайте над ними вместе с коллегами в реальном времени.
Word для Интернета
Создавайте привлекательные резюме, информационные бюллетени и документы, а также приглашайте других к просмотру и совместному редактированию в режиме реального времени.Используйте бесплатные шаблоны Word, инструменты форматирования для стилей цитирования APA, MLA и Chicago, а также дополнительные функции, доступные в бесплатных надстройках.
Excel для Интернета
Упорядочивайте свои данные в знакомых таблицах и книгах, все изменения в которых сохраняются автоматически.Превращайте обычные числа в ценные данные с помощью современных инструментов визуализации.Работайте вместе с коллегами в режиме реального времени, зная, что всем соавторам доступны самые свежие данные.
PowerPoint для Интернета
Превращайте свои идеи в неотразимые презентации с помощью профессионально оформленных шаблонов.Используйте анимацию, переходы, фотографии и видео для создания неповторимых историй.Работайте над презентациями вместе с коллегами в одно и то же время, где бы вы ни находились.
Начать работу на Microsoft365.com
Не нужно ничего устанавливать.Это бесплатно.
-
[1]
Мобильные приложения доступны не во всех странах и регионах.
Следите за новостями Microsoft 365
-
Акробат Ридер
Adobe Reader — одно из самых популярных приложений, обеспечивающих пользователя возможностью комфортного чтения PDF файлов на ПК и в сети Интернет. Программа открывает PDF формат в максимально высоком качестве, делая просмотр документов простым и удобным.
- Скачать
-
Microsoft Office Powerpoint Viewer
Microsoft Office Powerpoint Viewer — удобная бесплатная программа, обеспечивающая комфортный мониторинг презентаций, которые были созданы в Microsoft Office Powerpoint. Разработчик Microsoft дополнил русский язык оболочки Powerpoint Viewer , что сделало программу просмотра лучше, на фоне предшествующих версий.
- Скачать
-
Calibre
Calibre — программа, хранящая книги электронной формы, в ней имеется удобная система поиска требуемых пользователю изданий и коллекций книг. С помощью Calibre можно производить конвертацию форматов электронных книг.
- Скачать
-
Cool Reader
Cool Reader представляет из себя простое и понятное приложение для чтения электронных книг. С его помощью, пользователь сумеет регулировать размер шрифта, выполнять плавный скроллинг в процессе перелистывания и многое другое.
- Скачать
-
OpenOffice
Пакет офисных программ OpenOffice для Windows представляет собой набор приложений для работы с электронными документами. Поддерживает все необходимые функции и форматы файлов, несет на борту множество полезных инструментов и средств
- Скачать
-
ICE Book Reader Professional
ICE Book Reader представлена как бесплатная программа, отвечающая за чтение всевозможных текстовых файлов. Данный Book Reader, прежде всего, мощная читалка электронных текстов, открывающая перед пользователем обилие возможностей в среде разнообразных форматов электронных документов.
- Скачать
-
Бесплатный Майкрософт Офис 2007
Программа Microsoft Office 2007 — популярный пакет офисных приложений, состоящий из Microsoft Word, Excel, PowerPoint и Outlook.
- Скачать
-
ALReader
Программа чтения электронных книг ALReader, способна открывать все самые популярные форматы. Алридер является одним из самых распространенных приложений в своём роде среди владельцев ПК, смартфонов, планшетов и ноутбков.
- Скачать
-
Word 07
Microsoft Word 2007 — популярный текстовый редактор, содержащий широкий набор инструментов для работы с текстом. Отличается простым и приятным интерфейсом.
- Скачать
-
Kingsoft Office Suite
Kingsoft Office Suite 2014 — знаменитый пакет офисных утилит и программ, с помощью которого можно редактировать, сохранять и открывать файлы. Если скачать Kingsoft Office Suite, пользователь обзаведётся возможностью создания любых форматов Microsoft Office.
- Скачать
-
DjVu Reader
DjVu Reader — это утилита, добавляющая на пользовательский ПК возможность просмотра файлов в формате djvu. Примечательно, что последняя версия программы обладает многофункциональным редактором для файлов djvu.
- Скачать
-
Либре Офис последняя русская версия
LibreOffice — офисный пакет, состоящий из нескольких приложений, отвечающих за написание текста, построение таблиц, редактирование формул и формирование презентаций. Имеется встроенный графический редактор, а также поддержка любых распространенных офисных форматов. Стоит отметить, что данная утилита, запросто заменит штатное средство Office от Microsoft Windows, наделив вас не менее обширным спектром инструментов.
- Скачать
-
WinDjView
WinDjView — программа просмотра файлов в формате DjVu. Отличается развитым функционалом печати и опцией непрерывной прокрутки.
- Скачать
-
Notepad++
Notepad++ — текстовый редактор с широким набором инструментов, является достойной заменой стандартному блокноту Windows. Обладает дружественным интерфейсом на русском языке, отличается подсветкой синтаксиса, возможностью открытия одновременно нескольких документов, опцией проверки орфографии и так далее.
- Скачать
-
Govorilka
Govorilka — простая и удобная программа для чтения голосом. Умеет прочитать вслух любой текст на любом языке.
- Скачать
-
Sublime Text
Sublime Text — текстовый редактор, обладающий большим набором инструментов для обработки текста и фрагментов кода. Пользуется высокой популярность среди программистов, верстальщиков и веб-разработчиков.
- Скачать
-
eTXT Антиплагиат скачать бесплатно
eTXT Антиплагиат обеспечит вас требуемыми инструментами для оперативной проверки уникальности текста. В процессе используются известные поисковые системы. Вы сможете получить подробный отчет об оригинальности вашего текста либо статьи, аналитические данные будут представлены в виде списка с процентным соотношением. После проверки текста, имеется возможность его корректировки в рамках самой программы.
- Скачать
-
FBReader
FBReader — удобная программа для чтения электронных книг. Поддерживает современные форматы FB2, ePub, zTxt, TCR, RTF, HTML, Txt, DOC и прочие.
- Скачать
-
Microsoft PowerPoint 2016
Программа PowerPoint 2016 содержит функции, предназначенные для создания эффектных презентаций и слайд-шоу. Предоставляет большой выбор смарт-фигур, анимаций и переходов для ваших проектов, поддерживает запись экрана. Позволяет создавать уникальные дизайны для слайдов.
- Скачать
-
Atom Text Editor
Atom – современный текстовый редактор с открытым исходным кодом и большим количеством функций. Содержит интеллектуальную систему автодополнения ввода и опцию подсветки синтаксиса, интегрируется в контекстное меню.
- Скачать
-
Microsoft PowerPoint 2019
PowerPoint 2019 является популярной программой для создания презентаций и слайд-шоу. Новая версия приложения обладает продвинутым функционалом, а также понятным интерфейсом, адаптированным под планшетные ПК и телефоны с сенсорными экранами.
- Скачать
-
AkelPad
AkelPad текстовый редактор с открытым исходным кодом, являющийся хорошей альтернативой стандартному блокноту, имеющий в себе весь необходимый функционал от офисных приложений.
- Скачать
-
Microsoft Excel 2007
Microsoft Office Excel 2007 – популярное приложение для работы с таблицами и формулами. Содержит множество удобных опций для быстрого редактирования документов, а также их дополнения различными диаграммами и графиками.
- Скачать
-
Microsoft PowerPoint 2007
MS Office PowerPoint 2007 – удобное приложение для создания презентаций. Включает в себя большое количество инструментов для редактирования слайд-шоу, отличается отличным набором разнообразных эффектов и графических элементов.
- Скачать
-
Microsoft Office Word 2010
Приложение Word 2010 позволяет создавать и редактировать текстовые документы. Входит в состав популярного офисного пакета Microsoft Office 2010.
- Скачать
-
Microsoft Excel 2010
MS Excel 2010 — популярная программа для работы с электронными таблицами различной сложности. Поддерживает режим совместной работы с документом, включает в себя развитые инструменты для построения графиков и диаграмм.
- Скачать
-
Офис 2010 для Windows 8
Microsoft Office 2010 — пакет офисных программ для создания и редактирования документов. Содержит инструменты для работы с электронными таблицами, базами данных, графическими и текстовыми файлами, диаграммами и маркетинговыми материалами.
- Скачать
-
Microsoft Word 2003
MS Word 2003 — популярный текстовый редактор с неплохим набором функциональных возможностей. Позволяет тонко настраивать шрифт и оформление текста при помощи различных вспомогательных компонентов.
- Скачать
-
Microsoft Office 2013
Office 2013 — пакет офисных программ от компании Microsoft, получивший набор новых инструментов для работы с документами. Включает в себя функции создания и редактирования текстовых и графических файлов, баз данных, графиков, таблиц и маркетинговых материалов. Использует облачную технологию SkyDrive, открывающую расширенный доступ к вашим проектам с любых компьютеров и мобильных устройств.
- Скачать
-
Microsoft Excel 2013
Приложение Microsoft Excel 2013 получило большое количество инструментов для работы с таблицами, диаграммами и графиками разных форм и видов. Содержит все основные функции и возможности от предыдущих версий, отличается более удобным управлением и улучшенным пользовательским интерфейсом.
- Скачать
-
Microsoft Access 2013
Access 2013 — популярная система управления базами данных, входящая в состав офисного пакета Microsoft Office 2013. Содержит все основные команды и средства навигации интерфейса предыдущих версий, отличается обновленным интерфейсом и широким набором инструментов для работы с БД.
- Скачать
-
Microsoft Word 2013
Word 2013 — продвинутый текстовый редактор, входящий в состав офисного пакета Microsoft Office 2013. В отличие от предыдущей версии 2010, обладает расширенными возможностями по работе с документами.
- Скачать
-
Microsoft Excel 2016
Excel 2016 — популярная программа для работы с электронными таблицами, входящая в состав пакета Microsoft Office 2016. Включает в себя все основные функции для работы с числовыми данными, созданием и редактированием таблиц. Присутствуют мощные инструменты для построения графиков, диаграмм и проведения сложных вычислений.
- Скачать
-
Microsoft WordPad
WordPad — бесплатное, простое и удобное приложение для работы с текстовыми документами разных форматов. Входит в состав стандартных приложений офисного пакета MS Office и Microsoft Works начиная с Windows 95 и выше. Позволяет быстро редактировать и конвертировать текст, выполняет функции усовершенствованного блокнота.
- Скачать
-
Microsoft Office 2016
Office 2016 для Windows — самый свежий релиз пакета офисных программ от именитой корпорации Майкрософт. Включает в себя профессиональные инструменты и новые функции для работы с документами.
- Скачать
-
Microsoft Excel 2019
Excel 2019 — новейшее приложение от компании Майкрософт для создания и редактирования таблиц любой сложности. Обладает большим количеством новых функций и инструментов. Включает в себя расширенные возможности по работе на устройствах с сенсорным экраном.
- Скачать
-
Орфограммка
Орфограммка — один из лучших сервисов для проверки орфографии, пунктуации, грамматики и стилистики текста. Всего за несколько секунд позволяет выявить речевые и смысловые ошибки, показать все расположенные рядом однокоренные слова, а также исправить опечатки любой сложности. Встроенная база данных содержит абсолютно все правила Русского языка.
- Скачать
-
Microsoft Word 2016
Word 2016 — популярный текстовый редактор, входящий в состав пакета офисных программ Microsoft Office 2016. Содержит профессиональные инструменты для создания сложных документов разного формата.
- Скачать
-
Microsoft Word 2019
Word 2019 — свежая версия многофункционального текстового редактора от компании Microsoft. Приложение может похвастаться обновленным дизайном, повышенной производительностью и множеством интересных нововведений.
- Скачать
-
Sticky Notes
Simple Sticky Notes — простой в использовании менеджер закладок и напоминаний для ПК или ноутбука. Выводит разноцветные стикеры на рабочий стол, содержит удобный ежедневник (аналог стандартного блокнота Майкрософт) и многофункциональный планировщик задач.
- Скачать
-
Microsoft Office 365
Office 365 обеспечивает совершенно новый подход для работы с документами, с использованием интернет-сервисов. В состав пакета входят стандартные приложения из Office 2016, среди которых: Word, Excel, PowerPoint, OneNote, Access, Outlook, OneDrive и Skype. Усовершенствованный Microsoft SharePoint Online предоставит все необходимые инструменты для совместного доступа к проектам.
- Скачать
-
Microsoft Office 2019
MS Office 2019 — самый свежий релиз популярного офисного пакета от корпорации Microsoft. В его состав входят приложения Word, Excel, Outlook, Exchange, PowerPoint, SharePoint, Skype для бизнеса, Акцесс и Паблишер.
- Скачать
-
OfficeSuite
OfficeSuite — универсальный пакет офисных приложений для настольных компьютеров и мобильных устройств. Предлагает удобные инструменты для создания и редактирования разных документов, электронных таблиц и слайд-шоу. Вы сможете пользоваться облаком, почтовым клиентом, просмотрщиком PDF-файлов и календарём.
- Скачать
-
WPS Office
WPS Office Free — бесплатный офисный пакет с широким набором функций для создания и редактирования документов. Содержит инструменты для работы с презентациями и электронными таблицами.
- Скачать
-
Advego Plagiatus
Advego Plagiatus — бесплатная программа для проверки уникальности текста от популярной биржи контента Адвего. Использует поисковые системы Яндекс, Google, Bing, Yahoo, Nigma и Rambler.
- Скачать
-
Microsoft PowerPoint 2010
PowerPoint 2010 — удобная и простая в использовании программа для создания презентаций. Предоставляет пользователю множество инструментов и функциональных возможностей для реализации любых идей.
- Скачать
-
WinScan2PDF
WinScan2PDF — бесплатная программа для сканирования документов при помощи любого сканера, подключенного к вашему ПК или ноутбуку. Не требует установки, содержит много полезных функций, сохраняет отсканированные файлы в формате PDF.
- Скачать
-
Microsoft Word Online
Word Online — онлайн-версия популярного текстового редактора от корпорации Майкрософт. Вы сможете создавать, просматривать и редактировать документы в разных форматах. Предоставляет доступ к вашим файлам с любого компьютера, смартфона или планшета, подключенного к учётной записи Microsoft.
- Скачать
-
IBM Lotus Symphony
IBM Lotus Symphony — пакет бесплатных офисных программ для создания и редактирования различных текстовых документов, таблиц, презентаций и графики. Построен на движке OpenOffice, неоднократно получал высокие оценки экспертов и номинации на офисный продукт года. Набор выпускается для компьютеров на базе Windows, Mac OS, Linux, имеет закрытый исходный код.
- Скачать
-
Microsoft PowerPoint 2013
PowerPoint 2013 — мощное и удобное программное обеспечение для создания презентаций любой сложности. Открывает широкие возможности по работе в совместном режиме, содержит новые функции для создания и редактирования слайдов.
- Скачать
-
МойОфис
МойОфис Документы — универсальное приложение для редактирования текста и таблиц в популярных форматах. Включает в себя функции для создания презентаций, просмотрщик PDF, интегрируется с облачным хранилищем.
- Скачать
-
Adobe Brackets
Adobe Brackets — бесплатное приложение для работы с HTML, CSS и JavaScript кодом. Кроссплатформенность редактора обеспечивает совместимость с любыми версиями популярных систем Linux, Mac OS и Windows.
- Скачать
Бесплатные и платные инструменты, упрощающие работу с текстом.
1. Google Документы
- Платформы: веб, Android, iOS.
- Русский интерфейс: есть.
- Стоимость: бесплатно.
Один из самых популярных текстовых редакторов и для многих инструмент по умолчанию для работы с текстами. Полностью бесплатен и доступен каждому, у кого есть браузер и подключение к интернету.
Главными особенностями «Документов» можно назвать голосовой ввод, добавление закладок, режим советов при совместной работе, автоматическое сохранение текста и истории правок, а также синхронизацию. Функция поиска в Google позволит вам посмотреть значение слова, не открывая для этого новое окно в браузере.
Работать в «Google Документах» можно и офлайн. Нужно просто установить расширение для Chrome или мобильное приложение.
Открыть веб‑версию →
2. Microsoft Word
- Платформы: веб, Windows, macOS, Android, iOS.
- Русский интерфейс: есть.
- Стоимость: бесплатно или 70 долларов в год.
Ещё один известный текстовый редактор, о котором знает любой пользователь компьютера. А всё потому, что Word простой, содержит много инструментов и пошаговые инструкции.
Здесь есть поиск орфографических ошибок, онлайн‑справочник, сохранение файла в необходимом расширении, встроенный многооконный режим, удобные механизмы работы со ссылками и сносками, вставка и создание рисунков в файле, а также много других интересных функций. Некоторые возможности доступны бесплатно на официальном сайте.
Шаблоны — одна из главных особенностей редактора. Вы можете создавать не только документы стандартного формата, но и конверты, письма, брошюры и открытки.
В Word есть синхронизация через облако OneDrive, поэтому работать с текстами можно на любом устройстве.
Скачать Microsoft Word для Windows →
3. LibreOffice Writer
- Платформы: Windows, macOS, Linux.
- Русский интерфейс: есть.
- Стоимость: бесплатно.
LibreOffice Writer — полностью бесплатный текстовый редактор с открытым исходным кодом, основными функциями напоминающий Word.
Приложение позволяет выкладывать файлы в интернет, предварительно экспортировав их в HTML, а также поддерживает все популярные форматы текстовых документов.
В арсенал LibreOffice Writer входит много разных стилей форматирования. Текстовые структуры и линковка позволяют заниматься вёрсткой информационных бюллетеней, листовок и так далее. Приятные возможности редактора — функция автозавершения, которая предлагает варианты для быстрого ввода слов или фраз, и автоматическое создание оглавления.
У LibreOffice Writer есть портативная версия. Её можно использовать не устанавливая программу на компьютер.
Скачать LibreOffice Writer для Windows, macOS, Linux →
4. Bear
- Платформы: macOS, iOS.
- Русский интерфейс: есть.
- Стоимость: бесплатно; дополнительные функции за 15 долларов в год.
Крутое приложение для заметок, которое идеально подходит и для более сложных текстов, благодаря поддержке Markdown и удобному редактору с большим количеством настроек.
Bear отличается продуманным интерфейсом и приятным дизайном с выбором тем оформления. Для организации материалов и навигации по тексту применяются теги и внутренние ссылки. Можно закрепить часто используемые документы на боковой панели, а также легко находить нужные файлы через поиск.
Bear доступен бесплатно на отдельных устройствах. Подписка за 15 долларов в год нужна только для синхронизации между Mac, iPhone и iPad, дополнительных тем и расширенных вариантов экспорта.
5. iA Writer
- Платформы: Windows, macOS, Android, iOS.
- Русский интерфейс: есть.
- Стоимость: 2 790 рублей.
Этот редактор считается самым минималистичным: его создатели считают, что лишние кнопки не должны отвлекать от работы. Главная фишка iA Writer — язык разметки Markdown, который любят блогеры и журналисты. Экспортировать документ можно в самые популярные форматы текстовых файлов и даже в HTML. В программе есть и синхронизация между устройствами, а также загрузка документов в облако Dropbox.
iA Writer может похвастаться ночным режимом, созданием CSS‑шаблонов и режимом фокусировки, который увеличивает выделенный текст. С помощью программы вы также можете загружать черновики на сайты Medium и WordPress.
Приложение предлагает 2 недели бесплатного использования.
Скачать iA Writer для Windows →
6. Simplenote
- Платформы: веб, Windows, macOS, Linux, Android, iOS.
- Русский интерфейс: есть.
- Стоимость: бесплатно.
Simplenote — лёгкое кросс‑платформенное приложение для заметок, позволяющее работать с текстами на любых устройствах и даже в браузере.
Программа имеет довольно аскетичный интерфейс и содержит минимум настроек. Тем не менее всё необходимое присутствует: поддержка Markdown, теги и поиск, закрепление заметок, тёмная тема оформления, а также мгновенная синхронизация между настольными и мобильными клиентами.
В Simplenote есть режим концентрации, скрывающий лишние элементы интерфейса. Кроме того, можно поделиться документом с другим человеком и работать над текстом совместно.
Скачать Simplenote для Windows, Linux →
appbox fallback https://play.google.com/store/apps/details?id=com.automattic.simplenote&hl=ru&gl=ru
7. Typora
- Платформы: Windows, macOS, Linux.
- Русский интерфейс: есть.
- Стоимость: бесплатно.
Программа, подходящая для всех, кому нужен простой и понятный инструмент для работы с текстами.
В интерфейсе Typora никаких излишеств: боковое меню и минималистичное окно редактора, в котором даже разметка Markdown прячется сразу после ввода, превращая текст в отформатированный. Программа автоматически создаёт структуру документа по подзаголовкам, показывает оглавление и статистику.
Для максимальной концентрации предусмотрены режимы фокуса и печатной машинки. На выбор доступны несколько тем оформления, меняющие внешний вид окна и типографику текста.
Скачать Typora для Windows, macOS, Linux →
8. Atom
- Платформы: Windows, macOS, Linux.
- Русский интерфейс: нет.
- Стоимость: бесплатно.
Этот универсальный текстовый редактор можно приспособить для любых нужд за счёт огромного количества настроек и установки различных дополнений.
Atom больше ориентирован на написание кода, но после установки соответствующего плагина его можно превратить в Markdown‑редактор. В программе есть браузер файлов, вкладки и даже функция разделения окна на части для одновременной работы с несколькими черновиками.
Приложение имеет огромные возможности для кастомизации. Для этих целей служит специальный магазин, где можно скачать всё: от тем оформления до модулей, расширяющих функциональность.
Скачать Atom для Windows, macOS, Linux →
9. Scrivener
- Платформы: Windows, macOS, iOS.
- Русский интерфейс: только на Windows.
- Стоимость: 49 долларов.
Разработчики Scrivener сделали упор на функциональность. Вы можете создавать макеты или выбирать нужный из готовых, пользоваться удобным поиском, добавлять статусы к папкам, файлам и заметкам, создавать сноски и комментарии, выставлять дедлайны по количеству слов или символов.
Для самых опытных пользователей есть статистика, которая показывает, сколько слов было написано в тот или иной день, а также «Снимки», позволяющие посмотреть все изменения определённой части текста.
Бесплатная версия программы доступна в течение 30 дней.
Скачать Scrivener для macOS, Windows →
10. Ulysses
- Платформы: macOS, iOS.
- Русский интерфейс: есть.
- Стоимость: 2 550 рублей в год.
Ещё одно профессиональное приложение для основательной работы с текстом, которое предназначено для создания книг, сценариев и других серьёзных проектов.
Несмотря на обилие функций, Ulysses имеет очень лёгкий и интуитивно понятный интерфейс, который гибко настраивается. Программа поддерживает разметку Markdown, сноски и ссылки. С помощью папок и тегов легко организовать тексты и собрать фактуру для материала. Есть цели по количеству слов в день, которые помогут писателям не срывать дедлайны.
Этот материал впервые был опубликован в августе 2018 года. В январе 2021‑го мы обновили текст.
Читайте также 💻📑✅
- 10 нужных инструментов для писателей
- 15 бесплатных видеоредакторов для компьютера и смартфона
- Как и зачем редактировать текст: руководство с примерами
- 15 лучших фоторедакторов для разных платформ
- 10 инструментов на замену Google Docs