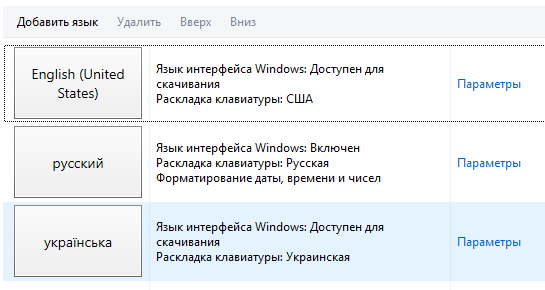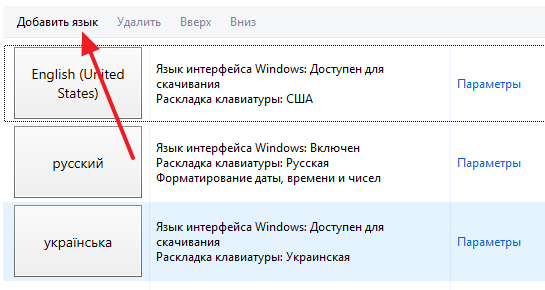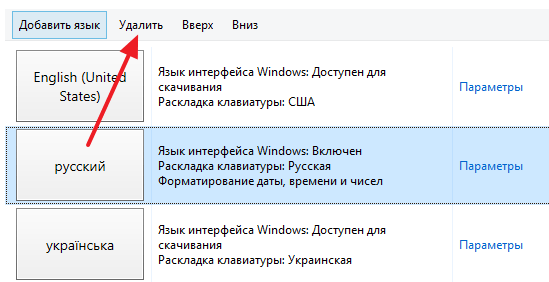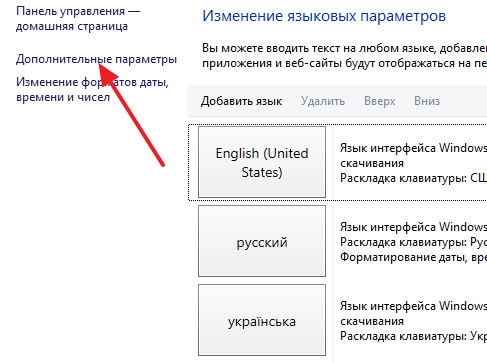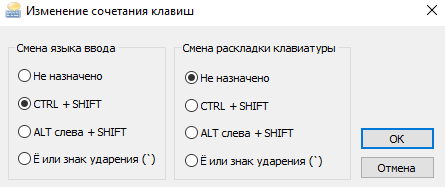Чтобы управлять всеми аспектами параметров языка ввода и интерфейса на компьютере Windows 11, используйте следующие методы.
Чтобы переключить используемую раскладку клавиатуры, нажмите и удерживайте клавишу Windows, а затем несколько раз нажимайте клавишу ПРОБЕЛ , чтобы переключиться на все установленные клавиатуры. (Если другие раскладки не отобразятся, это значит, что у вас установлена только одна раскладка.)
Вы также можете выбрать сокращение языка на панели задач, а затем выбрать нужный язык или метод ввода.
Примечание: В поле ввода нажмите клавишу с логотипом Windows + точку (.) для доступа к эмодзи & больше клавиатуры, если язык поддерживает ее.
Если вы не можете найти необходимую раскладку клавиатуры, может потребоваться добавить новую клавиатуру.
Добавление языка ввода позволяет задать порядок языковых параметров для веб-сайтов и приложений, а также изменить язык клавиатуры.
-
Выберите начальный >параметры > время & язык > регион & языка.
-
Выберите язык с нужной клавиатурой, а затем выберите Параметры.
-
Нажмите Добавить клавиатуру и выберите клавиатуру, которую нужно добавить. Если нужная клавиатура не отображается, может потребоваться добавить новый язык, чтобы получить доступ к дополнительным параметрам. В этом случае перейдите к шагу 4.
-
Вернитесь на страницу Языковые параметры , перейдите в раздел Предпочитаемые языки и выберите Добавить язык.
-
Выберите нужный язык в списке, а затем нажмите кнопку Далее.
-
Просмотрите все языковые возможности, которые вы хотите настроить или установить, а затем нажмите кнопку Установить.
Сочетание клавиш «Добавление клавиатуры»
При выборе языка интерфейса изменяется язык по умолчанию, используемый компонентами Windows, такими как «Параметры» и проводник.
-
Выберите Начальная > Параметры > время & язык > регион & языка.
-
Выберите язык в меню языка интерфейса Windows.
Ярлык «Изменение языка интерфейса»
Если язык есть в списке Предпочитаемые языки, но не отображается в списке языков интерфейса Windows, сначала потребуется установить его языковой пакет (если он доступен).
-
Выберите Начальная > Параметры > время & язык > регион & языка.
-
В разделе Предпочитаемые языки выберите Добавить язык, введите нужный язык, а затем нажмите кнопку Далее.
-
Выберите Скачать в разделе «Скачать языковой пакет».
-
После установки языкового пакета выберите Назад.
-
Выберите язык в меню языка интерфейса Windows.
Ярлык «Установка языкового пакета»
Если вы получаете сообщение «Разрешен только один языковой пакет» или «Ваша лицензия Windows поддерживает только один язык интерфейса», у вас есть один языковой выпуск Windows 10. Вот как проверить выпуск языка Windows 10:
-
Выберите Пуск > Параметры > О программе, а затем перейдите к разделу спецификации Windows .
-
Если рядом с разделом Выпуск отображается Windows 11 Home Single Language, у вас есть один языковой выпуск Windows 11, и вы не сможете добавить новый язык, если не приобретете обновление до Windows 11 Home или Windows 11 Pro.
Обновление до Windows 11 Home или Windows 11 Pro
-
Выберите Пуск > Параметры > время & язык > регион & языка.
-
В разделе Предпочитаемые языки выберите язык, который требуется удалить, а затем нажмите кнопку Удалить.
-
Чтобы удалить отдельную клавиатуру, выберите язык (см. шаг 2), выберите Параметры, прокрутите вниз до раздела Клавиатуры , выберите клавиатуру, которую нужно удалить, и нажмите кнопку Удалить.
Для управления всеми параметрами языка ввода и интерфейса на устройстве с Windows 10 используйте следующие способы.
Чтобы переключить раскладку клавиатуры, которую вы используете в Windows 10, нажмите и удерживайте клавишу Windows и продолжайте нажимать ПРОБЕЛ, чтобы по очереди отобразить все установленные раскладки клавиатуры. (Если другие раскладки не отобразятся, это значит, что у вас установлена только одна раскладка.)
Также можно щелкнуть сокращенное название языка в правом углу панели задач, а затем выбрать язык или способ ввода, который вы хотите использовать.
Примечание: В поле ввода нажмите клавишу Windows + точку (.), чтобы открыть раскладку с эмодзи, если ваш язык ее поддерживает.
Если вы не можете найти необходимую раскладку клавиатуры, может потребоваться добавить новую клавиатуру.
Добавление языка ввода позволяет задать порядок языковых параметров для веб-сайтов и приложений, а также изменить язык клавиатуры.
-
Нажмите кнопку Пуск, а затем выберите Параметры > Время и язык > Язык.
-
В разделе Предпочитаемые языки выберите язык, который содержит необходимую клавиатуру, и нажмите Параметры.
-
Нажмите Добавить клавиатуру и выберите клавиатуру, которую нужно добавить. Если нужная клавиатура не отображается, может потребоваться добавить новый язык, чтобы получить доступ к дополнительным параметрам. В этом случае перейдите к шагу 4.
-
Вернитесь на страницу Параметры языка и выберите Добавить язык.
-
Выберите нужный язык из этого списка и нажмите кнопку Далее.
-
Просмотрите все языковые возможности, которые вы хотите настроить или установить, а затем нажмите кнопку Установить.
Сочетание клавиш «Добавление клавиатуры»
Для некоторых языков требуются дополнительные языковые функции
Чтобы некоторые языки работали правильно, вам потребуется администратор на компьютере, чтобы установить языковые функции. Ниже приведен список затронутых языков:
-
IME Майкрософт — основная клавиатура японского языка
-
Майкрософт Pinyin — основная клавиатура китайского языка (упрощенное письмо, Китай), основная клавиатура китайского языка (упрощенное письмо, Сингапур)
-
Майкрософт Wubi — дополнительная клавиатура китайского языка (упрощенное письмо, Китай), дополнительная клавиатура китайского языка (упрощенное письмо, Сингапур)
-
Майкрософт Bopomofo — основная клавиатура китайского языка (традиционное письмо, Тайвань), вторичная клавиатура китайского языка (традиционное письмо, ГОНКОНГ САР), вторичная клавиатура китайского языка (традиционное письмо, МАКАО САР)
-
Майкрософт ChangJie — вторичная клавиатура китайского языка (традиционное письмо, Тайвань), дополнительная клавиатура китайского языка (традиционное письмо, ГОНКОНГ САР), вторичная клавиатура китайского языка (традиционное письмо, МАКАО САР)
-
Майкрософт Quick — вторичная клавиатура китайского языка (традиционное письмо, Тайвань), основная клавиатура китайского языка (традиционное письмо, Гонконг САР), основная клавиатура китайского языка (традиционное письмо, МАКАО)
-
Bangla Фонетический — вторичная клавиатура бенгальского языка (Индия)
-
Гуджарати фонетический — вспомогательная клавиатура Гуджарати
-
Фонетическая хинди — вторичная клавиатура хинди
-
Kannada Phonetic — вторичная клавиатура Kannada
-
Малаялам фонетический — вспомогательная клавиатура Малаялама
-
Marathi Phonetic — вторичная клавиатура Marathi
-
Odia Phonetic — вторичная клавиатура Odia
-
Пенджабская фонетическая — вторичная клавиатура пенджаби (Гурмухи)
-
Тамильский фонетический — вторичная клавиатура тамильского языка (Индия)
-
Telugu Phonetic — вспомогательная клавиатура Telugu
При выборе языка интерфейса изменяется язык по умолчанию, используемый компонентами Windows, такими как «Параметры» и проводник.
-
Нажмите кнопку Пуск, а затем выберите Параметры > Время и язык > Язык.
-
Выберите язык в меню языка интерфейса Windows.
Ярлык «Изменение языка интерфейса»
Если язык есть в списке Предпочитаемые языки, но не отображается в списке языков интерфейса Windows, сначала потребуется установить его языковой пакет (если он доступен).
-
Нажмите кнопку Пуск, а затем выберите Параметры > Время и язык > Язык.
-
Выберите язык в списке Добавить язык раздела Предпочитаемые языки, а затем выберите Параметры.
-
Выберите Скачать в разделе «Скачать языковой пакет».
-
После установки языкового пакета выберите Назад .
-
Выберите язык в меню языка интерфейса Windows.
Ярлык «Установка языкового пакета»
Если вы получаете сообщение «Разрешен только один языковой пакет» или «Ваша лицензия Windows поддерживает только один язык интерфейса», у вас есть один языковой выпуск Windows 10. Вот как проверить выпуск языка Windows 10:
-
Нажмите кнопку Пуск, выберите Параметры > О системе, а затем прокрутите экран вниз до раздела Характеристики Windows.
-
Если рядом с пунктом Выпуск отображается текст Windows 10 Домашняя для одного языка, это значит, что ваш выпуск Window 10 поддерживает только один язык и вы не сможете добавить новый язык, пока не приобретете обновление до Windows 10 Домашняя или Windows 10 Pro.
Обновление до Windows 10 Домашняя или Windows 10 Pro
-
Нажмите кнопку Пуск , а затем выберите Параметры > время & язык > язык.
-
В разделе Предпочитаемые языки выберите язык, который вы хотите удалить, и нажмите кнопку Удалить.
-
Чтобы удалить отдельную клавиатуру, выберите необходимый язык (см. шаг 2), выберите Параметры, прокрутите вниз до раздела Клавиатуры, выберите клавиатуру, которую вы хотите удалить, и нажмите кнопку Удалить.
Нужна дополнительная помощь?
Содержание
- Изменение и настройка раскладки клавиатуры в Виндовс 10
- Способ 1: Punto Switcher
- Способ 2: Key Switcher
- Способ 3: стандартные инструменты Windows
- Вопросы и ответы
У многих начинающих пользователей ПК иногда возникают трудности с переключением языка ввода. Это происходит как во время набора текста, так и при входе в систему. Также довольно часто возникает вопрос о настройке параметров замены, то есть как можно персонализировать изменение раскладки клавиатуры.
Рассмотрим более подробно то, как изменяется язык ввода и как можно настроить переключение клавиатуры, так чтобы этот процесс был максимально удобен для пользователя.
Способ 1: Punto Switcher
Существуют программы, с помощью которых можно переключать раскладку. Punto Switcher одна из них. К ее явным преимуществам можно отнести русскоязычный интерфейс и возможность задать кнопки переключения языка ввода. Для этого достаточно зайти в настройки Punto Switcher и указать по какой клавише изменять параметры.
Но, несмотря на явные преимущества Punto Switcher, нашлось место и недостаткам. Слабое место утилиты — автопереключение. Вроде бы и полезная функция, но при стандартных настройках, может срабатывать в неуместной ситуации, например, когда вы вводите какой-либо запрос в поисковик. Также стоит быть внимательным при установке этой программы, так как по умолчанию она тянет за собой инсталляцию других элементов.
Способ 2: Key Switcher
Еще одна русскоязычная программа для работы с раскладкой. Key Switcher позволяет исправлять опечатки, двойные заглавные буквы, идентифицирует язык показывая соответствующую иконку в панели задач, подобно Punto Switcher. Но, в отличии от предыдущей программы, Key Switcher обладает более понятным интерфейсом, что немаловажно для начинающих пользователей, а также возможностью отмены переключения и вызова альтернативной раскладки.
Способ 3: стандартные инструменты Windows
По умолчанию в ОС Виндовс 10 поменять раскладку можно либо нажав левой кнопкой мыши на знак языка в панели задач, либо используя комбинацию клавиш «Windows + Space» или «Alt + Shift».
Но набор стандартных клавиш можно изменить на другие, которые будут более удобными в использовании.
Для замены сочетания клавиш для рабочей среды необходимо выполнить следующие шаги.
- Нажмите правой кнопкой мышки по объекту «Пуск» и осуществите переход в «Панель управления».
- В группе «Часы, язык и регион» кликните «Изменение способа ввода» (при условии, что в Панели задач установлен режим просмотра «Категория».
- В окне «Язык» в левом углу перейдите в «Дополнительные параметры».
- Далее перейдите на элемент «Изменить сочетания клавиш языковой панели» из раздела «Переключение методов ввода».
- На вкладке «Переключение клавиатуры» кликните по элементу «Сменить сочетание клавиш…».
- Поставьте отметку напротив того пункта, который будет использоваться в работе.

Штатными инструментами ОС Виндовс 10 можно модифицировать переключение раскладки в пределах стандартного набора. Как и в других, более ранних версиях этой операционной системы, существует всего три доступных варианта переключения. Если Вы хотите назначить конкретную кнопку для этих целей, а также настроить работу под индивидуальные предпочтения, то нужно использовать специальные программы и утилиты.
Еще статьи по данной теме:
Помогла ли Вам статья?
“Как поменять раскладку клавиатуры на Windows 10?” – этим вопросом задаются довольно часто. В данной статье мы попробуем подробно описать и ответить на основные вопросы о том, как поменять язык, раскладке клавиатуры и сочетаниях клавиш.
Как переключить раскладку клавиатуры в Windows 10
В процессе установки или при первом включении устройства с Windows 10 пользователю предоставляется выбор языка клавиатуры. Чаще всего мы выбираем язык, соответствующий устанавливаемой системе — русский. Он становится основным, а английский язык – второстепенным. Чтобы добавить новую языковую раскладку, её нужно добавить в систему.
Для этого выполните следующие шаги:
- Открываем Параметры Windows.
- Переходим в меню Время и Язык.
- Щелкаем на Добавьте язык.
- Выбираем нужный пакет и устанавливаем его.
Выбрать раскладку клавиатуры
В системе для смены языка по-умолчанию используется сочетание клавиш Shift+Alt. Также можно в Windows 10 сменить комбинацию клавиш для смены раскладки клавиатуры на Сtrl + Shift. Для этого откройте Параметры и выполните следующие действия:
- Откроете параметры Устройства и выберите вкладку Ввод
- Выбираем Дополнительные параметры клавиатуры
- Затем переходим в Параметры языковой панели
- Далее открывается привычное всем нам окно Языки и службы текстового ввода, где уже можно изменить сочетания клавиш.
Раньше изменение сочетания клавиш можно было выполнить в Панели управления, но, как мы все знаем, Майкрософт взяла курс на перенос всего из Панели управления в Параметры Windows и успешно реализовала часть своего плана в сборке 1803. С одной стороны, многим такие изменения не очень нравятся, так как старый интерфейс был удобный, логичный и легко запоминался. С другой же стороны, разработчики системы не только переносят, но добавляют и перерабатывают ранее созданные опции для развития системы.
Примечание! Независимо от Вашего выбора, есть альтернативное сочетание клавиш, которое всегда доступно – Win+Пробел. Когда вы зажмете клавишу Win и нажмете Пробел, появится небольшая панель, где можно увидеть переключение языков.
Настроить автоматическое переключение раскладки клавиатуры Windows 10
Часто мы вводим текст, а после смотрим на монитор и замечаем, что забыли переключить раскладку. Приходится печатать все заново. Можно настроить автоматическое переключение для каждого окна.
Например, в Google Chrome вы пишете письмо на английском языке и параллельно заполняете таблицу в Excel на русском. В том, чтобы при переключении между окнами менялся и язык – поможет следующая настройка.
Для этого в предыдущем окне нам нужно всего лишь установить галочку на пункте Позволить выбирать метод ввода автоматически.
Также, если Вы хотите, чтобы язык изменялся интеллектуально, в зависимости от набираемого текста, Вам поможет замечательное приложение – Punto Switcher. Больше никаких «ghbdtn»! Приложение автоматически исправит сообщение и поменяет язык на необходимый. Очень удобно, если в тексте есть вкрапления иностранного языка.
Скачать Punto Switcher с официального сайта бесплатно.
И всегда есть альтернатива в виде приложений — Keyboard Ninja и Orfo Switcher.
Пропал значок раскладки клавиатуры в Windows 10
Если вдруг пропал значок раскладки клавиатуры, то в этом случае стоит проверить настройки в Персонализации. Для этого выполните следующие действия:
- Отройте Параметры
- Пройдите в Персонализацию и откройте вкладку Панель задач
- Нажмите на Включение и выключение системных значков
- Включите Индикатор ввода
Не меняется раскладка клавиатуры Windows 10
Есть несколько причин, из-за которых невозможно поменять раскладку:
-
- Стоит обратить внимание на Залипание клавиш. Отключение этой опции помогает решить проблему.
-
- Убедитесь, что утилиты или стороннее ПО не мешает работе. Выполните чистую загрузку системы
- Проверьте, не мешает ли системе «Служба сенсорной клавиатуры и панели рукописного ввода». Попробуйте остановить службу. Для этого откройте командную строку или окно PowerShell от имени администратора и введите следующую команду — net stop TabletInputService
Пропала раскладка клавиатуры в Windows 10
При повреждении системы некоторые опции исчезают или отказываются корректно работать. За языковую панель в системе отвечает приложение ctfmon.exe, которое находится в директории Windows/System32. Иногда, из-за повреждений системы, данное приложение может быть утрачено или перестанет запускаться вместе с системой. Для возможного решения данной проблемы выполните следующие действия:
- Исправление или восстановления целостности системы. Как восстановить систему можно узнать в данной статье.
- Иногда, когда простое восстановление (SFC /scannow или DISM) не помогает, можно попробовать создать новый профиль, в котором, возможно всё будет работать корректно.
- Как еще один вариант, автозапуск ctfmon.exe.
Для добавления службы ctfmon в список автозагрузки откройте окно командной строки или PowerShell от имени администратора и введите команду:
reg add «HKCUSoftwareMicrosoftWindowsCurrentVersionRun» /v CTFMON.EXE /t REG_SZ /d C:WINDOWSsystem32ctfmon.exe
После чего перезагрузите компьютер и проверьте работу системы.
Отличного Вам дня!
Всем привет! Сегодня мы поговорим про переключение языка на клавиатуре в Windows 10. Темы на первый взгляд кажется простой, но есть некоторые нюансы. Давайте сразу рассмотрим самую популярное сочетание клавиш:
Alt + Shift
В более редких ситуациях, некоторые (в том числе и я) ставят в настройках сочетание:
Ctrl + Shift
Во многих статьях пишут, что нужно нажать на клавиши одновременно, и это отчасти правда. Но дело в том, что не всегда получается нажать на две кнопки синхронно и поэтому смена языка не происходит. Как же лучше на них нажимать? В таком случае можно делать так – сначала зажимаем первую кнопку Alt (или Ctrl), не отпуская её, жмем по Shift. Запомните этот момент – все вспомогательные кнопки можно зажимать, так как в одиночку они не имеют никакой силы.
Ниже в статье я расскажу про настройку раскладки, а также как её поменять для клавиатуры в Виндовс 10, если она вам не нравится. Например, я в свое время изменил «Alt» на «Ctrl», так для меня лично – эта комбинация куда удобнее. В последнем способе я расскажу, как изменить раскладку на начальном экране приветствия, там, где вы вводите пароль для входа в учетную запись. Поехали!
Содержание
- Способ 1: Изменение сочетания клавиш для последних версий
- Способ 2: Панель управления
- Способ 3: Смена кнопок на начальном экране входа
- Задать вопрос автору статьи
Способ 1: Изменение сочетания клавиш для последних версий
Знаете, почему все люди так любят разработчиков Windows? – а потому что они постоянно меняют расположение некоторых настроек. Поэтому в первом главе мы рассмотрим инструкции для самых последних сборок (1803, 1809, 1903 и старше). Если вы видите, что у вас не сходятся шаги, описанные в этой главе, то посмотрите следующие инструкции. Итак, давайте же посмотрим смену раскладки для клавиатуры в Windows 10.
- Нажимаем по кнопке «Пуск» и заходим в «Параметры» Виндовс. Кстати, вы можете воспользоваться и горячими кнопками:
+ I
- Найдите значок с иероглифами и надписью: «Время и язык».
- И тут может произойти путаница. На версиях 1903 или младше вам нужно выбрать раздел «Регион и язык», перейти в подраздел «Ввода» и нажать по ссылке «Дополнительные параметры клавиатуры». В новых обновлениях они опять все поменяли – слева жмем на «Язык» и выбираем справа «Клавиатуру».
- Смотрите, выше вы можете изменить «Предопределение метода ввода по умолчанию» – это тот язык, который будет стоять постоянно. Если вы чаще используете русский – то лучше поставить его (смотрите по ситуации). Теперь ниже переходим по ссылке «Сочетание клавиш для языков ввода». Если этой ссылки нет выбираем «Параметры…».
- На второй вкладке сначала убедитесь, чтобы в поле снизу было выделено действие – «Переключить язык ввода» (справа можно заметить действующее сочетание клавиш). Теперь кликаем по кнопке смены сочетания.
- Некоторые сразу теряются и не могут понять, какой из разделов нам нужен, так как они называются примерно одинаково. Нам нужен левый блок – «Смена языка ввода». Выбираем сочетание, которое вам больше нравится. Теперь жмем «ОК» и «Применить».
Обязательно проверьте, чтобы язык менялся с этими кнопками. Если все осталось по-старому – попробуйте повторить все вышеперечисленные действия. В некоторых старых версиях, при первой же смене языка может вылезти окно, где вам будет предложено перенастроить сочетание. Просто жмем по настройке и меняем клавиши.
Способ 2: Панель управления
Если у вас установлена более старая сборка винды, то скорее всего пункты в «Параметрах» будут расположены не так, как я описал в первом способе. Дабы не бродить по дебрям настроек – лучше всего воспользуемся «Панелью управления».
- Проще туда попасть через поиск – введя название приложения. Также туда можно попасть, нажав кнопки + R и используя команду:
control
- Установите «Крупные значки» в верхнем углу экрана в режиме просмотра. И найдите пункт «Язык».
ВНИМАНИЕ! В последних обновлениях «Окон» разработчики выпилили этот пункт из панели управления.
- Слева жмем по ссылке «Дополнительные параметры».
- Опять же, как и в первом способе – сверху мы можем изменить язык, который будет всегда включен по умолчанию. Чтобы произвести смену сочетания клавиш переключения языка в Windows 10, жмем по ссылке ниже.
- Далее шаги будут аналогичные, как и в первом способе. В блоке «Действия» кликаем один раз по строке, где присутствует действующее сочетание кнопок. Теперь уже жмем по кнопке ниже.
- Слева выбираем другие горячие клавиши и подтверждаем действие.
Способ 3: Смена кнопок на начальном экране входа
В последних обновлениях разработчики все никак не избавятся от одной проблемы. На начальном экране входа сочетание клавиш будет старым. То есть кнопки, которые мы настроили прошлыми способами, работать не будут. На самом деле изменить кнопки переключения языка можно и там, но делается это в другом месте. Также этот способ помогает установить те же самые кнопки для всех локальных учетных записей, которые есть на этом компьютере или ноутбуке.
СОВЕТ! Вы можете совсем убрать запрос пароля на начальном экране.
- Зайдите в «Панель управления».
- Находим глобальный раздел «Региональные стандарты».
- На второй вкладке жмем по первой кнопке копирования. Давайте я немного поясню, что мы вообще хотим сделать. Мы по сути скопируем параметры смены языка с этой учетной записи в начальный экран приветствия и все учетки на этом компе.
- Снизу выберите первую галочку и нажмите «ОК» и «Применить».
На этом все, дорогие друзья. В статье мы рассмотрели все способы по настройке переключателя раскладки языка на клавиатуре для Windows 10. Надеюсь, статья была для вас полезна. А я с вами прощаюсь, дамы и господа. Если у вас еще остались какие-то вопросы, то пишите в комментариях. До встречи в новых путешествиях на портале WiFiGiD.RU.
-
Стандартное переключение раскладки
-
Смена комбинации
-
Для рабочей среды Windows (старые версии)
-
Инструкция для новых версий Windows
-
Для экрана входа
-
Вывод
Пользователи, которые привыкли работать с Windows 7, после перехода на «десятку» наверняка захотят сменить комбинацию переключения раскладки клавиатуры. Дело в том, что сочетание Ctrl+Shift в новой ОС не работает. Поэтому многим будет интересно узнать, как поменять раскладку клавиатуры на Windows 10.
Стандартное переключение раскладки
В Windows 10 для переключения предусмотрено две комбинации:
- кнопка Windows + пробел;
- Alt + Shift.
Второй вариант → нажмите ЛКМ на указатель языка, который расположен на панели задач, и в нем выберите нужный язык.
Смена комбинации
Windows 10 дает юзеру возможность выбрать другую комбинацию для изменения языка ввода.
Для рабочей среды Windows (старые версии)
Изменить кнопки, отвечающие за переключение раскладки, в «десятке» не так просто, как это делается в ранних версиях ОС.
- Введите в строке поиска меню Пуск слово «язык» → выберите «Язык Панель управления».
- Слева в открывшемся окне нажмите «Дополнительные параметры» → Изменить сочетание клавиш языковой панели.
- Окно «Языки и службы текстового ввода» → вкладка «Переключение клавиатуры» → Сменить сочетание клавиш.
- Выберите комбинацию, которую будете использовать → подтвердите действия.
Посмотрите на видео, как еще можно попасть в окно Язык и сменить комбинацию для изменения раскладки клавиатуры.
Инструкция для новых версий Windows
В последних обновлениях изменился способ настройки. Для поиска параметров воспользуйтесь поиском либо “Пуском”.
- Зайдите в “Параметры” → “Устройства”.
- Откройте вкладку “Ввод” → “Дополнительные параметры клавиатуры”.
- Откройте параметры языковой панели.
- Откройте вкладку “Переключение клавиатуры” и настройте комбинации.
Для экрана входа
Внесенные изменения не работают при выборе языка на экране входа. Чтобы это исправить, нужно:
- В окне Язык → Дополнительные параметры → Применить языковые параметры к экрану приветствия, системным учетным записям и новым учетным записям пользователей.
- Окно Регион → вкладка Дополнительно → блок Экран приветствия и учетные записи новых пользователей → Копировать параметры → Ок.
Вывод
Изменение комбинации клавиш для переключения языка ввода в Windows 10 выполняется в окне Язык. Также в этом окне можно изменить и способ переключения раскладки для экрана входа.
Не так просто настроить языковую составляющую Windows 10. Параметры раскладки клавиатуры несколько сокрыты, по сравнению с предыдущими версиями. Однако, если немного разобраться, добавить язык, изменить сочетание клавиш и многое другое будет проще простого.
Что такое раскладка клавиатуры
Раскла́дка клавиату́ры — соглашение о соответствии типографических символов (букв, цифр, знаков препинания и т. д.) письменного языка клавишам клавиатуры компьютера, пишущей машинки или другого устройства, с помощью которого вводится текст.
Говоря проще, раскладка клавиатуры — это способ понимания компьютером команд, которые вводит пользователь, нажимая на определённые клавиши клавиатуры.
Практически для каждого языка созданы и адаптированы свои раскладки (соответствие клавиш с числами, буквами, символами и иероглифами). Кроме того, при вводе команд или текста нередко используются функциональные вспомогательные клавиши Shift, Alt, Ctrl, CapsLok и другие. Во встроенные клавиатуры ноутбуков добавлена клавиша Fn, для ещё большей функциональности при сокращении количества клавиш.
Поменять раскладку клавиатуры очень просто: для этого существует несколько возможных способов, для большего удобства каждого пользователя: горячие клавиши, языковая панель и специальные утилиты.
- Самая быстрая возможность — это воспользоваться горячими клавишами (по умолчанию это комбинация из одновременно нажатых кнопок Alt+Shift, нажатие которых меняет раскладку на следующую и так по кругу).
- Также раскладку можно изменить при помощи языковой панели. В правом нижнем углу, рядом с часами щёлкаем на буквенный значок, затем из списка раскладок выбираем ту, которая нужна в данный момент.
Щелкаем по буквенному значку и выбираем язык ввода текста
Специальные программы
Для Windows создано несколько программ для переключения раскладки. Причём некоторые из них имеют дополнительные функции, вроде автоматического переключения языков, исправление слов путём перевода их между языками и многое другое.
Punto Switcher
Punto Switcher по праву считается лучшей программой для работы с раскладками языка для Windows. Утилита имеет большой встроенный функционал для работы, может автоматически переключать раскладки, исправлять слова и многое другое. Также большим преимуществом является возможность задавать собственные горячие клавиши для смены языка. Пользователь может писать текст в двух раскладках одновременно и не заморачиваться с переключением, программа все сделает за него.
Как автор статей, я много работаю с текстами, публикациями и прочим контентом, потому часто использую в своём ремесле программы для проверки и обработки текста. Punto Switcher — это одно из первых приложений, которое устанавливается на моём ПК после переустановки операционной системы. Иногда даже чувствуется зависимость от программы, так сильно она помогает при наборе текста. Конечно не бывает без курьёзов, всё-таки программа не может учесть всего, и некоторые нормальные слова могут переводиться на английский язык. Потому используя подобные программы необходимо следить за их работой.
Keyboard Ninja
Ещё одна известная программа — Keyboard Ninja. Утилита имеет множество настроек, в которых можно заблудиться. Однако программа довольно легко настраивается «под себя», если привыкнуть. Основные возможности похожи на аналоги: транскрипция текста, автоматическая замена раскладок, собственные горячие клавиши, исправление опечаток при наборе слов и многое другое.
Как добавить раскладку и дополнительный язык в раскладку
Windows не ограничивает пользователя в количестве возможных раскладок, их можно добавлять и удалять как угодно.
- Чтобы добавить раскладку, щёлкаем на языковую панель и выбираем «Настройки языка».
Щелкаем по языковой панели и выбираем - В открывшемся окне параметров кликаем по «Добавьте язык».
В открывшемся окне параметров выбираем «Добавить язык» - Внимательно выбираем раскладку, нажимаем «Далее».
Внимательно выбираем язык расскладки и нажимаем «Далее» - Снимаем галочку с «Назначить языком интерфейса Windows» (или оставляем, если вы хотите чтобы язык операционной системы перешёл на выбранный язык) и щёлкаем «Установить».
Выбираем языковые компоненты и нажимаем «Установить» - После того как пакеты скачаются, они будут установлены и доступны наряду с предыдущими раскладками.
Все добавленые языки будут отображаться списком сразу же после установки
Также в языковую раскладку можно добавить ещё одну «клавиатуру». При этом переключение между языками будет происходить через комбинацию клавиш Ctrl+Shift слева.
- Щёлкаем на установленный языковой пакет, выбираем «Параметры».
Выбираем раскладку и нажимаем «Параметры» - Нажимаем «Добавить клавиатуру» и выбираем язык из списка, добавление проходит мгновенно.
Нажимаем «Добавить клавиатуру» и выбираем язык из списка
Видео: как добавить и удалить язык из раскладки
Как переназначить сочетание клавиш для смены раскладки на Windows 10
В Windows существует возможность стандартными средствами переназначить горячие клавиши для смены языковой раскладки. К сожалению, эти настройки скрыты глубже, чем в предыдущих версиях.
- Открываем настройки языковой панели, как показано выше, нажимаем ссылку «Дополнительные параметры клавиатуры».
В колонке справа щелкаем «Дополнительные параметры клавиатуры» - Затем выбираем «Параметры языковой панели».
Щёлкаем ссылку «Параметры языковой панели» - Далее в окне «Языки и службы текстового ввода» переходим на вкладку «Переключение клавиатуры» и в ней щёлкаем на «Сменить сочетание клавиш».
Переходим на вкладку «Переключение клавиатуры» и в ней щёлкаем на «Сменить сочетание клавиш» - Переключаем тумблеры на необходимые значения и сохраняем изменения кнопкой OK.
Переключаем тумблеры на необходимые значения и сохраняем изменения кнопкой OK
Как изменить комбинацию для переключения языка на блокировочном экране
К сожалению, в Windows нет интерфейса, в настройках которого можно изменить горячие клавиши для переключения языка на экране блокировки. Но это можно сделать через терминал командной строки одной строчкой.
- Нажимаем комбинацию клавиш Win+X и в выпавшем списке выбираем «Командная строка (администратор)».
Нажимаем комбинацию клавиш Win+X и в выпавшем списке выбираем «Командная строка (администратор)» - В консоли вводим команду reg add «HKU.DEFAULTKeyboard LayoutToggle» /v Hotkey /t REG_SZ /d 2 /f и запускаем её в работу клавишей Enter:
- если задать значение 1 — будет присвоена комбинация Alt+Shift;
- если задать значение 2 — будет присвоена комбинация Ctrl+Shift.
В консоли вводим команду reg add «HKU.DEFAULTKeyboard LayoutToggle» /v Hotkey /t REG_SZ /d 2 /f и запускаем её в работу клавишей Enter
Настроить раскладку клавиатуры под себя очень просто. Нужно лишь немного покопаться в параметрах и изменить некоторые установки.
- Распечатать
Здравствуйте! Меня зовут Алексей. Мне 27 лет. По образованию — менеджер и филолог.
Оцените статью:
- 5
- 4
- 3
- 2
- 1
(12 голосов, среднее: 2.8 из 5)
Поделитесь с друзьями!
Клавиатура – предназначенный для ввода текста в компьютер набор клавиш. Её раскладка показывает конкретное расположение букв и символов выбранного в текущий момент языка ввода.
По умолчанию язык ввода – английский, считающийся «родным» для компьютера. Однако пользователи большинства стран мира, не являющихся англоязычными, должны иметь возможность ввода текста на своём языке.
Производители для таких стран выпускают клавиатуры, маркированные для двух языков ввода – английского и национального. Очевидно, что продаваемые в России клавиатуры имеют английские (латиница) и русские (кириллица) буквы.
Язык ввода и раскладка клавиатуры
Прежде чем двигаться дальше, следует отметить одну деталь. Строго говоря, язык ввода и раскладку клавиатуры можно считать синонимами только в том наиболее распространённом случае, когда для каждого языка установлена единственная раскладка клавиатуры.
Например, для русского языка, кроме общепринятой, существует так называемая машинописная раскладка. Она более удобна для людей, владеющих навыками «слепой печати» (набором текста не глядя на клавиатуру). При такой раскладке буква Ё находится справа от буквы «Ю», а русские точка и запятая перемещены в верхний ряд клавиш.
В большинстве статей в Интернете язык ввода и раскладка клавиатуры считаются тождественными понятиями. Но в дальнейших рассуждениях нам иногда придётся вспоминать о разнице между языком ввода и раскладкой клавиатуры.
Индикация текущей раскладки клавиатуры, соответствующей действующему языку ввода, отображается в правой части панели задач. На скриншоте в обведённой красной рамке показано, что в текущий момент на клавиатуре в Windows 10 активна русская раскладка. Соответствующий значок в панели появляется, если на данном компьютере присутствуют не менее двух языков ввода.
Русская клавиатура
В настройках Windows 10 включать или выключать индикацию языка ввода на панели задач можно в окне «Персонализация». Для его вызова нужно выполнить следующие действия.
- В свободном месте рабочего стола щёлкаем правой клавишей мыши.
- В появившемся контекстном меню щёлкаем пункт «Персонализация».
- В новом окне «Параметры» последовательно следуем по пути «Персонализация»–> «Панель задач» –> «Включение и выключение системных значков» –>»Индикатор ввода».
Штатное положение ползунка, естественно, – «Вкл.».
Если щёлкнуть на РУС в панели задач (см. предыдущий скриншот), то появляется выпадаюший список с возможностью перехода на альтернативную раскладку. Многие пользователи предпочитают делать это не последовательным щёлканьем на РУС, затем ENG, а сочетанием клавиш компьютера (так быстрее).
Как видно в поле «Настройки языка», для этого в Windows 10 по умолчанию предназначено сочетание клавиш Win + пробел, а также Alt + Shift (отсутствующее в информации на скриншоте).
Смена сочетания клавиш для изменения языка ввода в Windows 10
Некоторым пользователям прежних версий Windows могут показаться неудобными действующие в десятой версии сочетания клавиш для изменения языка ввода. При желании они могут назначить свои сочетания клавиш, например, привычные по предыдущим версиям Ctrl + Shift. Для этого необходимо выполнить следующую последовательность действий.
- Вызываем панель управления, например, через контекстное меню «Пуск» (см. статью «Панель управления Windows 10» на нашем сайте). В разделе «Часы, язык и регион» щёлкаем «Изменение способа ввода» (обратите внимание, что в этом же окне можно щёлкнуть подчёркнутый синим пункт «Добавление языка», рассматриваемый в соответствующем подзаголовке).
- В новом окне выбираем «Язык», затем «Дополнительные параметры» слева (в этом же окне есть выделенная синей рамкой возможность продолжить добавление нового языка).
- Скроллим окно «Дополнительные параметры» вниз до раздела «Переключение методов ввода» и жмем на пункт «Изменить сочетания клавиш языковой панели». В окне «Языки и службы текстового ввода» выделяем «Переключить язык ввода», затем подтверждаем все это – жмем на «Сменить сочетание клавиш».
- В появившемся одноимённом окне самое время вспомнить (см. выше) разницу между языком ввода и раскладкой клавиатуры. Очевидно, что выбор должен быть произведён из списка «Смена языка ввода». Пользователи наиболее часто выбирают привычное по прежним версиям Windows сочетание клавиш Ctrl + Shift. Что касается правого списка, то, при единственной раскладке клавиатуры для каждого языка её смена по умолчанию не назначается.
К сожалению, описанное изменение сочетания клавиш не распространяется на входный экран Windows 10, называемый также блокировочным, на котором набирается пароль для входа в систему. Но это изменение нетрудно распространить и на него.
В окне панели управления, в котором должен быть выбран формат отображения «Значки» (а не «Категории»), нужно выбрать пункт «Регион». В одноимённом окне переходим на вкладку «Дополнительно» и щёлкаем «Копировать параметры».
В появившемся окне ставим галочку рядом с пунктом «Экран приветствия и системные учётные записи» и жмем OK.
Добавление нового языка ввода в Windows 10
Как отмечалось выше, начало процедуры добавления нового языка ввода производится в тех же окнах, что и переопределение сочетания клавиш для его ввода. Только действия, которые необходимо в них выполнить, будут иными.
На первых двух скриншотах предыдущего подзаголовка они отмечены синим цветом. После их выполнения появляется окно, на котором нужно будет прокрутить большой список и выделить добавляемый язык, нажав «Добавить».
Очевидно, что после этого краткое название нового языка (например, DE для немецкого или IT для итальянского) добавится в выпадающий список индикатора ввода.
Программа Punto Switcher
Из вышесказанного очевидно, что при наборе текстов с вкраплениями слов другого языка пользователю приходится периодически изменять язык ввода. Если текст достаточно объёмистый, то на это уйдёт значительное время даже при выборе удобных пользователю сочетаний клавиш клавиатуры.
Существуют программы, позволяющие автоматизировать этот процесс. Установленная на моём компьютере программа Punto Switcher была использована при написании настоящей статьи, в процессе которого у меня была активной русская раскладка клавиатуры.
При наборе, например, Ctrl + Shift, программа производила автоматический переход на английский. Программа имеет собственную индикацию текущего языка ввода, показанную ниже в красной рамке. Она распространяет его на системную раскладку клавиатуры.
Для эффективного использования программы необходима её правильная настройка. Главное окно «Общие» настроек программы Punto Switcher представлено ниже.
Здесь стоит обратить внимание на две возможности, подчёркнутые красной чертой. Это – возможность запуска программы одновременно с системой и возможность ручного вмешательства в тех редких случаях, когда программа не смогла правильно распознать язык набора текста и переключиться.
В некоторых весьма редких случаях программа, наоборот, может произвести неправильную конвертацию языка. Отменить её можно использованием логичной клавиши Break, как это показано на следующем меню настроек – «Горячие клавиши».
(В скобках с сожалением отмечу, что я довольно долго использовал программу, не зная об этой возможности, и исправлял ошибочную конвертацию вручную.)
Ещё одно полезное меню настроек программы Punto Switcher – «Автозамена». Поясним два активных пункта этого меню.
Пункт «Заменять при наборе в другой раскладке» означает, что, например, автоматический набор слова Windows произойдёт не только после его первой буквы, но и после набора русской буквы «ц» (которая автоматически будет конвертирована в латинскую букву w).
Активный следующий пункт означает, что список автозамены можно будет видеть непосредственно на панели задач, щёлкнув на индикаторе языка ввода программы Punto Switcher.
Post Views: 4 578
Многие из нас сталкивались с такой неприятной проблемой, как разная раскладка клавиатуры на нескольких используемых компьютерах с Windows 10. Особенно это касается тех случаев, когда приходится пользоваться чужим ПК, или со свежеустановленной операционной системе, или же постоянное переключение между офисным ПК на работе и домашним ноутбуком. Привычная комбинация клавиш «Shift» и «Ctrl» легкая и удобная, и привыкнуть к ней легко. Но вот попадается раскладка с «Alt и Shift» и начинаются путаницы, нервные срывы и прочие неприятные моменты.
Особенно это заметно, если печатать приходится много и на двух языках. Такая «ложка дегтя» замедлит процесс набора больших текстов и статей, но поскольку большинству из нас редко приходится набирать большие объемы, проблема уже не кажется столь значительной. Поэтому такие неудобства пользователи часто просто терпят и мирятся с ними, даже не интересуясь, как сделать иначе.
Таким образом, сегодняшняя тема статьи будет не самая популярная, и не для каждого полезная. Однако мы же все с этим сталкиваемся – так почему бы и не разобрать?
Раскладка клавиатуры после установки системы
Комбинацией клавиш для смены языка в Windows по-умолчанию является сочетание клавиш «Alt» и «Shift». Есть также и менее распространенный вариант – пробел в сочетании с клавишей Windows. Наверняка многие только сейчас это узнали, но это действительно работает. Больше тут говорить не о чем, приступим к следующему шагу.
Переключение раскладки клавиатуры в Windows 10
В Windows 10 есть небольшой перечень возможных комбинаций для переключения. Вариантов там представлено немного, но, кому любопытно, можно посмотреть. Искать нужно в Панели управления (не забудьте переключиться на «Мелкие значки»), и далее «Язык». Или же в меню «Пуск» в поиске набрать «язык» и выбрать соответствующее название из выпадающего меню.
Теперь необходимо отправиться в «Дополнительные параметры». Именно «дополнительные» – те, что слева, а не справа, не перепутайте.
Появится окно со всем, что касается переключения языков (по скриншоту видно). Нас интересует пункт «Изменить сочетание клавиш языковой панели».
Дальше уже сориентироваться будет несложно – нажмите «Сменить сочетание клавиш…» – и вот они, те самые возможные варианты переключения раскладки. Здесь же находится настройка касательно режима Caps Lock.
Настройка переключения языка на экране входа в систему
Дело в том, что все изменения из вышеописанной инструкции никак не связаны с переключением языка на экране приветствия Windows 10. Это дело – поправимое. В том же окне «Язык» – «Дополнительные параметры» необходимо выбрать пункт «Применить языковые параметры к экрану приветствия…».
Откроется небольшое диалоговое окно «Регион», в котором следует выбрать пункт «Копировать параметры». Откроется следующее небольшое окошко, и в нем надо не забыть отметить галочкой в чекбоксе «Экран приветствия и системные учетные записи».
Вот теперь уже измененная раскладка будет применена и на экран приветствия.
Смена раскладки клавиатуры с помощью Редактора реестра
Почти ни одна наша статья не обходится без альтернативы в виде манипуляций с реестром либо командной строкой. Сегодня это будет реестр. Если вам все-таки захотелось поломать голову над таким изощренным вариантом – вот инструкция к исполнению.
В данном методе есть свои нюансы. Чтобы было проще и удобнее – будет лучше, если мы не будем лазить лишний раз в дебри Редактора реестра и по веткам искать необходимое. Гораздо проще будет создать отдельный reg-файл и запускать его по необходимости. Таких файлов будет два: для комбинации «Ctrl+Shift» и для «Alt+Shift». Для первой создаем обыкновенный текстовый документ и вводим следующие значения:
Теперь сохраняем файл с расширением «reg» и радуемся переключению от одного только запуска.
Для второй раскладки действия те же, а значения будут такими:
Запускать эти файлы, естественно, нужно с правами локального администратора.
Автоматическое переключение раскладки клавиатуры в Windows 10
В Windows 10 существует еще один небольшой вариант для более комфортного набора текста. Для тех, кто постоянно сталкивается с переключениями языков – придумали его автоматическое переключение. Находится этот пункт в том же окне из самого начального этапа настройки: «Язык» и далее «Дополнительные настройки». Ставим галочку в чекбоксе «Позволить выбрать метод ввода для каждого приложения» и радуемся.
Однако, сторонние программы с этим справляются ничуть не хуже, и имеют отличный функционал. Лидерами в этой области является Punto Switcher, а также Key Switcher и Keyboard Ninja. Наибольшее распространение получила первая утилита, но остальные тоже весьма неплохие.
Заключение
Вот и закончились все возможные методы для переключения раскладок в Windows 10. Небольшая информативная статья вылилась в целую инструкцию. Надеемся, что она была интересной, а главное – полезной. Как обычно, можно выбрать для себя варианты касательно сторонних утилит, а самое главное – теперь вы знаете, что вернуть свою любимую раскладку на любой другой компьютер проще, чем кажется (если не рассматривать вариант с реестром, конечно). Надеемся, это поможет всем тем, кто часто сталкивается с такой проблемой.
Если ваш родной язык не английский, то при работе с компьютером вам придется регулярно менять раскладку клавиатуры с родного языка на английский и обратно. В этой статье мы расскажем о том, как поменять раскладку в операционной системе Windows 10, а также как настроить изменение раскладки таким образом, чтобы это было максимально удобно.
Стандартный способ смены раскладки клавиатуры
По умолчанию, для того чтобы поменять раскладку клавиатуры в Windows 10 используется две комбинации клавиш. Это комбинации клавиш:
- Alt-Shift;
- Windows-пробел.
Если вы не меняли никаких настроек, то вы можете менять раскладку клавиатуры с помощью любой из этих двух комбинаций клавиш. Если же в прошлом настройки менялись, то скорее всего, у вас будет работать только комбинация Windows + пробел, поскольку вторая комбинация клавиш была изменена. Кроме этого вы всегда можете переключать раскладку клавиатуры при помощи мышки. Для этого нужно кликнуть левой кнопкой мышки по иконке языка в правом нижнем углу экрана и в появившемся меню выбрать ту раскладку, которая вам нужна.
Изменение настроек раскладки клавиатуры
Если описанные выше комбинации клавиш вас не устраивают либо вы хотите изменить список языков, доступных для набора текста, то вы можете изменить настройки через «Панель управления». Для этого сначала откройте меню «Пуск» и введите в поисковый запрос «Панель управления». После этого откройте найденное классическое приложение.
После открытия «Панели управления», вам нужно перейти в раздел настроек «Изменение способа ввода».
Таким образом вы попадете в окно со списком доступных языков для ввода с клавиатуры.
Для того чтобы добавить в список дополнительный язык нажмите на кнопку «Добавить язык» и выберите нужный язык из появившегося списка.
Для того чтобы удалить один из языков, выделите его мышкой и нажмите на кнопку «Удалить».
Также вы можете менять порядок языков в списке. Для этого нужно выделить язык и нажать на кнопку «Вверх» или «Вниз».
Для того чтобы изменить комбинацию клавиш, с помощью которой вы меняете раскладку клавиатуры, вам нужно перейти в подраздел «Дополнительные параметры». Ссылка на этот подраздел находится слева от списка языков.
После этого перед вами появится большой список дополнительных параметров. Здесь нужно нажать на ссылку «Изменить сочетания клавиш языковой панели».
После нажатия на эту ссылку появится окно, в котором можно изменить комбинацию клавиш. Для этого нужно выделить мышкой действие «Переключить язык ввода» и нажать на кнопку «Сменить сочетание клавиш».
В результате появится небольшое окно, в котором можно выбрать комбинацию клавиш для смены раскладки клавиатуры в Windows 10.
Выберите нужную комбинацию клавиш и закройте все окна нажатием на кнопку «Ok» для того чтобы сохранить настройки.
Посмотрите также:
- Как отключить залипание клавиш на Windows 7
- Как переключить язык на клавиатуре
- Почему не работает мышка на ноутбуке или компьютере
- Как отключить клавиатуру на ноутбуке с Windows 7 или Windows 10
- Как перезагрузить компьютер или ноутбук с помощью клавиатуры
Автор
Александр Степушин
Создатель сайта comp-security.net, автор более 2000 статей о ремонте компьютеров, работе с программами, настройке операционных систем.
Остались вопросы?
Задайте вопрос в комментариях под статьей или на странице
«Задать вопрос»
и вы обязательно получите ответ.