Содержание
- Просмотр частоты обновления экрана в Windows 10
- Способ 1: Стороннее ПО
- Способ 2: Средства Windows
- Вопросы и ответы
Каждый монитор имеет такую техническую характеристику как частота обновления экрана. Это довольно важный показатель для активного пользователя ПК, которому важно не только выходить в интернет, но и играть, заниматься разработкой программ и другими серьезными рабочими задачами. Узнать текущую частоту обновления монитора можно разными средствами, и в этой статье мы расскажем о них.
Данный термин подразумевает под собой количество кадров, которые меняются за 1 секунду. Это число измеряется в герцах (Гц). Конечно же, чем выше сей показатель, тем плавнее получается картинка, которую в итоге видит пользователь. Меньшее количество кадров влечет за собой прерывистое изображение, которое не очень хорошо воспринимается человеком даже при простом серфинге интернета, не говоря уже о динамичных играх и определенных рабочих проектах, требующих максимально быстрой и плавной отрисовки.
Есть сразу несколько вариантов того, как просматривается герцовка в операционной системе: собственно, возможностями самой Windows и сторонними программами.
Способ 1: Стороннее ПО
У многих пользователей на компьютерах имеется программное обеспечение, позволяющее просмотреть информацию об аппаратной составляющей. Такой способ просмотра нужного нам показателя вполне прост, но может быть неудобен, если вам после просмотра захочется сменить режим работы монитора. Тем не менее разберем этот способ и его возможности на примере AIDA64.
Скачать AIDA64
- Установите программу, если она у вас отсутствует. Для одноразового использования достаточно пробной версии. Вы также можете воспользоваться другими представителями этого вида программ и отталкиваться от приведенных ниже рекомендаций, поскольку принцип будет аналогичным.
Читайте также: Программы для определения железа компьютера
- Откройте AIDA64, разверните вкладку «Отображение» и выберите вкладку «Рабочий стол».
- В строке «Частота регенерации» будет указана текущая герцовка экрана.
- Вы также можете узнать доступный диапазон от минимального до максимального значений. Перейдите во вкладку «Монитор».
- Искомые данные написаны в строчке «Частота кадров».
- А вот вкладка «Видеорежимы» позволяет вам просмотреть, какая частота обновления совместима с тем или иным разрешением рабочего стола.
- Данные представлены в виде списка. Кстати, кликнув на любое из разрешений, вы откроете свойства дисплея, где можно будет заняться настройкой.

Изменить какие-либо значения в этой и аналогичных ей программах нельзя, поэтому если нужно редактирование текущего показателя, используйте следующий метод.
Способ 2: Средства Windows
В операционной системе, в отличие от различных программ, можно не только посмотреть текущее значение герцовки, но и изменить его. В «десятке» это делается следующим образом:
- Открываем «Параметры» Windows, вызвав это окно правой кнопкой мыши по меню «Пуск».
- Переходим в раздел «Система».
- Находясь на вкладке «Дисплей», прокручиваем правую часть окна вниз до ссылки «Дополнительные параметры дисплея» и жмем на нее.
- Если подключено несколько мониторов, сперва выбираем нужный, а затем уже смотрим его герцовку в строчке «Частота обновления (Гц)».
- Чтобы изменить значение в любую сторону, кликните по ссылке «Свойства видеоадаптера для дисплея».
- Переключаемся на вкладку «Монитор», по желанию ставим галочку рядом с параметром «Скрыть режимы, которые монитор не может использовать» и кликаем на выпадающее меню для просмотра списка всех частот, совместимых с текущим монитором и разрешением экрана.
- Выбрав любое желаемое значение, жмем на «ОК». Экран погаснет на пару секунд и вернется в рабочее состояние с новой частотой. Все окна можно закрыть.


Теперь вы знаете, как просматривать частоту обновления экрана и изменять ее при необходимости. Ставить меньший показатель обычно не рекомендуется. Наоборот, если после покупки монитора вы еще не меняли его, хотя технически такая возможность имеется, включите максимально возможный режим — так комфорт при использовании монитора в любых целях только повысится.
Еще статьи по данной теме:
Помогла ли Вам статья?
Вам нужно узнать частоту обновления экрана для вашего ПК, ноутбука или планшета с Windows 10? Вы хотите снизить частоту обновления до 60 Гц или меньше? Или, может быть, у вас есть игровой монитор, и вы хотите увеличить его до 120 Гц или 144 Гц? Независимо от того, чем вы хотите заниматься, вы находитесь в нужном месте. Вот где найти частоту обновления в Windows 10 и как изменить ее на желаемое значениею
Как найти и изменить частоту обновления в приложении «Настройки»
В Windows 10 лучшее место для просмотра и управления частотой обновления — это приложение «Настройки». Откройте «Настройки»: один из способов сделать это — нажать или нажать «Пуск», а затем «Настройки». Либо одновременно нажмите клавиши Windows + I на клавиатуре. Затем откройте раздел «Система».
Убедитесь, что в столбце слева выбрана вкладка Display. Справа прокрутите вниз до ссылки «Расширенные настройки дисплея» и нажмите или коснитесь ее.
СОВЕТ: Вы также можете узнать, как изменить разрешение экрана и увеличить текст и значки в Windows 10.
Откроется окно Расширенные настройки отображения . Если к вашему компьютеру с Windows 10 подключено несколько дисплеев, выберите их в раскрывающемся меню «Выбрать дисплей». Затем в разделе «Отображение информации» вы увидите текущую частоту обновления в Гц, как показано ниже.
Чтобы изменить частоту обновления, щелкните или коснитесь раскрывающегося списка «Частота обновления» и выберите нужную частоту. В зависимости от вашего дисплея это может быть 144 Гц, 120 Гц, 60 Гц или меньше. Отображаемые значения зависят от модели используемого дисплея и драйверов, установленных в Windows 10 для видеокарты и дисплея.
После выбора новой частоты обновления вас спросят, хотите ли вы сохранить новые настройки дисплея. Чтобы применить новую частоту обновления, нажмите Сохранить изменения. Если вы нажмете «Вернуть» или дождетесь исчезновения диалогового окна подтверждения, экран автоматически вернется к предыдущей частоте обновления.
Как просмотреть и изменить частоту обновления в окне свойств адаптера дисплея
Этот метод был доступен в старой панели управления из Windows 7, и он по-прежнему работает и в Windows 10, хотя иногда он не позволяет вам изменять частоту обновления, а только просматривать его. Сначала откройте окно Выполнить (Windows + R) и скопируйте и вставьте следующую команду: rundll32.exe display.dll,ShowAdapterSettings 1 . Затем щелкните или коснитесь ОК или нажмите Enter на клавиатуре.
Откроется окно свойств вашей видеокарты, которое должно выглядеть примерно так, как показано на скриншоте ниже.
Перейдите на вкладку «Монитор», где вы увидите, что в поле « Частота обновления экрана» отображается текущая частота. Чтобы изменить его, щелкните по нему и выберите новое значение из раскрывающегося списка. Затем нажмите OK, чтобы применить.
ВАЖНО: Microsoft сделала точку замены старой панели управления с настройкой приложением. Мы ожидаем, что этот метод будет работать на все меньшем количестве компьютеров и устройств с Windows 10. В ближайшем будущем он может быть полностью прекращен и станет бесполезным.
Как просмотреть частоту обновления Windows 10 из CMD или PowerShell
Если вам нравятся команды, вы можете быстро увидеть используемую частоту обновления, открыв командную строку или запустив PowerShell , в зависимости от того, что вы предпочитаете. Затем запустите команду «wmic PATH Win32_videocontroller get currentrefreshrate» (без кавычек) и нажмите Enter на клавиатуре. Вы должны увидеть значение CurrentRefreshRate, отображаемое, как на скриншоте ниже.
К сожалению, в Windows 10 нет команды, которую можно было бы запустить, чтобы установить желаемое значение частоты обновления.
Какая частота обновления вашего экрана? Какую ставку вы установили?
Прежде чем закрыть это руководство, сообщите нам, какой была частота обновления вашего дисплея, когда вы начали следовать этому руководству, и значение, которое вы установили. Это 60 Гц, 120 Гц, 144 Гц или другое значение? Прокомментируйте ниже, и давайте поделимся частотой обновления. 🙂
Комфортность работы за компьютером во многом зависит от такого параметра дисплея, как частота обновления экрана, то есть того количества кадров, которое сменится за 1 секунду. Данная характеристика обуславливает, насколько плавным и реалистичным будет изображение и как быстро у пользователя устанут глаза.
Владеть такой информацией и уметь устанавливать максимально возможную частоту особо необходимо геймерам, графическим дизайнерам, любителям сёрфить интернет, смотреть фильмы, а также пользователям, ежедневно работающим за компьютером.
Единицей измерения является герц, если их мало, то картинка на экране будет мерцать. Ниже подробно рассмотрено то, как узнать герцовку монитора в Windows 10 посредством возможностей системы и стороннего софта AIDA.
Содержание
- Как посмотреть сколько герц в мониторе средствами системы
- Через параметры дисплея
- Через сведения о системе
- Проверить герцовку с помощью AIDA
- Заключение
Как посмотреть сколько герц в мониторе средствами системы
Информация о том, какая герцовка у монитора не является секретной и указывается производителем уже на коробке от ПК и на этикетке, приклеенной с обратной стороны к монитору. Но мало, кто из пользователей хранит упаковки, да и этикетка в процессе эксплуатации может значительно пострадать — выцвести или вовсе отлететь.
Отчаиваться не стоит, ведь посмотреть значение частоты смены экрана можно минимум двумя простыми способами, которые изначально предусмотрены разработчиками операционной системы.
Через параметры дисплея
Герцовка — это частота смены экрана, соответственно в его характеристиках и нужно искать необходимые сведения.
Для этого следует:
1. Сделать правый щелчок мышкой по свободному от ярлычков и папок пространству рабочего стола.
2. Обратиться к пункту «Параметры экрана» в вызванном контекстном меню.
3. Опуститься максимально вниз посредством колёсика мыши или прокрутки.
4. Перейти к свойствам графического адаптера посредством соответствующей активной ссылки (написана синим цветом).
5. В раскрывшемся окне сведений с характеристиками имеющегося на устройстве видеоадаптере, выберите дисплей который вы используете, если у вас их два или более.
6. Оценить частоту обновления «Гц».
Как включить экран блокировки в Windows 10
Как настроить второй монитор Windows 10
Как изменить герцовку монитора Windows 10
Через сведения о системе
Информация обо всех компонентах компьютера отражается в сведениях о системе, в том числе и герцовка. Попасть в данный раздел можно разными путями, но наиболее удобны 2 алгоритма действий.
Первый:
1. Нажмите на поисковую строку расположенную на панели задач, если строка у вас минимизирована до значка с лупой, щёлкните по нему.
2. В строку вписать значение «сведения».
3. Из предложенных результатов поиска выбрать «Сведения о системе».
4. В левой части раскрывшегося раздела нужно перейти к пункту «Компоненты».
5. Из доступных компонентов выбрать «Дисплей».
6. Среди его характеристик, обозначенных в правой части окошка, найти «Разрешение».
7. Оценить указанные рядом значения. Первые два числа говорят об установленном на ПК разрешении экрана (например, 1280*1024), а последнее — это искомая частота (обычно 60 или 75 Гц).
Второй (для тех, кто предпочитает переходить моментально к нужным настройкам посредством командного окна «Выполнить»):
1. Запустить служебное окошко одновременным нажатием Win и R на клавиатуре.
2. Вписать (а лучше скопировать, например, отсюда) в него значение «msinfo32».
3. Нажать OK.
Результатом станет раскрытие того же раздела «Сведения о системе». Далее, алгоритм не отличается от действий, описанных в первом способе начиная с пункта 4.
Проверить герцовку с помощью AIDA
Небольшая программа, которую довольно просто скачать с интернета. Она анализирует систему и рассказывает пользователю обо всех характеристиках его машины. Видит AIDA и герцовку монитора. Чтобы воспользоваться возможностями программы после скачивания, потребуется установить её на ПК, следуя инструкциям инсталлятора.
Когда утилита предложит приобрести лицензию, то необходимо подключить пробную (обычно тридцатидневную) версию, которая вполне сгодится для разового использования.
Чтобы узнать, сколько раз сменится картинка за секунду на конкретном дисплее, нужно:
1. Запустить программу AIDA.
2. Подождать несколько секунд, пока она просканирует систему и соберёт необходимые данные.
3. В левой части демонстрационного окошка перейти к разделу «Отображение».
4. А в нём выбрать пункт «Монитор».
5. В правой части окна среди отображённых характеристик найти «Частоту кадров».
6. К сожалению количество герц используемое в данный момент на мониторе узнать нельзя, но можно узнать сколько «Гц» поддерживает монитор.
Заключение
В классических ноутбуках и компьютерах частота стандартно равняется 60 Гц, чего вполне хватает, чтобы глаза не улавливали момент смены кадра. В игровых машинах этот показатель может доходить до 150 Гц. Это необходимо, так как иначе изображение в игре будет притормаживать и меняться заметно глазу.
Увеличить герцовку можно в экранных настройках, но для этого недостаточно одного желания пользователя. Нужно, чтобы машина была укомплектована видеокартой и монитором, которые одновременно поддерживают более высокие показатели.
Содержание
- 1 Просмотр частоты обновления экрана в Windows 10
- 2 Что такое частота обновления монитора, её назначение
- 3 Как посмотреть герцовку монитора на Windows 10
- 4 Как изменить герцовку монитора на Windows 10
- 5 Где посмотреть герцы в мониторе на Windows 10?
- 6 Вывод
Просмотр частоты обновления экрана в Windows 10
Данный термин подразумевает под собой количество кадров, которые меняются за 1 секунду. Это число измеряется в герцах (Гц). Конечно же, чем выше сей показатель, тем плавнее получается картинка, которую в итоге видит пользователь. Меньшее количество кадров влечет за собой прерывистое изображение, которое не очень хорошо воспринимается человеком даже при простом серфинге интернета, не говоря уже о динамичных играх и определенных рабочих проектах, требующих максимально быстрой и плавной отрисовки.
Есть сразу несколько вариантов того, как просматривается герцовка в операционной системе: собственно, возможностями самой Windows и сторонними программами.
Способ 1: Стороннее ПО
У многих пользователей на компьютерах имеется программное обеспечение, позволяющее просмотреть информацию об аппаратной составляющей. Такой способ просмотра нужного нам показателя вполне прост, но может быть неудобен, если вам после просмотра захочется сменить режим работы монитора. Тем не менее разберем этот способ и его возможности на примере AIDA64.
- Установите программу, если она у вас отсутствует. Для одноразового использования достаточно пробной версии. Вы также можете воспользоваться другими представителями этого вида программ и отталкиваться от приведенных ниже рекомендаций, поскольку принцип будет аналогичным. Читайте также: Программы для определения железа компьютера
- Откройте AIDA64, разверните вкладку «Отображение» и выберите вкладку «Рабочий стол».
В строке «Частота регенерации» будет указана текущая герцовка экрана.</li>
Вы также можете узнать доступный диапазон от минимального до максимального значений. Перейдите во вкладку «Монитор».</li>
Искомые данные написаны в строчке «Частота кадров».</li>
А вот вкладка «Видеорежимы» позволяет вам просмотреть, какая частота обновления совместима с тем или иным разрешением рабочего стола.</li>
Данные представлены в виде списка. Кстати, кликнув на любое из разрешений, вы откроете свойства дисплея, где можно будет заняться настройкой.</li>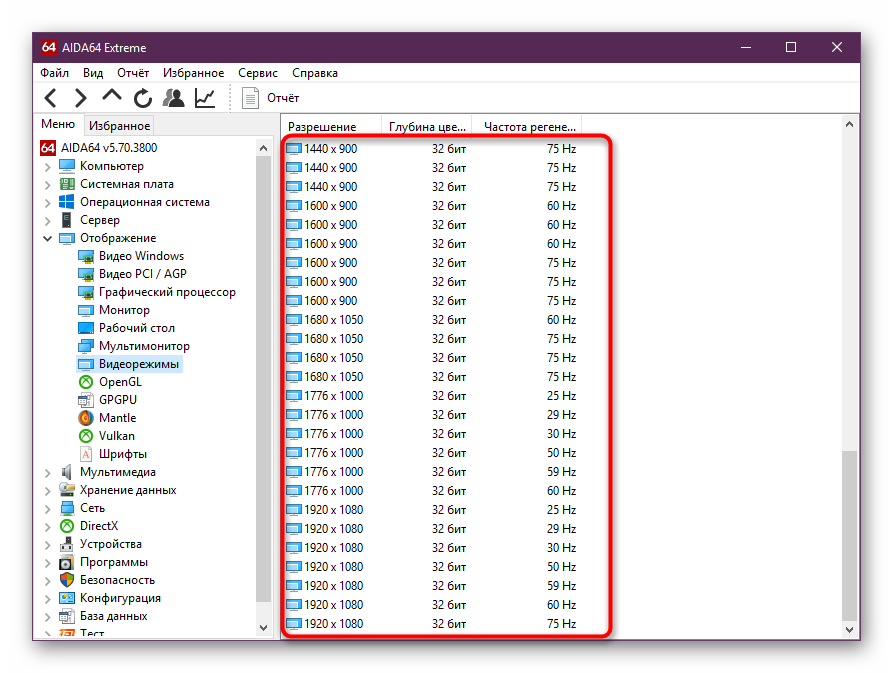
Изменить какие-либо значения в этой и аналогичных ей программах нельзя, поэтому если нужно редактирование текущего показателя, используйте следующий метод.
Способ 2: Средства Windows
В операционной системе, в отличие от различных программ, можно не только посмотреть текущее значение герцовки, но и изменить его. В «десятке» это делается следующим образом:
- Открываем «Параметры» Windows, вызвав это окно правой кнопкой мыши по меню «Пуск».
Переходим в раздел «Система».</li>
Находясь на вкладке «Дисплей», прокручиваем правую часть окна вниз до ссылки «Дополнительные параметры дисплея» и жмем на нее.</li>
Если подключено несколько мониторов, сперва выбираем нужный, а затем уже смотрим его герцовку в строчке «Частота обновления (Гц)».</li>
Чтобы изменить значение в любую сторону, кликните по ссылке «Свойства видеоадаптера для дисплея».</li>
Переключаемся на вкладку «Монитор», по желанию ставим галочку рядом с параметром «Скрыть режимы, которые монитор не может использовать» и кликаем на выпадающее меню для просмотра списка всех частот, совместимых с текущим монитором и разрешением экрана.</li>
Выбрав любое желаемое значение, жмем на «ОК». Экран погаснет на пару секунд и вернется в рабочее состояние с новой частотой. Все окна можно закрыть.</li>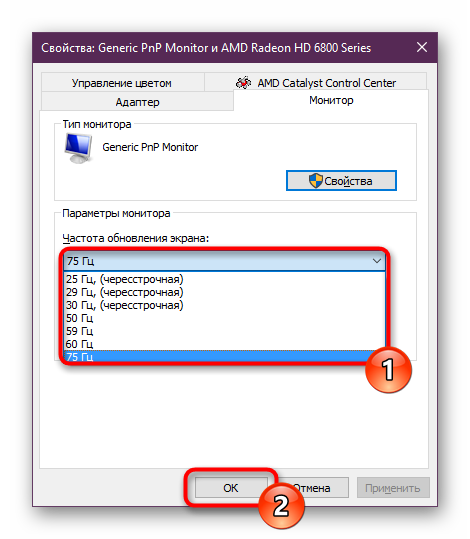
Помогла ли вам эта статья?
Сейчас подавляющее большинство людей на планете знакомы с компьютерами, мониторами и разного рода гаджетами. Но немногие знают, как работают экраны и каким образом они влияют на зрение: почему от некоторых девайсов глаза устают быстро, а за другими можно работать часами без дискомфорта. Всё дело в частоте обновления изображения на мониторе.
Что такое частота обновления монитора, её назначение
Частота обновления монитора (герцовка, ЧОМ) — это скорость, с которой может изменяться изображения на экране за момент времени. Отсчёт принято вести в секундах, а это значит, что средняя частота в 60 герц — это возможность смены 60 кадров в секунду. Только герцы не показывают реальную картину возможности монитора. Существует такая физическая проблема: передача изображения от видеокарты до монитора проходит с задержкой из-за матрицы экрана. Это значит, что экран, рассчитанный на частоту в 60 Гц, номинально выдаёт до 40 кадров в секунду. Для просмотра фильмов этого достаточно, однако качественный и плавный гейминг требует больших значений FPS (Frames per Second — кадров в секунду).
Так как герцовка отвечает за плавность картинки, она автоматически влияет на восприятие глазом происходящего. Чем меньше зрительный орган задействует периферийное и боковое зрение, тем меньше он устаёт, медленнее портится глазная линза, сокращение палочек и колбочек приостанавливается. Соответственно, мониторы с большей частотной возможностью меньше влияют и портят глаза.
Приемлемая частота обновления экрана
Как говорилось ранее, средняя частота, которая используется в большинстве современных мониторов, — 60 Гц. С этой герцовкой можно спокойно смотреть фильмы, а также играть в средние по качеству игры (если позволяет «начинка» ПК). Однако для большего качества и плавности изображения в более серьёзных играх требуются мониторы с частотой в 120–150 Гц и даже больше. Некоторые ультрасовременные мониторы уже разогнаны до 240 Гц.
Частоту 3D монитора желательно оставлять не меньше 120 Гц: в таком состоянии экран будет выдавать по 60 Гц на каждый глаз, а значит поддерживать неплохие параметры плавности картинки.
Как посмотреть герцовку монитора на Windows 10
Существует две основные возможности узнать и изменить (если это возможно) частоту обновления монитора: через «Параметры» или при помощи настроек графического драйвера:
- Щёлкаем правой кнопкой по пустому месту на рабочем столе и выбираем пункт меню «Параметры экрана».
Щёлкаем правой кнопкой по пустому месту на рабочем столе и выбираем пункт меню «Параметры экрана» - Далее щёлкаем по «Дополнительные параметры дисплея».
Щёлкаем по «Дополнительные параметры дисплея» - На странице дополнительных параметров знакомимся с информацией обо всех подключённых к компьютеру мониторах. Герцовка указана в строке «Частота обновления (Гц)».
Герцовку можно узнать в строке «Частота обновления»
Второй способ — это настройки графического драйвера:
- Щёлкаем ПКМ по пустому месту рабочего стола и выбираем «Графические характеристики». В зависимости от производителя оборудования название может быть другим (видеонастройки, параметры дисплея, графические настройки и т. д.).
Щёлкаем ПКМ по пустому месту рабочего стола и выбираем «Графические характеристики» - Переходим в апплет «Дисплей».
В панели управления графикой щёлкаем «Дисплей» - Далее выбираем дисплей, информацию по которому хотим узнать, и смотрим в графу «Частота обновления», что показывает установленную герцовку экрана.
Выбираем монитор и в графе «Частота обновления» смотрим значение герцовки
Как изменить герцовку монитора на Windows 10
Изменить частоту экрана в настройках программы-драйвера очень просто:
- заходим в апплет «Дисплей», как показано выше;
- меняем фильтр «Частота обновления» и нажимаем «Применить».
Меняем фильтр «Частота обновления» и нажимаем «Применить»
Также существует возможность изменения частоты через «Параметры»:
- Открываем «Дополнительные параметры дисплея», как показано в примере выше. Щёлкаем по «Свойства видеоадаптера для дисплея».
В дополнительных параметрах щёлкаем «Свойства видеоадаптера для дисплея» - В окне свойств переходим во вкладку «Монитор», меняем фильтр «Частота обновления экрана» на нужное значение и сохраняем изменения кнопкой OK.
В окне свойств переходим во вкладку «Монитор», меняем фильтр «Частота обновления экрана» на нужное значение и сохраняем изменения кнопкой OK
Видео: как изменить частоту монитора в Windows 10
Узнать и изменить частоту монитора очень просто. Для это необходимо открыть свойства адаптера или управляющую графикой программу, изменить и сохранить необходимые настройки.
<index>
Для многих не секрет, что у любого монитора есть такой параметр как частота обновления, измеряющаяся в герцах. Она отображает сколько раз в секунду обновляется картинка на экране монитора. Чем выше этот параметр, тем лучше. В идеале — 100 герц. От 75 считается нормой. Если же этот показатель в вашем мониторе ниже, то глаза будут уставать быстрее.
Стоит отметить, что для современных жидко — кристаллических (LCD) мониторов данный параметр уже не так важен в силу кардинальных отличий в технологии вывода изображения. И на нем достаточный уровень комфорта возможет даже на 60 герцах. Низкая герцовка куда более критична для ЭЛТ (CRT) мониторов.
Где посмотреть герцы в мониторе на Windows 10?
Для того, чтобы в Windows 10 посмотреть частоту, с которой обновляется монитор, нужно сделать следующее.
На любом свободном месте рабочего стола жмем правой кнопкой мыши и в открывшемся контекстном меню выбираем «Параметры экрана».
Параметры экрана в Windows 10
Далее проматываем вниз открывшееся окно, на котором отображается текущее разрешение экрана, и в самом низу жмем «Свойства графического адаптера».
Переходим к свойствам графического адаптера
В следующем окне свойств переходим на вкладку «Монитор» где и можно увидеть текущую установленную частоту обновления экрана.
Вкладка «Монитор». Установленная частота обновления экрана и просмотр доступных вариантов
Можно нажать на стрелку, чтобы раскрыть доступные режимы. Если в списке есть частота выше той, которая установлена сейчас, например вместо 60 герц доступен вариант с 75, то лучше выбрать его и установить.
Вывод
В современных «тонких» мониторах компьютеров и ноутбуков частота обновления экрана не играет такой важной роли, которая у нее была с CRT мониторами. Но все равно, если в свойствах графического адаптера доступен режим с большим количеством герц, то лучше его установить.
</index>Используемые источники:
- https://lumpics.ru/how-to-find-monitor-refresh-rate-in-windows-10/
- https://winda10.com/personalizatsiya-i-oformlenie/kak-uznat-gertsovku-monitora-windows-10.html
- http://helpadmins.ru/kak-uznat-skolko-gerc-v-monitore-na-windows/
Во время работы за ПК у пользователя иногда устают глаза. Приходится вставать из-за рабочего места, делать частые перерывы, что сказывается на времени выполнении расчетов – оно увеличивается. Это связано с частотой обновления монитора. Что это такое и как она влияет на организм человека? Расскажем подробнее в этой статье.
Назначение частоты обновления монитора
Монитор имеет характеристику под названием частота обновления (по-простому – «герцовка»). Параметр обозначает скорость, с которой меняются кадры в одну секунду на мониторе. Например, значение 70 значит, что на экране за одну единицу времени (секунду) сменяется 70 кадров.
Обращаем внимание на важный момент. Передача сигнала от видеоадаптера к экрану сопровождается задержками, то есть фактическое значение в реальности становится меньше.
Среднестатистическое значение «герцовки» – 60. Для большинства современных мониторов параметр принимает такое значение по умолчанию.
Также частота обновления 60 Гц отлично подходит для просмотра видеоконтента или для казуальных игр. Если же пользователь хочет поиграть в «топовые» игры, то необходимо увеличить данный параметр.
Прежде чем менять параметр «герцовки», узнаем его текущее значение. Существует два способа: стандартными средствами Windows и через стороннее ПО. В качестве альтернатив укажем две утилиты: HWInfo и AIDA.
Стандартные средства
Чтобы узнать значение частоты обновления, щелкнем правой кнопкой мыши на пустом месте рабочего стола для вызова контекстного меню.
- Переходим к пункту «Параметры экрана».
переходим к параметрам экрана
- Откроется новая рабочая область. В конце страницы выбираем опцию, выделенную красным цветом на скриншоте (также может называться «Дополнительные параметры дисплея»).
- Откроется окно характеристик графического адаптера. Переходим во вкладку «Монитор», на которой отображается информация о текущем значении частоты обновления.
Внимание! Если у пользователя установлена видеокарта, то появятся дополнительные пункты меню.
HWInfo
В качестве стороннего ПО рассмотрим HWInfo. Ссылка для скачивания:
Перейдя по линку, на экране пользователя отобразится три варианта на выбор.
В первом случае скачивается установщик, которые устанавливает утилиту как обычную программу. Скачиваем дистрибутив, инсталлируем и пользуемся.
Во втором – так называемая «переносная» версия. Это означает, что утилита не инсталлируется и не оставляет следов в ОС Windows. Пользователь загружает архив, распаковывает его и запускает утилиту.
Третий вариант подходит для пользователей без графической оболочки. Он популярен для системных администраторов. Скачивается архив, который управляется через командную строку.
Выбираем первый пункт, указываем путь для сохранения, а потом инсталлируем. Следуя подсказкам мастера, запускаем утилиту. Переходим во вкладку Monitor.
Выбираем монитор. С правой стороны откроется окно с подробным описанием характеристик.
Красным выделен список частот, которые доступны в зависимости от разрешения монитора.
AIDA
Еще один вариант стороннего ПО – AIDA. Программа была одной из первых, кто собирал информацию о компьютере в единый файл. Ссылка: https://www.aida64.com/downloads
Важно! Утилита поставляется по принципу демо-версии.
Пользователь может сразу приобрести полную версию либо скачать пробную. Загружаем дистрибутив, устанавливаем ПО, а потом запускаем утилиту. Если пользователь не приобретал программу, то на экране отобразится следующее окно:
Нажимаем ОК, продолжаем работу. Переходим во вкладку «Отображение», далее «Рабочий стол». С правой стороны откроется окно с подробным описанием. Обращаем внимание на параметр, выделенный красным. Он показывает текущее значение «герцовки».
Как изменить значение «герцовки»?
Заходим во складку «Монитор», как рассказано в разделе «Стандартные средства». Обращаем внимание на пункт, отмеченный красной рамкой на скриншоте. Он означает, что режимы, которые недоступны на данном разрешении монитора – автоматически скрываются от пользователя.
Нажимаем стрелку с правой стороны, чтобы открыть доступные режимы смены.
Доступные режимы.
Выбираем любой из доступных. Нажимаем ОК, закрываем окна.
Важно! Если у пользователя начнет резко болеть голова или появится резь в глазах, то в срочном порядке возвращаем исходное значение частоты.
Заключение
Публикация рассказала о том, что такое «герцовка» и для чего она нужна. Рассмотрены три варианта проверки значения частоты обновления экрана на Windows 10, а также описан стандартный способ смены герцовки.
Увеличиваем частоту обновления экрана (видео)
Post Views: 918
Как узнать сколько герц в мониторе
Автор:
Обновлено: 03.12.2018
Люди, которые много времени проводят за компьютером, интересуется вопросом — сколько герц в мониторе и как это влияет на зрение?
Как узнать сколько герц в мониторе
Самый простой способ узнать частоту герц дисплея — это рассмотреть на коробке производителя талон с характеристиками.
Смотрим на коробке производителя талон с характеристиками
Правда что, мало кто хранит такие вещи, и тогда имеется второй простой способ — сзади монитора присутствует заводская этикетка, на которой будет также информация о вашем дисплее. И снова есть казус. Не на всех мониторах есть такая наклейка с характеристиками.
Информация на этикетке сзади монитора
Частоту монитора можно узнать огромным количеством способов. Вот некоторые из них.
Содержание
- Вариант 1. Компьютер с ОС Windows 10
- Узнаем частоту монитора через параметры
- Узнаем частоты монитора через «Параметры экрана»
- Вариант 2. Сведения о системе
- Окно «Выполнить»
- Через поисковую систему в меню «Пуск»
- Вариант 3. Сторонняя программа Aida 64
- Что такое «герцовка» экрана и для чего она нужна?
- Видео — Сравнение 60 Hz vs 120 Hz на мониторах
- Частота дисплея в «Настройках NVIDIA»
- Видео — Как узнать сколько герц в мониторе
Вариант 1. Компьютер с ОС Windows 10
Этот метод описан и проверен на практике с установленной операционной системой Виндовс 10 Домашняя.
Узнаем частоту монитора через параметры
- Нажмите на лупу в левом нижнем углу, рядом с кнопкой «Пуск» (Start). Этот значок встроенная поисковая система в любой версии «10-ки».
- Далее выберите шестигранное колесо «Параметры».
Запускаем «Параметры»
- В следующем запущенном окне переходим на панель «Система».
Запускаем окно «Система»
- В пункте «Дисплей» в правой колонке, под надписью с заголовком «Несколько дисплеев» выберите строчку — «Дополнительные параметры дисплея». В следующем открытом окне вы уже можете ознакомиться с параметрами своего монитора.
Выбираем «Дополнительные параметры дисплея»
Смотрим на параметры дисплея
- Если нажмёте на «Свойства…», вам откроется маленькое окно, в котором, выбрав вкладку «Монитор», вы можете изменить частоту обновления монитора на менее или более доступный вариант.
Нажимаем на «Свойства…», и выбираем «Монитор»
Изменяем частоту обновления монитора
Узнаем частоты монитора через «Параметры экрана»
Этот метод идентичен с вышеописанными действиями. Единственное, в чем их различие, это способ попасть в меню дисплея.
Нажмите правую кнопку на мышке в пустой области рабочего стола на экране компьютера. В маленьком предоставленном окошке необходимо нажать на «Параметры экрана».
Выбираем «Параметры экрана»
Вот таким образом, пропуская все вышеописанные шаги, вы окажитесь в параметрах дисплея, а далее повторите действия из пунктов 4 и 5 в главе «Узнаем частоту монитора через параметры».
Примечание! Возможно этот вариант может не показывать частоту герц для ноутбуков с установленной Windows 10. Тогда смотрите следующий раздел «Сведения о системе», в котором можно будет найти подробную информацию.
Вариант 2. Сведения о системе
Открыть окно с параметрами системы можно многими путями. Но сейчас будем использовать только два.
Окно «Выполнить»
- Нажимаем вместе две клавиши Win и R. Они запустят окошко под названием «Выполнить».
- В строке «Открыть» нужно вписать команду «msinfo32».
В строке «Открыть» вписываем команду «msinfo32»
- Она запустит новое окно с полными сведениями о системе компьютера.
- Далее нажмите на маленький плюсик чтобы открыть подпункты и выберите «Дисплей».
Нажимаем на маленький плюсик, чтобы открыть подпункты и выбираем «Дисплей»
- Информация с разрешением и частотой экрана находится в строке «Разрешение».
В строке «Разрешение» смотрим частоту экрана
Через поисковую систему в меню «Пуск»
- Нажмите на «Пуск» и в строке поиска введите слово «сведения». На выпавшем варианте под названием «Сведения о системе» нажимаем мышкой.
Запускаем «Сведения о системе»
- Запустится окно в котором следует перейти в «Компоненты», выбрать «Дисплей» и найти в правой колонке строчку с надписью «Разрешение». Первые два числа (1280 х 1024) это показатели разрешения, а нужная частота экрана будет последней 75 Гц.
В строке «Разрешение» смотрим частоту экрана
Вариант 3. Сторонняя программа Aida 64
Эту программу можно скачать на любом проверенном ресурсе в интернете и установить к себе на компьютер для дальнейшего использования. Простой интерфейс поможет вам в будущем легко узнавать о разных характеристиках вашего ПК.
- После запуска ярлыка утилиты, она быстро просканирует ОС систему, собирая данные для демонстрации в главном окне.
Главное окно программы Aida 64
- Перейдите в пункт «Отображение», а в нём выберите «Монитор».
Информация о мониторе
В этом окне вы сможете узнать полную информацию о своём дисплее.
Что такое «герцовка» экрана и для чего она нужна?
Частота обновления это периодичная подача светодиодными элементами импульсного сигнала на пиксели экрана, для изменения цветового баланса картинки. Измерение происходит в Герцах.
При помощи широкополосной импульсной модуляции меняется значение скорости обновления картинки и яркости. При этом пульсация будет практически незаметна для человека. Если увеличивать регулировку «герцовки», тогда изображение на мониторе не будет мерцать.
Простыми словами. Операционная система автоматически подбирает скорость обновления изображения, а аппаратное обеспечение подгоняет картинку под частоту подключенного дисплея.
Видео — Сравнение 60 Hz vs 120 Hz на мониторах
Частота дисплея в «Настройках NVIDIA»
Этот способ подходит тем пользователям ПК, у которых установлена видеокарта модели NVIDIA. С помощью утилиты под названием «Настройки NVIDIA» можно также узнать количество герц на вашем мониторе.
Шаг 1. Находим «Настройки NVIDIA» в трее на рабочей панели.
Находим«Настройки NVIDIA» в трее на рабочей панели
Шаг 2. Нажимаем на значок, чтобы запустить рабочее окно программы.
Выбираем пункт «Дисплей» и нажимаем «Изменение разрешения»
Шаг 3. Выберите наибольшую частоту дисплея.
Выбираем частоту в герцах
Шаг 4. Нажимаем на кнопку «Применить», после чего экран потемнеет и вновь включится с окном для подтверждения задачи. Нажмите «Да».
Нажимаем «Да»
Таким способом вы не только узнаете сколько герц в мониторе, но и сможете изменить их на более приемлемое количество герц.
Видео — Как узнать сколько герц в мониторе
Рекомендуем похожие статьи
⇡#игровые тесты (3840 × 2160)
Для успешного разгона Radeon VII с текущей версией драйвера нужно соблюдать одно правило — не запускать 3D-приложения на полном экране или безрамочном окне. Однако оконный режим влияет на частоту смены кадров, и чаще всего — отрицательно, поэтому соперники «семерки» были поставлены в такие же условия, а для того чтобы поскорее поделиться с вами результатами тестов, мы ограничились разрешением 2160p.
При штатных частотах диспозиция между Radeon VII и его главными недругами — GeForce GTX 1080 Ti и GeForce RTX 2080 —совершенно не изменилась. Когда сравниваются видеокарты, настолько близкие по общему уровню быстродействия и настолько разные по архитектуре GPU, результат в немалой степени определяют предпочтения отдельно взятых приложений.
Формально устаревшая видеокарта GeForce GTX 1080 Ti стала удобной мишенью для Radeon VII. Пусть в среднем между ними можно поставить знак равенства, соперники обменялись тяжелыми ударами в отдельных играх. А вот единственный тест, в котором Radeon VII превзошел GeForce RTX 2080, — это «красная» Strange Brigade. По средней частоте смены кадров устройство NVIDIA располагает преимуществом в 7 %.
Radeon RX Vega 64 Liquid Cooled и GeForce RTX 2080 Ti в этом тесте участвуют в качестве почетных гостей: по сравнению с первой Radeon VII быстрее на 19 %, а быстродействие RTX 2080 Ti, с другой стороны, на 32 % выше.
Эффект от оверклокинга Radeon VII прямо зависит от того, насколько высоких тактовых частот позволяет достигнуть резерв мощности в той или иной игре. В среднем речь идет о росте быстродействия на 8 %, но есть и выдающиеся примеры, такие, скажем, как Assassin’s Creed Odyssey. В этом бенчмарке разгон увеличил FPS на 18 % — неудивительно, ведь и рост тактовой частоты в ней максимальный.
Что касается референсных видеокарт NVIDIA, то оверклокерский ресурс GeForce GTX 1080 Ti и RTX 2080 примерно такой же, как у Radeon VII, — около 7–8% по средней частоте смены кадров. Как следствие, разгон не помог разорвать ничью между Radeon VII и GTX 1080 Ti. А вот RTX 2080 Founders Edition разгоняется все-таки похуже, и его преимущество сократилось до 6 %.
Кстати, по штатным частотам графического процессора Radeon VII соответствует нижней части того диапазона, в котором работает GeForce GTX 1080 Ti, а в разгоне близок к RTX 2080. Выходит, архитектура GCN при сопоставимых частотах и транзисторном бюджете GPU вполне может соревноваться с Pascal и Turing, и только удельная производительность на ватт по-прежнему ограничивает чипы AMD.
| 3840 × 2160 | |||||||||
| Полно-экранное сглаживание | AMD Radeon VII (1800 / 2000 МГц, 16 Гбайт) | AMD Radeon VII (2025 / 2400 МГц, 16 Гбайт) | AMD Radeon RX Vega 64 LC (1750 / 1890 МГц, 8 Гбайт) | NVIDIA GeForce GTX 1080 Ti (1480 / 11000 МГц, 11 Гбайт) | NVIDIA GeForce GTX 1080 Ti (1590 / 11900 МГц, 11 Гбайт) | NVIDIA GeForce RTX 2080 FE (1515 / 14000 МГц, 8 Гбайт) | NVIDIA GeForce RTX 2080 FE (1615 / 16000 МГц, 8 Гбайт) | NVIDIA GeForce RTX 2080 Ti FE (1350 / 14000 МГц, 11 Гбайт) | |
| Ashes of the Singularity: Escalation | Выкл. | 44 / 61 | 47 / 65 | 40 / 55 | 46 / 61 | 49 / 65 | 47 / 63 | 50 / 67 | 57 / 78 |
| Assassin’s Creed Odyssey | 31 / 39 | 36 / 46 | 27 / 33 | 36 / 44 | 39 / 47 | 36 / 44 | 37 / 47 | 41 / 53 | |
| Battlefield V | TAA High | 65 / 76 | 71 / 84 | 51 / 60 | 60 / 72 | 64 / 78 | 63 / 76 | 66 / 80 | 77 / 94 |
| F1 2021 | Выкл. | 58 / 70 | 64 / 77 | 50 / 61 | 62 / 77 | 67 / 84 | 67 / 80 | 68 / 83 | 84 / 101 |
| Far Cry 5 | 52 / 62 | 55 / 66 | 43 / 51 | 52 / 58 | 56 / 63 | 56 / 62 | 60 / 67 | 70 / 78 | |
| Final Fantasy XV | 27 / 42 | 33 / 44 | 25 / 35 | 36 / 47 | 39 / 52 | 41 / 50 | 43 / 54 | 49 / 62 | |
| Grand Theft Auto V | 41 / 56 | 42 / 62 | 35 / 49 | 46 / 69 | 49 / 74 | 43 / 66 | 45 / 71 | 47 / 79 | |
| Shadow of the Tomb Raider | 37 / 47 | 40 / 50 | 31 / 39 | 37 / 45 | 40 / 49 | 42 / 51 | 45 / 55 | 52 / 63 | |
| Strange Brigade | 65 / 84 | 72 / 92 | 52 / 63 | 60 / 71 | 61 / 77 | 64 / 77 | 70 / 83 | 82 / 95 | |
| Total War: WARHAMMER II | 24 / 28 | 27 / 30 | 22 / 25 | 24 / 28 | 25 / 30 | 25 / 29 | 27 / 32 | 30 / 37 | |
| Wolfenstein II: The New Colossus | 75 / 94 | 78 / 97 | 66 / 79 | 70 / 82 | 76 / 89 | 71 / 98 | 75 / 102 | 94 / 120 | |
| Макс. | 18% | −10% | 23% | 32% | 19% | 29% | 48% | ||
| Средн. | 8% | −16% | 1% | 10% | 7% | 14% | 32% | ||
| Мин. | 3% | −25% | −15% | −8% | −8% | −1% | 13% |
Прим. После основного обзора Radeon VII мы выбрали другую тестовую сцену в бенчмарке Wolfenstein II: The New Colossus, чтобы сильнее нагрузить GPU.
❻ выбрано другое печатающее устройство (по умолчанию)
Многие начинающие пользователи при работе в Office (Excel, например) после нажатия по меню «Файл/печать» не находят своего принтера в списке доступных (некоторые вообще сразу не глядя отправляют файл на печать и, разумеется, ничего не происходит) .
Для этого сначала нужно открыть панель управления Windows и перейти в раздел «Оборудование и звук / Устройства и принтеры» .
Оборудование и звук — устройства и принтеры
Далее найти нужный принтер (МФУ) среди устройств, нажать по нему правой кнопкой мышки и в меню выбрать «Использовать по умолчанию» . См. пример ниже.
Использовать по умолчанию
Если все прошло успешно — рядом с этим принтером должна загореться зеленая галочка (как в моем примере).
На принтере появилась зеленая галочка
Теперь при отправке файла на печать (в том же Excel) программа будет автоматически выбирать нужный нам принтер и вам не придется терять на этом время.
Принтер выбран правильно
Инструкция: как проверить герцовку монитора
Разберемся, как посмотреть, сколько Герц выдает монитор, если установлена Windows 10. Для этого нужно следовать следующим инструкциям:
- На рабочем столе нужно нажать правую кнопку мыши и открыть контекстное меню.
- Дальше необходимо выбрать из появившегося списка пункт «Параметры экрана».
- Перемещаемся в нижнюю часть списка и переходим к расширенным параметрам экрана.
- Внизу окна нажимаем «Свойства графического адаптера».
- Переходим к вкладке «Монитор» и видим количество Гц.
В семерке надо пройти по следующему пути:
Вот мы и удовлетворили любопытность и получили ответ на интересующий вопрос: как узнать герцовку монитора Windows 10 или 7 версии.
Как узнать сколько герц поддерживает монитор?
Как посмотреть сколько герц монитор Windows 7?
На рабочем столе, в свободном от ярлыков программ месте, необходимо щелкнуть правой кнопкой мыши и, в появившемся контекстном меню, левой кнопкой выбрать строку «Разрешение экрана».
Появится диалоговое окно ОС, в котором есть несколько строчек, одной из которых будет «Дополнительные параметры». Если щёлкнуть левой кнопкой мыши на этой подсвеченной надписи, то будет открыто еще одно окно с несколькими вкладками, среди которых необходимо выбрать вкладку «Монитор».
Нажатие на выпадающий список «Частота обновления экрана» раскроет все поддерживаемые монитором значения. Эту информацию Windows получает из специальной микросхемы устройства и его драйвера.
2) Как посмотреть сколько герц монитор Windows 10? В Win 10 процедура немного сложение, за что стоит «благодарить» ее разработчиков. Самый простой путь добраться до настроек экрана – это вызвать апплет панели управления при помощи текстовой команды. Для этого на клавиатуре нужно нажать комбинацию клавиш «Win» (кнопка с изображением значка Виндовс в виде флага, разделенного на четыре части) и английской буквы «R».
Появится окно, практически аналогичное таковому в Win7. Дальнейшие манипуляции также аналогичны. Этот способ одинаково хорошо работает и для других версий Майкрософтовских операционных систем, кроме совсем уж древних релизов.Внимание!Окно настройки параметров экрана также можно вызвать через блуждание по разделу «Панель управления», который доступен из главного меню «Пуск», но описанные способы будут намного быстрее.
Есть еще вариант воспользоваться встроенной системой поиска, которая обычно доступна также через меню «Пуск». На всякий случай расскажем и про эту возможность. Нажав левой кнопкой мыши на значке пускового меню нужно выбрать раздел «Поиск» (для Win7) в котором прописать просто слово «Монитор» без кавычек.
Интеллектуальный поиск предложит выбрать из доступных созвучных параметров желаемый, и вам нужно выбрать «Устранение мерцания экрана (настройка частоты обновления)». При выборе этого варианта откроется справочное окно операционной системы, в котором нужно выбрать рекомендации пункта 1. В десятой версии Windows запуск поиска расположен не в главном меню, а рядом с кнопкой «Пуск».
- Текущий режим можно посмотреть воспользовавшись встроенной утилитой диагностики DirectX, которая вызывается через комбинацию Win R командой «DxDiag» (регистр букв неважен, кавычки не писать). Перейдя на вкладку «Экран» нужно обратить внимание на строку «Режим экрана», где будет написано разрешение и текущая частота.
3) Обычно производители графических адаптеров комплектуют свои наборы драйверов вспомогательными утилитами для доступа к настройкам отображения. Чаще всего эти они висят в оперативной памяти и обозначены соответствующей иконкой в панели задач возле часов.
Так, как интерфейс драйверов каждый девелопер стремится сделать отличающимся от конкурентов, да еще и меняет от версии к версии расположение настроек, то подробно рассматривать их мы не будем – этот «зоопарк» все-равно не охватить. Скажем лишь, что в интерфейсе управляющей утилиты от производителя обязательно будет закладка с возможностью изменения частотного диапазона.
Некоторые vpn расширения для chrome:
Я попробовал много разных. У каждого есть свои минусы. В любом случае, скорость загрузки может снизится.
- Hotspot Shield. Есть бесплатный режим. Но если хотите, можете 7 дней тестировать платную версию (и купить, если понравится). В магазине расширений, в поиске наберите “Hotspot Shield”. Установите его, подтвердив установку.
Возле меню появится значок. Нажмите на него. Выберите режим работы (бесплатный, или пробный платный). Затем нажмите на кнопку, чтобы подключится. Соединение будет установлено, значок станет зеленым. Можете заходить на заблокированные сайты.
Можно менять страну, с которой вы хотите посещать сайты.
- Touch VPN – бесплатное расширение для работы через VPN в браузере Хром. Находим через поиск, устанавливаем, нажимаем на иконку и активируем.
Работает неплохо. Не нужна регистрация. Но мне показалось, что скорость очень падает.
- Unlimited Free VPN – Hola. В поиске можете просто набрать “Hola” и установить дополнение. Нажав на иконку, нужно включить работу через VPN.
Проверил – все работает.
- Еще несколько вариантов: friGate Light, TunnelBear (бесплатная версия с ограничением в трафике), ZenMate, Betternet Unlimited Free VPN Proxy.
Принтеры hp – сканер не обнаружен или не подключен (windows, mac) | служба поддержки hp®
Проблемы с подключением к сети. Переместите принтер и компьютер или мобильное устройство ближе к беспроводному маршрутизатору,
а затем проверьте, не улучшилось
ли качество сигнала. Попробуйте открыть какой-либо веб-сайт, чтобы проверить, работает
ли подключение к Интернету должным
образом. Если сеть Wi-Fi работает медленно или нестабильно, перезапустите маршрутизатор,
отсоединив кабель питания и подключив
его обратно через 15 секунд.
Принтер выключен или находится в спящем режиме. Коснитесь меню панели управления или нажмите кнопку питания, чтобы вывести принтер из спящего режима и перевести его в состояние готовности.
Иногда состояние принтера может отображаться
как “Отключен”, когда на самом деле он готов к работе.
Проверка состояния подключения принтера к сети. Убедитесь, что сигнал беспроводной связи включен, а принтер подключен к той же сети,
что и компьютер или мобильное устройство.
Если принтер оснащен индикатором рядом со значком или кнопкой беспроводной связи, убедитесь, что он включен. Если он выключен или мигает, принтер отключен от сети.
Повторное подключение принтера к сети. Разместите принтер в зоне действия сигнала маршрутизатора Wi-Fi, а затем подключите
его к сети.
-
Принтеры с сенсорной панелью управления. Откройте меню Настройка, Сеть или Настройки беспроводной сети, выберите Мастер настройки беспроводной связи, а затем следуйте инструкциям для выбора имени сети и ввода пароля.
-
Принтеры без сенсорной панели управления. Нажмите и удерживайте кнопку Беспроводная связь
в течение пяти секунд или до того момента, когда начнет мигать индикатор беспроводной
связи. В течение двух минут нажмите
и удерживайте кнопку WPS (Wi-Fi Protected Setup) на маршрутизаторе, пока не запустится процесс установления
подключения. Индикатор беспроводной связи
на принтере перестает мигать после установления подключения. -
Принтеры HP DeskJet 6000 и 6400, ENVY 6000 и 6400, а также Tango. Нажмите и удерживайте
кнопку Wi-Fiи кнопку питания на задней панели принтера в течение пяти секунд, пока не начнет мигать синяя полоса.
В течение двух минут нажмите и удерживайте
кнопку WPS на маршрутизаторе, пока не запустится процесс установления подключения. Синяя полоса
перестает мигать после установления
подключения.
Перезапуск устройств. Перезапустите принтер и компьютер или мобильное устройство, чтобы сбросить возможные
состояния ошибок.
Печать отчета проверки беспроводной сети. Выполните поиск модели принтера на веб-сайте службы поддержки клиентов HP, а затем
выполните поиск по запросу страница самотестирования, чтобы найти документ о печати и оценке отчета.
Включение функции Bluetooth для настройки приложения HP Smart. Включите функцию Bluetooth на компьютере или мобильном устройстве, чтобы приложение
HP Smart могло обнаружить принтер во
время настройки.
Причина 1: критический программный сбой
Работающий накопитель постоянно производит чередующие друг друга операции чтения и записи, поэтому внезапное прерывание его функционирования в моменты нагрузки может привести если и не к аппаратному сбою, то к программному. Чаще всего такое происходит из-за некорректного выключения компьютера или скачка напряжения, после чего винчестер, который ранее был инициализированным, перестаёт быть таковым, выдавая ошибку при повторной процедуре инициализации.
Не хорошо, но и не смертельно, если это не системный диск, хотя даже в таком случае можно реанимировать накопитель, запустив ОС с флешки или на другом компьютере.
Итак, в деле борьбы с программным сбоем нам потребуется специальный софт или же немного знаний о том, как пользоваться системными инструментами Виндовс.
Вариант 1: EaseUS Partition Master
Разработчики программы EaseUS Partition Master, позиционируют её как крайне простой и удобный инструмент для управления накопителями, в том числе осуществления операций форматирования и починки системных ошибок дисков. Для того чтобы выполнить восстановление с помощью программы, руководствуйтесь следующим алгоритмом:
- Кликните по диску, что не инициализируется, правой кнопкой мыши, а затем нажмите на «Rebuild MBR».
Укажите вашу операционную систему в выпадающем списке и подтвердите действие.
Нажмите на кнопку «Execute 1 Operation», чтобы запустить реконструкцию.
Примечание: учтите, что такая операция подойдёт лишь для диска со стилем разделов «MBR». Соответственно, если он у вас с GPT, такая функция даже не будет доступна, поэтому первые три пункта вы можете пропустить.
Поставьте галочку в строке «Try to fix errors if found», чтобы программа смогла сразу же устранять найденные ошибки, и нажмите «Start».
Подождите, пока EaseUS Partition Master не проверит диск.
Программа плохо понимает русский язык, поэтому не пугайтесь, когда вместо кириллических имён папок отобразятся нечитаемые символы.
Заключающим шагом после произведения вышеописанных действий или отсутствия возможности их совершить станет восстановление диска средствами программы. Выделите нужный накопитель и нажмите по «Partition Recovery».
Вновь выберите нужный раздел, а лучше весь накопитель, и кликните по «Scan».
Если программа обнаружит потерянный, удалённый или повреждённый раздел, то станет активна кнопка «Proceed». Выделите разделы, которые нужно восстановить, и кликните на неё.
Щёлкните по «Recover Now».
Подтвердите постановку операции по восстановлении одного или нескольких реестров, нажав «Apply».
В зависимости от количества найденных и отправленных вами на исправление разделов будет создано столько операций, сколько нужно. Используйте кнопку «Execute (кол-во операций) Operation», чтобы запустить восстановления разделов.
Приготовьтесь к очень долгим процедурам, если у вас большой и заполненный файлами диск.
Вариант 2: Командная строка
Не стоит сбрасывать со счетов старую добрую «Командную строку» — эта системная утилита порой способна творить чудеса, в том числе и помочь с инициализацией жёсткого диска. Для этого:
- Запустите приложение «Командная строка» от имени администратора, чтобы иметь все полномочия на изменение системных параметров.
Способ 2: использование средства устранения неполадок
Штатное средство устранения неполадок — хороший инструмент автоматического поиска и исправления популярных проблем. В случае со сканером данное средство проверит новые устройства и перезапустит службу печати. Иногда на экране появляются и дополнительные инструкции, которые понадобится выполнить вручную, решая тем самым ошибки при соединении периферийного оборудования.
- Откройте «Пуск» и вызовите «Параметры», щелкнув по значку в виде шестеренки на панели слева.
- Перейдите в раздел «Обновление и безопасность».
- В списке слева вас интересует «Устранение неполадок».
- Нажмите по ссылке «Дополнительные средства устранения неполадок».
- Среди вариантов диагностики выберите «Принтер» и запустите средство. Не переживайте, службы печати и сканирования в Windows связаны, поэтому данный инструмент подходит.
- Дождитесь завершения сканирования и ознакомьтесь с результатами. Если сказано переподключить сканер или перезагрузить его, выполните эти действия и проверьте, обнаружился он теперь.
Способ 3: ручное добавление сканера
В большинстве случаев сканер, будь то отдельное устройство или входящий в МФУ компонент, обнаруживаются в операционной системе автоматически сразу при подключении или после установки драйверов. Если этого не произошло, рекомендуется вручную добавить периферию, выполнив такие действия:
- В том же приложении «Параметры» нажмите по плитке «Устройства».
- Перейдите в раздел «Принтеры и сканеры».
- Щелкните по кнопке «Добавить принтер или сканер».
- Дождитесь завершения поиска и кликните по ссылке «Необходимый принтер отсутствует в списке», если оборудование не отобразилось при сканировании.
- В новом окне отметьте маркером пункт «Добавить локальный или сетевой принтер с параметрами, заданными вручную», после чего переходите далее.
- Используйте существующий порт для типа соединения.
- Изначально среди драйверов находится ограниченное количество устройств, поэтому нужно нажать «Центр обновления Windows» для загрузки дополнительных файлов.
- В списке выберите изготовителя сканера и его модель, после чего нажмите «Далее».
- Задайте имя устройства и завершите тем самым установку. Приступайте к сканированию документа, повторно подключив устройство к компьютеру.
Способ 4: добавление старого устройства
Из названия данного метода уже понятно, что подойдет он только обладателям старых сканеров, как отдельных, так и совмещенных с принтерами. Дело в том, что такое оборудование часто не поддерживает Plug and Play, то есть автоматическое обнаружение после подключения, позволяющее сразу же приступить к печати или сканированию.
- Щелкните правой кнопкой мыши по кнопке «Пуск» и из появившегося меню выберите пункт «Диспетчер устройств».
- Выделите нажатием ЛКМ название компьютера и откройте список «Действие».
- В нем вас интересует кнопка «Установить старое устройство».
- В приветственном окне двигайтесь далее.
- Сначала проведите автоматическую установку оборудования, а если оно не будет обнаружено, переходите к выбору из списка вручную.
- Среди стандартных типов устройств отыщите «Принтеры» или «Принтеры, совместимые с IEEE 1284.4», что зависит исключительно от того, насколько старое ваше оборудование.
- Обновите перечень драйверов и отыщите подходящий сканер по модели, следуйте инструкциям в окне, завершив тем самым установку.
Этот метод подходит для обладателей Windows 7 или «десятки», кто еще не обновился до последней версии, поскольку рассматриваемый далее компонент — «Факсы и сканирование Windows» — больше недоступен для изменения по решению разработчиков. Впрочем, вы можете проверить настройки и изменить их, если будет такая возможность.
- Откройте «Пуск» и вызовите «Панель управления». В Виндовс 10 для этого понадобится воспользоваться поиском.
- В новом окне перейдите в «Программы и компоненты».
- На панели слева щелкните по ссылке «Включение или отключение компонентов Windows».
- Отыщите директорию «Службы печати и документов» и разверните ее. Там вас интересует папка «Факсы и сканирование Windows». Поставьте галочку напротив нее и перезагрузите компьютер. Если такого пункта нет, убедитесь в том, что активен компонент «Клиент интернет-печати».
Узнаем частоту монитора через параметры
- Нажмите на лупу в левом нижнем углу, рядом с кнопкой «Пуск» (Start). Этот значок встроенная поисковая система в любой версии «10-ки».
- Далее выберите шестигранное колесо «Параметры».
Запускаем «Параметры»
- В следующем запущенном окне переходим на панель «Система».
Запускаем окно «Система»
- В пункте «Дисплей» в правой колонке, под надписью с заголовком «Несколько дисплеев» выберите строчку — «Дополнительные параметры дисплея». В следующем открытом окне вы уже можете ознакомиться с параметрами своего монитора.
Выбираем «Дополнительные параметры дисплея»
Смотрим на параметры дисплея
- Если нажмёте на «Свойства…», вам откроется маленькое окно, в котором, выбрав вкладку «Монитор», вы можете изменить частоту обновления монитора на менее или более доступный вариант.
Нажимаем на «Свойства…», и выбираем «Монитор»
Изменяем частоту обновления монитора
Частота дисплея в «настройках nvidia»
Этот способ подходит тем пользователям ПК, у которых установлена видеокарта модели NVIDIA. С помощью утилиты под названием «Настройки NVIDIA» можно также узнать количество герц на вашем мониторе.
Шаг 1. Находим «Настройки NVIDIA» в трее на рабочей панели.

Шаг 2. Нажимаем на значок, чтобы запустить рабочее окно программы.

Шаг 3. Выберите наибольшую частоту дисплея.

Шаг 4. Нажимаем на кнопку «Применить», после чего экран потемнеет и вновь включится с окном для подтверждения задачи. Нажмите «Да».

Таким способом вы не только узнаете сколько герц в мониторе, но и сможете изменить их на более приемлемое количество герц.

Как посмотреть установленную частоту обновления экрана в Windows 10?
Для многих не секрет, что у любого монитора есть такой параметр как частота обновления, измеряющаяся в герцах. Она отображает сколько раз в секунду обновляется картинка на экране монитора. Чем выше этот параметр, тем лучше. В идеале – 100 герц. От 75 считается нормой. Если же этот показатель в вашем мониторе ниже, то глаза будут уставать быстрее.
Стоит отметить, что для современных жидко – кристаллических (LCD) мониторов данный параметр уже не так важен в силу кардинальных отличий в технологии вывода изображения. И на нем достаточный уровень комфорта возможет даже на 60 герцах. Низкая герцовка куда более критична для ЭЛТ (CRT) мониторов.
Где посмотреть герцы в мониторе на Windows 10?
Для того, чтобы в Windows 10 посмотреть частоту, с которой обновляется монитор, нужно сделать следующее.
На любом свободном месте рабочего стола жмем правой кнопкой мыши и в открывшемся контекстном меню выбираем “Параметры экрана”.
Параметры экрана в Windows 10
Далее проматываем вниз открывшееся окно, на котором отображается текущее разрешение экрана, и в самом низу жмем “Свойства графического адаптера”.
Переходим к свойствам графического адаптера
В следующем окне свойств переходим на вкладку “Монитор” где и можно увидеть текущую установленную частоту обновления экрана.
Вкладка “Монитор”. Установленная частота обновления экрана и просмотр доступных вариантов
Можно нажать на стрелку, чтобы раскрыть доступные режимы. Если в списке есть частота выше той, которая установлена сейчас, например вместо 60 герц доступен вариант с 75, то лучше выбрать его и установить.
Вывод
В современных “тонких” мониторах компьютеров и ноутбуков частота обновления экрана не играет такой важной роли, которая у нее была с CRT мониторами. Но все равно, если в свойствах графического адаптера доступен режим с большим количеством герц, то лучше его установить.
Лучшая благодарность автору — репост к себе на страничку:
Иногда за некоторыми экранами невозможно работать: зрение через час расплывается, а в глазах рябит. Бывает и такое, что наоборот за определёнными устройствами комфортно находиться часами без каких-либо побочных явлений для глаз, за это отвечает герцовка монитора. В этой пошаговой инструкции вы узнаете, как узнать герцовку монитора и как её изменить.
Содержание
- Что такое частота обновления монитора, её назначение
- Приемлемая частота обновления экрана
- Как посмотреть герцовку монитора на Windows 10
- Как изменить частоту обновления экрана в программном обеспечении NVIDIA, AMD и Intel
- Изменение частоты обновления монитора в Windows 10 и предыдущих версиях операционных систем
- Что делать в случае, когда нельзя выбрать и установить нужную частоту обновления экрана или она отсутствует в списке?
- Как увеличить частоту монитора в Windows 7
- Для видеокарт от NVIDIA
Что такое частота обновления монитора, её назначение
Частота обновления монитора или, как её называют более коротко, герцовка – это скорость, с которой сменяются кадры в промежуток времени (обычно в секунду). То есть, 30 Гц означает 30 кадров в секунду. Чем больше значение герцовки, тем более плавной и приятной глазу будет картинка, поэтому важно озаботиться тем, как узнать герцовку монитора перед покупкой, если планируется долгая работа за экраном.
Чем плавнее сменяются изображения на мониторе, тем меньше устают глаза, поскольку им не приходится отвлекаться на происходящее слишком часто, как бывает при резкой и дёрганой смене картинок. Именно из-за этого в большинстве своём предпочтение отдаётся мониторам с высоким количеством герц.
Приемлемая частота обновления экрана
Среднее количество герц на большинстве мониторов – 60. На более современных и подогнанных под системные требования выходящих игр герцовка может доходить до 240 Гц. Но 60 Гц вполне хватает, если за компьютером планируется смотреть фильмы, работать или играть в средние по системным требованиям игры, в которых не требуется следить за плавной сменой изображения.
Однако, важно помнить, что 60 Гц хватает лишь на обычные жидкокристаллические мониторы. При использовании 3D экранов герцовка должна достигать как минимум 120 кадров в секунду, в противном случае глаза будут излишне напрягаться.
В некоторых случаях значение смены кадров может по умолчанию стоять ниже, чем позволяют технические характеристики экрана. Именно поэтому необходимо знать, как изменить герцовку для комфортной работы.
Как посмотреть герцовку монитора на Windows 10
Настройки драйвера графики или же параметры экрана. Проще всего узнать герцовку монитора на операционной системе Windows 10 через параметры экрана. Для этого нужно знать, где именно посмотреть:
- Нажмите правой кнопкой мышки на любое пустое место на рабочем столе.
- В открывшемся меню нажмите на “Параметры экрана”
- В появившемся окне выберите “Дополнительные параметры дисплея”.
- В следующем окне будет указана частота смены кадров в строке, называющейся «Частота обновления». Идентифицировать значение легко по показателю Гц, указанному в скобках.
Как изменить частоту обновления экрана в программном обеспечении NVIDIA, AMD и Intel
Каждый из этих производителей оставляет в открытом доступе программы для настройки параметров экрана, которые зачастую скачиваются вместе с драйверами. В этих настройках как для ноутбуков, так и для стационарных компьютеров поддерживается возможность смены частоты обновления экрана. Как правило, это происходит по одной схеме:
- На рабочем столе ПКМ по свободному участку.
- В выпадающем меню выбираются настройки графики Интел (или АМД) или панель управления NVIDIA в зависимости от того, какая видеокарта установлена.
- В открывшейся программе измените настройки под желаемые значения.
- Для программного обеспечения от Intel это происходит в основных настройках.
- Для ПО от AMD герцовка монитора изменяется в дополнительных параметрах дисплея.
В большинстве случаев можно создавать пользовательские профили с выставленным вручную разрешением в Гц. Но иногда подобные профили отказываются работать и возвращаются к прежним значениям, выставленным по умолчанию, даже если технические характеристики монитора позволяют их выставлять до таких величин. Рассмотрим эту ситуацию более подробно.
Изменение частоты обновления монитора в Windows 10 и предыдущих версиях операционных систем
Для того чтобы изменить герцовку, достаточно знать, как использовать встроенные средства ОС Windows и сколько герц выставить. Процесс выполняется в несколько простых шагов:
- Зайдите в параметры экрана через рабочий стол или панель Пуск, в котором выбираются параметры системы и дисплей.
- Щёлкните на дополнительные параметры дисплея.
- В последних версиях Windows 10 герцовку можно выставить сразу в дополнительных параметрах. Если же версия операционной системы ниже, и в появившемся окошке нет такой возможности, то выполните следующие шаги.
- В сведениях о дисплее выберите свойства видеоадаптера.
- Появится новое окно, в котором можно не только повысить или понизить значения герцовки монитора, но и изменить глубину цветности, разрешение монитора.
Щёлкните на пункт «Монитор» и выберите необходимое количество герц.
- Если не получается – в пункте «Адаптер» зайдите в список всех режимов и там выставьте нужные настройки. Если установлено несколько мониторов, выберите тот, за которым работаете в данный момент.
В некоторых случаях монитор может мигнуть и выдать ошибку «Out of range». Подождите около 15-30 секунд, ничего не трогайте, система сама вернёт исходные настройки.
Для Windows 7 и Windows 8 процесс изменения частоты обновления экрана выглядит точно также. Только окно с дополнительными параметрами открывается через экран и его разрешение.
Часто изменять этот параметр нет смысла, стандартных 60 Гц хватает на повседневные нужды обывателя ПК. Изменение герцовки необходимо при работе с графикой или для более приятной и плавной для глаза картинки в современных играх.
Что делать в случае, когда нельзя выбрать и установить нужную частоту обновления экрана или она отсутствует в списке?
В параметрах изменения частоты иногда можно не найти желаемую величину. И это относится не только к большим значениям выше 100 Гц, но, в некоторых случаях, и к стандартным 60 Гц. Наиболее распространены четыре причины подобной ситуации:
- Отсутствуют необходимые драйверы для видеокарты или требуемое для неё программное обеспечение. В этом случае установка, переустановка или обновление драйверов могут помочь справиться с проблемой. Даже если монитор стабильно работает, не факт, что на компьютере установлено всё необходимо ПО, лучше проверить его наличие на сайте производителя.
- Высокие ограничения на частоту обновления экрана в видеокарте. В бюджетных или устаревших моделях, а также в интегрированных видеокартах ноутбуков установлены заводские запреты на поднятие герцовки выше определённого значения – в некоторых случаях оно может достигать всего 30 Гц. Решить эту проблему без замены видеокарты не получится.
- Плохая пропускная способность кабеля, подключённого к монитору. При использовании кабеля, не входившего в комплектацию монитора или при его ненадлежащем качестве, пропускная способность будет заметно теряться, и из-за этого даже самые современные мониторы и видеокарты не смогут повысить герцовку.
- Тип подключения имеет значения. У большинства мониторов их несколько, но обеспечить максимальную пропускную способность они могут лишь через определённые разъёмы. Эту информацию тоже необходимо принимать к сведению, порой проблему можно решить лишь простым переключением разъёма.
Как увеличить частоту монитора в Windows 7
Чтобы изменить герцовку монитора, широко применяются как специальные программы, так и воздействие через драйвер видеокарт. Проще всего это сделать путём использования драйвера. Рассмотрим процесс более подробно для самых популярных производителей.
Для видеокарт от NVIDIA
- Зайдите в панель управления драйвера (через пустое пространство рабочего стола правым кликом).
- Щёлкните на «дисплей» и выберите подпункт «Изменение разрешения». Затем нажмите на кнопку «Настройка» ближе к низу окна.
- Создайте пользовательское разрешение с желаемыми для себя параметрами.
- После этого нажмите кнопку «Тест». Если настройки подходят под монитор и видеокарту, то программа предложит их сохранить.
- Вернитесь в меню изменение разрешения и выберите своё пользовательское разрешение, если оно было успешно сохранено.
- Далее у вас появятся следующие окна, как на скрине
Для видеокарт от AMD:
- Зайдите в панель управления драйвера.
- В разделе «Дисплей» выберите кнопку «Создать».
- Установите необходимые настройки и сохраните их.
- Примените созданное пользовательское разрешение.
Как видите, определить, сменить и повысить частоту монитора достаточно легко для любой ОС. В случаях, если это не представляется возможным, следует проверить видеокарту и монитор на соответствие друг другу и выбранным параметрам.
Специалист программирования компьютерных систем и устройств на базе ОС «Android»
Задать вопрос эксперту































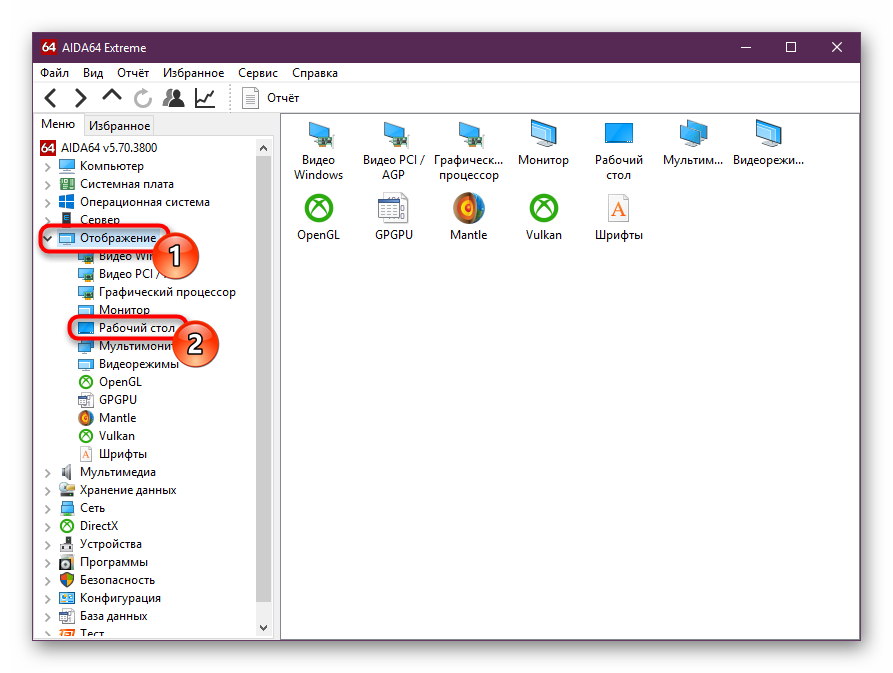
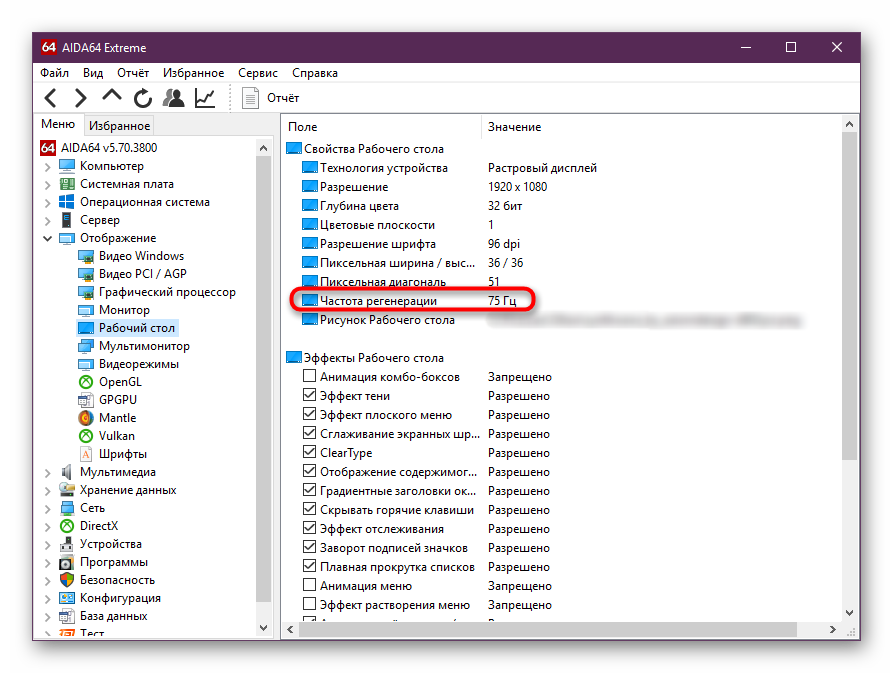
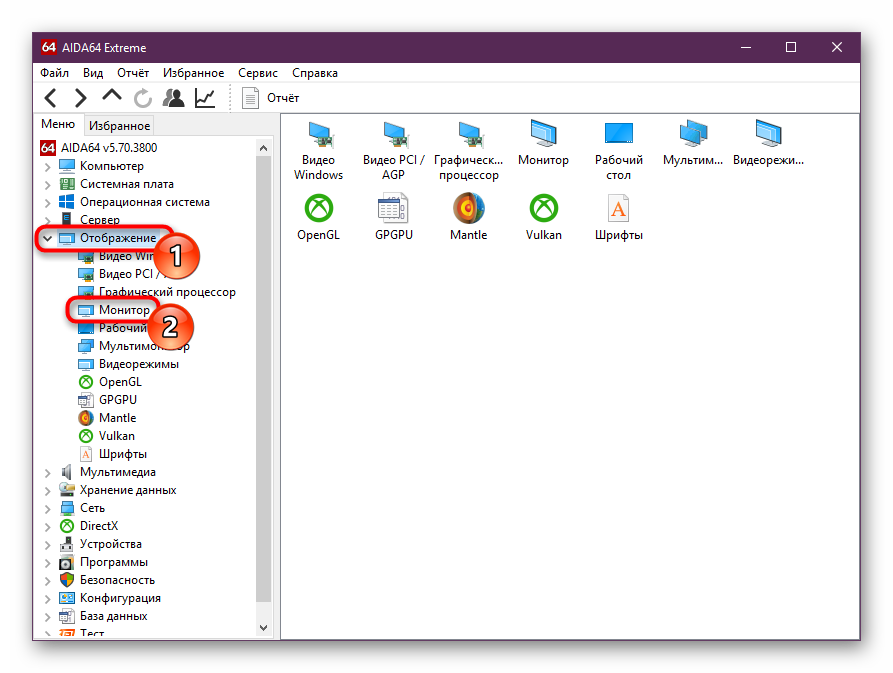
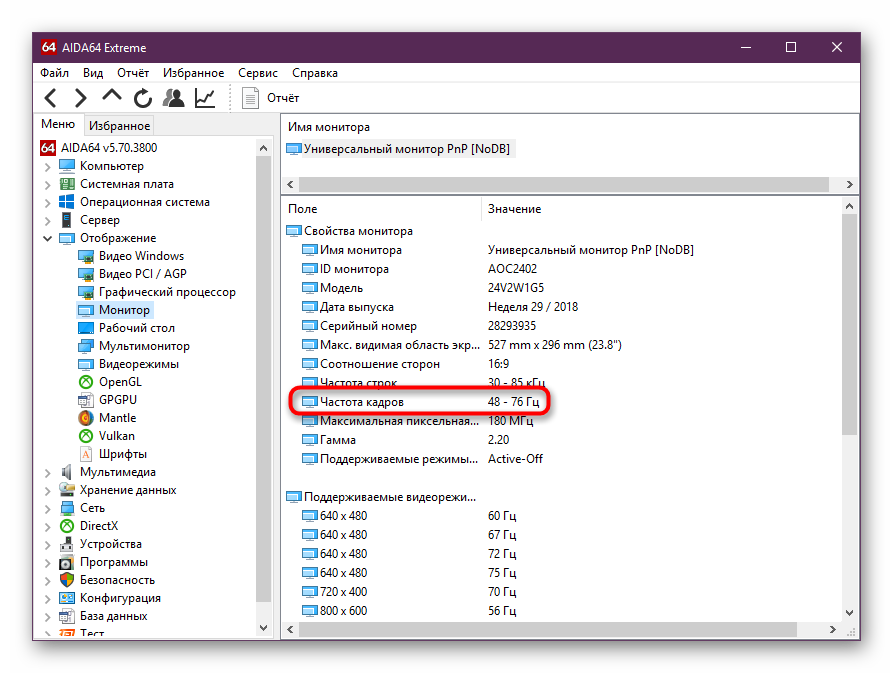
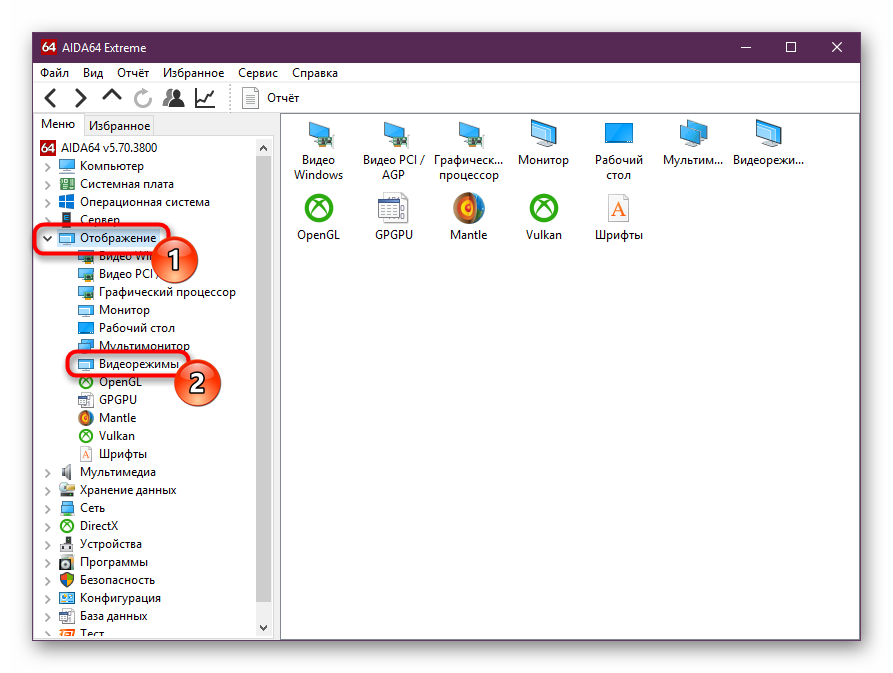
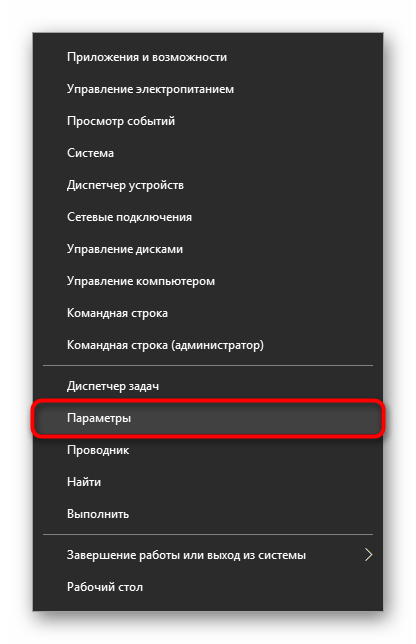
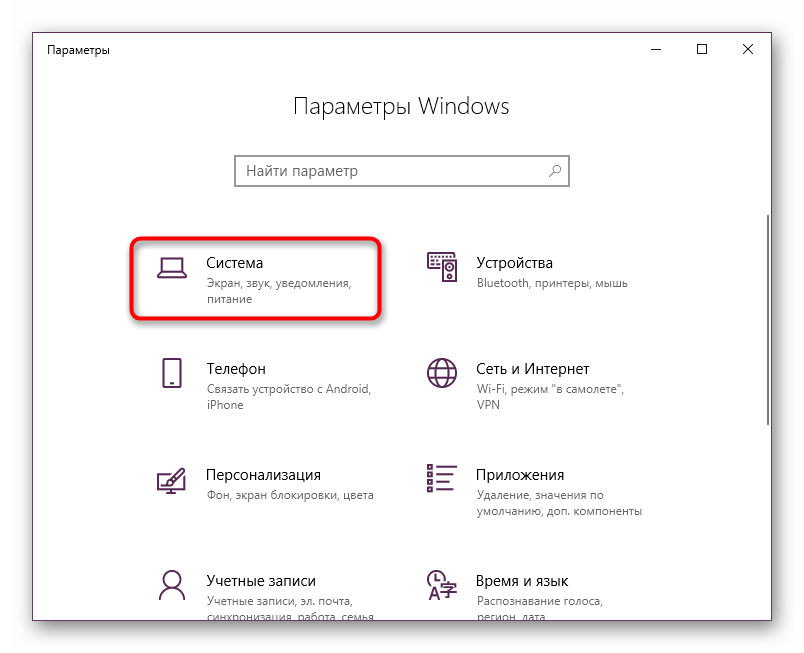
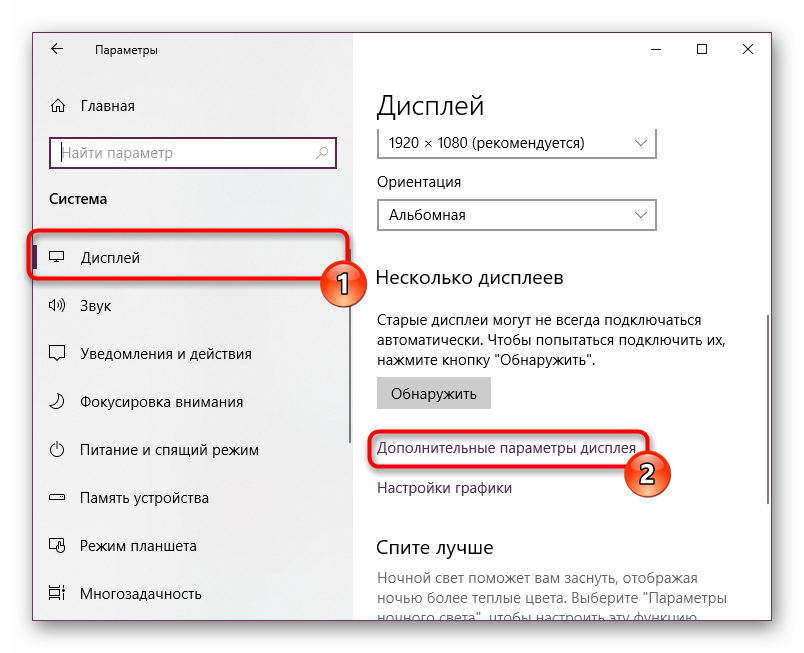
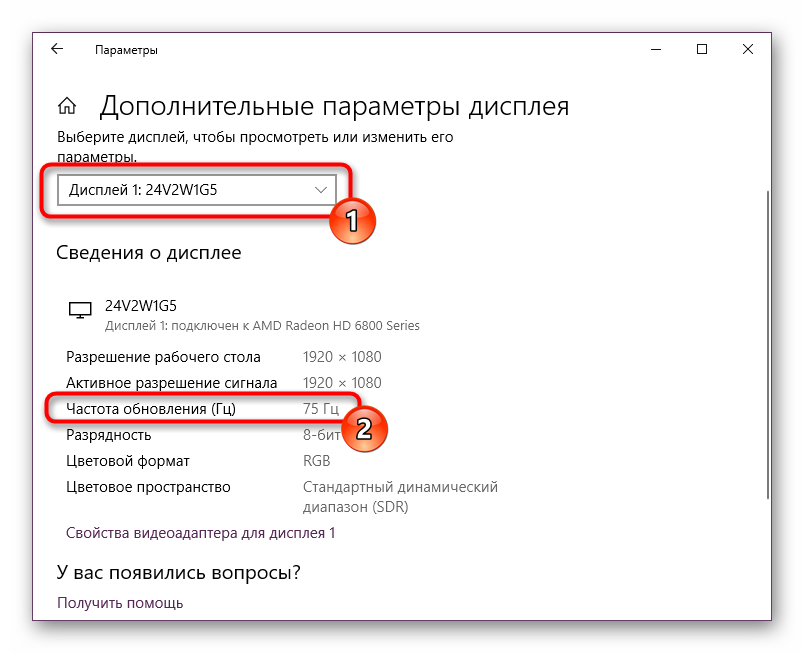
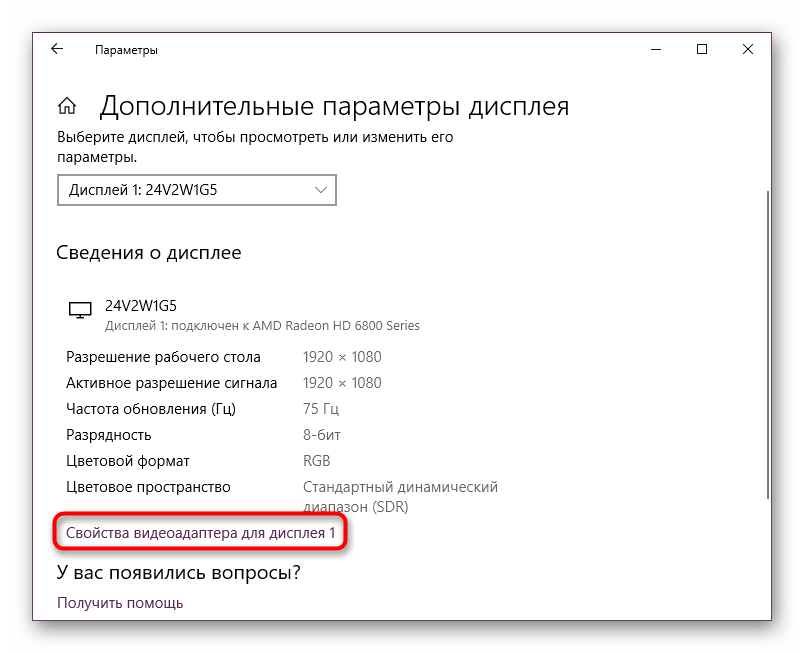
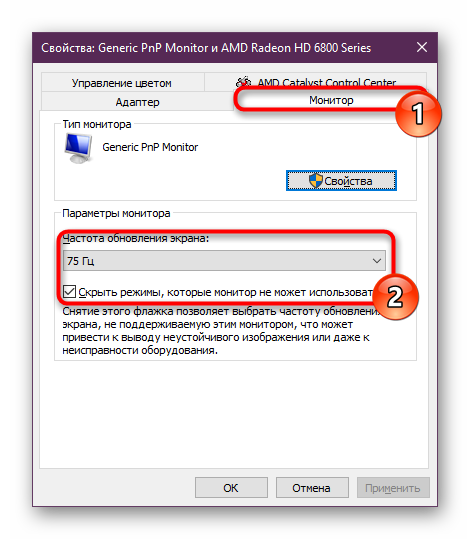
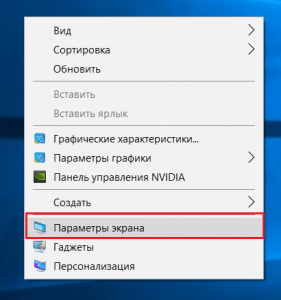
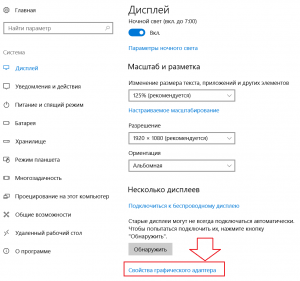
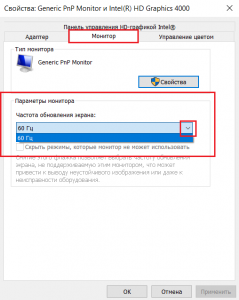







































 Возле меню появится значок. Нажмите на него. Выберите режим работы
Возле меню появится значок. Нажмите на него. Выберите режим работы  Можно менять страну, с которой вы хотите посещать сайты.
Можно менять страну, с которой вы хотите посещать сайты.
 Проверил – все работает.
Проверил – все работает.























































