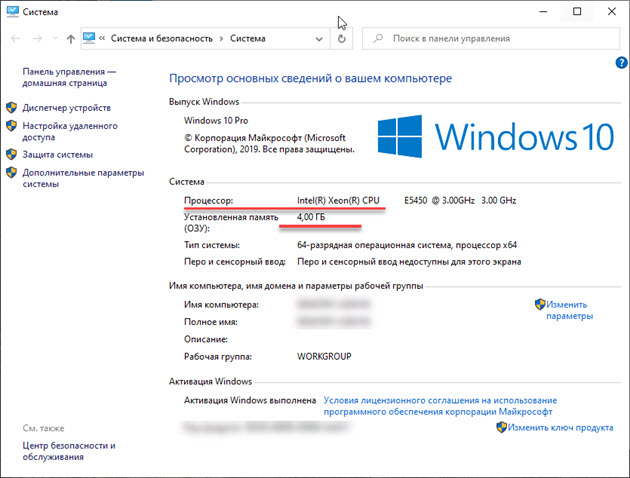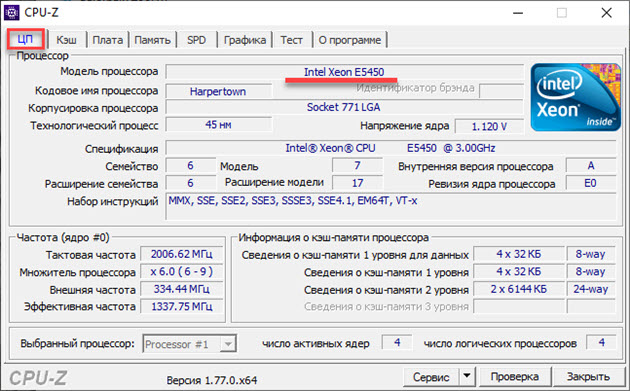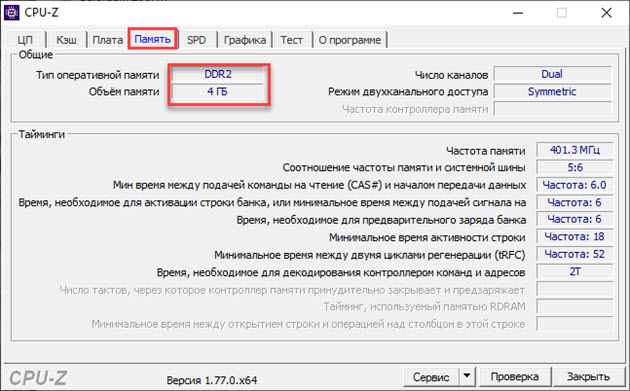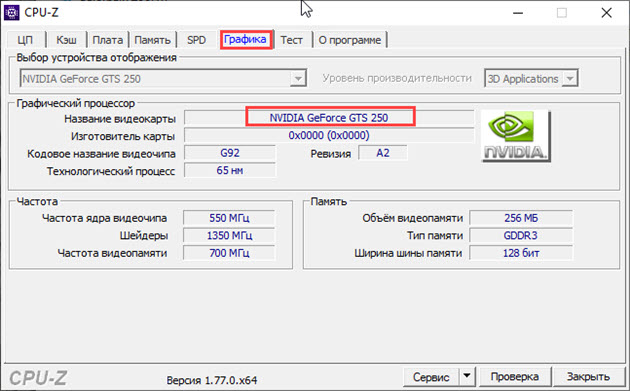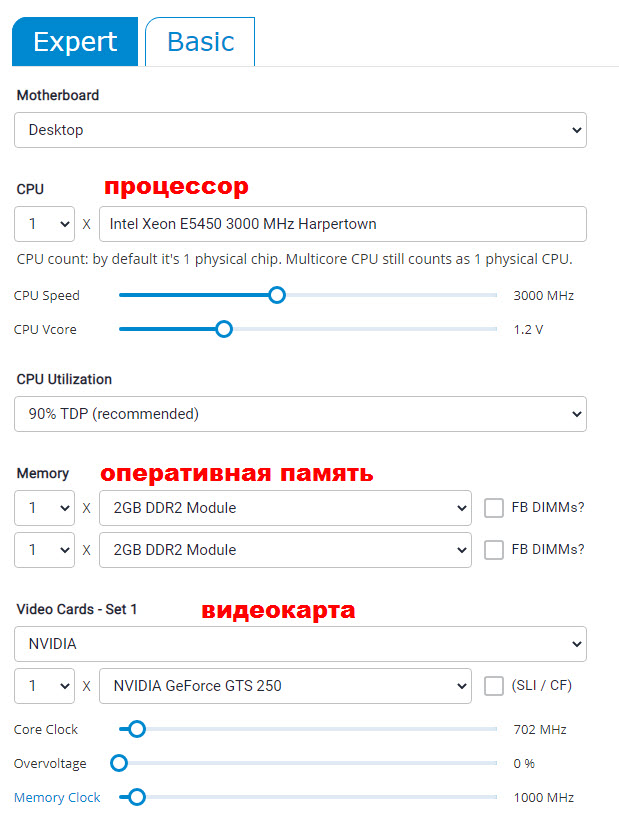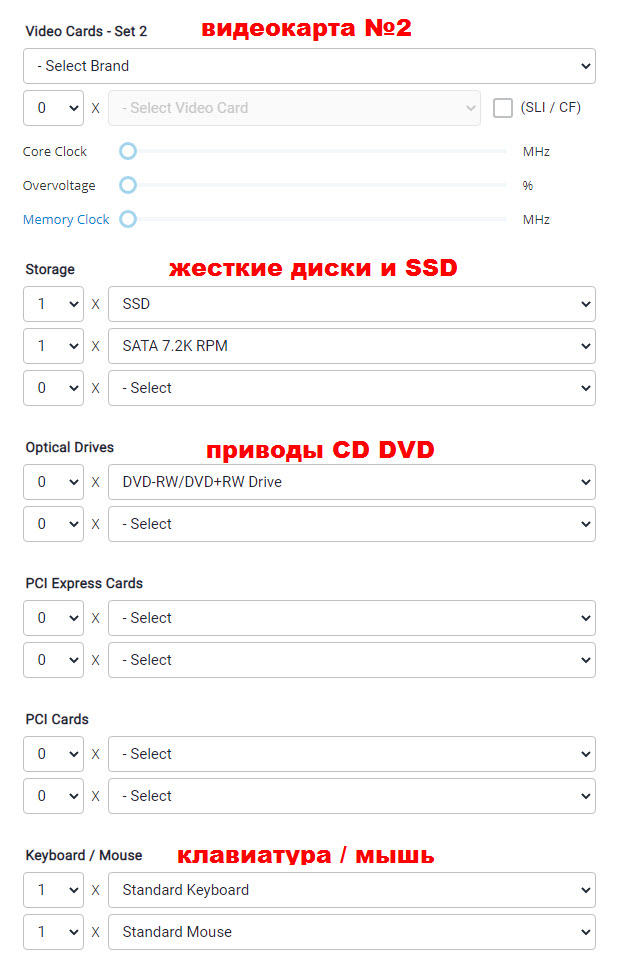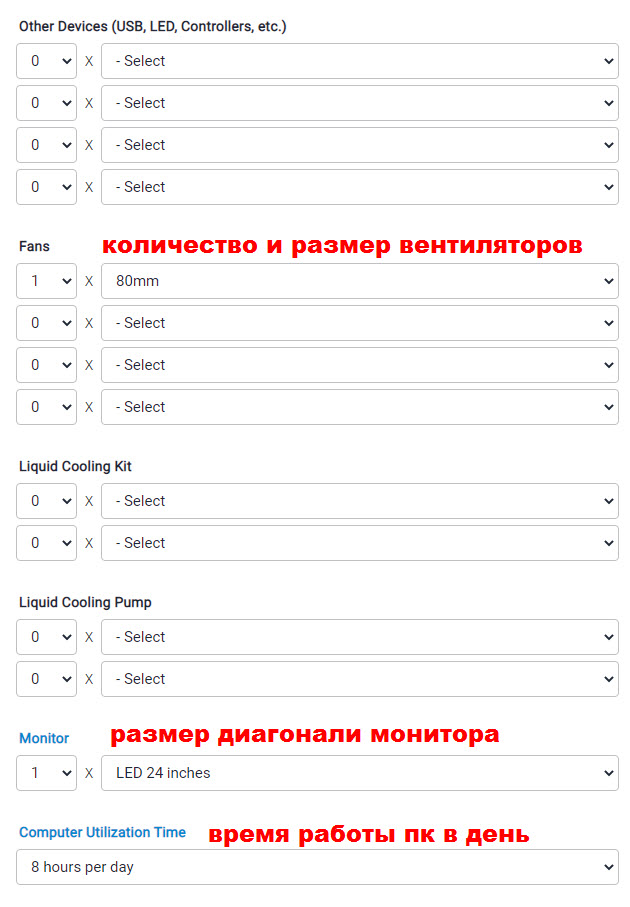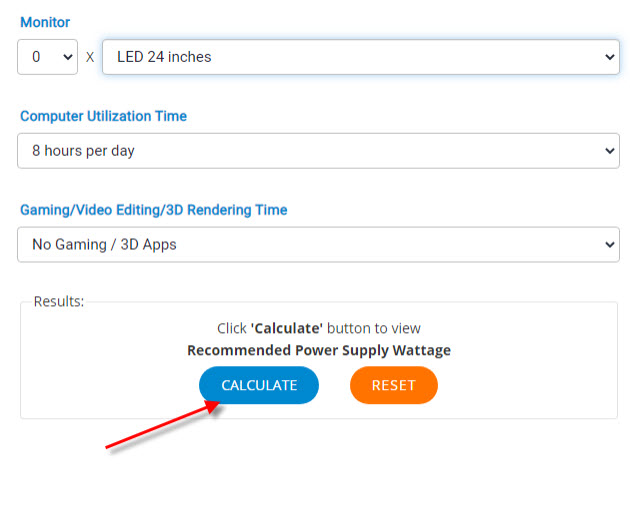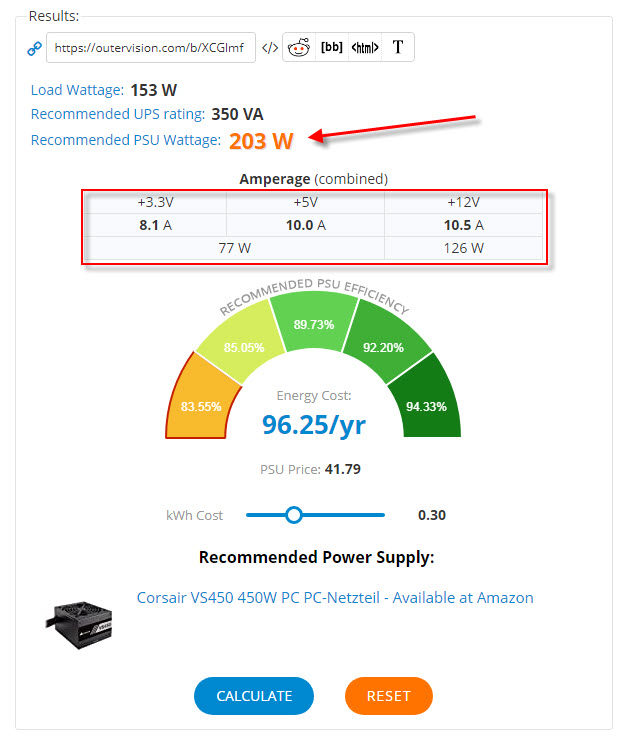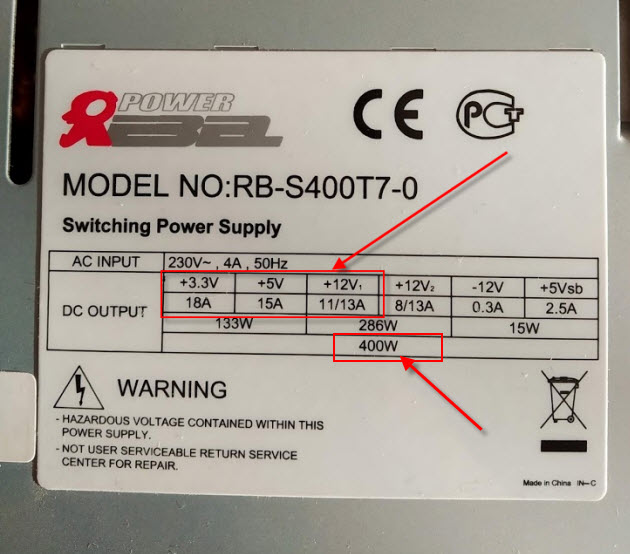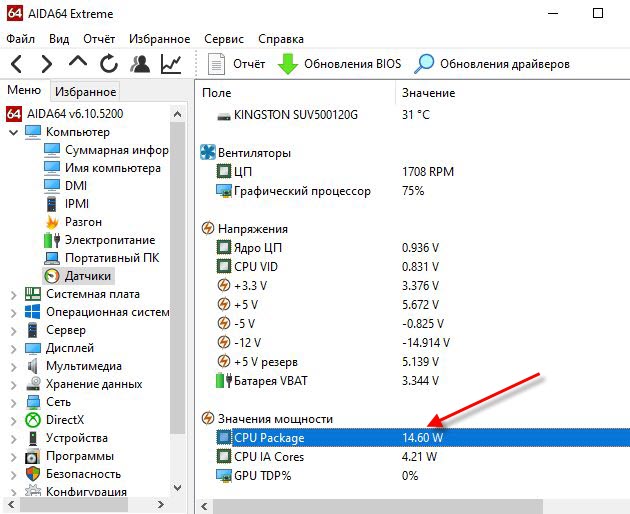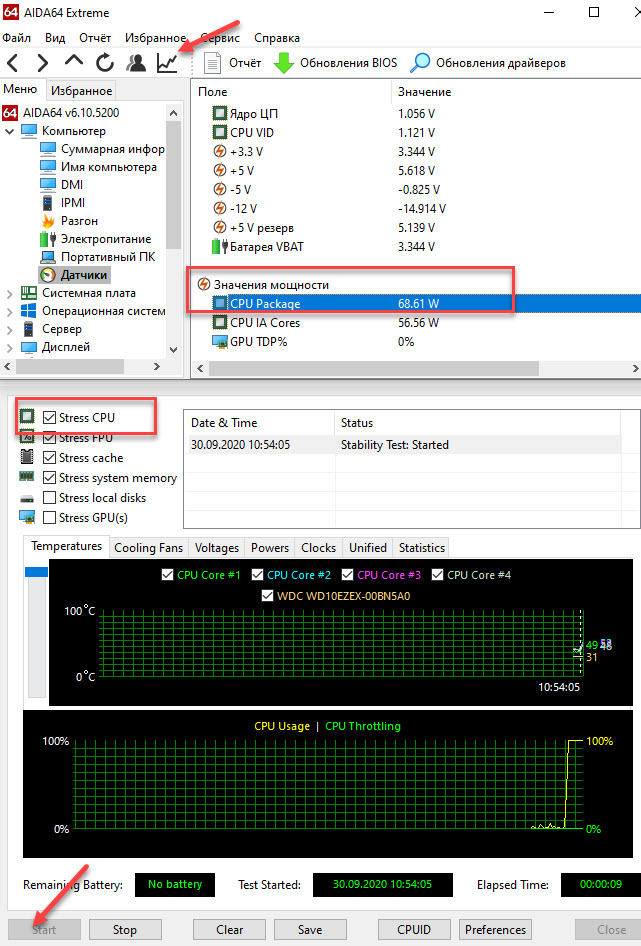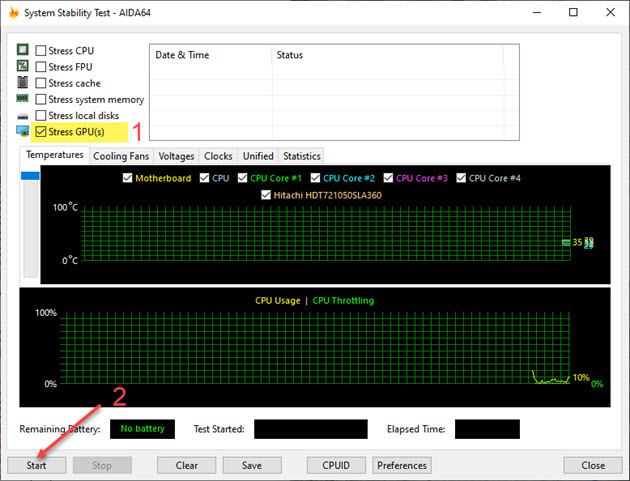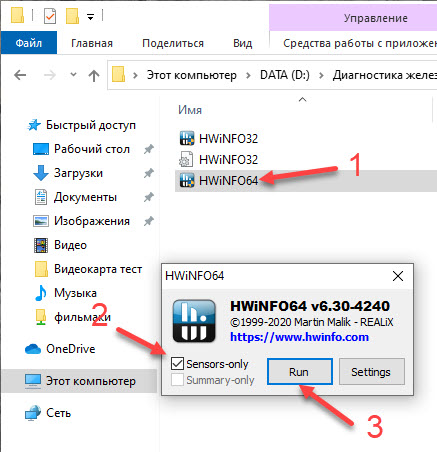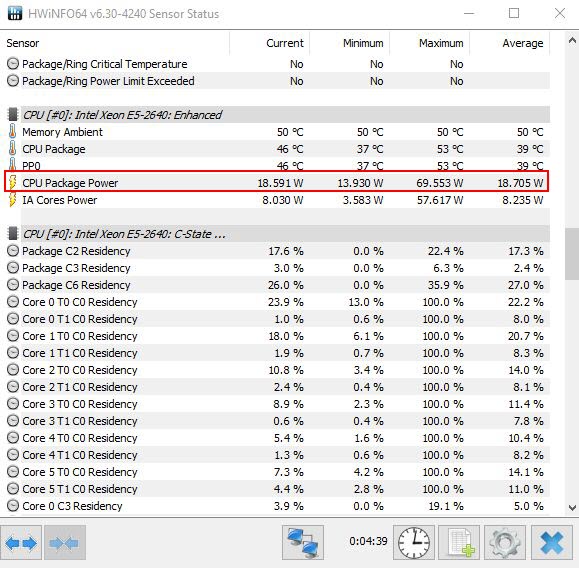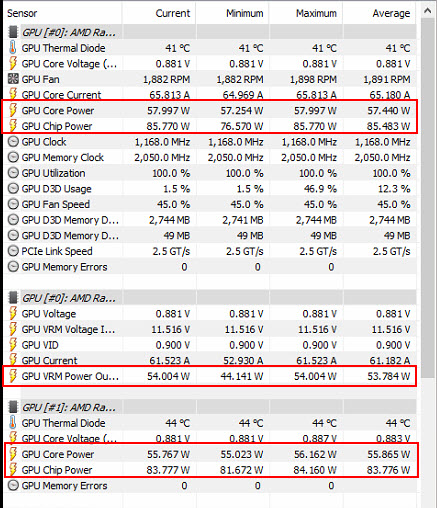В этой статье, друзья, рассмотрим средства потребления системных ресурсов в актуальных операционных системах Windows 10 и 11. Многие из вас знают, что при необходимости отслеживания загруженности определённых компонентов компьютера можно обратиться к системному диспетчеру задач. Но, возможно, немногие из вас обращали внимание на все его примечательные возможности в современных Windows, мы поговорим об этих возможностях. Также мы рассмотрим альтернативы диспетчеру задач по отслеживанию нагрузки на компоненты компьютера – от простых виджетов производительности до масштабных инструментов мониторинга ресурсов. Windows 11 не получила никаких изменений в плане системных средств мониторинга ресурсов, всё как есть унаследовала от Windows 10. Потому то, что мы будем рассматривать – как системные, так и сторонние средства — одинаково касаются что Windows 10, что Windows 11.
Первое место, куда обычно обращаются при системных тормозах или специально за отслеживаем нагрузки на компоненты компьютера – это системный диспетчер задач. Его можно вызвать клавишами Shift+Ctrl+Esc, либо в меню по клавишам Win+X, это же меню вызывается кликом правой клавиши мыши по кнопке «Пуск» в Windows 10 и 11.
Нагрузка на ресурсы компьютера в процентном выражении отображается прямо в главной вкладке диспетчера задач. Вверху таблицы нам даётся общий процент нагрузки на процессор, оперативную память, жёсткие диски (на суммарно все диски), а также на сеть. В самой таблице можем видеть детализацию, какие системные и сторонние процессы сколько какого ресурса потребляют. Для процессора это будет тот же процент нагрузки, для оперативной памяти – потребляемый объём, для диска – скорость обработки данных, для сети – скорость передачи данных по сети.
Детализацию по нагрузке на ресурсы компьютера можем посмотреть во вкладке «Производительность». Здесь нам предлагаются графики течения нагрузок. Для процессора можем видеть его характеристики, текущую частоту ядер, число активных процессов и потоков, информацию о включении виртуализации. Полезной может оказаться для многих информация о времени работы компьютера с момента его включения.
Для оперативной памяти нам показывается общий её объём, эффективная частота, на которой работают планки, используемый и доступный, т.е. свободный объём. Для используемого объёма отображаются разные его категории — кэшированная память, зарезервированная аппаратно, выгружаемый и невыгружаемый пул.
Друзья, диспетчер задач Windows – не лучший диагност для жёстких дисков, но с его помощью, помимо отслеживания нагрузки, можно зафиксировать реальную скорость проведения операций чтения и записи данных. Эта именно та скорость, с которой нам есть в толк при работе с компьютером в противовес синтетическим тестам измерения производительности дисков, где, как правило, только и могут развить максимальные скорости SSD, которые нам обещают их производители. Запустите диспетчер задач на вкладке производительности тестируемого диска и нагрузите последний задачами – чтением данных, копированием, скачиванием, запуском ресурсоёмкой программы. И увидите те скорости, которые ваш SSD может реально развить.
Для видеокарты нам предлагаются графики течения нагрузок, которые задействуют разные её области работы. Помимо этого, предлагаются данные о задействовании памяти видеокарты.
Мониторинг нагрузки на системные ресурсы есть в составе игровой панели (Game Bar) Windows 10 и 11. Эта панель предусматривает небольшой виджет мониторинга производительности в упрощённом формате. Виджет заточен под игровой процесс, чтобы геймеры могли отслеживать, как компьютер справляется с теми или иными игровыми задачами. В нём отображается общая нагрузка на процессор, видеокарту, причём отдельно на графический процессор и отдельно на видеопамять. Отображается нагрузка на оперативную память и FPS (число кадров в секунду). Для запуска игровой панели жмём клавиши Win+G, ищем виджет производительности, если его нет, включаем его на панели-менюшке вверху. Сам виджет можем настроить, задав нужные значения прозрачности, цветовой отделки, отображения системных компонентов, размещения самого виджета на экране.
Игровая панель со всеми активными виджетами появляется при нажатии клавиш Win+G и потом исчезает, как только мы переключимся на другую задачу. Но нужные нам её виджеты, включая виджет производительности, мы можем закрепить для постоянной активности.
И тогда виджет производительности у нас будет постоянно отображаться на экране поверх других окон.
Минималистичный виджет для отслеживания нагрузки на системные ресурсы компьютера можно получить на рабочем столе с помощью бесплатной программы Rainmeter. Она реализует скины рабочего стола Windows с различными виджетами, в числе которых по умолчанию идут дата и время, монитор общей нагрузки на процессор, оперативную память и файл подкачки, отображение дисков компьютера с их загруженностью.
В настройках программы можно добавить другие виджеты – монитор нагрузки на сеть, системную корзина, поиск Google и т.п.
Ещё более минималистичный виджет нагрузки на системные ресурсы предлагает бесплатная программа Wise System Monitor. Она реализует на рабочем столе небольшую полоску с отображением нагрузки на процессор, оперативную память и сеть.
При наведении в виджете на тот или и иной ресурс компьютера увидим детализацию процессов, потребляющих этот ресурс. Для процессора и сети в детализации будут отображаться графики течения нагрузок. Для оперативной памяти – кольцевая диаграмма занятого и свободного объёма.
Непосредственно же сама программа Wise System Monitor может предложить нам некоторую информацию об операционной системе, в частности, дату и время установки. А также сведения об аппаратных компонентах нашего компьютера. Ну а основная фишка Wise System Monitor – это реализация альтернативы системному диспетчеру задач Windows. У программы он своего формата. С возможностью отслеживания каждым из процессов нагрузки на процессор, оперативную память, сеть. С возможностью отслеживания скорости чтения и записи данных процессами.
Теперь, друзья, давайте рассмотрим более мощные средства мониторинга ресурсов компьютера. За таким средством далеко ходить не нужно, он есть в Windows 10 и 11 в числе штатного функционала, это системный монитор ресурсов. Запускается по отсылке внизу из раздела «Производительность» диспетчера устройства, либо отдельно, для чего необходимо в командлет «Выполнить» или системный поиск вписать:
Или можно вписать в системный поиск «Монитор ресурсов». Системный монитор ресурсов являет собой расширение данных, отображаемых в системном диспетчере задач. Здесь показывается общая и детализированная нагрузка на ресурсы в процентах и метриках. По каждому активному процессу можем узнать:
- сколько он потребляет потоков и процента загруженности процессора,
- скорость чтения и записи данных процессом, оперируемые им файлы на диске,
- скорость отправленных и полученных данных по сети,
- использованный объём оперативной памяти – текущий, завершённый, общий.
Также нам предлагаются графики течения нагрузок на ресурсы компьютера.
В отдельных вкладках процессора, памяти, диска и сети можем увидеть дополнительную информацию об использовании этих ресурсов.
Ну и, друзья, напоследок разрешите вам представить программу, являющую собой мощнейшее средство мониторинга работы аппаратных компонентов компьютера – бесплатную OCCT. Это программа для тестирования компьютерных компонентов, и в ней отслеживанию текущего их состояния посвящён целый раздел. Здесь у нас не будет, как в мониторе ресурсов Windows детализации по системным процессам, OCCT заточена конкретно под аппаратную часть. Нам предлагается распределение нагрузки в процентном выражении на ядра и потоки процессора, на отдельные составляющие видеокарты, на оперативную память. Также можем видеть вольтаж, частоты и прочие метрики отдельных компонентов процессора, материнской платы и видеокарты. Можем видеть скорость работы сетевых устройств, обороты кулера. Есть графики течения нагрузок.
Вот такие, друзья, есть средства мониторинга потребления системных ресурсов для Windows 10 и 11.
Всем привет. Чтобы подобрать правильно по мощности блок питания, нужно примерно знать сколько ватт потребляет компьютер.
Например, вы собрали компьютер из комплектующих и не знаете хватит ли блок питания на 500W. Тут два варианта:
- Купить БП с большим запасом, переплатив при этом.
- Рассчитать мощность ПК и подобрать подходящий к нему БП.
В этой статье я расскажу, как проверить сколько ватт потребляет компьютер и как проверить мощность блока питания.
Содержание статьи:
- 1 Определение характеристик компьютера
- 2 Способ 1. Расчет мощности потребляемой компьютером
- 3 Проверка мощности блока питания компьютера
- 4 Способ 2. Ручной метод расчета мощности компьютера
- 4.1 Список приблизительных значений мощности других комплектующих
- 5 Способ 3. Расчет мощности с помощью ваттметра
- 6 Подведем итоги:
Определение характеристик компьютера
Для того чтобы вычислить сколько ватт потребляет компьютер, сначала нужно определить характеристики своего ПК. Для этого понадобятся такие данные компьютера:
- название процессора;
- объем и тип оперативной памяти;
- модель видеокарты;
- сколько вентиляторов используется в корпусе;
- количество жестких дисков, SSD.
Чтобы узнать какой процессор и объем оперативки, достаточно зайти в свойства системы.
Видеокарту можно узнать в диспетчере устройств.
Подробнее об этом читайте в статье — 10 способов как проверить какая видеокарта стоит на компьютере.
Или все эти данные можно узнать в программе CPU-Z — скачать здесь.
Вступайте в группу ВК по ремонту компьютеров и ноутбуков — https://vk.com/ruslankomp
Способ 1. Расчет мощности потребляемой компьютером
Из полученных данных можно рассчитать мощность компьютера.
Самый простой способ рассчитать мощность компьютера — это онлайн калькулятор.
Я буду рассчитывать с помощью калькулятора — https://outervision.com/power-supply-calculator
Характеристики моего подопытного пк следующие:
- Процессор: intel xeon e5450 3000Mhz
- Оперативная память: 4 гб DDR2 — 2 плашки по 2 гб DDR2
- Видеокарта: Nvidia GeForce GTS 250
- Твердотельный диск SSD на 120 гб.
- Жесткий диск на 500 гб скорость 7200 об/минуту.
- Оптический привод DVD.
- Клавиатура и мышь стандартные.
- Вентилятор на корпусе 80 мм — 1 шт.
- Монитор Samsung диагональю 24 дюйм.
- Расчет будем брать из того, что компьютер работает 8 часов в сутки.
Вставляем в поля калькулятора свои комплектующие: процессор, оперативная память и видеокарта.
Далее выбираем количество жестких дисков, SSD и CD/DVD приводов. Клавиатура и мышь оставляем стандартные.
Выбираем количество и размер вентиляторов в корпусе. И диагональ монитора.
После ввода всех данных, нажимаем кнопку CALCULATE.
Получаем результат: рекомендованная мощность 203 Ватт.
После того, как получили информацию сколько примерно потребляет ваш компьютер, нужно к этой цифре добавить запасные ватты 10-25%. Чтобы блок питания не работал на пределе своих возможностей на максимальной мощности.
Для компьютера который рассчитали в калькуляторе, достаточно блок питания мощностью 350W.
Проверка мощности блока питания компьютера
Чтобы узнать какой мощности блок питания в компьютере, нужно открыть крышку корпуса и посмотреть на наклейке БП.
Например, максимальная мощность блок питания в моем компьютере — 400W. Получается почти двукратный запас по мощности.
Особое внимание обратите на мощность по 12V линии, так как зачастую просадки бывают по этой линии. Например, на фото ниже в блоке питании по 12 вольтовой линии выдает 21 Ампер. Получается мощность 12V * 21A = 252W
Давайте определим подойдет ли блок питания ниже, к компьютеру, который мы рассчитали в онлайн калькуляторе.
Обратите внимание на рекомендованный в калькуляторе ампераж по линиям:
- +3.3V = 8.1А;
- +5V = 10.0A;
- +12V = 10.5A.
Блок питания с максимальной мощностью 400W (который ниже на фото) вполне потянет этот компьютер.
По линиям сила тока с запасом:
- +3.3V = 18А;
- +5V = 15A;
- +12V = 11/13A.
Способ 2. Ручной метод расчета мощности компьютера
Для ручного расчета, нужно определить мощность потребляемой процессором и видеокартой. Так как эти два компонента потребляют наибольшее количество ватт.
После прибавить значения потребляемой мощности остальных комплектующих компьютера, так как они приблизительно одинаковые.
Чтобы выяснить сколько ватт потребляет процессор и видеокарта будем использовать Aida64 — скачать с оф сайта.
Смотрим в разделе датчики пункт Cpu Package. Это мощность процессора в данный момент времени.
Чтобы выяснить сколько ватт потребляет процессор на максимальной мощности, нужно нагрузить процессор на 100%. Для этого запустим стресс тест в Aida64.
Как видно мощность процессора около 70w. По паспорту максимальное у этого процессора 90W.
Таким же образом можно узнать сколько ватт потребляет видеокарта, нагрузив видеокарту в стресс тесте Aida64.
Ещё одна программа, которая определяет максимальную мощность процессора и видеокарты — HWinfo64
При запуске программы, поставьте галочку Sensors-only и нажмите Run.
Строка CPU Package Power покажет максимальную мощность процессора.
Строки GPU chip Power показывает мощность видеокарты.
Список приблизительных значений мощности других комплектующих
- Материнская плата — 50-100W в большинстве случаев — 50 ватт.
- Одна планка ОЗУ — 1-5w, в среднем 3 ватт.
- Жесткий диск — 15-25w.
- SSD — 2-3w.
- DVD привод — 30-40w.
- Вентиляторы — 5-10w.
Используя полученные мощности процессора и видеокарты, можно рассчитать мощность компьютера. Например:
- Процессор Xeon e5-2640 по паспорту — 90w;
- Видеокарта Nvidia GeForce 1660 super — 125w;
- Материнская плата — 50w;
- Оперативная память 16 гб — 15w;
- Жёсткий диск, dvd rom и ssd — 60w;
- Вентиляторы — 10w;
- И получаем в сумме 90+120+50+15+60+10=330w
Естественно блок питания нужно выбирать с запасом. Для видеокарты Nvidia GeForce 1660 super производитель рекомендует блок питания не ниже 450 Ватт.
Еще один способ, определить сколько потребляет компьютер — использовать устройство ваттметр.
Купить такой ваттметр можете — здесь.
Для этого нужно вилку от блок питания компьютера подключить в устройство ваттметр, а сам ваттметр подключить в розетку.
Включить компьютер и смотреть за показателями ваттметра. При разных нагрузках мощность будет меняться.
Более подробно,как вычислить мощность компьютера под нагрузкой с помощью ваттметра, смотрите в этом видео.
Подведем итоги:
- Узнаем характеристики комплектующих компьютера.
- Рассчитываем мощность с помощью онлайн калькулятора,
— или вручную с помощью программы Aida64 или HWinfo;
— или используя устройство для измерения ватт. - Определяем какой мощности нам нужен БП и сверяем характеристики на наклейке блока питания.
При покупке блока питания советую выбирать устройства от известных производителей: Seasonic, Be quiet, Fractal Design, Chieftec, Xilence, Cooler Master, Deepсool, FSP.
Начались проблемы с блоком питания? Советую статью — как проверить блок питания мультиметром на работоспособность.
Если у вас возникли вопросы по поводу компьютера, то можете задать их в группе ВК — вступайте.
Windows 7 Enterprise Windows 7 Home Basic Windows 7 Home Premium Windows 7 Professional Windows 7 Starter Windows 7 Ultimate Еще…Меньше
Эта статья на английском языке:976034
Введение
Для поиска проблем, от питания в своей жизни батареи?
Теперь Windows 7 есть новая функция, позволяющая анализировать энергопотребление компьютера. Как правило, при обработке проблемы, связанные с электропитанием можно использоватьPowercfg –energyкоманда для вывода отчета эффективности энергопотребления и собирать настройки питания.
Дополнительная информация
ПримечаниеДля получения наилучших результатов лучше запуске этого отчета во время простоя компьютера и без anyopen документы или программы запуска.
1.Начала на повышенных командной строки Windows 7.
Чтобы сделать это, нажмите кнопкуЗапуститьВведитеКомандная строкавНачать поискщелкните правой кнопкой мыши полеКомандная строка, а затем нажмите кнопкуЗапуск с правами администратора.
2.В командной строке, типpowercfg — энергии.
Оценка будет завершена через 60 секунд. После завершения, отчет HTML-файл с именем «энергия report.html» будут созданы в текущем пути.
3.Типreport.html энергииЧтобы открыть отчет в обозревателе.
, Напоминающее приведенное ниже отчет отображается в обозревателе Internet Explorer:
Проблем с , если вы столкнулись с питанием и вы не знаете, как этот отчет может помочь вам, отчет можно отправить другу обратиться за помощью. Если вы хотите учесть его на форумах TechNet корпорации Майкрософт для получения дополнительных сведений, можно также включить содержимое весь отчет О диагностике эффективности питания в потоке.
Для получения дополнительных сведений о том, как читать Powercfg энергии отчетов содержатся в разделе бумаги» с помощью PowerCfg для оценки системы энергии эффективность» доступны следующие веб-узел Майкрософт:
Устранение неполадок, больше, чем ожидается, потребление электроэнергии или является короткий срок службы батареи
Нужна дополнительная помощь?
Как узнать подробности энергопотребления процесса
Во- первых, откройте диспетчер задач , щелкнув правой кнопкой мыши панель задач и выберите «Диспетчер задач» , либо с помощью клавиши Ctrl + Shift + Esc. Если вы не видите всю панель диспетчера задач, нажмите «Подробнее» внизу.
Эта информация отображается на панели «Процессы», но скрыта из-за небольшого размера окна. Увеличьте окно, щелкая и перетаскивая его в углу, пока не увидите столбцы «Энергопотребление» и «Тренд энергопотребления», или прокрутите вправо. Вы также можете перетащить заголовки, чтобы изменить порядок столбцов.
Если вы не видите эти столбцы, щелкните правой кнопкой мыши заголовки здесь и включить «Power Usage» и столбцы «Потребляемая мощность Тренд».
Если эти параметры не отображаются в списке, вы еще не обновили обновление до октября 2018 года.
Что означают «использование энергии» и «тенденция использования энергии»?
Каждый процесс имеет значение под этими столбцами. Столбец Power Usage показывает, сколько энергии потребляет процесс в данный момент, а столбец Power Usage Trend показывает долгосрочный тренд. Вы можете щелкнуть столбцы для сортировки по типу потребления энергии.
Например, процесс может быть в настоящее время не используя много энергии в этот самый момент, но может использовать много энергии в целом. Или процесс может использовать много энергии прямо сейчас, но, как правило, используют очень мало энергии. Сосредоточьтесь на тенденции, чтобы лучше понять, сколько энергии использует процесс.
К сожалению, Windows не дает вам точных цифр здесь. Он просто дает примерное представление о потреблении энергии, которая должна быть «очень низким» для большинства процессов в системе. Если процесс использует больше энергии, чем это, особенно если он работает в фоновом режиме, вы можете выйти из этого процесса, чтобы сэкономить заряд батареи на ноутбуке или планшете.
Microsoft не объяснила точно, что означают различные слова здесь. Например, мы не знаем точной разницы между «Очень низким» и «Низким».
Как узнать, какие приложения использовали больше всего мощности
Чтобы узнать, какие приложения использовали больше всего энергии аккумулятора на вашем компьютере, перейдите в «Настройки»> «Система»> «Аккумулятор» Нажмите здесь «посмотреть, какие приложения влияют на срок службы батареи».
Раздел «Аккумулятор» доступен только при использовании ноутбука, планшета или другого устройства с аккумулятором. Вы не должны видеть, какие приложения используют большую мощность на настольный ПК без батареи, в любом случае.
На этом экране показан список приложений, которые больше всего повлияли на время автономной работы. Вы можете просмотреть энергопотребление за последнюю неделю, 24 часа или 6 часов.
Даже если приложение находится в верхней части списка, он не может использовать много энергии для того, что он делает. Это может означать, что вы часто используете приложение. Например, любой веб-браузер вы используете, вероятно, будет в верхней части списка только потому, что вы используете его так много. Он используется большое количество энергии батареи, даже если он используется, что заряд батареи эффективно в течение длительного периода.
Связанный: Как посмотреть , какие приложения к разрядке батареи на Windows 10
Эти новые столбцы продолжают желанную тенденцию добавления информации в диспетчер задач. Осенью Творцы Update, Microsoft добавила данные об использовании GPU в Task Manager .