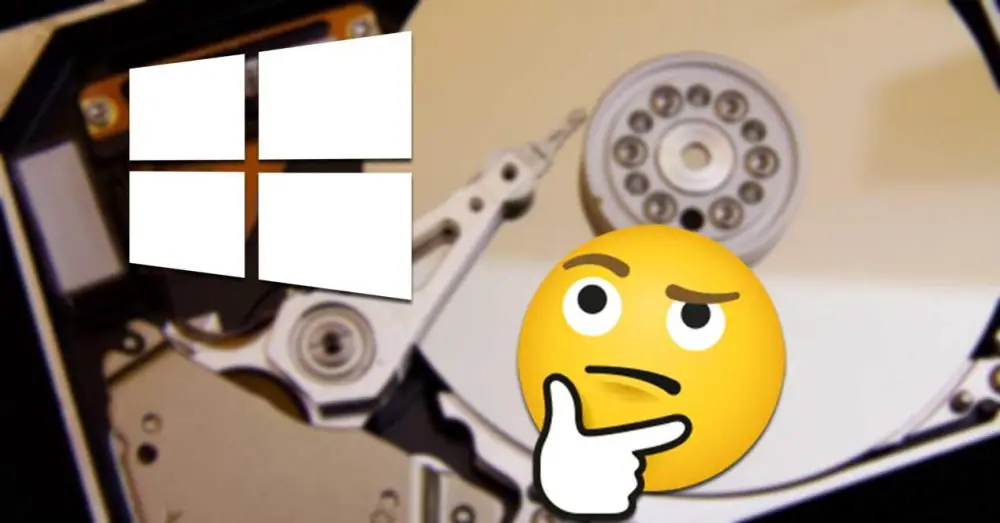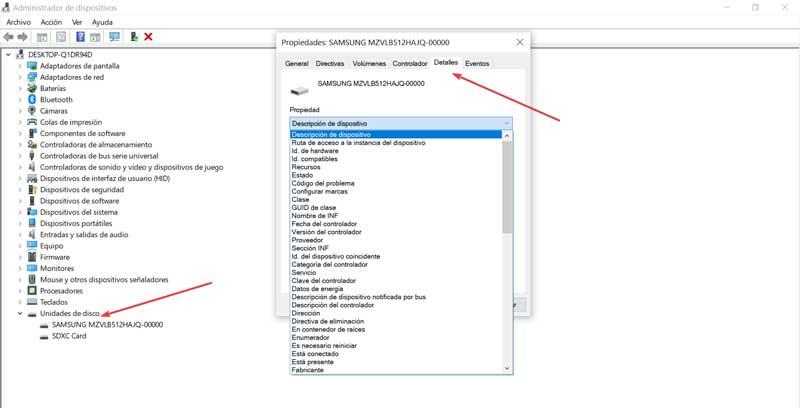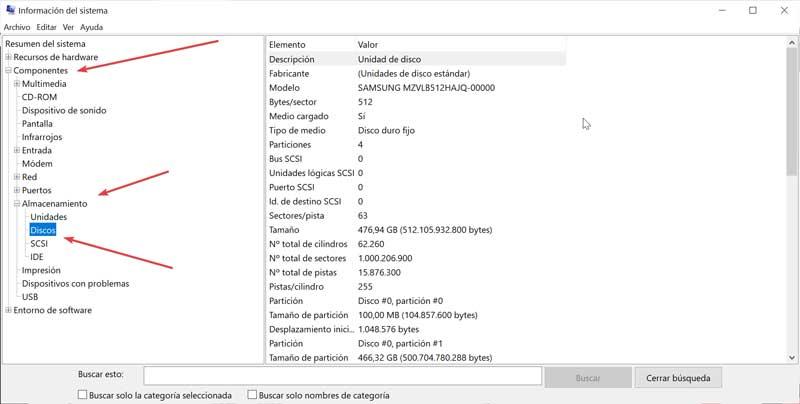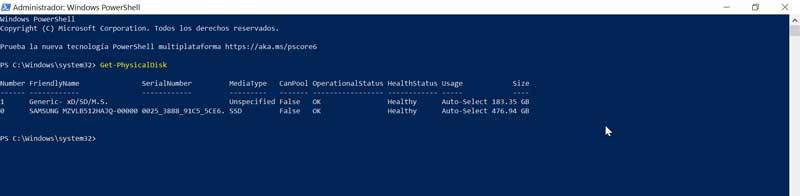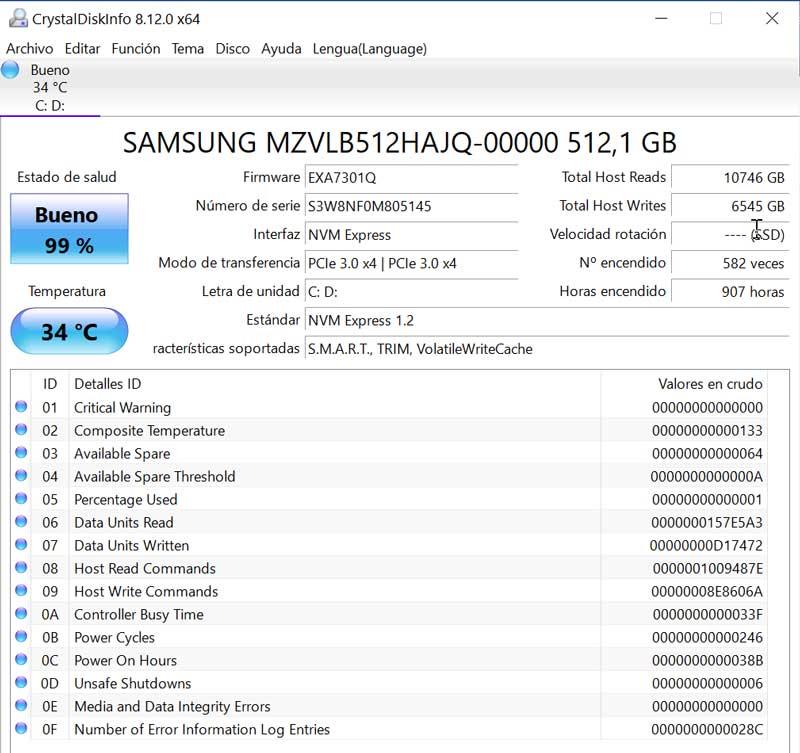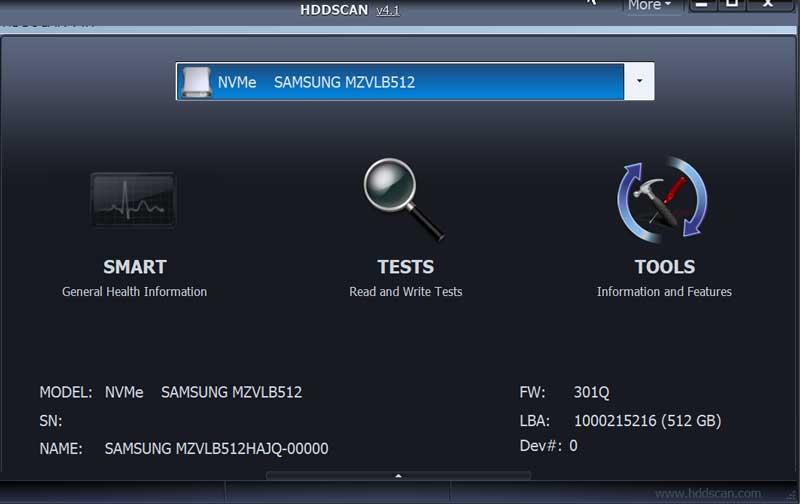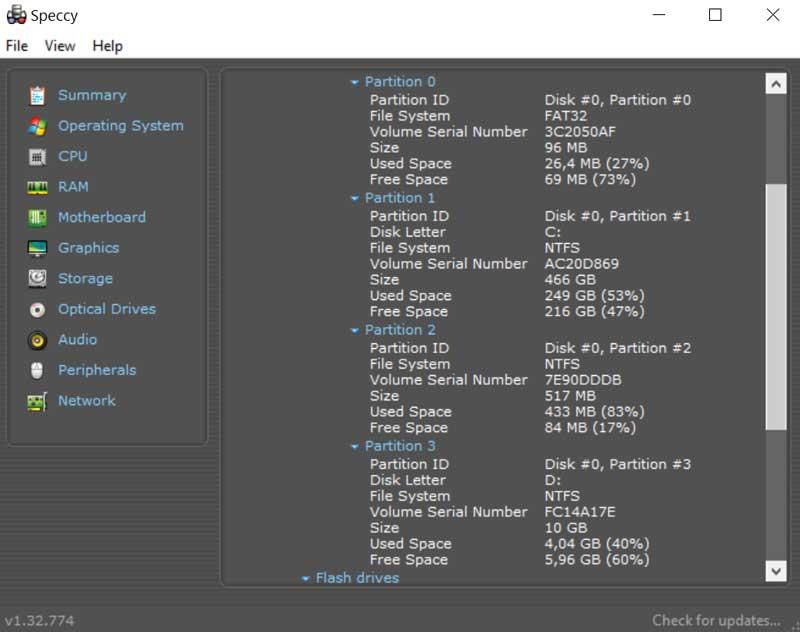Как узнать какой винчестер и с каким объемом памяти установлен на компьютере или ноутбуке.
Если Вас интересует, какая модель винчестера, с какой скоростью и с каким количеством гигабайт работает внутри вашего компьютера или ноутбука, вы можете с легкостью все это узнать, не разбирая устройство.
Для того, чтобы узнать характеристики жесткого диска, в Windows 10 :
- Открываем диспетчер задач. (если, вы начинающий пользователь и еще не знаете, как открывается «диспетчер» — можете посмотреть ЗДЕСЬ)
- И, уже в окне диспетчера задач, переходим по вкладке «производительность»
- После чего — кликаем левой кнопкой мыши по надписи «Диск», для отображения нужных нам данных о работающем внутри компьютера накопителе.
- Теперь, мы увидим как диаграмму работы винчестера, нашего компьютера или ноутбука, так и полное наименование модели, которое, при желании можно «загуглить», чтобы узнать абсолютно всё.
- И, ёмкость нашего жесткого диска, которая будет указана в Гигабайтах
Обратите внимание, что объем памяти жесткого диска указанный в технических характеристиках, и объем, доступный для работы системе и пользователю ВСЕГДА отличаются.
Например, в данном случае, в сборке ПК, был использован винчестер емкостью 320 Gb, но, для использования, доступны 298 из них. Это нормально!
Разница между физической и виртуальной памятью носителей информации может быть разной и варьируется в зависимости от ряда характеристик устройства. А, причиной данного различия служит цепь технических нюансов, являющихся неотъемлемой частью работы системы в целом.
Загрузка…
Главная » Уроки и статьи » Железо
Как узнать какой жесткий диск стоит на компьютере
Третий день и очередная статья на тему определения компьютерного оборудования. Мы уже научились идентифицировать материнскую плату и процессор, а сегодня поговорим о том, как узнать какой жесткий диск стоит на компьютере.
На самом деле всё просто, и, по сути, мы воспользуемся теми же методами, что и в предыдущих статьях.
Как узнать модель и размер жесткого диска
Для начала будем использовать уже знакомую нам утилиту «Сведения о системе». Плюсы этого способа в том, что мы получаем не только модель и размер винчестера, но можем увидеть и другую полезную информацию о самом диске и его разделах/локальных дисках.
1. Чтобы открыть нужную нам утилиту, используйте горячие клавиши Win+R и в появившееся поле «Открыть» введите «msinfo32«.
2. Нажмите ОК.
3. У вас откроется окно «Сведения о системе», в левой его части выберите «Компоненты/Запоминающие устройства/Диски». Первый пункт «Диски» показывает информацию о локальных дисках. Второй – о ваших физических жестких дисках, в том числе и внешних.
Если у вас несколько жестких дисков, то они также будут представлены в этой таблице.
Как узнать какой стоит жесткий диск – способ 2
На этот раз мы воспользуемся другой системной утилитой под названием «Диспетчер устройств». Этот метод позволяет быстро посмотреть модель жесткого диска, а спустя пару кликов мышкой, узнать объем жесткого диска и его разделов. В данном случае, размер указан в мегабайтах.
1. Нажмите комбинацию клавиш Win+Pause и в левой части открывшегося окна выберите «Диспетчер устройств».
2. Далее перейдите в раздел (разверните его двойным кликом мышки) «Дисковые устройства». Вы увидите жесткие диски, подключенные к вашему компьютеру (внутренние и внешние). Их имена состоят из названий моделей.
3. Теперь кликните по нужному винчестеру двойным кликом мыши, либо нажмите по нему правой кнопкой мышки и выберите «Свойства».
4. В открывшемся окошке перейдите на вкладку «Тома» и нажмите кнопку «Заполнить». Через несколько секунд появится информация о размере жесткого диска и его разделов.
Как узнать жесткий диск в Windows 10
В десятке получить информацию о модели и объеме диска можно с помощью «Диспетчера задач».
1. Откройте Диспетчер задач.
2. Перейдите на вкладку «Производительность» и выберите нужный диск.
Прочее способы
Приведенных выше методов вполне достаточно для получения нужной нам информации. Но уже по сложившейся традиции не обойдемся без упоминания сторонних программ помогающих узнать модель и размер жесткого диска, а также проанализировать и проверить состояние жесткого диска.
- Speccy (без анализа)
- CrystalDiskInfo
- DiskCheckup и другие.
Также, посмотреть размер винчестера и его разделов можно в окне «Управление компьютером».
Как и ранее, всё достаточно легко, и как видите, большинство способов определения параметров устройств повторяются. Запомнить их, из-за этого, тоже проще.
См. также: Как узнать модель процессора, как узнать модель материнской платы, 5 способов узнать версию Windows.
Понравилось? Поделись с друзьями!
Дата: 16.06.2017
Автор/Переводчик: Linchak
Содержание
- Смотрим и узнаем характеристики жесткого диска на ПК
- По наклейке на корпусе
- Узнаем модель с помощью сведений о системе
- Использование сторонних утилит
- Как узнать полную информацию о компьютере в Windows 10?
- Узнаём базовую информацию с помощью стандартного приложения «Параметры»
- Стандартная подпрограмма «Сведения о системе» даёт более детальную информацию
- Информация о системе в Командной строке
- Диспетчер устройств в Windows 10
- Как узнать версию «DirectX»
- Как узнать какой жесткий диск стоит на компьютере
- Как узнать модель и размер жесткого диска
- Как узнать какой стоит жесткий диск – способ 2
- Как узнать жесткий диск в Windows 10
- Прочее способы
- Как посмотреть все диски в Windows 10 May 2019 Update (версия 1903)
- Как посмотреть уровень использования дисков с помощью приложения Параметры
- Как узнать все данные о жестком диске или SSD в Windows 10
- Инструменты Windows для проверки технических характеристик жесткого диска
- Используйте диспетчер устройств Windows
- Знайте все данные из системной информации
- Используйте утилиту командной строки PowerShell
- Сторонние программы, чтобы узнать данные на жестком диске
- CristalDiskInfo
- Сканирование жесткого диска
- Speccy
Смотрим и узнаем характеристики жесткого диска на ПК
Всем здравствуйте! Сегодня обсудим тему, как узнать характеристики жесткого диска на компьютере, где и как можно посмотреть параметры на стационарном ПК и ноутбуке.
О том, что такое AHCI режим: для чего нужен и какую выполняет функцию, можно почитать здесь.
По наклейке на корпусе
Согласно нормативам, на жестком диске должен быть наклеен шильдик, где нанесены самые важные характеристики — объем, частота вращения шпинделя(не всегда), интерфейс подключения и прочее.
Чтобы добраться к этому шильдику, нужно будет демонтировать винчестер.
В случае с компьютером сложностей не возникнет: достаточно снять боковые крышки, отключить шлейфы HDD, открутить крепежные винты, и устройство можно достать.
С ноутбуком ситуация гораздо сложнее: придется разобрать половину корпуса, чтобы добраться к жесткому диску(относиться не ко всем моделям, но такое встречается).
Если требуемого шильдика нет, узнать характеристики своего винчестера можно по серийному номеру, который обычно клеится дополнительно, иногда на боковой кромке.
Поисковик обычно отправляет на сайт производителя, где указана вся необходимая информация.
Узнаем модель с помощью сведений о системе
В Windows 10 или более ранней версии нажмите комбинацию кнопок Win+R. В строке поиска наберите msinfo32 и нажмите ОК.
Откроется окно «Сведения о системе», где жесткие диски расположены в разделе «Запоминающие устройства». Часто требуется узнать только объем винчестера, и там он указан.
Здесь же указывается модель HDD, присвоенная ему производителем. Зная эти данные, полные характеристики диска вы можете узнать в поисковике или посетив сайт производителя.
Использование сторонних утилит
Создан ряд программ, которые считывают информацию о комплектующих компьютера или ноутбука со встроенных датчиков. Среди самых эффективных хочу отметить:
Первые три платные, но имеют бесплатный пробный период. Остальные распространяются бесплатно. При диагностике приложение выдаст всю интересующую вас информацию.
Также советую почитать «Все о SSD M2: что это такое и хороша ли эта вещь?». Буду признателен всем, кто расшарит этот пост в социальных сетях. До скорой встречи!
Источник
Как узнать полную информацию о компьютере в Windows 10?
Читайте, где в Windows 10 посмотреть полную информацию о компьютере и его устройствах. Какие стандартные приложения или сторонние утилиты для этого использовать.Иногда вам может понадобиться быстро найти информацию о конфигурации вашего компьютера, операционной системе, установленных драйверах и поддерживаемых технических модулях, например, точную модель сетевой карты, версию «BIOS» или «UEFI», или какая версия «DirectX» установлена на вашем ПК.
В данной статье, я расскажу о некоторых стандартных инструментах операционной системы, которые предоставляют эту системную информацию, как общую, так и более детализированную.
Узнаём базовую информацию с помощью стандартного приложения «Параметры»
Если вы хотите посмотреть базовый обзор вашей системы, то его можно найти в стандартном приложении «Параметры», как Windows 8 так и Windows 10. Чтобы открыть приложение, нажмите «Пуск» и далее кликните на кнопке «Параметры» (иконка в виде шестерёнки) в левом нижнем углу окна, или нажмите сочетание клавиш «Windows + I». Далее в приложении щелкните по значку «Система».
После этого, на открывшейся странице, перейдите на вкладку «О системе» в меню слева.
В правой части окна будут выведены три раздела с информацией. В первом, будет показана информация о защите вашего ПК в реальном времени, в разделе «Характеристики устройства» приведены основные сведения о конфигурации вашего ПК, модель процессора, объем оперативной памяти, идентификаторы устройства и продукта, а также тип используемой системы (32-разрядной или 64-разрядной).
В разделе «Характеристики Windows» указаны название и версия вашей операционной системы, дата установки и номер сборки Windows. Также в этом окне можно перейти по ссылкам: обновление ключа и переактивация ОС, прочитать лицензионное соглашение и соглашение об использовании служб «Microsoft».
Стандартная подпрограмма «Сведения о системе» даёт более детальную информацию
Приложение «Сведения о системе» (System Information) было добавлено ещё в Windows XP. С его помощью можно посмотреть гораздо более подробный обзор как системной информации, так и сведений об используемом оборудовании, намного информативней чем предыдущий способ.
Чтобы открыть окно «Сведения о системе», нажмите сочетание «Windows + R», и в открывшемся диалоге «Выполнить» введите «msinfo32» и кликните «Enter».
Главная страница сразу предоставит гораздо больше информации, чем мы видели в приложении «Параметры». Здесь она указана более подробно, изготовитель вашего ПК, детальная информация о конфигурации, версия BIOS, модель материнской платы, установленная оперативная память и т. д.
Но это только начало. Разверните дерево вкладок в меню слева, и перед вами откроется настоящий функционал данного приложения. Большая часть этой информации пригодится, наверное, только разработчикам программного обеспечения и системным администраторам, но в тоже время, здесь имеются почти все необходимы данные о системе.
Например, в разделе «Компоненты» кликните по полю «Сеть» и далее «Адаптер» и программа выдаст полную информацию об устройстве: название, модель вашей сетевой карты, производитель, версии драйвера, текущее состояние, а также все связанные с ней настройки, которые используются в данный момент.
Есть еще одна превосходная функция данного программного обеспечения – это возможность экспортировать интересующую вас информацию в текстовый файл. Эта опция крайне полезна, когда вам понадобится отправить данные о своей системе или о возникающих ошибках оборудования другому пользователю, например, в службу поддержки, или если вы просто захотите сохранить копию вашей конфигурации и настроек системы на всякий случай.
Сначала необходимо выбрать нужный раздел или подраздел, информацию из которого вы хотите экспортировать. Если вы выберете раздел «Сведения о системе», то экспортируемый файл будет содержать данные из всех разделов, которые доступны в приложении. Но также можно выбрать любой отдельный раздел или подраздел, чтобы сохранить только конкретную информацию.
Затем откройте меню «Файл» и кликните на команду «Экспорт».
Откроется стандартный диалог сохранения файла в Windows, просто перейдите в нужный каталог и введите названия нового отчёта и нажмите кнопку «Сохранить».
Теперь в любое время, вы сможете без проблем открыть данный файл и просмотреть все, интересующие вас, сведения и настройки.
Информация о системе в Командной строке
Если Windows не загружается в нормальном рабочем режиме, то для получения сведений о системе можно использовать специальную команду для «Командной строки». Используя этот вариант, вы не сможете получить столь детальную информацию, как в приложении «Сведения о системе», и, возможно, данный вариант является более сложным, по сравнению с обычным приложением, но все же эта команда будет крайне полезной в случае, когда операционная система начинает «выделываться» и перестаёт нормально загружаться.
После стандартного приглашения командной строки, нужно перейти в каталог, где расположена данная программа, ведите следующую команду «cd C:WindowsSystem32». Далее введите команду «systeminfo» и нажмите «Enter». После небольшого анализа, программа выведет несколько строк нужной вам информации о сборке и версии ОС, процессоре, версии BIOS, загрузочном диске, памяти и сведениях о сети.
Диспетчер устройств в Windows 10
Диспетчер устройств – это стандартный компонент операционной системы, который предоставляет информацию обо всех устройствах, подключенных и используемых в данный момент. Также является единственным инструментом управления драйверами для каждого установленного устройства, управляет выделенными им ресурсами (запросами на прерывания, каналами DMA, областями памяти, портами ввода-вывода). Ещё предоставляет большой объём дополнительной информации.
Открыть «Диспетчер устройств» в Windows 10 можно несколькими способами, самый простой через поиск, для этого кликните на иконку «Поиск» и начните вводить выражение «Диспетчер устройств», наш вариант будет в самом верху списка результатов поиска.
В открывшемся окне, будут представлены все установленные устройства на вашем ПК.
Перейдите в любой раздел, например, «Сетевые адаптеры» и щёлкните на строке с названием устройства.
Сразу откроется окно свойств данного оборудования, вверху вы увидите несколько закладок: события связанные с работой устройства, ресурсы, которые оно использует, управление электропитанием, общие сведения об устройстве и управление драйверами. Собственно, здесь собран весь функционал управления данным устройством, вы можете обновить драйвер, удалить устройство, отключить его и так далее.
Как узнать версию «DirectX»
«DirectX» – это специальный набор готовых графических элементов, процедур и функций, которые операционная система Windows предоставляет для использования внешними программами. «DirectX» специально разработан компанией «Microsoft» для облегчения разработки графических приложений под Windows, большинство программ, так или иначе, но используют его для визуализации всевозможных данных. Чаще всего его используют для написания компьютерных игр. И если вы установили игру, которой для нормальной работы нужна более новая версия «DirectX», чем та которая установлена на вашем ПК. То, узнав какая версия установлена, вы сможете понять нужно его обновлять или нет.
Самый простой способ сделать это, запустив стандартную утилиту ОС. Для этого нажмите сочетание клавиш «Windows + R», и в появившемся окне «Выполнить» введите «dxdiag» и нажмите «Enter».
В результате запустится утилита «Средство диагностики DirectX». На первой вкладке окна программы будут выведены некоторые сведения о ПК и информация о версии «DirectX». На самом деле, данная надпись говорит лишь о том какая версия программы активна и используется в данный момент, а не какая последняя установлена на ваш ПК. После обновления «Windows 10 Fall Creators Update» в этом окне, утилита всегда показывает версию 12. Но тут встаёт вопрос, о том, что не каждая видеокарта может поддерживать этот «DirectX». Версию программы, которую поддерживает ваше устройство можно найти в разделе «Экран» стандартного приложения «Параметры» Windows.
Источник
Как узнать какой жесткий диск стоит на компьютере
Третий день и очередная статья на тему определения компьютерного оборудования. Мы уже научились идентифицировать материнскую плату и процессор, а сегодня поговорим о том, как узнать какой жесткий диск стоит на компьютере.
На самом деле всё просто, и, по сути, мы воспользуемся теми же методами, что и в предыдущих статьях.
Как узнать модель и размер жесткого диска
Для начала будем использовать уже знакомую нам утилиту «Сведения о системе». Плюсы этого способа в том, что мы получаем не только модель и размер винчестера, но можем увидеть и другую полезную информацию о самом диске и его разделах/локальных дисках.
1. Чтобы открыть нужную нам утилиту, используйте горячие клавиши Win+R и в появившееся поле «Открыть» введите «msinfo32«.
3. У вас откроется окно «Сведения о системе», в левой его части выберите «Компоненты/Запоминающие устройства/Диски». Первый пункт «Диски» показывает информацию о локальных дисках. Второй – о ваших физических жестких дисках, в том числе и внешних.
Если у вас несколько жестких дисков, то они также будут представлены в этой таблице.
Как узнать какой стоит жесткий диск – способ 2
На этот раз мы воспользуемся другой системной утилитой под названием «Диспетчер устройств». Этот метод позволяет быстро посмотреть модель жесткого диска, а спустя пару кликов мышкой, узнать объем жесткого диска и его разделов. В данном случае, размер указан в мегабайтах.
1. Нажмите комбинацию клавиш Win+Pause и в левой части открывшегося окна выберите «Диспетчер устройств».
2. Далее перейдите в раздел (разверните его двойным кликом мышки) «Дисковые устройства». Вы увидите жесткие диски, подключенные к вашему компьютеру (внутренние и внешние). Их имена состоят из названий моделей.
3. Теперь кликните по нужному винчестеру двойным кликом мыши, либо нажмите по нему правой кнопкой мышки и выберите «Свойства».
4. В открывшемся окошке перейдите на вкладку «Тома» и нажмите кнопку «Заполнить». Через несколько секунд появится информация о размере жесткого диска и его разделов.
Как узнать жесткий диск в Windows 10
В десятке получить информацию о модели и объеме диска можно с помощью «Диспетчера задач».
2. Перейдите на вкладку «Производительность» и выберите нужный диск.
Прочее способы
Приведенных выше методов вполне достаточно для получения нужной нам информации. Но уже по сложившейся традиции не обойдемся без упоминания сторонних программ помогающих узнать модель и размер жесткого диска, а также проанализировать и проверить состояние жесткого диска.
Также, посмотреть размер винчестера и его разделов можно в окне «Управление компьютером».
Как и ранее, всё достаточно легко, и как видите, большинство способов определения параметров устройств повторяются. Запомнить их, из-за этого, тоже проще.
Источник
Как посмотреть все диски в Windows 10 May 2019 Update (версия 1903)
Вы не досчитались нескольких локальных дисков в приложении Параметры? Используйте данное руководство, чтобы найти их в Windows 10 May 2019 Update.
С выходом May 2019 Update (версия 1903) страница «Память устройства» была обновлена и теперь показывает информацию только о системном диске, независимо от того, сколько дисков подключено к устройству.
Согласно заявлениям Microsoft, новый интерфейс позволяет быстрее получить представление о вашем устройстве без лишних действий.
Несмотря на внесенные изменения, вы по-прежнему можете управлять другими устройствами хранения, подключенными к компьютеру. Для этого в приложении Параметры появилась отдельная страница.
Как посмотреть уровень использования дисков с помощью приложения Параметры
Чтобы просмотреть все устройства хранения, подключенные к компьютеру в приложении Параметры, используйте следующие шаги.
На открывшейся странице в разделе Локальное хранилище отображается список со всеми доступными дисками (в частности, другие логические разделы жесткого диска, съемные жесткие диски и USB-накопители).
Кроме того, как и в предыдущих версиях, в Windows 10 версии 1903 вы можете сразу увидеть использование хранилища каждого диска. Выберите конкретный диск, чтобы посмотреть более подробную информацию о занимаемом пространстве, а также для удаления временных файлов и других неиспользуемых объектов на диске.
Источник
Как узнать все данные о жестком диске или SSD в Windows 10
Во многих случаях мы не знаем о различных компонентах, из которых состоит наш компьютер. Это то, что никогда не помешает знать и, следовательно, знать характеристики, чтобы иметь возможность получить всю его производительность. Есть разные способы узнать все, что нам нужно, о нашем жестком диске. Мы можем использовать оба инструмента, которые мы находим по умолчанию в Windows и другие, разработанные третьими сторонами, и все с той же целью, чтобы предоставить нам всю информацию о жестком диске ПК.
Инструменты Windows для проверки технических характеристик жесткого диска
В Windows 10 по умолчанию есть несколько встроенных приложений для распознавания данных с наших жестких дисков. Благодаря им мы можем узнать, есть ли у нас жесткий или твердотельный диск, марку, производителя и многие другие данные. Далее мы рассмотрим различные инструменты, которые мы можем использовать для этого.
Используйте диспетчер устройств Windows
Устройство Windows Менеджер может предоставить нам информацию о номере модели запоминающего устройства. Чтобы получить к нему доступ, мы можем написать диспетчер устройств в строке поиска рядом с меню «Пуск».
Получив к нему доступ, мы должны перемещаться по его интерфейсу в виде дерева, пока не найдем раздел «Дисководы». После нахождения мы расширяем его, и мы видим жесткий диск, который мы установили, а также его марку и модель. Затем щелкаем правой кнопкой мыши и выбираем «Свойства».
В появившемся новом окне выбираем вкладку «Подробности». В разделе «Свойства» мы отображаем вкладку, чтобы узнать все подробности, которые мы можем знать о жестком диске, такие как номер модели, класс, производитель, версия контроллера и другие параметры. Достаточно выбрать тот, который нас интересует, и он покажет нам доступную информацию.
Знайте все данные из системной информации
Когда открывается окно с приложением «Информация о системе», мы отображаем опцию «Компоненты», выбираем «Хранилище», а затем «Диски». Теперь мы можем видеть в правой части окна всю информацию, которую оно нам предоставляет. Мы можем знать интересные данные, такие как производитель, номер модели, размер, разделы, размер раздела и другие.
Используйте утилиту командной строки PowerShell
Как только появится окно PowerShell, мы напишем следующую команду и нажмем Enter, чтобы выполнить ее:
Эта команда будет отвечать за сканирование и перечисление всех жестких дисков, которые мы установили в компьютер, включая различную информацию, такую как их размер, состояние здоровья и серийный номер. Кроме того, если мы посмотрим на раздел MediaType, мы увидим тип установленного нами жесткого диска.
Сторонние программы, чтобы узнать данные на жестком диске
В дополнение к инструментам, которые мы находим интегрированными в Windows, мы также можем использовать различные сторонние инструменты. Они были разработаны для того, чтобы сообщать нам всевозможную информацию о нашем жестком диске, поэтому они могут быть очень полезными и, более того, бесплатными.
CristalDiskInfo
После загрузки нам просто нужно распаковать ZIP-файл и запустить DiskInfo64.exe или DiskInfo32.exe файл, в зависимости от того, является ли наша операционная система 32-битной или 64-битной. В случае сомнений или того, что мы не знаем, мы запускаем 32-битную версию. Позже появится окно, в котором будут показаны все данные на нашем жестком диске. Можно будет узнать количество часов работы, температуру устройства, объем записанных данных и прочую информацию.
Сканирование жесткого диска
Speccy
Это простое программное обеспечение, разработанное для отображения всевозможной информации об аппаратном обеспечении системы, включая жесткие диски, например, о состоянии устройства и его параметрах. Мы можем скачать его бесплатно с этой ссылке.
Как только мы запустим Speccy, появится его главное меню. Хотя он полностью на английском языке, его легко интерпретировать. В левом столбце выбираем «Хранилище», а в правой части появится список со всеми распознанными жесткими дисками в системе. Если у нас жесткий диск SSD, программа добавит (SSD) рядом с именем жесткого диска. Если он появится, значит, у нас есть жесткий диск. Мы найдем всевозможную полезную информацию, такую как модель, производитель и емкость. Он также покажет нам данные SMART, их разделы и формат этих
Источник
Во многих случаях мы не знаем о различных компонентах, из которых состоит наш компьютер. Это то, что никогда не помешает знать и, следовательно, знать характеристики, чтобы иметь возможность получить всю его производительность. Есть разные способы узнать все, что нам нужно, о нашем жестком диске. Мы можем использовать оба инструмента, которые мы находим по умолчанию в Windows и другие, разработанные третьими сторонами, и все с той же целью, чтобы предоставить нам всю информацию о жестком диске ПК.
Содержание
- Инструменты Windows для проверки технических характеристик жесткого диска
- Используйте диспетчер устройств Windows
- Знайте все данные из системной информации
- Используйте утилиту командной строки PowerShell
- Сторонние программы, чтобы узнать данные на жестком диске
- CrystalDiskInfo
- Сканирование жесткого диска
- Speccy
В Windows 10 по умолчанию есть несколько встроенных приложений для распознавания данных с наших жестких дисков. Благодаря им мы можем узнать, есть ли у нас жесткий или твердотельный диск, марку, производителя и многие другие данные. Далее мы рассмотрим различные инструменты, которые мы можем использовать для этого.
Используйте диспетчер устройств Windows
Устройство Windows Менеджер может предоставить нам информацию о номере модели запоминающего устройства. Чтобы получить к нему доступ, мы можем написать диспетчер устройств в строке поиска рядом с меню «Пуск».
Получив к нему доступ, мы должны перемещаться по его интерфейсу в виде дерева, пока не найдем раздел «Дисководы». После нахождения мы расширяем его, и мы видим жесткий диск, который мы установили, а также его марку и модель. Затем щелкаем правой кнопкой мыши и выбираем «Свойства».
В появившемся новом окне выбираем вкладку «Подробности». В разделе «Свойства» мы отображаем вкладку, чтобы узнать все подробности, которые мы можем знать о жестком диске, такие как номер модели, класс, производитель, версия контроллера и другие параметры. Достаточно выбрать тот, который нас интересует, и он покажет нам доступную информацию.
Знайте все данные из системной информации
Еще один инструмент, интегрированный в Windows, с помощью которого мы можем получить информацию о нашем жестком диске, — это Информация о системе заявление. Благодаря его использованию мы сможем узнать подробную информацию о различных компонентах нашего ПК. Чтобы запустить его, просто используйте сочетание клавиш Windows + R, чтобы открыть команду «Выполнить». Здесь мы пишем «Msinfo32» и нажмите Enter.
Когда открывается окно с приложением «Информация о системе», мы отображаем опцию «Компоненты», выбираем «Хранилище», а затем «Диски». Теперь мы можем видеть в правой части окна всю информацию, которую оно нам предоставляет. Мы можем знать интересные данные, такие как производитель, номер модели, размер, разделы, размер раздела и другие.
Используйте утилиту командной строки PowerShell
Если мы хотим узнать, какой у нас тип жесткого диска, будь то жесткий диск или твердотельный накопитель, мы также можем использовать инструмент PowerShell . Это утилита командной строки без графического интерфейса, с помощью которой мы можем получить информацию о типе жесткого диска, который у нас есть. Для этого мы используем поле поиска рядом с кнопкой меню «Пуск», набираем powershell и запускаем его от имени администратора.
Как только появится окно PowerShell, мы напишем следующую команду и нажмем Enter, чтобы выполнить ее:
Get-PhysicalDisk
Эта команда будет отвечать за сканирование и перечисление всех жестких дисков, которые мы установили в компьютер, включая различную информацию, такую как их размер, состояние здоровья и серийный номер. Кроме того, если мы посмотрим на раздел MediaType, мы увидим тип установленного нами жесткого диска.
Сторонние программы, чтобы узнать данные на жестком диске
В дополнение к инструментам, которые мы находим интегрированными в Windows, мы также можем использовать различные сторонние инструменты. Они были разработаны для того, чтобы сообщать нам всевозможную информацию о нашем жестком диске, поэтому они могут быть очень полезными и, более того, бесплатными.
CrystalDiskInfo
Это полезный, а также простой инструмент, который позволяет нам знать всю информацию о состоянии нашего жесткого диска. Приложение полностью бесплатное и портативное, поэтому не требует установки, и мы можем запускать его с любого внешнего запоминающего устройства. Мы можем скачать его с эту ссылку .
После загрузки нам просто нужно распаковать ZIP-файл и запустить DiskInfo64.exe или DiskInfo32.exe файл, в зависимости от того, является ли наша операционная система 32-битной или 64-битной. В случае сомнений или того, что мы не знаем, мы запускаем 32-битную версию. Позже появится окно, в котором будут показаны все данные на нашем жестком диске. Можно будет узнать количество часов работы, температуру устройства, объем записанных данных и прочую информацию.
Сканирование жесткого диска
Это инструмент для диагностики жесткого диска нашего компьютера. С его помощью мы можем тестировать устройства хранения на наличие ошибок и битых секторов. Он также покажет нам информацию об атрибутах SMART и RPM. Приложение бесплатное и портативное, его можно скачать с здесь .
После загрузки распаковываем ZIP-файл и запускаем HDDScan.exe . Затем появляется его главное меню со всеми доступными опциями. Это программное обеспечение можно использовать в качестве монитора температуры жесткого диска и в качестве теста чтения и записи, отображая график производительности для каждого теста.
Speccy
Это простое программное обеспечение, разработанное для отображения всевозможной информации об аппаратном обеспечении системы, включая жесткие диски, например, о состоянии устройства и его параметрах. Мы можем скачать его бесплатно с этой ссылке.
Как только мы запустим Speccy, появится его главное меню. Хотя он полностью на английском языке, его легко интерпретировать. В левом столбце выбираем «Хранилище», а в правой части появится список со всеми распознанными жесткими дисками в системе. Если у нас жесткий диск SSD, программа добавит (SSD) рядом с именем жесткого диска. Если он появится, значит, у нас есть жесткий диск. Мы найдем всевозможную полезную информацию, такую как модель, производитель и емкость. Он также покажет нам данные SMART, их разделы и формат этих

Определяем какой HDD стоит в компьютере или ноутбуке
Основные параметры жесткого диска и где их посмотреть?
К основным параметрам любого жесткого диска можно отнести форм фактор (2.5 – для ноутбука, 3.5 – для настольного ПК), объем, интерфейс подключения (Sata 1, Sata 2, Sata 3 и так далее), скорость вращения шпинделя, размер буфера.
Для того, чтобы узнать какой жесткий диск установлен в вашем компьютере или ноутбуке существует множество методов. В данной статье мы поговорим о самых простых и доступных из них. Будет способ без установки дополнительных программ и при помощи программы Aida64.
Способ узнать какой жесткий диск стоит на компьютере №1 – Через управление компьютером
Итак для определения модели жесткого диска нам потребуется зайти в управление компьютером.
Для этого правой кнопкой мыши нажимаем на значок “Компьютер” на рабочем столе или в меню пуск и выбираем “Управление” (“Управление компьютером”).
Входим в управление компьютером
В левом верхнем углу раскрываем пункт “Запоминающие устройства” -> “Управление дисками”.
Открываем “Запоминающие устройства” -> “Управление дисками”
В правой части окна вы увидите все установленные в компьютер жесткие диски и сд приводы.
По объему выделяем жесткий диск, параметры которого хотим узнать, кликаем по нему правой кнопкой мыши и в открывшемся меню выбираем “Свойства”.
Откроется окно свойств жесткого диска, где на вкладке “Общие будет написана его модель”.
Находим в свойствах модель установленного в компьютер жесткого диска
Теперь чтобы узнать все основные параметры нужно ввести эту модель в любой поисковик и посмотреть в интернете интересующие вас параметры.
Ищем модель в интернете
Смотрим полное описание всех характеристик жесткого диска
Программа Aida64 – Способ узнать какой жесткий диск стоит на компьютере №2
Скачиваем и устанавливаем программу Aida64 с официального сайта. Программа имеет 30-ти дневный пробный срок действия. Поэтому вы без проблем сможете воспользоваться пробной версией.
Скачать Aida64 с официального сайта.
Качаем любую версию из предложенных по ссылке выше.
После запуска программы открываем слева пункт меню “Хранение данных” – >”ATA”.
Узнаем какой жесткий диск установлен в компьютере или ноутбуке через программу Aida64
Если у вас установлено несколько жестких дисков, то в правой части окна выбираем нужный и ниже просматриваем все характеристики жесткого диска.
Лучшая благодарность автору — репост к себе на страничку:
Узнать, какой жесткий диск установлен в вашем компьютере, можно как с помощью стандартных средств операционной системы Windows, так и с помощью сторонних утилит. В этой статье мы рассмотрим различные варианты. Полученные сведения о модели вы сможете ввести в поисковик и прочитать все подробностей о ней.
Способ 1. «Диспетчер устройств» Windows
Посмотреть, какие жесткие диски стоят на компьютере можно в «Диспетчере устройств» Windows.
- Запустим «Диспетчер устройств» из контекстного меню кнопки «Пуск» — кликнем ее правой клавишей мыши и выберем соответствующий пункт.
Запускаем «Диспетчер устройств»
- В появившемся окне нас интересует раздел «Дисковые устройства». Если щелкнуть на стрелочку слева, мы увидим, какие SSD или HDD диски установлены на нашем ПК или ноутбуке.
Информация о дисках в «Диспетчере устройств»
Способ 2. «Проводник» Windows
Выяснить, какие модели жестких дисков используются в компьютере, можно также посмотрев свойства диска в «Проводнике» Windows.
- Запускаем «Проводник», переходим в раздел «Этот компьютер», кликаем по одному из дисков правой кнопкой мыши и выбираем команду «Свойства».
Выбираем команду «Свойства» в контекстном меню диска
- Откроется окно, в котором на вкладке «Оборудование» будет показана информация об интересующих нас дисковых устройствах.
Переходим на вкладку «Оборудование» в окне свойств диска
Способ 3. Утилита «AIDA 64»
Существуют и сторонние программы, предоставляющие подробную информацию обо всех компонентах компьютера, в том числе и о жестких дисках, например, популярная утилита «AIDA 64». Скачать ее пробную версию можно с официального сайта. Разработчик предоставляет 30-дневный бесплатный период использования.
- После скачивания выбранной версии и установки программы запускаем ее и раскрываем раздел «Хранение данных» в левой части окна и кликаем на пункт «ATA».
Находим секцию «ATA» в разделе «Хранение данных»
- В правой части окна сверху будет показана информация обо всех установленных на компьютере жестких дисках. При выборе одного из них ниже отобразятся подробные сведения о нем: ID модели, тип устройства, форм-фактор и пр.
Нужно заметить, что на самом жестком диске обязательно имеется наклейка с указанием производителя, модели и основных характеристик данного дискового накопителя. Однако, как вы могли понять, прочитав нашу статью, чтобы узнать, какой жесткий диск установлен в вашем компьютере, разбирать его нет никакой надобности. Эти сведения можно легко узнать с помощью программных средств.
Post Views: 208
Download PC Repair Tool to quickly find & fix Windows errors automatically
Most of the consumers have a laptop or a desktop computer, but they have no idea what kind of storage device they use. For example, an SSD makes a huge difference in performance compared to HDD. In this post, we will show how to check what Hard Drive you have on Windows 11/10.
What Hard Disk do I have? Do I have an SSD, HDD, or Hybrid Drive? How to check the Specifications & RPM of the Hard Drive of your Windows computer? These are some of the questions we will try to answer using inbuilt solutions and free software applications.
- Using Device Manager
- Using the MSInfo32 Tool
- Using PowerShell
- Using a third-party tool
Not all the tools can display RPM and Media type of the hard disk. Some of them only find the model number, while others can only tell you the RPM. Be aware that a Solid State Drive doesn’t have RPM, i.e., there are no spinning platters like HDD.
1] Using Device Manager
While the Device Manager doesn’t directly display RPM or Disk type, it can have other details, including the model number of the storage device.
- Use WIN+X to open the Power menu and select Device Manager
- Navigate the tree and locate Disk Drives. Expand it
- Right-click on the disk and choose properties. You can also double click for the same.
- Switch to Details section, and then select Hardware IDs from the Property dropdown.
- The model number will be available along with some other details. So in this case, it is DISKST3500418AS. Hence the model number would be ST3500418AS
Now search the model number in Google or on Amazon. Wwbsites like hdsentinel.com can give you the complete information. If the drive is an SSD, it will be mentioned explicitly.
2] Using the MSInfo32 Tool
You can also use the msinfo32 tool in Windows to find the manufacturer and model number. Once you have that search on Google or any website which offers details based on the model number of the hardware. Sometimes the model name in the listing will have SSD included in the MSInfo32 tool. Otherwise, you will have to search via the device model number.
3] Using PowerShell
- Use WIN + X to open power menu and select PowerShell Admin to launch it
- Type and run the command Get-PhysicalDisk
- The output will have a column with the name Media Type.
- Check if it is HDD or SSD
To find the RPM using PowerShell, you will need to run the following command as mentioned in this thread.
$ComputerName = ".", "."
ForEach ($C in $ComputerName)
{
$Hash = @{
"ComputerName" = $C
"namespace" = "rootMicrosoftWindowsStorage"
"Class" = "MSFT_PhysicalDisk"
"ErrorAction" = "Stop"
}
Try
{
Get-WMIObject @Hash |
Select-Object -Property @{N="ComputerName"; E={$C}},
@{N="Speed(RPM)";E={$_.SpindleSpeed}}, DeviceID,
@{N="Supported";E={$True}}
}
Catch
{
$Obj = New-Object -TypeName PSObject -Property @{
"ComputerName" = $ComputerName
"Speed" = $Null
"DeviceID" = $Null
"Supported" = $False
}
Write-Output $Obj
}
}
You can also use Disk Defragmenter and Windows Command Prompt to find out if it is an SSD or HDD.
4] Using third-party tools
Crystal Disk Info is a handy tool if you want to check the health of your hard disk. While the software doesn’t tell about SSD or HDD, it can show RPM of the storage device.
Free PC Audit is another free tool that is one of the rare tools that can find Media Type for the storage device. Once you locate the disk section, expand it, and select media type to see if the storage devices are SSD or HDD. Download it from the official page.
HDD Scan is a free tool for hard drive diagnostics. The program can test storage devices for errors, bad sectors, show S.M.A.R.T. attributes, and RPM. Launch the tool, then click on Tools button > Drive ID. It will generate a report which will include RPM as one of the main parameters. Download the software from HDDScan
If you want to upgrade to SSD, but aren’t sure if full SSD configuration works better or HDD, then read our ultimate guide on Hybrid Drives.
I hope the set of recommended tools were useful to check what Hard Drive you have on Windows 11/10.
Anand Khanse is the Admin of TheWindowsClub.com, a 10-year Microsoft MVP (2006-16) & a Windows Insider MVP (2016-2022). Please read the entire post & the comments first, create a System Restore Point before making any changes to your system & be careful about any 3rd-party offers while installing freeware.
Download PC Repair Tool to quickly find & fix Windows errors automatically
Most of the consumers have a laptop or a desktop computer, but they have no idea what kind of storage device they use. For example, an SSD makes a huge difference in performance compared to HDD. In this post, we will show how to check what Hard Drive you have on Windows 11/10.
What Hard Disk do I have? Do I have an SSD, HDD, or Hybrid Drive? How to check the Specifications & RPM of the Hard Drive of your Windows computer? These are some of the questions we will try to answer using inbuilt solutions and free software applications.
- Using Device Manager
- Using the MSInfo32 Tool
- Using PowerShell
- Using a third-party tool
Not all the tools can display RPM and Media type of the hard disk. Some of them only find the model number, while others can only tell you the RPM. Be aware that a Solid State Drive doesn’t have RPM, i.e., there are no spinning platters like HDD.
1] Using Device Manager
While the Device Manager doesn’t directly display RPM or Disk type, it can have other details, including the model number of the storage device.
- Use WIN+X to open the Power menu and select Device Manager
- Navigate the tree and locate Disk Drives. Expand it
- Right-click on the disk and choose properties. You can also double click for the same.
- Switch to Details section, and then select Hardware IDs from the Property dropdown.
- The model number will be available along with some other details. So in this case, it is DISKST3500418AS. Hence the model number would be ST3500418AS
Now search the model number in Google or on Amazon. Wwbsites like hdsentinel.com can give you the complete information. If the drive is an SSD, it will be mentioned explicitly.
2] Using the MSInfo32 Tool
You can also use the msinfo32 tool in Windows to find the manufacturer and model number. Once you have that search on Google or any website which offers details based on the model number of the hardware. Sometimes the model name in the listing will have SSD included in the MSInfo32 tool. Otherwise, you will have to search via the device model number.
3] Using PowerShell
- Use WIN + X to open power menu and select PowerShell Admin to launch it
- Type and run the command Get-PhysicalDisk
- The output will have a column with the name Media Type.
- Check if it is HDD or SSD
To find the RPM using PowerShell, you will need to run the following command as mentioned in this thread.
$ComputerName = ".", "."
ForEach ($C in $ComputerName)
{
$Hash = @{
"ComputerName" = $C
"namespace" = "rootMicrosoftWindowsStorage"
"Class" = "MSFT_PhysicalDisk"
"ErrorAction" = "Stop"
}
Try
{
Get-WMIObject @Hash |
Select-Object -Property @{N="ComputerName"; E={$C}},
@{N="Speed(RPM)";E={$_.SpindleSpeed}}, DeviceID,
@{N="Supported";E={$True}}
}
Catch
{
$Obj = New-Object -TypeName PSObject -Property @{
"ComputerName" = $ComputerName
"Speed" = $Null
"DeviceID" = $Null
"Supported" = $False
}
Write-Output $Obj
}
}
You can also use Disk Defragmenter and Windows Command Prompt to find out if it is an SSD or HDD.
4] Using third-party tools
Crystal Disk Info is a handy tool if you want to check the health of your hard disk. While the software doesn’t tell about SSD or HDD, it can show RPM of the storage device.
Free PC Audit is another free tool that is one of the rare tools that can find Media Type for the storage device. Once you locate the disk section, expand it, and select media type to see if the storage devices are SSD or HDD. Download it from the official page.
HDD Scan is a free tool for hard drive diagnostics. The program can test storage devices for errors, bad sectors, show S.M.A.R.T. attributes, and RPM. Launch the tool, then click on Tools button > Drive ID. It will generate a report which will include RPM as one of the main parameters. Download the software from HDDScan
If you want to upgrade to SSD, but aren’t sure if full SSD configuration works better or HDD, then read our ultimate guide on Hybrid Drives.
I hope the set of recommended tools were useful to check what Hard Drive you have on Windows 11/10.
Anand Khanse is the Admin of TheWindowsClub.com, a 10-year Microsoft MVP (2006-16) & a Windows Insider MVP (2016-2022). Please read the entire post & the comments first, create a System Restore Point before making any changes to your system & be careful about any 3rd-party offers while installing freeware.
Содержание
- 1 Как узнать модель и размер жесткого диска
- 2 Как узнать какой стоит жесткий диск – способ 2
- 3 Как узнать жесткий диск в Windows 10
- 4 Прочее способы
- 5 Объем винчестера ноутбука
- 6 Модель винчестера ноутбука
- 7 Полная информация о винчестере ноутбука
- 8 Видео: Узнать объём ОЗУ, видеопамяти и объём жесткого диска
Третий день и очередная статья на тему определения компьютерного оборудования. Мы уже научились идентифицировать материнскую плату и процессор, а сегодня поговорим о том, как узнать какой жесткий диск стоит на компьютере.
На самом деле всё просто, и, по сути, мы воспользуемся теми же методами, что и в предыдущих статьях.
Как узнать модель и размер жесткого диска
Для начала будем использовать уже знакомую нам утилиту «Сведения о системе». Плюсы этого способа в том, что мы получаем не только модель и размер винчестера, но можем увидеть и другую полезную информацию о самом диске и его разделах/локальных дисках.
1. Чтобы открыть нужную нам утилиту, используйте горячие клавиши Win+R и в появившееся поле «Открыть» введите «msinfo32«.
3. У вас откроется окно «Сведения о системе», в левой его части выберите «Компоненты/Запоминающие устройства/Диски». Первый пункт «Диски» показывает информацию о локальных дисках. Второй – о ваших физических жестких дисках, в том числе и внешних.
Если у вас несколько жестких дисков, то они также будут представлены в этой таблице.
Как узнать какой стоит жесткий диск – способ 2
На этот раз мы воспользуемся другой системной утилитой под названием «Диспетчер устройств». Этот метод позволяет быстро посмотреть модель жесткого диска, а спустя пару кликов мышкой, узнать объем жесткого диска и его разделов. В данном случае, размер указан в мегабайтах.
1. Нажмите комбинацию клавиш Win+Pause и в левой части открывшегося окна выберите «Диспетчер устройств».
2. Далее перейдите в раздел (разверните его двойным кликом мышки) «Дисковые устройства». Вы увидите жесткие диски, подключенные к вашему компьютеру (внутренние и внешние). Их имена состоят из названий моделей.
3. Теперь кликните по нужному винчестеру двойным кликом мыши, либо нажмите по нему правой кнопкой мышки и выберите «Свойства».
4. В открывшемся окошке перейдите на вкладку «Тома» и нажмите кнопку «Заполнить». Через несколько секунд появится информация о размере жесткого диска и его разделов.
Как узнать жесткий диск в Windows 10
В десятке получить информацию о модели и объеме диска можно с помощью «Диспетчера задач».
2. Перейдите на вкладку «Производительность» и выберите нужный диск.
Прочее способы
Приведенных выше методов вполне достаточно для получения нужной нам информации. Но уже по сложившейся традиции не обойдемся без упоминания сторонних программ помогающих узнать модель и размер жесткого диска, а также проанализировать и проверить состояние жесткого диска.
- Speccy (без анализа)
- CrystalDiskInfo
- DiskCheckup и другие.
Также, посмотреть размер винчестера и его разделов можно в окне «Управление компьютером».
Как и ранее, всё достаточно легко, и как видите, большинство способов определения параметров устройств повторяются. Запомнить их, из-за этого, тоже проще.
Объем винчестера ноутбука
Объем накопителя ноутбука (жесткого диска) можно узнать так:
- клик правой кнопкой мышки по значку «Мой компьютер»
- выбрать в меню «Управление», перейти на вкладку «Управление дисками»
В этом меню указывается общий объем накопителя (Диск 0), а также, если он разделен на несколько системных дисков, объем каждого из них (C:, D: и т.д.). Объем накопителя немного отличается от того, который заявлен в спецификации ноутбука. Например, если в характеристиках вашего ноутбука было указан объем накопителя 160 Гб, в «Управлении дисками» будет отображаться 149,05 Гб. Это связно с тем, что производители маркируют накопители, указывая округленные значения (1 Кб = 1000 б, а не 1024 б). Ниже приведена таблица сравнения «маркировочного» объема накопителя с его реальным объемом (для распространенных моделей накопителей).
| Объем накопителя (маркировка) | Всего, байт (округлено) | Объем, десятичная с.с. (байт/1000000000) | Объем, двоичная с.с. (байт/1073724841) |
|---|---|---|---|
| 40 GB | 40,000,000,000 | 40 GB | 37.25 GB |
| 60 GB | 60,000,000,000 | 60 GB | 55.88 GB |
| 80 GB | 80,000,000,000 | 80 GB | 74.51 GB |
| 100 GB | 100,000,000,000 | 100 GB | 93.13 GB |
| 120 GB | 120,000,000,000 | 120 GB | 111.76 GB |
| 160 GB | 160,000,000,000 | 160 GB | 149.01 GB |
| 200 GB | 200,000,000,000 | 200 GB | 186.26 GB |
| 250 GB | 250,000,000,000 | 250 GB | 232.83 GB |
| 320 GB | 320,000,000,000 | 320 GB | 298.02 GB |
| 400 GB | 400,000,000,000 | 400 GB | 372.52 GB |
| 500 GB | 500,000,000,000 | 500 GB | 465.65 GB |
| 640 GB | 640,000,000,000 | 640 GB | 595.84 GB |
Модель винчестера ноутбука
Модель накопителя ноутбука можно узнать, выбрав в меню «Управление компьютером» вкладку «Диспетчер устройств», после чего открыть список «Дисковые устройства», где и будет указана модель накопителя.
Полная информация о винчестере ноутбука
Полную информацию об установленном в вашем ноутбуке накопителе вы можете узнать при помощи специальных программ для тестирования системы, например EVEREST.
На данный момент самые распространенные накопители, которые устанавливают в ноутбуки — это жесткие диски объемом 160 или 250 Гб, тип SATA/SATAII, скорость вращения — 5400 об./мин., имеющие размер — 2,5″.
Узнайте, какой тип накопителя подходит для вашего ноутбука, по телефону (812) 719-82-55, 
Объем жесткого диска – один из критически важных параметров компьютера. Иногда приходит время для замены носителей информации. Решающая характеристика для принятия такого решения – объем жесткого диска.
- Чтобы быстро взглянуть на емкость имеющихся в наличии хранилищ вашего ПК, откройте «Проводник» и кликните «Этот ПК». Следуй этим шагам:
- Нажмите Win + E.
- Откроется окно File Explorer.
- Выберите «этот ПК» из элементов, перечисленных в левой части окна.
- Вы видите обзор всех жестких дисков и их разделов, использующихся в данном ПК.
- Обзор хранилища ПК.

2. С первого взгляда вы можете определить емкость для хранения вашего ПК. Синяя часть термометра показывает используемую часть диска; серая часть представляет собой доступное пространство.
3. Когда доступное пространство становится слишком низким, термометр окрашивается в красный цвет, что помогает быстро идентифицировать жесткие диски с низкой емкостью. Вы должны каким-то образом отреагировать на эту ситуацию, если хотите продолжить использовать диск.
4. Для получения дополнительной информации о разделе жесткого диска щелкните правой кнопкой мыши диск и выберите «Свойства». Появится диалоговое окно Свойства хранилища. На вкладке «Общие» показана подробная информация об используемом и свободном пространстве накопителя, как показано здесь.
5. Когда свободное пространство падает ниже 10 процентов, Windows отображает предупреждение о свободной емкости. Если вы увидите это сообщение, действуйте немедленно. Ищите, какую часть имеющегося контента вы можете безболезненно удалить или перенести на другие носители.
6. Также узнать интересующие нас данные можно, не запуская операционную систему. Необходимая информация доступна в BIOS. Чтобы узнать ее, запустите питание компьютера, в процессе запуска зажмите клавишу для входа в BIOS (это может быть del, или F10, в зависимости от модели материнской платы). Вы зайдете в меню. Использую клавиши стрелочек и Tab перемещайтесь по вкладкам и найдите IDE меню. Выбирайте интересующий жесткий диск (он может быть только один) и нажмите клавишу ввода. Откроется окно с характеристиками носителя, включая ее объем.
7. Кроме того, вы можете использовать специальные диагностические утилиты, дающие полную информацию о том или ином типе оборудования. Для нашей задачи подойдет что-то вроде HDD Life. После инсталляции и запуска программы вы увидите окно с подробной информацией о статусе, характеристиках и состоянии ваших жестких дисков.
Видео: Узнать объём ОЗУ, видеопамяти и объём жесткого диска
Существует немало ситуаций, когда пользователю компьютера необходимо получить информацию об установленных жестких дисках. Сделать это можно различными способами — средствами операционной системы, при помощи сторонних приложений и без всего этого. Рассмотрим вопрос более подробно.
В операционных системах Windows предусмотрены все необходимые средства для получения различной информации о жестком диске. Начнем с самого простого.
Диспетчер устройств
Приложение «Диспетчер устройств» отображает список всех встроенных в материнскую плату и внешне подключаемых к компьютеру устройств, включая жесткие диски. При помощи этой системной программы можно быстро узнать модель установленного винчестера, что впоследствии позволит получить о нем более подробную информацию:
- Чтобы запустить «Диспетчер устройств», кликните правой кнопкой мыши по значку «Мой компьютер» или «Этот компьютер» и выберите пункт «Свойства». В левом верхнем углу открывшегося окна найдите и кликните по элементу «Диспетчер устройств».
- На экране отобразится список с различными категориями устройств. Нас интересует раздел «Дисковые устройства». Раскройте его.
- После последнего действия на экране будут отображены названия моделей подключенных к компьютеру жестких дисков.
Чтобы получить все остальные сведения о жестком диске, просто введите название его модели в поисковую строку любого поисковика. В первых же строчках результата поиска будут приведены ссылки, по которым можно будет получить подробную информацию по той или иной модели винчестера.
Системное приложение «Управление компьютером»
При помощи системного приложения «Управление компьютером» можно определить не только название винчестера, но и его суммарный объем, количество и название разделов (локальных дисков):
- Откройте «Панель управления» из меню «Пуск» или другим способом.
- Перейдите в подраздел «Система и безопасность», затем кликните по элементу «Администрирование».
- Откроется новое окно со списком системных утилит. Найдите среди них и запустите приложение «Управление компьютером».
- Откроется еще одно окно. В левой его стороне раскройте раздел «Запоминающие устройства», затем кликните по элементу «Управление дисками». Должно получиться так:
- В нижней части окна будет представлены номера жестких дисков («Диск 0», «Диск 1», «Диск 2» и т.д.) и имеющиеся на нем разделы. На изображении выше показана информация о двух винчестерах.
- Чтобы узнать модель представленного жесткого диска, нужно кликнуть правой кнопкой мыши по его названию в системе (например, «Диск 0»), затем выбрать пункт «Свойства». Откроется небольшое окошко. Во вкладке «Общие» будет приведено название модели выбранного винчестера.
Командная строка
В некоторых ситуациях определить модель винчестера при помощи двух предыдущих способов оказывается невозможным. Обычно это наблюдается при наличии вирусов на компьютере либо при отключении некоторых системных служб, отвечающих за работу этих приложений. В таких случаях может помочь командная строка (консоль) Windows:
- Чтобы открыть консоль Windows, нажмите одновременно клавиши «Win+R», затем введите в окно «cmd» и нажмите «Enter».
- Далее впишите в окно консоли команду «wmic», нажмите клавишу ввода.
- Затем вновь впишите в командную строку — «diskdrive list brief», нажмите «Enter».
- На экран будет выведен небольшой список:
- В колонке «Caption» можно узнать название моделей жестких дисков.
- Если нужно уточнить суммарный объем винчестера в гигабайтах, то число (количество байт) из колонки «Size» следует 3 раза разделить на 1024. Например, диск «ST3160215AS» имеет емкость в 160039272960 байт, т.е. 160039272960/1024/1024/1024 = 149,04 Гб.
Программы для определения жестких дисков
В интернете можно найти массу приложений, позволяющих получить самую различную информацию о жестких дисках, включая такие данные о нем, которые затруднительно или даже невозможно получить средствами операционной системы. Одна из таких программ — Ontrack EasyRecovery. Вообще программа предназначена для восстановления утерянных данных с жесткого диска, но с ее помощью можно получить довольно подробную информацию.
- Откройте приложение Ontrack EasyRecovery. На первой же странице нажмите на кнопку «Продолжить».
- На следующей странице программы выберите элемент «Жесткий диск» и вновь нажмите на кнопку «Продолжить».
- На экране отобразится таблица «Найдены диски и тома», в которой можно будет посмотреть модель винчестера и присутствующие на нем разделы.
- Кликните по названию жесткого диска правой кнопкой мыши, затем выберите пункт «Информация о диске».
- Откроется новое окно, в котором будут приведены все важные данные о винчестере. Например:
Узнать модель жесткого диска в BIOS
Если на компьютере отсутствует операционная система или она по каким-либо причинам перестала исправно работать, модель винчестера можно узнать при помощи BIOS. Данная микропрограмм встроена в материнскую плату ПК, потому она способна работать и без всякой ОС. Для получения модели жесткого диска этим способом следуйте инструкции:
- Выключите компьютер.
- Вновь включите ПК и сразу же нажимайте клавишу «F2» или «Delete». На экране компьютера должен будет отобразиться пользовательский интерфейс BIOS. Если этого не происходит, возможно, потребуется нажимать другую клавишу (можно уточнить на сайте производителя материнской платы).
- Название модели жесткого диска может быть приведено в первой же вкладке интерфейса BIOS. Например:
- Если на главной странице нужная информация отсутствует, то ее следует искать во вкладке «Boot», «Advanced» или другой. Просто пройдитесь по всем вкладкам интерфейса BIOS.
Узнать, какой жесткий диск стоит на компьютере, также можно путем осмотра его корпуса. На любом винчестере присутствует наклейка, на которой указано название модели, объем, серийный номер и прочая информация.