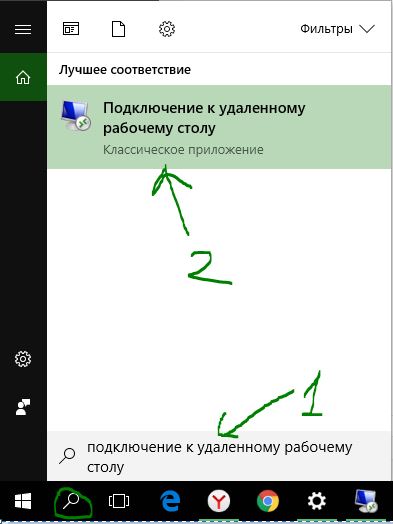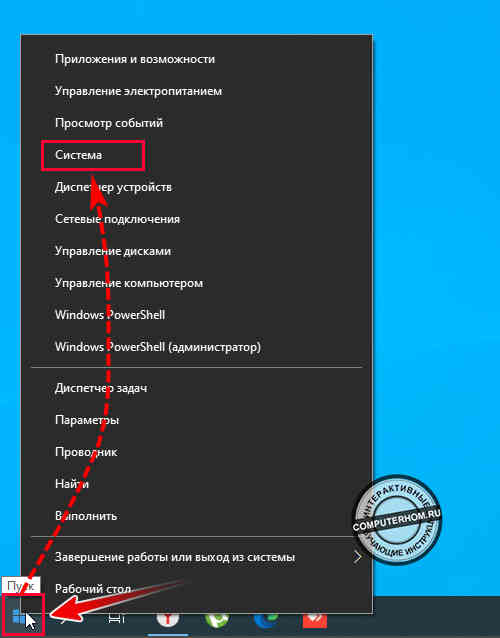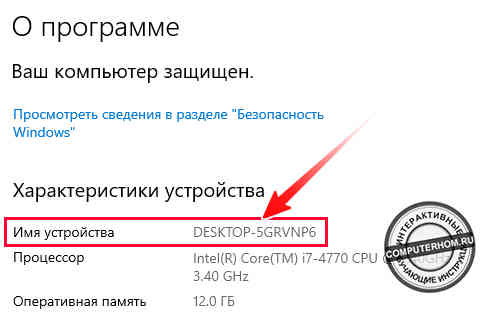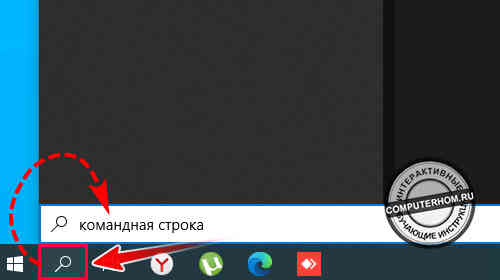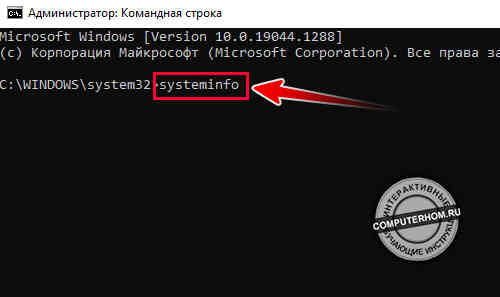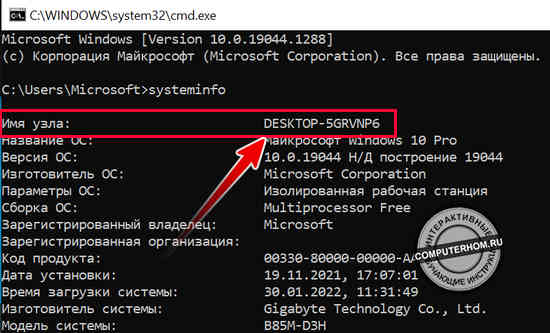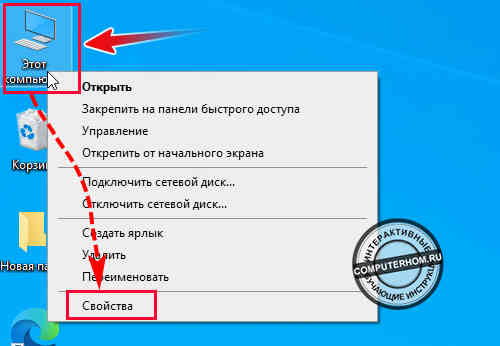Содержание
- 5 способов узнать имя компьютера
- Как узнать имя компьютера?
- Как узнать имя компьютера по ip адресу
- Где посмотреть ID компьютера Windows 10
- Назначение идентификатора компьютера
- Как узнать идентификатор компьютера в Диспетчере устройств
- Как посмотреть сетевой адрес с помощью командной строки
- Как посмотреть ID компьютера с помощью программ диагностики
- Как подключиться и настроить удаленный рабочий стол на Windows 7 и WIndows 10
- Как удаленно настроить рабочий стол в Windows 7
- Как изменить порт RDP
- Как удаленно настроить рабочий стол в Windows 10
- Как решить ошибку с подключением на Windows XP
- Штатное средство «Подключение к удаленному рабочему столу» в ОС Windows 10
- Редакции операционных систем
- Учетные записи пользователей
- Этапы подготовки компьютера с операционной системой Microsoft Windows 10 в качестве узловой системы для удаленного рабочего стола
- Отключение режима автоматического засыпания
- Настройка брандмауэра операционной системы Microsoft Windows 10 для удаленного рабочего стола
- Активация удаленного рабочего стола
- Настройка параметров сетевого обнаружения
- Разрешение доступа к удаленному рабочему столу для определенных пользователей
- 1 способ
- 2 способ
- Подключение к удаленному компьютеру через графический интерфейс
- Решение проблемы при удаленном подключении с Windows XP к компьютерам под управлением Windows 7/8/8.1/10, а также к серверным операционным системам
- Решение проблемы при подключении к удаленному компьютеру, используя учетные данные пользователя с пустым паролем в операционной системе Windows 10
- Подключение к удаленному рабочему столу в Windows с помощью приложения mstsc.exe
- Содержание
- Содержание
- Что такое RPD и MSTSC
- Как настроить
- Настройка и управление IP
- Настройка порта RDP
- Подключение к удаленному рабочему столу в Windows 10
5 способов узнать имя компьютера
Здравствуйте уважаемые читатели в прошлой статье я рассказал как узнать ip адрес компьютера, а сегодня рассмотрим как узнать имя компьютера. Оно может помочь вам во многих ситуациях. Например чтобы подключиться с другого компьютера.
Как узнать имя компьютера?
Так же как и ip адрес, иногда бывает нужна информация о имени компьютера, рассмотрим способы, чтобы его узнать.
1. Первый способ:
Нажимаем пуск — выполнить (или клавиши Win-R).
Вводим msinfo32 и нажимаем enter.
В открывшемся окне, видим имя компьютера. Так же тут отображаются и другие параметры, которые возможно вам пригодятся.
2. Второй способ:
Узнать имя компьютера можно и более легким способом. Нажимаем правой кнопкой мыши по моему компьютеру и выбираем свойство.
Чуть ниже будет имя компьютера. Тут отображается и полное имя, а так же отобразится ваша рабочая группа или домен, если компьютер в нем.
3. Третий способ:
Нажимаем правой кнопкой мыши по любому ярлыку выбираем свойство, далее вкладка подробнее. Внизу можно узнать имя компьютера. Я например взял ярлык от любимого браузера оперы.
4. Четвертый способ:
Открываем командную строку (в пуске или в команде выполнить пишем cmd, потом enter).
В ней вводим hostname. Так же получим результат.

Можно узнать имя компьютера с помощью программы SIW.
По мимо этого эта программа небольшого размера и имеет много функций! Для своего размера, программа умеет делать очень многое. Она покажет абсолютно всю информацию о вашей системе.
Как узнать имя компьютера по ip адресу
Недавно нашел маленькую и полезную программу для того чтобы узнать имя компьютера по ip адресу.

Вот таким образом, можно узнать ip компьютера, а так же имя компьютера по ip адресу.
Источник
Где посмотреть ID компьютера Windows 10
ID компьютера используется для настройки доступа к Интернету или локальной сети, удаленного управления и подобных целей. Остается только узнать, где посмотреть ID компьютера в современной операционной системе Windows 10, чтобы использовать этот номер для установки удаленного доступа к устройству и регулирования прав пользования выхода в Интернет.
Назначение идентификатора компьютера
ID устройства используется домашним и корпоративными пользователями, системными администраторами, а также специалистами по информационной безопасности. Идентификатор сетевого адаптера компьютера или ноутбука нужен в таких случаях:
Значение МАКа уникально. Поэтому по нему идентифицируется сетевое устройство на компьютерном оборудовании. По ID в соответствующей справочной информации можно узнать производителя, бренд и партию устройства. Узнать значение идентификатора сетевого адаптера на системе Windows можно с помощью разных инструментов:
Они применяются в равной степени распространенно, но имеют разную длительность реализации. Можно узнать MAC-адрес сетевой карты компьютера, прописал соответствующие инструкции в командной строке Windows 10. Эту информацию можно узнать также через интерфейс операционной системы. Для этого в нее встроены дополнительные программы, показывающие технические параметры устройств, входящих в состав компьютера или ноутбука.
Как узнать идентификатор компьютера в Диспетчере устройств
В списке диспетчера устройств отображается все оборудование, входящее в состав компьютера, включая основные характеристики, сведения о драйверах и базовые настройки. Чтобы узнать MAC адаптера для сетевого подключения с помощью встроенной функции поиска, нужно по такой цепочке:
Если поле пустое, нужно применить просмотр сетевого адреса с помощью командной строки или стороннего программного обеспечения. Если в компьютере работают несколько сетевых адаптеров, то и списки во всех случаях будут разными. Также, для каждого адаптера будет свой, уникальный ID.
Как посмотреть сетевой адрес с помощью командной строки
В Windows 10 реализована функция просмотра ID компьютера с помощью командной строки или консоли. Для этого следует выполнить следующий алгоритм:
Представленный способ самый легкий и быстро действенный. Он требует минимальных затрат времени пользователя.
Как посмотреть ID компьютера с помощью программ диагностики
Популярным программным обеспечением для диагностики компьютерной техники считается AIDA64. Скачать ее можно на официальном сайте разработчика. Установка стандартная, интерфейс простой для пользователя без глубоких технических знаний. ПО платное, однако есть испытательный период 30 дней, за которые вполне возможно узнать ID компьютера в Windows 10 и даже провести техническую диагностику. Идентификатор сетевого адаптера в описываемом диагностическом ПО расположен на следующей ветке:
Нужно обратить внимание, что значение MAC-адреса сетевого устройства можно изменить. Это делается при крайней необходимости, например, когда нет желания вручную менять привязку компьютера к определенным сетевым настройкам провайдера. Это выполняется через встроенный блок диспетчера задач в настройках сетевой карты. Несмотря на классический вид ID (2 символа и двоеточие или тире между ними), измененный адрес стоит записывать без специальных знаков. Менять ID самостоятельно не рекомендуется, так как существует риск для пользователя просто запутаться в предыдущих настройках оборудования.
Источник
Как подключиться и настроить удаленный рабочий стол на Windows 7 и WIndows 10
Иногда у владельцев компьютеров появляется необходимость настроить рабочий стол своей домашней системы, находясь вне дома. Или же, к примеру, поручить работу профессионалу, который, используя свой ПК, может подключиться к вашему устройству, не выходя из офиса. В этом гайде мы расскажем, как подключиться и настроить удаленно рабочий стол на компьютерах под управлением ОС Windows 7 и Windows 10.
Как удаленно настроить рабочий стол в Windows 7
На компьютерах под управлением Win7 есть функция, называемая «Удаленный рабочий стол» (или RDP Windows 7). Этот функционал позволит установить связь между двумя системами, позволив удаленно производить настройки на одной из них, используя другую.
Чтобы включить эту функцию, вам необходимо выполнить следующие действия:
Для этого вам нужно:
Далее вам необходимо во вкладке «Выбрать пользователей» отметить тех людей, которым вы разрешите подключиться к вашему ПК (у каждого из них должен быть установлен пароль к учетной записи). Если у вас официальная операционная система Windows 7, то одновременно подключиться может только один человек.
Теперь нам нужно установить соединение по RDP, для чего потребуется узнать IP-адрес компьютера, к которому вы планируете подключиться. Для этого переходим в командную строку (в закладке «Выполнить» нужно прописать команду «cmd» без кавычек), в открывшемся окне прописать «ipconfig» без кавычек и отыскать строку с параметром IPv4. Указанные через точку цифры и будут нужным IP-адресом, который необходимо вбить в окне подключения.
Следующий шаг — отправляемся в «Пуск», выбираем пункт «Стандартные» и находим в нем «Подключение к удаленному рабочему столу». В появившимся окне в пункте «Компьютер» вставляем полученный ранее IP-адрес, после чего нажимаем «Подключить». Если все сделано верно, вы увидите новое окно, в котором потребуется прописать логин и пароль от учетной записи для установки соединения.
Как изменить порт RDP
По умолчанию для удаленного подключения к рабочему столу через RDP на компьютере используется TCP протокол и порт 3389. В некоторых ситуациях для повышения уровня безопасности системы предусмотрена возможность изменить порт, чтобы предупредить проникновение на компьютер лиц, использующих софт с автоматической генерацией паролей.
Чтобы изменить порт, вам нужно выполнить следующие действия:
Рядом с ним в скобках будет указан номер порта, который используется при удаленном подключении (как мы говорили выше, по умолчанию это порт 3389). Чтобы его изменить, вам нужно удалить текущее значение, поставить галочку напротив пункта «Десятичное» и ввести нужный номер порта, состоящий из четырех цифр.
Когда все будет готово, выйдите из настроек с сохранением и перезагрузите ПК — изменения вступят в силу после следующей входа в систему.
Как удаленно настроить рабочий стол в Windows 10
В ОС Win10 удаленное подключение также осуществляется через протокол RDP, по умолчанию, как и раньше, используется порт 3389. Сам RDP уже по умолчанию включен в операционную систему, пользователю нужно просто включить функцию Remote Desktop Connection (исполняющий файл mstsc.exe расположен на диске С:/Windows/System32) на целевом компьютере.
Стоит также сказать, что пользоваться данным функционалом и взаимодействовать с компьютером, на котором установлена версия ОС Windows 10, могут:
По умолчанию подключаться к ПК удаленно в системе Win10 могут Администраторы и Пользователи удаленного рабочего стола.
Чтобы подключиться к удаленной системе, на которой установлена операционная система Windows 10, вам нужно:
Чтобы настроить брандмауэр правильно, вам нужно:
Завершив предыдущие шаги, необходимо активировать удаленный рабочий стол (заходим в раздел «Параметры», «Система», «Удаленный рабочий стол», переключаем ползунок в режим «Вкл»).
Далее настраиваем параметры сетевого обнаружения (нужно включить сетевое обнаружение и доступ к принтерам и файлам, перейдя в раздел «Панель управления», «Центр управления сетями и общим доступом», «Изменить дополнительные параметры общего доступа»).
После всех этих манипуляций нам остается разрешить удаленный доступ к рабочему столу нашего компьютера для определенных пользователей. Если вы хотите обезопасить себя от лишних рисков, то придется вручную добавлять определенных людей в список доверенных лиц, имеющих право выполнять какие-либо манипуляции на вашем ПК.
Для этого вам нужно перейти в «Параметры», «Система», «Удаленный рабочий доступ», проследовать в раздел «Учетные записи пользователей» и выбрать тех, кому будет разрешен доступ в систему.
После этого можно переходить к установке соединения между двумя компьютерами.
Шаг 1 — в поле «Выполнить» ввести команду «mstsc» без кавычек и нажать Enter.
Шаг 2 — в появившемся окне «Подключение к удаленному столу» вставьте IP-адрес целевого ПК (как узнать IP-адрес системы, читайте в разделе про подключение на Windows 7) и нажмите «Подключить».
Шаг 3 — ввести логин и пароль от учетной записи, чтобы получить доступ к компьютеру.
Если все сделано правильно, появится окно, в котором система уточнит ваше решение подключиться к ПК. Нажмите «Да», после чего можно приступать к управлению удаленным рабочим столом.
Как решить ошибку с подключением на Windows XP
Иногда, если пользователь с ПК, на котором установлена ОС WinXP, пытается получить доступ к машине с более современной версией программного обеспечения, может выскакивать ошибка, указывающая на то, что удаленный компьютер не может пройти проверку подлинности на уровне сети. Чтобы решить эту проблему, вам нужно:
Когда все манипуляции закончатся, рекомендуем вернуть данный параметр на место для обеспечения более качественной защиты от проникновения в систему сторонних лиц.
Источник
Штатное средство «Подключение к удаленному рабочему столу» в ОС Windows 10
Встроенное средство Подключение к удаленному рабочему столу позволяет сетевому пользователю подключаться к локальному компьютеру. При этом состояние экрана локального компьютера будет передаваться по сети на удаленный компьютер и отображаться на мониторе. Кроме того, удаленный пользователь сможет пользоваться мышью и клавиатурой своего компьютера так, будто они принадлежат локальному компьютеру.
Удаленный рабочий стол работает по протоколу RDP (англ. Remote Desktop Protocol, протокол удалённого рабочего стола). По умолчанию используется порт TCP 3389. Можно удаленно управлять ПК с ПК, сервером с сервера, ПК с сервера или сервером с ПК. Серверный компонент RDP уже встроен в операционную систему Windows, но необходимо включить remote desktop на целевом компьютере.
При установлении соединения в Windows XP, Vista, 7, 8.1, 10, Remote Desktop производит вывод из сеанса текущего пользователя. Это значит, что он не сможет наблюдать за действиями пользователя, установившего соединение. При передаче звука, если пропускной способности канала связи недостаточно, Remote Desktop изменяет его качество, снижая нагрузку на сеть. Помимо передачи изображения удаленного рабочего стола и звука, при использовании протокола RDP возможно подключение в качестве сетевых ресурсов дисков и принтеров локального компьютера, и его портов, совместное использование буфера обмена. Для снижения объема передаваемых по сети данных можно изменять разрешение и количество цветов дисплея.
Редакции операционных систем
Не все редакции операционных систем Microsoft Windows могут служить узловыми компьютерами для удаленного рабочего стола.
Учетные записи пользователей
В целях безопасности подключаться к рабочему столу удаленного компьютера по умолчанию Windows разрешено следующим учетным записям:
По умолчанию пользователи должны иметь учетные записи, защищенные паролями, чтобы им было разрешено пользоваться удаленным рабочим столом. Данное правило регулируется групповой политикой
Этапы подготовки компьютера с операционной системой Microsoft Windows 10 в качестве узловой системы для удаленного рабочего стола
Чтобы подготовить компьютер для выполнения обязанностей узлового компьютера удаленного рабочего стола, необходимо:
Отключение режима автоматического засыпания
По умолчанию большинство рабочих станций Windows 10 сконфигурированы так, чтобы переходить в спящий режим после 30 минут отсутствия активности (сбалансированная схема управления питанием (по умолчанию)). Удаленные клиенты не смогут подключиться к узловому компьютеру, если он находится в спящем режиме.
Данный параметр также можно настроить на этапе включения службы удаленного рабочего стола.
Рис.1 Параметры системы
Рис.2 выбор раздела Питание и спящий режим
Рис.3 Настройка параметров раздела Сон
Настройка брандмауэра операционной системы Microsoft Windows 10 для удаленного рабочего стола
По умолчанию брандмауэр Windows не пропускает подключения к удаленному рабочему столу. Для разрешения удаленных подключений необходимо настроить брандмауэр для удаленного рабочего стола.
1. Открыть Брандмауэр Защитника Windows
Для того, чтобы открыть окно брандмауэра можно воспользоваться одним из следующих вариантов:
2. Выбрать ссылку Разрешение взаимодействия с приложением или компонентом в брандмауэре Защитника Windows
Рис.4 Настройка брандмауэра
3. В открывшемся окне Разрешенные программы нажать кнопку Изменить параметры.
Рис.5 Настройка разрешенных программ для брандмауэра
4. Установить флажок в чекбоксе элемента Удаленное управление Windows
Рис.6 выбор компонента Удаленное управление Windows
При подключении с более ранними версиями необходимо установить флажок в чекбоксе элемента Удаленное управление Windows (режим совместимости)
Активация удаленного рабочего стола
Рис.7 выбор раздела Удаленный рабочий стол
Рис.8 включение удаленного рабочего стола
Рис.9 окно Параметры удаленного рабочего стола
Настройка параметров сетевого обнаружения
Открыть Параметры > Сеть и интернет > Параметры общего доступа
Открыть Панель управления > Центр управления сетями и общим доступом > Изменить дополнительные параметры общего доступа.
Рис.10 Настройка параметров общего доступа
Разрешение доступа к удаленному рабочему столу для определенных пользователей
Если необходимо указать конкретных пользователей, которые не входят в группу Администраторы, но которым будет разрешено удаленно подключаться к компьютеру, их необходимо включить в группу Пользователи удаленного рабочего стола.
Способы добавления пользователей в группу Пользователи удаленного рабочего стола.
1 способ
Рис.11 Включение пользователей в группу Пользователи удаленного рабочего стола
Рис.12 Включение пользователей в группу Пользователи удаленного рабочего стола
Рис.13 Включение пользователей в группу Пользователи удаленного рабочего стола
Рис.14 Включение пользователей в группу Пользователи удаленного рабочего стола
2 способ
Рис.15 Включение пользователей в группу Пользователи удаленного рабочего стола
Подключение к удаленному компьютеру через графический интерфейс
Рис.16 Выбор утилиты Подключение к удаленному рабочему столу
Рис.17 Подключение к удаленному рабочему столу
Рис.18 Подключение к удаленному рабочему столу
Рис.19 Подключение к удаленному рабочему столу
При успешном подключении на экране локального компьютера будет выведен рабочий стол удаленного компьютера, и можно будет работать с ресурсами этого компьютера.
Рис.20 Удаленный рабочий стол
Решение проблемы при удаленном подключении с Windows XP к компьютерам под управлением Windows 7/8/8.1/10, а также к серверным операционным системам
При установке удаленного подключения с операционной системы Windows XP к рабочему столу Windows 7/8.1/10 может возникнуть следующая ошибка: Удаленный компьютер требует проверки подлинности на уровне сети, которую данный компьютер не поддерживает. Обратитесь за помощью к системному администратору или в службу технической поддержки.
Рис.21 Окно Удаленный рабочий стол отключен
Чтобы решить данную проблему, можно воспользоваться одним из предложенных вариантов.
1 вариант – редактирование реестра в OC Windows XP
Рис.22 Редактирование реестра в OC Windows XP
Рис.23 Редактирование реестра в OC Windows XP
Рис.24 Редактирование реестра в OC Windows XP
2 вариант – разрешение подключения без проверки подлинности на уровне сети в ОС Windows 10
Рис.25 Настройка разрешений для удаленного доступа
Решение проблемы при подключении к удаленному компьютеру, используя учетные данные пользователя с пустым паролем в операционной системе Windows 10
Конечно использовать данный способ крайне нерационально в плане безопасности, но он имеет право на существование.
Параметр политики Учетные записи: разрешить использование пустых паролей только при консольном входе определяет, разрешены ли для локальных учетных записей с пустым паролем удаленные интерактивные входы в систему, выполняемые сетевыми службами, такими как службы удаленных рабочих столов, протокол FTP.
При включении данного параметра, локальная учетная запись должна иметь пароль, чтобы можно было осуществлять интерактивный или сетевой вход с удаленного клиента.
На интерактивные входы, которые выполняются физически на консоли, данный параметр не влияет. Также данный параметр не влияет на удаленный интерактивный вход в систему с использованием сторонних средств удаленного администрирования.
Рис.26 Редактор локальной групповой политики
Изменения этой политики вступает в силу без перезагрузки компьютера.
Источник
Подключение к удаленному рабочему столу в Windows с помощью приложения mstsc.exe
Содержание
Содержание
Обычный пользователь ПК или ноутбука на базе Windows 10 использует свое устройство обыденно: садится, включает и начинает напрямую работать на устройстве. Но есть, скажем так, нетрадиционный вариант, который редко применяется пользователями — удаленное подключение через настройку RDP на Windows 10.
Метод имеет определенные достоинства:
Но имеются и недостатки:
Удаленные пользователи могут подключаться к своим компьютерам Windows 10 через службу удаленных рабочих столов (RDP) в редакциях Pro и Enterprise, но не в домашних Home/Single Language. Но есть ограничение на количество одновременных RDP-сессии — допускается одновременная работа только одного удаленного пользователя. Если вы попробуете открыть вторую RDP-сессию, появится предупреждение с запросом отключить сеанс первого пользователя.
Если пользователь работает за консолью компьютера локально, то при удаленном подключении по RDP его локальный сеанс будет отключен. Также удаленный RDP-сеанс принудительно завершается, если пользователь авторизуется на консоли системы.
Что такое RPD и MSTSC
RDP — (англ. Remote Desktop Protocol — протокол удалённого рабочего стола) — проприетарный протокол прикладного уровня. Официальное название Майкрософт для клиентского ПО — Remote Desktop Connection или Terminal Services Client (TSC), для версий Windows просто MSTSC.
В свою очередь MSTSC расшифровывается как клиент служб терминалов Windows. Мы будем использовать в данном обзоре утилиту mstsc.exe — стандартное программное обеспечение современных ОС семейства Windows, предназначенное для подключения к удаленным рабочим столам с использованием протокола RDP.
Как настроить
Подключение происходит в несколько этапов:
Прежде всего надо убедиться, что ваша Windows 10 как минимум Pro-версии, так как компоненты и сервис для RDP-сервера, которые делают возможным удаленное подключение заблокированы.
Не забываем, что ваша учетная запись должна быть защищена паролем. Если его нет, то следует его установить.
В разделе параметров Windows выбираем учетные записи — варианты входа — пароль — изменить.
Придумывая пароль, учитывайте, что ваши данные могут попасть к злоумышленникам, если комбинация будет слишком простой.
Первое, что входит в корректировку настроек Windows, — включение доступа и добавление пользователей. Чтобы сделать Интернет-соединение с использованием RDP, откройте Пуск и нажмите на шестеренку «Параметры».
Открываем раздел с настройкой системы.
Чтобы найти пункт «Настройка удаленного доступа», необходимо зайти в «Просмотр основных сведений о вашем компьютере».
Если в системе имеется автоматический «спящий режим», то будет показано предупреждение.
Решается данная проблема в схемах настройках схем электропитания.
В пункте «Переводить компьютер в спящий режим режим» выбираем: «Никогда», если вы хотите, чтобы удаленный ПК был постоянно доступен.
Альтернативный способ — активация схемы повышенной или максимальной производительности, тогда компьютер не будет отключаться. Но этой схемы
Если вы решили воспользоваться максимальной производительностью, но не нашли эту схему в настройках, тогда ее придется добавить вручную через командную строку, поскольку Microsoft в новых ревизиях (выше 1703) больше не встраивает данные схемы «дефолту».
В cвойствах системы в подразделе удаленного доступа разрешите удаленные подключения к компьютеру.
При желании можно провести настройку для нескольких пользователей, нажав кнопку «Выбрать пользователей».
По умолчанию доступ дается администраторам, но можно добавить другого пользователя (к примеру, специально созданного для этих задач).
Вписываем его имя в системе.
Если у вас возникли проблемы с вписыванием имени другого пользователя, но вы предполагаете, что его данные имеются на вашем компьютере, то нажмите «дополнительно».
Затем в «Типы объектов» выберите «Пользователи» и нажмите поиск.
Вы получите небольшой список.
Пользователь появится в списке допуска к удаленному рабочему столу (RDP).
В зависимости от сборки ОС, порядок действий может несколько отличаться. Например, официальное руководство предлагает перейти к параметрам рабочего стола непосредственно в подразделе «Система» или же открыть в браузере адрес «ms-settings:remotedesktop», вводить нужно без кавычек.
Настройка и управление IP
Вместо имени компьютера часто используется IP. Чтобы его просмотреть нужно зайти в «Панель управления» и вызвать «Сеть и интернет».
Далее выбираем центр управления сетями и общего доступа.
Затем кликаем непосредственно по самому подключению.
В просмотре состояния нажмите Сведения.
Отобразится детальная информация, из которой нужно запомнить или записать IPv4.
Если адрес выдается динамическим образом, то при повторных включениях ПК он может измениться, тогда потребуется узнавать его каждый раз заново. Вместо этого, иногда настраивают статический адрес, который остается неизменным при перезагрузках.
Если у вашей сети есть администратор, проконсультируйтесь с ним о допустимости такой настройки. Впрочем, это относится и к разрешению удаленного доступа в целом.
В окне просмотра состояния перейдите к свойствам. Далее выберите протокол IPv4 и откройте детальный просмотр.
В качестве адреса укажите значение, которое не попадает в используемый для динамического использования диапазон. Соответствующую настройку можно опять-таки найти в роутере.
Традиционно маска указывается в виде 255.255.255.0, так что IP должен отличаться от адреса шлюза (его не меняем) только последним числом.
В качестве DNS можно указать используемые в вашей сети значения или же воспользоваться публичными сервисами: 8.8.8.8 от Google, 1.1.1.1 от Cloudflare и так далее.
Настройка порта RDP
Приступаем к непосредственной настройке порта RDP для удаленного доступа.
Если система, которой выполняется RDP-подключение, находится за роутером, то может потребоваться настройка порта. Для этого стандартным образом подключитесь к роутеру через веб-интерфейс (используемый для этого адрес необходимо уточнить в инструкции к оборудованию). Далее найдите в настройках раздел Port Forwarding (перенаправление портов). Потребуется добавить в него правило со следующими параметрами:
После этого можно подключаться удаленно и работать с ПК.
Подключение к удаленному рабочему столу в Windows 10
После настройки для подключения в режиме RDP можно использовать стандартную программу.
Минимальные требования для соединения — указать имя или IP компьютера, с которым вы хотите работать.
Далее система сама запросит данные для входа в учетную запись. Используйте один из тех аккаунтов, которые добавили на этапе настройки. Можно поставить галочку, чтобы в будущем не вводить их заново.
Если показывается уведомление об отсутствии сертификата, его допустимо проигнорировать (вы же уверены в своем ПК, верно?).
Также в окне подключения можно раскрыть детальные параметры подключения:
В отличие от настройки RDP на Windows 10 Server, здесь одновременно может работать только один пользователь. Независимо от того, прямо за компьютером или удаленно. Так что, если попробуете подключиться к системе, куда уже кто-то вошел, появится предупреждение. Можно или отключить активного пользователя, или самому подключиться позже.
Если вам нужно настроить RDP с одновременной работой, переходите на серверные ОС, такие как Windows Server 2012 r2/2016.
После этого откроется окно с удаленной системой. По умолчанию режим полноэкранный, а сверху показывается панель подключения.
Если нажать на ней крестик, то пользователь останется в удаленной системе.
Чтобы полностью выйти в меню Пуск удаленной машины выберите «Отключиться».
Источник
Что является доменным именем компьютера
Любая сеть, локальная или глобальная, имеет сложную структуру и построение. При этом каждый компьютер, который подключается к сетке имеет свое уникальное доменное имя компьютера (в глобальной сети это понятие можно отнести не к наименованию компьютера, а к имени сайта), которое можно сравнить, например, с фактическим адресом проживания любого человека и его непосредственным именем, фамилией и отчеством.
Таким образом, чтобы отыскать в сети определенное устройство, идентифицировать его, просмотреть о нем информацию, использовать его ресурсы, необходимо знать лишь его имя и случае наличия прав доступа использовать его ресурсы или информацию, размещенную на нем.
Как узнать имя компьютера
За последнюю неделю уже два раза нам приходили вопросы о том, как узнать имя компьютера. Причин для этого может быть множество. Например, имя компьютера может понадобиться, чтобы заблокировать ненужные устройства в вашей сети Wi-Fi.
Посмотреть имя вашего компьютера можно в окне Система операционных системах Windows 10 и 8 это делается так:
Нажмите правой кнопкой мыши по кнопке Пуск и выберите «Система».
В открывшемся окне вы увидите основные сведения о вашем компьютере и узнаете имя вашего компьютера.
В этих и других ОС окно свойств системы можно открывать с помощью комбинации клавиш Win+Pause.
Как подключиться к другому компьютеру по локальной сети
В самой операционной системе от Microsoft, есть функция под названием Remote Desktop Protocol (RDP) или Удаленный Рабочий Стол, которая была разработана именно для того, чтобы предложить пользователям возможность подключаться к другому компьютеру со своего компьютера, и иметь доступ к программам и функциям системы. Вот мы эту функцию подключим и настроим.
Примечание: Хочу пояснить, что стандартный способ в windows для удаленного доступа на рабочий стол, подключается только, если компьютеры находятся в одной локальной сети, (по сетке).
Быть точнее, способ есть, чтобы подключить RDP через интернет. Для этого нужно пробросить порт маршрутизатора на IP-адрес вашего компьютера, но эти танцы с бубном ни к чему. Получается, что все время будет сбрасываться настройки в зависимости от статического или динамического ип-адреса, и перенастраивать каждый раз очень накладно.
Как войти в настройки удаленного доступа
Переходим во вкладку Удаленный доступ > ставим галочку Разрешить подключения удаленного помощника к этому компьютеру > ниже выбираем Разрешить удаленные подключения к этому компу и ставим галочку разрешить подключения только с компьютеров, на которых работает удаленный рабочий стол с проверкой подлинности на уровне сети. Также, для дополнительной безопасности, можете Выбрать пользователей, к которым мы хотим разрешить доступ удаленно к компьютеру, и только они могут это сделать.
Запускаем саму утилиту. Нажмите Поиск, и напишите подключение.
Теперь вы должны знать IP-адрес, Имя компа, Пароль компьютера к которому хотите подключиться. Хочу заметить, если подключаться не будет, то вам нужно создать пароль на удаленном компе. IP-адреса, Имя компа и много локальной информации, можно просканировать программой advanced ip scanner .
Удаленное управление компьютером Windows с помощью программы «Удалённый рабочий стол» (Microsoft Remote Desktop)
Microsoft Remote Desktop — программа, которая предоставляет возможность удаленного управления, и при этом поддерживает технологию RemoteFX. Система, гарантирующая доступ к удаленному ресурсу с помощью шлюза рабочих столов, удобного сенсорного управления, безопасного подключения, простого управления, высокого качества видео и звука со сжатием трафика. В первую очередь программа предназначена для простого подключения внешних мониторов или презентационных проекторов.
Chrome Remote Desktop представляет собой расширение, которое позволяет организовать удаленное управление компьютером с помощью другого устройства. Система, поддерживающая режим занавески и помогающая при необходимости скрыть настройку компьютера администратором. Поддерживает Windows, macOS, Android и Linux.
Способ 2.
Другой вариант, которым вы можете это сделать, является использование wmic . Введите ниже в окно командной строки, изменив имя COMPUTERNAME на целевую машину;
Также часто требуется знать с какого компьютера подключился терминальный пользователь. Самый быстрый способ – запустить диспетчер задач.
Удаленное переименование компьютера в доменной сети
Для переименования компьютера или рядового сервера в доменной сети, необходимо использовать системную утилиту netdom, которая идет в редакциях Windows Server. Данная утилита идет в комплекте с Active Directory Domain Services Tools, которую устанавливают на простых ПК для удаленного администрирования серверов под управлением Windows Server. Переименование производиться под доменной ученой записью.
Иногда достаточно ввести:
По пунктам подробней:
• renamecomputer — ключ для переименования;
компьютер — компьютер до переименования;
• /newname: — желаемое имя компьютера после переименования(кавычки не нужны!);
• /userd:имя_домена – тут необходимо поставить имя доменного администратора;
• /passwordd: — оставить в точности как написано, на самом деле данный ключ определяет символ подстановки при вводе пароля;
• /usero: — тут необходимо ввести имя пользователя локального администратора (или повторить ввод доменного, если он имеет права администратора на локальной машине);
• /passwordo: — пароль локального администратора.
Содержание
- Способ 1: «Параметры»
- Способ 2: «Панель управления»
- Способ 3: «Командная строка»
- Способ 4: «Сведения о системе»
- Способ 5: Сторонний софт
- Вопросы и ответы
Способ 1: «Параметры»
Самый простой способ посмотреть имя компьютера – воспользоваться разделом «Параметров», в котором отображается подробная информация о программных и аппаратных компонентах:
- Щелкните правой кнопкой мыши по значку Windows на нижней рабочей панели. Из появившегося меню выберите пункт «Система».
- В новом окне в блоке «Характеристики устройства» посмотрите строку «Имя устройства» — это и есть название ПК.

Переход в раздел «Система», как показано выше, самый быстрый, но можно открыть его и через приложение «Параметры»:
- Запускаются «Параметры» из главного меню. Нажмите на фирменный значок ОС, а затем по кнопке в виде шестерни.
- Тут вам нужен раздел «Система».
- Перейдите на вкладку «О системе», нажав на одноименный пункт на панели слева.


Читайте также: Как открыть «Параметры» в ОС Windows 10
Способ 2: «Панель управления»
Еще один метод посмотреть наименование ПК в Windows 10 – это «Панель управления», которая присутствует в «десятке», как и в предыдущих ОС. В «Параметры» перенесены еще не все возможности и функции, поэтому некоторые операции приходится делать через панель со всеми настройками устройства.
Читайте также: Открытие «Панели управления» на компьютере с Windows 10
- Запустите «Панель управления». Для удобства можно воспользоваться отображением разделов в виде мелких или крупных значков. В меню «Просмотр» выберите один из вариантов, если настройки разделены по категориям. Найдите «Система» и перейдите в раздел.
- Под информацией об установленных аппаратных компонентах можно найти имя ПК и другие сведения о рабочей группе или дополнительное описание, если оно есть.

Через «Панель управления» доступна смена имени компьютера на любое другое — достаточно нажать на ссылку «Изменить параметры».
Читайте также: Изменение названия ПК в Windows 10
Способ 3: «Командная строка»
Если нужно посмотреть только имя ПК, и другие сведения о системе не интересуют, то можно воспользоваться специальной командой и встроенным средством «Командная строка»:
- Запустите «Командную строку», отыскав ее в главном меню.
- Впишите
hostnameи нажмите на клавишу «Enter». - Ниже отобразится только наименование компьютера.

Если нужны более полные сведения, то воспользуйтесь следующим способом.
Способ 4: «Сведения о системе»
В операционке от Microsoft реализована очень полезная утилита «Сведения о системе», через которую позволяется посмотреть подробную информацию обо всех компонентах устройства.
- Чтобы узнать имя ПК, сперва отыщите приложение через встроенный поиск.
- На панели слева нажмите по первому разделу — «Сведения о системе». В окошке справа отыщите строку «Имя системы».

Помимо этого, в окне утилиты доступна и другая информация об ОС, включая тип и версию BIOS, разрядность, версия Windows, путь к системной папке и другое.
Способ 5: Сторонний софт
Для Windows разработан специальный софт, который позволяет узнать подобную информацию об устройстве, включая сведения о системе — такие, как имя компьютера. Одной из наиболее эффективных программ является AIDA64, которая отличается полнотой данных о компьютере и ОС. Она платная, но доступна пробная версия.
Скачать AIDA64
- Скачайте и установите программу, следуя инструкциям пошагового мастера.
- Чтобы посмотреть только наименование ПК, разверните меню «Компьютер», затем «Суммарная информация». В блоке «Компьютер» найдите строку «Имя компьютера».
- Для более подробной информации есть специальный одноименный раздел. Здесь можно узнать не только название ПК, но и полное имя DNS или хоста.

Читайте также: Программы для определения железа компьютера
Еще статьи по данной теме:
Помогла ли Вам статья?
Office для бизнеса Office 365 для малого бизнеса Администратор Microsoft 365 служба Office 365, предоставляемая 21Vianet служба Office 365 для малого бизнеса, предоставляемая 21Vianet — для администраторов служба Office 365, предоставляемая 21Vianet — для администраторов Еще…Меньше
Имя вашего компьютера определяет его в сети.
Поиск имени вашего компьютера в Windows 10
-
Откройте панель управления.
-
Щелкните ссылку Система и безопасность > Система.
На странице «Просмотр основных сведений о вашем компьютере» см. полное имя компьютера в разделе Имя компьютера, имя домена и параметры рабочей группы.
Поиск имени вашего компьютера в Windows 8
-
Нажмите клавиши Windows+X, чтобы отобразить список команд и параметров.
-
Щелкните пункт Система.
Имя компьютера появится в разделе Имя компьютера, имя домена и параметры рабочей группы.
Поиск имени вашего компьютера в Windows 7
-
Нажмите кнопку Пуск, щелкните правой кнопкой мыши пункт Компьютер, а затем щелкните пункт Свойства.
Имя компьютера появится в разделе Имя компьютера, имя домена и параметры рабочей группы.
Поиск имени вашего компьютера на компьютере Mac
-
Выберите меню Apple > Системные настройки > Общий доступ.
Имя компьютера появится вверху окна.
Нужна дополнительная помощь?
Получите имя компьютера:
На вашем рабочий компьютер, найдите этот компьютер. В результатах поиска щелкните правой кнопкой мыши «Этот компьютер» и выберите «Свойства». В разделе «Имя компьютера, домен и настройки рабочей группы» в центре экрана запишите имя своего компьютера.
Как мне найти свое имя пользователя удаленного рабочего стола?
удаленно
- Удерживая нажатой клавишу Windows, нажмите «R», чтобы открыть окно «Выполнить».
- Введите «CMD», затем нажмите «Enter», чтобы открыть командную строку.
- В командной строке введите следующее и нажмите «Enter»: запросить пользователя / сервер: имя компьютера. …
- Отображается имя компьютера или домен, за которым следует имя пользователя.
Как подключиться к удаленному рабочему столу в Windows 10?
Как использовать удаленный рабочий стол
- Убедитесь, что у вас Windows 10 Pro. Чтобы проверить, перейдите в «Пуск»> «Настройки»> «Система»> «О программе» и найдите «Редакция». …
- Когда будете готовы, выберите «Пуск»> «Параметры»> «Система»> «Удаленный рабочий стол» и включите «Включить удаленный рабочий стол».
- Запишите имя этого компьютера в разделе «Как подключиться к этому компьютеру».
Как узнать, включен ли удаленный рабочий стол в Windows 10?
Windows 10: разрешить доступ для использования удаленного рабочего стола
- Щелкните меню «Пуск» на рабочем столе, а затем щелкните «Панель управления».
- Когда откроется панель управления, нажмите «Система и безопасность».
- Щелкните Разрешить удаленный доступ на вкладке Система.
- Нажмите «Выбрать пользователей» в разделе «Удаленный рабочий стол» на вкладке «Удаленный».
Как мне найти свое имя пользователя с помощью CMD?
В поле введите cmd и нажмите Enter. Появится окно командной строки. Введите whoami и нажмите Enter.. Будет отображено ваше текущее имя пользователя.
Как мне найти IP-адрес удаленного рабочего стола?
Внутренний IP-адрес ПК: Загляните в Настройки> Сеть и Интернет> Статус> Просмотр свойств вашей сети.. Найдите конфигурацию сети со статусом «Работает», а затем получите адрес IPv4. Ваш публичный IP-адрес (IP-адрес маршрутизатора).
Как мне найти свой удаленный IP-адрес?
ИНФОРМАЦИЯ: Найдите свой IP-адрес и проверьте связь с другим компьютером [31363]
- Удерживая нажатой клавишу Windows, нажмите клавишу R, чтобы открыть диалоговое окно «Выполнить».
- Введите «cmd» и нажмите «ОК» в диалоговом окне «Выполнить».
- Убедитесь, что открывается командная строка.
- Введите «ipconfig» в командной строке и нажмите Enter.
- Просмотрите IP-адрес в окне командной строки.
Есть ли в Windows 10 удаленный рабочий стол?
Подключение к удаленному рабочему столу — это вариант, доступный любому, кто работает с Windows 10, поэтому, возможно, лучше спросить, где вы должны его использовать. … Хотя все версии Windows 10 могут удаленно подключаться к другому ПК с Windows 10, только Windows 10 Pro позволяет удаленный доступ.
Как включить удаленный рабочий стол?
Щелкните правой кнопкой мыши «Компьютер» и выберите «Свойства». Выберите «Удаленные настройки». Установите переключатель в положение «Разрешить удаленное подключения к этому компьютеру ». По умолчанию пользователи могут подключаться к этому компьютеру (в дополнение к серверу удаленного доступа) владельцем или администратором компьютера.
Какое программное обеспечение для удаленного рабочего стола лучше всего?
10 лучших программ для удаленного рабочего стола
- TeamViewer.
- AnyDesk.
- Бизнес-доступ Splashtop.
- Управление ConnectWise.
- Ассистент Зохо.
- VNC-соединение.
- Удаленная поддержка BeyondTrust.
- Удаленного рабочего стола.
Как узнать имя компьютера в локальной сети
Имя компьютера (или NETBIOS-имя, DNS-имя) – это название ПК, которое используется для доступа из локальной сети. С помощью данного имени можно взаимодействовать с компьютером по локальной сети не используя IP-адрес, который может быть трудно запомнить. В этой инструкции мы рассмотрим несколько способов, как узнать и изменить это имя компьютера. Все способы достаточно универсальны и будут работать как в Windows 7, так и в Windows 10.
Как определить имя компьютера с помощью комбинации клавиш Windows-Pause/Break
Самый простой способ узнать имя компьютера в локальной сети, это воспользоваться комбинацией клавиш Win-Pause/Break. Данная комбинация работает в Windows 11, Windows 10 и Windows 7.
Windows 11
Если у вас Windows 11, то после нажатия комбинации клавиш Win-Pause/Break появится окно «Параметры» с разделом настроек «Система — О системе». Здесь в самом верху окна будет указано имя компьютера в локальной сети.
Также рядом расположена кнопка «Переименовать этот ПК» с помощью которой можно изменить данное имя компьютера.
Windows 10
В Windows 10 после нажатия комбинации клавиш Win-Pause/Break появится окно «Параметры» с разделом настроек «Система — О программе». Здесь в блоке «Характеристики устройства» в строке «Имя устройства» указывается имя компьютера в локальной сети.
Также чуть ниже на той же странице настроек есть кнопка «Переименовать этот ПК» для изменения этого имени.
Windows 7
В Windows 7, а также старых версиях Windows 10, после нажатия данной комбинации клавиш Win-Pause/Break появляется окно «Просмотр основных сведений». В этом окне в строке «Имя компьютера» указывается имя компьютера в локальной сети.
Также здесь есть ссылка «Изменить параметры», которая позволяет быстро перейти к окну редактирования имени компьютера.
После нажатия на ссылку «Изменить параметры» открывается окно «Свойства системы». Здесь также указано имя компьютера, а также имя локальной группы. Чуть ниже есть кнопка «Изменить», которая открывает окно для смены имени.
После нажатия на кнопку «Изменить» появится окно «Изменение имени компьютера или домена».
Здесь можно указать новое имя для вашего ПК, а также изменить название домена или рабочей группы.
Как определить имя компьютера по свойствам ярлыка
Еще один не сложный способ определения имени компьютера заключается в использования любого ярлыка на рабочем столе. Для этого нужно кликнуть правой кнопкой мышки по любому ярлыку (нужен именно ярлык, а не файл) и перейти в «Свойства». После этого в свойствах ярлыка нужно открыть вкладку «Подробно» и найти там строчку «Компьютер».
В этой строке будет указано имя компьютера, на котором находится данный ярлык.
Как определить имя компьютера с помощью командной строки
Также вы можете определить имя компьютера с помощью командной строки. Для этого нажмите комбинацию клавиш Windows-R и выполните команду «CMD» либо запустите командную строку любым другим удобным способом.
В открывшемся окне командной строки нужно выполнить команду «hostname», после чего операционная система выведет текущее название системы в локальной сети.
Также через командную строку можно изменить имя компьютера. Для этого запустите CMD с правами администратора и выполните следующую команду:
wmic computersystem where name="%computername%" call rename name="NewName"
Где «NewName» — это новое имя.
Как найти имя компьютера в msinfo32
Msinfo32 – это команда, которую нужно выполнить для того, чтобы открыть окно «Сведения о системе». В этом окне можно получить большое количество информации о текущей конфигурации системы и состоянии Windows. В частности, здесь можно найти имя компьютера в локальной сети.
Итак, для того чтобы воспользоваться данным способом вам нужно нажать комбинацию клавиш Windows-R и выполнить команду «msinfo32». Также вы можете ввести данную команду в поиск в меню «Пуск».
После этого перед вами должно появиться окно «Сведения о системе». Здесь нужно выделить мышкой первый раздел и обратить внимание на информацию в правой части окна.
Тут нужно найти строку «Имя системы», в которой и будет указано имя компьютера.
Как узнать имя компьютера по IP адресу в сети
Если вам нужно узнать имя другого компьютера в локальной сети, то вы можете сделать это по IP адресу. Для этого нужно запустить командную строку и выполнить команду:
ping -a 192.168.1.1
Где «192.168.1.1» — это IP адрес имя которого нужно узнать.
При использовании параметра «-a» система выполнит команду Ping с выводом сетевого имени компьютера.
Автор
Александр Степушин
Создатель сайта comp-security.net, автор более 2000 статей о ремонте компьютеров, работе с программами, настройке операционных систем.
Остались вопросы?
Задайте вопрос в комментариях под статьей или на странице
«Задать вопрос»
и вы обязательно получите ответ.
Краткая инструкция
Посмотреть имя компьютера в операционной системе windows 10 можно несколькими способами, которые мы сейчас рассмотрим:
Способ №1.
1. На рабочем столе windows 10 наводим курсор мыши на кнопку пуска и один раз нажимаем правую кнопку мыши.
В раскрывшемся меню выбираем пункт «Система».
2. Далее у вас откроется окно «Параметры — О программе».
В правой части в разделе «Характеристики устройства», напротив строки «Имя устройства», будет отображено имя компьютера.
Способ №2.
1. На рабочем столе windows в панели задач нажмите на кнопку поиска и вводим команду «Командная строка».
2. После ввода команды, вы увидите приложение командная строка, наводим курсор мыши на приложение и нажимаем на ссылку «Запуск от имени администратора».
3. После того как откроется командная строка, пишем команду «systeminfo» и нажимаем клавишу «Enter».
После нажатия клавиши enter, через несколько секунд соберется вся информация по вашему компьютеру.
В самой первой строчке «Имя узла», будет указано имя вашего компьютера.
Способ №3.
1. На рабочем столе windows 10 нажимаем комбинацию клавиш Win + R.
Далее в окне выполнить вводим команду «msinfo32» и нажимаем на кнопку «OK».
2. После того как вы нажмете кнопку «ОК», у вас откроется окно «Сведения о системе».
В правой части окна напротив строчки «Имя системы», вы увидите информацию по имени вашего компьютера в операционной системе windows 10.
Подробная инструкция
Способ №1
1. В панели задач виндовс наводим курсор мыши на кнопку «Пуск» и один раз нажимаем правую кнопку мыши.
В раскрывшемся меню нажмите на пункт «Система».
2. В следующем шаге, у вас откроется окно параметры — о программе.
В разделе «Характеристики устройств», в самой первой строчки «Имя устройства», вы увидите имя вашего компьютера.
Способ №2
1. В панели задач, вам нужно навести курсор на значок с рисунком лупы и один раз нажать левую кнопку мыши.
Далее в окошке поиска вводим команду «Командная строка».
1.1 После ввода команды, в поиске вы увидите приложение командная строка.
Командную строку можно открыть по ссылке «Открыть» или «Запуск от имени администратора».
2. В следующем шаге, у вас откроется командная строка windows 10.
В командной строке, вам нужно ввести команду «systeminfo» и нажать на клавишу «Enter».
3. После ввода команды, через несколько секунд соберется вся информация о вашем компьютере, а в самой первой строчке «Имя узла», вы увидите какое название имеет ваш компьютер.
Способ №3
1. На рабочем столе windows нажимаем комбинацию клавиш Win + R.
1.1 Далее в левом нижнем углу экрана откроется окошко «Выполнить».
В поле «Открыть», вводим команду «msinfo32» и нажимаем на кнопку «OK».
2. После ввода команды, на вашем компьютере откроется окно «Сведение о системе».
В верхней части окна напротив строки «Имя системы», вы увидите название вашего компьютера.
Способ №4
1. Последний способ самый быстрый.
Итак, на рабочем столе windows 10, вам нужно навести курсор мыши на ярлык «Этот компьютер», и один раз нажать правую кнопку мыши.
В открывшемся контекстном меню нажмите по пункту «Свойства».
2. Когда, вы нажмете на пункт «Свойства», у вас откроется окно «Параметры — о программе», вот в этом окне вы и сможете узнать имя вашего компьютера.
Итак, в разделе характеристики устройств напротив строки «Имя устройств» будет указана информация о название вашего компьютера.
Содержание
- Как изменить имя компьютера в Windows 10
- Узнаем имя компьютера в сети
- Узнаем имя ПК в сети
- Способ 1: Специальный софт
- Способ 2: «Командная строка»
- Способ 3: Изменение имени
- Заключение
- Узнаём имя пользователя на Windows 10
- Как узнать имя пользователя
- Способ 1: «Командная строка»
- Способ 2: Панель управления
- Помогла ли вам эта статья?
- Поделиться статьей в социальных сетях:
- Еще статьи по данной теме:
- Как узнать имя компьютера в локальной сети
- Как определить имя компьютера с помощью комбинации клавиш Windows-Pause/Break
- Как определить имя компьютера по свойствам ярлыка
- Как определить имя компьютера с помощью командной строки
- Как найти имя компьютера в msinfo32
- Как узнать имя компьютера по IP адресу в сети
- Как узнать IP компьютера в локальной сети
Как изменить имя компьютера в Windows 10
У каждого компьютера есть своё имя. Нет, не то прозвище, которым Вы любите его обзывать. Я имею в виду его hostname — имя, присваиваемое по умолчанию операционной системой Windows 10 (как и любой другой) при установке. По-умолчанию, оно обычно выглядит примерно так — DESKTOP-25GR5Q8. Если комп у Вас один, то совершенно без разницы как он обозван системой и на это можно не обращать внимание. А вот если ПК работает в локальной сети, то тогда нужно изменить имя компьютера в Windows 10. Это уже важный момент! Если сеть большая, то чтобы найти нужную машину в сетевом окружении среди однотипных названий бывает сложно.
Для того, чтобы чтобы поменять имя компьютера, Вам необходимо открыть свойства Windows 10. Кликните правой кнопкой мыши по значку «Этот компьютер» и выберите пункт меню «Свойства»:
Откроется примерно такое окно:
Кстати, его можно открыть и через нажатие комбинации клавиш Win+Pause.
В правой части окна ищем группу «Имя компьютера, имя домена и параметры рабочей группы». Там будет кнопочка «Изменить параметры» — нажимаем на неё. Откроется ещё одно окно:
Здесь на вкладке «Имя компьютера» нажимаем кнопку «Изменить».
Появится третье окошко:
Чтобы сменить сетевое имя компьютера в Windows 10 — введите его новое название в соответствующее поле и нажмите на кнопку «ОК». Операционная система предупредит, что устройство необходимо перезагрузить для того, чтобы изменения вступили в силу:
Нажимаем на «ОК». После того, как Вы закроете окно «Свойства», Виндовс 10 снова напомнит о необходимости перезапуска ПК:
Кликаем на кнопку «Перезагрузить сейчас» и ждём. После этого комп запуститься уже с новым именем, под которым он будет виден в сетевом окружении.
Узнаем имя компьютера в сети
В одной локальной сети может быть подключено довольно большое количество компьютеров, каждый из которых имеет собственное уникальное наименование. В рамках настоящей статьи мы расскажем о способах определения этого имени.
Узнаем имя ПК в сети
Мы рассмотрим как системные средства, доступные по умолчанию в каждой версии Windows, так и специальную программу.
Способ 1: Специальный софт
Существует немало программ, позволяющих узнать имя и прочую информацию о компьютерах, подключенных к одной локальной сети. Мы же рассмотрим MyLanViewer – софт, позволяющий просканировать сетевые подключения.
- Загрузите, установите и запустите программу. Использовать ее можно бесплатно лишь на протяжении 15 дней.
Будет представлен список из адресов. В строке «Your Computer» кликните по иконке с изображением плюсика.
Нужное вам имя располагается в блоке «Host Name».
По желанию вы можете самостоятельно изучить прочие возможности программы.
Способ 2: «Командная строка»
Узнать имя компьютера в сети можно с помощью «Командной строки». Этот способ позволит вам вычислить не только наименование ПК, но и другую информацию, например, идентификатор или IP-адрес.
- Через меню «Пуск» откройте «Командную строку» или «Windows PowerShell».
После имени пользователя добавьте следующую команду и нажмите клавишу «Enter».
В одном из блоков «Подключение по локальной сети» найдите и скопируйте значение «IPv4-адрес».
Теперь в пустую строку впишите следующую команду и через пробел добавьте скопированный IP-адрес.
Вам будет представлено имя компьютера в локальной сети.
Дополнительную информацию можно узнать, воспользовавшись указанной ниже командой и добавив после нее IP-адрес нужного ПК в сети.
Нужная информация размещена в блоке «Таблица NetBIOS-имен удаленных компьютеров».
Если необходимо узнать наименование вашего ПК в сети, можно ограничиться специальной командой.
При возникновении каких-либо вопросов по данному способу, обращайтесь к нам в комментариях.
Способ 3: Изменение имени
Наиболее простой метод вычисления имени заключается в просмотре свойств компьютера. Для этого кликните правой кнопкой мыши по кнопке «Пуск» и в списке выберите пункт «Система».
После открытия окна «Система» нужная вам информация будет представлена в строке «Полное имя».
Здесь же можно узнать и другие данные о компьютере, а также по необходимости их отредактировать.
Заключение
Рассмотренные в статье методы позволят узнать имя любого компьютера в локальной сети. При этом наиболее удобным является второй способ, так как позволяет вычислить дополнительную информацию не требуя установки стороннего софта.
Узнаём имя пользователя на Windows 10
Как узнать имя пользователя
В более старых вариантах Виндовс псевдоним учётной записи отображался при вызове меню «Пуск», но разработчики отказались от этого в версии «окон» начиная с 8. В сборках «десятки» до 1803 эта возможность вернулась – имя можно было посмотреть через дополнительное меню «Пуска», доступное по нажатию кнопки с тремя полосками. Однако в 1803 и выше это убрали, и в новейшей сборке Windows 10 доступны иные варианты просмотра имени пользователя, приведём самые простые.
Способ 1: «Командная строка»
Множество манипуляций с системой можно совершить с помощью «Командной строки», в том числе и необходимую нам сегодня.
- Откройте «Поиск» и начните набирать словосочетание командная строка. В меню отобразиться нужное приложение – кликните по нему.
К сожалению, никакого выделения текущего пользователя не предусмотрено, поэтому этот способ подходит только для компьютеров с 1-2 учётными записями.
Способ 2: Панель управления
Второй метод, с помощью которого можно узнать имя пользователя – инструмент «Панель управления».
- Откройте «Поиск», наберите в строке панель управления и кликните по результату.
Режим отображения значков переключите в «Крупные» и воспользуйтесь пунктом «Учётные записи пользователей».
Щёлкните по ссылке «Управление другой учётной записью».
Такой способ удобнее, чем задействование «Командной строки», поскольку применять его можно на любой учётной записи, и информацию указанная оснастка отображает более наглядно.
Мы рассмотрели способы, которыми можно узнать имя пользователя компьютера на Windows 10.
Добавьте сайт Lumpics.ru в закладки и мы еще пригодимся вам.
Отблагодарите автора, поделитесь статьей в социальных сетях.
Помогла ли вам эта статья?
Поделиться статьей в социальных сетях:
Еще статьи по данной теме:
используйте команду
whoami
При определении имени пользователя в командной строке получил результат:
C:Usersandre>net user
Учетные записи пользователей для \DESKTOP-X553M
——————————————————————————-
andre DefaultAccount WDAGUtilityAccount
Администратор Гость
Команда выполнена успешно.
C:Usersandre>
где andre как я правильно понимаю пользователь. Хотя я точно такое имя пользователя не задавал.
При определении имени пользователя через Панель управления получаю
Имя пользователя Андрей Оленко
Администратор
Защищена паролем
Возникает логичный вопрос. Почему в имени учетной записи появился andre хотя я такое имя не задавал, и почему определяя одно и тоже имя пользователя но разными средствами я получаю разные результаты?
Какое имя пользователя мне использовать при подключении с удаленного компьютера чтобы зайти на свой. и какой пароль мне задавать?
В случае необходимости как я могу поменять имя пользователя?
Задайте вопрос или оставьте свое мнение Отменить комментарий
Как узнать имя компьютера в локальной сети
Имя компьютера (или NETBIOS-имя, DNS-имя) – это название ПК, которое используется для доступа из локальной сети. С помощью данного имени можно взаимодействовать с компьютером по локальной сети не используя IP-адрес, который может быть трудно запомнить.
В этой инструкции мы рассмотрим несколько способов, как узнать и изменить это имя компьютера. Все способы достаточно универсальны и будут работать как в Windows 7, так и в Windows 10.
Как определить имя компьютера с помощью комбинации клавиш Windows-Pause/Break
Самый простой способ узнать имя компьютера в локальной сети, это воспользоваться комбинацией клавиш Windows-Pause/Break. Данная комбинация работает как в Windows 10, так и в более старых версиях Windows, например в Windows 7.
После нажатия данной комбинации клавиш появляется окно «Просмотр основных сведений». В этом окне можно узнать название процессора, объем оперативной память, а также другие базовые характеристики ПК и операционной системы. Среди прочего здесь указано и имя компьютера, которое используется для обозначения ПК в локальной сети.
Также здесь есть ссылка «Изменить параметры», которая позволяет быстро перейти к окну редактирования имени компьютера.
После нажатия на ссылку «Изменить параметры» открывается окно «Свойства системы». Здесь также указано имя компьютера в локальной сети, а также имя локальной группы. Чуть ниже есть кнопка «Изменить», которая открывает окно для смены имени.
После нажатия на кнопку «Изменить» появится окно «Изменение имени компьютера или домена».
Здесь можно указать новое имя для вашего ПК, а также изменить название домена или рабочей группы.
Как определить имя компьютера по свойствам ярлыка
Еще один не сложный способ определения имени компьютера заключается в использования любого ярлыка на рабочем столе. Для этого нужно кликнуть правой кнопкой мышки по любому ярлыку (нужен именно ярлык, а не файл) и перейти в «Свойства». После этого в свойствах ярлыка нужно открыть вкладку «Подробно» и найти там строчку «Компьютер».
В этой строке будет указано имя компьютера, на котором находится данный ярлык.
Как определить имя компьютера с помощью командной строки
Также вы можете определить имя компьютера с помощью командной строки. Для этого нажмите комбинацию клавиш Windows-R и выполните команду «CMD» либо запустите командную строку любым другим удобным способом.
В открывшемся окне командной строки нужно выполнить команду «hostname», после чего операционная система выведет текущее название системы в локальной сети.
Также через командную строку можно изменить имя компьютера. Для этого запустите CMD с правами администратора и выполните следующую команду:
wmic computersystem where name=»%computername%» call rename name=»NewName»
Где «NewName» — это новое имя.
Как найти имя компьютера в msinfo32
Msinfo32 – это команда, которую нужно выполнить для того, чтобы открыть окно «Сведения о системе». В этом окне можно получить большое количество информации о текущей конфигурации системы и состоянии Windows. В частности, здесь можно найти имя компьютера в локальной сети.
Итак, для того чтобы воспользоваться данным способом вам нужно нажать комбинацию клавиш Windows-R и выполнить команду «msinfo32». Также вы можете ввести данную команду в поиск в меню «Пуск».
После этого перед вами должно появиться окно «Сведения о системе». Здесь нужно выделить мышкой первый раздел и обратить внимание на информацию в правой части окна.
Тут нужно найти строку «Имя системы», в которой и будет указано имя компьютера.
Как узнать имя компьютера по IP адресу в сети
Если вам нужно узнать имя другого компьютера в локальной сети, то вы можете сделать это по IP адресу. Для этого нужно запустить командную строку и выполнить команду «ping -a 192.168.1.1», где «192.168.1.1» — это IP адрес имя которого нужно узнать.
При использовании параметра «-a» система выполнит команду Ping с выводом сетевого имени компьютера.
Как узнать IP компьютера в локальной сети
Удаленный доступ к компьютеру windows 10 можно организовать с целью работы за ПК, например, сотрудников компании, находящихся дома или в командировке. Причем сделать это можно как для стационарных (персональных) компьютеров или же ноутбуков, так для разного рода девайсов под управлением таких Осей, как:
iOS; Android; Windows.
Выходит, что удаленно управлять можно даже используя смартфон или планшет. Ну а подключившись пользователь получает полный доступ к компьютеру и может полноценно работать с ним без каких-либо ограничений, равно как он бы работал с этим ПК лично. Следовательно, находясь практически где угодно пользователь может спокойно выполнять свою офисную работу. Ведь удаленный доступ позволяет быстро подключиться к любому ПК из любой точки земного шара, и при этом полноценно его использовать.
Казалось бы, в этой процедуре нету ничего сложного, но бывает, что юзерам не удается получить удаленный доступ несмотря на соблюдение алгоритма действий. А он действительно предельно прост.
Сперва необходимо удостовериться, может ли устройство подключиться удалённо. Да подключиться имеет право лишь пользователь внесённый в специальный реестр. Далее для входа в учётную запись этого пользователя нужно создать хороший пароль. Теперь стоит заняться подготовкой ПК, к которому необходим доступ. С этой целью делаем вот что. Идем в Пуск ПК с которого будем подключаться.
Далее следуем по пути: Параметры > Система > Удаленный рабочий стол. Здесь отмечаем параметр «Включить удаленный рабочий стол». Теперь запоминаем (записываем) имя ПК. Оно нам пригодится для дальнейшей работы в этом направлении. Это имя можно найти в пункте меню «Как подключиться к этому ПК».
Теперь можно переходить к подготовке подключаемого устройства. Это может быть любой девайс способный подключиться к интернету. Мы рассмотрим все варианты подключения со всех типов устройств.
Устанавливаем удаленный доступ к компьютеру в windows 10
Итак, заходим в Панель задач и там пишем: «Подключение к удалённому рабочему столу» и выбираем нужный нам пункт в меню.
Появится поле. В него пишем имя ПК к которому надо подключиться. Его мы запоминали (записывали) когда выдавали разрешение. И жмём на кнопочку «Подключиться».
Удаленный рабочий стол Windows
Windows 10 имеет опцию «Подключение к удалённому рабочему столу». Через нее мы и получим доступ к ПК, зная лишь IP, а также авторизационные данные (пароль и никнейм пользователя). Добраться до этой опции можно проследовав по адресу: «Пуск» — «Стандартные» — «Windows».
При этом, чтобы нормально подключиться нужно иметь «белый» (статический) IP на компьютере к которому надо подключиться. Но, если интернет у вас проводной, то скорее всего и IP подходящий. Ведь в таких локальных сетях все ПК получают личные уникальные IP. С модемом же ситуация обстоит совсем иначе: они обладают т.н. «серыми» (динамическими) адресами IP. И установить удаленный доступ в таком случае не получится.
Узнать тип своего IP легко у провайдера. И там же можно приобрести постоянный IP-адрес. Правда, с модемами стандартов 3G и 4G такой вариант невозможен.
Тогда можно пойти другим путем, распознавания типа IP хоть он и не столь надёжен. Для этого достаточно воспользоваться любым онлайн сервисом для анализа IP-адреса. После, перезагружаем компьютер и проверяем его значение. Если оно изменилось — ваш IP динамический, не изменилось — постоянный.
Далее мы расскажем как подключить удаленный доступ используя это приложение.
Создаем нового локального пользователя
Это можно не делать когда пользователь лично выполняет подключение к личному компьютеру из иной точки.
Такие действия необходимы в случае надобности ограничения доступа к персональным данным или же к файлам системы, а также параметрам операционной системы. Потому, создавая пользователей стоит внимательно отнестись к типу учётной записи. Она может быть стандартной или администраторской. И от ее типа будут зависеть права пользователя на выполнение определенных действий в ОС. Кроме того, стоит позаботиться об установке пароля на новую учётную запись. Ведь если этого не сделать, то воспользоваться ею не получится.
Добавляем новых пользователей удаленным рабочим столом:
идём в настройки пункта Удаленный доступ к компьютеру windows 10;
снизу в окне нажимаем кнопку «Выбрать пользователей«.
Жмем «Добавить»
После кликаем на «Дополнительно»
Далее переходим на «Поиск»
Выбрав нашего нового пользователя жмем «ОК»
Смотрим, чтобы в поле «Введите имена выбираемых объектов» отобразилась нужная строка и опять же нажимаем «ОК»
А теперь ещё раз кликаем на «ОК»
Определяем IP-адрес
Итак, мы уже научились определять свой IP во всемирной паутине. А вот узнать адрес ПК в локальной можно исключительно после ознакомления с настройками маршрутизатора (в случае его наличия) или же с параметрами Оси. Причем, последнее сделать гораздо проще. Потому, мы и пойдем этим путем.
Для этого на пиктограмме сети в трее кликаем правой кнопкой мышки и идём в «Параметры сети», а оттуда в «Центр управления сетями и общим доступом». (О механизмах этих действий мы уже писали чуть выше.) И теперь жмём непосредственно на название подключения.
Теперь в появившемся окошке состояния кликаем на «Сведения«.
Пишем себе в блокнот информацию прописанную в пункте «Адрес IPv4«. Теперь нужно закрыть все открытые окна.
Обращаем ваше внимание на то, что адрес должен иметь следующий вид:
192.168.ххх.х
Если же он отличается от этого примера, и выглядит как тот что на скрине внизу, нужно выбрать тот адаптер, что расположен рядом.
Подключение
Итак, наш целевой компьютер готов, а у нас есть вся необходимая для подключения информация. Значит можно переходить непосредственно к подключению с иного компьютера.
Для этого переходим в пункт «Подключение к удаленному рабочему столу» (см. выше) и жмем «Показать параметры».
Теперь пишем IP-адрес нашего удалённого компьютера, а также имя пользователя, имеющего доступ и кликаем на кнопку «Подключить».
Если в данных нету ошибок, появится авторизационное окошко. Сюда надо вписать пользовательский пароль, после чего кликнуть на «ОК».
Возможно, что Ось будет «возмущаться» подлинностью удаленного ПК. А виной всему проблемы с сертификатом. Но, нам тут нужно просто кликнуть «Да».
После этого нам будет показан экран блокировки удаленного ПК с сообщением об отключении других пользователей. Это и есть основной недостаток данного метода. Он делает не возможным совместное пользование рабочим столом (по типу TeamViewer). Но, мы всё равно жмем «Да».
Юзер работающий с целевым ПК может согласиться с выходом или же дать отказ. Ели же выбор не будет сделан за полминуты, связь будет прервана, а мы окажемся в удаленной системе.
Кроме того, вполне возможно, что система предложит произвести отладку настроек конфиденциальности. Но, в случае подключения к текущему пользователю, этого окна не будет видно. Детально изучаем все пункты, активируем те, которые нам нужны и отключаем те, что не нужны. И жмем на кнопку «Подтвердить».
И вот мы уже оказались на рабочем столе удалённого ПК и можем приступать к работе. Управлять этим окошком можно используя специальную панель, расположенную вверху.
В случае же закрытия окна с помощью «крестика» после подтверждения действия соединение будет разорвано.
Сохранение подключения
Если же с удаленным компьютером нужно работать на постоянной основе, будет удобнее пользоваться созданным на рабочем столе ярлыком приложения, обеспечивающим быстрый доступ.
Для этого открыв приложение вписываем имя юзера и данные IP, а затем отмечаем галочкой пункт «Разрешить мне сохранять учетные данные».
Теперь переходим к вкладке «Дополнительно» и деактивируем отображение предложений о проблемах с сертификатом. Учтите, что это допустимо лишь в случае подключения к компьютеру которому вы доверяете.
Снова переходим к вкладке «Общие» (если она уже не видна, вызываем ее кликом по стрелке «Влево») и кликаем на «Сохранить как».
Определяем куда мы желаем сохранить информацию, называем наше подключение (тип расширения «.rdp» можно не указывать) и завершаем сохранение.
Теперь кликаем по созданному файлу, отмечаем галочкой пункт «Больше не выводить запрос» (в случае появления окна предложения) и кликаем по кнопке «Подключить».
Вписываем наш пароль. Это разовая процедура. В дальнейшем система его сохранит. Отмечаем галкой пункт «Запомнить меня» и снова кликаем на кнопку «ОК».
После этого подключаться используя созданный ярлык можно без каких-либо сторнних действий и указаний имён и паролей. Но лишь в том случае, если удаленный ПК работает, а имя пользователя и пароль ещё актуальны, а настройки доступа не изменены.
Использование сторонних программ
Кроме стандартных инструментов Windows 10, удаленный доступ также можно настроить посредством специального софта работающего через локальную или же глобальную сети. Это, например, тот же TeamViwer, являющийся самым популярным среди пользователей. А все благодаря его предельной простоте.
Для создания удаленного доступа с использованием TeamViwer, этот программный продукт должен присутствовать на обоих компьютерах. А для создания контакта между ними будет достаточно указания пароля и ID второго ПК. Кроме того, этот способ можно использовать для девайсов под управлением OS Android.
LiteManager — относительно недорогой софт позволяющий управлять как персональными, так и офисными компьютерами (например, в офисах крупных компаний), в количестве количестве 30-ти штук не ограничено по времени использования. После инсталляции программы ID будет сохранен, и вводить его при следующих сессиях не требуется. Работает эта программа почти так же как и TeamViewer.
Ammy admin — этот софт гораздо проще своих предшественников. И его даже не надо ставить на ПК. К тому же им можно пользоваться бесплатно в личных (некоммерческих) целях. У этой программы не много настроек и
они довольно просты, но весьма функциональны.
Однако, каким бы из методов предоставления удалённого доступа вы не пользовались, помните, что в этом есть некий элемент риска, поэтому создавайте чрезвычайно надёжные пароли для защиты доступа.
Как настроить подключение
От пользователя, который хочет управлять компьютером
Первым делом инсталлируем программу AnyDesk на тот ПК, с которого планируется осуществление удаленного доступа к другим компьютерам.
Затем, в строке «Удаленное рабочее место пишем ID компьютера к которому нам нужен удаленный доступ (как мы узнали ID см. выше). Теперь наша программка (AnyDesk) запросит пароль от этого компьютера. Нам он уже тоже известен. И если все эти данные вписать верно, то доступ к удалённому ПК будет тот час же открыт.
Новичкам на заметку: у вас появится возможность управлять чужим ПК посредством интернета и работать на его рабочем столе как на своем ПК.
Это здорово помогает в случае, когда необходимо оказать помощь партнеру на расстоянии. А если учесть, что мы можем работать без участия нашего партнёра, то это очень выгодно в плане экономии времени.
Примечание: около кнопки чата можно найти и перечень других настроек. Они позволяют выполнять перезагрузку или выключение удаленного ПК, работать с его клавиатурой и т.д.
От пользователя, который предоставляет доступ к своему компьютеру
Для предоставления другим пользователям прав отправки запросов на подключение необходимо дать разрешение пользоваться технологией описанной выше. Для этого идём по пути «Панель управления» — «Система» (там мы брали имя ПК) и здесь открываем настройки удалённого доступа.
Смотрим, чтобы стояла галка на пункте разрешения подключения. Затем идём в меню выбора юзеров и вписываем название машин имеющих право отправки запросов на подключение вашему ПК.
Заключение
Мы рассмотрели три метода создания удалённого доступа к ПК. У каждого из них хватает и «плюсов», и «минусов».
И если специализированный софт довольно таки удобен, то его надо искать, ставить на ПК. К тому же, он может основательно навредить безопасности компьютера.
Стандартные утилиты отличаются высоким уровнем надежности, но для их использования нужно знать как управлять параметрами. А утилита «Подключение к удаленному рабочему столу» не позволяет пользователям работать совместно в рамках одной системы. Потому, выбор инструментов для активации удаленного доступа будет зависеть от конкретных обстоятельств и вашего решения.