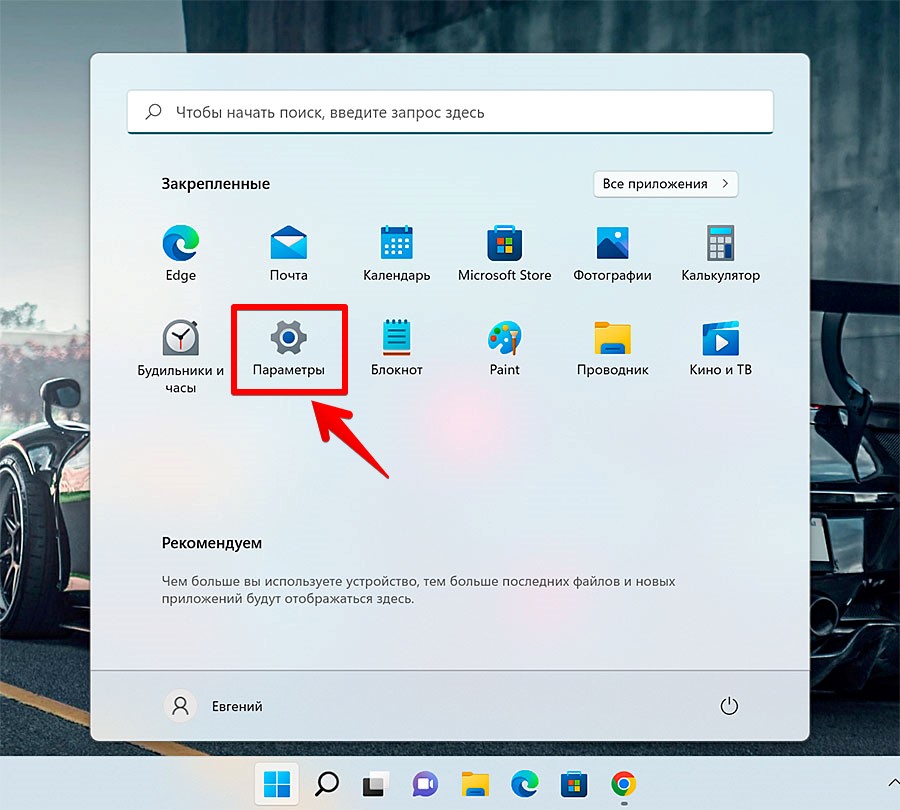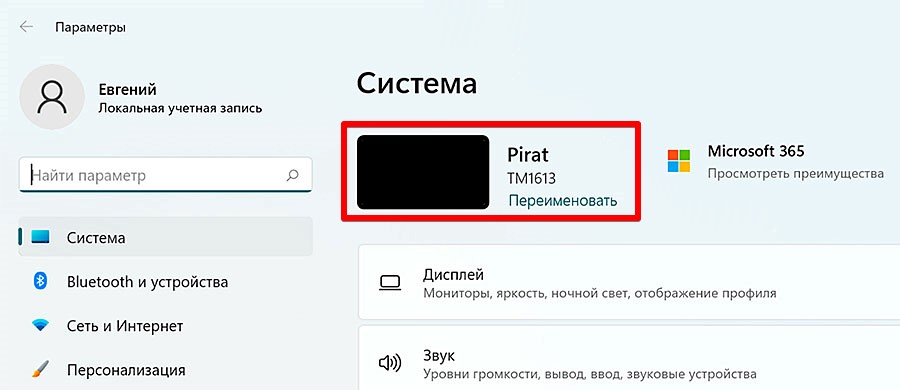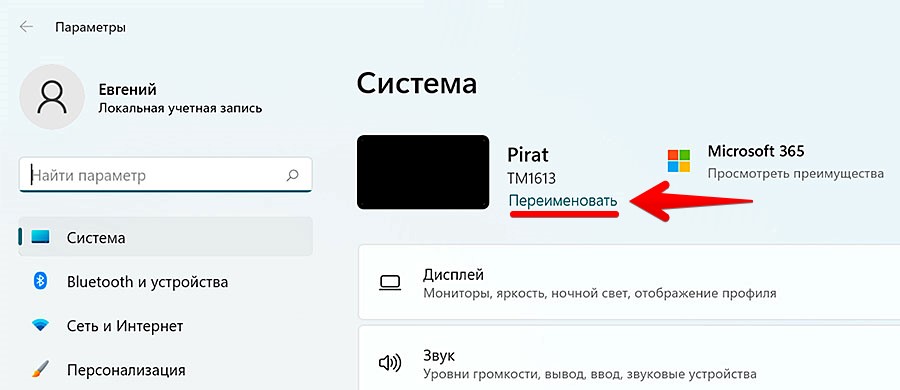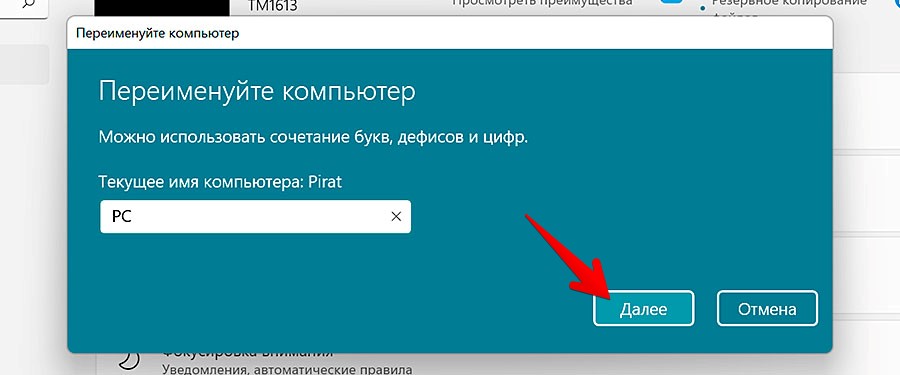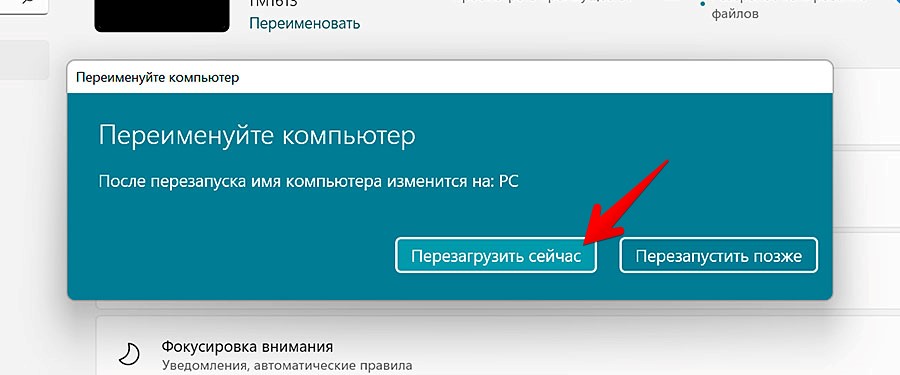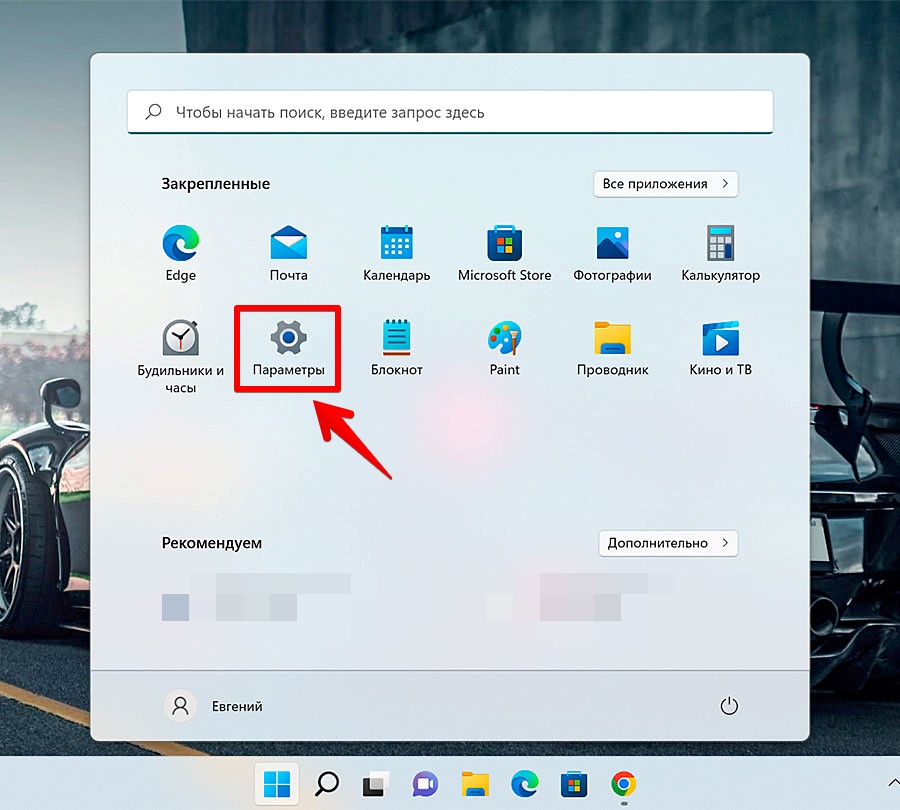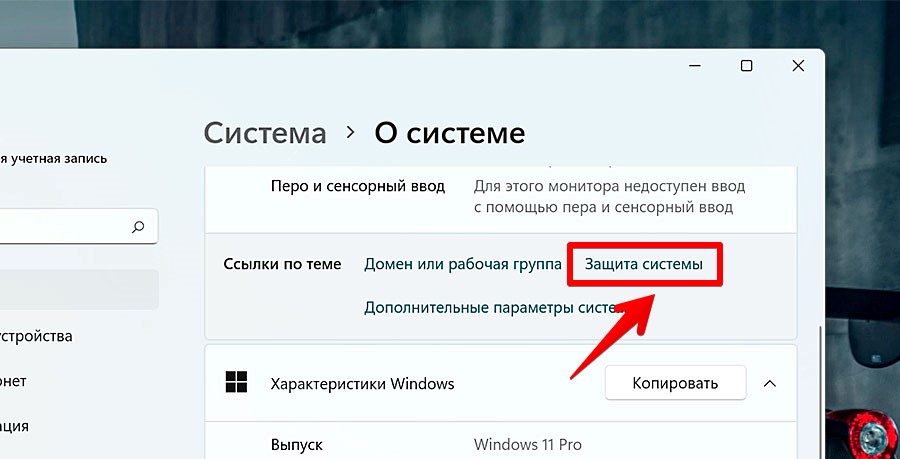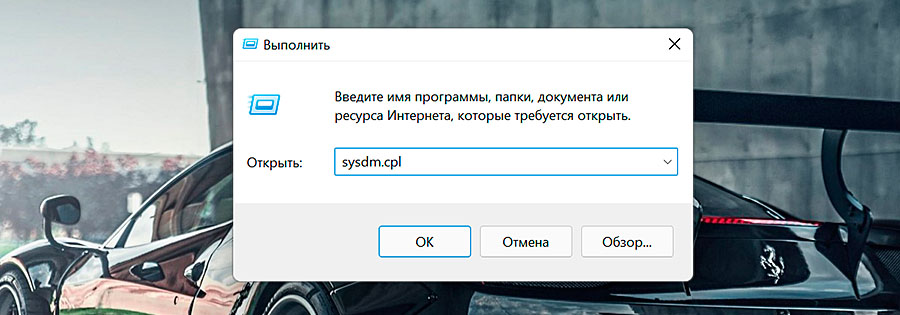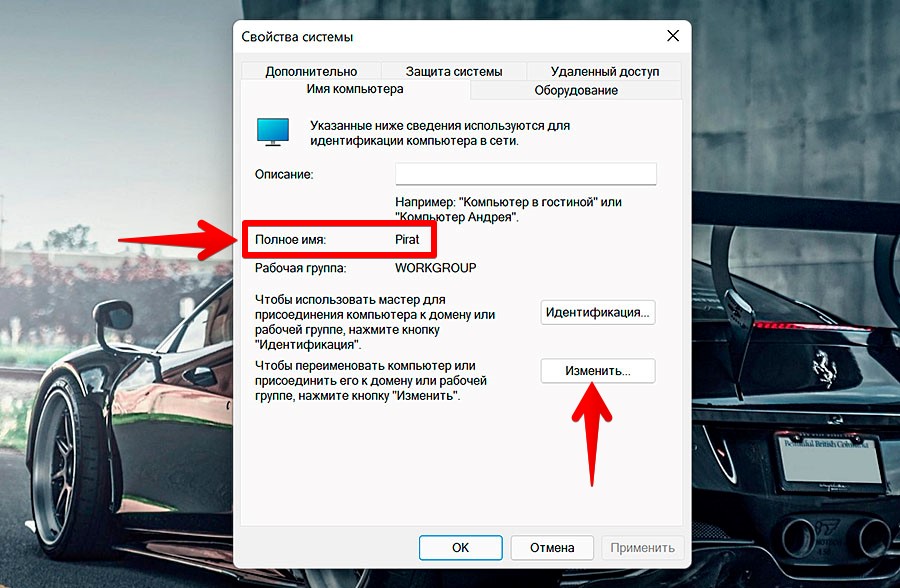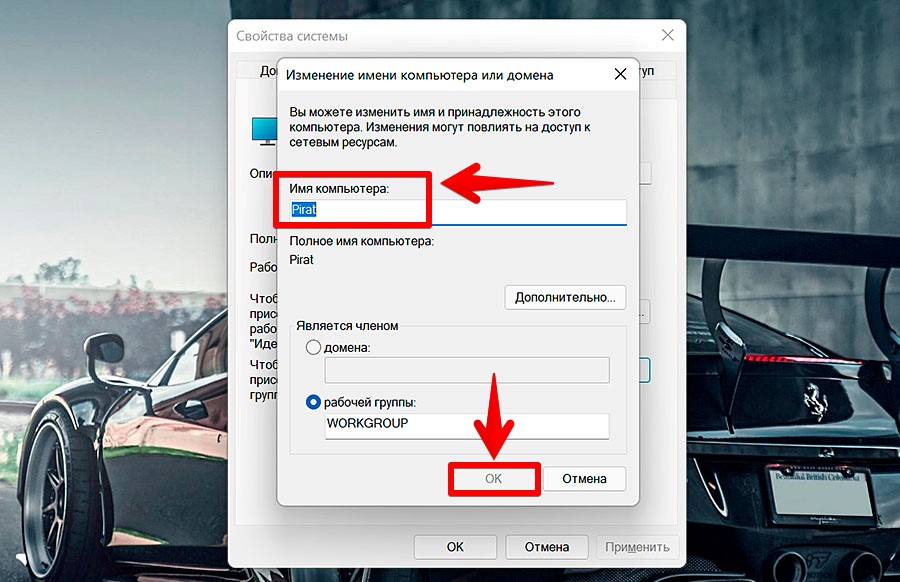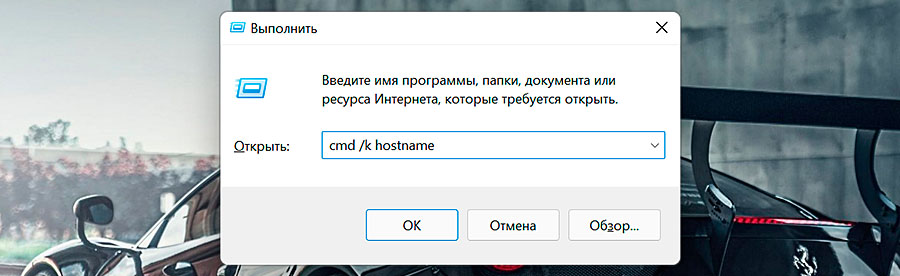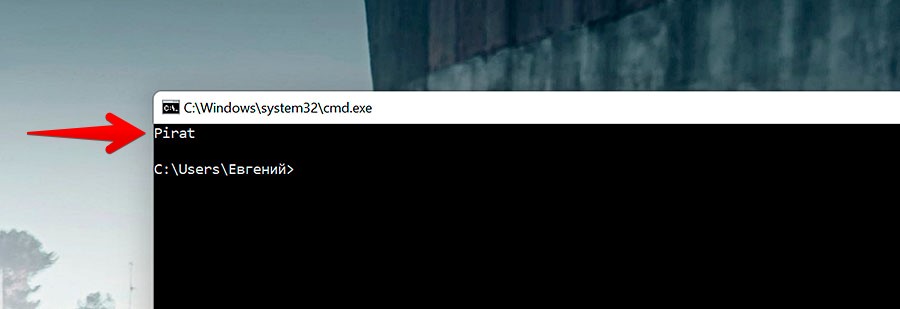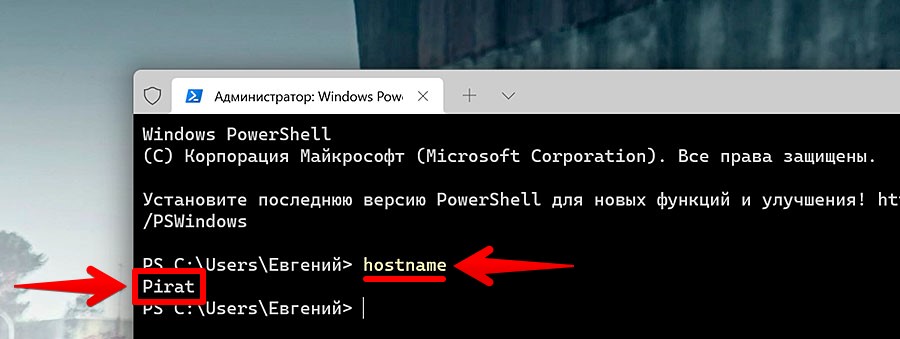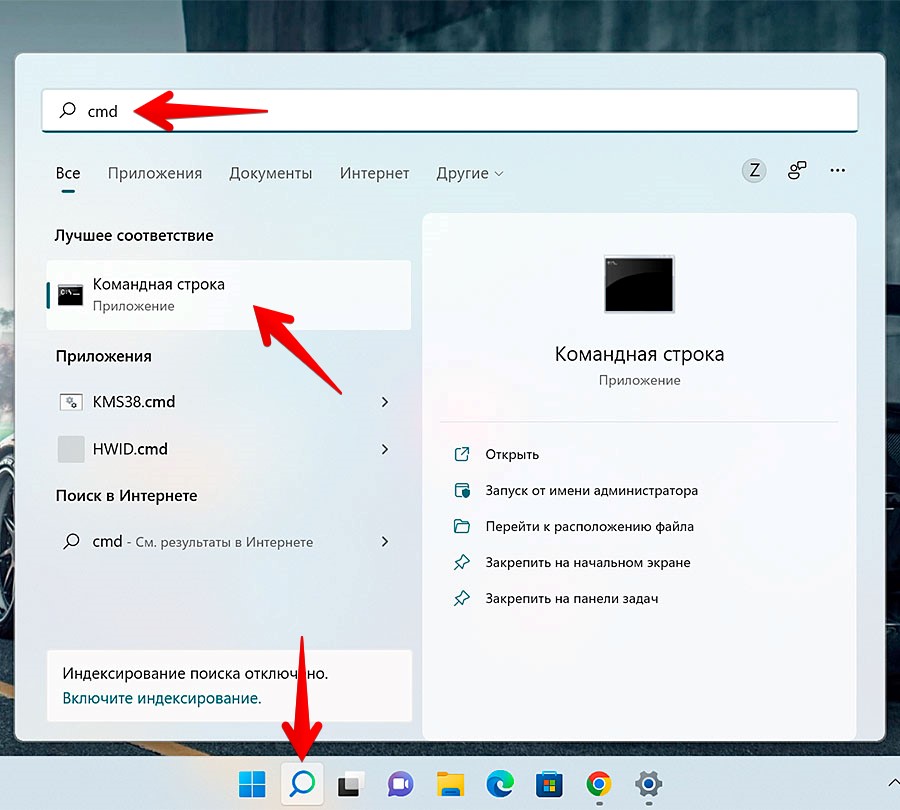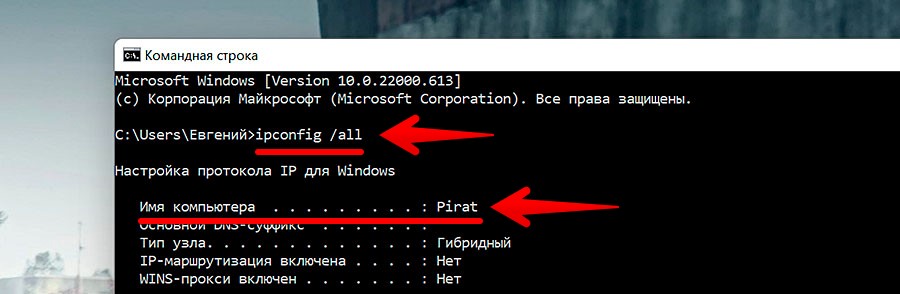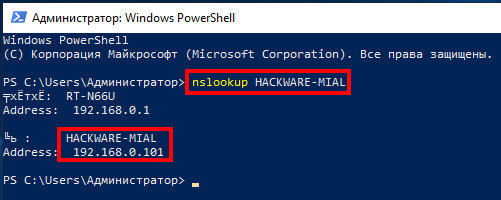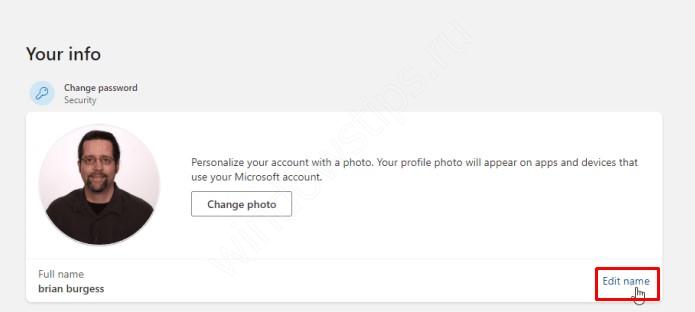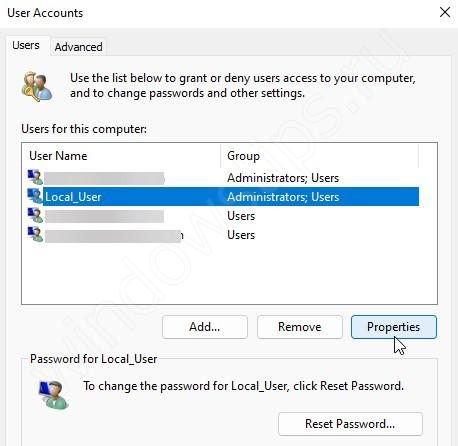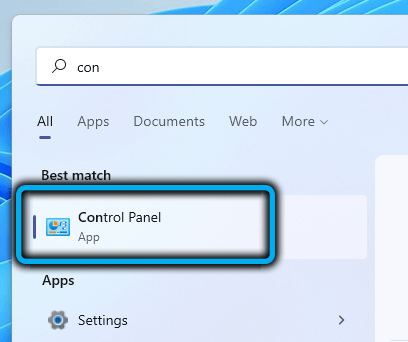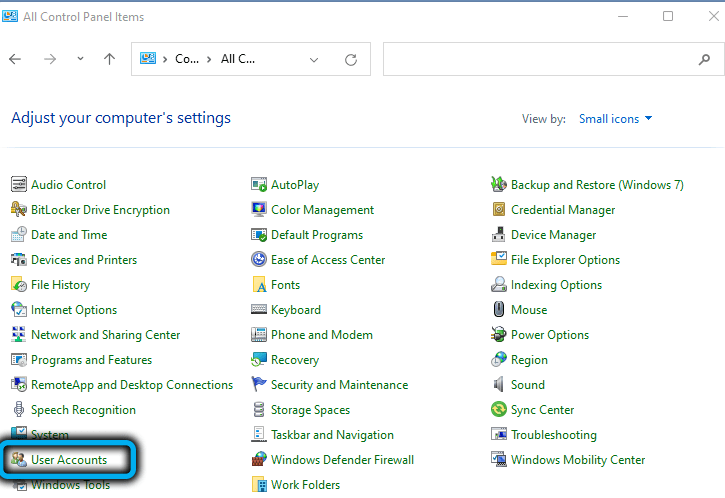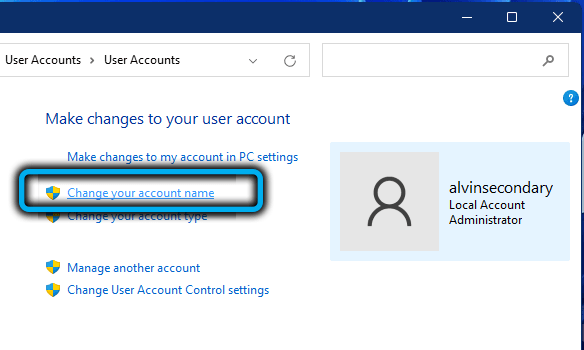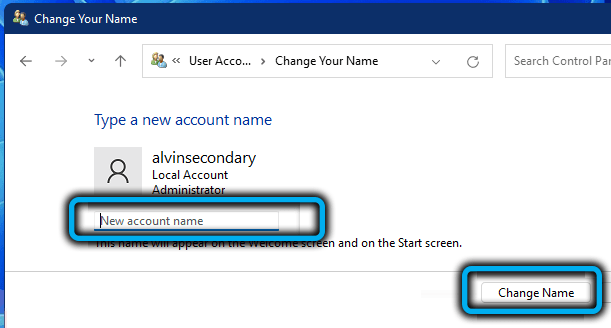Содержание
- Способ 1: Меню «Пуск»
- Способ 2: «Параметры»
- Способ 3: Экран блокировки
- Способ 4: Консоль
- Способ 5: «Сведения о системе»
- Способ 6: «Панель управления»
- Способ 7: «Диспетчер задач»
- Способ 8: Пользовательская папка
- Вопросы и ответы
Обратите внимание! В зависимости от того, какого типа учетная запись используется на компьютере – локальная или аккаунт Microsoft, — будет отображаться разное имя пользователя. В первом случае это никнейм, во втором – указанное при регистрации учетки имя и/или адрес электронной почты.
Способ 1: Меню «Пуск»
Вызовите главное меню операционной системы и обратите внимание на информацию, указанную в левом нижнем углу, справа от вашего аватара – это и будет имя пользователя локальной учетной записи
или аккаунта Майкрософт.
Способ 2: «Параметры»
На стартовой странице «Параметров» Windows 11 также можно найти интересующую нас в рамках настоящей статьи информацию. Откройте данный раздел операционной системы через «Пуск», его дополнительное меню (вызывается клавишами «Win+X» либо правым кликом мышки (ПКМ) по кнопке на панели задач) или с помощью сочетания клавиш «Win+I».
Имя пользователя (локального или обладателя учетки Microsoft) будет указано вверху слева, над списком доступных разделов.
Аналогичные сведения представлены и в разделе «Учетные записи» системных «Параметров».
Способ 3: Экран блокировки
На экране блокировки, который встречает нас при запуске компьютера или ноутбука, если установлен пароль или пин-код, а также при выходе из системы и/или при смене пользователя, тоже указывается искомое имя.
Если устройством пользуется несколько человек, все доступные профили и их названия будут представлены слева внизу.
Способ 4: Консоль
Узнать имена всех пользователей ПК можно через консоль, любой ее вариант – классическую «Командную строку», Windows «PowerShell» или «Терминал». Делается это с помощью одной универсальной команды.
- Используя поиск по системе, запустите любую из указанных выше оснасток.
Читайте также: Как открыть «Командную строку» в Виндовс 11
Мы же в качестве примера далее воспользуемся интегрированным в Windows 11 «Терминалом», который можно запустить через дополнительное меню «Пуска» (вызывается клавишами «Win+X» или нажатием правой кнопки мышки (ПКМ) по данному элементу).
Читайте также: Как открыть «Терминал» в Виндовс 11
- Введите указанную ниже команду или скопируйте ее и вставьте кликом ПКМ. Нажмите «Enter» для выполнения.
net user - Имена пользователей будут представлены во второй колонке.
К сожалению, данный метод, в отличие от большинства рассмотренных в статье, не позволяет узнать, кто конкретно в настоящий момент использует компьютер.
Способ 5: «Сведения о системе»
Раздел ОС Windows с говорящим названием представляет собой еще один метод решения поставленной перед нами задачи.
- Кликните по поисковому полю на панели задач и начните вводить название «Сведения о системе». Когда искомый компонент появится в списке «Лучшее соответствие», нажмите по нему для запуска.
- Отыщите строку «Имя пользователя» и ознакомьтесь с указанной напротив нее информацией. Первое (до разделителя в виде «/») – это имя компьютера, второе (после «/») – имя пользователя.
Как можно заметить по изображению выше, данный раздел Виндовс содержит сведения не только о системе как таковой, но и о технических характеристиках компьютера – материнской плате и ее компонентах, хотя и не самые детальные.
Читайте также:
Как узнать модель материнской платы в Windows 11
Программы для просмотра железа ПК
Способ 6: «Панель управления»
Классическую «Панель управления» уже вполне можно назвать рудиментом Windows, однако Microsoft не спешат отказываться от нее, и это еще один способ получения интересующей нас информации.
- Введите в поиск запрос «Панель управления» и откройте ее
либо же воспользуйтесь оснасткой «Выполнить» (сочетание клавиш «Win+R» для запуска), вставьте указанную ниже команду и нажмите «ОК» или «Enter».
control - Переключите режим просмотра на «Категория» и кликните по разделу «Учетные записи пользователей».
- Далее откройте одноименный подраздел.
- Ознакомьтесь со сведениями об имени локальной учетной записи или аккаунта Майкрософт в зависимости от того, какой вариант используется на ПК.

Способ 7: «Диспетчер задач»
Компонент операционной системы, который обычно используется для мониторинга, запуска и снятия новых задач, управления различными службами и процессами, также позволяет узнать имя пользователя ПК.
- Используя дополнительное меню кнопки «Пуск» или сочетание клавиш «Ctrl+Shift+Esc», вызовите «Диспетчер задач» (ДЗ).
Читайте также: Как открыть «Диспетчер задач» в Виндовс 11
- Перейдите во вкладку «Пользователи».
- Если вами используется локальная учетная запись, в первой колонке будет указано ее наименование. Для аккаунта Microsoft здесь будет отображаться адрес электронной почты (к слову, именно из части этого названия формируется имя пользователя в системе по умолчанию).
Обратите внимание! В примере выше показан компонент ДЗ, который присутствовал в версиях Windows 11 вплоть до 21H2. На момент написания этой статьи он обновился и выглядит немного иначе (изображение ниже), но на решении нашей задачи это никак не сказывается.

Способ 8: Пользовательская папка
Последний метод, с помощью которого можно узнать имя пользователя в Виндовс 11 и предшествующих ей версиях, заключается в самостоятельном переходе к пользовательской папке на системном диске. По умолчанию она находится по следующему адресу:
C:Users
Откройте указанное расположение через «Проводник» и обратите внимание на названия папок – это и есть имя (или имена, если таковых несколько) пользователя (очевидно, за исключением каталога «Общие»).
Читайте также: Как открыть «Проводник» в Windows 11
Примечание: Если вас интересует то, как удалить или создать нового пользователя (локального или с аккаунтом Майкрософт) в ОС, или изменить имя текущего, ознакомьтесь с отдельными статьями на нашем сайте, ссылки на которые даны ниже.
Подробнее:
Как поменять имя пользователя в Виндовс 11
Как создать локального пользователя / учетную запись Майкрософт в Виндовс 11
Как удалить пользователя в Виндовс 11
Еще статьи по данной теме:
Помогла ли Вам статья?
Акт называния вещей — характерная человеческая черта. Это помогает нам легко классифицировать, символизировать, описывать и ссылаться на вещи, и поэтому вы найдете названия практически для всего, что вы можете видеть вокруг себя, и да, в том числе и для вашего ПК.
Так же, как вы хотели бы знать имя человека, с которым разговариваете, знание имени вашего компьютера важно при подключении к сети, чтобы можно было установить правильную идентификацию при общении с другими компьютерами.
Но как его найти? Что ж, вот все способы, с помощью которых вы можете найти имя своего компьютера и изменить его, если вам нужно настроить его дальше.
Существует несколько способов найти имя вашего компьютера, и ни один из них не является технически сложным. Все они требуют нескольких щелчков мышью, поэтому вы можете выбрать тот, который лучше всего подходит для вас.
Метод № 01: Использование настроек
Приложение «Настройки» — это обычное место для большинства людей, которые ищут информацию о своей системе. Чтобы узнать имя вашего компьютера, сначала нажмите Win + I, чтобы открыть Настройки. Если на левой панели выбрано «Система», справа будет отображаться имя вашего компьютера.
Имя вашего компьютера также доступно в разделе «О программе». Чтобы добраться до него, прокрутите вниз до самого низа справа и нажмите «О программе».
Имя вашего компьютера будет указано рядом с именем устройства.
Связанный: Как проверить состояние батареи Windows 11
Метод # 02: Использование свойств системы
Этот метод позволяет найти имя вашего компьютера в Панели управления. Однако навигация по настройкам панели управления может показаться слишком утомительной. Вместо этого используйте этот ярлык:
Нажмите Win + R, чтобы открыть поле ВЫПОЛНИТЬ, введите sysdm.cpl и нажмите Enter.
Это приведет вас прямо к окну свойств системы. Убедитесь, что вы находитесь на вкладке «Имя компьютера». Имя вашего компьютера будет указано рядом с Полным именем компьютера.
Связанный: Как восстановить Windows 11 [15 Ways]
Метод # 03: Использование RUN
Хотите сократить количество шагов, необходимых для поиска имени вашего компьютера? Что ж, вот самый быстрый способ сделать это. Просто нажмите Win + R, чтобы открыть окно ВЫПОЛНИТЬ.
Затем введите cmd / k hostname и нажмите Enter.
Это откроет экземпляр командной строки с именем вашего компьютера прямо вверху.
Связанный: Как открыть панель управления в Windows 11
Метод № 04: Использование командной строки или PowerShell (с командой hostname)
Если вы предпочитаете использовать командные строки для поиска информации о вашей системе, вот как можно использовать ваш любимый интерпретатор командной строки для поиска имени вашего компьютера.
Во-первых, откройте командную строку или PowerShell, выполнив поиск в меню «Пуск» и выбрав его.
Затем введите следующую команду:
имя хоста
Нажмите Ввод. Интерпретатор командной строки вернет имя вашего компьютера.
Метод № 05: Использование командной строки или PowerShell (с командой ipconfig)
Есть еще одна команда, которую вы можете ввести, чтобы узнать имя вашего компьютера в интерпретаторе командной строки. Итак, запустите свой любимый терминал Windows, затем введите следующую команду:
ipconfig / все
Нажмите Ввод. Это вернет все детали вашей конфигурации IP, включая имя вашего компьютера (или имя хоста) прямо вверху. Вот как это выглядит:
Метод # 06: Использование реестра
Этот последний метод позволяет вам найти имя вашего компьютера, сохраненное в реестре (подсказка: оно такое же, как и везде). Чтобы найти его, сначала нажмите Win + R, чтобы открыть поле ВЫПОЛНИТЬ, введите regedit и нажмите Enter.
Откроется редактор реестра. Теперь перейдите по следующему адресу:
Компьютер HKEY_LOCAL_MACHINE SYSTEM CurrentControlSet Control ComputerName ActiveComputerName
Или просто скопируйте приведенное выше и вставьте его в адресную строку редактора реестра.
Затем нажмите Enter. Это приведет вас прямо к вышеупомянутому адресу. Справа вы увидите значение реестра с именем «ComputerName». Фактическое имя вашего компьютера будет в той же строке под столбцом «Данные».
Как изменить имя компьютера с помощью настроек
В приложении «Параметры Windows 11» есть несколько страниц, на которых можно переименовать компьютер. Самым ярким из них является параметр «Переименовать» на странице «Система» вверху.
Или вы можете перейти в раздел «О программе» и нажать «Переименовать этот компьютер».
Независимо от того, где вы выберете опцию, вы получите то же самое окно «Переименовать свой компьютер». Здесь вы увидите свое «Текущее имя ПК» и поле под ним для ввода нового имени. Нажмите «Далее», как только вы установите новое имя для своего компьютера.
Вам придется перезагрузить компьютер, чтобы изменения вступили в силу. Так что продолжайте и нажмите «Перезагрузить сейчас», чтобы сделать это.
Как найти имя компьютера в Windows 10
У вас Windows 10? Не волнуйся. Несмотря на то, что приведенные выше руководства показывают пользовательский интерфейс Windows 11, они также полностью совместимы с Windows 10. Да, конечно! Итак, не стесняйтесь использовать приведенные выше руководства, чтобы найти имя своего ПК с Windows 10, он работает.
Часто задаваемые вопросы (FAQ)
Найти и изменить имя вашего компьютера не так уж и сложно. Но поскольку это похоже на то, с чем вам не следует возиться (чтобы вы что-то не сломали), пользователи, как правило, часто задают вопросы о том же. Здесь мы попытаемся ответить на несколько вопросов, чтобы уменьшить страх перед изменением основной информации вашей системы.
Могу ли я изменить имя своего компьютера в редакторе реестра?
Посмотреть имя вашего компьютера в редакторе реестра довольно просто. Но изменение имени — это не то, что вы можете с ним сделать, хотя кажется довольно простым просто изменить значение данных. Изменение имени вашего компьютера в редакторе реестра ничего не даст даже после перезагрузки. Имя вашего компьютера просто вернется к своему старому имени.
Как мне найти имя моего компьютера для удаленного рабочего стола?
Имя вашего компьютера для подключения к удаленному рабочему столу совпадает с полным именем вашего компьютера. Обратитесь к первой половине нашего руководства, чтобы узнать, как найти имя вашего компьютера.
Мы надеемся, что вы смогли найти имя своего компьютера для ваших целей. Это позволит вам и другим пользователям сети легко идентифицировать его и даже изменять, если вы хотите еще больше персонализировать свой компьютер.
СВЯЗАННЫЕ С
Имя компьютера играет важную роль в Windows 11, оно необходимо для подключения ПК по локальной сети или для настройки удаленного доступа.
Найти имя компьютера (или DNS-имя, или NETBIOS-имя) совсем не сложно, существует несколько способов сделать это.
Способ 1. Находим имя ПК через приложение «Параметры»
Это самый простой и удобный способ для того, чтобы найти имя компьютера. Необходимо просто открыть приложение «Параметры» и на начальном экране мы сможем найти имя своего компьютера.
1. Открываем меню «Пуск» и щелкните плитку «Параметры» в разделе «Закрепленные приложения» или вводим ключевое слово «Параметры» в текстовом поле поиска в меню «Пуск». Кроме этого, мы также можем одновременно нажать клавиши «Win+I» на клавиатуре, чтобы открыть приложение «Параметры».
2. В правой части окна параметров под заголовком «Система» мы увидим имя нашего компьютера.
Если нам необходимо переименовать компьютер, нажимаем кнопку «Переименовать», чтобы продолжить. Нажатие на кнопку откроет отдельное окно на нашем экране.
После этого вводим желаемое имя компьютера в поле «Текущее имя компьютера» и нажимаем кнопку «Далее».
DNS-Имя будет изменено после перезагрузки компьютера. Чтобы немедленно перезагрузить компьютер, нажимаем на кнопку «Перезагрузить сейчас». Либо нажимаем на кнопку «Перезапустить позже», чтобы перезагрузить компьютер в другое удобное время.
Способ 2. Находим имя ПК через свойства системы
Второй простой способ найти DNS-имя ПК — при помощи окна «Свойства системы».
1. Переходим в меню «Пуск» и щелкаем по приложению «Параметры» Windows 11. Либо используем горячие клавиши «Win+I».
2. На боковой панели окна «Параметры» находим вкладку «Система», затем в правой части окна находим плитку «О системе» и нажимаем на нее, чтобы продолжить.
3. Находим ссылку «Защита системы» и кликаем по ней, чтобы открыть окно «Свойства системы».
В качестве альтернативы можно использовать следующую команду:
sysdm.cpl
Которую необходимо ввести в диалоговом окне «Выполнить». Окно вызываем клавишами «Win+R».
4. В окне «Свойства системы» переходим на вкладку «Имя компьютера», на который увидим имя в поле «Полное имя».
Если нам необходимо переименовать компьютер, нажимаем на кнопку «Изменить…», это откроет отдельное окно на экране.
В окне «Изменение имени компьютера или домена» в поле «Имя компьютера» вводим новое имя ПК и нажимаем кнопку «ОК». Для того, чтобы изменения вступили в силу, перезагружаем ПК машину.
Способ 3. Находим имя ПК через окно «Выполнить»
1. Открываем диалоговое окно «Выполнить» через меню «Пуск», либо клавишами быстрого вызова «Win+R», а затем вводим в поле «Открыть» следующую команду:
cmd /k hostname
2. Нажимаем «ОК» или клавишу ввода, чтобы продолжить.
Откроется командная строка и в самом начале мы увидим полное имя компьютера.
Вот и все, этот способ, пожалуй, самый быстрый.
Еще один быстрый способ найти DNS-имя компьютера. Подходит тем, кто постоянно пользуется терминалом.
1. Кликаем правой кнопкой мыши по меню «Пуск», чтобы отобразить контекстное меню.
2. Находим пункт «Терминал Windows (Администратор)» и щелкаем по нему.
3. Копируем и вставляем в терминал следующую команду:
hostname
4. Нажимаем клавишу «Enter», чтобы отобразить имя компьютера.
Имя ПК будет отображено на новой строке в окне терминала.
Способ 4. Находим DNS-имя при помощи командной строки (CMD)
Системные администраторы и IT-специалисты очень часто просматривают сетевые настройки в командной строке, там же отображается и имя ПК.
1. При помощи поиска Windows 11 находим приложение «Командная строка» и запускаем его, для этого нажимаем клавиши «Win+S» и вводим запрос «cmd» в поисковом поле.
2. В открывшей командной строке набираем следующую команду:
ipconfig /all
3. Нажимаем клавишу ввода (Enter), чтобы отобразить настройки IP-конфигурации, а вместе с ними и имя компьютера.
Ну вот, это были самые основные и простые способы найти имя ПК.
Имя компьютера может показаться произвольной функциональностью, однако имя компьютера играет важную роль, когда вы пытаетесь подключиться к своему компьютеру удаленно по сети или вам нужно настроить некоторые параметры, относящиеся к вашему конкретному компьютеру в сети.
К счастью, найти имя компьютера на вашем ПК с Windows совсем не сложно. Более того, есть несколько способов сделать это, отвечающих предпочтениям и требованиям каждого.
Давайте сначала начнем с методов на основе графического интерфейса, а затем перейдем к методам на основе командной строки, чтобы найти имя вашего компьютера в Windows 11.
Способ 1: с помощью приложения «Настройки»
Это самый простой и удобный способ найти имя вашего компьютера. Вам просто нужно открыть приложение «Настройки», и вы сможете найти имя своего компьютера прямо там. Никаких дополнительных усилий вообще не требуется.
Для этого откройте меню «Пуск» и щелкните плитку «Настройки» в разделе «Закрепленные приложения» или введите Settingsменю для выполнения поиска. Кроме того, вы также можете одновременно нажать клавиши Windows+ Iна клавиатуре, чтобы открыть приложение.
Теперь в окне «Настройки» вы сможете увидеть имя вашего ПК в правой части окна.
Если вы хотите переименовать компьютер, нажмите кнопку «Переименовать», чтобы продолжить. Это откроет отдельное окно на вашем экране.
После этого введите желаемое имя в соответствующее поле и нажмите кнопку «Далее», чтобы продолжить.
Ваш компьютер будет переименован после перезагрузки компьютера. Чтобы немедленно перезагрузить компьютер, нажмите кнопку «Перезагрузить сейчас». В противном случае нажмите кнопку «Перезагрузить позже», чтобы перезагрузить компьютер в удобное время.
Способ 2: из свойств системы
Если вы уже настраиваете или просматриваете некоторые системные настройки с помощью окна «Свойства системы», этот метод может подойти вам лучше всего.
Сначала откройте меню «Пуск» и щелкните плитку «Настройки» в разделе «Закрепленные приложения». В противном случае введите Settingsменю, чтобы выполнить поиск. Кроме того, вы также можете одновременно нажать клавиши Windows+ Iна клавиатуре, чтобы открыть приложение.
Затем убедитесь, что вы выбрали вкладку «Система» на левой боковой панели в окне «Настройки».
Затем в правой части окна найдите и щелкните плитку «О программе», чтобы продолжить.
Затем на экране «О программе» найдите раздел «Похожие ссылки» и щелкните параметр «Защита системы», чтобы открыть окно «Свойства системы» на вашем экране.
В качестве альтернативы, чтобы пропустить обручи навигации по меню, нажмите Command+ R, чтобы вызвать утилиту «Выполнить команду». Затем скопируйте+вставьте или введите указанный ниже код и нажмите Enter на клавиатуре, чтобы напрямую открыть окно «Свойства системы».
sysdm.cplТеперь в окне «Свойства системы» перейдите на вкладку «Имя компьютера». После этого вы сможете увидеть текущее имя вашего компьютера.
Если вы хотите изменить имя компьютера, нажмите кнопку «Изменить» в окне. Это откроет отдельное окно на вашем экране.
В отдельно открытом окне введите новое имя ПК в текстовое поле под полем «Имя компьютера:». Затем нажмите кнопку «ОК», чтобы изменить имя ПК. Имя будет изменено после перезагрузки компьютера.
Способ 3: использование команды «Выполнить»
Вы также можете быстро найти имя своего ПК с помощью команды «Выполнить». Этот метод намного удобнее, чем навигация по меню на ПК с Windows. Однако это требует, чтобы вы запомнили команду, чтобы найти имя ПК.
Чтобы вызвать утилиту «Выполнить команду» на свой экран, одновременно нажмите клавиши «Windows+ R» на клавиатуре. Затем скопируйте+вставьте или введите указанную ниже команду и нажмите Enterна клавиатуре. Это откроет командную строку на вашем экране.
cmd /k hostnameТеперь в окне командной строки вы должны увидеть полное имя вашего компьютера.
И все, как было сказано ранее, этот способ быстрый, простой и удобный.
Если большую часть времени на вашем компьютере вы проводите с использованием интерфейса командной строки, этот метод может быть наиболее подходящим для вас.
Чтобы найти имя вашего ПК таким образом, во-первых. откройте меню «Пуск» и введите «Терминал» в меню, чтобы выполнить его поиск. Затем в результатах поиска щелкните правой кнопкой мыши приложение «Терминал» и выберите параметр «Запуск от имени администратора», чтобы открыть окно терминала на вашем ПК.
После этого на вашем экране появится окно UAC (Контроль учетных записей). Если вы не вошли в систему с учетной записью администратора, введите учетные данные для нее. В противном случае нажмите кнопку «Да», чтобы продолжить.
Теперь в окне терминала введите или скопируйте+вставьте указанную ниже команду и нажмите Enterна клавиатуре, чтобы выполнить ее.
hostnameТеперь вы должны увидеть имя своего компьютера прямо на экране в следующей строке.
Способ 5: использование командной строки
Если вы также хотите узнать об IP-конфигурации вашего ПК вместе с именем ПК, командная строка будет для вас наиболее подходящим вариантом.
Чтобы открыть командную строку, перейдите в меню «Пуск» и введите «Командная строка», чтобы выполнить ее поиск. Затем щелкните плитку «Командная строка», чтобы открыть приложение.
Затем в окне командной строки введите или скопируйте+вставьте указанную ниже команду и нажмите Enterна клавиатуре, чтобы выполнить ее.
ipconfig /allТеперь вы сможете увидеть свое полное имя ПК рядом с полем «Имя хоста» в разделе «Конфигурация IP-адреса Windows» на экране. Кроме того, вы также сможете увидеть текущую IP-конфигурацию вашего ПК.
Ну вот, люди, надеюсь, это руководство поможет вам найти имя вашего ПК, используя метод по вашему выбору.
Когда вы устанавливаете операционную систему Windows, можете задать имя пользователя. В дальнейшем, при необходимости, можете это имя изменить. А как можно узнать имя текущего пользователя, если это, к примеру, чужой компьютер? Да очень просто, для этого существует сразу несколько способов.
Первый способ
Нажмите на кнопку «Пуск».
В верхней части меню указано имя пользователя.
Второй способ
Необходимо вызвать диспетчер задач. Это можно сделать, нажав на клавиши Ctrl+Shift+Esc.
Откройте вкладку «Пользователи», где указано имя текущего пользователя компьютера.
Третий способ
Запустите командную строку. Для этого нажмите клавиши Win+R на клавиатуре, чтобы вызвать окно «Выполнить». Добавьте команду cmd и нажмите ОК.
Командная строка запущена. Имя пользователя вы можете увидеть сразу же.
Если что-то пошло не так и вы почему-то не видите имя пользователя, введите команду Echo %UserName%, затем нажмите Enter.
Четвертый способ
Вызовите окно «Выполнить», нажав Win+R, введите команду msinfo32, нажмите ОК.
Откроется окно «Сведения о системе». Найдите строку «Имя пользователя».

Уважаемые пользователи! Если наш сайт вам помог или что-то в нем не понравилось, будем рады, если вы оставите комментарий. Заранее большое спасибо.
Имя компьютера присваивается каждому компьютеру во время установки Windows. Это имя используется как удобная замена IP адресу. В локальной сети для обращения к компьютеру можно использовать как его имя, таки локальный IP адрес.
Как увидеть имя компьютера в Windows 10
Как увидеть имя компьютера в Windows 11
Откройте приложение «Параметры», для этого нажмите Win+x.
Перейдите на вкладку «Система» и прокрутите в самый низ.

Кликните «О системе»:

Здесь рядом с кнопкой Переименовать этот ПК вы увидите имя компьютера, на скриншоте это HackWare-Win.

Как поменять имя компьютера Windows 10
Как поменять имя компьютера Windows 11
Откройте приложение «Параметры», для этого нажмите Win+x.
Перейдите на вкладку «Система» и прокрутите в самый низ.

Кликните «О системе»:

И нажмите кнопку «Переименовать этот ПК».

Введите новое имя компьютера и нажмите кнопку «Next» (Далее).

Нажмите «Перезагрузить сейчас».

Как использовать имя компьютера Windows
IP адрес компьютера в локальной сети может меняться со временем или при отключении и включении компьютера. Но вы можете обращаться к любому компьютеру по его имени — в этом случае вам не нужно будет предварительно выяснять, какой у него IP адрес.
К примеру, на одном из компьютеров в локальной сети запущен веб-сервер с веб-сайтами. Эти сайты можно просмотреть в веб-браузере, но нужно знать, какой IP адрес ввести. Вместо IP можно использовать имя компьютера. Например, имя компьютера HACKWARE-MIAL, тогда достаточно в веб-браузере открыть ссылку http://hackware-mial/:

Обратите внимание, не требуется настройка DNS или файла hosts — всё работает «из коробки»!
При доступе к совместным папкам (Shares, шары) можно использовать ссылки вида \ИМЯ-КОМПЬЮТЕРА, например:
\HACKWARE-MIAL
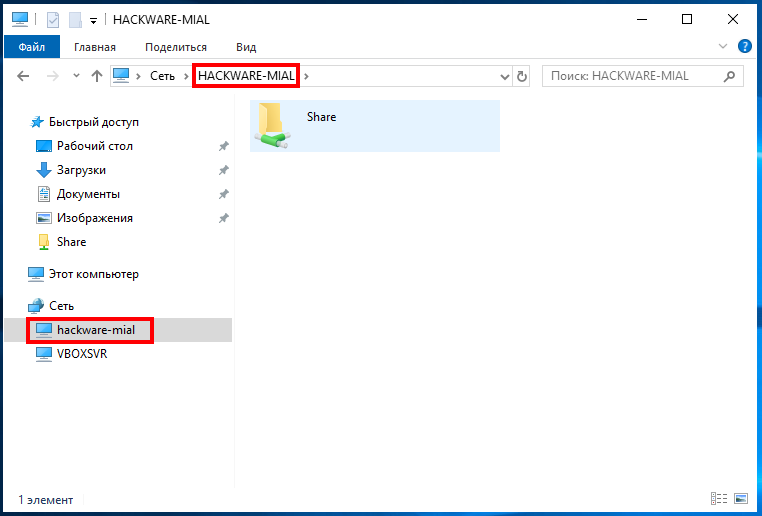
Если имеется проблема связи с компьютером в локальной сети, вы можете выполнить его пинг командой вида:
ping ИМЯ-КОМПЬЮТЕРА
Например, чтобы пинговать компьютер с именем HACKWARE-MIAL:
ping HACKWARE-MIAL
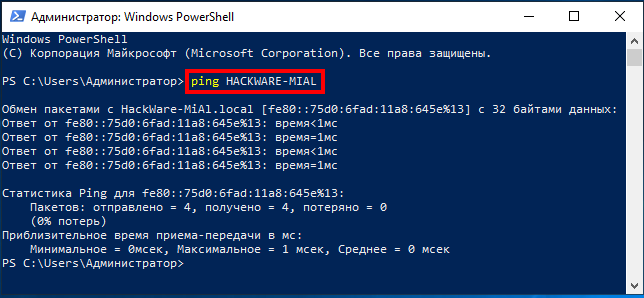
Наконец, чтобы узнать IP адрес другого компьютера в локальной сети запустите команду вида:
nslookup ИМЯ-КОМПЬЮТЕРА
Например, чтобы узнать IP адрес компьютера с именем HACKWARE-MIAL:
nslookup HACKWARE-MIAL
Связанные статьи:
- Как создать общую сетевую папку на Windows (70.4%)
- Как подключиться к сетевой папке в Windows (SMB) (70.4%)
- Как включить административные общие ресурсы в ОС Windows 10, 8 или 7 (C$, D$, $admin и другие) (70.4%)
- Как указать другое имя пользователя или пароль при доступе к сетевой папке Windows (70.4%)
- В Windows Server 2019 не сохраняется «Включить сетевое обнаружение» (РЕШЕНО) (70.4%)
- Каковы минимальные системные требования для запуска Windows 11? (RANDOM — 50%)
Office для бизнеса Office 365 для малого бизнеса Администратор Microsoft 365 служба Office 365, предоставляемая 21Vianet служба Office 365 для малого бизнеса, предоставляемая 21Vianet — для администраторов служба Office 365, предоставляемая 21Vianet — для администраторов Еще…Меньше
Имя вашего компьютера определяет его в сети.
Поиск имени вашего компьютера в Windows 10
-
Откройте панель управления.
-
Щелкните ссылку Система и безопасность > Система.
На странице «Просмотр основных сведений о вашем компьютере» см. полное имя компьютера в разделе Имя компьютера, имя домена и параметры рабочей группы.
Поиск имени вашего компьютера в Windows 8
-
Нажмите клавиши Windows+X, чтобы отобразить список команд и параметров.
-
Щелкните пункт Система.
Имя компьютера появится в разделе Имя компьютера, имя домена и параметры рабочей группы.
Поиск имени вашего компьютера в Windows 7
-
Нажмите кнопку Пуск, щелкните правой кнопкой мыши пункт Компьютер, а затем щелкните пункт Свойства.
Имя компьютера появится в разделе Имя компьютера, имя домена и параметры рабочей группы.
Поиск имени вашего компьютера на компьютере Mac
-
Выберите меню Apple > Системные настройки > Общий доступ.
Имя компьютера появится вверху окна.
Нужна дополнительная помощь?

В этой пошаговой инструкции подробно о том, как переименовать пользователя Windows 11 или Windows 10 с локальной учетной записью или учетной записью Майкрософт, а также кратко об изменении имени папки пользователя.
Как переименовать локального пользователя
Если требуется переименование локальной учетной записи пользователя, сделать это можно одним из следующих способов.
Управление учетными записями пользователей
Первый вариант — использование утилиты управления учетными записями пользователей, порядок действий будет следующим:
- Нажмите правой кнопкой мыши по кнопке «Пуск», выберите пункт «Выполнить» (или нажмите клавиши Win+R на клавиатуре), введите
netplwiz
или
control userpasswords2
и нажмите Enter.
- В открывшемся окне выберите нужного пользователя и нажмите кнопку «Свойства».
- Задайте новое имя пользователя и нажмите «Ок», затем — «Ок» в окне управления учетными записями.
- Выйдите из системы и снова зайдите — имя вашего пользователя будет изменено.
Учитывайте, что несмотря на то, что имя пользователя изменится, название его папки останется прежним.
Локальные пользователи и группы
Второй способ подойдет только для Pro (Профессиональная) и Enterprise (Корпоративная) версий Windows 11/10. Необходимые шаги:
- Нажмите клавиши Win+R на клавиатуре, введите
lusrmgr.msc
и нажмите Enter.
- В окне «Локальные пользователи и группы» перейдите в раздел «Пользователи», нажмите правой кнопкой мыши по имени пользователя, которое нужно изменить и выберите пункт «Переименовать».
- Укажите новое имя пользователя, закройте окно, выйдите из системы и снова зайдите.
Командная строка
Ещё одна возможность — изменение имени пользователя в командной строке Windows:
- Запустите командную строку от имени администратора.
- Введите команду
wmic useraccount where name='старое_имя' rename новое_имя
и нажмите Enter.
- Закройте командную строку, выйдите из системы и вновь зайдите, уже под новым именем.
Изменение имени пользователя для учетной записи Майкрософт
Если вы используете учетную запись Майкрософт, изменение имени выполняется на соответствующем сайте:
- Зайдите на страницу вашей учетной записи Майкрософт https://account.microsoft.com/ с вашими учетными данными.
- Нажмите по вашему имени или перейдите на вкладку «Сведения».
- Нажмите «Изменить имя» и укажите новые имя и фамилию (необязательно).
После применения сделанных настроек они, через некоторое время (не сразу и, возможно, после перезагрузки) будут синхронизированы с вашим устройством, и вы увидите, что имя пользователя в Windows также изменилось.
Изменение имени папки пользователя
Изменить имя папки пользователя, если оно вам не нравится, в принципе, возможно, но часто приводит к неожиданным результатам: от неработоспособности некоторых программ, для которых были прописаны абсолютные пути, до невозможности зайти в Windows из-за ошибок профиля пользователя.
Простой и безопасный способ
Если вам нужен простой и безопасный способ, рекомендую использовать следующий подход:
- Создайте новую локальную учетную запись с нужным именем (рекомендую использовать латиницу), для нее будет создана папка с тем же именем, сделайте нового пользователя администратором. Подробно о том, как это сделать в статьях: Как создать пользователя Windows 11, Как создать пользователя Windows 10.
- Зайдите под вновь созданным пользователем, и, если нужно, прикрепите учетную запись Майкрософт (это можно сделать в Параметрах).
- Убедившись, что всё работает как нужно и перенеся все данные из старого профиля (например, хранящиеся в папках Документы, Изображения, Рабочий стол), удалите старого пользователя и работайте с новой учетной записью и новым именем папки.
Рискованный метод
Способ переименования папки текущего пользователя без создания нового выглядит иначе (и, ещё раз предупреждаю, небезопасный):
- Выйдите из текущей учетной записи и зайдите в систему с другой учетной записью Администратора (не с той, для которой мы изменяем имя папки), можно включить скрытую учетную запись Администратор.
- При желании измените имя пользователя, для которого меняется имя папки одним из способов, описанным ранее.
- Перейдите в папку C:Пользователи (C:Users) и переименуйте папку нужного пользователя тем же способом, которым вы переименовываете другие папки.
- Запустите редактор реестра и перейдите в раздел
HKEY_LOCAL_MACHINESOFTWAREMicrosoftWindows NTCurrentVersionProfileList
- В подразделах этого раздела найдите такой, где для параметра с именем ProfileImagePath задан путь к изменяемой папке, дважды нажмите по этому параметру и измените путь на нужный.
- Закройте редактор реестра, перезагрузите компьютер и попробуйте вновь зайти в учетную запись, для которой менялся путь к папке.
Несмотря на то, что этот метод описан на официальном сайте Майкрософт , он остается крайне ненадежным и, если на почти чистой системе обычно работает, на ОС с множеством установленных программ зачастую вызывает неожиданные проблемы.
Иногда бывает достаточным изменить старые пути на новые в реестре, выполнив поиск по старому имени папки, а иногда даже это не позволяет избежать проблем: от необходимости повторно настраивать OneDrive и проблем с WinGet до, уже упоминавшихся проблем с профилем пользователя. О случаях неудачных попыток вы можете прочесть, например, в комментариях к статье Как изменить имя папки пользователя в Windows 10.
Windows 11 – это ОС, полная противоречий, Система отличается от предыдущих версий, потому что имеет дружелюбный интерфейс. Однако у нее есть серьезный недостаток – это переделанное меню настроек, из-за которого пользователи сталкиваются с различными неудобствами. Например, даже опытные специалисты, привыкшие к «Панели управления», не знают, как изменить имя пользователя в ОС Windows 11. Цель этого гайда – помочь пользователям решить описанную выше задачу.
Параметры
Вплоть до Windows 10 главным инструментом любого продвинутого пользователя Windows была оснастка «Панель управления». С помощью нее даже обычные владельцы ПК могли настроить все, начиная от системного времени и заканчивая наличием Telnet клиента на устройстве. Однако в Windows 10 и 11 разработчики решили грубым образом «вырезать» саму оснастку из панели быстрого доступа, а все управляемые ею настройки перенести в приложение «Параметры».
Пошаговая инструкция по изменению имени пользователя (проще говоря, по переименованию) представлена ниже:
- Включите компьютер и войдите в профиль.
- Нажмите на кнопку «Пуск», а после кликните по значку настроек в появившемся окне.
- Перейдите в раздел «Учетные записи».
- Кликните по вкладке «Ваши данные».
- Нажмите на кнопку «Войти с локальной учетной записью».
- В меню настройки (появится после пятого пункта) выберите новое имя локального пользователя.
Готово. Сразу после завершения настройки пользователя «выкинет» из профиля, и ему придется повторно зайти, но уже в измененную локальную учетную запись. Примечание – этот способ работает только в том случае, если изначально вход был выполнен в учетную запись Microsoft, а не в локальный профиль.
Утилита netplwiz
Помнится во времена Windows 7 (а может даже XP) специалисты также избегали программы «Панель управления» и активно пользовались утилитой для гибкой настройки локальных профилей. Эта утилита называется netplwiz. Она позволяет не только поменять имя пользователя, но и добавить его в группу (либо удалить оттуда). Группа – это объединение из нескольких локальных профилей, которые имеют одинаковые привилегии и права. Впрочем, не будем мучить теорией, а расскажем, как пользоваться утилитой:
- Включите компьютер.
- Зажмите сочетание клавиш Win + R.
- Введите команду «netplwiz» (без кавычек) и нажмите Enter.
- Двойным кликом откройте пользователя, которого нужно переименовать.
- В верхнем поле укажите новое имя.
- Нажмите на кнопку «Применить» для сохранения изменений.
После этого также рекомендуется перезагрузить компьютер, чтобы изменения вступили в силу. Этот способ работает практически на всех ОС, начиная с Windows XP.
Команда wmic useraccount
Как говорят IT-специалисты – на любое графическое действие есть команда в терминале. Проще говоря, все, что пользователи делают через графический интерфейс, можно повторить через командную строку. Например, для смены данных пользователя можно использовать графический интерфейс Windows, а можно ввести одну команду «wmic useraccount» с дополнительными параметрами. Результат обоих действий будет аналогичным. Пошаговая инструкция:
- Откройте командную строку. Для этого зажмите сочетание клавиш «Win + R» и введите «cmd», либо просто зажмите клавиши Win + X и выберите «Терминал (администратор)» в появившемся меню. Учтите, что запускать командную строку нужно от имени администратора.
- Введите команду wmic useraccount where name= »старое имя»» reneme »новое имя».
- Нажмите на enter и дождитесь завершения выполнения команды.
Снова перезапустите компьютер для сохранения изменений. Как видите, одна команда заменяет сразу несколько действий в графической оболочке.
Панель управления
В начале материала автор говорил, что Microsoft спрятали главный инструмент управления настройками, который использовался в Windows 7. Спрятать то они спрятали, но полностью из системы не удаляли. Это значит, что пользователи все еще могут получить доступ к панели инструментов. Алгоритм действий:
- Зажмите клавиши Win + R.
- Введите команду control и нажмите enter.
- Перейдите в раздел «Учетные записи».
- Нажмите на пункт «Изменение имени своей учетной записи».
- Укажите новое имя и нажмите «Ок».
После этих действий не помешает перезагрузка ПК. На этом материал подходит к концу. Надеемся, что хотя бы один из перечисленных выше способов помог решить проблему.
Как узнать имя пользователя
В более старых вариантах Виндовс псевдоним учётной записи отображался при вызове меню «Пуск», но разработчики отказались от этого в версии «окон» начиная с 8. В сборках «десятки» до 1803 эта возможность вернулась – имя можно было посмотреть через дополнительное меню «Пуска», доступное по нажатию кнопки с тремя полосками. Однако в 1803 и выше это убрали, и в новейшей сборке Windows 10 доступны иные варианты просмотра имени пользователя, приведём самые простые.
Способ 1: «Командная строка»
Множество манипуляций с системой можно совершить с помощью «Командной строки», в том числе и необходимую нам сегодня.
- Откройте «Поиск»и начните набирать словосочетание командная строка. В меню отобразиться нужное приложение – кликните по нему.
- Команда выведет на экран список всех учётных записей, созданных на этой системе.
К сожалению, никакого выделения текущего пользователя не предусмотрено, поэтому этот способ подходит только для компьютеров с 1-2 учётными записями.
Способ 2: Панель управления
Второй метод, с помощью которого можно узнать имя пользователя – инструмент «Панель управления».
- Откройте «Поиск», наберите в строке панель управленияи кликните по результату.
Режим отображения значков переключите в «Крупные» и воспользуйтесь пунктом «Учётные записи пользователей».
Щёлкните по ссылке «Управление другой учётной записью».
Такой способ удобнее, чем задействование «Командной строки», поскольку применять его можно на любой учётной записи, и информацию указанная оснастка отображает более наглядно.
Мы рассмотрели способы, которыми можно узнать имя пользователя компьютера на Windows 10.
Отблагодарите автора, поделитесь статьей в социальных сетях.
Как найти и поменять имя пользователя в ОС Windows 10
Windows 10 является самой современной версией операционной системы от компании Microsoft и многими она по праву считается лучшей из всех. Она прекрасно совмещает в себе удобство полюбившейся всей семёрки, при этом учитывает все современные тенденции программирования. Многие производители техники и разработчики рекомендуют её для использования на ваших компьютерах и ноутбуках.
Использование нескольких аккаунтов позволяет разграничить права юзеров.
Для того чтобы компьютером могли пользоваться несколько человек со своими настройками и программами, можно создать несколько аккаунта. По сравнению с предыдущими версиями, в десятке этот механизм был несколько переработан, что стало одной из особенностей выпуска.
В этой статье мы разберём, как узнать, а также как изменить имя пользователя в Windows 10. Это может пригодиться, если вы вдруг забыли свой логин учётной записи либо же просто хотите поменять отображаемое название.
Как изменить имя пользователя в Windows 10
Командная строка
- Нажимаем Win+X и выбираем пункт Командная строка (администратор). Другие способы открытия командной строки смотрите здесь.
- Для просмотра имен существующих учетных записей выполняем команду: wmic useraccount get fullname, name
- Чтобы изменить имя пользователя локальной учетной записи используем следующею команду, где текущее имя и новое имя пользователя изменяем на нужное wmic useraccount where name=»Текущее имя» rename «Новое имя«
Windows PowerShell
- Нажимаем Win+Q и в поисковой строке находим Windows PowerShell, который запускаем от имени администратора.
- Для изменения имени локальной учетной записи используем команду Rename-LocalUser -Name «Текущее имя«-NewName«Новое имя«
Способы с использованием одной команды являются очень удобными. В этом случае не забывайте, что средства выполнения команд необходимо запускать от имени администратора.
Выводы
В этой статье мы рассмотрели как изменить имя учетной записи всего в несколько нажатий. Все выше перечисленные способы, кроме первого, работают на предыдущих версиях операционной системы Windows.
А также рекомендуем почитать статью как поменять имя компьютера в Windows 10, поскольку такая возможность в операционной системе от Майкрософт присутствует.
- Как сменить имя пользователя в Windows 10 с user на свое?
Все больше людей, применяющих персональные компьютеры, стремятся узнать, как изменить имя пользователя в Windows 10, поскольку многие из задаваемых системой логинов по умолчанию не удовлетворяют требованиям для работы. Данная операция упрощает пользование системой, позволяет более удобно и точно определять рабочие группы и устройства. Существуют различные способы того, как сменить имя в Microsoft Windows последней версии.
Типы учётной записи на Windows 10
Для начала определим, что, вообще, представляет собой учётная запись компьютера. Это профиль с отдельными настройками, благодаря чему системой могут пользоваться сразу несколько человек. Можно даже выставить права доступа, ограничив их так, чтобы больше никто ничего не мог сделать лишнего и сбить настройки.
Поскольку от того, какой тип аккаунта вы используете, будет зависеть процедура изменения имени пользователя. Она выбирается при установке операционной системы и их бывает два типа:
Как найти имя вашего компьютера в Windows
Что нужно знать
- Введите О компьютере в строке поиска. Нажмите Enter. Имя компьютера рядом с Имя устройства .
- Используйте командную строку: нажмите Windows + R, затем наберите CMD. Нажмите OK> наберите hostname > Нажмите Enter .
- Или нажмите Windows + R, затем наберите CMD. Нажмите OK > наберите ipconfig /all > нажмите Enter. Имя хоста (Host Name) — это имя вашего компьютера.
В этой статье объясняются три способа найти имя вашего компьютера в Windows 10 Windows 10 — операционная система для персональных компьютеров, разработанная корпорацией Microsoft в рамках семейства Windows NT. После Windows 8 система получила номер 10, минуя 9. Система призвана стать единой для разных устройств, таких как персональные компьютеры, планшеты, смартфоны, консоли Xbox One и пр. Доступна единая платформа разработки и единый магазин универсальных приложений, совместимых со всеми поддерживаемыми устройствами. Windows 10 поставляется в качестве услуги с выпуском обновлений на протяжении всего цикла поддержки. Википедия
Как узнать и поменять имя учётной записи
Самым простым способом просмотреть имя аккаунта Windows 10 — нажать кнопку Пуск, с правой стороны экрана вверху рамки нажать кнопку «Развернуть» в виде трёх горизонтальных полос, и вы увидите в нижнем углу пользователя компьютера, в данный момент авторизованного в системе. Как сменить имя? Достаточно нажать на него и выбрать «Изменить параметры учётной записи».
Дальнейшие шаги будут немного отличаться зависимо от типа аккаунта. Отметим, что для изменения сетевой учётки вы будете перенаправлены на специальную страницу изменения профиля Microsoft. Логично, что у вас должно быть активно интернет-соединение.
Локальная учётная запись
Вариант 1. Меню управления учётными записями
После нажатия на имя пользователя в меню Пуск и перехода в меню настроек, напротив имени своего профиля кликните «Изменение имени своей учётной записи», впишите новый никнейм и подтвердите кнопкой «Переименовать».
Вариант 2. Используя командную строку Windows
Кликните по кнопке Пуск правой кнопкой мыши, выберите пункт «Командная строка (администратор)», после чего напечатайте такую команду:
wmic useraccount where name=”Старое_Имя” rename “Новое_Имя”
Через буквально несколько секунд система переименует пользователя. Чтобы продолжить работу, просто закройте окно командной строки.
Сетевая учётная запись
В меню управления аккаунтами Windows 10 нажмите ссылку «Управление учётной записью Майкрософт». После этого вы будете перенаправлены на сайт компании, где сможете настроить свой аккаунт. Как это сделать?
С правой стороны страницы отображается ваша фотография и приветствие. Сразу же под ними вы увидите ссылку «Изменить имя». Пройдите по ней, напечатайте новое имя и фамилию, а также кнопку «Сохранить». Всё, через пару секунд вы увидите, что обновлённая информация отобразилась на ПК.
Как получить Список всех учетных записей пользователей в Windows 10.
Если вам нужно посмотреть все существующие учетные записи пользователей, которые используют ваше устройство, в этом руководстве вы узнаете четыре способа сделать это в Windows 10.
В Windows 10, вы можете быстро проверить полную информацию обо всех учетных записях пользователей. Если более чем один человек использует ваш персональный компьютер или у вас есть более одного аккаунта пользователя, если есть необходимость проверить полную информацию о всех учетных записях пользователей, то эта статья поможет вам. Кроме того, в отдельных случаях вам также может понадобиться посмотреть скрытые учетные записи пользователей, доступные в вашей системе, такие как учетная запись администратора, которая по умолчанию отключена.
Чтобы посмотреть все существующие учетные записи в Windows 10 существует несколько способов просмотра этой информации с использованием встроенных инструментов и командной строки.
Как сменить имя пользователя в Windows 10
Текущее окно позволяет дополнительно настраивать учетные записи пользователей. Здесь также можно отключить пароль при входе в Windows 10 буквально в несколько нажатий.
- Выполняем команду netplwiz в окне Win+R, чтобы открыть окно настроек учетных записей.
- В открывшимся окне открываем выделяем локальную учетную запись пользователя и нажимаем Свойства.
- В текущем окне есть возможность ввести новое имя пользователя.
( 1 оценка, среднее 5 из 5 )