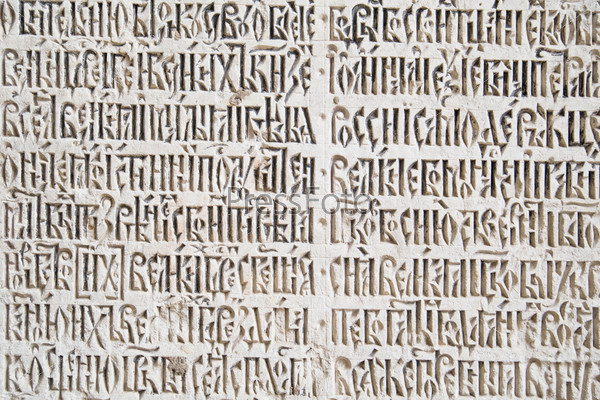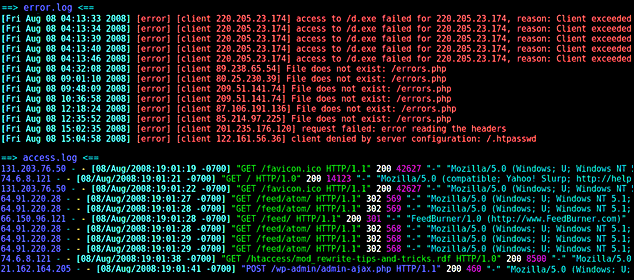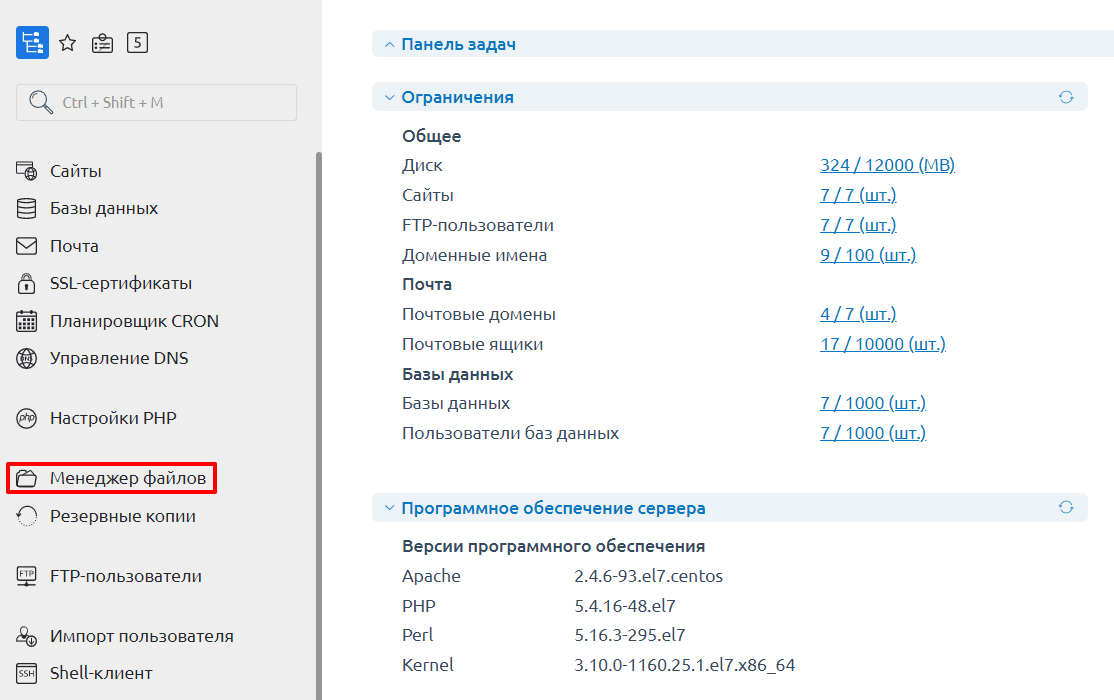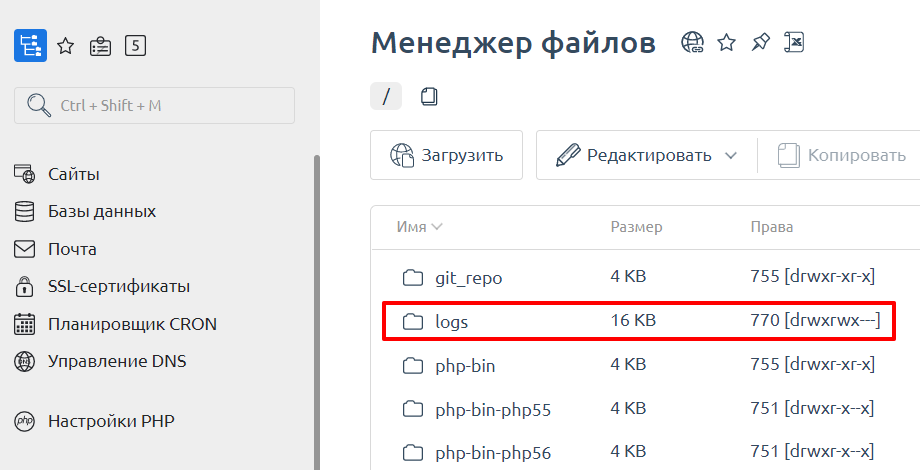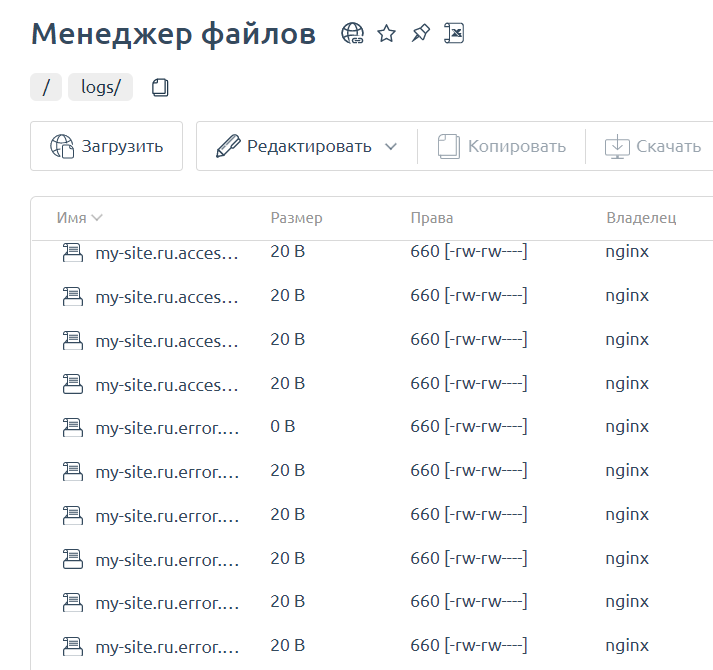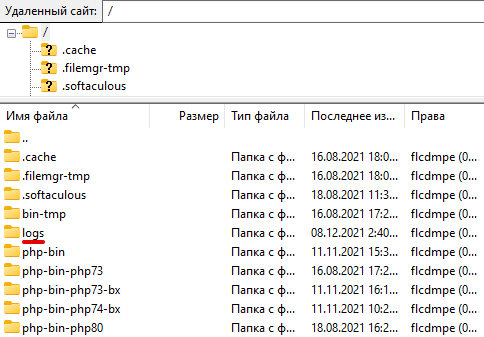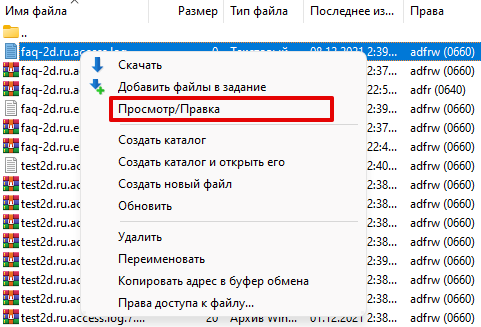В работе системного администратора, нередко возникает необходимость посмотреть логи сервера (Server Logs), с какими задачами работал сервер в конкретное время, какие действия совершали пользователи. Причины возникновения этой необходимости могут быть разные:
- Сбой в работе сервера;
- Выявление неблагонамеренных действий;
- Анализ рабочих процессов.
Всю необходимую информацию можно получить в логи сервера (Server Logs), то есть файлах, в которые вносятся записи о различных процессах, действиях пользователей, и т.п. Но, для этого необходимо понимать, где хранятся эти данные, а главное, как с ними работать.
- 1 Что такое логи сервера?
- 2 Как правильно читать логи сервера?
- 3 Логи серверов на Windows
- 4 Логи SQL сервера
- 5 Как включить или выключить запись логов сервера?
- 6 Где находятся логи сервера?
- 7 Пример работы с логами сервера
- 8 Вывод
Что такое логи сервера?
Собственно говоря, само слово «логи сервера», является банальной транслитерацией, от словосочетания «server log», которое переводится как «журнал сервера».
Существуют следующие типы логов:
- Ошибки – записи, фиксирующие различные сбои в работе сервера, или при обращении к конкретным функциям или задачам. С их помощью можно быстро ликвидировать разные баги и сбои;
- Доступ – записи, которые фиксируют точные дату и время подключения конкретного пользователя, каким образом он попал на сайт, и т.д. Позволяют проводить аналитическую работу, а также находить уязвимые места, в тех случаях, когда ресурс пытались взломать;
- Прочее – записи с данными о работе разных компонентов сервера, например, почты.
Разумеется, если вы не наблюдаете никаких проблем, или подозрительных моментов, связанных с работой сервера, то нет никакой необходимости в частом просмотре логов. Тем не менее, специалисты рекомендуют выборочно изучать их, хотя бы раз в год.
С другой стороны, если уже произошло какое-то ЧП, например, сайт резко начал выдавать большое количество ошибок, подвергся спам-атаке, или стремительно возросла нагрузка на сервер, то изучение логов, позволит быстро понять в чем проблема и устранить её.
Тем не менее, для большинства рядовых пользователей записи в log-файлах, представляют собой просто странный набор символов. А значит, нужно понять, как правильно их читать.
Как правильно читать логи сервера?
В данном примере, мы разберем два типа записей, касающихся логов доступа и ошибок, поскольку именно к ним чаще всего обращаются, при возникновении каких-то проблем.
Итак, запись лога доступа, из файла access.log:
mysite.biz 25.34.94.132 — — [21/Nov/2017:03:21:08 +0200] «GET /blog/2/ HTTP/1.0» 200 18432 «-» «Unknow Bot (http://www.unknow.com/bot; [email protected])»
Что она обозначает:
- mysite.biz – домен сайта, которым вы интересуетесь;
- 34.94.132 – IP-адрес, который использовал пользователь при заходе на сайт;
- [21/Nov/2017:03:21:08 +0200] – дата, точное время и часовой пояс пользователя;
- GET – запрос, который отправляется для получения данных. В том случае, если пользователь передает данные, запрос будет «POST»;
- /blog/2/ — относительный адрес страницы, к которой был обращен запрос;
- HTTP/1.0 – используемый протокол;
- 200 – код ответа на запрос;
- 18432 – количество данных, переданных по запросу, в байтах;
- Unknow Bot (http://www.unknow.com/bot; [email protected]) – данные о роботе, или реальном человеке, который зашел на сайт. В том случае, если это человек, будет отображена ОС, тип устройства и т.д. В конкретном примере на сайт зашел робот-парсер, принадлежащий ресурсу unknow.com.
Таким образом, мы узнали, что с IP-адреса 25.34.94.132, двадцать первого ноября, 2017-го года, в три часа, двадцать одну минуту и восемь секунд, на наш сайт заходил бот, принадлежащий другому веб-ресурсу. Он отправил запрос на получение данных, и получил 18432 байт информации.
Теперь можно заблокировать доступ для ботов от этого сайта, либо от всех, кто пользуется этим IP, разумеется, если в этом есть необходимость.
Логи ошибок, можно посмотреть в файле с говорящим именем – error.log. Они выглядят следующим образом:
[Sat Oct 1 18:23:28.719615 2019] [:error] [pid 10706] [client 44.248.44.22:35877]
PHP Notice: Undefined variable: moduleclass_sfx in
/var/data/www/mysite.biz/modules/contacts/default.php on line 13
Что здесь написано?
- Дата, время и тип ошибки, а также IP-адрес, который использовал посетитель;
- Тип события, в данном случае – «PHP Notice» (уведомление), а также уточнение, что в данном случае, мы имеем дело с неизвестной переменной;
- Местоположение файла с уведомлением, а также строка, на которой оно находится.
Если говорить просто, то в данном случае мы имеем сообщение о том, что первого октября, в 18:23, 2019-го года, произошла ошибка, связанная с модулем контактов.
Разумеется, даже после расшифровки, полученные данные не так просто проанализировать. Именно поэтому, для удобной обработки данных из логов сервера, используется различное программное обеспечение. К таким программам относятся: Awstats, Webtrends, WebAlyzer, и многие другие.
Сегодня существует множество платных и бесплатных вариантов программ, для обработки и анализа лог-файлов.
Логи серверов на Windows
У логов серверов на Windows, изначально более удобный и структурированный вывод информации, в виде простой и понятной таблицы.
Существует несколько уровней событий:
- Подробности;
- Сведения;
- Предупреждение;
- Ошибка;
- Критический.
Также есть возможность быстрой фильтрации и сортировки записей, в зависимости от того, какие данные вы хотите получить.
Логи SQL сервера
На сегодняшний день, базы данных SQL, являются наиболее распространенным способом работы с большими объемами информации. В первую очередь, логи sql сервера, стоит изучить, если вы не уверены в том, что какие-то процессы были успешно завершены. Этими процессами могут быть:
- Резервное копирование;
- Восстановление данных;
- Массовые изменения;
- Различные скрипты, и программы для обработки данных.
Для того, чтобы просмотреть записи в логах, можно использовать SQL Server Management Studio, либо другой, удобный вам редактор текстов. Записи распределены по журналам следующих типов:
- Сбор данных;
- Database Mail;
- SQL Сервер;
- События Windows;
- Журнал заданий;
- Коллекция аудита;
- SQL Сервер, агент.
Для того, чтобы получить доступ к журналам, необходимо иметь права «securityadmin».
Как включить или выключить запись логов сервера?
Для того, чтобы осуществить эту операцию, нужно зайти в административную панель вашего хостера. Как правило, в основном меню есть раздел «Журнал», или «Логи», в котором можно включить или выключить запись данных о предоставленном доступе, ошибках, и т.п.
Где находятся логи сервера?
Расположение журналов, зависит в первую очередь от используемой вами операционной системы.
Логи серверов с CentOS, или Fedora, хранятся в дирректории «/var/log/».
Названия файлов:
- Журнал ошибок – «error.log»;
- Журнал nginx – «nginx»;
- Журнал доступов – «log»;
- Основной журнал – «syslog»;
- Журнал загрузки системы – «dmesg».
Логи ошибок, связанных с работой MySQL, находятся в директории «/var/lib/mysql/», в файле «$hostname.err».
Для операционных систем Debian и Ubuntu, логи сервера располагаются в папке «/var/log/», в файлах:
- Nginx — журнал nginx;
- /mysql/error.log – журнал ошибок для баз данных MySQL;
- Syslog – основной журнал;
- Dmesg – загрузка системы, драйвера;
- Apache2 – журнал веб-сервера Apache.
Как видите, у всех ОС, основанных на Linux, логи сервера, как правило имеют одинаковые названия, и директории.
С логами для Windows server, дело обстоит несколько иначе. Если нужно просмотреть журналы, необходимо войти в систему, нажать клавиши «Win» и «R», после чего откроется окно просмотра событий, где есть возможность подобрать интересующие нас логи.
Если вы хотите посмотреть логи PowerShell, то необходимо открыть программу и ввести команду: «Get-EventLog -Logname ‘System’».
Все данные будут выведены в виде удобной таблицы.
Пример работы с логами сервера
Представьте себе, что вы внезапно обнаружили существенное увеличение нагрузки на ваш сервер, связанное с внешними воздействиями. Сервисы аналитики начинают регистрировать рекорды посещаемости, и можно было бы радоваться, но видно, что эти «пользователи» не совершают действий, которых от них ждут, неважно что это – изучение контента, или покупки на сайте.
Можно потратить много времени на выяснения причины, а можно просто посмотреть логи доступа и проверить, с каких IP, и кто заходил на ваш сайт, в выбранные промежуток времени. Вполне вероятно, что вы обнаружите большое количество переходов с нескольких IP-адресов, которые делались автоматически, то есть ваш сайт попал под DDoS-атаку.
В этом случае, можно заблокировать доступ к сайту с выбранных IP, и в дальнейшем расширять этот список, при необходимости.
Вывод
На сегодняшний день, log-файлы сервера, являются крайне удобным инструментом, который позволяет отслеживать работу сайта, выявлять баги и ошибки, злонамеренных пользователей, противодействовать DDoS-атакам.
Для того, чтобы правильно работать с логами сервера, необходимо знать их расположение, иметь возможность изучить нужные файлы, а также понимать разные типы записей. В большинстве панелей управления, пользователю сразу предоставляется возможность включать и выключать запись логов. К тому же есть возможность скачивать или просматривать журналы.
Кроме того, сегодня можно найти ряд программного обеспечения, и они позволяют взаимодействовать с информацией из журналов через удобный графический интерфейс, с большой скоростью расшифровывать её и выводить в простом виде.
У систем, основанных на Linux, как правило примерно одинаковое расположение файлов с логами, что существенно упрощает работу с ними.
У Windows Server, есть свой собственный графический интерфейс для чтения логов, который весьма удобен, и позволяет быстро получить необходимую информацию.
Загрузка…
Обновлено 23.03.2022
Всем привет, тема стать как посмотреть логи windows. Что такое логи думаю знают все, но если вдруг вы новичок, то логи это системные события происходящие в операционной системе как Windows так и Linux, которые помогают отследить, что, где и когда происходило и кто это сделал. Любой системный администратор обязан уметь читать логи windows.
Примером из жизни может служить ситуация когда на одном из серверов IBM, выходил из строя диск и для технической поддержки я собирал логи сервера, для того чтобы они могли диагностировать проблему. За собирание и фиксирование логов в Windows отвечает служба Просмотр событий. Просмотр событий это удобная оснастка для получения логов системы.
Как открыть в просмотр событий
Зайти в оснастку Просмотр событий можно очень просто, подойдет для любой версии Windows. Нажимаете волшебные кнопки
Win+R и вводите eventvwr.msc
Откроется у вас окно просмотр событий windows в котором вам нужно развернуть пункт Журналы Windows. Пробежимся по каждому из журналов.
Журнал Приложение, содержит записи связанные с программами на вашем компьютере. В журнал пишется когда программа была запущена, если запускалась с ошибкоу, то тут это тоже будет отражено.
Журнал аудит, нужен для понимания кто и когда что сделал. Например вошел в систему или вышел, попытался получить доступ. Все аудиты успеха или отказа пишутся сюда.
Пункт Установка, в него записывает Windows логи о том что и когда устанавливалось Например программы или обновления.
Самый важный журнал Это система. Сюда записывается все самое нужное и важное. Например у вас был синий экран bsod, и данные сообщения что тут заносятся помогут вам определить его причину.
Так же есть логи windows для более специфических служб, например DHCP или DNS. Просмотр событий сечет все :).
Фильтрация в просмотре событий
Предположим у вас в журнале Безопасность более миллиона событий, наверняка вы сразу зададите вопрос есть ли фильтрация, так как просматривать все из них это мазохизм. В просмотре событий это предусмотрели, логи windows можно удобно отсеять оставив только нужное. Справа в области Действия есть кнопка Фильтр текущего журнала.
Вас попросят указать уровень событий:
- Критическое
- Ошибка
- Предупреждение
- Сведения
- Подробности
Все зависит от задачи поиска, если вы ищите ошибки, то смысла в других типах сообщение нету. Далее можете для того чтобы сузить границы поиска просмотра событий укзать нужный источник событий и код.
Так что как видите разобрать логи windows очень просто, ищем, находим, решаем. Так же может быть полезным быстрая очистка логов windows:
- Как очистить просмотр событий с помощью PowerShell
- Как почистить все журналы windows с помощью скрипта
Посмотреть логи windows PowerShell
Было бы странно если бы PowerShell не умел этого делать, для отображения log файлов открываем PowerShell и вводим вот такую команду
Get-EventLog -Logname ‘System’
В итоге вы получите список логов журнала Система
Тоже самое можно делать и для других журналов например Приложения
Get-EventLog -Logname ‘Application’
небольшой список абревиатур
- Код события — EventID
- Компьютер — MachineName
- Порядковый номер события — Data, Index
- Категория задач — Category
- Код категории — CategoryNumber
- Уровень — EntryType
- Сообщение события — Message
- Источник — Source
- Дата генерации события — ReplacementString, InstanceID, TimeGenerated
- Дата записи события — TimeWritten
- Пользователь — UserName
- Сайт — Site
- Подразделение — Conteiner
Например, для того чтобы в командной оболочке вывести события только со столбцами «Уровень», «Дата записи события», «Источник», «Код события», «Категория» и «Сообщение события» для журнала «Система», выполним команду:
Get-EventLog –LogName ‘System’ | Format-Table EntryType, TimeWritten, Source, EventID, Category, Message
Если нужно вывести более подробно, то заменим Format-Table на Format-List
Get-EventLog –LogName ‘System’ | Format-List EntryType, TimeWritten, Source, EventID, Category, Message
Как видите формат уже более читабельный.
Так же можно пофильтровать журналы например показать последние 20 сообщений
Get-EventLog –Logname ‘System’ –Newest 20
Или выдать список сообщение позднее 1 ноября 2014
Get-EventLog –LogName ‘System’ –After ‘1 ноября 2014’
Дополнительные продукты
Так же вы можете автоматизировать сбор событий, через такие инструменты как:
- Комплекс мониторинга Zabbix
- Через пересылку событий средствами Windows на сервер коллектор
- Через комплекс аудита Netwrix
- Если у вас есть SCOM, то он может агрегировать любые логи Windows платформ
- Любые DLP системы
Так что вам выбирать будь то просмотр событий или PowerShell для просмотра событий windows, это уже ваше дело. Материал сайта pyatilistnik.org
Удаленный просмотр логов
- Первый метод
Не так давно в появившейся операционной системе Windows Server 2019, появился компонент удаленного администрирования Windows Admin Center. Он позволяет проводить дистанционное управление компьютером или сервером, подробнее он нем я уже рассказывал. Тут я хочу показать, что поставив его себе на рабочую станцию вы можете подключаться из браузера к другим компьютерам и легко просматривать их журналы событий, тем самым изучая логи Windows. В моем примере будет сервер SVT2019S01, находим его в списке доступных и подключаемся (Напомню мы так производили удаленную настройку сети в Windows).
Далее вы выбираете вкладку «События», выбираете нужный журнал, в моем примере я хочу посмотреть все логи по системе. С моей точки зрения тут все просматривать куда удобнее, чем из просмотра событий. Плюсом будет, то что вы это можете сделать из любого телефона или планшета. В правом углу есть удобная форма поиска
Если нужно произвести более тонкую фильтрацию логов, то вы можете воспользоваться кнопкой фильтра.
Тут вы так же можете выбрать уровень события, например оставив только критические и ошибки, задать временной диапазон, код событий и источник.
Вот пример фильтрации по событию 19.
Очень удобно экспортировать полностью журнал в формат evxt, который потом легко открыть через журнал событий. Так, что Windows Admin Center, это мощное средство по просмотру логов.
- Второй метод
Второй способ удаленного просмотров логов Windows, это использование оснастки управление компьютером или все той же «Просмотр событий». Чтобы посмотреть логи Windows на другом компьютере или сервере, в оснастке щелкните по верхнему пункту правым кликом и выберите из контекстного меню «Подключиться к другому компьютеру«.
Указываем имя другого компьютера, в моем примере это будет SVT2019S01
Если все хорошо и нет блокировок со стороны брандмауэра или антивируса, то вы попадете в удаленный просмотр событий .если будут блокировки, то получите сообщение по типу, что не пролетает трафик COM+.
Так же хочу отметить, что есть целые системы агрегации логов, такие как Zabbix или SCOM, но это уже другой уровень задач. На этом у меня все, с вами был Иван Семин, автор и создатель IT портала Pyatilistnik.org.
Posted by
on September 27, 2016
This post will show you where the .evtx log files can be found in Windows Server 2016, as well as how they can be viewed with Event Viewer.
Viewing Log Files
The easiest way to view the log files in Windows Server 2016 is through the Event Viewer, here we can see logs for different areas of the system.
Event viewer can be opened through the MMC, or through the Start menu by selecting All apps, Windows Administrative Tools, followed by Event Viewer.
Through Event Viewer we have the ability to search the logs for a particular string, export the logs to a file, and even schedule a task to take place each time a specific event occurs.
Log File Location
While this allows us to read the logs, you may be after the full path to where the actual .evtx files are stored. These log files can be found in the C:WindowsSystem32winevtlogs folder, as shown below.
These files can be double clicked and they will automatically open with Event Viewer, and these are the files that are read when browsing through Event Viewer
Note that specific applications may have their own custom log locations, in which case you will need to check the vendors documentation regarding log file location.
Summary
We have seen that important application, security and system events that have been logged are stored in the C:WindowsSystem32winevtlogs directory as .evtx files, which can be viewed through Event Viewer.
Операционная система Windows, системные службы и приложения записывают события и ошибки в системные журналы, чтобы в дальнейшем у системного администратора была возможность проверки операционной системы и диагностики проблем.
Получить доступ к этим записям можно через встроенное приложение Просмотр событий (Event Viewer). Есть несколько вариантов запуска данного приложения:
- через меню Пуск – Средства администрирования Windows – >Просмотр событий (Start – Windows Administrative Tools – Event Viewer);
- в командной строке или в окне Выполнить набрать eventvwr.msc:
В Диспетчере серверов в разделе Средства выбрать Просмотр событий (Server Manager – Tools – Event Viewer):
Описание интерфейса программы
Окно программы состоит из следующих компонентов:
- Панель навигации позволяет выбрать конкретный журнал, записи которого необходимо просмотреть;
- Список событий, содержащийся в выбранном журнале. В колонках выведена базовая информация о событии. Их можно отсортировать по датам, типам, категориям событий и т.д.;
- Детальная информация о выбранном во второй панели событии. Также детальную информацию можно открыть в отдельном окне, если кликнуть по нужному событию два раза;
- Панель быстрых действий, которые можно совершить с данным журналом или событием. Действия также доступны в контекстном меню (клик правой кнопкой мыши по журналу или событию).
Для удобства просмотра и управления системные журналы разбиты по категориям:
- Приложения (Application) – как и гласит название, содержит события и ошибки приложений;
- Безопасность (Security) – если в операционной системе включена и настроена функция аудита, журнал будет содержать записи, связанные с отслеживанием соответствующих событий (например, авторизация пользователя или попытки неудачного входа в операционную систему);
- Система (System) – здесь регистрируются события операционной системы и системных сервисов;
- Установка (Setup) – события, связанные с инсталляцией обновлений Windows, дополнительных приложений.
В разделе Журналы приложений и служб (Applications and Services Logs) можно найти более детальную информацию о событиях отдельных служб и приложений, зарегистрированных в операционной системе, что бывает полезно при диагностике проблем в работе отдельных сервисов.
Сами события также разделяются на типы:
- Сведения (Information) — информируют о штатной работе приложений.
- Предупреждение (Warning) — событие, свидетельствующее о возможных проблемах в будущем (например, заканчивается свободное место на диске – приложения могут продолжать работу в штатном режиме, но когда место закончится совсем, работа будет невозможна).
- Ошибка (Error) — проблема, ведущая к деградации приложения или службы, потерям данных.
- Критическое (Critical) — значительная проблема, ведущая к неработоспособности приложения или службы.
- Аудит успеха (Success audit) — событие журнала Безопасность (Security), обозначающее успешно осуществленное действие, для которого включено отслеживание (например, успешный вход в систему).
- Аудит отказа (Failure audit) — событие журнала Безопасность (Security) обозначающее безуспешную попытку осуществить действие, для которого включено отслеживание (например, ошибка входа в систему).
Работа с журналами
Службы и приложения могут генерировать огромное количество самых разнообразных событий. Для простоты доступа к нужным записям журнала можно использовать функцию фильтрации журнала:
Правый клик по журналу – Фильтр текущего журнала… (>Filter Current Log…), либо выбрать данную функцию в панели быстрых действий. Открывшееся окно позволяет настроить фильтр и отобразить только те события, которые необходимы в данный момент:
Можно задать временной период, уровни события, выбрать журналы и конкретные источники событий. Если известны коды событий, которые нужно включить или исключить из фильтра, их также можно указать.
Когда необходимость в фильтрации событий отпадет, ее можно отключить действием Очистить фильтр (Clear Filter):
Приложение Просмотр событий (Event Viewer) позволяет также настроить дополнительные свойства журналов. Доступ к настройкам можно получить через панель быстрых действий, либо через контекстное меню журнала – правый клик по журналу – Свойства (Properties):
В открывшемся окне настроек можно увидеть путь, по которому сохраняется файл журнала, текущий размер, а также можно задать максимальный размер файла:
В нижней части окна можно выбрать вариант действия при достижении журналом максимального значения:
- Переписывать события при необходимости (Overwrite events as needed) – новое событие будет записываться поверх самого старого события в журнале, таким образом будут доступны события только за определенный диапазон времени.
- Архивировать журнал при заполнении (Overwrite the log when full) – заполненный журнал будет сохранен, последующие события будут записываться в новый файл журнала. При необходимости доступа к старым событиям, архивный файл можно будет открыть в приложении Просмотр событий (Event Viewer).
- Не переписывать события (Do not overwrite events) – при заполнении журнала выдается системное сообщение о необходимости очистить журнал, старые события не перезаписываются.
Аverage rating : 5
Оценок: 1
191028
Санкт-Петербург
Литейный пр., д. 26, Лит. А
+7 (812) 403-06-99
700
300
ООО «ИТГЛОБАЛКОМ ЛАБС»
191028
Санкт-Петербург
Литейный пр., д. 26, Лит. А
+7 (812) 403-06-99
700
300
ООО «ИТГЛОБАЛКОМ ЛАБС»
700
300
Содержание
Просмотр системного журнала
Если в работе Windows 2012 появляется какая-то нестабильность, или появляются ошибки запускаустановки приложений, то это может быть связано с появлениями ошибок в самой операционной системе.
Все системные ошибки и предупреждения можно найти в «Журнале системы«.
В нем сохраняется информация о событиях, записываемых системными компонентами Windows.
Для просмотра и сохранения системного журнала нужно выполнить шаги:
Открыть «Пуск«:
Открыть «Панель управления«:
В «Панели управления» выбрать «Просмотр журналов событий«
В открывшемся окне выбрать «Просмотр событий» -> «Журналы Windows» -> «Система«
Экспорт журнала
Системный журнал в полном объеме можно выгрузить путем нажатия на ссылку «Сохранить все события как…«
После нажатия ссылки «Сохранить все события как…» нужно выбрать путь и имя файла для сохраняемого журнала.
При сохранении файла возможно появление окна «Отображение сведений«.
В данном окне нужно выбрать пункт «Отображать сведения для следуюших языков: Русский«
Готово
Как посмотреть логи
- Что такое логи сервера
- Как проверить логи сервера
- Как посмотреть логи хостинга
В этой статье мы расскажем, что такое логи сервера, где они хранятся и как посмотреть их на разных операционных системах и веб-серверах.
Что такое логи сервера
Логи сервера (англ. Server Logs ― журнал сервера) ― это текстовые файлы, в которые в хронологическом порядке записывается информация. Обычно это системная информация о работе сервера и взаимодействии пользователей с ним.
Логи отличаются тем, к каким приложениям они относятся, и тем, какую информацию они несут. Вот несколько типов логов:
- логи доступа (access.log) — в них фиксируются обращения к сайтам,
- логи ошибок (error.log) — в них веб-сервер фиксирует ошибки при обращении к сайтам,
- логи баз данных — в них фиксируются действия с базами данных,
- почтовые логи — в них содержится информация о недоставленных, отправленных и принятых письмах.
Логи могут храниться как на самом сервере, чьи события логируются, так и на отдельном файловом сервере.
Как проверить логи сервера
Рассмотрим несколько вариантов логов на серверах с операционными системами Ubuntu и CentOS. И в Ubuntu, и в CentOS директория /var/log ― это место, где хранятся логи сервера. Мы расскажем о некоторых лог-файлах из этой папки.
Обратите внимание: чтобы выполнить команды, приведённые ниже, подключитесь к серверу по SSH.
Логи SSH CentOS
Логи авторизаций (в том числе SSH-подключений) на сервере с CentOS находятся в файле /var/log/secure. Чтобы открыть этот файл, воспользуйтесь командой:
sudo nano /var/log/secureЧтобы получить из файла только неудачные попытки подключений по SSH, введите:
grep -a "Failed password" /var/log/secureЧтобы вывести логи только SSH-подключений:
grep -a “sshd” /var/log/secureЕсли вы хотите посмотреть логи подключений конкретного пользователя:
grep -a “username” /var/log/secureВместо username введите имя пользователя.
Логи SSH Ubuntu
Журнал авторизации пользователей в Ubuntu находится в файле /var/log/auth.log.
Открыть всё содержимое файла:
sudo nano /var/log/auth.logВывести неудачные попытки подключений:
grep -a "Failed password" /var/log/auth.logВывести логи всех SSH-подключений:
grep -a "sshd" /var/log/auth.logЛоги подключений конкретного пользователя:
grep -a "username" /var/log/auth.logВместо username введите имя пользователя.
Как посмотреть логи хостинга
Посмотреть логи хостинга можно через панель управления ISPmanager или через подключение по FTP или SSH.
ISPmanager
- Откройте панель управления хостингом ISPmanager.
- В левом меню нажмите Менеджер файлов:
- Откройте директорию logs:
В этой папке вы найдёте лог-файлы ваших сайтов:
В названии каждого файла указано имя сайта и тип логов:
- domain-name.ru.access.log ― это логи доступа к сайту domain-name.ru,
- domain-name.ru.error.log ― это логи ошибок сайта domain-name.ru.
Готово, теперь вы знаете, как посмотреть логи ваших сайтов через панель управления ISPmanager.
FTP
- Подключитесь к хостингу по FTP.
- Откройте директорию /logs:
- Чтобы, не скачивая, открыть лог-файл в текстовом редакторе, кликните правой кнопкой мыши на нужный файл и нажмите на Просмотр/правка:
Готово, теперь вы знаете, как проверить логи сайтов на хостинге через FTP.
SSH
- Подключитесь к услуге хостинга по SSH.
- Перейдите в директорию /logs при помощи команды:
cd logs - Выведите список файлов на экран:
ls -la - Откройте нужный файл при помощи текстового редактора Vim:
vim log-file-nameВместо log-file-name введите имя лог-файла.
- Чтобы закрыть редактор без сохранения изменений в файле, нажмите ESC и введите:
:q!
Готово, теперь вы знаете, как проверить логи сайтов на хостинге через SSH.
Журнал событий Windows (Event Log) — это важный инструмент, который позволяет администратору отслеживать ошибки, предупреждения и другие информационные сообщения, которые регистрируются операционной системой, ее компонентами и различными программами. Для просмотра журнала событий Windows можно использовать графическую MMC оснастку Event Viewer (
eventvwr.msc
). В некоторых случаях для поиска информации в журналах событий и их анализа гораздо удобнее использовать PowerShell. В этой статье мы покажем, как получать информацию из журналов событий Windows с помощью командлета Get-WinEvent.
Содержание:
- Получение логов Windows с помощью Get-WinEvent
- Get-WinEvent: быстрый поиск в событиях Event Viewer с помощью FilterHashtable
- Расширенный фильтры событий Get-WinEvent с помощью FilterXml
- Получить логи Event Viewer с удаленных компьютеров
На данный момент в Windows доступны два командлета для доступа к событиям в Event Log: Get-EventLog и Get-WinEvent. В подавляющем большинстве случаев рекомендуем использовать именно Get-WinEvent, т.к. он более производителен, особенно в сценариях обработки большого количества событий с удаленных компьютеров. Командлет Get-EventLog является устаревшим и использовался для получения логов в более ранних версиях Windows. Кроме того, Get-EventLog не поддерживается в современных версиях PowerShell Core 7.x.
Получение логов Windows с помощью Get-WinEvent
Для использования команды Get-WinEvent нужно запустить PowerShell с правами администратора (при запуске Get-WinEvent от имени пользователя вы не сможете получить доступ к некоторым логам, например, к Security).
Для получения списка событий из определенного журнала, нужно указать его имя. В данном примере мы выведем последние 20 событий из журнала System:
Get-WinEvent -LogName Application -MaxEvents 20
Чаще всего вам нужно будет получать информацию из журналов System, Application, Security или Setup. Но вы можете указать и другие журналы. Полный список журналов событий в Windows можно получить с помощью команды:
Get-WinEvent -ListLog *
Например, чтобы вывести события RDP подключений к компьютеру, нужно указать лог Microsoft-Windows-TerminalServices-RemoteConnectionManager/Operational:
Get-WinEvent -LogName Microsoft-Windows-TerminalServices-RemoteConnectionManager/Operational
Или получить логи SSH подключений к Windows из журнала OpenSSH/Operational:
Get-WinEvent -LogName OpenSSH/Operational
Можно выбрать события сразу из нескольких журналов. Например, чтобы получить информацию о ошибках и предупреждениях из журналов System и Application за последние 24 часа (сутки), можно использовать такой код:
$StartDate = (Get-Date) - (New-TimeSpan -Day 1)
Get-WinEvent Application,System | Where-Object {($_.LevelDisplayName -eq "Error" -or $_.LevelDisplayName -eq "Warning") -and ($_.TimeCreated -ge $StartDate )}
Чтобы вывести только определенные поля событий, можно использовать Select-Object или Format-Table:
Get-WinEvent -LogName System | Format-Table Machinename, TimeCreated, Id, UserID
Можно выполнить дополнительные преобразования с полученными данными. Например, в этом примере мы сразу преобразуем имя пользователя в SID:
Get-WinEvent -filterhash @{Logname = 'system'} |
Select-Object @{Name="Computername";Expression = {$_.machinename}},@{Name="UserName";Expression = {$_.UserId.translate([System.Security.Principal.NTAccount]).value}}, TimeCreated
Get-WinEvent: быстрый поиск в событиях Event Viewer с помощью FilterHashtable
Рассмотренный выше способ выбора определенных событий из журналов Event Viewer с помощью Select-Object прост для понимая, но выполняется крайне медленно. Это особенно заметно при выборке большого количества событий. В большинстве случаев для выборки событий нужно использовать фильтрацию на стороне службы Event Viewer с помощью параметра FilterHashtable.
Попробуем сформировать список ошибок и предупреждений за 30 дней с помощью Where-Object и FilterHashtable. Сравнима скорость выполнения этих двух команд PowerShell с помощью Measure-Command:
$StartDate = (Get-Date).AddDays(-30)
Проверим скорость выполнения команды с Where-Object:
(Measure-Command {Get-WinEvent Application,System | Where-Object {($_.LevelDisplayName -eq "Error" -or $_.LevelDisplayName -eq "Warning") -and ($_.TimeCreated -ge $StartDate )}}).TotalMilliseconds
Аналогичная команда с FilterHashtable:
(Measure-Command {Get-WinEvent -FilterHashtable @{LogName = 'System','Application'; Level =2,3; StartTime=$StartDate }})..TotalMilliseconds
В данном примере видно, что команда выборки событий через FilterHashtable выполняется в 30 раз быстрее, чем если бы обычный Where-Object (
2.5
сек vs
76
секунд).
Если вам нужно найти события по EventID, используйте следующую команду с FilterHashtable:
Get-WinEvent -FilterHashtable @{logname='System';id=1074}|ft TimeCreated,Id,Message
В параметре FilterHashtable можно использовать фильтры по следующим атрибутам событий:
- LogName
- ProviderName
- Path
- Keywords (для поиска успешных событий нужно использовать значение 9007199254740992 или для неуспешных попыток 4503599627370496)
- ID
- Level (1=FATAL, 2=ERROR, 3=Warning, 4=Information, 5=DEBUG, 6=TRACE, 0=Info)
- StartTime
- EndTime
- UserID (SID пользователя)
- Data
Пример поиска события за определенный промежуток времени:
Get-WinEvent -FilterHashTable @{LogName='System'; StartTime=(get-date).AddDays(-7); EndTime=(get-date).AddHours(-1); ID=1234}
Если нужно найти определенный текст в описании события, можно использовать такую команду:
Get-WinEvent -FilterHashtable @{logname='System'}|Where {$_.Message -like "*USB*"}
Расширенный фильтры событий Get-WinEvent с помощью FilterXml
Фильтры Get-WinEvent с параметром FilterHashtable являются несколько ограниченными. Если вам нужно использовать для выборки событий сложные запросы с множеством условий, нужно использовать параметр FilterXml, который позволяет сформировать запрос на выбор событий в Event Viewer с помощью XML запроса. Как и FilterHashtable, фильтры FilterXml выполняется на стороне сервера, поэтому результат вы получите довольно быстро.
Например, аналогичный запрос для получения последних ошибок из журнала System за последние 30 дней может выглядеть так:
$xmlQuery = @'
<QueryList>
<Query Id="0" Path="System">
<Select Path="System">*[System[(Level=2 or Level=3) and TimeCreated[timediff(@SystemTime) <= 2592000000]]]</Select>
</Query>
</QueryList>
'@
Get-WinEvent -FilterXML $xmlQuery
Для построения кода сложных XML запросов можно использовать графическую консоль Event Viewer:
- Запустите
eventvwr.msc
; - Найдите журнал для которого вы хотите создать и выберите Filter Current Log;
- Выберите необходимые параметры запроса в форме. В этом примере я хочу найти события с определенными EventID за последние 7 дней от определенного пользователя;
- Чтобы получить код XML запроса для параметра FilterXML, перейдите на вкладку XML и скопируйте полученный код (CTRL+A, CTRL+C);
- Если нужно, вы можете вручную отредактировать данный запрос.
Для экспорта списка событий в CSV файл нужно использовать командлет Export-CSV:
$Events= Get-WinEvent -FilterXML $xmlQuery
$events| Export-CSV "C:psFilterSYSEvents.csv" -NoTypeInformation -Encoding UTF8
Получить логи Event Viewer с удаленных компьютеров
Для получения события с удаленного компьютер достаточно указать его имя в параметре -ComputerName:
$computer='msk-dc01'
Get-WinEvent -ComputerName $computer -FilterHashtable @{LogName="System"; StartTime=(get-date).AddHours(-24)} | select Message,Id,TimeCreated
Можно опросить сразу несколько серверов/компьютеров и поискать на них определенные события. Список серверов можно получить из текстового файла:
$servers = Get-Content -Path C:psservers.txt
Или из Active Directory:
$servers = (Get-ADComputer -Filter 'operatingsystem -like "*Windows server*" -and enabled -eq "true"').Name
foreach ($server in $servers) {
Get-WinEvent -ComputerName $server -MaxEvents 5 -FilterHashtable @{
LogName = 'System'; ID= 1234
} | Select-Object -Property ID, MachineName
}
Здесь есть другой пример для поиска событий блокировки учетной записи пользователя на всех контроллерах домена:
$Username = 'a.ivanov'
Get-ADDomainController -fi * | select -exp hostname | % {
$GweParams = @{
‘Computername’ = $_
‘LogName’ = ‘Security’
‘FilterXPath’ = "*[System[EventID=4740] and EventData[Data[@Name='TargetUserName']='$Username']]"
}
$Events = Get-WinEvent @GweParams
$Events | foreach {$_.Computer + " " +$_.Properties[1].value + ' ' + $_.TimeCreated}
}