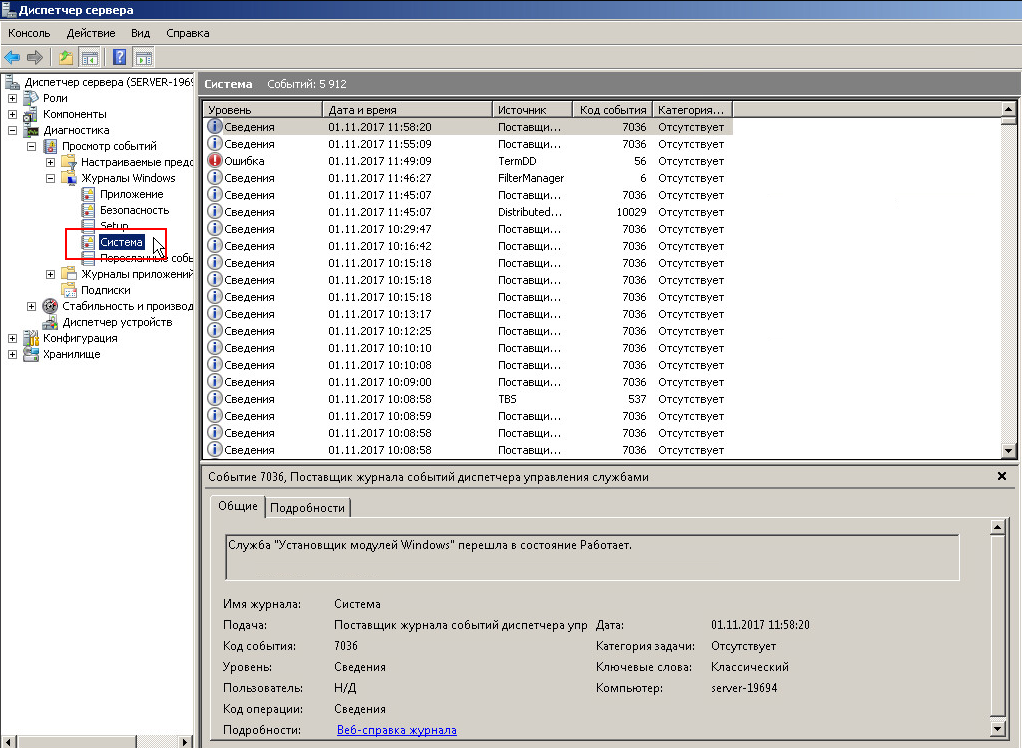Содержание
Просмотр системного журнала
Если в работе Windows 2008 появляется какая-то нестабильность, или появляются ошибки запускаустановки приложений, то это может быть связано с появлениями ошибок в самой операционной системе. Все системные ошибки и предупреждения можно найти в «Журнале системы«. В нем сохраняется информация о событиях, записываемых системными компонентами Windows.
Для просмотра и сохранения системного журнала нужно выполнить шаги:
Открыть «Диспетчер сервера«. Этот пункт меню можно найти нажав на кнопку «Пуск«, затем нажав правой кнопкой мыши на «Компьютер«:
В диспетчере сервера выбрать «Диспетчер сервера» -> «Диагностика» -> «Журналы Windows» -> «Система«
Экспорт журнала
Системный журнал в полном объеме можно экспортировать для последующего изучения путем нажатия на ссылку «Сохранить события как…«
После нажатия ссылки «Сохранить события как…» нужно выбрать путь и имя файла для сохраняемого журнала.
Готово
В журналы событий записывается хронологическая информация, которая поможет вам выявить проблемы в системе и безопасности. Отслеживанием событий на системах Windows Server 2008 управляет служба Журнал событий Windows (Windows Event Log). Журналы бывают двух основных типов:
• Журналы Windows (Windows logs) Используются операционной системой для записи основных системных событий, связанных с приложениями, безопасностью, настройкой и системными компонентами.
• Журналы приложений и служб (Applications and Services logs) Используются отдельными приложениями и службами для записи событий, специфических для приложения или службы.
К журналам Windows относятся следующие журналы:
• Безопасность (Security Log) В него записываются события, для которых в локальных или глобальных групповых политиках безопасности задан аудит. По умолчанию располагается в файле %System Root% System32WinevtLogsSecurity.evtx.
• Настройка (Setup Log) Сюда записываются события, зарегистрированные ОС и ее компонентами в процессе установки. По умолчанию располагается в файле %SystemRoot%System32WinevtLogsSetiip.evtx.
• Пересланные события (Forwarded Events) Если настроена пересылка событий, в этот’ журнал записываются события, пересланные с других серверов. По умолчанию располагается в файле %SystemRoot%Systein32 ConfigEordwardedEvents.evtx.
• Приложение (Application) В него записываются события, зарегистрированные приложениями, например, ошибка при осуществлении доступа к базе данных Microsoft SQL Server. По умолчанию он располагается в файле %System Root%System32WinevtLogsApplication.cvtx.
• Система (System Log) Сюда записываются события, зарегистрированные ОС и ее компонентами, например, неудачный запуск службы при загрузке. По умолчанию располагается в файле %SystemRoot%System32 WinevtLogsSystcm.cvtx.
К журналам приложений и служб относятся следующие журналы:
• Репликация DFS (DFS Replication) В этом журнале протоколируется активность служб репликации DFS. По умолчанию располагается в файле %SystemRoot%System32WinevtLogsDfs Replication, cvtx.
• Служба каталогов (Directory Service) Сюда записываются события, зарегистрированные доменными службами Active Directory. По умолчанию располагается в файле %SystemRoot%System32WinevtLogs Directory Service.evtx.
• Служба репликации файлов (File Replication Service) Здесь протоколируется активность службы репликации файлов. По умолчанию располагается в файле %SystemRoot%Systcm32WinevtLogsFile Replication Service.evtx.
• События оборудования (Hardware Events) Если настроена регистрация событий аппаратной подсистемы, в этот журнал Записываются аппаратные события, зарегистрированные ОС. По умолчанию располагается в файле %SystemRoot%System32ConfigHardware.evtx.
• DNS-сервер (DNS Server) Сюда записываются DNS-запросы, ответы и прочая активность DNS. По умолчанию располагается в файле %SystemRoot%System32WinevtLogsDNSServer.evtx.
• MicrosoftWindows Журналы событий, относящихся к определенным службам и компонентам Windows. Журналы организуются по типу компоиентов и категории событий. В операционных журналах регистрируются события, вызванные текущими операциями соответствующего компонента. В некоторых случаях вы увидите также дополнительные журналы для анализа, отладки и регистрации административных задач.
• Windows PowerShell В этом журнале записываются события, относящиеся к использованию Windows PowerShell. По умолчанию располагается в файле %SystemRoot%System32WinevtLogs Windows PowerShell.evtx.
Обновлено 23.03.2022
Всем привет, тема стать как посмотреть логи windows. Что такое логи думаю знают все, но если вдруг вы новичок, то логи это системные события происходящие в операционной системе как Windows так и Linux, которые помогают отследить, что, где и когда происходило и кто это сделал. Любой системный администратор обязан уметь читать логи windows.
Примером из жизни может служить ситуация когда на одном из серверов IBM, выходил из строя диск и для технической поддержки я собирал логи сервера, для того чтобы они могли диагностировать проблему. За собирание и фиксирование логов в Windows отвечает служба Просмотр событий. Просмотр событий это удобная оснастка для получения логов системы.
Как открыть в просмотр событий
Зайти в оснастку Просмотр событий можно очень просто, подойдет для любой версии Windows. Нажимаете волшебные кнопки
Win+R и вводите eventvwr.msc
Откроется у вас окно просмотр событий windows в котором вам нужно развернуть пункт Журналы Windows. Пробежимся по каждому из журналов.
Журнал Приложение, содержит записи связанные с программами на вашем компьютере. В журнал пишется когда программа была запущена, если запускалась с ошибкоу, то тут это тоже будет отражено.
Журнал аудит, нужен для понимания кто и когда что сделал. Например вошел в систему или вышел, попытался получить доступ. Все аудиты успеха или отказа пишутся сюда.
Пункт Установка, в него записывает Windows логи о том что и когда устанавливалось Например программы или обновления.
Самый важный журнал Это система. Сюда записывается все самое нужное и важное. Например у вас был синий экран bsod, и данные сообщения что тут заносятся помогут вам определить его причину.
Так же есть логи windows для более специфических служб, например DHCP или DNS. Просмотр событий сечет все :).
Фильтрация в просмотре событий
Предположим у вас в журнале Безопасность более миллиона событий, наверняка вы сразу зададите вопрос есть ли фильтрация, так как просматривать все из них это мазохизм. В просмотре событий это предусмотрели, логи windows можно удобно отсеять оставив только нужное. Справа в области Действия есть кнопка Фильтр текущего журнала.
Вас попросят указать уровень событий:
- Критическое
- Ошибка
- Предупреждение
- Сведения
- Подробности
Все зависит от задачи поиска, если вы ищите ошибки, то смысла в других типах сообщение нету. Далее можете для того чтобы сузить границы поиска просмотра событий укзать нужный источник событий и код.
Так что как видите разобрать логи windows очень просто, ищем, находим, решаем. Так же может быть полезным быстрая очистка логов windows:
- Как очистить просмотр событий с помощью PowerShell
- Как почистить все журналы windows с помощью скрипта
Посмотреть логи windows PowerShell
Было бы странно если бы PowerShell не умел этого делать, для отображения log файлов открываем PowerShell и вводим вот такую команду
Get-EventLog -Logname ‘System’
В итоге вы получите список логов журнала Система
Тоже самое можно делать и для других журналов например Приложения
Get-EventLog -Logname ‘Application’
небольшой список абревиатур
- Код события — EventID
- Компьютер — MachineName
- Порядковый номер события — Data, Index
- Категория задач — Category
- Код категории — CategoryNumber
- Уровень — EntryType
- Сообщение события — Message
- Источник — Source
- Дата генерации события — ReplacementString, InstanceID, TimeGenerated
- Дата записи события — TimeWritten
- Пользователь — UserName
- Сайт — Site
- Подразделение — Conteiner
Например, для того чтобы в командной оболочке вывести события только со столбцами «Уровень», «Дата записи события», «Источник», «Код события», «Категория» и «Сообщение события» для журнала «Система», выполним команду:
Get-EventLog –LogName ‘System’ | Format-Table EntryType, TimeWritten, Source, EventID, Category, Message
Если нужно вывести более подробно, то заменим Format-Table на Format-List
Get-EventLog –LogName ‘System’ | Format-List EntryType, TimeWritten, Source, EventID, Category, Message
Как видите формат уже более читабельный.
Так же можно пофильтровать журналы например показать последние 20 сообщений
Get-EventLog –Logname ‘System’ –Newest 20
Или выдать список сообщение позднее 1 ноября 2014
Get-EventLog –LogName ‘System’ –After ‘1 ноября 2014’
Дополнительные продукты
Так же вы можете автоматизировать сбор событий, через такие инструменты как:
- Комплекс мониторинга Zabbix
- Через пересылку событий средствами Windows на сервер коллектор
- Через комплекс аудита Netwrix
- Если у вас есть SCOM, то он может агрегировать любые логи Windows платформ
- Любые DLP системы
Так что вам выбирать будь то просмотр событий или PowerShell для просмотра событий windows, это уже ваше дело. Материал сайта pyatilistnik.org
Удаленный просмотр логов
- Первый метод
Не так давно в появившейся операционной системе Windows Server 2019, появился компонент удаленного администрирования Windows Admin Center. Он позволяет проводить дистанционное управление компьютером или сервером, подробнее он нем я уже рассказывал. Тут я хочу показать, что поставив его себе на рабочую станцию вы можете подключаться из браузера к другим компьютерам и легко просматривать их журналы событий, тем самым изучая логи Windows. В моем примере будет сервер SVT2019S01, находим его в списке доступных и подключаемся (Напомню мы так производили удаленную настройку сети в Windows).
Далее вы выбираете вкладку «События», выбираете нужный журнал, в моем примере я хочу посмотреть все логи по системе. С моей точки зрения тут все просматривать куда удобнее, чем из просмотра событий. Плюсом будет, то что вы это можете сделать из любого телефона или планшета. В правом углу есть удобная форма поиска
Если нужно произвести более тонкую фильтрацию логов, то вы можете воспользоваться кнопкой фильтра.
Тут вы так же можете выбрать уровень события, например оставив только критические и ошибки, задать временной диапазон, код событий и источник.
Вот пример фильтрации по событию 19.
Очень удобно экспортировать полностью журнал в формат evxt, который потом легко открыть через журнал событий. Так, что Windows Admin Center, это мощное средство по просмотру логов.
- Второй метод
Второй способ удаленного просмотров логов Windows, это использование оснастки управление компьютером или все той же «Просмотр событий». Чтобы посмотреть логи Windows на другом компьютере или сервере, в оснастке щелкните по верхнему пункту правым кликом и выберите из контекстного меню «Подключиться к другому компьютеру«.
Указываем имя другого компьютера, в моем примере это будет SVT2019S01
Если все хорошо и нет блокировок со стороны брандмауэра или антивируса, то вы попадете в удаленный просмотр событий .если будут блокировки, то получите сообщение по типу, что не пролетает трафик COM+.
Так же хочу отметить, что есть целые системы агрегации логов, такие как Zabbix или SCOM, но это уже другой уровень задач. На этом у меня все, с вами был Иван Семин, автор и создатель IT портала Pyatilistnik.org.
Мне очень понравилась новая возможность по работе с журналами событий в Windows 2008/7/Vista, называемая Event Log forwarding (subscription — или подписка), которая основана на технологии WinRM. Данная функция позволяет вам получить все события со всех журналов с множества серверов без использования сторонних продуктов и настраивается все это в течении всего пары минут. Возможно, именно эта технология позволит вам отказаться от столь любимых многими системными администраторами Kiwi Syslog Viewer и Splunk.
Итак схема такая, у нас есть сервер Windows 2008, запущенный в качестве коллектора логов с одного или нескольких источников. В качестве подготовительной работы нужно выполнить следующие 3 шага:
На коллекторе логов в командной строке с правами администратора запустите следующую команду, которая запустит службу Windows Event Collector Service, измените тип ее запуска в автоматический (Automatically — Delayed Start) и включите канал ForwardedEvents, если он был отключен.
wecutil qc
На каждом из источников нужно активировать WinRM:
winrm quickconfig
По умолчанию сервер-коллектор логов не может просто собирать информацию из журналов событий источников, вам придется добавить учетную запись компьютера-коллектора в локальные администраторы на все сервера-источники логов (в том случае, если сервер-источник работает под управлением 2008 R2, то достаточно добавить учетку коллектора в группу Event Log Readers)
Теперь мы должны создать подписки (Subscriptions) на сервер коллектор. Для чего зайдите на него, откройте консоль MMC Event Viewer, щелкните правой кнопкой мыши по Subscriptions и выберите Create Subscription:
Здесь вы можете выбрать несколько различных настроек.
При каждом добавлении коллектора, неплохо было бы проверить подключение:
Далее вы должны настроить фильтр, указав какие типы событий вы хотите получать (например, Errors и Warnings), также можно собирать события по конкретным номерам Event ID или по словам в описании события. Есть один нюанс: не выбирайте слишком много типов событий в одну подписку, анализировать этот журнал можно будет бесконечно :).
Расширенные настройки (Advanced settings) могут понадобиться, если вы хотите использовать нестандартный порт для WinRM, или захотите работать по протоколу HTTPS, или же оптимизировать сьор логов по медленным каналам WAN.
После нажатия OK подписка будет создана. Здесь вы можете щелкнуть правой кнопкой мыши по подписке и получить статус выполнения (Runtime Status), или перезапустить ее (Retry) если предыдущий запуск был неудачным. Обратите внимание, что даже если ваша подписка имеет зеленый значок, в процедуре сбора логов могут быть ошибки. Поэтому всегда проверяйте Runtime Status.
После начала работы подписки, вы сможете просматривать перенаправленные события. Имейте в виду, что если журналы очень большие, то их первичный сбор может занять некоторое время.
Конфигурацию можно посмотреть на вкладке Properties -> Subscriptions.
В том случае, если сбор логов не работает, сначала на сервере-источнике логов удостоверьтесь, что локальный файрвол настроен корректно и разрешает трафик WinRM.
Один раз, когда я добавил учетную запись сервера-коллектора в группу Event Log Readers, но не добавил ее локальные админы, была такая ошибка;
[WDS1.ad.local] – Error – Last retry time: 2010-09-28 16:46:22. Code (0×5): <f:ProviderFault provider=”Event Forwarding Plugin” path=”%systemroot%system32wevtfwd.dll” xmlns:f=”http://schemas.microsoft.com/wbem/wsman/1/wsmanfault”><t:ProviderError xmlns:t=”http://schemas.microsoft.com/wbem/wsman/1/windows/EventLog”>Windows Event Forward Plugin failed to read events.</t:ProviderError></f:ProviderFault> Next retry time: 2010-09-28 16:51:22.
Я попробовал добавить учетку сервера в группу локальных админов, в результате появилась такая ошибка:
[WDS1.ad.local] – Error – Last retry time: 2010-09-28 16:43:18. Code (0×7A): The data area passed to a system call is too small. Next retry time: 2010-09-28 16:48:18.
Оказывается, я выбрал в фильтре слишком много журналов для сбора. Поправив фильтры так, чтобы они собирали чуть меньше информации, я победил эту ошибку.
Совет. Для автоматического уведомления администратора о появлении определенного события в журнале Windows можно настроить триггер планировщика задач. Подробность в статье: Мониторинг и оповещение о событиях в журналах Windows
- Remove From My Forums
-
Question
-
I’m attempting to use the «Archive the log when full; do not overwrite events» option for an Event Log that fills up quickly. Before I tried that option, I had saved the log manually, and discovered where Windows put the saved log. However, after implementing the automatic option, I can’t find the automatically archived logs. They’re not with the manually saved logs, and they’re not in the LocaleMetaData folder either.
Any idea where the system might have put them?
Answers
-
Hello OldTechGuy,
Windows Server 2008 logs are configured to overwrite old events as needed by default. So, when the log reaches its maximum size, the operating system overwrites old events with new events. If desired, we can have Windows automatically archive logs. In this configuration, when the maximum file size is reached, Windows archives the events by saving a copy of the current log in the default directory. Windows then creates a new log for storing current event.
For your reference, I have list some of the Event log service names, their default directory for save the event logs, and the maximum event log file size.
Windows Logs
Application %SystemRoot%System32WinevtLogsApplication.evtx 20480 MB
Forwarded Events %SystemRoot%System32Confi gFordwardedEvents.evtx 20480 MB
Security %SystemRoot%System32WinevtLogsSecurity.evtx 1 31072 MB/20480 MBNote: The default maximum log size is 131072 MB on domain controllers and 20480 MB on member servers.
Setup %SystemRoot%System32WinevtLogsSetup.evtx 1028 MB
Application and Services logs
DFS Replication %SystemRoot%System32WinevtLogsDfsReplication.evtx 15168 MB
DNS Server %SystemRoot%System32WinevtLogsDNS Server.evtx 16384 MB
Hardware Events %SystemRoot%System32Confi gHardwareEvents.evtx 20480 MBHope this can be helpful.
This posting is provided «AS IS» with no warranties, and confers no rights.
-
Proposed as answer by
Thursday, August 6, 2009 3:58 AM
-
Marked as answer by
OldTechGuy
Thursday, August 6, 2009 8:20 PM
-
Proposed as answer by
|
Рубрика: Администрирование / Продукты и решения |
Мой мир Вконтакте Одноклассники Google+ |

Новые возможности мониторинга событий
в Windows Server 2008
Анализ различных журналов событий является неотъемлемой задачей для любого системного администратора. Рассмотрим, какие функции для решения этой задачи предлагает операционная система Windows Server 2008.
Как было раньше
Мощные производственные серверы требуют постоянного контроля за тем, какие события на них происходят. Неверный ввод паролей, попытки доступа к административным ресурсам, внезапные остановки служб, отсутствие свободного места на жестких дисках – информация обо всех этих и других событиях необходима системному администратору для обеспечения рабочего функционирования промышленных серверов.
Теперь настало время поговорить о том, как реализованы средства сбора сообщений о событиях в новой операционной системе Windows Server 2008.
Нововведения
Как и многие другие функции Windows Server 2008, журналы событий были существенно переделаны и дополнены новыми возможностями. Но обо всем по порядку. Для начала рассмотрим, как новшества были внесены в средства получения и обработки событий Event Viewer.
По определению Microsoft [1], событие – это любое значительное проявление в операционной системе или приложении, требующее отслеживания информации. Событие не всегда негативно, поскольку успешный вход в сеть, успешная передача сообщений или репликация данных также могут генерировать события в Windows. В каждом журнале с его событиями связаны общие свойства.
- Level (уровень) – это свойство определяет важность события;
- Date and Time (дата и время) – это свойство содержит информацию о дате и времени возникновения события;
- Source (источник) – это свойство указывает источник события: приложение, удаленный доступ, служба и т. д.;
- Event ID (код события) – каждому событию назначен идентификатор события ID, число, сгенерированное источником и уникальное для всех типов событий;
- Task Category (категория задачи) – это свойство определяет категорию события, например Security или System.
На основе данных свойств событий можно осуществлять выборку и фильтрацию, выполнять поиск.
Внешний вид
Интерфейс утилиты Event Viewer также существенно изменился. Информация, содержащаяся в системных собщениях, во многом осталась прежней, переработанный интерфейс теперь позволяет более эффективно работать с событиями, осуществлять их поиск, фильтрацию и другие функциональные возможности. Внешний вид утилиты аналогичен реализации MMC 3.0. Навигационное дерево на левой панели окна утилиты просмотра событий отображает список системных собщений и журналов, доступных для просмотра, а также содержит новые папки, предназначенные для создания настраиваемых представлений событий и подписок с удаленных систем. Подробнее об этих и других новых функциях мы поговорим чуть позже (см. рис. 1).
Рисунок 1. Внешний вид журнала событий
Рассмотрим более подробно эти папки.
Фильтры
Настраиваемые представления – это специальные фильтры, созданные либо автоматически системой Windows Server 2008 во время добавления в систему новых ролей сервера или приложений, таких как Active Directory Certificate Services (cлужбы сертификатов каталогов), сервер DHCP, либо администраторами вручную. Для администраторов одной из важнейших функций при работе с журналами событий является возможность создавать фильтры, позволяющие просматривать только интересующие события, чтобы можно было быстро диагностировать и устранять проблемы в системе.
В качестве примера рассмотрим папку Custom Views в навигационной панели утилиты просмотра событий. Если в этой папке щелкнуть правой кнопкой мыши по Administrative Events и затем указать Properties, то после нажатия Edit Filter получаем набор отфильтрованных по критерию сообщений.
Настраиваемые представления оснастки Administrative Events фиксируют все критические события, а события ошибок и предупреждений фиксируются для всех журналов событий (в отличие от предыдущих версий Windows). Таким образом, с помощью данного фильтра администратор может обращаться к единственному источнику для быстрой проверки потенциальных проблем, присутствующих в системе.
Теперь в качестве примера попробуем создать собственное представление. Для этого щелкнем правой кнопкой мыши на папке Custom View и в контекстном меню выберем пункт Create Custom View (создать настраиваемое представление).
Если требуемые события необходимо фильтровать по дате, то в списке Logged выберите диапазон дат. Затем необходимо указать критерий Event Level (уровень событий) для включения в настраиваемое представление. Возможные значения:
- Critical –критическое;
- Error – ошибка;
- Warning – предупреждение;
- Information – информация;
- Verbose – подробности.
После указания уровня событий необходимо перейти к разделам By Log и By Source. Используя соответствующие раскрывающиеся списки, укажите журнал события и источники журнала событий, которые должны быть включены в данный настраиваемый фильтр.
При необходимости вы также можете указать конкретные коды событий, категории задач и другие параметры. Но помните, что включение слишком большого числа событий в настраиваемое представление может отрицательно сказаться на производительности и использовании ресурсов системы.
Созданные настраиваемые представления можно экспортировать в XML-файл для последующего распространения на другие машины.
Журналы
Теперь рассмотрим типы журналов, появившиеся в Windows Server 2008. Здесь тоже произошли некоторые изменения. В папке журналов Windows Logs находятся как традиционные журналы безопасности, приложений и системы, так и два новых журнала – Setup (настройка) и Forwarded Events (пересланные события).
Первые три типа событий уже присутствовали в предыдущих версиях системы, поэтому рассказывать о них нет смысла. А о последних двух следует рассказать подробнее.
Журнал Setup фиксирует информацию, связанную с установкой приложений, ролями сервера и их характеристиками. Так, например, сообщения о добавлении на сервере роли DHCP будет отражены в этом журнале.
В журнале Forwarded Events собираются сообщения, присланные с других машин в сети. Наличие такой функции позволяет облегчить решение проблем, возникших сразу на нескольких машинах в сети.
Папка Applications and Services Logs (журналы приложений и служб) представляют собой новый способ логической организации, представления и сохранения событий, связанных с конкретным приложением, компонентом или службой Windows, вместо использовавшейся ранее регистрации событий, которые оказывают влияние на всю систему. Эти журналы включают четыре подтипа:
- Admin – события, предназначенные для конечных пользователей и администраторов;
- Operational – рабочий журнал событий, также предназначенный для администраторов;
- Analytic – журнал позволяет отслеживать цепочку возникновения проблемы и часто содержит большое количество записанных событий;
- Debug – используется для отладки приложений.
По умолчанию журналы Analytic и Debug скрыты и отключены. Для того чтобы их просмотреть, щелкните правой кнопкой мыши на папке Applications and Services Logs, а затем в контекстном меню выберите пункт View, Show Analytic and Debug Logs (см. рис. 2).
Рисунок 2. Настройка Debug
Подписки на события
Рассмотрим еще одно нововведение в Windows Server 2008. Это Subscriptions (подписки). Эта долгожданная функция аналогична службе Syslog в UNIX. Данная функциональная возможность позволяет удаленным компьютерам пересылать сообщения о событиях, в результате чего их можно просматривать централизованно. Например, если у вас имеется несколько серверов и вам необходимо следить за состоянием каждого из них. Теперь вместо того чтобы переключаться из одной консоли Event Viewer в другую, вы можете наблюдать все события в одной консоли. Это позволит сэкономить время и облегчить процесс решения проблем.
В качестве примера настроим подписку событий. Для этого нам потребуются два компьютера: один будет выступать в качестве источника событий, второй будет получать события от первого. Зайдите на сервер-источник под учетной записью, обладающей административными правами. Введите в окне командной строки:
winrm quickconfig
Добавьте компьютер, собирающий сообщения о событиях, в группу локальных администраторов на источнике. Затем войдите на компьютер, собирающий сообщения, и также выполните:
winrm quickconfig
После этого выполните на нем же следующую команду:
wecutil qc
При необходимости вы можете изменять параметры оптимизации доставки событий. Например, вы можете изменить параметр Minimize Bandwidth (минимизация пропускной способности) для удаленных серверов с ненадежным каналом связи.
Реагируем на события
Еще одной интересной функцией, о которой хотелось бы упомянуть, является возможность ответной реакции на события. Другими словами, если в журнал событий поступило сообщение о том, что на жестком диске осталось слишком мало свободного места, вы можете автоматически запустить сценарий, выполняющий архивацию данных. Аналогично в случае получения сообщения об ошибке какого-либо критически важного приложения, вы можете отправить уведомление администратору по электронной почте или смс. Данная функция является долгожданным решением проблем с автоматизацией работы серверов, так как раньше требовалось устанавливать дополнительное программное обеспечение или писать сценарии, для того чтобы заставить сервер автоматически реагировать на определенные события.
В качестве примера настроим отправку сообщения администратору в случае неудачного входа пользователя в систему. Обратите внимание на то, что теперь это событие имеет другой ID, отличный от использовавшегося в Windows 2003 ID 528.
Для этого необходимо зайти в журнал событий Event Viewer, открыть раздел Windows Logs, затем Security, выбрать нужное событие, нажать правую кнопку мыши и указать Attach Task To This Event… (прикрепить задачу к этому событию) (см. рис. 3).
Рисунок 3. Настройка ответной реакции на событие
В открывшемся окне необходимо выбрать название события и его описание. На следующем шаге указываются используемый журнал, источник и номер события. Содержимое этого журнала нельзя изменить. Потом выбирается тип ответного действия. Это может быть выполнение какого-либо приложения, отправка электронного письма или вывод сообщения на экран. Выберем отправку письма. На следующем шаге нужно указать, от кого и на чей адрес отправлять письмо, тему письма, его текст. Можно также прикрепить какой-либо файл к данному сообщению. Не забудьте указать IP-адрес SMTP-сервера. На следующем шаге поставьте галочку в соответствующем поле, для того чтобы после создания задачи открылось окно с ее свойствами (см. рис. 4).
Рисунок 4. Свойства задач
Свойства задач
Окно свойств задачи аналогично интерфейсу Scheduled Tasks для заданий, выполняющихся по расписанию. Здесь можно указать учетную запись, под которой выполняется задача, при необходимости ее можно выполнять только когда пользователь работает на машине.
В закладке Triggers вы можете добавлять или изменять условия выполнения задачи. В Actions вы можете добавлять различные действия. В закладке Conditions прописаны условия, при которых выполняется задача. В Settings можно прописать, какие действия должны быть выполнены при различных условиях. Например, что нужно делать в случае, если такая задача уже выполняется. Наконец, в закладке History вы можете наблюдать все события, которые вызвали выполнение задачи.
Заключение
Вот мы и рассмотрели новый функционал Windows Server 2008, связанный с мониторингом событий. Новые функции позволят вам автоматизировать процесс управления сбором событий и более эффективно управлять корпоративной сетью.
- Р. Моримото, М. Ноэл, О. Драуби. Microsoft Windows Server 2008. Полное руководство.
Мой мир
Вконтакте
Одноклассники
Google+