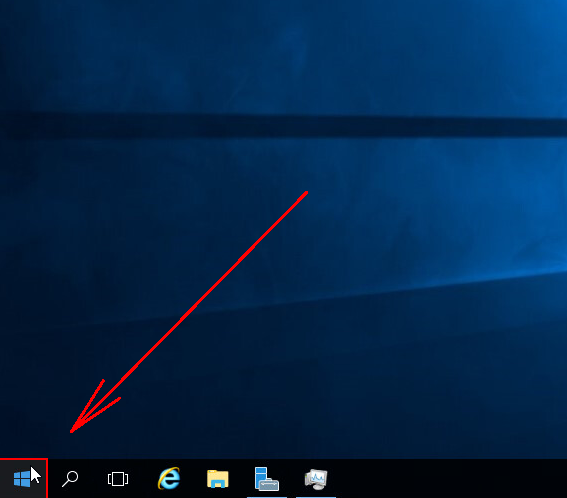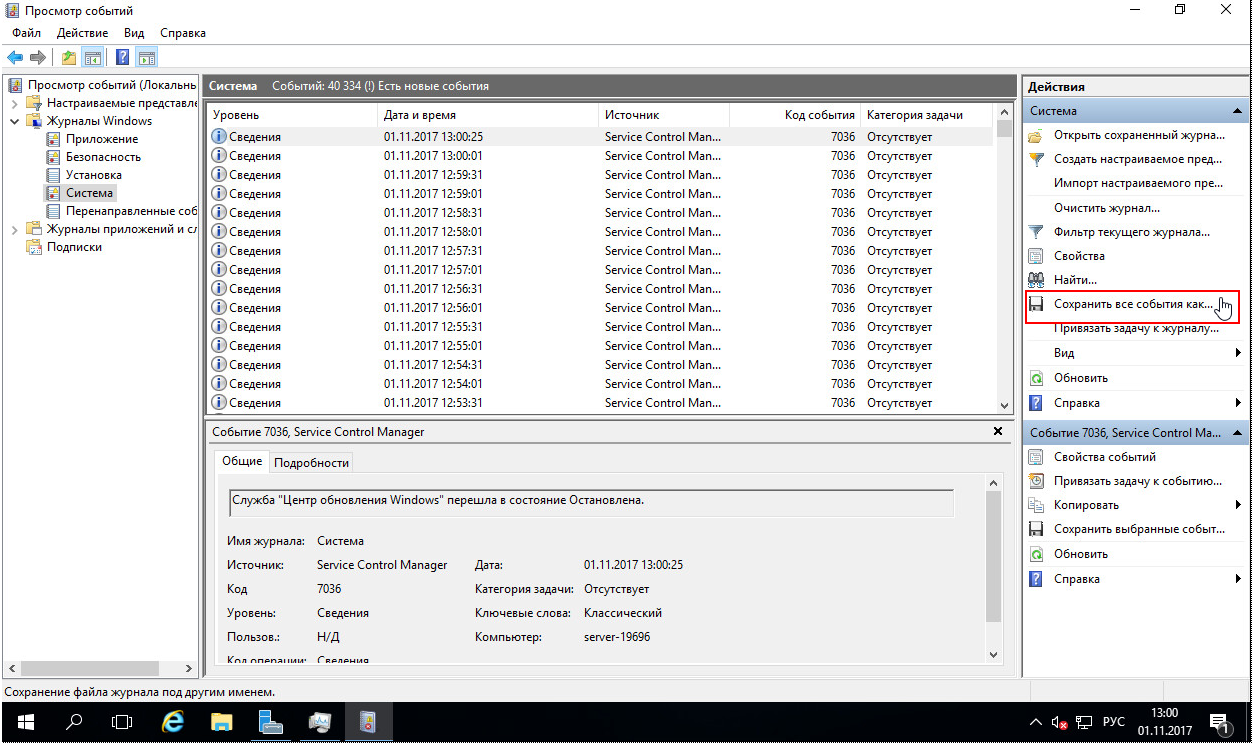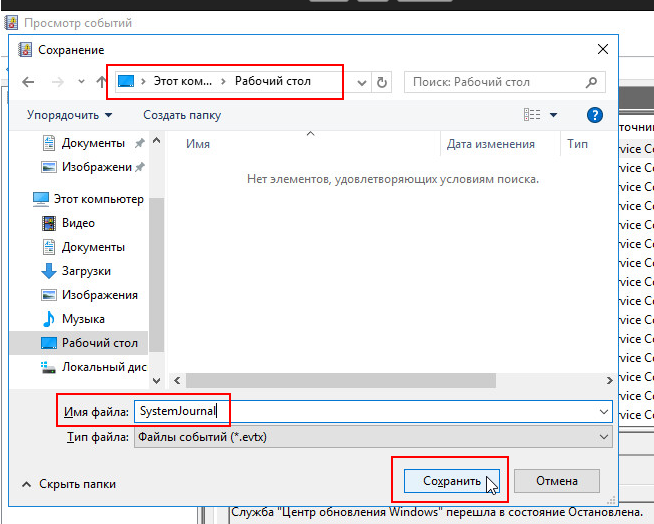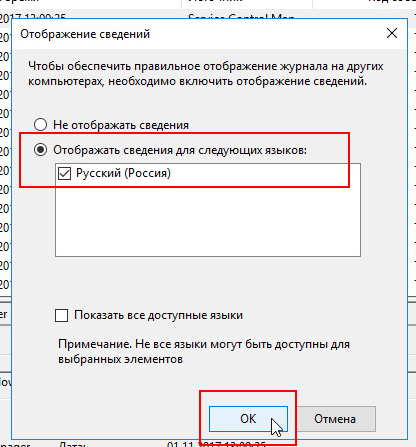Posted by
on September 27, 2016
This post will show you where the .evtx log files can be found in Windows Server 2016, as well as how they can be viewed with Event Viewer.
Viewing Log Files
The easiest way to view the log files in Windows Server 2016 is through the Event Viewer, here we can see logs for different areas of the system.
Event viewer can be opened through the MMC, or through the Start menu by selecting All apps, Windows Administrative Tools, followed by Event Viewer.
Through Event Viewer we have the ability to search the logs for a particular string, export the logs to a file, and even schedule a task to take place each time a specific event occurs.
Log File Location
While this allows us to read the logs, you may be after the full path to where the actual .evtx files are stored. These log files can be found in the C:WindowsSystem32winevtlogs folder, as shown below.
These files can be double clicked and they will automatically open with Event Viewer, and these are the files that are read when browsing through Event Viewer
Note that specific applications may have their own custom log locations, in which case you will need to check the vendors documentation regarding log file location.
Summary
We have seen that important application, security and system events that have been logged are stored in the C:WindowsSystem32winevtlogs directory as .evtx files, which can be viewed through Event Viewer.
Содержание
Просмотр системного журнала
Если в работе Windows 2016 появляется какая-то нестабильность, или появляются ошибки запускаустановки приложений, то это может быть связано с появлениями ошибок в самой операционной системе.
Все системные ошибки и предупреждения можно найти в «Журнале системы«.
В нем сохраняется информация о событиях, записываемых системными компонентами Windows.
Для просмотра и сохранения системного журнала нужно выполнить шаги:
Открыть «Пуск«:
Открыть «Средства администрирования» -> «Просмотр событий«
В открывшемся окне выбрать «Просмотр событий» -> «Журналы Windows» -> «Система«
Экспорт журнала
Системный журнал в полном объеме можно выгрузить путем нажатия на ссылку «Сохранить все события как…«
После нажатия ссылки «Сохранить все события как…» нужно выбрать путь и имя файла для сохраняемого журнала.
При сохранении файла возможно появление окна «Отображение сведений«.
В данном окне нужно выбрать пункт «Отображать сведения для следующих языков: Русский«
Готово
При отладке работы клиента Windows Update в Windows Server 2016 одним из ключевых источников получения информации является лог, который ведёт системная служба «Windows Update«. В отличие от предыдущих версий Windows Server, где этот лог имел простой текстовый формат и мог быть прочитан любым текстовым редактором, в Windows Server 2016, как и в Windows 10, прежний текстовый формат лога сменился на бинарный формат Event Trace Log (ETL) механизма Event Tracing for Windows (ETW). Соответственно, для извлечения информации из такого лога требуются дополнительные инструменты типа специализированного командлета PowerShell. А в случае, если диагностируемая серверная система имеет ограниченный доступ в Интернет, то с получением читаемого формата данных ETL у нас могут возникнуть проблемы. Рассмотрим такую проблемную ситуацию и способ её решения.
Итак, при открытии лог-файла C:WindowsWindowsUpdate.log, который исторически использовался администраторами в предыдущих версиях ОС Windows Server, мы увидим в этом файле сообщение, говорящее о смене формата лога и необходимости использовать PS-командлет Get-WindowsUpdateLog:
Windows Update logs are now generated using ETW (Event Tracing for Windows).
Please run the Get-WindowsUpdateLog PowerShell command to convert ETW traces into a readable WindowsUpdate.log.
For more information, please visit http://go.microsoft.com/fwlink/?LinkId=518345
При вызове командлета Get-WindowsUpdateLog без указания дополнительных параметров из множества лог-файлов с расширением *.etl, хранящихся в каталоге C:WindowsLogsWindowsUpdate будет сформирован читаемый текстовый лог-файл WindowsUpdate.log на рабочий стол текущего пользователя, запустившего командлет.
Однако, открыв этот файл, вместо читаемых событий мы можем увидеть нераспознанные записи с разными идентификаторами следующего вида:
...
1601.01.01 03:00:00.0000000 1352 1784 Unknown( 10): GUID=d1317ae8-ec05-3e09-4a50-d3b2ce02f784 (No Format Information found).
1601.01.01 03:00:00.0000000 1352 1784 Unknown( 10): GUID=d1317ae8-ec05-3e09-4a50-d3b2ce02f784 (No Format Information found).
1601.01.01 03:00:00.0000000 1352 1784 Unknown( 63): GUID=e26dfe10-35bf-3106-db9d-9a51a6a0981f (No Format Information found).
1601.01.01 03:00:00.0000000 1352 1784 Unknown( 30): GUID=018fc11d-8257-3169-8741-635574c6ffe0 (No Format Information found).
...
Данная проблема связана с отсутствием доступа к Интернет-сервису, предоставляющему по HTTP-запросу актуальные версии символов отладки (Microsoft Internet Symbol Server), которые используются для интерпретации при обработке ETL-логов.
Такое поведение командлета Get-WindowsUpdateLog имеет место быть на Windows 10 версий до 1709 (OS Build 16299), в том числе и на Windows Server 2016, который относится к версии 1607 (OS Build 14393).
Об этом указано в описании к самому командлету.
В качестве самого простого решения данной проблемы может быть открытие прямого доступа к Интернет-узлу msdl.microsoft.com на пограничном шлюзе или прокси-сервере предприятия. Однако, в некоторых случаях, исходя из требований ИБ, такой доступ открыть не представляется возможным. Как же прочитать логи в таком случае?
В качестве одного из вариантов решения может быть обработка логов на другой машине, имеющей доступ в Интернет. Для этого скопируем *.etl логи на систему Windows 10 или Windows Server 2016, имеющую доступ в Интернет, например во временный каталог C:TempWindowsUpdate и выполним обработку копии логов:
Get-WindowsUpdateLog -ETLPath "C:TempWindowsUpdate" -LogPath "C:TempWU.log"
Либо, без предварительного копирования можем сразу попробовать обработать логи прямо с удалённой машины:
Get-WindowsUpdateLog -ETLPath "\WS2016srvC$WindowsLogsWindowsUpdate" -LogPath "C:TempWU.log"
Однако, при попытке получить читаемый лог, извлечённый с Windows Server 2016 1607 (14393), например, на более новой системе Windows 10 21H2 (19044) мы можем получить примерно следующий результат:
...
2022.04.05 19:44:14.5857095 1352 2928 Unknown Unknown
2022.04.05 19:44:14.5857173 1352 2928 Unknown Unknown
2022.04.05 19:44:15.5861231 1352 1784 Unknown Unknown
2022.04.05 19:44:15.5861305 1352 1784 Unknown Unknown
2022.04.05 19:44:15.5882899 1352 1784 Unknown Unknown
...
При этом свои логи Windows Update с помощью командлета Get-WindowsUpdateLog на этой же системе с Windows 10 21H2 могут формироваться без каких-либо проблем.
Как я понимаю, связано это с тем, что для формирования читаемого лога с Windows Server 2016 1607 нам потребуется иметь символьный кеш, совместимый именно с этой версией ОС.
В качестве обходного решения этой проблемы можно сделать следующее:
- Сформировать символьный кеш на серверной системе нужной версии, выпустив на время её в Интернет (или только конкретно к узлу msdl.microsoft.com) и выполнив командлет Get-WindowsUpdateLog;
- Скопировать полученный символьный кеш в общедоступный сетевой каталог и использовать его в дальнейшем в качестве локального источника при работе с других серверов, отключенных от Интернет.
Итак, предоставляем на время какому-либо серверу с аналогичной версией ОС (Windows Server 2016 1607) прямой доступ в Интернет и выполняем на этом сервере командлет Get-WindowsUpdateLog. В ходе выполнения команды сервер подключится к интернет узлу msdl.microsoft.com и наполнит символьный кеш в каталоге:
%temp%WindowsUpdateLogSymCache.
То есть, с точки зрения текущего пользователя, который выполняет командлет, путь может иметь вид типа C:Users{Username}AppDataLocalTempWindowsUpdateLogSymCache
В нашем примере в каталог символьного кеша было загружено около 14 MB контента.
Копируем всё содержимое каталога в отдельную сетевую шару, которую в дальнейшем можно будет использовать в качестве источника символьного кеша для всех серверов с аналогичной версией ОС и не имеющих доступа в Интернет.
После этого на сервере, не имеющем доступа в Интернет, выполняем команду формирования читаемого лога с использованием символьного кеша из сетевой шары:
Get-WindowsUpdateLog -SymbolServer "\FileSrvWS2016WUSymCache"
В результате мы должны получить понятный читаемый лог файл на рабочем столе текущего пользователя.
Получить больше информации о логах, относящихся к работе Windows Update, в том числе и о структуре этих логов, можно из документа «Microsoft Docs : Windows — Deployment — Windows Update log files».
Обратите внимание также на то, что при отладке работы клиента Windows Update в Windows Server 2016 перед погружением в вышеописанный ETL-лог для первичного анализа ситуации могут пригодится журналы Event Viewer, которые можно найти в разделе Applications and Services Logs > Microsoft > Windows > WindowsUpdateClient.
Дополнительные источники информации:
- Microsoft Docs : Offline Symbols for Windows Update — Windows drivers
- TechNet Forums : Windows Update Logs are not generated properly for Windows Server 2016 build 1607
- Remove From My Forums
-
Question
-
Did anyone else notice the RTM of Windows 2016 installation includes a C:Logs directory that is full of exported event logs from 9/12/2016? When you open up the logs, the events contain references to machines that I can only assume are Microsoft owned,
possible developer machines. For example «WIN-ES6N1AC3DVH» in the Application log file.Maybe just me, but this seems likes an oops…someone left unintended log files on a RTM version of Windows??? I am not a developer, but isn’t there supposed to be check-outs and sign-offs before going gold? Or am I just blowing this out of proportion
and these logs are intentional?NK
-
Edited by
Friday, October 21, 2016 8:15 PM
-
Edited by
Answers
-
-
Marked as answer by
NJK-Work
Monday, October 24, 2016 5:33 PM
-
Marked as answer by
Исторически для анализа работы агента и службы обновления Windows используется текстовый файл WindowsUpdate.log. Однако в Windows 10 (Windows Server 2016/2019) вместо привычного текстового файла логи Windows Update ведутся в формате Event Tracing for Windows (ETW). За счет этого увеличивается быстродействие подсистемы записи логов и экономится место на диске.
Таким образом, события Windows Update теперь больше не записываются в реальном времени в файл %windir%WindowsUpdate.log. И хотя сам файл все еще присутствует в корне папки Windows, в нем лишь указано, что для сбора логов теперь применяется формат ETW.
Windows Update logs are now generated using ETW (Event Tracing for Windows). Please run the Get-WindowsUpdateLog PowerShell command to convert ETW traces into a readable WindowsUpdate.log. For more information, please visit http://go.microsoft.com/fwlink/?LinkId=518345
Главное неудобство для администраторов – теперь вы не можете быстро проанализировать текстовый файл WindowsUpdate.log, найти ошибки в службе агента обновлений Windows (см. полный список ошибок Windows Update), проверить настройки WSUS и проанализировать историю установки обновлений.
Вы можете сконвертировать события ETW в привычный текстовый формат WindowsUpdate.log для более удобного анализа событий службы обновлений. Для этого используется командлет PowerShell — Get-WindowsUpdateLog. Данный командлет позволяет собрать информацию со всех .etl файлов (хранятся в каталоге C:WINDOWSLogsWindowsUpdate) и сформировать один файл WindowsUpdate.log.
Чтобы сформировать файл WindowsUpdate.log и поместить его в каталог C:PSLogs, выполните следующую команду в консоли PowerShell:
Get-WindowsUpdateLog -logpath C:PSLogsWindowsUpdate.log
В Windows Server 2016 при запуске командлета
Get-WindowsUpdateLog
может появиться ошибка отсутствующего файла SymSrv.dll:
Copy-Item : Cannot find path 'C:Program FilesWindows DefenderSymSrv.dll' because it does not exist. At C:Windowssystem32WindowsPowerShellv1.0ModulesWindowsUpdateWindowsUpdateLog.psm1:56 char:5
Файл “C:Program FilesWindows DefenderSymSrv.dll” обычно отсутствует, если на сервере не установлен антивирус Windows Defender.
Чтобы исправить ошибку, вы можете установить Defender, скопировать файл SymSrv.dll с другого Windows Server 2016/ Windows 10 или поиском найти его в каталоге “C:WindowsWinSxS” (у меня каталог назывался C:WindowsWinSxSamd64_windows-defender-service-cloudclean_…) и скопировать его в папку C:Program FilesWindows Defender.
В старых версиях Windows 10 при первом запуске командлет Get-WindowsUpdateLog скачает и установит сервер символов Microsoft (Microsoft Internet Symbol Store). В последних версиях Windows 10 выполняется онлайн доступ к серверу символов Microsoft в Azure. Затем командлет:
- Собирает данные из всех .etl файлов;
- Преобразует данные в CSV (по-умолчанию) или XML формат;
- Переконвертирует данные из промежуточных файлов и добавляет их в текстовый файл журнала, указанного в параметре LogPath (если параметр LogPath не задан, файл WindowsUpdate.log создается на рабочем столе пользователя, запустившего команду).
В некоторых случаях в журнале WindowsUpdate.log вы видеть такие строки
Unknown( 10): GUID=5e0ee4cc-3618-f43a-06ca-9d3b0dabc11a (No Format Information found).
Это значит, что у вас не установлен сервер символов Windows Symbol (сейчас нельзя скачать отдельную программу установки Windows symbols, т.к. они автоматически загружаются из хранилища символов в Azure). Для изолированных сред вы можете использовать офлайн версию сервера символов согласно статье Offline Symbols for Windows Update.
Откройте файл журнала с помощью такой команды PowerShell:
Invoke-Item -Path C:PSLogsWindowsUpdate.log
Совет. Обратите внимание, что созданный файл WindowsUpdate.log является статическим и не обновляется в реальном времени, как в предыдущих версиях Windows. Чтобы обновить данные журнала обновлений, нужно еще раз запустить командлет Get-WindowsUpdateLog, либо создать скрипт, автоматически обновляющий файл с какой-то периодичностью (файл перезатирается).
Анализировать получившийся файл WindowsUpdate.log довольно сложно, т.к. в нем собираются данные из множества источников:
- AGENT- события агента Windows Update;
- AU – автоматическое обновление;
- AUCLNT- взаимодействие с пользователем;
- HANDLER- управление установщиком обновлений;
- MISC- общая информация;
- PT- синхронизация обновлений с локальным хранилищем;
- REPORT- сбор отчетов;
- SERVICE- запуск/выключение службы wuauserv;
- SETUP- установка новых версий клиента Windows Update;
- DownloadManager – загрузка обновлений в локальных кэш;
- Handler, Setup – заголовки установщиков (CBS и т.п.);
- И т.д.
Вы можете выбрать последние 30 событий от агента обновления Windows (agent) с помощью простого регулярного выражения:
Select-String -Pattern 'sagents' -Path C:PSLogsWindowsUpdate.log | Select-Object -Last 30
Можно отфильтровать события в логе по нескольким источникам:
Select-String -Pattern 'sagents|smiscs' -Path c:PSLogsWindowsUpdate.log | Select-Object -Last 50
Аналогично вы можете искать события по номеру KB, ошибка (строки FAILED, Exit Code, FATAL).
Также вы можете сформировать файл WindowsUpdate.log для удаленного компьютера/сервера:
Get-WindowsUpdateLog -ETLPath \PC221C$windowsLogsWindowsUpdate -LogPath C:PSLogswindowsupdatePC221.log
Также для анализа работы службы обновлений Windows может быть полезны журналы Event Viewer в разделе Applications and Services Logs -> Microsoft -> Windows –> WindowsUpdateClient -> Operational.
Для управления обновлениями из PowerShell вы можете использовать модуль PSWindowsUpdate.
Обновлено 23.03.2022
Всем привет, тема стать как посмотреть логи windows. Что такое логи думаю знают все, но если вдруг вы новичок, то логи это системные события происходящие в операционной системе как Windows так и Linux, которые помогают отследить, что, где и когда происходило и кто это сделал. Любой системный администратор обязан уметь читать логи windows.
Примером из жизни может служить ситуация когда на одном из серверов IBM, выходил из строя диск и для технической поддержки я собирал логи сервера, для того чтобы они могли диагностировать проблему. За собирание и фиксирование логов в Windows отвечает служба Просмотр событий. Просмотр событий это удобная оснастка для получения логов системы.
Как открыть в просмотр событий
Зайти в оснастку Просмотр событий можно очень просто, подойдет для любой версии Windows. Нажимаете волшебные кнопки
Win+R и вводите eventvwr.msc
Откроется у вас окно просмотр событий windows в котором вам нужно развернуть пункт Журналы Windows. Пробежимся по каждому из журналов.
Журнал Приложение, содержит записи связанные с программами на вашем компьютере. В журнал пишется когда программа была запущена, если запускалась с ошибкоу, то тут это тоже будет отражено.
Журнал аудит, нужен для понимания кто и когда что сделал. Например вошел в систему или вышел, попытался получить доступ. Все аудиты успеха или отказа пишутся сюда.
Пункт Установка, в него записывает Windows логи о том что и когда устанавливалось Например программы или обновления.
Самый важный журнал Это система. Сюда записывается все самое нужное и важное. Например у вас был синий экран bsod, и данные сообщения что тут заносятся помогут вам определить его причину.
Так же есть логи windows для более специфических служб, например DHCP или DNS. Просмотр событий сечет все :).
Фильтрация в просмотре событий
Предположим у вас в журнале Безопасность более миллиона событий, наверняка вы сразу зададите вопрос есть ли фильтрация, так как просматривать все из них это мазохизм. В просмотре событий это предусмотрели, логи windows можно удобно отсеять оставив только нужное. Справа в области Действия есть кнопка Фильтр текущего журнала.
Вас попросят указать уровень событий:
- Критическое
- Ошибка
- Предупреждение
- Сведения
- Подробности
Все зависит от задачи поиска, если вы ищите ошибки, то смысла в других типах сообщение нету. Далее можете для того чтобы сузить границы поиска просмотра событий укзать нужный источник событий и код.
Так что как видите разобрать логи windows очень просто, ищем, находим, решаем. Так же может быть полезным быстрая очистка логов windows:
- Как очистить просмотр событий с помощью PowerShell
- Как почистить все журналы windows с помощью скрипта
Посмотреть логи windows PowerShell
Было бы странно если бы PowerShell не умел этого делать, для отображения log файлов открываем PowerShell и вводим вот такую команду
Get-EventLog -Logname ‘System’
В итоге вы получите список логов журнала Система
Тоже самое можно делать и для других журналов например Приложения
Get-EventLog -Logname ‘Application’
небольшой список абревиатур
- Код события — EventID
- Компьютер — MachineName
- Порядковый номер события — Data, Index
- Категория задач — Category
- Код категории — CategoryNumber
- Уровень — EntryType
- Сообщение события — Message
- Источник — Source
- Дата генерации события — ReplacementString, InstanceID, TimeGenerated
- Дата записи события — TimeWritten
- Пользователь — UserName
- Сайт — Site
- Подразделение — Conteiner
Например, для того чтобы в командной оболочке вывести события только со столбцами «Уровень», «Дата записи события», «Источник», «Код события», «Категория» и «Сообщение события» для журнала «Система», выполним команду:
Get-EventLog –LogName ‘System’ | Format-Table EntryType, TimeWritten, Source, EventID, Category, Message
Если нужно вывести более подробно, то заменим Format-Table на Format-List
Get-EventLog –LogName ‘System’ | Format-List EntryType, TimeWritten, Source, EventID, Category, Message
Как видите формат уже более читабельный.
Так же можно пофильтровать журналы например показать последние 20 сообщений
Get-EventLog –Logname ‘System’ –Newest 20
Или выдать список сообщение позднее 1 ноября 2014
Get-EventLog –LogName ‘System’ –After ‘1 ноября 2014’
Дополнительные продукты
Так же вы можете автоматизировать сбор событий, через такие инструменты как:
- Комплекс мониторинга Zabbix
- Через пересылку событий средствами Windows на сервер коллектор
- Через комплекс аудита Netwrix
- Если у вас есть SCOM, то он может агрегировать любые логи Windows платформ
- Любые DLP системы
Так что вам выбирать будь то просмотр событий или PowerShell для просмотра событий windows, это уже ваше дело. Материал сайта pyatilistnik.org
Удаленный просмотр логов
- Первый метод
Не так давно в появившейся операционной системе Windows Server 2019, появился компонент удаленного администрирования Windows Admin Center. Он позволяет проводить дистанционное управление компьютером или сервером, подробнее он нем я уже рассказывал. Тут я хочу показать, что поставив его себе на рабочую станцию вы можете подключаться из браузера к другим компьютерам и легко просматривать их журналы событий, тем самым изучая логи Windows. В моем примере будет сервер SVT2019S01, находим его в списке доступных и подключаемся (Напомню мы так производили удаленную настройку сети в Windows).
Далее вы выбираете вкладку «События», выбираете нужный журнал, в моем примере я хочу посмотреть все логи по системе. С моей точки зрения тут все просматривать куда удобнее, чем из просмотра событий. Плюсом будет, то что вы это можете сделать из любого телефона или планшета. В правом углу есть удобная форма поиска
Если нужно произвести более тонкую фильтрацию логов, то вы можете воспользоваться кнопкой фильтра.
Тут вы так же можете выбрать уровень события, например оставив только критические и ошибки, задать временной диапазон, код событий и источник.
Вот пример фильтрации по событию 19.
Очень удобно экспортировать полностью журнал в формат evxt, который потом легко открыть через журнал событий. Так, что Windows Admin Center, это мощное средство по просмотру логов.
- Второй метод
Второй способ удаленного просмотров логов Windows, это использование оснастки управление компьютером или все той же «Просмотр событий». Чтобы посмотреть логи Windows на другом компьютере или сервере, в оснастке щелкните по верхнему пункту правым кликом и выберите из контекстного меню «Подключиться к другому компьютеру«.
Указываем имя другого компьютера, в моем примере это будет SVT2019S01
Если все хорошо и нет блокировок со стороны брандмауэра или антивируса, то вы попадете в удаленный просмотр событий .если будут блокировки, то получите сообщение по типу, что не пролетает трафик COM+.
Так же хочу отметить, что есть целые системы агрегации логов, такие как Zabbix или SCOM, но это уже другой уровень задач. На этом у меня все, с вами был Иван Семин, автор и создатель IT портала Pyatilistnik.org.
So, you installed Windows Server Core without the Desktop Experience. Everything has been going fine with Server 2016 without the GUI until suddenly you start encountering an error. Now, how do read the Event Log for more troubleshooting information? Event Viewer, where are you?
If you have a Windows desktop computer nearby and remote management enabled on the server, you can connect remotely through Computer Management and read the event logs like you are used to doing. Alternatively, when it comes to Server Core, it’s up to PowerShell.
After logging into the server, you arrive at the command prompt. Enter ‘PowerShell.exe’ to change the command prompt to PowerShell.
To see the event logs available, enter this command:
get-eventlog -list
This will show you the event logs available such as Application, HardwareEvents, Internet Explorer, Security, System, and others depending on the roles and software you have installed. This command will also show you the event log policies for maximum size, retention, overwrite action, and the number of entries.
To open a particular event log, use the command:
get-eventlog [log name]
Replace [log name] with the name of the log you are interested in viewing. For example:
get-eventlog Application
This lists the entries in the table format in the default order (most recent events at the top).
Since there can be a lot of logs, you can use -after to limit the search to the last few hours entries.
get-eventlog Application -after (get-date).addhours(-1)
You can also filter the list to just show a particular type of entry such as errors or warnings.
get-eventlog System -after (get-date).addhours(-1) | where Entrytype -eq Error
This would get entries from the System log that occurred within the last hour and were logged as errors.
Now that you have browsed the logs, you might have found a particular instance that you wanted to see the full details. Use this command with the number from the index column in the logs:
get-eventlog System | where index -eq 93 | format-list *
This allows you to see all of the details of the entries without them being truncated.
Since this is PowerShell, you can use all of the tricks you are familiar with to optimize your use of the event log such as sorting, filtering, or exporting to a file. It’s a pretty simple process and should be faster than the MMC snap-in for Event Viewer.
С помощью логов которые пишет ОС Windows, можно получить информацию о том с каких IP и какие пользователи подключались к виртуальному серверу, и когда они это делали.
Приведенная ниже инструкция может быть использована также на десктопных версиях Windows.
Рассмотрим некоторые наиболее распространенные коды связанные со временем запуска и завершения работы сервера.
1149: Присутствие данного кода говорить об успешной аутентификации пользователя на сервере. (Remote Desktop Services: User authentication succeeded)
21: данный код говорить об успешном входе в систему, то-есть пользователь увидел окно рабочего стола. (Remote Desktop Services: Session logon succeeded)
24: это событие говорить об успешном отключении от RDP (Remote Desktop Services: Session has been disconnected)
25: говорит об переподключении к RDP сессии. (Remote Desktop Services: Session reconnection succeeded)
23: пользователь нажал Logoff и вышел из системы (Remote Desktop Services: Session logoff succeeded )
39: пользователь лично отключился от RDP сессии (не просто закрыл RDP окно). Или его отключил другой пользователь или администратор.
Как просмотреть данные события?
Нажмите Win+R и введите eventvwr
В левой части панели откройте «Журналы Windows => Система»
В колонке Event ID мы увидим список событий, произошедших во время работы Windows. Журнал событий можно сортировать по идентификатору события.
Для того что бы отсортировать нужные нам события, с правой стороны, выберем «Фильтр текущего журнала»
Теперь введите нужные нам события, через запятую, 1149,39,25,24,23,21 и нажмите Ок.
Теперь мы можем наблюдать журнал событий с завершением работы нашего сервера VPS.
Данные ивенты, можно посмотреть в разных разделах. Например:
EventId 1149,4624,4625 — фильтруем в Windows Logs => Security
EventId 25,24,21,39 — фильтруем в Applications and Services Logs -> Microsoft -> Windows -> TerminalServices-LocalSessionManager -> Operational
EventId 23 — Applications and Services Logs -> Microsoft -> Windows -> TerminalServices-LocalSessionManager -> Operationa
Теперь вы можете самостоятельно проверить по кто и когда заходил по RDP на Ваш сервер.