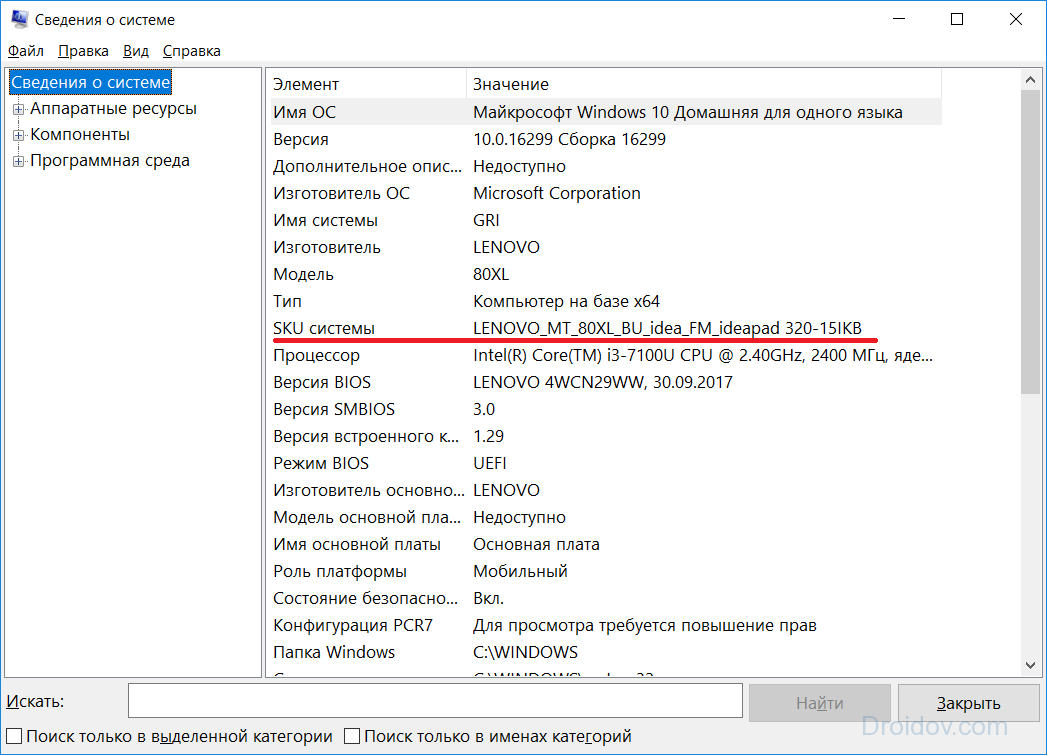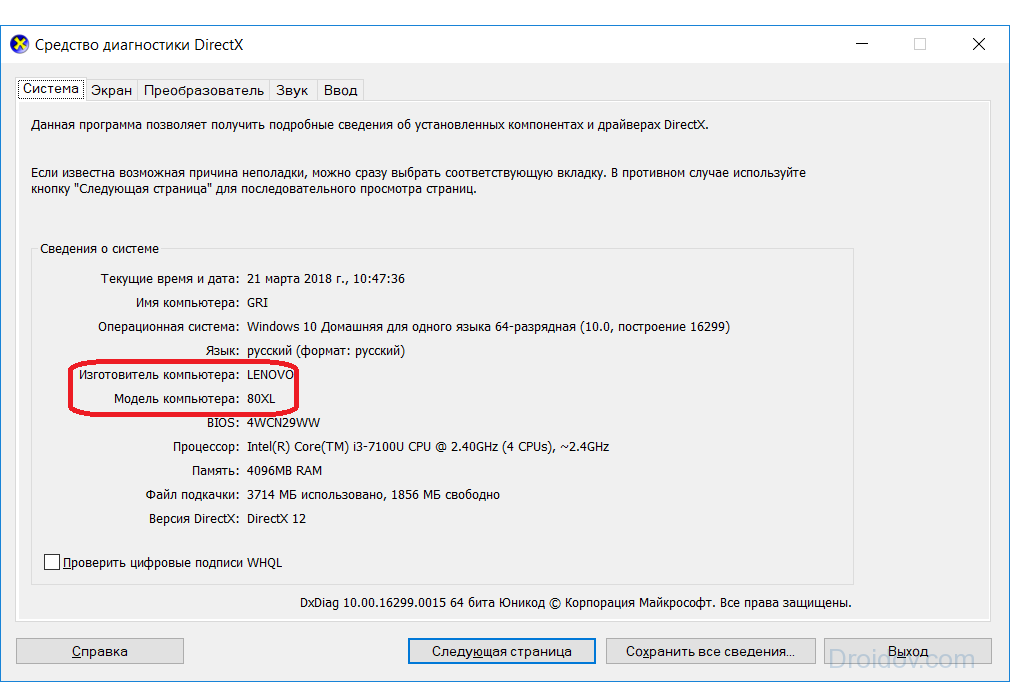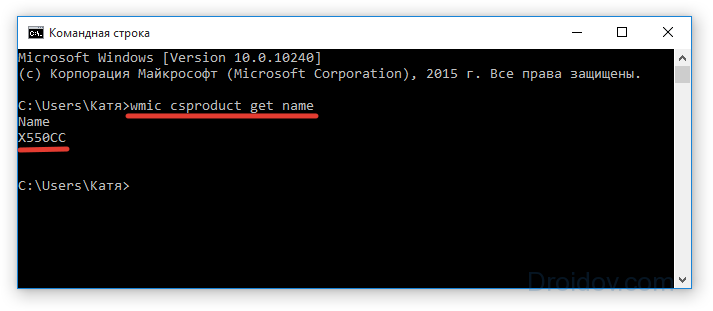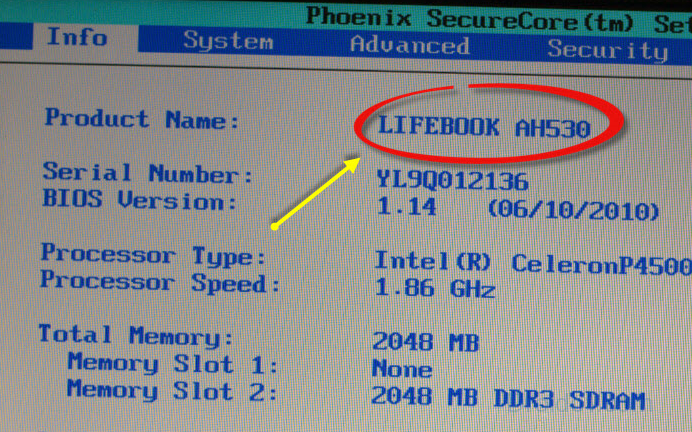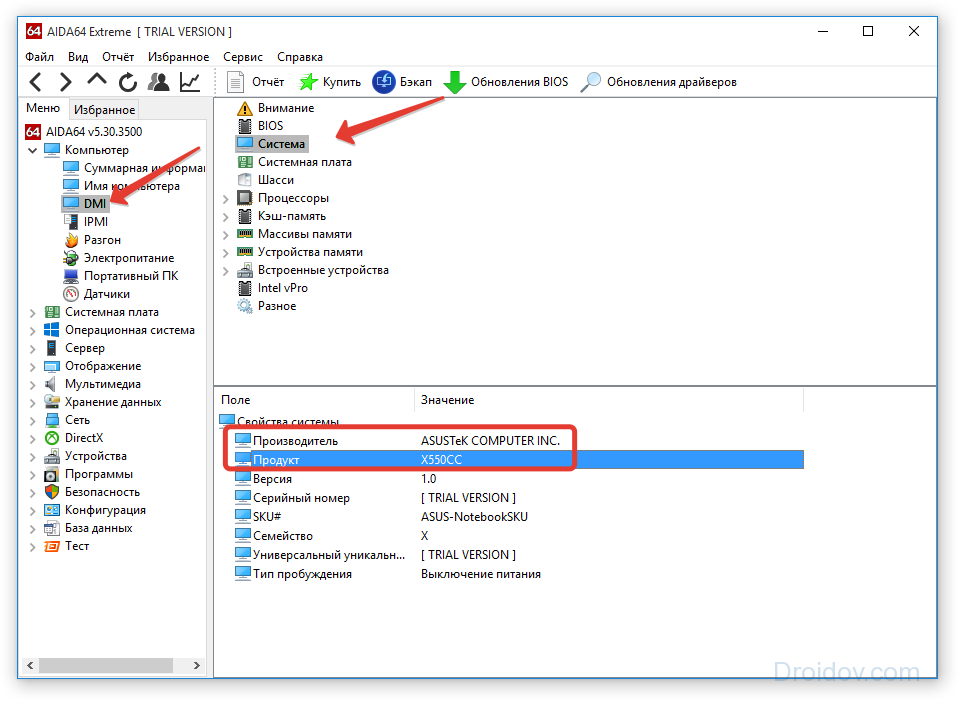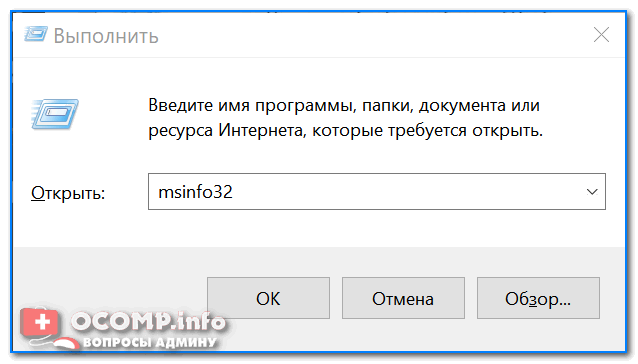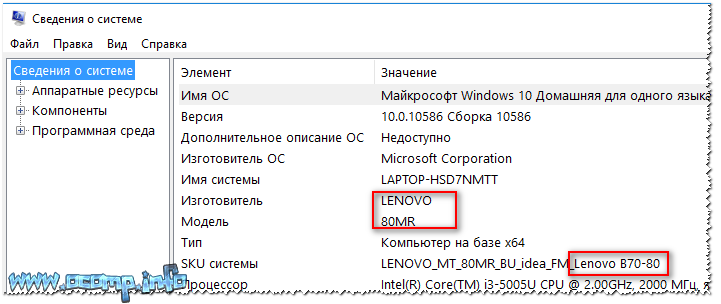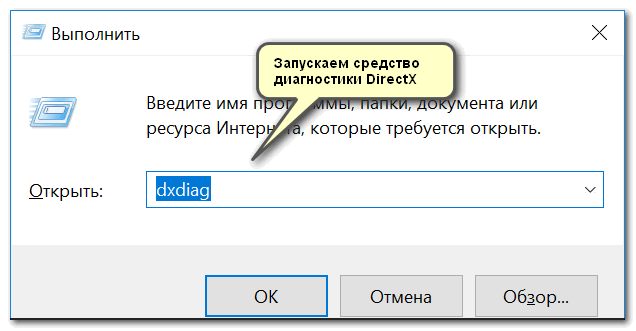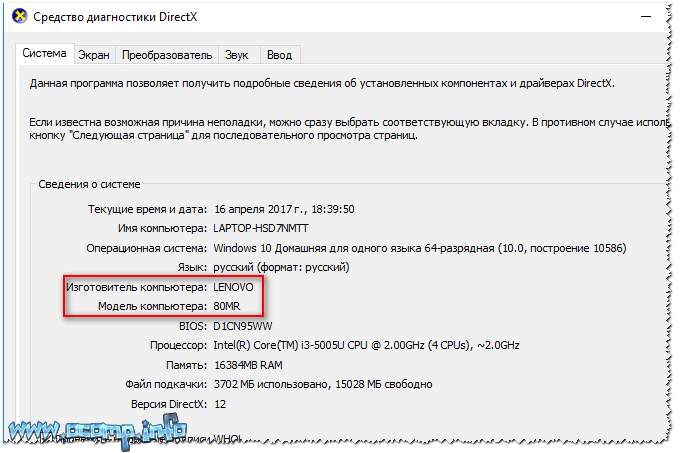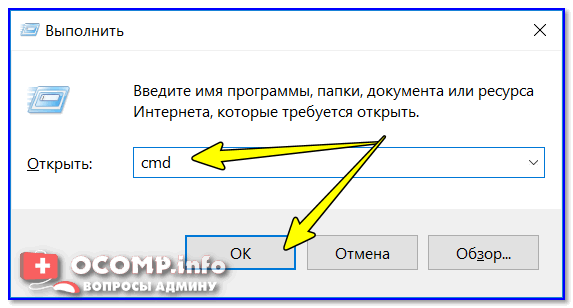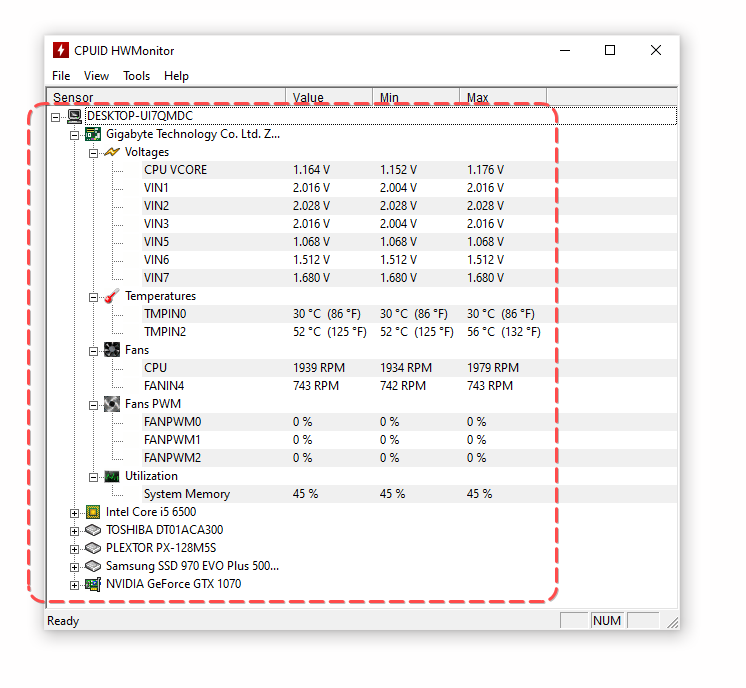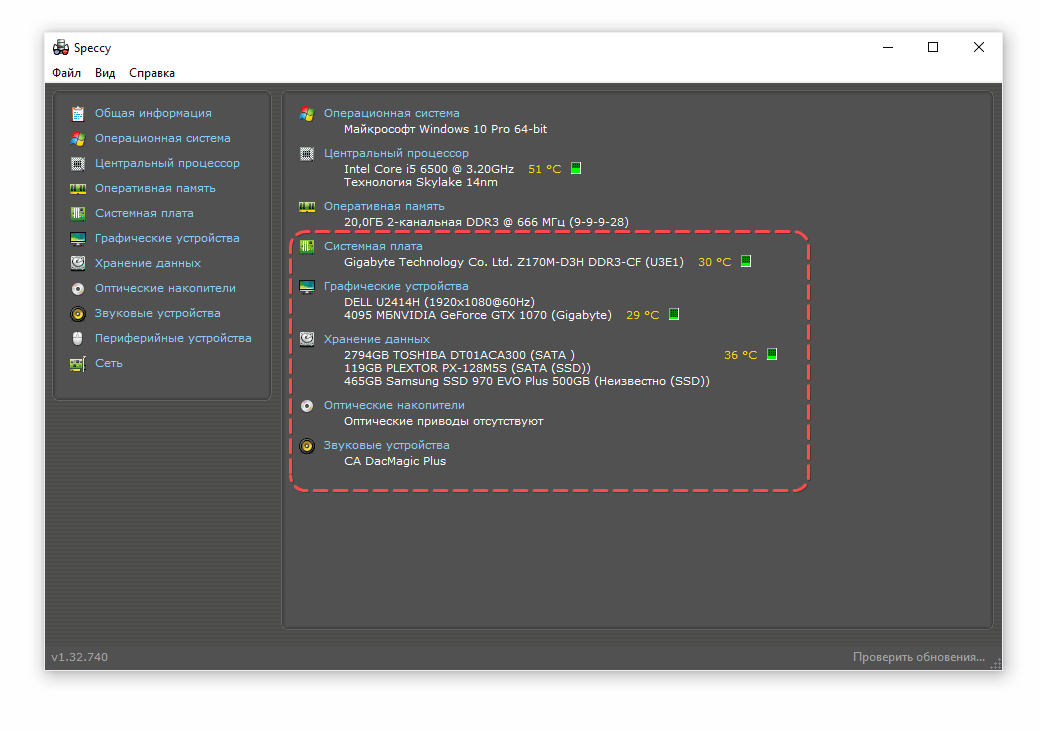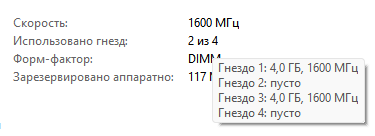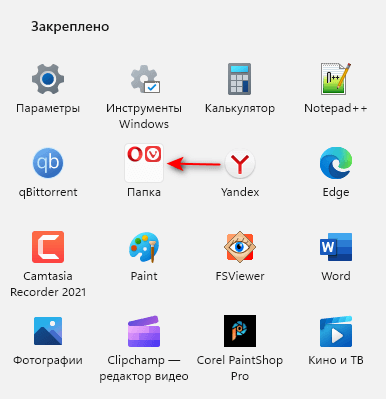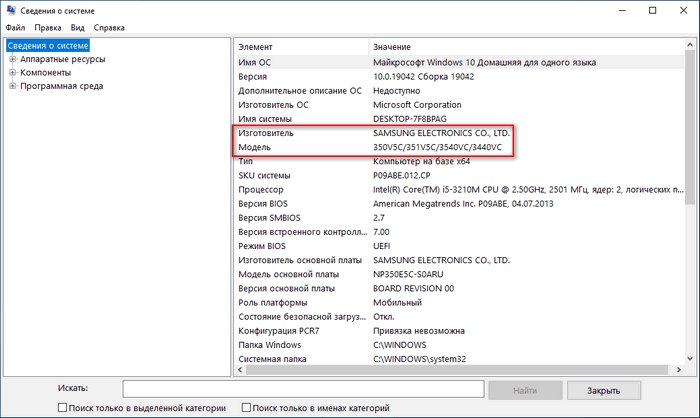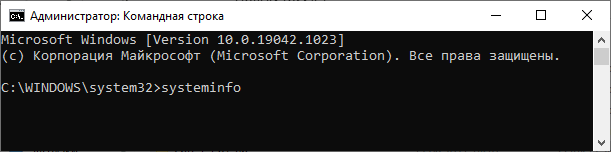Далеко не каждый пользователь знает название своего ноутбука, а ведь это крайне важная информация, когда заходит речь о поиске комплектующих или подходящего ПО. Конечно, модель устройства всегда указывается в магазине. Однако после покупки имя лэптопа вылетает из головы, и требуется найти способ, как посмотреть название ноутбука на операционной системе Windows 10.
Документы или наклейка на корпусе
Первое, что должен сделать пользователь – найти коробку лэптопа. На нее всегда наносится имя производителя, будь то HP или Acer. Разумеется, этой информации оказывается мало, ведь под каждым брендом выходят десятки, если не сотни, отличающихся по характеристикам устройств. Но стоит лишь внимательнее ознакомиться с коробкой, название модели все равно встретится в одной из частей.
Если коробка утеряна, то у владельца наверняка должны остаться документы в виде гарантийного талона или инструкции. Здесь тоже всегда приводится название ноутбука. Еще один вариант – найти наклейку на корпусе устройства. Скорее всего, она располагается на днище. Помимо имени девайса на наклейку наносится серийный номер, а также отметки о сертификации.
Применение DirectX
В ситуации, когда пользователь не может найти ни один из документов, на помощь приходят программные методы. В частности, узнать модель удается через средство диагностики DirectX:
- Запустите окно «Выполнить» комбинацией клавиш «Win» + «R».
- Введите запрос «dxdiag».
- Нажмите на кнопку «ОК».
- Когда откроется средство диагностики, перейдите в раздел «Система».
- Изучите представленную информацию.
На заметку. Для запуска средства диагностики можно использовать другой вариант. Например, поисковую строку Windows, позволяющую найти любое приложение, включая DirectX.
Имя ноутбука будет указано напротив пункта «Модель компьютера». Обычно название состоит из нескольких символов, включающих в себя буквы латинского алфавита и цифры.
Сведения о системе
Встроенные инструменты Windows 10 по представлению информации относительно компьютера не ограничиваются одним лишь средством диагностики DirectX. Также существует специальная утилита, показывающая не только имя, но и другие характеристики устройства:
- Откройте окно «Выполнить».
- Обработайте запрос «msinfo32».
- Нажмите на клавишу «Enter».
Далее запустится окно утилиты, где нас будут интересовать пункты «Модель» и «SKU системы». В первом указывается серия ноутбука, а во втором – код модели. Однако для поиска сведений о лэптопе достаточно знания только линейки, поскольку по запросу в интернет-браузере среди первых вариантов наверняка высветится именно ваш аппарат.
Через CMD и консольные утилиты Windows
Командная строка – еще один полезный инструмент, предустановленный на всех компьютерах с операционной системой Windows 10 на борту. Эта консоль обрабатывает пользовательские запросы, которые направлены на запуск тех или иных процессов. Чтобы узнать имя лэптопа, понадобится:
- Кликнуть ПКМ по значку «Пуск».
- Запустить Командную строку с правами Администратора.
- Ввести запрос «wmic csproduct get name».
- Нажать на клавишу «Enter».
Название отобразится под заголовком «Name» прямо в Командной строке. Но будьте внимательны, так как в КС указывается не конкретная модель ноутбука, а серия, к которой он относится. К примеру, вместо «15-ar0014ur» здесь отображается просто «15-ar0xxx». Для получения более точной информации стоит обратиться к альтернативным вариантам.
Стороннее ПО
Встроенные средства определения модели хороши тем, что пользователю не нужно скачивать дополнительные приложения. Но иногда программы от сторонних разработчиков оказываются намного более удобными в сравнении со стандартным софтом. Поэтому есть смысл рассмотреть несколько полезных утилит, помогающих в определении названия компьютера.
AIDA64 (ex-Everest)
Популярная программа, через которую определяется любая характеристика компьютера. Но для поиска нужной информации потребуется внимательность:
- Запустите приложение.
- Откройте вкладку «Компьютер», а затем – «DMI».
- В правой части экрана отобразится дополнительное меню, где нужно выбрать «Система».
- В нижней части окна раскройте вкладку «Свойства системы».
- Ознакомьтесь с пунктами «Производитель» и «Продукт».
Сводные данные позволят определить точную модель лэптопа. Кроме того, можно будет определить даже серийный номер. Правда, эта опция доступна только в платной версии программы, что, впрочем, не помешает узнать название.
HWMonitor
Не менее полезное приложение, раскрывающее сведения о компьютере. По аналогии с AIDA64, все характеристики представлены на главной странице программы. Пользователю остается лишь внимательно ознакомиться с информацией, чтобы найти название модели.
Speccy
Наконец, нельзя не упомянуть о существовании утилиты Speccy. Она обладает русскоязычным интерфейсом, благодаря чему получить интересующие сведения удается без знания иностранных языков. Просто откройте раздел «Общая информация» и найдите здесь модель лэптопа.
Через BIOS
Обходной вариант для тех, кому не удалось определить название ни одним из рассмотренных ранее способов. Действовать нужно следующим образом:
- Перезагрузите ПК.
- Во время повторного включения зажмите клавишу «F2» или «Del».
- Когда откроется BIOS, перейдите в раздел «Main».
- Найдите пункт «Product Name».
Обратите внимание, что названия пунктов меню и общее оформление BIOS отличается в зависимости от материнской платы. Возможно, в вашем случае понадобится переходить в другой раздел.
Официальный сайт производителя
В крайнем случае, пользователь может обратиться к официальному сайту производителя, ведь марку ноутбука знает практически каждый владелец. Другое дело, что определить точную модель удастся только по визуальным признакам. Вероятно, вам придется проанализировать весь модельный ряд, представленный на сайте, и только в самом конце найдется тот самый компьютер.
Содержание
- Способ 1: Наклейка на корпусе или документы
- Способ 2: «Командная строка»
- Вариант 1: WMIC
- Вариант 2: «System Info»
- Способ 3: Окно «Сведения о системе»
- Способ 4: Утилита «DirectX»
- Способ 5: BIOS
- Способ 6: Сторонний софт
- Фирменные утилиты от производителя ноутбука
- Вопросы и ответы
Способ 1: Наклейка на корпусе или документы
Для начала посмотрите на наклейку, которая располагается на корпусе, как правило, сзади. Здесь можно найти не только название, но и точную модель или серию. Достаточно просто перевернуть лэптоп и изучить нижнюю крышку. Также на наклейке может быть идентификационный код, или ID устройства (помогает определить точную модель), с помощью которого можно быстро отыскать информацию о нем на официальном сайте производителя.
На более современных устройствах сведения об устройстве чаще всего нанесены специальным шрифтом прямо на корпус. Он не сотрется даже при долгих годах эксплуатации устройства.
Если от ноутбука остались документы, то информацию о названии можно посмотреть в них. Как правило, производители указывают подробные сведения обо всех характеристиках лэптопа, включая линейку устройства, технические свойства и другие данные, поэтому ознакомьтесь с документацией.
Способ 2: «Командная строка»
С помощью «Командной строки» можно посмотреть название модели, использовав специальные команды. Есть два способа сделать это, поэтому мы разберем оба более детально. Чтобы способ сработал, инструмент нужно запустить от имени администратора. В нашем отдельном материале рассмотрены все методы.
Подробнее: Запуск «Командной строки» от имени администратора в Windows 10
Вариант 1: WMIC
Первый метод предполагает ввод специальной команды для отображения сведений об устройстве, системе и оборудовании, а также для управления процессами и компонентами — Windows Management Instrumentation Command, или WMIC.
В интерфейсе консоли, запущенной с расширенными правами, вставьте wmic csproduct get vendor, version, name и нажмите на клавишу «Enter». Ниже отобразится производитель ноутбука, его версия и название.
Вариант 2: «System Info»
Другая команда, вызывающая утилиту «System Info», также позволяет узнать модель лэптопа, а также сведения об изготовителе. В окне «Командой строки» достаточно прописать systeminfo и нажать на клавишу ввода. Найдите строчки «Изготовитель системы» и «Модель системы», чтобы посмотреть, как называется ноутбук.
Способ 3: Окно «Сведения о системе»
В Windows встроена еще одна утилита, которая показывает нужные сведения о компьютере, а также информацию об аппаратном обеспечении, ресурсах и компонентах – «Сведения о системе». В ней доступно для просмотра и название ноутбука:
- Одновременно нажмите клавиши «Win + R», чтобы вызвать диалоговое окно «Выполнить» для быстрого запуска утилиты.
- Впишите команду
msinfo32и нажмите на кнопку «ОК». - В новом окне на вкладке «Сведения о системе» отображается общая информация. Отыщите строчки «Модель» и «SKU системы».

В первом случае можно узнать модель лэптопа, а во втором – может отображаться только код, который нужно будет ввести при поиске устройства на официальном сайте производителя.
Способ 4: Утилита «DirectX»
Средство диагностики «DirectX» также дает информацию о Windows и компонентах, включая название ноутбука.
- Запустите штатное средство. Для этого в диалоговом окне «Выполнить» напишите
dxdiag, затем кликните по «ОК». - На вкладке «Система» обратите внимание на строки «Изготовитель компьютера» и «Модель компьютера».


Способ 5: BIOS
В некоторых версиях BIOS также есть искомая информация о ноутбуке, но посмотреть ее можно не во всех случаях, а только в относительно новых ревизиях, что есть в современных моделях.
Чтобы попасть в BIOS на ноутбуке, используются специальные клавиши при запуске, а также другие средства – «Командная строка» или интерфейс ОС. Как зайти в базовую систему ввода-вывода в наиболее распространенных моделях лэптопов, развернуто описано в нашем отдельном материале.
Подробнее: Как попасть в BIOS на ноутбуке
Как правило, название лэптопа отображается на первой же вкладке БИОС. Иногда известна только линейка устройств, производитель и идентификатор. Зная эти параметры, несложно отыскать название на официальном сайте изготовителя.

Способ 6: Сторонний софт
Помимо встроенных средств системы, есть еще и специальные программы от сторонних разработчиков. Они собирают сведения об ОС, программном обеспечении и «железе» устройства, затем отображают всю информацию в интерфейсе. Одним из самых полезных и популярных приложений является AIDA64. Доступ ко всем функциям софта платный, но есть пробный период.
Скачать AIDA64
- После установки и запуска программы на панели слева разверните меню «Компьютер», затем выберите пункт «DMI».
- В главном окне появится список компонентов, информация о которых доступна. Кликните по «Система». В блоке ниже отобразится детальная информация о данных ноутбука: название производителя, версия, модель, серийный номер и линейка, к которой принадлежит лэптоп.

Несмотря на то, что программа платная, у нее есть существенное преимущество перед штатными возможностями: с ее помощью можно узнать подробные сведения, которых не даст ни одно средство Windows сразу.
Фирменные утилиты от производителя ноутбука
Отдельно стоит отметить наличие у некоторых производителей фирменных программ, которые предназначены или в информационных целях, или для обслуживания ноутбука. У каждой компании эти программы разные, а искомая в нашем случае информация располагается в разных местах. Почти всегда они предустановлены и находятся в «Поиске» Windows.

К примеру, в ноутбуках HP одним из таких приложений является HP System Event Utility. Это как раз то самое приложение, которое просто выводит основную инфу о лэптопе.
Второе приложение — HP PC Hardware Diagnostics Windows, которое надо запустить от имени администратора и переключиться на вкладку «Сведения о системе».
Третье приложение — HP Support Assistant. Нужные вам сведения будут в главном окне.
По аналогии с этим софтом поищите название ноутбука в тех фирменных приложениях, которые есть в вашем ноутбуке.
Содержание
- 1 Визуально
- 2 Средствами Windows
- 3 В BIOSе
- 4 Сторонними программами
- 5 Заключение
- 6 Где посмотреть точную модель ноутбука
- 7 Системная информация
- 8 Средства диагностики DirectX
- 9 Командная строка
- 10 BIOS
- 11 Специальные утилиты
- 12 Наклейки на ноутбуке
- 13 Выводы
Автор: · Март 29, 2018
<index>
Чтобы определить характеристики ноутбука, надо знать его точную модель. По ней вы легко найдете на сайте производителя полные технические данные компьютера. Разберемся, как узнать модель ПК или ноутбука визуально, средствами Windows или сторонними программами.
Визуально
Найти название ноутбука и посмотреть модель можно на его упаковочной коробке и в документах. Если коробка у вас не сохранилась, то гарантийный талон скорее всего остался – в нем вы и найдете нужные сведения.
Если документов под рукой нет, верный способ, как узнать серийный номер вашего ноутбука – найти на нем фирменную наклейку производителя. Она может располагаться на передней панели рядом с клавиатурой или на задней части.
Если информация на наклейке не читается, узнать марку поможет аккумулятор устройства. Отключите ноут, разверните его и достаньте батарею, открыв защелки по краям. Нужные сведения могут располагаться на отсеке под аккумулятором или прямо на корпусе батареи.
Если все наклейки были удалены, пользуйтесь встроенными в Виндовс утилитами.
Сведения о свойствах
Как посмотреть характеристики личного компьютера на Windows 10: по правому клику мышкой откройте свойства ярлычка «Мой компьютер». Вы увидите основные сведения – производитель, установленная ОС, параметры процессора, ОЗУ и типа системы. Точная модель не всегда будет указана.
Сведения о системе
Более подробную информацию вы узнаете из утилиты «Сведения о системе». Как посмотреть в ней параметры компьютера: жмите Win+R и пишите в строчку msinfo32. Появится окно, в котором через пару секунд появится довольно обширный список данных. Вы сможете узнать не только название изготовителя – Lenovo, но и точную модель напротив SKU.
Читайте также: Как подключить принтер к компьютеру
Дополнительно доступны подробные характеристики аппаратных и программных компонентов системы.
Диагностика DirectX
Утилита DirectX не только определяет установленные драйвера и параметры видеоадаптера, но и знает, как узнать модель ноутбука HP, ASUS, Acer и других. Нажимайте Win+R и пишите dxdiag. На первой вкладке будет отображен производитель и модель, параметры процессора и памяти.
На остальных вкладках вы найдете характеристики видеокарты и звука.
Командная строка
Узнать модель и марку личного ноута можно и через командную строку. Зажимайте Win+R и пишите cmd. В черном окошке вводите строчку: wmic csproduct get name.
Появится поле «Name» под котором будет указана модель ноутбука. Остальные характеристики вы легко можете определить онлайн, вбив в поиск найденное значение с названием производителя.
В BIOSе
Если ОС не загружается, увидеть нужные сведения можно в BIOSе компьютера. При включении сразу жмите Del или F2 (точная клавиша будет указана на приветственном экране). На первой вкладке будет перечислены нужные сведения в полях «Product name» «Serial Number».
Ниже и на других вкладках вы найдете подробные характеристики аппаратных компонентов ПК.
Сторонними программами
Иногда удобно пользоваться сторонними программами. Одна из утилит, выводящая подробнейшие сведения о компьютере – Aida 64. Программа платная, но в течение 30 дней ее можно использовать без оплаты.
Как посмотреть в Aida 64 характеристики компьютера: запускайте утилиту, заходите в раздел «Компьютер». Здесь на вкладках информации о системе вы получите полные сведения о производителе, продукте и всех его компонентах.
Все остальные характеристики ноутбука перечислены в остальных подразделах утилиты.
Заключение
Мы разобрались, как найти информацию о модели ноутбука и всех его параметрах. Начните с обследования корпуса и документов, если там ничего не найдено – пробуйте все встроенные в Windows средства или сторонние программы. Если ОС компьютера не загружается, заходите в BIOS и ищите нужные данные.
</index>
Вопрос пользователя.
Здравствуйте.
Подскажите пожалуйста с одним вопросом. У меня ноутбук SAMSUNG RV508. Но дело в том, что мне нужно знать точную его модификацию, так как RV508 это всего лишь модельный ряд, и в нём (насколько мне известно на сегодняшний день) их может быть три вида!
Так вот, где можно посмотреть точную 100% модификацию устройства?
Доброго времени суток!
На самом деле, не на каждом ноутбуке рядом с клавиатурой приклеивают наклейку, по которой можно сразу же идентифицировать устройство, иногда приходится затратить чуть больше времени ✌.
А ведь точная модификация может понадобиться, когда вы решите проапгрейдить свое устройство, обновить драйвера (особенно, при устранении конфликта драйверов), обновить BIOS, купить чехол и т.д.
В этой статье покажу несколько способов, как можно решить подобный вопрос. И так…
*
Где посмотреть точную модель ноутбука
Способ №1: наклейки на корпусе, документы к устройству
Логично, что самое простое и очевидное с чего следует начать — это с осмотра документов, которые шли вместе с вашим устройством (если, конечно, они остались) и наклеек на корпусе ноутбука. Кстати, многие ошибочно полагают что наклеек на ноутбуке 1-2 штуки, которые они видят рядом с клавиатурой (как на примере ниже). И если на такой наклейке не указана модель, значит всё, нужно искать заветные программы…
Наклейка на корпусе рядом с клавиатурой — на ней не указана модификация // Lenovo B70
Отнюдь! Если выключить ноутбук и перевернуть его, то на задней стенке в большинства случаев (99%) будут еще дополнительные наклейки от вашего производителя устройства. Как правило, на ней есть очень подробная информация: точная модель и модификация вашего ноутбука (пример ниже).
Точная модель ноутбука: наклейка на задней стенке устройства / Lenovo B7080, model: 80MR
Тем не менее, ниже приведу еще несколько способов, если вдруг наклейка выцвела, или ее не оказалось (либо некогда выключать устройство и переворачивать его 😉) …
*
Способ №2: с помощью сведений в Windows
MSINFO32 — сведения о системе
Довольно информативный способ, работает во всех популярных версиях Windows: XP, 7, 8, 10. Для того, чтобы открыть информацию о системе, нужно:
- нажать сочетание кнопок Win+R;
- ввести команду msinfo32;
- нажать Enter.
msinfo32 — просмотр сведений о компьютере
Далее в открывшемся окне обратите внимание на вкладку «Сведения о системе», именно в ней модель указан изготовитель и модель вашего устройства (пример на скриншоте ниже).
Сведения о системе
DXDIAG — информация о DirectX
Через средство диагностики DirectX так же можно узнать некоторую информацию о вашем устройстве (в том числе и ту, которую преследуем в этой статье мы ☺).
Для начала так же вызовите окно «Выполнить» (сочетание кнопок Win+R) и введите команду dxdiag.
Запускаем средство диагностики DirectX (DxDiag)
Далее через некоторое мгновение у вас откроется окно диагностики DirectX. В принципе, на первом же экране у вас должны отобразиться сведения о системе: среди которых и будет модель и изготовитель вашего устройства (пример ниже).
Средство диагностики DirectX
CMD — Командная строка
Через командную строку до сих пор можно получать кучу сведений о вашем компьютере/ноутбуке, управлять им и задавать такие настройки, которые недоступны из других мест…
Чтобы открыть командную строку: нажмите Win+R, затем введите команду CMD и нажмите Enter (пример ниже).
cmd — запуск командной строки
В помощь!
Другие способы, как открыть командную строку в разных ОС Windows — https://ocomp.info/kak-otkryit-komandnuyu-stroku.html
Далее воспользуйтесь одной из двух команд, их привожу ниже.
1) SYSTEMINFO
Эта команда (прим.: SYSTEMINFO) позволяет получить довольно много сведений о вашей ОС Windows, процессоре, модели устройства и т.д. На скриншоте ниже показано, где искать модель и изготовителя системы (то бишь ноутбука).
2) wmic csproduct get name
Еще одна команда, которая покажет непосредственно только модель ноутбука. На мой взгляд, не совсем информативно (особенно с некоторыми устройствами) — можете увидеть только модификацию своего устройства, но не производителя и модель (как в примере ниже).
*
Способ №3: с помощью специальных утилит
Вообще, лично я рекомендую на компьютере иметь хотя бы 1 утилиту, которая может показать максимум информации о вашей системе, температуре, железе и пр. При многих проблемах подобная утилита ни раз вас выручит. О таких утилитах я писал в одной из своих статей (ссылку приведу ниже).
В помощь!
Как узнать характеристики компьютере (ноутбука) — лучшие утилиты: https://ocomp.info/harakteristiki-kompyutera.html
Одна из лучших утилит (на мой взгляд) — это AIDA 64 (Everest). Она позволяет узнать максимум информации о вашем ноутбуке, о любой вашей железке, установленной в ПК. Что касается модели устройства: то можно открыть вкладку «Компьютер/Суммарная информация» (либо раздел об информации о системной плате). Пример показан на скриншоте ниже.
AIDA 64 — суммарная информация
Тем, кого эта утилита не устраивает по тем или иным причинам, по ссылке выше вы найдете и ее аналоги: Speccy, CPUZ, Astra 32 и др.
*
Способ №4: с помощью BIOS
Если зайти в BIOS — то, как правило на первом же экране (обычно по англ. он называется, как Main или Information) Вы должны увидеть информацию о железе и его производителе. Можно найти следующие данные: имя продукта (модель устройства), серийный номер, версия BIOS, модель процессора, модель жесткого диска, количество оперативной памяти и т.д. Пример показан на фото ниже.
Точная модель ноутбука в BIOS // Фото с ноутбука Lenovo B70-80
Приведу здесь несколько справочных статей, которые пригодятся вам, если вы не в курсе, как войти в BIOS, как его настроить, что вообще делать и куда нажимать…
В помощь!
Как войти в BIOS (UEFI) на компьютере или ноутбуке [инструкция] — https://ocomp.info/kak-voyti-v-bios.html
Горячие клавиши для входа в меню BIOS, Boot Menu, восстановления из скрытого раздела — https://ocomp.info/goryachie-klavishi-dlya-vh-bios-boot-menu.html
Как войти в UEFI (BIOS) из интерфейса Windows 8, 10 — https://ocomp.info/kak-voyti-v-bios-iz-windows.html
PS
Кстати, сталкивался с ноутбуками HP, в которых все вышеприведенные способы не работали (т.е. точную модификацию определить не удавалось). В этом случае либо искать документы к устройству, либо воспользоваться авто-поиском драйверов на сайте производителя. См. скриншот ниже.
Разрешите HP определить ваш продукт
Авто-определение модификации устройства на сайте HP работает отлично, см. пример ниже 👀…
Модификация определена — скрин с сайта HP
*
Думаю, что представленных выше способов более чем достаточно для точной идентификации и многократной перекрёстной проверки производителя вашего устройства.
На этом доклад окончен.
Удачи!
👋
Статья откорректирована: 10.02.2019
RSS(как читать Rss)
Другие записи:
- Способы подключения к Интернету: что лучше и какое выбрать
- Как можно ускорить даже старый ноутбук
- Вместо букв печатаются цифры: почему клавиатура неправильно работает…
- Обработка фото за 7 простых шагов (ретушь, подрезка краев, удаление родинок, ямочек, прыщей, и пр.)
- Роутер не раздает интернет по Wi-Fi [решение]
- Как выбрать флешку с высокой скоростью работы (на что обратить внимание при выборе флешки)
- Windows 10: как изменить размер шрифта (чтобы он не был таким мелким и не уставали глаза)
- Как сделать принтер сетевым. Как подключить сетевой принтер, настройка Windows
Производители ноутбуков идентифицируют свою продукцию различными комбинациями букв и цифр. Иногда эта информация необходима при ремонте или поиске справочной информации в Интернете. В этой статье рассказано, как узнать модель ноутбука.
Может быть интересно:
- Как включить блютуз на ноутбуке
Системная информация
Средства операционной системы Windows предоставляют возможность узнать точную идентификацию устройства.
- Откройте сервис «Выполнить» через меню «Пуск» или комбинацией клавиш Win + R.
- Введите в поле «Открыть»
msinfo32→ нажмите «ОК». - Перейдите в раздел «SKU системы». Поле «Модель» содержит точную модель ноутбука.
Средства диагностики DirectX
Также в Windows есть другая утилита, содержащая все сведения о ноутбуке и его компонентах.
- Откройте окно «Выполнить» → введите
dxdiag→ нажмите «ОК». - Перейдите на вкладку «Система».
- В поле «Модель компьютера» указана соответствующая информация.
Командная строка
В терминале Windows можно вписать определенные команды, чтобы узнать интересующие сведения о лэптопе.
- Запустите командную строку в меню «Пуск» или вводом
cmdв окне «Выполнить». - Введите команду
wmic csproduct get name→ нажмите «Enter».
На экране появится модель устройства.
Кстати, здесь же можно узнать серийный номер ноутбука с помощью команды wmic bios get serialnumber.
BIOS
В базовой системе ввода/вывода доступна вся необходимая информация о текущем железе. От установленного типа BIOS зависит расположение и доступной тех или иных элементов.
- Запустите или перезапустите ноутбук.
- При выполнении POST-теста (когда на экране появляется большая эмблема производителя или много текста), нажмите кнопку входа в BIOS (обычно, F2, Delete или сочетание с клавишей Fn; нередко об этом написано на экране во время POST-теста).
- На вкладке «Main» должно быть поле по типу Product Number, значение которого будет обозначать маркировку текущей модели.
Специальные утилиты
Для операционной системы Windows выпущено немало сторонних программ, предоставляющий полную информацию о всех узлах компьютера. У них довольно понятный интерфейс и низкие требования к ресурсам системы. Среди них можно выделить:
</ol></ol></ol></ol>
- AIDA64;
- CPU-Z
- HWiNFO64.
Наклейки на ноутбуке
Производитель понимает, насколько эта информация может быть важна для пользователя, поэтому постарался показать ее еще до включения устройства. Обычно название модели располагается на внешней части (возле клавиатуры или на рамке дисплея) или на задней поверхности (в зависимости от конкретного ноутбука.
Выводы
Чтобы узнать модель ноутбука, нужно посмотреть эту информацию в BIOS, системных параметрах, средствах диагностики DirectX, специализированных сторонних утилитах по типу AIDA64, а также на поверхности самого устройства.
</ul>Используемые источники:
- http://droidov.com/uznat-model-notebooka-computera
- https://ocomp.info/kak-uznat-model-noutbuka.html
- https://geekon.media/kak-uznat-model-noutbuka/
Представьте ситуацию. Вы переустановили ОС, и необходимо скачать драйвера. Для этого нужно знать модель ноутбука. На корпусе надписи стерты. Что делать? Рассмотрим, как узнать модель ноутбука Windows 10.
Содержание
- Средства ОС
- Средства DirectX
- Командная строка
- BIOS
- Специализированный софт
- Вывод
Средства ОС
Чтобы определить модель, в Windows 10, нажмите «Win+R», пропишите команду:
Посмотрите модель:
Средства DirectX
Разработчики добавили в ОС утилиту, содержащую информацию о ноутбуке и его компонентах. Нажмите «Win+R», далее:
Посмотрите название:
Командная строка
В терминале Windows пропишите команду, чтобы узнать данные про лэптоп. Нажмите «Win+X», выберите:
Пропишите команду:
Уточните серийный номер. Он может понадобиться для получения технической поддержки со стороны производителя. Пропишите:
BIOS
Чтобы уточнить модель ноутбука Вин (Windows)10, используйте базовую систему ввода/вывода, которая содержит данные о «железе». Перезапустите ноутбук. Начнется выполнение POST-теста. На экране появится эмблема производителя. Нажмите кнопку для входа в BIOS. В зависимости от модели это клавиши: F2, F12, Delete. Об этом написано на экране во время прохождения теста. На вкладке «Main» посмотрите название.
Специализированный софт
Для ОС Windows существуют ПО сторонних разработчиков, помогающие получить данные про установленные комплектующие. Подробнее смотрите в статье: «Программы для определения железа ПК». Рассмотрим на примере AIDA64. Запустите приложение, перейдите:
Вывод
Мы рассмотрели, как узнать модель ноутбука в Виндовс (Windows) 10. Используйте встроенные средства ОС. Если ПК не запускается, уточните информацию в BIOS.
С каждым годом темпы роста производительности компьютерного железа увеличиваются. Для того, чтобы держать свой ПК в тонусе, его необходимо время от времени апгрейдить. Чтобы избежать проблем с совместимостью, нужно знать, какие комплектующие установлены внутри. И если в стационарном компьютере сделать это очень просто, достаточно открыть крышку корпуса, то с ноутбуками все обстоит немного сложнее. Для того чтобы добраться до некоторых компонентов, придется разобрать половину гаджета. В качестве альтернативного способа требуется узнать модель лэптопа и по этой информации определить, какое железо производитель устанавливает внутрь. Сегодня мы расскажем, как узнать модель своего ноутбука независимо от производителя.
Как узнать модель ноутбука с помощью маркировки: Acer, Asus, HP, Lenovo
Самый проверенный метод — посмотреть информацию в документации, которая прилагается к покупке любого ноутбука. Как показывает практика, руководство по эксплуатации очень часто теряется со временем. Но если у вас осталась упаковка от гаджета, внутри вы гарантированно найдете данные о модели.
Можно также посмотреть на наклейки, которые наносит разработчик. Чаще всего они находятся на тыльной стороне устройства. На них указана полная информация об устройстве, включая производителя, серию и модель. Но это не единственный вид маркировки ноутбуков. Если наклейки по какой-либо причине стерлись или информация на них нечитаемая, то не расстраивайтесь. Попробуйте найти наименование модели на батарее лэптопа.
Для этого потребуется снять аккумулятор с помощью разблокировки специальных фиксаторов, которые находится по краям батареи. Таких фиксаторов может быть два. Если вы не видите ни одной защелки, значит, батарея скрыта под крышкой. Ее придется полностью открутить с помощью отвертки и снять. После этого вытащите аккумулятор и переверните. На нем с обратной стороны будет написан производитель, а также серия и модель.
Как посмотреть модель ноутбука: средства в Windows
1. Командная строка
Если вам не удалось найти ни одну маркировку, попробуйте определить модель с помощью встроенных утилит, которых в современных операционных системах насчитывается очень много. Самый простой вариант — командная строка. Для этого совершите следующие манипуляции:
- Нажмите комбинацию клавиш «Win + R».
- В появившемся окне введите команду «cmd» и подтвердите операцию.
- В командной строке наберите «wmic csproduct get name». При наборе команд кавычки вводить не нужно!
2. Сведения о системе
Если командная строка некорректно отображает информацию, или вы просто хотите лишний раз убедиться и проверить наименование модели другим способом, то воспользуйтесь альтернативным встроенным функционалом. Сделайте следующее:
- Нажмите комбинацию клавиш «Win + R.
- В появившемся окне введите команду «msinfo32» и подтвердите операцию.
- Откроются сведения о системе. Посмотрите строки «Изготовитель» и «Модель»
3. Средство диагностики DirectX
Узнать модель ноутбука можно и с помощью средства диагностики DirectX. С его помощью можно также посмотреть и другие данные о гаджете. Например, объем оперативной памяти и файла подкачки, версию и тип операционной системы, версию BIOS и модель установленного процессора. Для запуска утилиты:
- Нажмите комбинацию клавиш «Win + R».
- В появившемся окне введите команду «dxdiag» и подтвердите операцию.
- Найдите строки «Изготовитель» и «Модель».
4. BIOS
BIOS содержит много полезной информации для пользователя. С его помощью можно узнать модель некоторых комплектующих даже тогда, когда операционная система не запускается. В том числе BIOS содержит данные и о модели ноутбука.
- Во время загрузки ОС нажмите клавишу или комбинацию клавиш, которая открывает BIOS вашего устройства. Обычно необходимая комбинация написана внизу экрана в области подсказок, когда система только что стартовала. Чаще всего используется клавиша «DEL» или «F2». Очень редко встречаются клавиши «F1»,«F8», «F10». В любом случае? попробуйте несколько вариантов и рано или поздно найдете нужную клавишу.
- После старта BIOS в 90% случаев вам не потребуется ничего делать. Стартовая вкладка под названием «Main» или же «System information» будет содержать строку «Product Name» (или с похожим названием). Это как раз наименование модели ноутбука. В очень редких случаях подобная информация будет находиться в соседних вкладках.
5. Свойства компьютера
Если ни один из вышеперечисленных способов вам не подошел, то можно найти нужную информацию, не запуская никакой софт.
- Найдите на рабочем столе значок «Мой компьютер». Если он у вас отсутствует, то откройте любую папку в проводнике. В левой части окна в панели быстрого доступа вы обнаружите этот значок. Наведите на него курсор и нажмите правую клавишу мыши.
- В появившемся меню найдите пункт «Свойства».
- Найдите строку «Модель».
Узнаем модель ноутбука с помощью стороннего софта
Традиционно софт от сторонних разработчиков предоставляет пользователю намного больше информации, чем встроенные средства в Windows. Благодаря узкоспециализированным программам по сбору информации о компьютере вы можете не только узнать, что за модель у вашего ноутбука, но и посмотреть наименование остальных комплектующих. Существует несколько утилит, которые могут узнать о вашем гаджете практически все. Вот список самых популярных:
- HWiNFO=»content_internal_link»>
- AIDA64=»content_internal_link»>
- CPU-Z=»content_internal_link»>
Для того, чтобы ими воспользоваться, не требуется выполнять какие-то сложные манипуляции. Зачастую все сводится к тому, что вы просто запускаете программу, находите пункт, который отвечает за общую информацию о компьютере, и там ищете модель ноутбука, его разработчика, серию и так далее. Большинство из подобных утилит полностью бесплатны, а некоторые имеют portable-версии, так что даже не потребуется установка.
Читайте также:
- Какая видеокарта лучше для ноутбука? Разбираемся и выбираем
- Гид покупателя: на что обратить внимание при выборе ноутбука
В этой статье мы поговорим о том, как узнать модель ноутбука, если на устройстве нет наклейки о его серийном номере. Часто встречаются ситуации, когда пользователю проблематично определить точный тип своего ПК.
Переносные компьютеры широко распространены, а по истечению определенного времени может понадобится провести апгрейд оборудования устройства. Например, нужно добавить оперативной памяти, заменить жесткий диск, графическую карту, или другие комплектующие.
Перед проведением подобных манипуляций необходимо собрать подробные сведения о ноутбуке, чтобы знать текущее состояние аппаратного обеспечения. Полученная информация позволит избежать проблем с совместимостью при установке нового оборудования.
Компании — производители ноутбуков выпускают огромное количество похожих моделей, которые отличаются по своим характеристикам. Несмотря на похожее название, на устройствах может существенно отличатся установленное аппаратное обеспечение.
Чтобы не попасть в ситуацию с неправильным выбором комплектующих, необходимо получить ответ на вопрос о том, как посмотреть модель ноутбука.
Где посмотреть модель ноутбука? На части устройств имеются наклейки с описанием номера модели ноутбука. Обычно здесь указана фирма — производитель лэптопа и точное название модели.
Следует учитывать, что существуют несколько понятий: название модели, номер модели и серийный номер. В первом случае, может быть выпущено несколько похожих типов устройств с отличающимися характеристиками. Во втором случае, пользователь получает более полные сведения о модельном ряде, где может быть несколько похожих устройств. В третьем случае, вы получите точное наименование модификации ноутбука.
Намного проще получить ответ на то, как узнать марку ноутбука. Обычно, на корпусе выгравировано название торговой марки производителя устройства: HP, Lenovo, Dell, Samsung, ASUS, Acer, Toshiba, MSI и так далее. Если подобной надписи на корпусе нет, то вы можете использовать другой метод: перед запуском операционной системы Windows на экране появляется заставка с именем производителя устройства.
Но, эта информация дает только самое общее представление о типе данного ноутбука. Нам необходимо узнать его точное название.
Вот где вы можете узнать модель ноутбука:
- На упаковке изделия.
- Непосредственно на корпусе устройства.
- На наклейке с серийным номером.
- На или под аккумулятором (батареей).
- В инструкции или другой документации, прилагаемой к данному лэптопу.
Что делать, если нет этикетки с серийным номером, другие способы определения модели не подходят из-за того, что на корпусе нет обозначений, а документация не сохранилась?
В Windows узнать модель ноутбука можно с помощью программных методов:
- Получение информации с помощью сведений о системе.
- Просмотр в BIOS или UEFI.
- В командной строке.
- В средстве диагностики DirectX.
- С помощью специализированных программ.
В этой статье мы рассмотрим способы, как посмотреть модель ноутбука, работающего на Windows при помощи программного обеспечения: стандартными средствами системы или с помощью сторонних приложений. Это универсальные варианты, которые помогут вам получить необходимые сведения непосредственно на работающем компьютере.
Как посмотреть модель ноутбука на Windows 11 / 10 / 8 / 7
Сначала рассмотрим метод, одинаково работающий в операционных системах Windows 11, Windows 10, Windows 8.1, Windows 8, Windows 7. В состав ОС входит утилита «Сведения о системе» — «msinfo32.exe», с помощью которой можно получить информацию о данном компьютере.
Запустить системное приложение можно из списка установленных программ в меню кнопки «Пуск», или при помощи универсального способа:
- Нажмите на клавиатуре на «Win» + «R».
- В диалоговое окно «Выполнить» введите команду «msinfo32» (без кавычек).
- Нажмите на клавишу «Enter».
- В окне «Сведения о системе» обратите внимание на элементы «Изготовитель» и «Модель», в которых содержится информация о данном устройстве.
Способ 4: Диагностика системы
Последний инструмент, по своей функциональности не отличающийся от «Командной строки». Запустите его через окно «Выполнить» (Win + R) и команду dxdiag.
Интересующая вас информация находится в разделе «Модель компьютера».
Как определить модель ноутбука с помощью средства диагностики DirectX
Вы можете узнать, какая модель ноутбука, используя встроенное системное средство — утилиту «DxDiag.exe». Этот инструмент предназначен для диагностики DirectX, и помимо другой информации отображает сведения о модели устройства.
Выполните следующие действия:
- Нажимайте на клавиши клавиатуры «Win» + «R».
- В окне «Выполнить», в поле «Открыть:» наберите команду «dxdiag» (без кавычек).
- Нажмите на кнопку «ОК».
- В окне «Средство диагностики DirectX», во вкладке «Система» отображены сведения о системе.
- Среди прочих данных, здесь имеются пункты «Изготовитель компьютера» и «Модель компьютера», в которых отображена необходимая информация.
Узнаем модель
Продвинутые пользователи компьютера наверняка знают как это сделать, но есть и такие люди, которые этого не знают. Так вот, специально для вас я решил написать эту статью как определить модель ноутбука.
Небольшой план статьи:
- Упаковка и документы,
- Передняя или задняя панели и наклейки,
- Под аккумулятором (батарея),
- Просмотр в биосе,
- Свойства компьютера,
- Командная строка,
- Сведения о системе Msinfo32
- Средство диагностики DirectX,
- Программы Aida64 и Everest.
Начнем по порядку с самого начала.
Упаковка и документы
Мало кто оставляет или хранит упаковку и документы от ноутбуков, но гарантийные талоны сохраняются чаще. Если у вас осталась упаковка или документы от компьютера, можете посмотреть в них. Если у вас остался гарантийный талон, то в нем тоже написана модель ноутбука.
Если у вас нет ни упаковки, ни документов, ни гарантийного талона, то предлагаю рассмотреть следующие варианты.
Как узнать название модели ноутбука в БИОС
Во многих случаях, можно получить нужную информацию непосредственно в БИОС компьютера. Для этого вам потребуется зайти в BIOS или UEFI, чтобы увидеть сведения о модели вашего ПК.
Подробнее: Как зайти в BIOS на стационарном ПК и ноутбуке: таблица
Ищите данные во вкладках типа: «Info», «Advanced» и тому подобное. Следует иметь в виду, что не всегда сведения о марке ноутбука вы найдете в BIOS. Например, на устройстве, информацию о котором мы ищем в этой статье, в UEFI (EFI) ноутбука нет сведений о модели.
В BIOS
Модель ноутбука прописана и в BIOS. Как известно, для перехода в его меню нужно при включении или перезагрузке компьютера часто жать клавишу Delete (иногда – F2 или Tab).
Интересно: 7 способов восстановить SMS переписку на Android после удаления
Номер модели (Product Number) следует искать на вкладках Main или System information.
Этот способ можно применять и в случае серьёзной неисправности лэптопа, когда он не запускается.
Как узнать модель ноутбука через командную строку — 1 способ
Мы можем узнать модель ноутбука через командную строку (CMD.exe) — встроенный инструмент операционной системы Windows.
Чтобы узнать модель ноутбука в CMD, пройдите шаги:
- Запустите командную строку от имени администратора.
- В окне интерпретатора командной строки введите: «systeminfo» (без кавычек), а затем нажмите на «Enter».
- Среди отображенной информации найдите пункты «Изготовитель системы:» и «Модель системы:», в которых вы увидите нужные данные.
В командной строке
Определить модель своего ноутбука можно и через командную строку. Самый простой способ перехода в этот режим – из контекстного меню кнопки «Пуск».
Альтернативный способ вызова командной строки – с использованием того же самого поля «Выполнить», в котором нужно набрать cmd и нажать Enter.
На вызванном одним из этих способов экране командной строки можно набрать одну из двух команд. Более простая и понятная из них – systeminfo. После её набора и нажатия Enter на экран выводится системная информация лэптопа, в числе которой – сведения о его марке и изготовителе.
Следующая команда относится к технологии Windows Management Instrumentation Command и выглядит сложнее – wmic csproduct get name. Зато после нажатия Enter на экране отобразится только локальное название нашего устройства.
Как узнать точную модель ноутбука в CPU-Z
Бесплатная программа CPU-Z предназначена для получения сведений о центральном процессоре компьютера. При помощи этого приложения можно узнать модель ноутбука.
Выполните следующее:
- Откройте главное окно программы CPU-Z.
- Войдите во вкладку «Mainboard».
- В полях «Manufacturer» и «Model» отобразятся данные о производителе и модели этого устройства.
Подробнее: CPU-Z для информации о технических характеристиках
Наклейка на ноутбуке
Это самый простой способ узнать модель вашего лэптопа. Для того чтоб выяснить, переверните устройство и там должна быть наклейка или надпись вроде этой:
Как видите, в первой строке «Model Name» у меня написано 80XR или полное название «Lenovo IdeaPad 320-15IAP». Так же само посмотрите у себя.
Со временем эта наклейка могла отклеится, поэтому не огорчайтесь, есть ещё способы.
Узнаем модель ноутбука с помощью Speccy
Бесплатная программа Speccy служит для получения подробных сведений об оборудовании компьютера.
Проделайте следующие действия:
- Запустите программу Speccy на компьютере.
- В главном окне приложения нажмите на опцию «Системная плата».
- В окне с информацией обратите внимание на пункты «Изготовитель» и «Модель».
Подробнее: Speccy — информация об аппаратных компонентах компьютера
Как узнать марку ноутбука через документы при покупке
Когда вы приобретаете ноутбук, вам обязательно должны дать сопроводительные бумаги с полным описанием качеств и состояния продукта, условиями гарантийного обслуживания и, конечно же, точным указанием модели. Информация о ней находится и в инструкции по эксплуатации, правда, сейчас её сокращают до общих фраз и дают ссылку или QR-код на полную версию.
Здесь тоже могут случиться накладки и путаница, поэтому сведения дублируются в разных местах. Давайте попробуем их отыскать:
- Начнём с того, как узнать модель довольно популярного ноутбука HP. Посмотрите на упаковку там, где есть штрих-код. В самом верху вы увидите общую формулировку, например, HP Laptop, а сразу под ней цифробуквенный набор. То же самое выбито на внутренней части батареи – просто снимите её.
- Это справедливо и для ноутбука Acer: на аккумуляторе вы непременно найдёте номер модели. И на коробке он есть – написан сразу же после названия Acer.
- Устройства Lenovo продают либо в фирменной коробке-чемоданчике, на которой крупно написано полное наименование модели, либо в более простом картонном варианте – тогда нужно искать маленькую наклейку где-то сбоку. Обратите внимание и на CD с драйверами для Lenovo — на них тоже все указано.
- На документах к Dell вместо наименования модели может быть указан сервисный код. Производители предлагают заходить на их сайт, вбивать это значение и получать взамен интересующие сведения.
- В случае с DNS, если вы не сразу догадались, где посмотреть модель, загляните на дно коробки. Там будет стикер с кодом и названием DNS, а искомый номер написан в скобках.
- Упаковка ноутбука Asus моментально даёт необходимую информацию – она выведена крупным шрифтом вместе с наименованием фирмы-производителя, а ещё продублирована сбоку, где для номера модели Asus выделена отдельная строка.
- На коробке Samsung вы найдёте стикер, где написано Model Code, а напротив – цифры и буквы. Под ним находится серийный номер Samsung, он тоже важен, если вы захотите уточнить что-то о сервисном обслуживании.
- MSI для обозначения модели использует не только символы, но и слова: Titan, Raider, Stealth и т. п. Учитывайте их, когда смотрите на упаковку. Обычно название и нужный код написаны на ней крупным шрифтом во всю боковину.
- Ноутбуки VAIO от Sony уложены в фирменную коробку, но на лицевой стороне вы найдёте только слоган и название компании. Номер модели «спрятан» в маленькой наклейке сбоку, вместе с другой технической информацией.
Как посмотреть какая модель ноутбука в AIDA64
AIDA64 — мощное приложение для получения всевозможной информации об аппаратном обеспечении компьютера.
Пройдите несколько шагов:
- Откройте AIDA64 на ПК.
- Во вкладке «Меню», в списке опций поочередно нажмите на «Компьютер», а потом на «DMI».
- Щелкните по пункту «Система».
- В нижней части окна приложения вы увидите «Свойства системы».
- В пунктах « находятся значения, указывающие на модель устройства.
Подробнее: AIDA64 — диагностика, тестирование, сбор системной информации
Стандартный метод определения модели ноутбука в Windows 8, 10, 7
Обратите внимание, что воспользоваться данным способом можно не во всех редакция Виндовс 10 и 8.1.
- Нажимаем по иконке «Мой компьютер» правой кнопкой мыши и в контекстном меню выбираем «Свойства» (аналогично можно сделать открыв «Пуск»);
- Откроется окно с системными сведениями, нужно нажать на вкладку «Счетчики и средства производительности» и зайти в раздел «Отображение/печать подробных сведений о производительности ПК и OS»;
- В самом низу появившегося интерфейса отобразится пункт с требуемыми параметрами модели ноутбука.
Информация о марке устройства в SIW
В мощной программе SIW (System Information of Windows) вы найдете подробные данные о аппаратном и программном обеспечении ПК.
Проделайте следующее:
- Войдите в программу SIW.
- В левой части окна перейдите к разделу «Оборудование».
- Кликните по опции «Сводка о системе».
- В окне приложения показаны сведения о компьютере: производитель, семейство, название продукта и его модель.
Подробнее: SIW — информация о системе и оборудовании
Способ 6: Стороннее программное обеспечение
Если в операционной системе установлено стороннее ПО типа AIDA64, HWiNFO и т. п., сведения различного уровня полноты вы найдете и там. Скачивать их только ради определения модели смысла нет, поскольку все то же самое успешно осуществляется без дополнительных программ. Однако при их наличии можно запустить софт и поискать информацию. Находится она в основном на вкладках с общей информацией о системе или ПК. Следующий скриншот демонстрирует необычное расположение названия — прямо в заголовке окна.
Мы рады, что смогли помочь Вам в решении проблемы. Помимо этой статьи, на сайте еще 12312 инструкций. Добавьте сайт Lumpics.ru в закладки (CTRL+D) и мы точно еще пригодимся вам. Отблагодарите автора, поделитесь статьей в социальных сетях.
Опишите, что у вас не получилось. Наши специалисты постараются ответить максимально быстро.
Документы или наклейка на корпусе
Первое, что должен сделать пользователь – найти коробку лэптопа. На нее всегда наносится имя производителя, будь то HP или Acer. Разумеется, этой информации оказывается мало, ведь под каждым брендом выходят десятки, если не сотни, отличающихся по характеристикам устройств. Но стоит лишь внимательнее ознакомиться с коробкой, название модели все равно встретится в одной из частей.
Если коробка утеряна, то у владельца наверняка должны остаться документы в виде гарантийного талона или инструкции. Здесь тоже всегда приводится название ноутбука. Еще один вариант – найти наклейку на корпусе устройства. Скорее всего, она располагается на днище. Помимо имени девайса на наклейку наносится серийный номер, а также отметки о сертификации.
Стороннее ПО
Встроенные средства определения модели хороши тем, что пользователю не нужно скачивать дополнительные приложения. Но иногда программы от сторонних разработчиков оказываются намного более удобными в сравнении со стандартным софтом. Поэтому есть смысл рассмотреть несколько полезных утилит, помогающих в определении названия компьютера.
AIDA64 (ex-Everest)
Популярная программа, через которую определяется любая характеристика компьютера. Но для поиска нужной информации потребуется внимательность:
- Запустите приложение.
- Откройте вкладку «Компьютер», а затем – «DMI».
- В правой части экрана отобразится дополнительное меню, где нужно выбрать «Система».
- В нижней части окна раскройте вкладку «Свойства системы».
- Ознакомьтесь с пунктами «.
Сводные данные позволят определить точную модель лэптопа. Кроме того, можно будет определить даже серийный номер. Правда, эта опция доступна только в платной версии программы, что, впрочем, не помешает узнать название.
HWMonitor
Не менее полезное приложение, раскрывающее сведения о компьютере. По аналогии с AIDA64, все характеристики представлены на главной странице программы. Пользователю остается лишь внимательно ознакомиться с информацией, чтобы найти название модели.
Speccy
Наконец, нельзя не упомянуть о существовании утилиты Speccy. Она обладает русскоязычным интерфейсом, благодаря чему получить интересующие сведения удается без знания иностранных языков. Просто откройте раздел «Общая информация» и найдите здесь модель лэптопа.
Как узнать, какой в компьютере стоит жесткий диск?
Чтобы узнать информацию о жестком диске, необходимо снова нажать сочетание клавиш «Windows+R» и ввести команду msinfo32:
- В открывшемся окне нажимаем на раздел «Компоненты»;
- Из развернувшегося списка выбираем «Запоминающие устройства»;
- Жмем на пункт «Диски».
Таким образом, с помощью череды простых действий, можно узнать об основных характеристиках компьютера. Можно увидеть и всю информацию о системе, но это удобнее делать с помощью сторонних программ.
Содержание
- Как узнать номер модели компьютера на Windows 10
- Как узнать номер модели ПК при помощи сведений о системе
- Проверка модели ПК при помощи PowerShell
- Как проверить модель компьютера при помощи командной строки
- Как узнать точную модель ноутбука в Windows 10
- Информация о ноутбуке, доступная через Windows
- Документы или наклейка на корпусе
- Получение информации о ПК через DirectX
- Командная строка CMD и консольные утилиты Windows
- Программы для получения конфигурации ПК
- AIDA64 (ex-Everest)
- HWMonitor
- Speccy
- Узнаем характеристики ноутбука через BIOS
- Через официальный сайт производителя ноутбука
- Задайте вопрос!
- Как узнать модель компьютера или ноутбука
- Визуально
- Средствами Windows
- Сведения о свойствах
- Сведения о системе
- Диагностика DirectX
- Командная строка
- В BIOSе
- Сторонними программами
- Заключение
- Как узнать модель ноутбука
- Модель ноутбука на корпусе
- Определяем модель ноутбука через командную строку
- Как посмотреть модель ноутбука на Windows 10
- Узнать модель ноутбука через AIDA64
- Айтишник
- Как определить модель ноутбука — 10 способов
- Как посмотреть модель ноутбука на Windows 11 / 10 / 8 / 7
- Как определить модель ноутбука с помощью средства диагностики DirectX
- Как узнать название модели ноутбука в БИОС
- Как узнать модель ноутбука через командную строку — 1 способ
- Как узнать модель ноутбука: командная строка — 2 способ
- Как узнать точную модель ноутбука в CPU-Z
- Как посмотреть номер модели ноутбука в HWiNFO
- Узнаем модель ноутбука с помощью Speccy
- Как посмотреть какая модель ноутбука в AIDA64
- Информация о марке устройства в SIW
- Получение сведений о модели ноутбука в программе Astra32
- Выводы статьи
Как узнать номер модели компьютера на Windows 10
Если на компьютере нет наклейки с информацией о модели, в этой статье вы узнаете разные методы определения этой информации в системе Windows 10.
На операционной системе Windows 10 есть возможность узнать номер модели вашего компьютера, который может пригодиться во многих случаях. Например, когда вы обновляете компоненты вроде оперативной памяти, жёсткого диска, монитора или блока питания, номер модели может упростить поиск совместимого устройства. Если нужно решить какую-то проблему в работе компьютер, нужно связаться с техподдержкой. Там этот номер тоже может потребоваться. Может он пригодится и для правильного хранения устройства.
Хотя многие производители приклеивают наклейку и дают инструменты для поиска этой информации на ноутбуках и настольных компьютерах, система Windows 10 также предлагает как минимум три варианта узнать номер модели и серийный номер (сервисный тег) при помощи сведений о системе, PowerShell и командной строки.
В этом руководстве мы расскажем обо всех трёх вариантах узнать номер вашего компьютера от любого производителя, таких как Dell, HP, Acer, Lenovo и других.
Как узнать номер модели ПК при помощи сведений о системе
После этого вы будете точно знать номер модели вашего компьютера.
Проверка модели ПК при помощи PowerShell
Как проверить модель компьютера при помощи командной строки
wmic csproduct get name
wmic csproduct get name, identifyingnumber
Мы описали инструкции для работы с Windows 10, но они годятся также для Windows 8.1. Для Windows 7 работают только сведения о системе и командная строка.
Источник
Как узнать точную модель ноутбука в Windows 10
При покупке нового ноутбука, большинство пользователей внимательно изучает доступные модели и особенности каждой из версий. Однако проходит время, и эта информация упускается – за ненадобностью. Помнить название модели ноутбука не нужно до тех пор, пока не приходится
Узнать модель ПК, ноутбука в том числе, несложно. Для получения базовой информации не нужен дополнительный софт, достаточно встроенных функций Windows. В инструкции мы будем рассматривать Windows 10, но актуальны действия и для более старых сборок ОС.
Содержание:
Информация о ноутбуке, доступная через Windows
Если наклейка выгорела, стерлась, отклеилась – есть еще несколько альтернативных способов, как узнать модель ноутбука. Она касается Lenovo, Acer, HP или любого другого производителя.
Один из методов – получить информацию о машине с помощью встроенных системных утилит Windows. Для этого:
Описанный способ определения модели ноутбука работает на всех версиях операционной системы Windows.
Документы или наклейка на корпусе
Самый простой способ узнать модель своего ноутбука без дополнительных программ, заключается в изучении документации на устройство. В них указан производитель, год выпуска, а также полное название модели. Если документы не сохранились, найти данные можно на специальной наклейке. Для этого:
Как правило, производитель наклеивает все необходимые данные на корпус устройства, однако наклейку также часто размещают на крышке, поэтому смотрим внимательно.
Получение информации о ПК через DirectX
Средство диагностики DirectX – еще один компонент, позволяющий узнать модель ноутбука, версию установленных драйверов, модель графической подсистемы, видеоадаптера и др..
Получить системную информацию таким образом можно буквально за пару минут. Для этого следуйте инструкции:
Командная строка CMD и консольные утилиты Windows
Если вам не удалось определить модель ноутбука через утилиты dxdiag или msinfo32, воспользуйтесь командной строкой.
Как ими пользоваться для вывода нужной информации о ноутбуке:
Первая команда является более информативной, однако если цель заключается только в выяснении официальной модели ноутбука, можно использовать оба способа.
Программы для получения конфигурации ПК
Для владельцев системных блоков и ноутбуков на базе ОС Windows разработано большое количество программ. Они полезны не только для получения исчерпывающей информации о ноутбуке, его компонентов, но и дальнейшей диагностики.
AIDA64 (ex-Everest)
AIDA 64 дает полную информацию об ПК-машине и ее комплектующих, включая название модели. На данный момент утилита является платной, но при этом есть пробный бесплатный период на 30 дней. Кроме того, есть портативная версия, которая не требует установки.
Функции AIDA64 не будут ограничены в демо-режиме, так что можно проверить сведения о ноутбуке через нее. Как это сделать:
HWMonitor
Простая и удобная программа для получения данных о ноутбуке (модель, производитель, комплектующие). Кроме того, утилита HWMonitor позволяет отслеживать температуру, напряжение и другие параметры.
Все полезные характеристики ноутбука доступны в главном окне приложения.
Speccy
Утилита создана для получения сведений о модели ноутбука и характеристиках его комплектующих (ОЗУ, ЦП, жесткие диски, видеокарта и другие). Все полезные сведения о железе собраны в разделе “Общая информация” (секция “Системная плата” и т.п.).
Узнаем характеристики ноутбука через BIOS
Вход в BIOS дает пользователю доступ ко всей информации об ноутбуке, включая полное название модели.
Чтобы войти в BIOS и получить данные о ноутбуке:
Обратите внимание! На некоторых моделях ноутбуков Lenovo на корпусе есть специальная кнопка для входа в BIOS, нажимать которую необходимо в выключенном состоянии.
Через официальный сайт производителя ноутбука
У некоторых моделей ноутбуков HP не удается узнать модель ни одним из перечисленных способов. Если при этом документы утеряны, можно зайти на официальный сайт производителя и воспользоваться поиском драйверов. При этом будет доступна команда «Определить модель устройства».
Задайте вопрос!
Таким образом, существует немало способов узнать модель ноутбука, если на нем установлена Windows 10 или другая версия ОС. Каждый из методов позволяет быстро получить нужные данные и не требует дополнительных знаний или опыта. Если вам не удалось получить искомые сведения о ноутбуке (или стационарном ПК), пишите в комментарии – постараемся помочь.
Источник
Как узнать модель компьютера или ноутбука
Чтобы определить характеристики ноутбука, надо знать его точную модель. По ней вы легко найдете на сайте производителя полные технические данные компьютера. Разберемся, как узнать модель ПК или ноутбука визуально, средствами Windows или сторонними программами.
Визуально
Найти название ноутбука и посмотреть модель можно на его упаковочной коробке и в документах. Если коробка у вас не сохранилась, то гарантийный талон скорее всего остался – в нем вы и найдете нужные сведения.
Если документов под рукой нет, верный способ, как узнать серийный номер вашего ноутбука – найти на нем фирменную наклейку производителя. Она может располагаться на передней панели рядом с клавиатурой или на задней части.
Если информация на наклейке не читается, узнать марку поможет аккумулятор устройства. Отключите ноут, разверните его и достаньте батарею, открыв защелки по краям. Нужные сведения могут располагаться на отсеке под аккумулятором или прямо на корпусе батареи.
Средствами Windows
Если все наклейки были удалены, пользуйтесь встроенными в Виндовс утилитами.
Сведения о свойствах
Как посмотреть характеристики личного компьютера на Windows 10: по правому клику мышкой откройте свойства ярлычка «Мой компьютер». Вы увидите основные сведения – производитель, установленная ОС, параметры процессора, ОЗУ и типа системы. Точная модель не всегда будет указана.
Сведения о системе
Более подробную информацию вы узнаете из утилиты «Сведения о системе». Как посмотреть в ней параметры компьютера: жмите Win+R и пишите в строчку msinfo32. Появится окно, в котором через пару секунд появится довольно обширный список данных. Вы сможете узнать не только название изготовителя – Lenovo, но и точную модель напротив SKU.
Дополнительно доступны подробные характеристики аппаратных и программных компонентов системы.
Диагностика DirectX
Утилита DirectX не только определяет установленные драйвера и параметры видеоадаптера, но и знает, как узнать модель ноутбука HP, ASUS, Acer и других. Нажимайте Win+R и пишите dxdiag. На первой вкладке будет отображен производитель и модель, параметры процессора и памяти.
На остальных вкладках вы найдете характеристики видеокарты и звука.
Командная строка
Узнать модель и марку личного ноута можно и через командную строку. Зажимайте Win+R и пишите cmd. В черном окошке вводите строчку: wmic csproduct get name.
Появится поле «Name» под котором будет указана модель ноутбука. Остальные характеристики вы легко можете определить онлайн, вбив в поиск найденное значение с названием производителя.
В BIOSе
Если ОС не загружается, увидеть нужные сведения можно в BIOSе компьютера. При включении сразу жмите Del или F2 (точная клавиша будет указана на приветственном экране). На первой вкладке будет перечислены нужные сведения в полях «Product name» «Serial Number».
Ниже и на других вкладках вы найдете подробные характеристики аппаратных компонентов ПК.
Сторонними программами
Иногда удобно пользоваться сторонними программами. Одна из утилит, выводящая подробнейшие сведения о компьютере – Aida 64. Программа платная, но в течение 30 дней ее можно использовать без оплаты.
Как посмотреть в Aida 64 характеристики компьютера: запускайте утилиту, заходите в раздел «Компьютер». Здесь на вкладках информации о системе вы получите полные сведения о производителе, продукте и всех его компонентах.
Все остальные характеристики ноутбука перечислены в остальных подразделах утилиты.
Заключение
Мы разобрались, как найти информацию о модели ноутбука и всех его параметрах. Начните с обследования корпуса и документов, если там ничего не найдено – пробуйте все встроенные в Windows средства или сторонние программы. Если ОС компьютера не загружается, заходите в BIOS и ищите нужные данные.
Источник
Как узнать модель ноутбука
Иногда пользователю может потребоваться узнать модель ноутбука, но где посмотреть данную информацию? Способов множество, всех их я постараюсь показать в рамках этой статьи. Опишу сжато, без воды, дабы не растягивать писанину, но с иллюстрациями, чтобы у вас не осталось вопросов.
Методы, которые я перечислю в статье, можно использовать чтобы определить модель ноутбуков Hp, Asus, Acer, Lenovo, Packard Bell, Dell, Samsung. Отмечу, что модели производителей DNS, DEXP можно определить лишь первым способом, так как указанные бренды не являются производителем и собирают ноутбуки из китайских комплектующих. Соответственно китайский производитель материнской платы заносит свою информацию о модели, а DNS просто берет эти комплектующие и собирает в корпус, которому дает свое название модели.
Модель ноутбука на корпусе
Посмотреть модель можно на чеке или коробке, которые выдаются при покупке вместе с лэптопом. Но как быть, если коробку выбросили, а чек был утерян?
Маркировка указана на обратной стороне корпуса ноутбука. Переверните дном к верху и найдите информацию о модели.

Иногда модель промаркирована под батареей. Чтобы увидеть модель ноутбука, необходимо оттянуть защелки и вынуть АКБ.

На картинке пример HP Pavilion g6-2203sr, модель которой указана под батареей.
Хочу отметить, что при открытой крышке ноутбука вы возможно увидите вашу модель, которая указана на рамке матрицы или ниже клавиатуры. Но в большинстве случаев это не модель, а серия, которая может иметь десятки модификаций.


Определяем модель ноутбука через командную строку
Откройте командную строку, введите следующую команду и нажмите Enter : wmic csproduct get name
Как посмотреть модель ноутбука на Windows 10
В окне «Сведения о системе» посмотрите на строки «Изготовитель», «Модель».
Вам нужна информация об изготовителе компьютера и модели компьютера.
Узнать модель ноутбука через AIDA64
В AIDA64 откройте следующий путь: Компьютер – DMI – Система. В строке «Производитель» указан бренд, в строке «Продукт» – модель ноутбука.
Айтишник
Вячеслав. Специалист по ремонту ноутбуков и компьютеров, настройке сетей и оргтехники, установке программного обеспечения и его наладке. Опыт работы в профессиональной сфере 9 лет.
Источник
Как определить модель ноутбука — 10 способов
В этой статье мы поговорим о том, как узнать модель ноутбука, если на устройстве нет наклейки о его серийном номере. Часто встречаются ситуации, когда пользователю проблематично определить точный тип своего ПК.
Переносные компьютеры широко распространены, а по истечению определенного времени может понадобится провести апгрейд оборудования устройства. Например, нужно добавить оперативной памяти, заменить жесткий диск, графическую карту, или другие комплектующие.
Перед проведением подобных манипуляций необходимо собрать подробные сведения о ноутбуке, чтобы знать текущее состояние аппаратного обеспечения. Полученная информация позволит избежать проблем с совместимостью при установке нового оборудования.
Компании — производители ноутбуков выпускают огромное количество похожих моделей, которые отличаются по своим характеристикам. Несмотря на похожее название, на устройствах может существенно отличатся установленное аппаратное обеспечение.
Чтобы не попасть в ситуацию с неправильным выбором комплектующих, необходимо получить ответ на вопрос о том, как посмотреть модель ноутбука.
Где посмотреть модель ноутбука? На части устройств имеются наклейки с описанием номера модели ноутбука. Обычно здесь указана фирма — производитель лэптопа и точное название модели.
Следует учитывать, что существуют несколько понятий: название модели, номер модели и серийный номер. В первом случае, может быть выпущено несколько похожих типов устройств с отличающимися характеристиками. Во втором случае, пользователь получает более полные сведения о модельном ряде, где может быть несколько похожих устройств. В третьем случае, вы получите точное наименование модификации ноутбука.
Намного проще получить ответ на то, как узнать марку ноутбука. Обычно, на корпусе выгравировано название торговой марки производителя устройства: HP, Lenovo, Dell, Samsung, ASUS, Acer, Toshiba, MSI и так далее. Если подобной надписи на корпусе нет, то вы можете использовать другой метод: перед запуском операционной системы Windows на экране появляется заставка с именем производителя устройства.
Но, эта информация дает только самое общее представление о типе данного ноутбука. Нам необходимо узнать его точное название.
Вот где вы можете узнать модель ноутбука:
Что делать, если нет этикетки с серийным номером, другие способы определения модели не подходят из-за того, что на корпусе нет обозначений, а документация не сохранилась?
В Windows узнать модель ноутбука можно с помощью программных методов:
В этой статье мы рассмотрим способы, как посмотреть модель ноутбука, работающего на Windows при помощи программного обеспечения: стандартными средствами системы или с помощью сторонних приложений. Это универсальные варианты, которые помогут вам получить необходимые сведения непосредственно на работающем компьютере.
Как посмотреть модель ноутбука на Windows 11 / 10 / 8 / 7
Сначала рассмотрим метод, одинаково работающий в операционных системах Windows 11, Windows 10, Windows 8.1, Windows 8, Windows 7. В состав ОС входит утилита «Сведения о системе» — «msinfo32.exe», с помощью которой можно получить информацию о данном компьютере.
Запустить системное приложение можно из списка установленных программ в меню кнопки «Пуск», или при помощи универсального способа:
Как определить модель ноутбука с помощью средства диагностики DirectX
Вы можете узнать, какая модель ноутбука, используя встроенное системное средство — утилиту «DxDiag.exe». Этот инструмент предназначен для диагностики DirectX, и помимо другой информации отображает сведения о модели устройства.
Выполните следующие действия:
Как узнать название модели ноутбука в БИОС
Во многих случаях, можно получить нужную информацию непосредственно в БИОС компьютера. Для этого вам потребуется зайти в BIOS или UEFI, чтобы увидеть сведения о модели вашего ПК.
Ищите данные во вкладках типа: «Info», «Advanced» и тому подобное. Следует иметь в виду, что не всегда сведения о марке ноутбука вы найдете в BIOS. Например, на устройстве, информацию о котором мы ищем в этой статье, в UEFI (EFI) ноутбука нет сведений о модели.
Как узнать модель ноутбука через командную строку — 1 способ
Мы можем узнать модель ноутбука через командную строку (CMD.exe) — встроенный инструмент операционной системы Windows.
Чтобы узнать модель ноутбука в CMD, пройдите шаги:
Как узнать модель ноутбука: командная строка — 2 способ
Если вам необходимо, воспользуйтесь другим способом для получения сведений из командной строки Windows.
Как узнать точную модель ноутбука в CPU-Z
Бесплатная программа CPU-Z предназначена для получения сведений о центральном процессоре компьютера. При помощи этого приложения можно узнать модель ноутбука.
Как посмотреть номер модели ноутбука в HWiNFO
Получить информацию о ноутбуке можно в бесплатном приложении HWiNFO:
Узнаем модель ноутбука с помощью Speccy
Бесплатная программа Speccy служит для получения подробных сведений об оборудовании компьютера.
Проделайте следующие действия:
Как посмотреть какая модель ноутбука в AIDA64
AIDA64 — мощное приложение для получения всевозможной информации об аппаратном обеспечении компьютера.
Пройдите несколько шагов:
Информация о марке устройства в SIW
В мощной программе SIW (System Information of Windows) вы найдете подробные данные о аппаратном и программном обеспечении ПК.
Получение сведений о модели ноутбука в программе Astra32
Программа Astra32 (Advanced System Information Tool) предназначена для определения конфигурации и диагностики компьютера. Мы можем узнать необходимую информацию в демо версии приложения.
Выводы статьи
В некоторых ситуациях пользователю необходимо знать модель ноутбука, например, чтобы провести апгрейд, изменить конфигурацию оборудования. Не всегда на устройстве сохраняются наклейки с этикеткой или инструкция, с помощью которых можно получить нужные сведения. В этом случае, для получения необходимой информации можно использовать встроенные средства операционной системы Windows или стороннее программное обеспечение.
Источник
Содержание
- Как узнать модель ноутбука
- Модель ноутбука на корпусе
- Определяем модель ноутбука через командную строку
- Как посмотреть модель ноутбука на Windows 10
- Узнать модель ноутбука через AIDA64
- Айтишник
- Как узнать модель компьютера или ноутбука
- Визуально
- Средствами Windows
- Сведения о свойствах
- Сведения о системе
- Диагностика DirectX
- Командная строка
- В BIOSе
- Сторонними программами
- Заключение
- Как определить модель ноутбука — 10 способов
- Как посмотреть модель ноутбука на Windows 11 / 10 / 8 / 7
- Как определить модель ноутбука с помощью средства диагностики DirectX
- Как узнать название модели ноутбука в БИОС
- Как узнать модель ноутбука через командную строку — 1 способ
- Как узнать модель ноутбука: командная строка — 2 способ
- Как узнать точную модель ноутбука в CPU-Z
- Как посмотреть номер модели ноутбука в HWiNFO
- Узнаем модель ноутбука с помощью Speccy
- Как посмотреть какая модель ноутбука в AIDA64
- Информация о марке устройства в SIW
- Получение сведений о модели ноутбука в программе Astra32
- Выводы статьи
- Узнаем модель ноутбука: десять доступных способов
- Корпус ноутбука, наклейки, батарея
- Использование программных средств
- Утилиты мониторинга состояния компьютера
- Как узнать точную модель ноутбука в Windows 10
- Информация о ноутбуке, доступная через Windows
- Документы или наклейка на корпусе
- Получение информации о ПК через DirectX
- Командная строка CMD и консольные утилиты Windows
- Программы для получения конфигурации ПК
- AIDA64 (ex-Everest)
- HWMonitor
- Speccy
- Узнаем характеристики ноутбука через BIOS
- Через официальный сайт производителя ноутбука
- Задайте вопрос!
Как узнать модель ноутбука
Иногда пользователю может потребоваться узнать модель ноутбука, но где посмотреть данную информацию? Способов множество, всех их я постараюсь показать в рамках этой статьи. Опишу сжато, без воды, дабы не растягивать писанину, но с иллюстрациями, чтобы у вас не осталось вопросов.
Методы, которые я перечислю в статье, можно использовать чтобы определить модель ноутбуков Hp, Asus, Acer, Lenovo, Packard Bell, Dell, Samsung. Отмечу, что модели производителей DNS, DEXP можно определить лишь первым способом, так как указанные бренды не являются производителем и собирают ноутбуки из китайских комплектующих. Соответственно китайский производитель материнской платы заносит свою информацию о модели, а DNS просто берет эти комплектующие и собирает в корпус, которому дает свое название модели.
Модель ноутбука на корпусе
Посмотреть модель можно на чеке или коробке, которые выдаются при покупке вместе с лэптопом. Но как быть, если коробку выбросили, а чек был утерян?
Маркировка указана на обратной стороне корпуса ноутбука. Переверните дном к верху и найдите информацию о модели.

Иногда модель промаркирована под батареей. Чтобы увидеть модель ноутбука, необходимо оттянуть защелки и вынуть АКБ.

На картинке пример HP Pavilion g6-2203sr, модель которой указана под батареей.
Хочу отметить, что при открытой крышке ноутбука вы возможно увидите вашу модель, которая указана на рамке матрицы или ниже клавиатуры. Но в большинстве случаев это не модель, а серия, которая может иметь десятки модификаций.


Определяем модель ноутбука через командную строку
Откройте командную строку, введите следующую команду и нажмите Enter : wmic csproduct get name
Как посмотреть модель ноутбука на Windows 10
В окне «Сведения о системе» посмотрите на строки «Изготовитель», «Модель».
Вам нужна информация об изготовителе компьютера и модели компьютера.
Узнать модель ноутбука через AIDA64
В AIDA64 откройте следующий путь: Компьютер – DMI – Система. В строке «Производитель» указан бренд, в строке «Продукт» – модель ноутбука.
Айтишник
Вячеслав. Специалист по ремонту ноутбуков и компьютеров, настройке сетей и оргтехники, установке программного обеспечения и его наладке. Опыт работы в профессиональной сфере 9 лет.
Источник
Как узнать модель компьютера или ноутбука
Чтобы определить характеристики ноутбука, надо знать его точную модель. По ней вы легко найдете на сайте производителя полные технические данные компьютера. Разберемся, как узнать модель ПК или ноутбука визуально, средствами Windows или сторонними программами.
Визуально
Найти название ноутбука и посмотреть модель можно на его упаковочной коробке и в документах. Если коробка у вас не сохранилась, то гарантийный талон скорее всего остался – в нем вы и найдете нужные сведения.
Если документов под рукой нет, верный способ, как узнать серийный номер вашего ноутбука – найти на нем фирменную наклейку производителя. Она может располагаться на передней панели рядом с клавиатурой или на задней части.
Если информация на наклейке не читается, узнать марку поможет аккумулятор устройства. Отключите ноут, разверните его и достаньте батарею, открыв защелки по краям. Нужные сведения могут располагаться на отсеке под аккумулятором или прямо на корпусе батареи.
Средствами Windows
Если все наклейки были удалены, пользуйтесь встроенными в Виндовс утилитами.
Сведения о свойствах
Как посмотреть характеристики личного компьютера на Windows 10: по правому клику мышкой откройте свойства ярлычка «Мой компьютер». Вы увидите основные сведения – производитель, установленная ОС, параметры процессора, ОЗУ и типа системы. Точная модель не всегда будет указана.
Сведения о системе
Более подробную информацию вы узнаете из утилиты «Сведения о системе». Как посмотреть в ней параметры компьютера: жмите Win+R и пишите в строчку msinfo32. Появится окно, в котором через пару секунд появится довольно обширный список данных. Вы сможете узнать не только название изготовителя – Lenovo, но и точную модель напротив SKU.
Дополнительно доступны подробные характеристики аппаратных и программных компонентов системы.
Диагностика DirectX
Утилита DirectX не только определяет установленные драйвера и параметры видеоадаптера, но и знает, как узнать модель ноутбука HP, ASUS, Acer и других. Нажимайте Win+R и пишите dxdiag. На первой вкладке будет отображен производитель и модель, параметры процессора и памяти.
На остальных вкладках вы найдете характеристики видеокарты и звука.
Командная строка
Узнать модель и марку личного ноута можно и через командную строку. Зажимайте Win+R и пишите cmd. В черном окошке вводите строчку: wmic csproduct get name.
Появится поле «Name» под котором будет указана модель ноутбука. Остальные характеристики вы легко можете определить онлайн, вбив в поиск найденное значение с названием производителя.
В BIOSе
Если ОС не загружается, увидеть нужные сведения можно в BIOSе компьютера. При включении сразу жмите Del или F2 (точная клавиша будет указана на приветственном экране). На первой вкладке будет перечислены нужные сведения в полях «Product name» «Serial Number».
Ниже и на других вкладках вы найдете подробные характеристики аппаратных компонентов ПК.
Сторонними программами
Иногда удобно пользоваться сторонними программами. Одна из утилит, выводящая подробнейшие сведения о компьютере – Aida 64. Программа платная, но в течение 30 дней ее можно использовать без оплаты.
Как посмотреть в Aida 64 характеристики компьютера: запускайте утилиту, заходите в раздел «Компьютер». Здесь на вкладках информации о системе вы получите полные сведения о производителе, продукте и всех его компонентах.
Все остальные характеристики ноутбука перечислены в остальных подразделах утилиты.
Заключение
Мы разобрались, как найти информацию о модели ноутбука и всех его параметрах. Начните с обследования корпуса и документов, если там ничего не найдено – пробуйте все встроенные в Windows средства или сторонние программы. Если ОС компьютера не загружается, заходите в BIOS и ищите нужные данные.
Источник
Как определить модель ноутбука — 10 способов
В этой статье мы поговорим о том, как узнать модель ноутбука, если на устройстве нет наклейки о его серийном номере. Часто встречаются ситуации, когда пользователю проблематично определить точный тип своего ПК.
Переносные компьютеры широко распространены, а по истечению определенного времени может понадобится провести апгрейд оборудования устройства. Например, нужно добавить оперативной памяти, заменить жесткий диск, графическую карту, или другие комплектующие.
Перед проведением подобных манипуляций необходимо собрать подробные сведения о ноутбуке, чтобы знать текущее состояние аппаратного обеспечения. Полученная информация позволит избежать проблем с совместимостью при установке нового оборудования.
Компании — производители ноутбуков выпускают огромное количество похожих моделей, которые отличаются по своим характеристикам. Несмотря на похожее название, на устройствах может существенно отличатся установленное аппаратное обеспечение.
Чтобы не попасть в ситуацию с неправильным выбором комплектующих, необходимо получить ответ на вопрос о том, как посмотреть модель ноутбука.
Где посмотреть модель ноутбука? На части устройств имеются наклейки с описанием номера модели ноутбука. Обычно здесь указана фирма — производитель лэптопа и точное название модели.
Следует учитывать, что существуют несколько понятий: название модели, номер модели и серийный номер. В первом случае, может быть выпущено несколько похожих типов устройств с отличающимися характеристиками. Во втором случае, пользователь получает более полные сведения о модельном ряде, где может быть несколько похожих устройств. В третьем случае, вы получите точное наименование модификации ноутбука.
Намного проще получить ответ на то, как узнать марку ноутбука. Обычно, на корпусе выгравировано название торговой марки производителя устройства: HP, Lenovo, Dell, Samsung, ASUS, Acer, Toshiba, MSI и так далее. Если подобной надписи на корпусе нет, то вы можете использовать другой метод: перед запуском операционной системы Windows на экране появляется заставка с именем производителя устройства.
Но, эта информация дает только самое общее представление о типе данного ноутбука. Нам необходимо узнать его точное название.
Вот где вы можете узнать модель ноутбука:
Что делать, если нет этикетки с серийным номером, другие способы определения модели не подходят из-за того, что на корпусе нет обозначений, а документация не сохранилась?
В Windows узнать модель ноутбука можно с помощью программных методов:
В этой статье мы рассмотрим способы, как посмотреть модель ноутбука, работающего на Windows при помощи программного обеспечения: стандартными средствами системы или с помощью сторонних приложений. Это универсальные варианты, которые помогут вам получить необходимые сведения непосредственно на работающем компьютере.
Как посмотреть модель ноутбука на Windows 11 / 10 / 8 / 7
Сначала рассмотрим метод, одинаково работающий в операционных системах Windows 11, Windows 10, Windows 8.1, Windows 8, Windows 7. В состав ОС входит утилита «Сведения о системе» — «msinfo32.exe», с помощью которой можно получить информацию о данном компьютере.
Запустить системное приложение можно из списка установленных программ в меню кнопки «Пуск», или при помощи универсального способа:
Как определить модель ноутбука с помощью средства диагностики DirectX
Вы можете узнать, какая модель ноутбука, используя встроенное системное средство — утилиту «DxDiag.exe». Этот инструмент предназначен для диагностики DirectX, и помимо другой информации отображает сведения о модели устройства.
Выполните следующие действия:
Как узнать название модели ноутбука в БИОС
Во многих случаях, можно получить нужную информацию непосредственно в БИОС компьютера. Для этого вам потребуется зайти в BIOS или UEFI, чтобы увидеть сведения о модели вашего ПК.
Ищите данные во вкладках типа: «Info», «Advanced» и тому подобное. Следует иметь в виду, что не всегда сведения о марке ноутбука вы найдете в BIOS. Например, на устройстве, информацию о котором мы ищем в этой статье, в UEFI (EFI) ноутбука нет сведений о модели.
Как узнать модель ноутбука через командную строку — 1 способ
Мы можем узнать модель ноутбука через командную строку (CMD.exe) — встроенный инструмент операционной системы Windows.
Чтобы узнать модель ноутбука в CMD, пройдите шаги:
Как узнать модель ноутбука: командная строка — 2 способ
Если вам необходимо, воспользуйтесь другим способом для получения сведений из командной строки Windows.
Как узнать точную модель ноутбука в CPU-Z
Бесплатная программа CPU-Z предназначена для получения сведений о центральном процессоре компьютера. При помощи этого приложения можно узнать модель ноутбука.
Как посмотреть номер модели ноутбука в HWiNFO
Получить информацию о ноутбуке можно в бесплатном приложении HWiNFO:
Узнаем модель ноутбука с помощью Speccy
Бесплатная программа Speccy служит для получения подробных сведений об оборудовании компьютера.
Проделайте следующие действия:
Как посмотреть какая модель ноутбука в AIDA64
AIDA64 — мощное приложение для получения всевозможной информации об аппаратном обеспечении компьютера.
Пройдите несколько шагов:
Информация о марке устройства в SIW
В мощной программе SIW (System Information of Windows) вы найдете подробные данные о аппаратном и программном обеспечении ПК.
Получение сведений о модели ноутбука в программе Astra32
Программа Astra32 (Advanced System Information Tool) предназначена для определения конфигурации и диагностики компьютера. Мы можем узнать необходимую информацию в демо версии приложения.
Выводы статьи
В некоторых ситуациях пользователю необходимо знать модель ноутбука, например, чтобы провести апгрейд, изменить конфигурацию оборудования. Не всегда на устройстве сохраняются наклейки с этикеткой или инструкция, с помощью которых можно получить нужные сведения. В этом случае, для получения необходимой информации можно использовать встроенные средства операционной системы Windows или стороннее программное обеспечение.
Источник
Узнаем модель ноутбука: десять доступных способов
Чтобы предотвратить появление проблем с совместимостью при замене комплектующих или подключении нового оборудования, вам нужно знать модель лэптопа. Ниже будут рассмотрены несколько проверенных методов, благодаря которым вопрос, как узнать модель ноутбука, перестанет быть для вас трудным.
Корпус ноутбука, наклейки, батарея
На упаковку от ноутбука или какие-то документы надежды мало – обычно всё это выбрасывается сразу после покупки лэптопа. Но если у вас осталось руководство по эксплуатации, то можете посмотреть в нем сведения о ноутбуке.
Более реальный способ – найти наклейки на лицевой части или днище ноутбука. На них указана полная информация об устройстве, включая производителя, серию и модель. Например, Acer Aspire 5745G.
Если наклейки с корпуса сорваны, то попробуйте посмотреть модель на батарее лэптопа. Переверните его и найдите две защелки (может быть одна). Переведите их в открытое положение и снимите крышку, чтобы вытащить аккумулятор. На батарее будет написан производитель (например, HP или DNS), а также серия и модель.
Использование программных средств
Если ни на корпусе, ни на батарее интересующие вас сведения не указаны, то можно прибегнуть к программным способам определения точной модели лэптопа. Попробуем сделать это через командную строку:
В окне интерпретатора Windows появится модель вашего ноутбука – вам останется лишь переписать её или запомнить. Если с командной строкой вы не дружите или просто хотите перепроверить информацию, посмотрите модель своего ноутбука в окне «Сведения о системе».
В строке изготовитель указан конкретный бренд – Sony Vaio, Dell, Lenovo. Модель же указана цифрами и латинскими буквами. Здесь нужно быть внимательным: в рамках серии модели лэптопов могут отличаться одним знаком.
Раз уж мы пошли по системным утилитам, не пройдем мимо средства диагностики DirectX. Несмотря на неявное отношение к вопросу определения модели ноутбука, здесь тоже можно найти все необходимые сведения:
Это проверенные варианты, действующее на лэптопах всех производителей, будь то распространенные Samsung или более редкие MSI. Есть и другие способы: например, иногда сведения о ноутбуке закреплены в разделе «Свойства системы». Чтобы открыть его:
Еще один вариант – посмотреть сведения о лэптопе в BIOS. Перезагрузите ноутбук и нажимайте Del (может быть другая клавиша), пока не появится окно базовой системы ввода/вывода. Здесь должна быть вкладка «Info», внутри которой указаны основные сведения об устройстве.
Утилиты мониторинга состояния компьютера
Сведения о ноутбуке предоставляют различные программы для замера температуры и других показателей работы устройства. Например, можно использовать утилиту HWMonitor.
В строке будет прописан производитель ноутбука (HP, Lenovo) и его модель. Перепроверить данные можно с помощью программы AIDA64. Она хоть и является платной утилитой, но имеет пробный период (на 30 дней), которого хватит, чтобы определить модель ноутбука.
Программ, предоставляющих подробные сведения о компьютере, достаточно много; вы можете посмотреть модель ноутбука в любой утилите для мониторинга системы. Кстати, после получения необходимой информация не стоит удалять эти программы — используйте их, чтобы постоянно быть в курсе температуры процессора и видеокарты.
Источник
Как узнать точную модель ноутбука в Windows 10
При покупке нового ноутбука, большинство пользователей внимательно изучает доступные модели и особенности каждой из версий. Однако проходит время, и эта информация упускается – за ненадобностью. Помнить название модели ноутбука не нужно до тех пор, пока не приходится
Узнать модель ПК, ноутбука в том числе, несложно. Для получения базовой информации не нужен дополнительный софт, достаточно встроенных функций Windows. В инструкции мы будем рассматривать Windows 10, но актуальны действия и для более старых сборок ОС.
Содержание:
Информация о ноутбуке, доступная через Windows
Если наклейка выгорела, стерлась, отклеилась – есть еще несколько альтернативных способов, как узнать модель ноутбука. Она касается Lenovo, Acer, HP или любого другого производителя.
Один из методов – получить информацию о машине с помощью встроенных системных утилит Windows. Для этого:
Описанный способ определения модели ноутбука работает на всех версиях операционной системы Windows.
Документы или наклейка на корпусе
Самый простой способ узнать модель своего ноутбука без дополнительных программ, заключается в изучении документации на устройство. В них указан производитель, год выпуска, а также полное название модели. Если документы не сохранились, найти данные можно на специальной наклейке. Для этого:
Как правило, производитель наклеивает все необходимые данные на корпус устройства, однако наклейку также часто размещают на крышке, поэтому смотрим внимательно.
Получение информации о ПК через DirectX
Средство диагностики DirectX – еще один компонент, позволяющий узнать модель ноутбука, версию установленных драйверов, модель графической подсистемы, видеоадаптера и др..
Получить системную информацию таким образом можно буквально за пару минут. Для этого следуйте инструкции:
Командная строка CMD и консольные утилиты Windows
Если вам не удалось определить модель ноутбука через утилиты dxdiag или msinfo32, воспользуйтесь командной строкой.
Как ими пользоваться для вывода нужной информации о ноутбуке:
Первая команда является более информативной, однако если цель заключается только в выяснении официальной модели ноутбука, можно использовать оба способа.
Программы для получения конфигурации ПК
Для владельцев системных блоков и ноутбуков на базе ОС Windows разработано большое количество программ. Они полезны не только для получения исчерпывающей информации о ноутбуке, его компонентов, но и дальнейшей диагностики.
AIDA64 (ex-Everest)
AIDA 64 дает полную информацию об ПК-машине и ее комплектующих, включая название модели. На данный момент утилита является платной, но при этом есть пробный бесплатный период на 30 дней. Кроме того, есть портативная версия, которая не требует установки.
Функции AIDA64 не будут ограничены в демо-режиме, так что можно проверить сведения о ноутбуке через нее. Как это сделать:
HWMonitor
Простая и удобная программа для получения данных о ноутбуке (модель, производитель, комплектующие). Кроме того, утилита HWMonitor позволяет отслеживать температуру, напряжение и другие параметры.
Все полезные характеристики ноутбука доступны в главном окне приложения.
Speccy
Утилита создана для получения сведений о модели ноутбука и характеристиках его комплектующих (ОЗУ, ЦП, жесткие диски, видеокарта и другие). Все полезные сведения о железе собраны в разделе “Общая информация” (секция “Системная плата” и т.п.).
Узнаем характеристики ноутбука через BIOS
Вход в BIOS дает пользователю доступ ко всей информации об ноутбуке, включая полное название модели.
Чтобы войти в BIOS и получить данные о ноутбуке:
Обратите внимание! На некоторых моделях ноутбуков Lenovo на корпусе есть специальная кнопка для входа в BIOS, нажимать которую необходимо в выключенном состоянии.
Через официальный сайт производителя ноутбука
У некоторых моделей ноутбуков HP не удается узнать модель ни одним из перечисленных способов. Если при этом документы утеряны, можно зайти на официальный сайт производителя и воспользоваться поиском драйверов. При этом будет доступна команда «Определить модель устройства».
Задайте вопрос!
Таким образом, существует немало способов узнать модель ноутбука, если на нем установлена Windows 10 или другая версия ОС. Каждый из методов позволяет быстро получить нужные данные и не требует дополнительных знаний или опыта. Если вам не удалось получить искомые сведения о ноутбуке (или стационарном ПК), пишите в комментарии – постараемся помочь.
Источник
Сегодня мы рассмотрим несколько проверенных и самых простых способов узнать модель ноутбука или нетбука, начиная от встроенных средств операционной системы, заканчивая специализированным программным обеспечением.
Практически каждый пользователь, в процессе эксплуатации ноутбука, сталкивается с необходимостью знать название устройства. Это пригодится не только для проверки его технических характеристик, но и для приобретения различных комплектующих и аксессуаров. Также не стоит исключать случаи с ремонтом, когда при звонке в сервисный центр, оператор может уточнить марку и модель оборудования, чтобы проверить наличие требуемых деталей на складе и назвать оценочную стоимость предстоящей работы.
- Наклейки и маркировки на корпусе и аккумуляторе
- Просмотр сведений о системе в Windows 7 и других версиях ОС
- Как узнать модель ноутбука через командную строку?
- Штатный инструмент вывода данных о лэптопе
- Средство диагностики DirectX
- Отображение серии и модели вашего устройства в BIOS
- Использование специальных утилит
Прежде всего, интересующую информацию можно найти на коробке от продукта, в прилагающейся пользовательской инструкции, на гарантийном талоне или в чеке о покупке. Если же упаковка и документация отсутствует, придерживайтесь нижеприведенных пунктов из нашей статьи и обязательно найдёте что искали.
Смотрим сведения на панели и в аккумуляторной части
На сегодняшний день, модельный ряд лэптопов, нетбуков и ультрабуков невероятно огромен. Производители могут лепить наклейки в разных частях. К примеру, на большинстве ноутбуков Samsung, Lenovo, HP, Asus, Dell надписи находятся на лицевой стороне, недалеко от тачпада.
Некоторые модификации MSI, Acer Aspire, Hewlett Packard, Fujitsu-Siemens, Sony Vaio получили обозначения сбоку или на днище. В любом случае, внимательно осмотрите технику со всех сторон и скорее всего увидите нужную информацию.
Ещё одним из вариантов посмотреть серийный номер и выяснить конкретную модель ноута, является батарея.
Предварительно выключите питание! Спустя 10-15 минут попробуйте аккуратно перевернуть своего «железного друга», снять защёлки и крышку на задней панели и вытащить батарею. Найдите на аккумуляторе вашего ноутбука маркировку, которая может располагаться на передней либо боковой части, в районе контактов.
Корпус ноутбука, наклейки, батарея
На упаковку от ноутбука или какие-то документы надежды мало – обычно всё это выбрасывается сразу после покупки лэптопа. Но если у вас осталось руководство по эксплуатации, то можете посмотреть в нем сведения о ноутбуке.
Более реальный способ – найти наклейки на лицевой части или днище ноутбука. На них указана полная информация об устройстве, включая производителя, серию и модель. Например, Acer Aspire 5745G.
Если наклейки с корпуса сорваны, то попробуйте посмотреть модель на батарее лэптопа. Переверните его и найдите две защелки (может быть одна). Переведите их в открытое положение и снимите крышку, чтобы вытащить аккумулятор. На батарее будет написан производитель (например, HP или DNS), а также серия и модель.
Стандартный метод определения модели ноутбука в Windows 8, 10, 7
Обратите внимание, что воспользоваться данным способом можно не во всех редакция Виндовс 10 и 8.1.
- Нажимаем по иконке «Мой компьютер» правой кнопкой мыши и в контекстном меню выбираем «Свойства» (аналогично можно сделать открыв «Пуск»);
- Откроется окно с системными сведениями, нужно нажать на вкладку «Счетчики и средства производительности» и зайти в раздел «Отображение/печать подробных сведений о производительности ПК и OS»;
- В самом низу появившегося интерфейса отобразится пункт с требуемыми параметрами модели ноутбука.
Способ 6: Фирменное программное обеспечение
У Dell есть различные фирменные программы, которые либо предустановлены и запускаются через «Пуск», либо свободно распространяются, и юзер может самостоятельно скачать их с официального сайта для решения каких-либо задач. Обычно все они отображают название ноутбука.
- Например, Dell Precision Optimizer, помимо управления производительностью, на вкладке «Home» демонстрирует название ноутбука и его основные технические характеристики.
- Программа Dell SupportAssist тоже выводит наименование устройства в своем главном окне.
- Третье популярное приложение — Dell Command | Update — лишено вкладок, поэтому название вы увидите сразу же после его открытия.
В старом интерфейсе эти данные расположены на вкладке «System Maintenance».
Удобный способ узнать название модели ноутбука с помощью командной строки
Метод работает на всех версиях Windows, начиная от XP и выше. Кстати, в этом случае консоль не обязательно запускать с правами администратора.
- Нажмите сочетание клавиш Win + R, в строчке поиска введите CMD, затем кликните ОК;
- После запуска командного интерпретатора, вводим wmic csproduct get name и жмём Enter;
- На экране появится сообщение, позволяющее посмотреть точную модель вашего ноутбука.
Просмотр в BIOS
Как узнать модель ноутбука, если на корпусе нет никаких сведений? Способ первый – посмотреть модель в BIOS. Самая большая проблема здесь – зайти в сам BIOS. Обычно для входа нужно при включении ноутбука нажимать клавишу F2 или Delete.
В BIOS необходимо перейти на вкладку с названием типа «Info». Там в поле «Product name» будет указана серия и модель лэптопа.
Системная утилита MS INFO
- Зажмите комбинацию клавиш Win+R, далее нужно ввести команду msinfo32 и кликнуть OK;
- Запустится окно с множеством актуальной информации о системе, которое быстро покажет серийный номер/модель, версию/сборку/изготовителя ОС, дату последнего обновления, доступную виртуальную память, объём ОЗУ, место на жётском диске, размер файла подкачки, используемый часовой пояс, изготовителя материнской платы и многое другое.
Как определить модель ноутбука, задействовав настройки ДиректИкс?
- Посредством нажатия кнопок Win+R следует запустить окошко «Выполнить» и прописать команду dxdiag;
- Открывшийся интерфейс поможет нам увидеть сведения об установленных драйверах и программных компонентах;
- В первом разделе под названием «Система» имеется вся необходимая инфа;
- Ещё есть полезные вкладки про экран, процессор, видеокарту, звук и так далее.
Где узнать точную информацию об оборудовании в БИОС?
Сразу при перезагрузке или включении нотубука/нетбука (до появления эмблемы с логотипом Виндовс), несколько раз подряд нажимайте одну из кнопок F2, Delete или F10;
В этой статье вы сможете просмотреть все существующие варианты и комбинации, позволяющие войти в Basic Input/Output System.
- В самом Биосе выберите и зайдите в одну из вкладок Advanced или Info (зависит от версии OS и производителя BIOS);
- Напротив строки System Information отображается название вашего продукта.
Способ 7: Стороннее программное обеспечение
Если вам удобнее обращаться к сторонним программам для просмотра сведений об устройстве, воспользуйтесь им. Конечно же, актуален этот метод только для тех, у кого подобные приложения уже установлены — если же на ноутбуке они отсутствуют, инсталлировать их отдельно не имеет смысла — выше мы рассмотрели полно альтернатив, не требующих скачивания ничего лишнего.
На скриншоте ниже вы видите расположение название ноутбука прямо в шапке программы HWiNFO64, в других программах типа AIDA64 информация практически всегда вынесена на основную вкладку или в раздел о компьютере.
Мы рады, что смогли помочь Вам в решении проблемы. Помимо этой статьи, на сайте еще 11806 инструкций. Добавьте сайт Lumpics.ru в закладки (CTRL+D) и мы точно еще пригодимся вам. Отблагодарите автора, поделитесь статьей в социальных сетях.
Опишите, что у вас не получилось. Наши специалисты постараются ответить максимально быстро.
Использование специализированного софта
Реализовать рассматриваемую нами задачу можно и с помощью программы AIDA64 или Everest. Обе созданы для мониторинга характеристик ноутбука. Обладают интуитивно понятным меню на русском языке и удобными элементами управления. К слову, функциональность и оболочка интерфейса этих утилит практически ничем не отличается.
- Запускаем приложение из папки или ярлыка на десктопе;
- Во вкладке «Меню» ищем раздел «Системная плата» и кликаем по подразделу с аналогичным наименованием (в Аида64);
- Для Эвереста открываем вкладку «Компьютер» и заходим в DMI;
- В окне с правой стороны появятся интересующие вас данные.
Стоит отметить ещё одну небольшую, но довольно продуктивную программу Belarc Advisor, основная задача которой, заключается в диагностике установленного ПО, сканировании работы сетевой карты, видеоадаптера, ЦП, монитора, оперативной памяти, HDD/SSD, различных контроллеров, а также составлении отчётов о производительности OS. Несмотря на англоязычную локализацию, вы получаете предельно простое меню и массу полезных опций. Как раз одной из таких, является отображение строки System Model и Notebook Name (как показано на скриншоте ниже).
Если же вас интересует как определить модель ноутбука Apple, найдите эту информацию на вкладке «О системе» вашей Mac OS X.
Сторонние утилиты
Сегодня существует множество систем, которые позволяют программно узнать название модели ноутбука. Привести их полный список практически невозможно, так как постоянно выходят новые утилиты. К самым популярным относится Aida64. Она платная, однако разработчик предлагает тестовый период в 30 дней, в течение которого можно пользоваться программой без ограничений. После установки и запуска Аиды, достаточно обратиться к разделам Суммарная информация или DMI — Система. Здесь, в пунктах Системная плата или Производитель, Продукт найдутся достаточные данные об устройстве.
Вторая простая и популярная утилита называется CPUID HWMonitor. Она бесплатная и предназначена для мониторинга температуры процессора. Однако вместе с этими данными, она корректно определяет и наименование модели ноутбука. Искомая информация бросается сразу после развертывания основного раздела на экране. Данные устройства приводятся в виде Производитель Название модели. Расшифровать их совершенно несложно для любого пользователя.
( 2 оценки, среднее 4 из 5 )