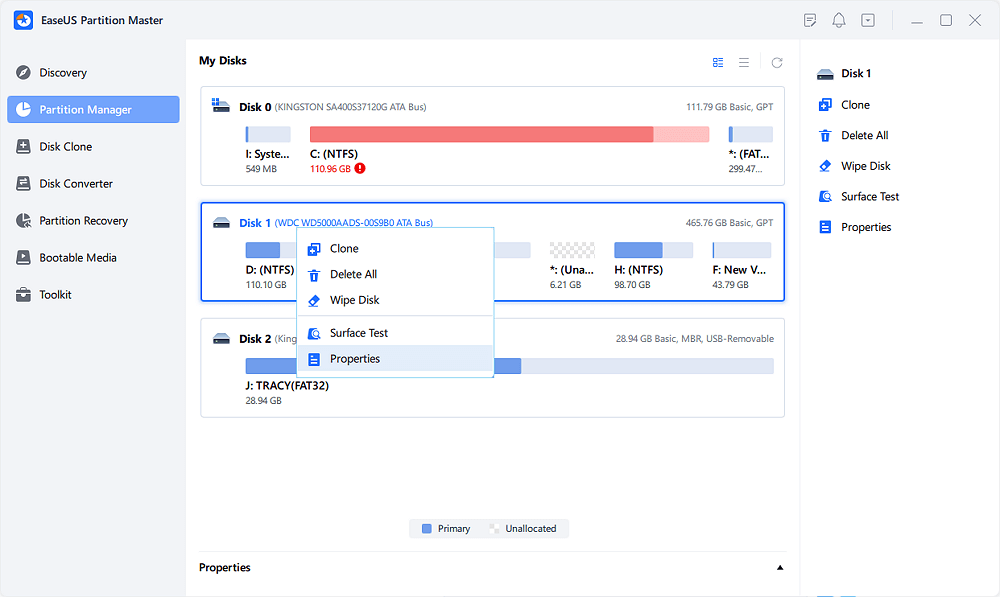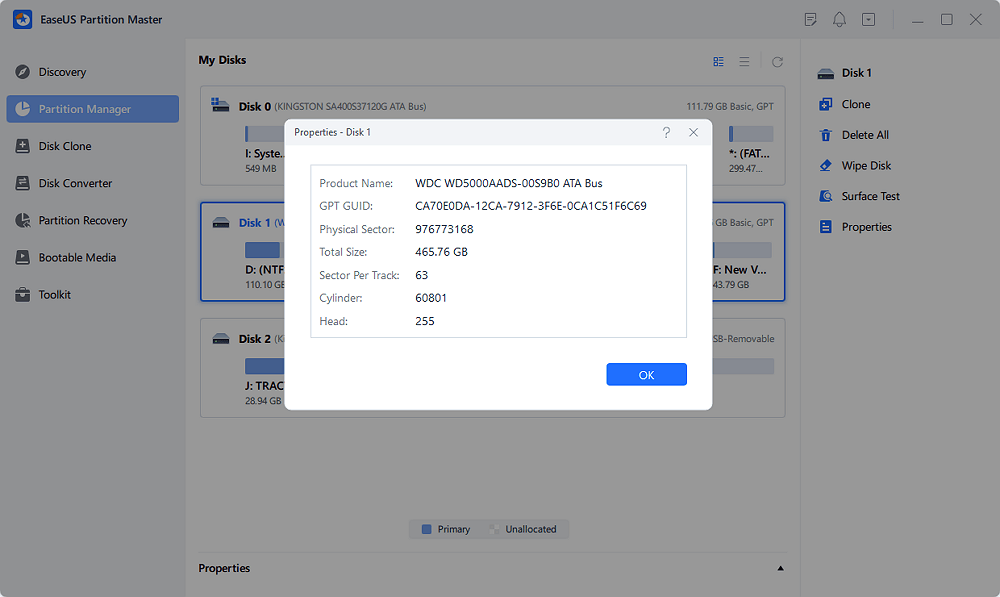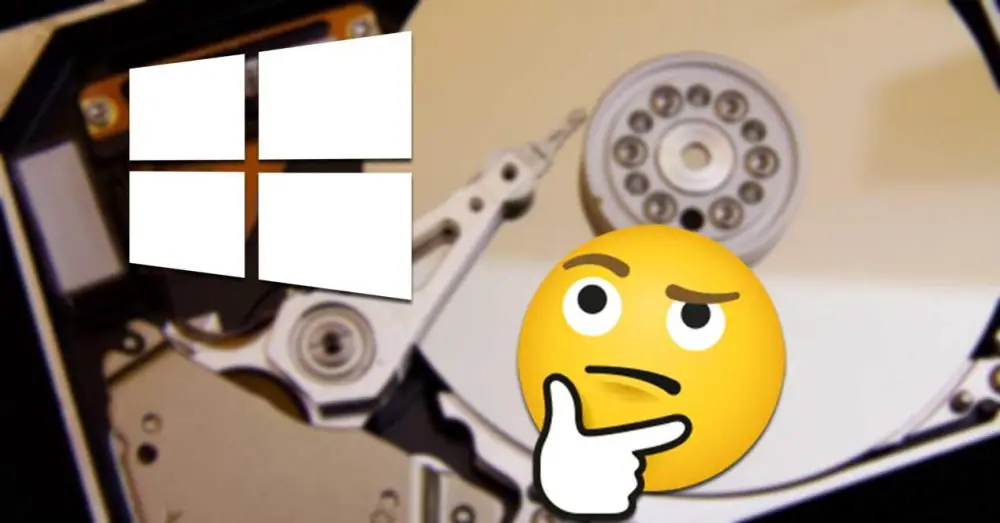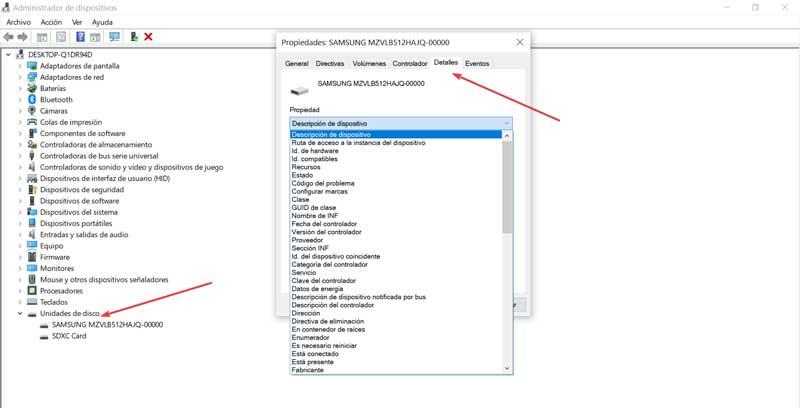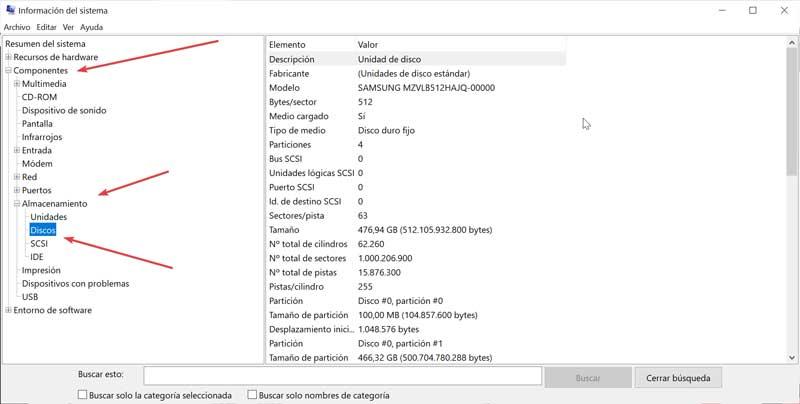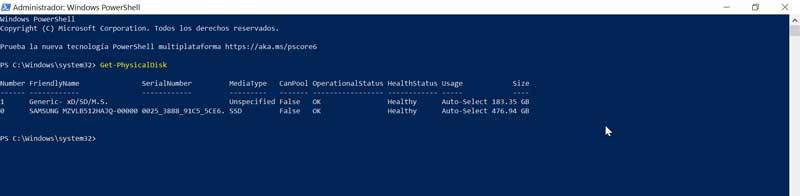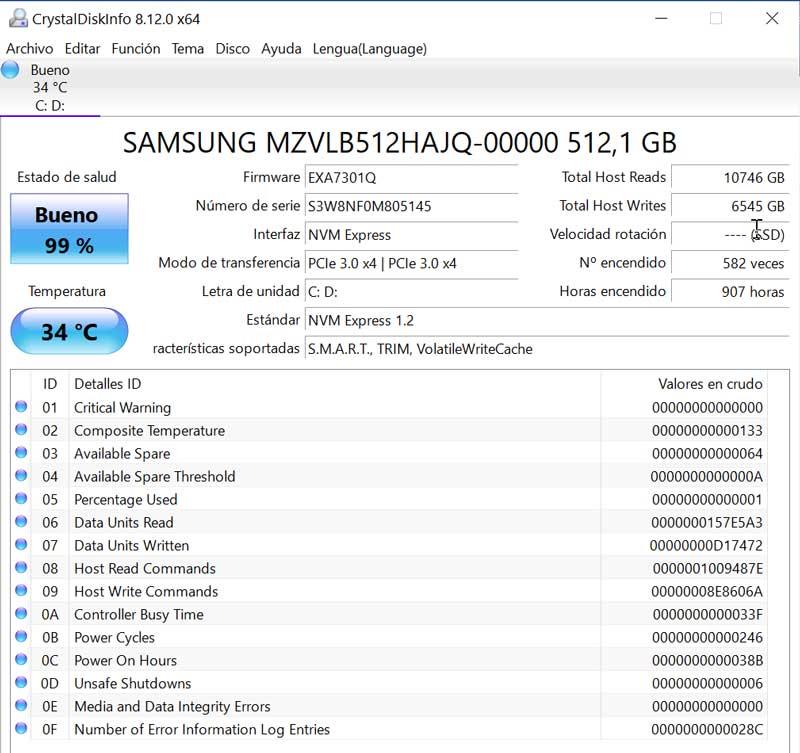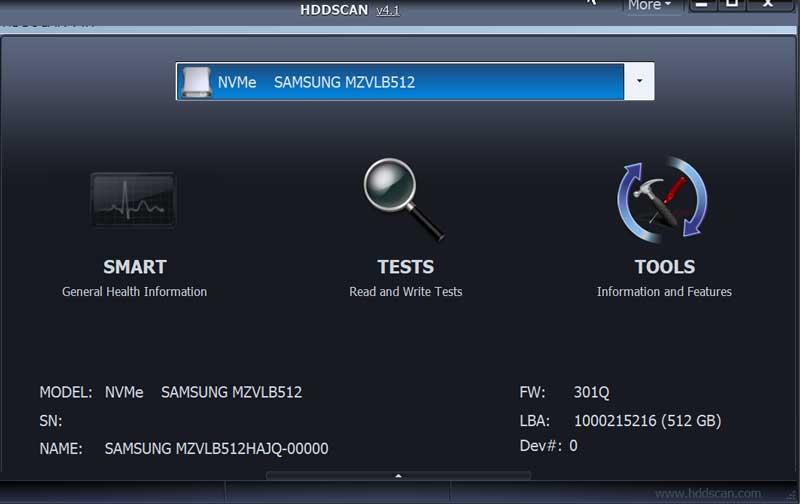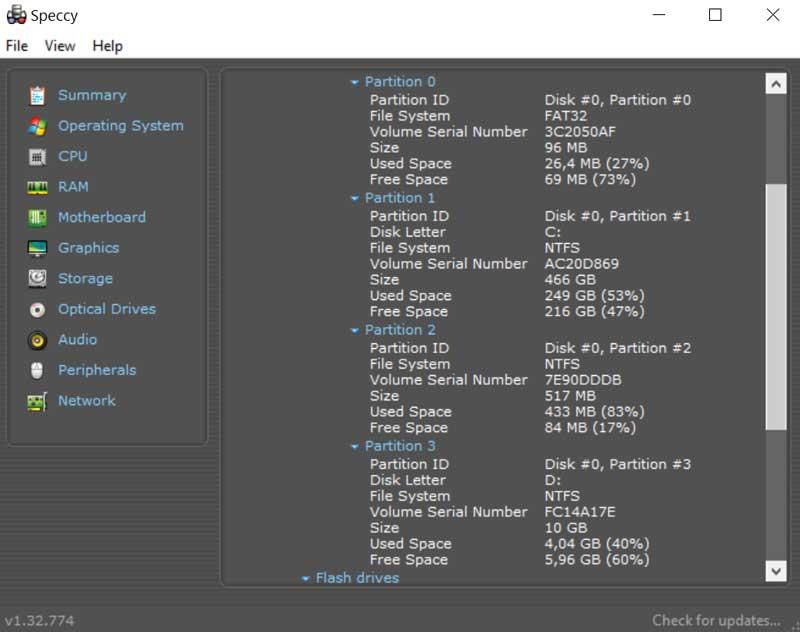Как узнать какой винчестер и с каким объемом памяти установлен на компьютере или ноутбуке.
Если Вас интересует, какая модель винчестера, с какой скоростью и с каким количеством гигабайт работает внутри вашего компьютера или ноутбука, вы можете с легкостью все это узнать, не разбирая устройство.
Для того, чтобы узнать характеристики жесткого диска, в Windows 10 :
- Открываем диспетчер задач. (если, вы начинающий пользователь и еще не знаете, как открывается «диспетчер» — можете посмотреть ЗДЕСЬ)
- И, уже в окне диспетчера задач, переходим по вкладке «производительность»
- После чего — кликаем левой кнопкой мыши по надписи «Диск», для отображения нужных нам данных о работающем внутри компьютера накопителе.
- Теперь, мы увидим как диаграмму работы винчестера, нашего компьютера или ноутбука, так и полное наименование модели, которое, при желании можно «загуглить», чтобы узнать абсолютно всё.
- И, ёмкость нашего жесткого диска, которая будет указана в Гигабайтах
Обратите внимание, что объем памяти жесткого диска указанный в технических характеристиках, и объем, доступный для работы системе и пользователю ВСЕГДА отличаются.
Например, в данном случае, в сборке ПК, был использован винчестер емкостью 320 Gb, но, для использования, доступны 298 из них. Это нормально!
Разница между физической и виртуальной памятью носителей информации может быть разной и варьируется в зависимости от ряда характеристик устройства. А, причиной данного различия служит цепь технических нюансов, являющихся неотъемлемой частью работы системы в целом.
Загрузка…
Главная » Уроки и статьи » Железо
Как узнать какой жесткий диск стоит на компьютере
Третий день и очередная статья на тему определения компьютерного оборудования. Мы уже научились идентифицировать материнскую плату и процессор, а сегодня поговорим о том, как узнать какой жесткий диск стоит на компьютере.
На самом деле всё просто, и, по сути, мы воспользуемся теми же методами, что и в предыдущих статьях.
Как узнать модель и размер жесткого диска
Для начала будем использовать уже знакомую нам утилиту «Сведения о системе». Плюсы этого способа в том, что мы получаем не только модель и размер винчестера, но можем увидеть и другую полезную информацию о самом диске и его разделах/локальных дисках.
1. Чтобы открыть нужную нам утилиту, используйте горячие клавиши Win+R и в появившееся поле «Открыть» введите «msinfo32«.
2. Нажмите ОК.
3. У вас откроется окно «Сведения о системе», в левой его части выберите «Компоненты/Запоминающие устройства/Диски». Первый пункт «Диски» показывает информацию о локальных дисках. Второй – о ваших физических жестких дисках, в том числе и внешних.
Если у вас несколько жестких дисков, то они также будут представлены в этой таблице.
Как узнать какой стоит жесткий диск – способ 2
На этот раз мы воспользуемся другой системной утилитой под названием «Диспетчер устройств». Этот метод позволяет быстро посмотреть модель жесткого диска, а спустя пару кликов мышкой, узнать объем жесткого диска и его разделов. В данном случае, размер указан в мегабайтах.
1. Нажмите комбинацию клавиш Win+Pause и в левой части открывшегося окна выберите «Диспетчер устройств».
2. Далее перейдите в раздел (разверните его двойным кликом мышки) «Дисковые устройства». Вы увидите жесткие диски, подключенные к вашему компьютеру (внутренние и внешние). Их имена состоят из названий моделей.
3. Теперь кликните по нужному винчестеру двойным кликом мыши, либо нажмите по нему правой кнопкой мышки и выберите «Свойства».
4. В открывшемся окошке перейдите на вкладку «Тома» и нажмите кнопку «Заполнить». Через несколько секунд появится информация о размере жесткого диска и его разделов.
Как узнать жесткий диск в Windows 10
В десятке получить информацию о модели и объеме диска можно с помощью «Диспетчера задач».
1. Откройте Диспетчер задач.
2. Перейдите на вкладку «Производительность» и выберите нужный диск.
Прочее способы
Приведенных выше методов вполне достаточно для получения нужной нам информации. Но уже по сложившейся традиции не обойдемся без упоминания сторонних программ помогающих узнать модель и размер жесткого диска, а также проанализировать и проверить состояние жесткого диска.
- Speccy (без анализа)
- CrystalDiskInfo
- DiskCheckup и другие.
Также, посмотреть размер винчестера и его разделов можно в окне «Управление компьютером».
Как и ранее, всё достаточно легко, и как видите, большинство способов определения параметров устройств повторяются. Запомнить их, из-за этого, тоже проще.
См. также: Как узнать модель процессора, как узнать модель материнской платы, 5 способов узнать версию Windows.
Понравилось? Поделись с друзьями!
Дата: 16.06.2017
Автор/Переводчик: Linchak
Содержание
- 1 Как узнать модель и размер жесткого диска
- 2 Как узнать какой стоит жесткий диск – способ 2
- 3 Как узнать жесткий диск в Windows 10
- 4 Прочее способы
- 5 Объем винчестера ноутбука
- 6 Модель винчестера ноутбука
- 7 Полная информация о винчестере ноутбука
- 8 Видео: Узнать объём ОЗУ, видеопамяти и объём жесткого диска
Третий день и очередная статья на тему определения компьютерного оборудования. Мы уже научились идентифицировать материнскую плату и процессор, а сегодня поговорим о том, как узнать какой жесткий диск стоит на компьютере.
На самом деле всё просто, и, по сути, мы воспользуемся теми же методами, что и в предыдущих статьях.
Как узнать модель и размер жесткого диска
Для начала будем использовать уже знакомую нам утилиту «Сведения о системе». Плюсы этого способа в том, что мы получаем не только модель и размер винчестера, но можем увидеть и другую полезную информацию о самом диске и его разделах/локальных дисках.
1. Чтобы открыть нужную нам утилиту, используйте горячие клавиши Win+R и в появившееся поле «Открыть» введите «msinfo32«.
3. У вас откроется окно «Сведения о системе», в левой его части выберите «Компоненты/Запоминающие устройства/Диски». Первый пункт «Диски» показывает информацию о локальных дисках. Второй – о ваших физических жестких дисках, в том числе и внешних.
Если у вас несколько жестких дисков, то они также будут представлены в этой таблице.
Как узнать какой стоит жесткий диск – способ 2
На этот раз мы воспользуемся другой системной утилитой под названием «Диспетчер устройств». Этот метод позволяет быстро посмотреть модель жесткого диска, а спустя пару кликов мышкой, узнать объем жесткого диска и его разделов. В данном случае, размер указан в мегабайтах.
1. Нажмите комбинацию клавиш Win+Pause и в левой части открывшегося окна выберите «Диспетчер устройств».
2. Далее перейдите в раздел (разверните его двойным кликом мышки) «Дисковые устройства». Вы увидите жесткие диски, подключенные к вашему компьютеру (внутренние и внешние). Их имена состоят из названий моделей.
3. Теперь кликните по нужному винчестеру двойным кликом мыши, либо нажмите по нему правой кнопкой мышки и выберите «Свойства».
4. В открывшемся окошке перейдите на вкладку «Тома» и нажмите кнопку «Заполнить». Через несколько секунд появится информация о размере жесткого диска и его разделов.
Как узнать жесткий диск в Windows 10
В десятке получить информацию о модели и объеме диска можно с помощью «Диспетчера задач».
2. Перейдите на вкладку «Производительность» и выберите нужный диск.
Прочее способы
Приведенных выше методов вполне достаточно для получения нужной нам информации. Но уже по сложившейся традиции не обойдемся без упоминания сторонних программ помогающих узнать модель и размер жесткого диска, а также проанализировать и проверить состояние жесткого диска.
- Speccy (без анализа)
- CrystalDiskInfo
- DiskCheckup и другие.
Также, посмотреть размер винчестера и его разделов можно в окне «Управление компьютером».
Как и ранее, всё достаточно легко, и как видите, большинство способов определения параметров устройств повторяются. Запомнить их, из-за этого, тоже проще.
Объем винчестера ноутбука
Объем накопителя ноутбука (жесткого диска) можно узнать так:
- клик правой кнопкой мышки по значку «Мой компьютер»
- выбрать в меню «Управление», перейти на вкладку «Управление дисками»
В этом меню указывается общий объем накопителя (Диск 0), а также, если он разделен на несколько системных дисков, объем каждого из них (C:, D: и т.д.). Объем накопителя немного отличается от того, который заявлен в спецификации ноутбука. Например, если в характеристиках вашего ноутбука было указан объем накопителя 160 Гб, в «Управлении дисками» будет отображаться 149,05 Гб. Это связно с тем, что производители маркируют накопители, указывая округленные значения (1 Кб = 1000 б, а не 1024 б). Ниже приведена таблица сравнения «маркировочного» объема накопителя с его реальным объемом (для распространенных моделей накопителей).
| Объем накопителя (маркировка) | Всего, байт (округлено) | Объем, десятичная с.с. (байт/1000000000) | Объем, двоичная с.с. (байт/1073724841) |
|---|---|---|---|
| 40 GB | 40,000,000,000 | 40 GB | 37.25 GB |
| 60 GB | 60,000,000,000 | 60 GB | 55.88 GB |
| 80 GB | 80,000,000,000 | 80 GB | 74.51 GB |
| 100 GB | 100,000,000,000 | 100 GB | 93.13 GB |
| 120 GB | 120,000,000,000 | 120 GB | 111.76 GB |
| 160 GB | 160,000,000,000 | 160 GB | 149.01 GB |
| 200 GB | 200,000,000,000 | 200 GB | 186.26 GB |
| 250 GB | 250,000,000,000 | 250 GB | 232.83 GB |
| 320 GB | 320,000,000,000 | 320 GB | 298.02 GB |
| 400 GB | 400,000,000,000 | 400 GB | 372.52 GB |
| 500 GB | 500,000,000,000 | 500 GB | 465.65 GB |
| 640 GB | 640,000,000,000 | 640 GB | 595.84 GB |
Модель винчестера ноутбука
Модель накопителя ноутбука можно узнать, выбрав в меню «Управление компьютером» вкладку «Диспетчер устройств», после чего открыть список «Дисковые устройства», где и будет указана модель накопителя.
Полная информация о винчестере ноутбука
Полную информацию об установленном в вашем ноутбуке накопителе вы можете узнать при помощи специальных программ для тестирования системы, например EVEREST.
На данный момент самые распространенные накопители, которые устанавливают в ноутбуки — это жесткие диски объемом 160 или 250 Гб, тип SATA/SATAII, скорость вращения — 5400 об./мин., имеющие размер — 2,5″.
Узнайте, какой тип накопителя подходит для вашего ноутбука, по телефону (812) 719-82-55, 
Объем жесткого диска – один из критически важных параметров компьютера. Иногда приходит время для замены носителей информации. Решающая характеристика для принятия такого решения – объем жесткого диска.
- Чтобы быстро взглянуть на емкость имеющихся в наличии хранилищ вашего ПК, откройте «Проводник» и кликните «Этот ПК». Следуй этим шагам:
- Нажмите Win + E.
- Откроется окно File Explorer.
- Выберите «этот ПК» из элементов, перечисленных в левой части окна.
- Вы видите обзор всех жестких дисков и их разделов, использующихся в данном ПК.
- Обзор хранилища ПК.

2. С первого взгляда вы можете определить емкость для хранения вашего ПК. Синяя часть термометра показывает используемую часть диска; серая часть представляет собой доступное пространство.
3. Когда доступное пространство становится слишком низким, термометр окрашивается в красный цвет, что помогает быстро идентифицировать жесткие диски с низкой емкостью. Вы должны каким-то образом отреагировать на эту ситуацию, если хотите продолжить использовать диск.
4. Для получения дополнительной информации о разделе жесткого диска щелкните правой кнопкой мыши диск и выберите «Свойства». Появится диалоговое окно Свойства хранилища. На вкладке «Общие» показана подробная информация об используемом и свободном пространстве накопителя, как показано здесь.
5. Когда свободное пространство падает ниже 10 процентов, Windows отображает предупреждение о свободной емкости. Если вы увидите это сообщение, действуйте немедленно. Ищите, какую часть имеющегося контента вы можете безболезненно удалить или перенести на другие носители.
6. Также узнать интересующие нас данные можно, не запуская операционную систему. Необходимая информация доступна в BIOS. Чтобы узнать ее, запустите питание компьютера, в процессе запуска зажмите клавишу для входа в BIOS (это может быть del, или F10, в зависимости от модели материнской платы). Вы зайдете в меню. Использую клавиши стрелочек и Tab перемещайтесь по вкладкам и найдите IDE меню. Выбирайте интересующий жесткий диск (он может быть только один) и нажмите клавишу ввода. Откроется окно с характеристиками носителя, включая ее объем.
7. Кроме того, вы можете использовать специальные диагностические утилиты, дающие полную информацию о том или ином типе оборудования. Для нашей задачи подойдет что-то вроде HDD Life. После инсталляции и запуска программы вы увидите окно с подробной информацией о статусе, характеристиках и состоянии ваших жестких дисков.
Видео: Узнать объём ОЗУ, видеопамяти и объём жесткого диска
Здравствуйте, дорогие подписчики и посетители моего блога! Сегодня я расскажу, как узнать объем жесткого диска компьютера различными способами и почему показывает меньший объем, чем есть на самом деле. О том, что такое RAID массив, рекомендую почитать здесь (так как это, тоже связано с объемом).
Как определить емкость HDD по маркировке или по модели
Самый простой способ узнать общий объем памяти, даже если ПК вышел из строя и не работает или пока не собран — это посмотреть его маркировку. Соответствующая стандарту надпись сделана на шильдике, который клеится на корпусе жесткого диска. Там так и указано — например, 500 Gb.
Каждому HDD производитель присваивает идентификатор модели, например ST500DM009. По этому идентификатору, воспользовавшись поисковиком, можно определить модель жесткого диска на компьютере или ноутбуке и посмотреть его спецификацию.
Лучше всего воспользоваться официальным сайтом производителя — там всегда указана достоверная информация.
И так, с тем, где на «винте» написан объем, думаю, разобрались. Переходим дальше — к выяснению интересующих деталей, воспользовавшись базовыми инструментами Windows и специальными утилитами.
Как узнать модель жесткого диска в Windows 7 и в Windows 10
Вместимость внутренней памяти ПК можно посмотреть с помощью стандартной утилиты «Сведения о системе». К достоинствам такого способа можно отнести то, что так можно посмотреть не только данные по общему объему харда, но и дополнительную информацию, которая будет полезна пользователю.
Для ее запуска нужно нажать комбинацию Win + R и в открывшейся строке поиска ввести msinfo32, после чего нажать ОК. 
По каждому физическому разделу, то есть отдельному устройству, информация отображается отдельно. Например, если у вас установлен винчестер поменьше с операционной системой и жесткий диск побольше для контента, разбитый на два раздела, то в одной из вкладок будет информация по хранилищу С:, а во второй по D: и E:
И тут у начинающего пользователя может возникнуть закономерный вопрос: почему индикатор показывает не все количество памяти на магнитном диске? Связано это с разными системами исчисления объема памяти. Для примера возьмем HDD на 500 Гб.
В десятичной системе исчисления это будет 500 Гб — более понятный для обычного пользователя объем, который и указан на шильдике. Однако PC оперирует двоичной системой исчисления. В этом случае килобайт — не 1000, а 1024 байта, а мегабайт, в свою очередь — 1024 килобайт и т.д.
И так, пока исчисление не дойдет до гигабайтов, понемногу «накидывает», что часть памяти якобы теряется. Винчестер на 500 Гб отображается как хранилище, где свободно всего 465 Гб (в двоичной системе).
С такой особенностью связан анекдот, когда клиент, купив хард на 500 Гб, на компе обнаружил только 465 Гб, затем пошел ругаться с продавцами, что они украли 35 Гб. Комичная ситуация, особенно если знать, что к чему.
Как определить вместимость HDD с помощью Диспетчера устройств
Встроенная память, как и прочие компоненты, отображаются в Диспетчере устройств во вкладке Дисковые устройства. Для запуска Диспетчера нужно нажать кнопку «Пуск», перейти на панель управления и выбрать соответствующий раздел. Там будут отображаться внутренние и внешние накопители, в том числе SSD.
Если же с винчестером все хорошо, то идентификатор его модели отображается в списке подключенных накопителей. Как описано выше, по нему уже можно нагуглить все интересующие детали.
Самый простой способ
Нажмите кнопку «Пуск» и выберите пункт «Компьютер». В открывшемся окне будет список логических разделов, доступных пользователю. Однако тут уже возможна путаница: физический винчестер может быть разбит на несколько таких разделов, и сложно определить, какой именно винчестер «целый», а какой поделен на «сектора».
Способ не самый надежный, но зато так можно определить объем HDD, если логических разделов один или два.
Или же возможно, у вас, вообще — Raid массив, о котором я рекомендовал почитать в самом начале поста.
И в завершении я должен упомянуть диагностические утилиты, которые выводят полную информацию по компонентам ПК — например, AIDA64, Speccy, CPU-Z, Sandra или Everest.
Тут все еще проще: запускаете программу после инсталляции и ищете соответствующий раздел, где отображается сводная информация по каждому накопителю.
Также для вас будут полезными публикации «Можно ли увеличить оперативную память на компьютере» и «Что такое NVME». Буду дико признателен персонально каждому, кто поделится этим постом в социальных сетях. До скорой встречи и заходите сюда еще!
С уважением, автор блога Андрей Андреев.
At times, you need to find out the disk space in total (including used space & free space) on your computer HDD or SSD. The common way for us to access a hard drive to check information is via Windows Explorer. It’s easy but not accurate to check a total hard drive capacity on a hard drive on which a single partition is created. One partition size equals one hard disk size, however, not for the case that there is unallocated space available except the one partition/volume, because Windows Explorer won’t display the amount taking by unallocated space.
In addition, when there are multiple partitions or volumes on a hard disk, there is no way for you to check its total size in Windows Explorer unless you calculate the result by yourself. So, how to check the total hard drive size in Windows 10, 8.1, 8, or 7 in a visible way without calculation? We gathered three ways for you.
Way 1. EaseUS Partition Master — Check Total Hard Drive Size with 100% Accuracy [Free]
With a third-party free partition manager — EaseUS Partition Master running exclusively on Windows platforms — users can clearly notice significant parameters and elements on a hard disk, let it be an internal HDD/SSD or an external hard drive or removable flash drive, including how much disk space in total and how much used space and free space has left. If there is unallocated space without assigning a file system and drive letter at the moment, you can also see how large it is very clearly on EaseUS Partition Master’s interface.
Download and install EaseUS Partition Master Free on your Windows PC. Then follow the steps to check the total hard disk size in 1 simple click. If it’s to check an external storage drive’s disk space, make sure that it has been correctly connected to Windows.
Step 1. Launch EaseUS Partition Master, and right-click on the target disk you need to check its total size, click «Properties».
Step 2. Now, you’ll be able to view the total size of your hard disk. Aside this, you can also view the Product Name, Disk Type, Physical Sector, Sector Per Track, Cylinder, and Head, etc., parameter information.
As you see, EaseUS Partition Master displays everything concerning a hard drive, including the total hard drive size, the hard drive configuration (Basic or Dynamic), the partition type (MBR or GPT), the partition’s file system, the amount of total unallocated space and its capacity, and so on.
All in all, in EaseUS Partition Master, you can get to know how large your hard drive is, and how much disk space you’ve used and how much disk space you have left. It’s the hard drive space check viewer that every one of us should own.
What users do the most with EaseUS Partition Master →
Way 2. Windows Disk Management — Display Total Hard Drive Size but Nothing Else
A small group of Windows users says that they can check a total hard drive’s capacity in Windows Disk Management, which is the other attainable solution. Compared with the all-around third-party disk space check viewer, though not displaying in a visualized picture, Windows Disk Management can present the core part of what you want to know about a hard drive’s space.
Step 1. Press Windows + R keys to evoke Run, type diskmgmt.msc and hit Enter.
Step 2. The Disk Management will open. In the below section, you can see how many hard disks you have, and the total hard drive size for each hard disk.
Way 3. Windows Command Prompt — Require Administrator’s Privilege
Windows advanced users tend to operate in a background program called Windows Command Prompt, where you can apply a variety of command lines to troubleshoot very common computer issues, most of which require administrator’s privilege to get started. Therefore, if you have some computer skills, and have a good command of basic command lines, you can use the following command to check the total hard drive size for a specific hard drive.
Step 1. Search command prompt in Windows 10, and right-click on the result and choose Run as administrator.
Step 2. Type wmic diskdrive get size and press Enter. Finally, the total size of hard disk space (in pure number) is displayed in the figure below.
* For average users who are unable to calculate the returned number to GBs, the information displayed by the command prompt will be undoubtedly complicated to understand. Thus, this command prompt method to check total hard drive size is only recommended to advanced users.
Which Way Do You Prefer to Check Total Hard Drive Size in Windows?
Regarding the topic «how to check total hard drive size», «how do I find out my hard drive storage size» or «how big is my hard drive», we gathered three ways for you to follow. According to the detailed description of each section of the recommended tool, you should know that all the three ways are free to use, and all are able to display the total hard drive storage size clearly, but in different forms.
- EaseUS Partition Master displays the most information related to a hard drive, with a visualized form.
- Windows Disk Management presents nothing but only the hard drive space in total.
- Windows Command Prompt lists the hard drive space using a giant number, not in GBs or TBs very clearly.
So, which way do you prefer to check the total hard drive storage size? Leave a Like on this page if we solved your case.
FAQs About Check Hard Drive Total Size
If you have more questions about checking hard disk space, you can follow to view the collected topics below and find answers here:
1. How do I check my hard drive total size?
- Go to Desktop on Windows computer.
- Open Disk Management and right-click on the hard drive you want to check its total size.
- Select ‘Properites’ and go to the Volumes tab, check the Capacity data. It’s the total size of your hard drive.
2. How do I check my hard drive for CMD Windows 10?
- Open Command Prompt as administrator on your computer.
- Type wmic diskdrive get size and hit Enter.
The total size of the hard drive will appear in the CMD window in number.
3. How to check total hard disk space in Windows 11?
- Launch EaseUS Partition Master on Windows 11 and right-click the target hard drive.
- Select ‘Properties’.
- View the Total Size.
At times, you need to find out the disk space in total (including used space & free space) on your computer HDD or SSD. The common way for us to access a hard drive to check information is via Windows Explorer. It’s easy but not accurate to check a total hard drive capacity on a hard drive on which a single partition is created. One partition size equals one hard disk size, however, not for the case that there is unallocated space available except the one partition/volume, because Windows Explorer won’t display the amount taking by unallocated space.
In addition, when there are multiple partitions or volumes on a hard disk, there is no way for you to check its total size in Windows Explorer unless you calculate the result by yourself. So, how to check the total hard drive size in Windows 10, 8.1, 8, or 7 in a visible way without calculation? We gathered three ways for you.
Way 1. EaseUS Partition Master — Check Total Hard Drive Size with 100% Accuracy [Free]
With a third-party free partition manager — EaseUS Partition Master running exclusively on Windows platforms — users can clearly notice significant parameters and elements on a hard disk, let it be an internal HDD/SSD or an external hard drive or removable flash drive, including how much disk space in total and how much used space and free space has left. If there is unallocated space without assigning a file system and drive letter at the moment, you can also see how large it is very clearly on EaseUS Partition Master’s interface.
Download and install EaseUS Partition Master Free on your Windows PC. Then follow the steps to check the total hard disk size in 1 simple click. If it’s to check an external storage drive’s disk space, make sure that it has been correctly connected to Windows.
Step 1. Launch EaseUS Partition Master, and right-click on the target disk you need to check its total size, click «Properties».
Step 2. Now, you’ll be able to view the total size of your hard disk. Aside this, you can also view the Product Name, Disk Type, Physical Sector, Sector Per Track, Cylinder, and Head, etc., parameter information.
As you see, EaseUS Partition Master displays everything concerning a hard drive, including the total hard drive size, the hard drive configuration (Basic or Dynamic), the partition type (MBR or GPT), the partition’s file system, the amount of total unallocated space and its capacity, and so on.
All in all, in EaseUS Partition Master, you can get to know how large your hard drive is, and how much disk space you’ve used and how much disk space you have left. It’s the hard drive space check viewer that every one of us should own.
What users do the most with EaseUS Partition Master →
Way 2. Windows Disk Management — Display Total Hard Drive Size but Nothing Else
A small group of Windows users says that they can check a total hard drive’s capacity in Windows Disk Management, which is the other attainable solution. Compared with the all-around third-party disk space check viewer, though not displaying in a visualized picture, Windows Disk Management can present the core part of what you want to know about a hard drive’s space.
Step 1. Press Windows + R keys to evoke Run, type diskmgmt.msc and hit Enter.
Step 2. The Disk Management will open. In the below section, you can see how many hard disks you have, and the total hard drive size for each hard disk.
Way 3. Windows Command Prompt — Require Administrator’s Privilege
Windows advanced users tend to operate in a background program called Windows Command Prompt, where you can apply a variety of command lines to troubleshoot very common computer issues, most of which require administrator’s privilege to get started. Therefore, if you have some computer skills, and have a good command of basic command lines, you can use the following command to check the total hard drive size for a specific hard drive.
Step 1. Search command prompt in Windows 10, and right-click on the result and choose Run as administrator.
Step 2. Type wmic diskdrive get size and press Enter. Finally, the total size of hard disk space (in pure number) is displayed in the figure below.
* For average users who are unable to calculate the returned number to GBs, the information displayed by the command prompt will be undoubtedly complicated to understand. Thus, this command prompt method to check total hard drive size is only recommended to advanced users.
Which Way Do You Prefer to Check Total Hard Drive Size in Windows?
Regarding the topic «how to check total hard drive size», «how do I find out my hard drive storage size» or «how big is my hard drive», we gathered three ways for you to follow. According to the detailed description of each section of the recommended tool, you should know that all the three ways are free to use, and all are able to display the total hard drive storage size clearly, but in different forms.
- EaseUS Partition Master displays the most information related to a hard drive, with a visualized form.
- Windows Disk Management presents nothing but only the hard drive space in total.
- Windows Command Prompt lists the hard drive space using a giant number, not in GBs or TBs very clearly.
So, which way do you prefer to check the total hard drive storage size? Leave a Like on this page if we solved your case.
FAQs About Check Hard Drive Total Size
If you have more questions about checking hard disk space, you can follow to view the collected topics below and find answers here:
1. How do I check my hard drive total size?
- Go to Desktop on Windows computer.
- Open Disk Management and right-click on the hard drive you want to check its total size.
- Select ‘Properites’ and go to the Volumes tab, check the Capacity data. It’s the total size of your hard drive.
2. How do I check my hard drive for CMD Windows 10?
- Open Command Prompt as administrator on your computer.
- Type wmic diskdrive get size and hit Enter.
The total size of the hard drive will appear in the CMD window in number.
3. How to check total hard disk space in Windows 11?
- Launch EaseUS Partition Master on Windows 11 and right-click the target hard drive.
- Select ‘Properties’.
- View the Total Size.
Из этой статьи вы узнаете, как выяснить, сколько свободного места есть на жестком диске компьютера. Не путайте этот процесс с проверкой свободной оперативной памяти, которая обычно относится к ОЗУ (оперативное запоминающее устройство) компьютера.
Основные отличительные черты
- Оперативная память хранит в себе данные только тогда, когда компьютер включен. При выключении он их сбрасывает. В свою очередь жесткий диск хранит данные постоянно;
- При запуске windows используется оперативная память;
- Оперативная память предназначена только для хранения временных данных. И ее использует программы на компьютере;
- Жесткий диск имеет больший объем памяти, и на нем вы можете хранить большое количество личных данных.
Инструкции для Windows
Windows 10
✅ Откройте меню «Пуск«. Для этого нажмите на логотип Windows в левом нижнем углу экрана. Или нажмите клавишу Win, чтобы открыть это меню.
✅ Откройте окно «Параметры«. Для этого щелкните по значку в виде шестеренки в левой нижней части меню «Пуск«.
✅ Щелкните по «Система«, этот значок в виде компьютера находится в окне «Параметры«. Если в окне «Параметры» открылась не главная страница, нажимайте кнопку «Назад» в левом верхнем углу экрана до тех пор, когда она перестанет быть активной.
✅ Щелкните по вкладке «Память/Хранилище«. Она расположена в левой верхней части экрана.
✅ Посмотрите, как используется пространство жесткого диска. В разделе «Память» в верхней части страницы вы увидите значок жесткого диска или надпись «Локальный диск (С)» с полосой, которая отображает меру заполнения памяти. На картинке указано 26,1ГБ свободного места.
✅ Под надписью «Локальный диск (С)» есть возможность посмотреть какие программы занимают больше места или какие временные файлы. При клике на них откроется список файлов и программ с информацией о занимаемой ими емкости жесткого диска; с помощью этого списка можно выяснить, какие файлы и/или программы нужно удалить, чтобы очистить место на диске.
NOTA BENE
Для поддержания оптимальной работоспособности системы необходимо 15-20% свободного пространства. Проверьте установленные приложения/данные и удалите ненужные.
💡Для удаления ненужных программ на Windows 10, 8, 8.1 перейдите в раздел «Приложения и возможности» («Пуск» → «Параметры» → «Система» → «Приложения и возможности«).
Для Windows 7 необходимо устанавливать дополнительные программы.
Windows 7
✅ Откройте меню «Пуск«. Для этого нажмите на логотип Windows в левом нижнем углу экрана.
✅ Откройте окно «Компьютер«.
✅ Найдите диск, на котором вы хотите узнать, сколько свободного места осталось (чаще всего это диск С). Под ним написано, сколько свободного места есть на диске (269ГБ свободно).
✅ Для более детальной проверки щелкните правой кнопкой мыши или удерживайте нажатой клавишу на диске, на котором вы хотите получить больше информации о пространстве хранения, а затем выберите «Свойства«
У вас откроется новое окно с более детальной информацией о свободном месте на диске
✅ Посмотрите, как используется пространство жесткого диска. В разделе «Локальный диск» в верхней части страницы вы увидите значок жесткого диска с опциями «Занято» и «Свободно«. Число у опции «Занято» сообщает объем используемого пространства жесткого диска, а число у опции «Свободно» — объем пустого пространства жесткого диска. Нажмите кнопку «Очистка диска» для того, чтобы удалить программы, которые занимают много места. В следующем окне отметьте элементы, занимающие наибольшее количество места, нажмите «ОК» и подтвердите удаление.
Инструкция для MacOS
✅ В верхнем левом углу нажмите на логотип Apple. Откроется выпадающее меню. найдите пункт «Об этом Mac«.
✅ Затем щелкните «Хранилище«, чтобы просмотреть объем доступного места для хранения данных. Цветовые маркеры укажут на программы, которые занимают больше всего места на диске. Если навести курсор на раздел с цветовой маркировкой, можно выяснить, сколько места на диске занимают файлы этого раздела (например, файлы в папке «Программы«).
NOTA BENE:
Для поддержания оптимальной работоспособности системы необходимо 15-20% свободного пространства. Проверьте установленные приложения/данные и удалите ненужные.
Нажмите логотип Apple → «Об этом Mac» → «Хранилище» → нажмите кнопку «Управлять«. Выберите нужный вариант из предложенных, например «Сохранить в iCloud«, «Оптимизировать хранилище» или «Удалить мусор«. Узнайте подробнее об оптимизации места в хранилище с помощью этих функций тут.
Вручную удалите ненужные файлы, переместив их в корзину, а затем очистив ее. Удаление ненужной музыки, фильмов и других медиафайлов может освободить много места, равно как и удаление файлов в папке «Загрузки«.
Удалите ненужные сообщения электронной почты в программе «Почта». Чтобы удалить спам, откройте программу «Почта» → и выберите «Почтовый ящик» → «Стереть спам«. Чтобы удалить сообщение, перемещенное в корзину, выберите «Почтовый ящик» → «Стереть удаленные объекты«.
Убедитесь, что на компьютере Mac установлена операционная система macOS Sierra или более поздняя версия с функциями экономии места, такими как обнаружение дубликатов загрузок в Safari, напоминание об удалении использованных установщиков программ, удаление старых и неиспользуемых шрифтов, языков и словарей, очистка кэша, журналов и других ненужных данных, когда требуется свободное место.
Во многих случаях мы не знаем о различных компонентах, из которых состоит наш компьютер. Это то, что никогда не помешает знать и, следовательно, знать характеристики, чтобы иметь возможность получить всю его производительность. Есть разные способы узнать все, что нам нужно, о нашем жестком диске. Мы можем использовать оба инструмента, которые мы находим по умолчанию в Windows и другие, разработанные третьими сторонами, и все с той же целью, чтобы предоставить нам всю информацию о жестком диске ПК.
Содержание
- Инструменты Windows для проверки технических характеристик жесткого диска
- Используйте диспетчер устройств Windows
- Знайте все данные из системной информации
- Используйте утилиту командной строки PowerShell
- Сторонние программы, чтобы узнать данные на жестком диске
- CrystalDiskInfo
- Сканирование жесткого диска
- Speccy
В Windows 10 по умолчанию есть несколько встроенных приложений для распознавания данных с наших жестких дисков. Благодаря им мы можем узнать, есть ли у нас жесткий или твердотельный диск, марку, производителя и многие другие данные. Далее мы рассмотрим различные инструменты, которые мы можем использовать для этого.
Используйте диспетчер устройств Windows
Устройство Windows Менеджер может предоставить нам информацию о номере модели запоминающего устройства. Чтобы получить к нему доступ, мы можем написать диспетчер устройств в строке поиска рядом с меню «Пуск».
Получив к нему доступ, мы должны перемещаться по его интерфейсу в виде дерева, пока не найдем раздел «Дисководы». После нахождения мы расширяем его, и мы видим жесткий диск, который мы установили, а также его марку и модель. Затем щелкаем правой кнопкой мыши и выбираем «Свойства».
В появившемся новом окне выбираем вкладку «Подробности». В разделе «Свойства» мы отображаем вкладку, чтобы узнать все подробности, которые мы можем знать о жестком диске, такие как номер модели, класс, производитель, версия контроллера и другие параметры. Достаточно выбрать тот, который нас интересует, и он покажет нам доступную информацию.
Знайте все данные из системной информации
Еще один инструмент, интегрированный в Windows, с помощью которого мы можем получить информацию о нашем жестком диске, — это Информация о системе заявление. Благодаря его использованию мы сможем узнать подробную информацию о различных компонентах нашего ПК. Чтобы запустить его, просто используйте сочетание клавиш Windows + R, чтобы открыть команду «Выполнить». Здесь мы пишем «Msinfo32» и нажмите Enter.
Когда открывается окно с приложением «Информация о системе», мы отображаем опцию «Компоненты», выбираем «Хранилище», а затем «Диски». Теперь мы можем видеть в правой части окна всю информацию, которую оно нам предоставляет. Мы можем знать интересные данные, такие как производитель, номер модели, размер, разделы, размер раздела и другие.
Используйте утилиту командной строки PowerShell
Если мы хотим узнать, какой у нас тип жесткого диска, будь то жесткий диск или твердотельный накопитель, мы также можем использовать инструмент PowerShell . Это утилита командной строки без графического интерфейса, с помощью которой мы можем получить информацию о типе жесткого диска, который у нас есть. Для этого мы используем поле поиска рядом с кнопкой меню «Пуск», набираем powershell и запускаем его от имени администратора.
Как только появится окно PowerShell, мы напишем следующую команду и нажмем Enter, чтобы выполнить ее:
Get-PhysicalDisk
Эта команда будет отвечать за сканирование и перечисление всех жестких дисков, которые мы установили в компьютер, включая различную информацию, такую как их размер, состояние здоровья и серийный номер. Кроме того, если мы посмотрим на раздел MediaType, мы увидим тип установленного нами жесткого диска.
Сторонние программы, чтобы узнать данные на жестком диске
В дополнение к инструментам, которые мы находим интегрированными в Windows, мы также можем использовать различные сторонние инструменты. Они были разработаны для того, чтобы сообщать нам всевозможную информацию о нашем жестком диске, поэтому они могут быть очень полезными и, более того, бесплатными.
CrystalDiskInfo
Это полезный, а также простой инструмент, который позволяет нам знать всю информацию о состоянии нашего жесткого диска. Приложение полностью бесплатное и портативное, поэтому не требует установки, и мы можем запускать его с любого внешнего запоминающего устройства. Мы можем скачать его с эту ссылку .
После загрузки нам просто нужно распаковать ZIP-файл и запустить DiskInfo64.exe или DiskInfo32.exe файл, в зависимости от того, является ли наша операционная система 32-битной или 64-битной. В случае сомнений или того, что мы не знаем, мы запускаем 32-битную версию. Позже появится окно, в котором будут показаны все данные на нашем жестком диске. Можно будет узнать количество часов работы, температуру устройства, объем записанных данных и прочую информацию.
Сканирование жесткого диска
Это инструмент для диагностики жесткого диска нашего компьютера. С его помощью мы можем тестировать устройства хранения на наличие ошибок и битых секторов. Он также покажет нам информацию об атрибутах SMART и RPM. Приложение бесплатное и портативное, его можно скачать с здесь .
После загрузки распаковываем ZIP-файл и запускаем HDDScan.exe . Затем появляется его главное меню со всеми доступными опциями. Это программное обеспечение можно использовать в качестве монитора температуры жесткого диска и в качестве теста чтения и записи, отображая график производительности для каждого теста.
Speccy
Это простое программное обеспечение, разработанное для отображения всевозможной информации об аппаратном обеспечении системы, включая жесткие диски, например, о состоянии устройства и его параметрах. Мы можем скачать его бесплатно с этой ссылке.
Как только мы запустим Speccy, появится его главное меню. Хотя он полностью на английском языке, его легко интерпретировать. В левом столбце выбираем «Хранилище», а в правой части появится список со всеми распознанными жесткими дисками в системе. Если у нас жесткий диск SSD, программа добавит (SSD) рядом с именем жесткого диска. Если он появится, значит, у нас есть жесткий диск. Мы найдем всевозможную полезную информацию, такую как модель, производитель и емкость. Он также покажет нам данные SMART, их разделы и формат этих
Содержание
- Управление дисками в Windows 10
- Сжатие тома
- Создание тома
- Изменение буквы раздела
- Форматирование раздела
- Удаление тома
- Расширение тома
- Инициализация диска
- Виртуальные диски
- Вопросы и ответы
По умолчанию в операционную систему Windows 10 интегрированы инструменты, которые позволяют полноценно управлять HDD/SSD. Знать, как правильно взаимодействовать с разделами и томами накопителей должен каждый пользователь компьютера или ноутбука. Именно поэтому в данной статье мы расскажем обо всех действиях, которые можно выполнять с дисками на «десятке».
Управление дисками в Windows 10
Для начала отметим, что все описываемые в статье действия будут выполняться в интегрированной утилите «Управление дисками», которая присутствует в каждой редакции Windows 10. Для ее запуска нажмите по кнопке «Пуск» правой кнопкой мышки. Затем из контекстного меню выберите одноименную строку.
Читайте также: Запуск средства «Управление дисками» в Windows 10
Из основных действий, которые можно выполнить, мы выделили следующие – инициализация, форматирование, расширение, сжатие, изменение буквы и удаление. В дополнение к этом расскажем об управлении виртуальными HDD в Windows 10. Теперь обо всем поподробнее.
Сжатие тома
Данная функция подразумевает под собой разделение одной области на несколько частей. Единственным условием является наличие свободного места на разделяемом носителе. Перед тем, как приступить к сжатию, рекомендуется провести дефрагментацию. Как это выполнить, мы писали в отдельном руководстве.
Подробнее: Как дефрагментировать диск на Windows
Операция по сжатию тома выглядит следующим образом:
- Запустите средство «Управление дисками». В верхней области окна находится список всех подсоединенных к компьютеру накопителей и разделов на них. Внизу отображается аналогичная информация, только в виде блоков.
- Нажмите ПКМ на диске, который вы хотите разделить. Из открывшегося меню выбирайте пункт «Сжать том».
- Подождите некоторое время. Системе нужно проанализировать выбранную область, чтобы определить, сколько максимум памяти можно отвести под создание дополнительного тома. Во время проверки на экране появится соответствующее уведомление.
- Спустя некоторое время появится новое окно. В нем будет цифрами отображен максимально допустимый объем памяти, а также поле для указания желаемого значения. Введите нужное число, после чего нажмите кнопку «Сжать».
- В результате появится дополнительный раздел. Однако, использовать сразу его будет нельзя — сначала необходимо создать в отведенном кластере том. Как это сделать, читайте далее.
Создание тома
В некоторых ситуациях, например после сжатия раздела, в списке появляется сектор, отмеченный черным цветом. Это значит, что память на HDD под том выделена, но он не используется. Соответственно, его не будет в перечне накопителей и использовать его нельзя. Необходимо в отведенной области создать новый раздел.
- Откройте окно «Управление дисками». На участке, отмеченном черной полосой, нажмите правой кнопкой мышки. Из контекстного меню выберите строку «Создать простой том».
- Запустится «Мастер создания тома», в нем нажмите «Далее».
- В следующем окне необходимо указать размер тома, который будет создан. Обратите внимание, что тут же будет отображен и максимально допустимый объем памяти. Введи свое значение, после чего нажмите «Далее».
- Теперь необходимо присвоить будущему разделу букву. Для этого поставьте отметку возле показанной на скриншоте ниже строки, а затем из выпадающего меню напротив выберите любую букву. Нажмите «Далее» для продолжения.
- Следующим шагом будет выбор параметров форматирования создаваемого раздела. Укажите желаемую файловую систему и присвойте тому любое понравившееся имя. Затем снова нажмите «Далее».
- В завершении появится окно «Мастера создания тома», в котором будет отображена вся сводная информация о создаваемом разделе. Нажмите «Готово» для подтверждения.
- В результате в перечне вы увидите новый том. Теперь его можно использовать, как и другие разделы HDD.

Изменение буквы раздела
Если вам по каким-то причинам не нравится буква, которая присвоена разделу жесткого диска, тогда просто смените ее.
Обратите внимание, что подобным образом можно изменить и букву системного тома. По умолчанию он отмечен буквой «C». Однако делать это не рекомендуется без должных знаний, так как в дальнейшем могут возникнуть проблемы с использованием операционной системы.
Для смены буквы сделайте следующее:
- В окне «Управление дисками» кликните ПКМ на разделе, для которого хотите сменить букву. В контекстном меню выберите строчку, отмеченную на скриншоте ниже.
- Выберите одиночным кликом ЛКМ из списка том, после чего нажмите кнопку «Изменить».
- Появится другое окошко. В нем выберите новую букву, которая будет впоследствии присвоена тому, после чего нажмите кнопку «OK».
- Вы увидите предупреждение о возможных последствиях. Нажмите в этом окне кнопку «Да» для продолжения операции.
- Сделав это, вы увидите в списке раздел под другой буквой. Это значит, что все прошло успешно.

Форматирование раздела
Иногда возникает необходимость полностью стереть всю информацию на разделе накопителя. Сделать это несложно.
Читайте также: Правильное форматирование жесткого диска
В средстве «Управление дисками» данная операция выполняется следующим образом:
- В окне уже знакомой вам утилиты нажмите ПКМ по разделу, который хотите отформатировать. Из появившегося контекстного меню выберите одноименный пункт.
- В следующем окне укажите имя, которое будет присвоено тому после операции. Тут же задайте тип файловой системы диска и метод форматирования (обычное или быстрое). Затем нажмите «OK» для продолжения.
- На экране увидите предупреждение об удалении всей информации в процессе операции. Нажмите «OK» в этом окне.
- Автоматически начнется стирание информации. Отметим, что по завершении вы не увидите никакого уведомления. В системе просто откроется новое окно с пустым разделом.
Удаление тома
Эту функцию используют в тех случаях, когда хотят объединить между собой два и более раздела HDD. Она подразумевает под собой полное удаление тома из отведенного места. Делается это очень просто:
- В средстве «Управление дисками» кликните ПКМ на нужном разделе. Затем выберите пункт «Удалить том» из контекстного меню.
- На экране появится небольшое окно с уведомлением о том, что все данные будут уничтожены после удаления. Нажмите «Да» для продолжения операции.
- Процесс протекает достаточно быстро, поэтому буквально через несколько секунд в окне «Управление дисками» вы увидите пустую нераспределенную область.

Расширение тома
Использовав данную функцию, вы сможете объединить между собой два и более раздела. Обратим ваше внимание на тот факт, что сперва необходимо удалить те тома, которые будут присоединяться к основному разделу. Процесс объединения выглядит так:
- В средстве «Управление дисками» кликните ПКМ по разделу, к которому будут присоединены остальные. Теперь из контекстного меню выбирайте строчку «Расширить том».
- Появится окно утилиты «Мастер расширения тома». В нем кликните «Далее».
- В левой половине нового окна будет находиться список разделов, которые можно добавить к выбранному сегменту. Выберите их левой кнопкой мышки и нажмите кнопку «Добавить».
- Затем эти же разделы будут перенесены в правую часть окна. Кликнув по такому тому, вы сможете указать конкретный объем памяти, который следует «забрать» у донорского раздела. Для удобства тут же вы найдете максимально допустимое значение. Используйте его, если хотите полностью провести слияние. Для продолжения нажмите «Далее».
- На экране появится последнее окно «Мастера расширения». В нем вы увидите информацию о тех разделах, которые были присоединены к выбранному кластеру. Нажмите «Готово».
- В перечне разделов в окне «Управление дисками» появится уже один том, который можно использовать. Обращаем ваше внимание, что в результате операции данные с основного раздела удалены не будут.

Инициализация диска
У многих пользователей возникают проблемы с отображением разделов накопителя. Особенно часто подобная ситуация возникает с новыми устройствами. Решение в данном случае очень просто – нужно лишь правильно инициализировать весь жесткий диск или конкретный раздел. Данной теме мы посвящали отдельное руководство, в котором детально описали процесс.
Подробнее: Как инициализировать жесткий диск
Виртуальные диски
Некоторые пользователи для своих нужд создают виртуальные жесткие накопители. По сути, это специальный файл, на котором хранится вся скопированная информация. Однако нужно правильно создать такой виртуальный накопитель, а после этого и подключить его. Все это легко реализуется в среде «Управление дисками». Об остальных подробностях вы узнаете из отдельной статьи:
Подробнее: Создание и использование виртуального жесткого диска
Таким образом, вы узнали обо всех основных методах управления жесткими дисками и их разделами в Windows 10. В качестве заключения мы хотели бы напомнить вам о том, что утерянную информацию можно восстановить с накопителя, даже если он поврежден.
Подробнее: Как достать файлы с поврежденного HDD