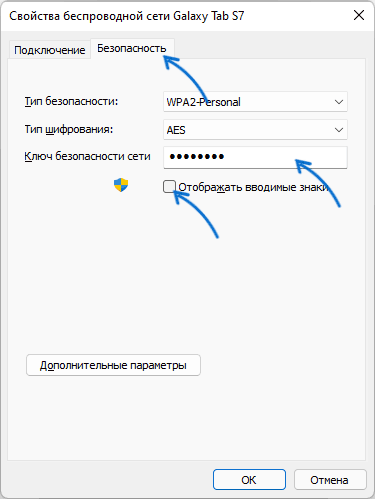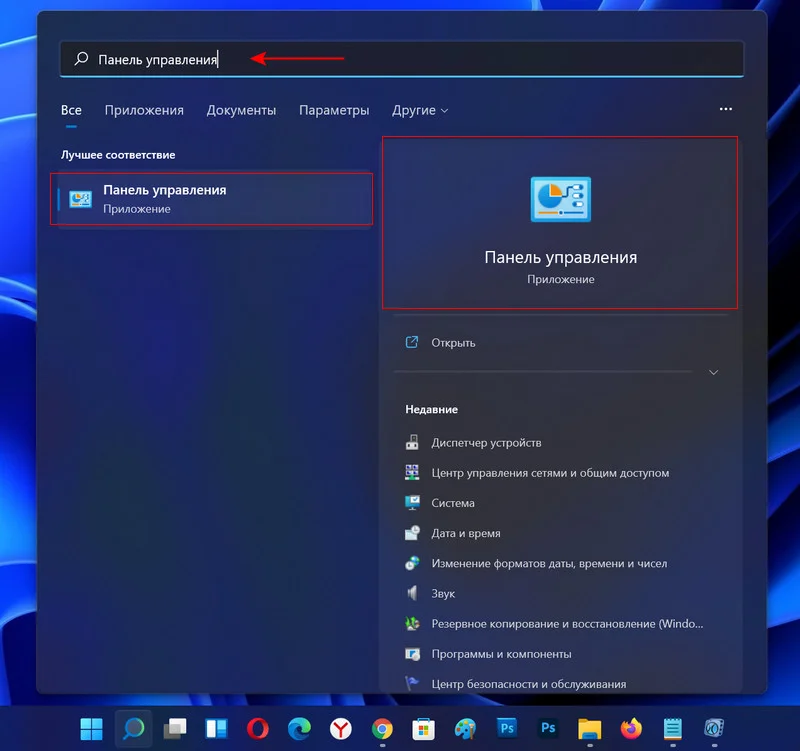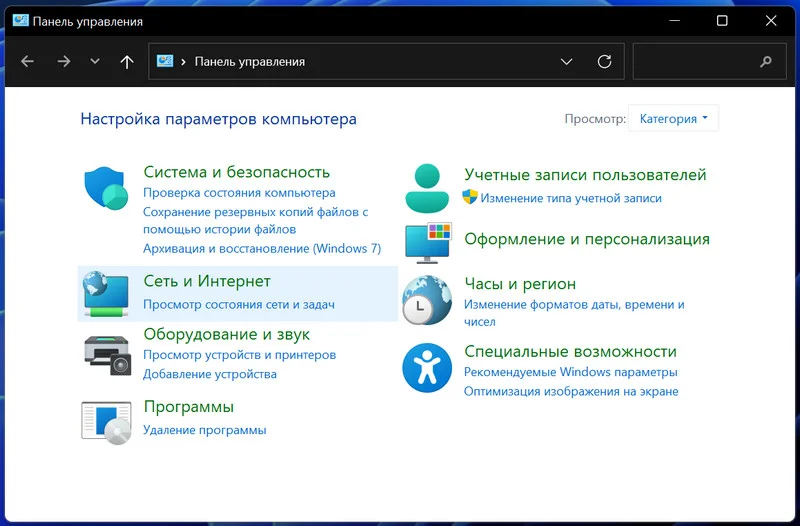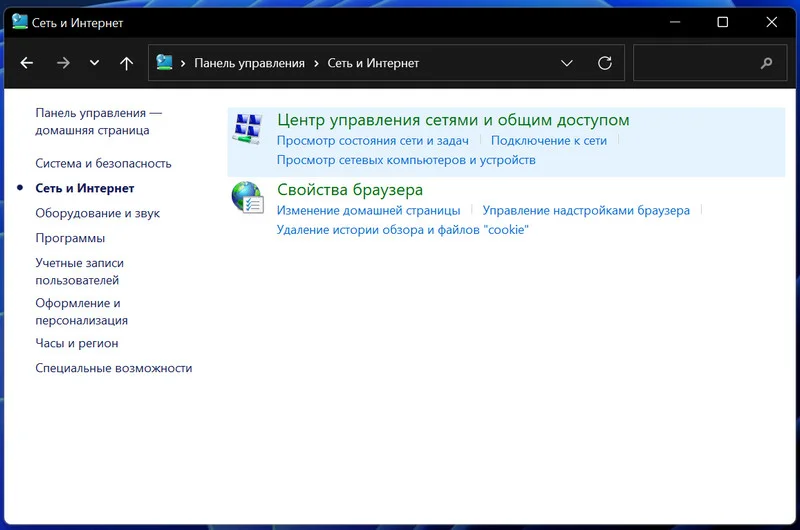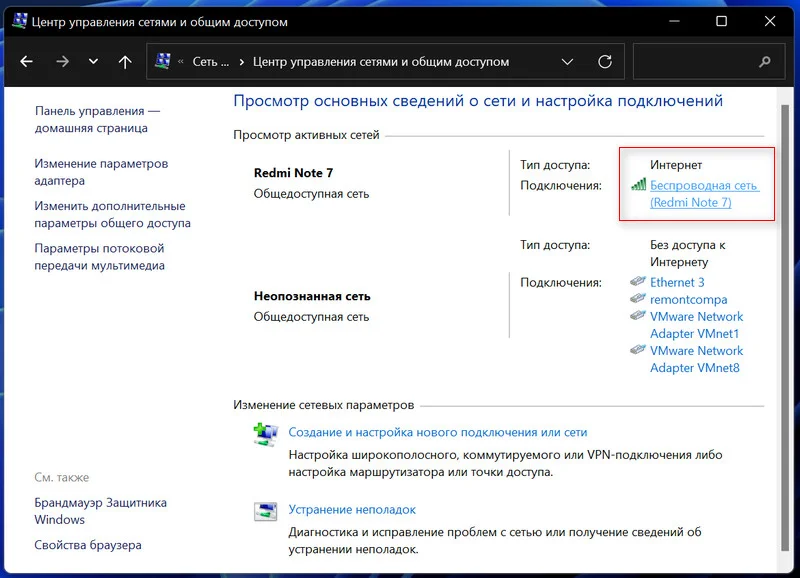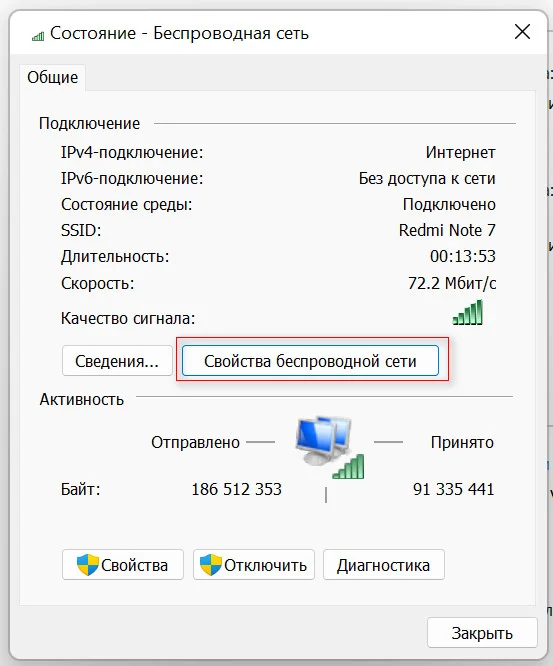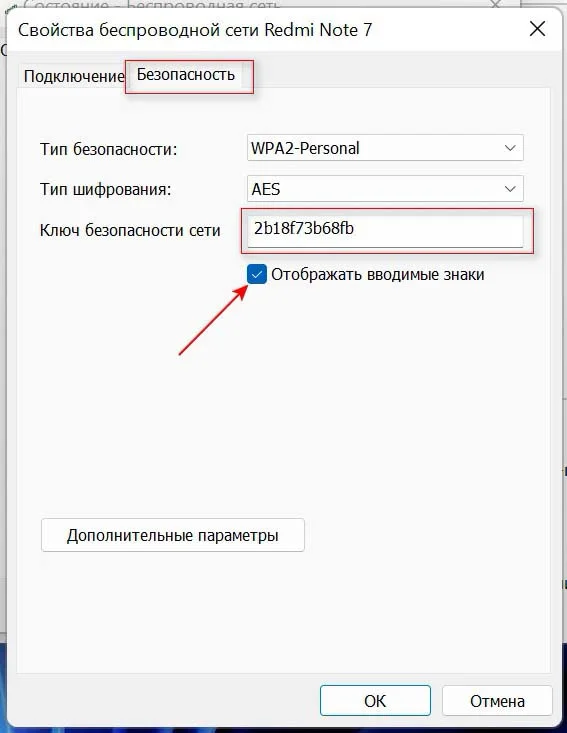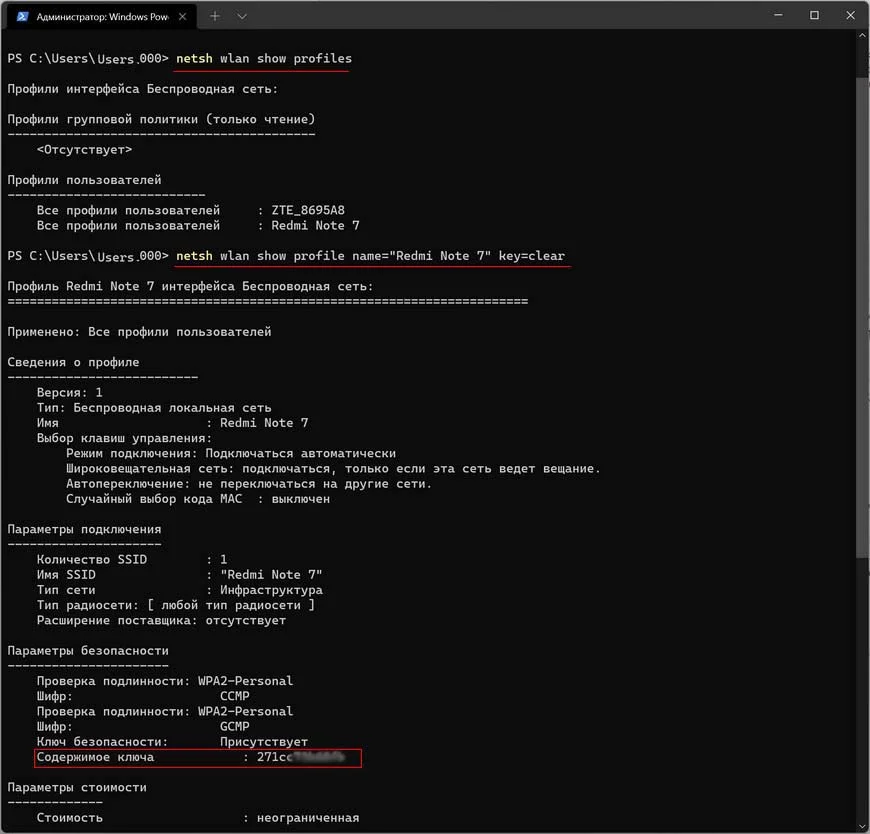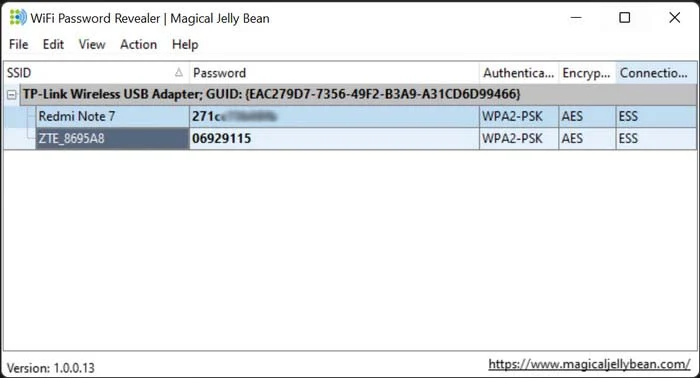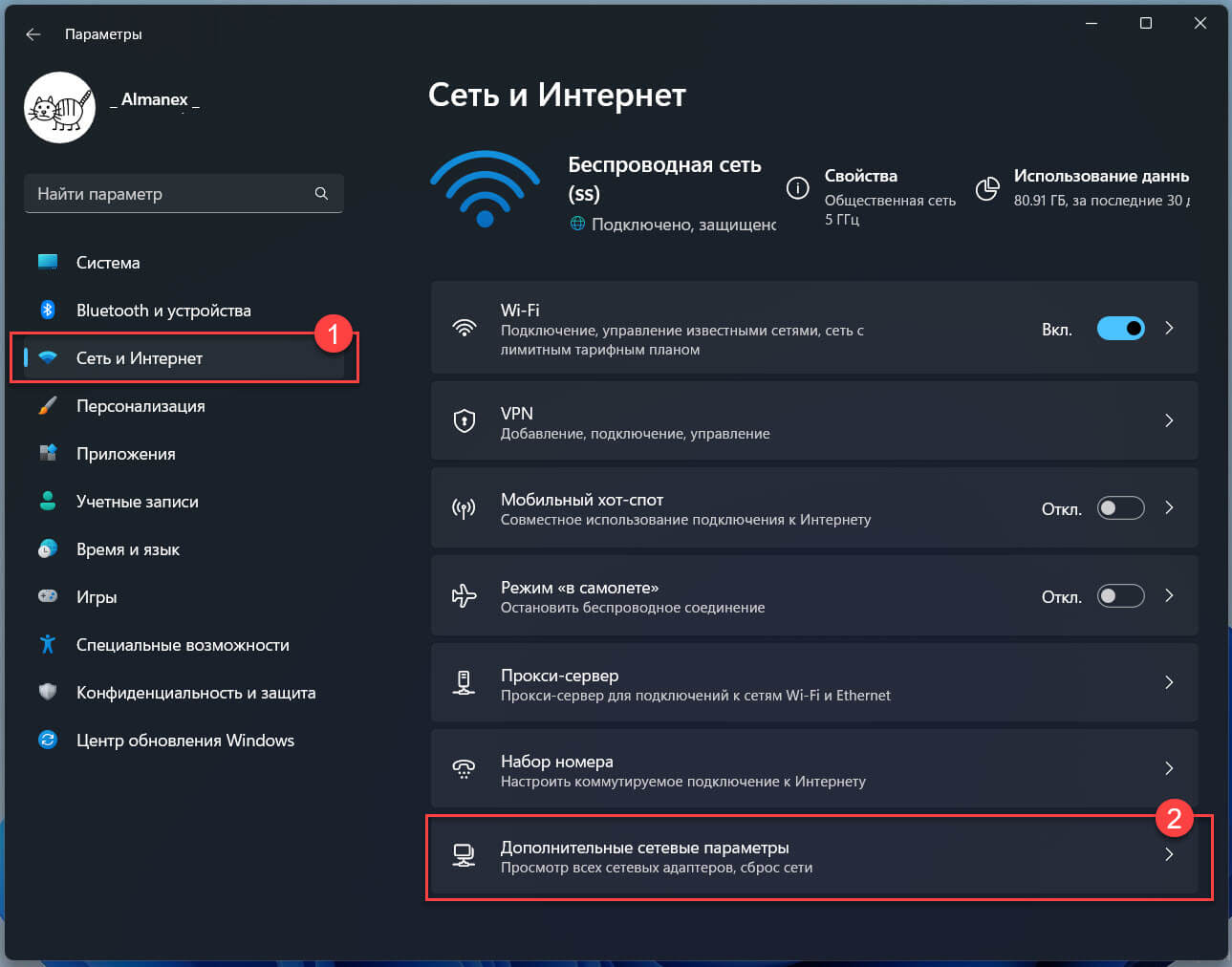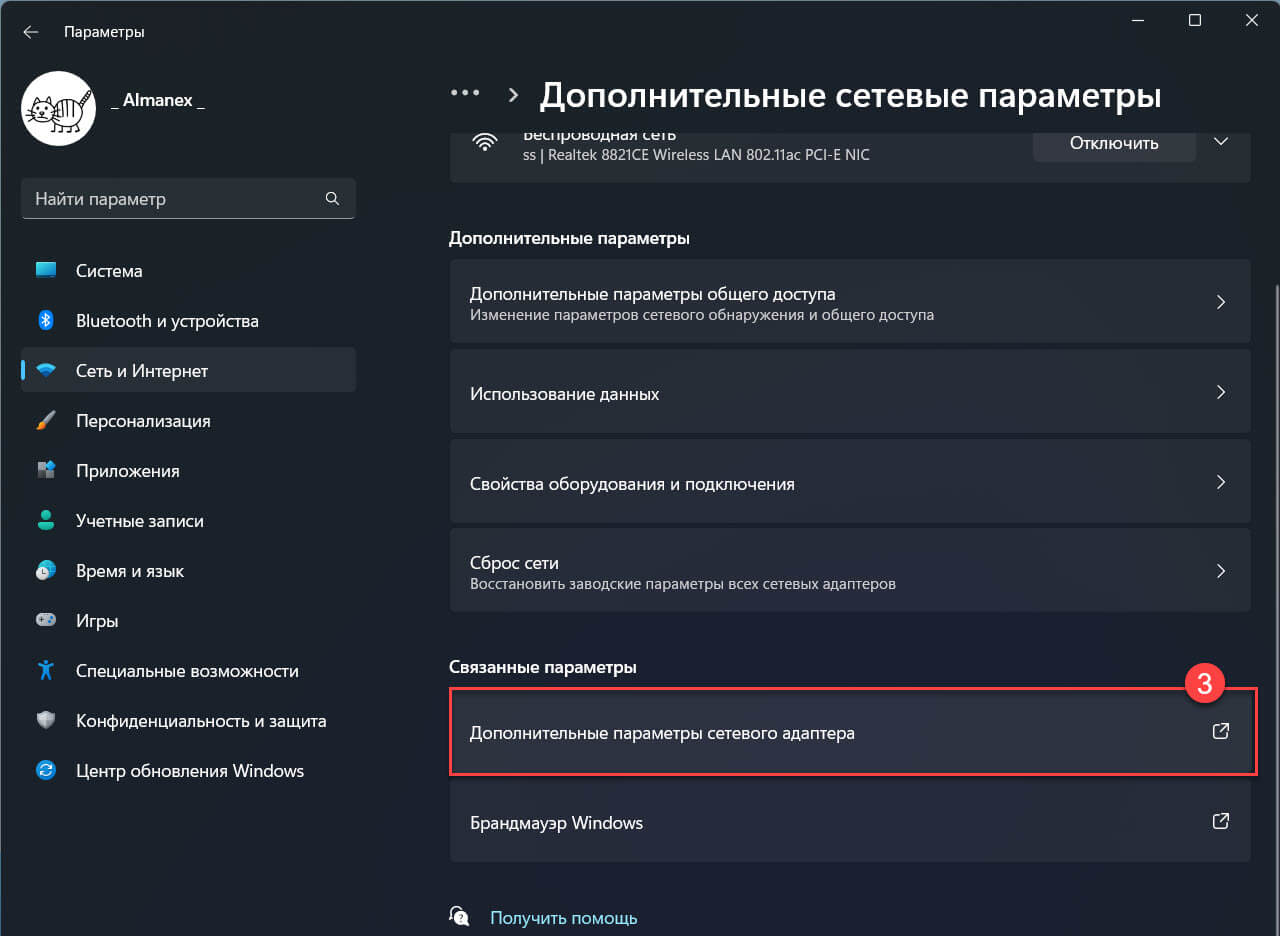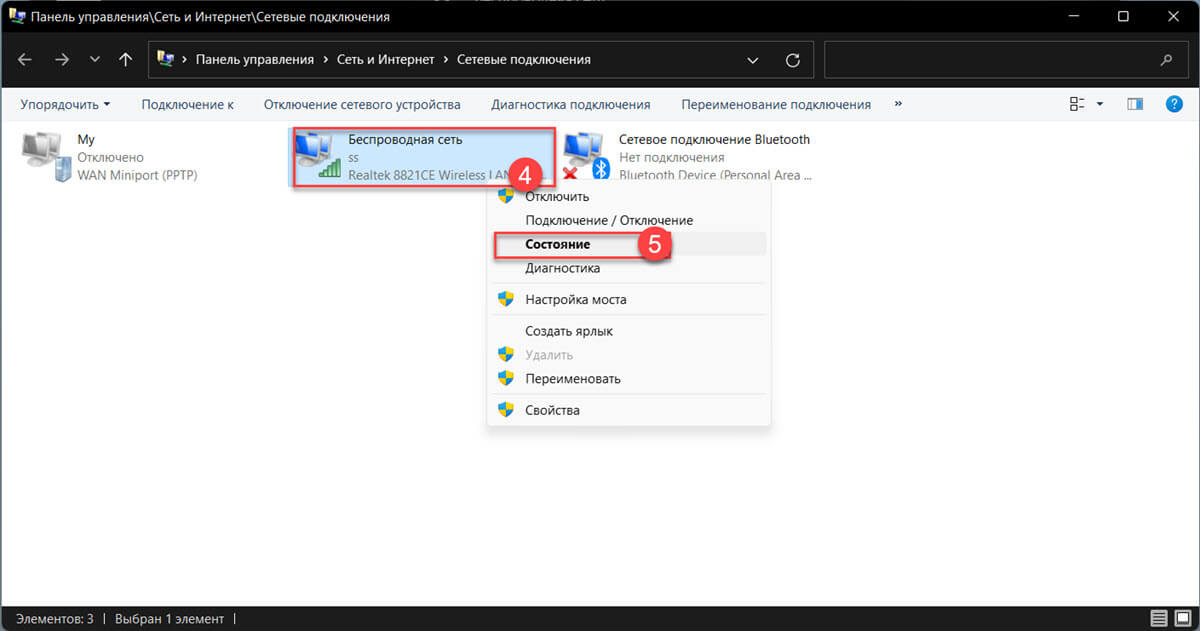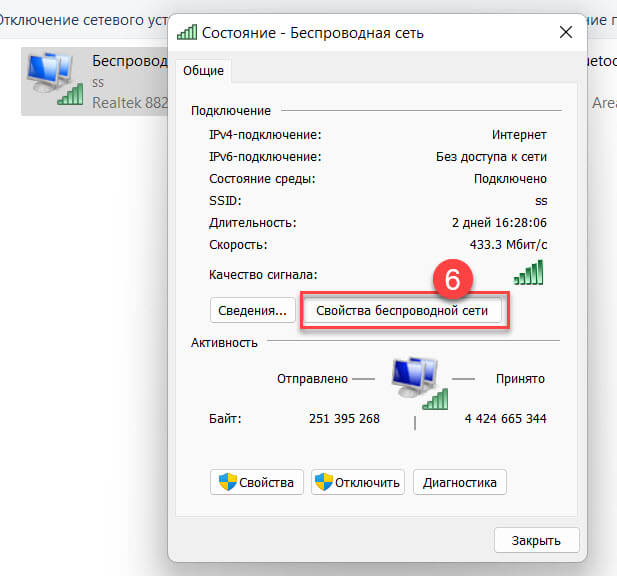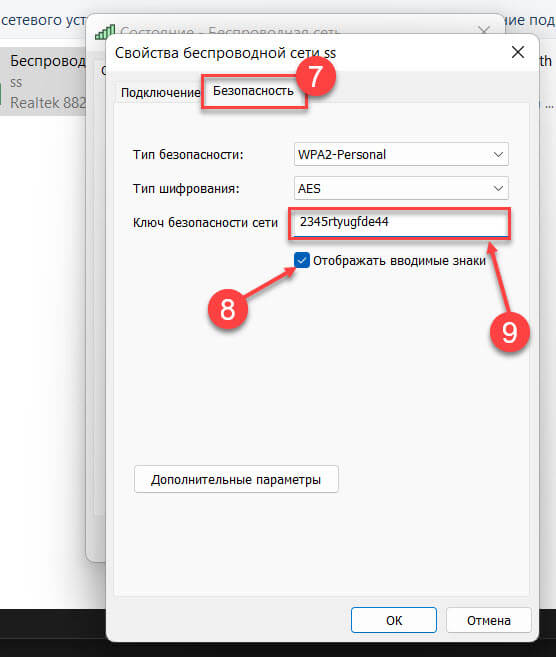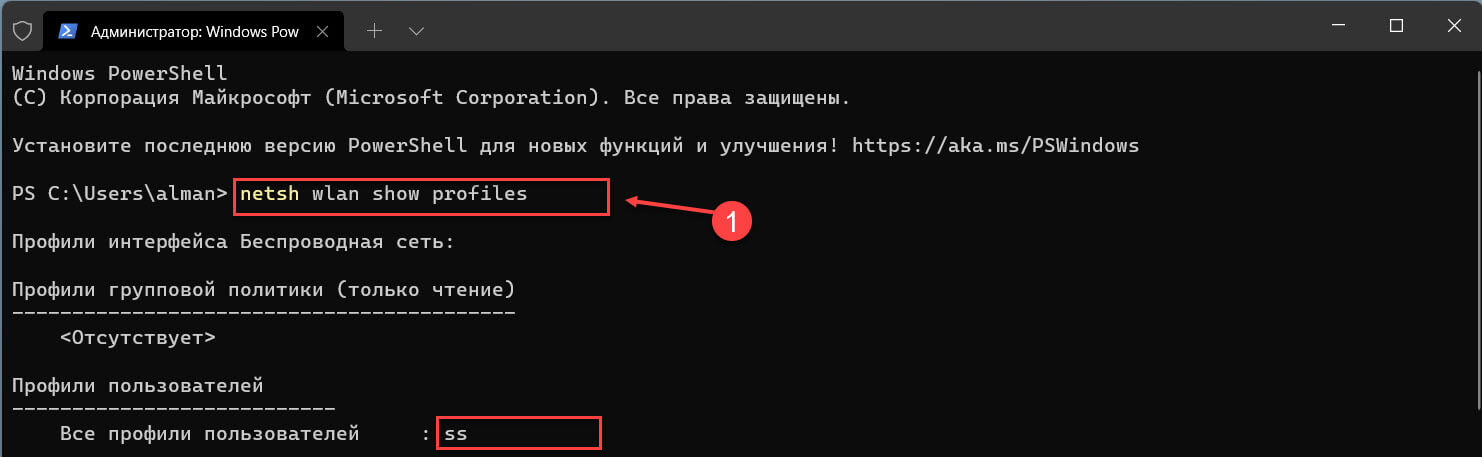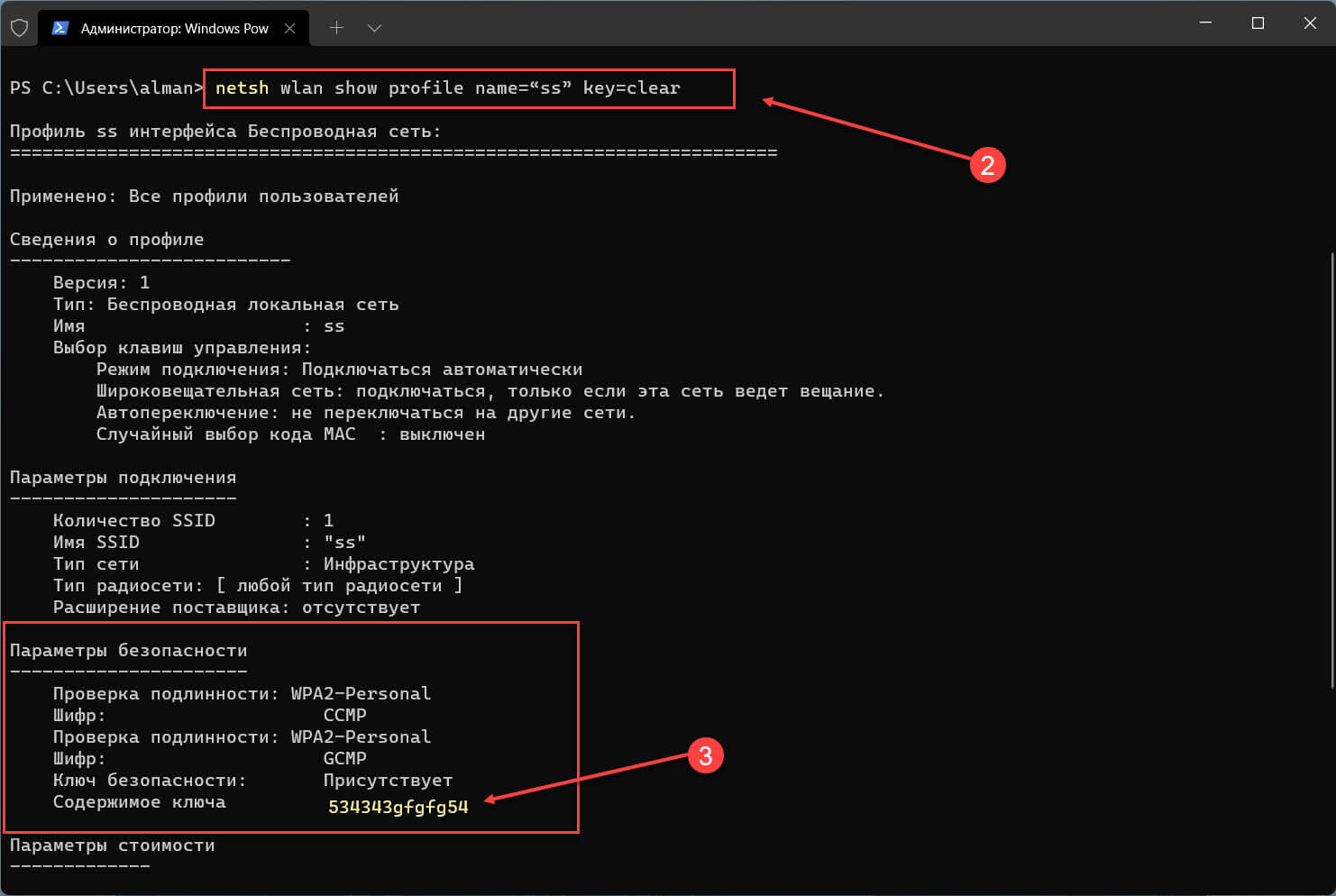Содержание
- Способ 1: Сведения в параметрах адаптера
- Способ 2: Сведения в профиле интерфейса беспроводных сетей
- Способ 3: Настройки в веб-интерфейсе маршрутизатора
- Способ 4: Получение информации через стороннее ПО
- Вопросы и ответы
Способ 1: Сведения в параметрах адаптера
Самый простой и удобный метод просмотра ключа безопасности от беспроводной сети в Windows 11 — открытие сведений в параметрах адаптера, который и отвечает за подключение к Wi-Fi. В этом случае вам понадобится только найти список всех сетевых адаптеров, выбрать требуемый и открыть соответствующее меню с информацией.
- Для этого вызовите меню «Пуск» и в списке закрепленных значков отыщите «Параметры».
- После перехода к приложению слева выберите раздел «Сеть и Интернет», опуститесь к концу списка и нажмите по плитке «Дополнительные сетевые адаптеры».
- В данной категории снова прокрутите список вниз и щелкните по «Дополнительные параметры сетевого адаптера».
- В новом окне найдите используемый сетевой адаптер беспроводной сети. Обычно он имеет соответствующее название, а также значок качества соединения. Отталкивайтесь от этой информации и посмотрите, как выглядит значок на следующем скриншоте. Отыскав сетевой адаптер, дважды кликните по нему левой кнопкой мыши.
- Отобразится информация о состоянии, в которой вас интересует кнопка «Свойства беспроводной сети».
- Последним шагом является переход на вкладку «Безопасность» и установка галочки возле пункта «Отображать вводимые знаки».
- Теперь обратите внимание на строчку «Ключ безопасности сети». Вместо точек появятся символы, которые вы можете запомнить или скопировать для дальнейшего применения, чтобы подключиться к данной беспроводной сети через другой компьютер или мобильное устройство.

Способ 2: Сведения в профиле интерфейса беспроводных сетей
Еще один метод просмотра требуемой информации через интерфейс операционной системы — использование консольных команд, которые отображают сведения о состоянии выбранной беспроводной сети. Среди этой информации будет и пароль, показанный в виде символов, а не звездочек или точек. Понадобится только определить сеть для просмотра информации, а затем использовать команду для отображения ключа шифрования.
- Щелкните по кнопке «Пуск» правой кнопкой мыши и из появившегося контекстного меню выберите пункт «Терминал Windows (Администратор)».
- После загрузки «Терминала» введите команду
netsh wlan show profilesи нажмите Enter, чтобы отобразить на экране все существующие сетевые интерфейсы. - Среди них найдите профиль с именем Wi-Fi, пароль от которого вы хотите узнать. Запомните имя профиля, поскольку далее потребуется его ввести.
- Используйте команду
netsh wlan show profile name=profile_name key=clear, но замените «profile_name» на название определенного только что профиля. Нажмите Enter для применения данной команды. - Ознакомьтесь с блоком «Параметры безопасности» и найдите в нем строку «Содержимое ключа». Справа и будет отображаться ваш пароль без каких-либо скрытых символов.
Способ 3: Настройки в веб-интерфейсе маршрутизатора
Пароль для сети Wi-Fi задается непосредственно в настройках роутера через браузер. Соответственно, его там и можно посмотреть, а также по необходимости изменить. Вход в настройки каждого маршрутизатора осуществляется по-разному, особенно если пользователь вручную менял авторизационные данные. Сначала понадобится узнать, как открывается веб-интерфейс конкретно в вашей модели роутера.
Подробнее:
Определение логина и пароля для входа в веб-интерфейс роутера
Вход в веб-интерфейс роутеров
- После того как вы прочитали предыдущие статьи и разобрались со входом в веб-интерфейс роутера, откройте для этого любой удобный браузер и выполните авторизацию.
- На странице с настройками отыщите раздел «Беспроводной режим» или «Wi-Fi», после чего откройте его.
- Перейдите к категории «Защита беспроводного режима» и отыщите строку «Пароль беспроводной сети». Теперь вы можете не только узнать пароль, но и поменять его, если возникнет такая надобность. При изменении не забудьте сохранить настройки перед выходом из веб-интерфейса.
- Дополнительно отметим, что если вы ранее настраивали отдельную гостевую сеть, которая имеет свое беспроводное подключение, пароль от нее написан в другой категории, где и находятся параметры гостевой сети.

Способ 4: Получение информации через стороннее ПО
Существует довольно много разных программ, позволяющих получать основные сведения обо всех беспроводных сетях, к которым осуществлялось подключение на текущем компьютере. Соответственно, можно получить информацию и о ключе безопасности. Обратим ваше внимание, что вы можете выбрать совершенно любой софт такого уровня, свободно отыскав его через поисковик. Однако при использовании неизвестных программ сначала рекомендуем проверять их на вирусы.
Подробнее: Онлайн-проверка системы, файлов и ссылок на вирусы
- Многие тематические программы являются крайне простыми и даже не требуют установки. Вам достаточно просто запустить исполняемый файл из архива или папки, куда он был помещен.
- Сканирование сетей произойдет автоматически, после чего появится их список и информация о том, какие пароли используются в каждой из них. Этой информации уже достаточно для выполнения поставленной задачи.
- В большинстве случаев список можно в любой момент обновить, удалить любые записи из него или сохранить данные в виде текстового файла.
- Некоторые программы поддерживают создание QR-кода в одно нажатие. Этот код можно сканировать с мобильного устройства для быстрого подключения к выбранной беспроводной сети.

Еще статьи по данной теме:
Помогла ли Вам статья?
Если вы забыли пароль к сети Wi-Fi, его можно найти, если у вас есть другой компьютер с Windows, уже подключенный к сети Wi-Fi. Затем вы сможете использовать его на другом компьютере или устройстве для подключения к сети Wi-Fi.
-
На компьютере с Windows, подключенном к сети Wi-Fi, выполните одно из следующих действий в зависимости от того, какая версия Windows установлена.
-
В Windows 10 нажмите кнопку Пуск , а затем выберите Параметры > Сеть и Интернет > Состояние > Центр управления сетями и общим доступом.
-
В Windows 8.1 или 7 выполните поиск Сеть и, а затем выберите Центр управления сетями и общим доступом в списке результатов.
Чтобы узнать версию Windows на вашем компьютере, см. раздел Как узнать свою версию операционной системы Windows?
-
-
В Центре управления сетями и общим доступом рядом с пунктом Подключения выберите имя сети Wi-Fi.
-
В разделе «Состояние Wi-Fi» выберите Свойства беспроводной сети.
-
В разделе «Свойства беспроводной сети» откройте вкладку Безопасность, а затем установите флажок Отображать вводимые знаки.
Пароль сети Wi-Fi будет показан в поле «Ключ безопасности сети».
На другом компьютере или устройстве с Windows подключитесь к сети Wi-Fi как обычно и введите пароль при появлении соответствующего запроса. Дополнительные сведения о подключении к сети Wi-Fi на компьютере с Windows 10 см. в разделе Подключение к Интернету.
Нужна дополнительная помощь?
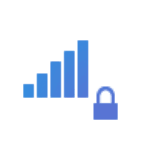
В этой пошаговой инструкции подробно о способах узнать пароль Wi-Fi в Windows 11, а также дополнительная информация, которая может оказаться полезной. На близкую тему: Как узнать пароль Wi-Fi на Android, Что делать, если забыл пароль Wi-Fi (и про возможность подключения без пароля).
Как узнать пароль Wi-Fi к которому подключен в свойствах подключения
Первый способ позволяет узнать пароль Wi-Fi сети в Windows 11, но работает только для той сети, к которой вы подключены в настоящий момент. Шаги будут следующими:
- Нажмите клавиши Win+R на клавиатуре (или нажмите правой кнопкой мыши по кнопке «Пуск» и выберите пункт «Выполнить»), введите команду ncpa.cpl и нажмите Enter.
- Откроется список сетей. Нажмите правой кнопкой мыши по активной беспроводной сети и выберите пункт «Состояние».
- В следующем окне нажмите кнопку «Свойства беспроводной сети».
- Перейдите на вкладку «Безопасность» и включите пункт «Отображать вводимые знаки» (для этого требуются права администратора).
В результате в поле «Ключ безопасности» вы увидите текущий пароль вашей Wi-Fi сети, который можно использовать для подключения других устройств.
В некоторых случаях может потребоваться узнать другие сохраненные пароли беспроводных сетей Windows 11. Это можно сделать как встроенными средствами системы, так и с помощью сторонних программ.
Просмотр пароля Wi-Fi для любой сохраненной сети в командной строке или Терминале Windows 11
Для того, чтобы посмотреть сохраненный пароль для любой сети на ноутбуке или компьютере с Windows 11, выполните следующие шаги:
- Запустите командную строку от имени Администратора или Терминал Windows от имени Администратора. Для этого можно нажать правой кнопкой мыши по кнопке Пуск и выбрать пункт «Терминал Windows (Администратор)».
- Введите команду
netsh wlan show profiles
и нажмите Enter.
- В результате вы увидите список сохраненных Wi-Fi сетей.
- Используйте имя нужной сети в следующей команде (если имя содержит пробелы, возьмите его в кавычки):
netsh wlan show profile name=имя_сети key=clear
- После выполнения команды, в разделе «Параметры безопасности» — «Содержание ключа» вы увидите сохраненный пароль для Wi-Fi сети.
Помимо описанных выше способов, вы можете использовать дополнительные методы, чтобы узнать пароль Wi-Fi:
- Если с какого-либо из устройств есть возможность зайти в веб-интерфейс настроек роутера, пароль Wi-Fi обычно можно посмотреть в параметрах безопасности беспроводной (Wi-Fi или WLAN) сети.
- Можно использовать сторонние программы для просмотра сохраненных паролей от Wi-Fi сети, например, бесплатную NirSoft WirelessKeyView (учитывайте, что антивирус может негативно отнестись к этой программе, поскольку теоретически она может использовать для несанкционированного получения паролей Wi-Fi с чужого компьютера).
Как правило, одного из предложенных способов оказывается достаточно, чтобы определить Wi-Fi пароль, при условии, что вы имеете возможность подключаться к этой сети. Если же остаются вопросы — задавайте их в комментариях, я постараюсь помочь.
Wi-Fi сильно проник в нашу жизнь. Мы подключаемся к нему дома, в кафе, метро и вообще везде, где только можно. Очень часто бывает, когда вы подключены к сети Wi-Fi и кто-то просит пароль от неё, чтобы тоже подключиться. Но есть проблема, вы подключились пару-тройку лет назад и забыли его, потеряли, или его вообще вам кто-то ввёл. Чтобы не узнавать код у системных администраторов, да и вообще у других людей, можно узнать пароль прямо в системе Windows 11. К тому же разрешено узнать пароль не только от сети, к которой вы подключены, но и к любой из ваших сохранённых сетей.
Данный метод разрешает распознать пароль от сети Wi-Fi, которое активно на данный момент.
1. Переходим в Пуск и находим давно знакомую нам «Панель управления».
Также сюда можно зайти кликнув ПКМ на значок сети возле часов или нажать Win + R, ввести команду ncpa.cpl и нажать «Ок».
Затем заходим в раздел «Сеть и интернет».
Нажимаем «Центр управления сетями и общим доступом».
2. В списке, где представлены ваши сети находим подключённую сеть Wi-Fi и жмём на него ЛКМ.
3. Далее находим «Свойства беспроводной сети» и клацаем по ним.
4. Находим и щелкаем по вкладке «Безопасность». Оставляем чекбокс рядом с надписью «Отображать вводимые знаки».
5. Возле надписи «Ключ безопасности сети» и находится нужный нам шифр.
Зачастую требуется шифр не от активного подключения, а просто от когда-то сохранённой сети. Это реально сделать несколькими методами, как посредством инструментов Windows, так и при помощи стороннего софта.
1. Заходим в cmd, для этого кликаем на Пуск и нажимаем «Командная строка». Открываем от имени администратора.
2. В появившемся окне вводим netsh wlan show profiles и нажимаем Enter.
3. На экране появится все сохранённые сети.
4. Выбираем подключение, пароль от которого мы хотим узнать и вводим netsh wlan show profile name=»Название Сети» key=clear. В том случае, когда в имени есть пробел, то берём его в кавычки. Нажимаем Enter.
5. Ищем надпись «Содержание ключа». Здесь будет отображаться пароль от сохранённой сети нужной вам.
Также это можно сделать не с помощью командной строки, а через терминал Windows или PowerShell.
Если есть возможность зайти в настройки роутера с любого устройства, то обычно можно перейти в параметры безопасности беспроводной сети и найти пароль там. Чаще всего интерфейс роутера имеет адреса 192.168.1.1 или 192.168.1.0.
Если вы не хотите воспользоваться вышеописанными методами, то есть вариант воспользоваться сторонними утилитами. Рассмотрим как это сделать на примере Wi-Fi Magical Jelly Bean и WirelessKeyView.
1. Скачиваем приложение и устанавливаем его.
2. Запускаем и видим все сохранённые сети с паролями.
Достаточно популярное приложение у системных администраторов, которое показывает подробную информацию о беспроводных сетях.
1. Скачиваем программу. Обычно она идёт в zip-файле.
2. Разархивируем его и запускаем файл с расширением .exe. Приложение запустится не устанавливаясь.
3. В окне программы можно увидеть список сохранённых сетей и пароли к ним.
Иногда бывает что защитник Windows распознает программу как вредоносное ПО. В таком случае нужно предварительно либо отключить его, либо добавить файл программы в белый список.
Чаще всего применения одного из способов достаточно. Теперь вы можете легко подключиться к любой сети с других устройств.
В какой-то момент мы все были в подобной ситуации. Вы хотите подключить новое устройство к своему Wi-Fi, но просто не можете вспомнить пароль.
К счастью, если вы пользователь Windows, не все потеряно. Вы можете относительно легко посмотреть свой пароль Wi-Fi с помощью простых способов, которые мы рассмотрим ниже.
Как просмотреть пароль Wi-Fi в настройках сети Windows 11
Шаг 1: Нажмите клавишу Win + I, чтобы открыть приложение «Параметры».
Шаг 2: Перейдите в раздел «Сеть и Интернет» → «Дополнительные сетевые параметры».
Шаг 3: Опуститесь в низ страницы и в подразделе «Связанные параметры» откройте «Дополнительные параметры сетевого адаптера».
Шаг 4: На открывшейся странице «Сетевые подключения» кликните правой кнопкой мыши адаптер Wi-Fi и выберите в контекстном меню пункт «Состояние».
Шаг 5: Теперь нажмите кнопку «Свойства беспроводной сети» (см. картинку) и перейдите на вкладку «Безопасность».
Шаг 6: Под строкой «Ключ сетевой безопасности» установите флажок «Отображать вводимые знаки», и вы увидите свой пароль WiFi.
Все! Теперь вы можете подключить новое устройство к своей сети Wi-Fi.
Как просмотреть пароль Wi-Fi с помощью терминала в Windows 11
Хотя описанный выше способ отлично работает, если одно из устройств с Windows уже подключено к сети Wi-Fi, а что делать, если вы на данный момент не подключены к ней? Тем не менее, если вы подключали свое устройство хотя бы один раз, есть надежда посмотреть какой пароль был использован для этого.
С помощью Терминала вы можете легко узнать пароль ранее сохраненной сети Wi-Fi.
Шаг 1: Чтобы начать, откройте Терминал Windows с помощью меню «Пуск» или любым другим способом.
Шаг 2: Введите или скопируйте и вставьте следующую команду и нажмите Enter:
netsh wlan show profiles
Шаг 3: Как только вы выполните эту команду, вы увидите список Wi-Fi сетей к которым вы подключались ранее.
Шаг 4: Теперь выберите конкретную сеть Wi-Fi к которой хотите посмотреть пароль и введите следующую команду:
netsh wlan show profile name="Имя_Wi-Fi" key=clear
Здесь замените «Имя_Wi-Fi» на имя сети Wi-Fi, к которой необходимо подключиться и нажмите Enter. Вы получите всю информацию о сети Wi-Fi включая пароль, как только выполните эту команду.
Вы найдете свой пароль в выводе команды в разделе «Параметры безопасности» в строке «Содержимое ключа».
Все! Надеюсь информация пригодится.
Рекомендуем: Как посмотреть сохраненные пароли Wi Fi в Windows 10
Как легко исправить любые проблемы с Wi-Fi в Windows 11
Windows 10 Как удалить ненужные сети WI-FI в списке подключений.