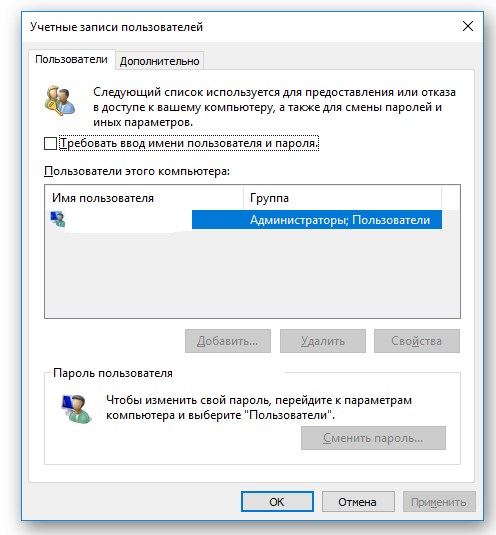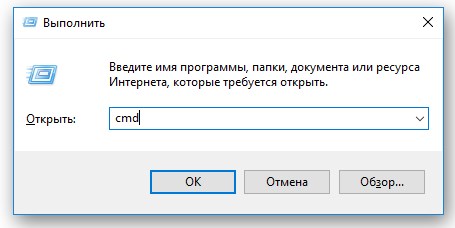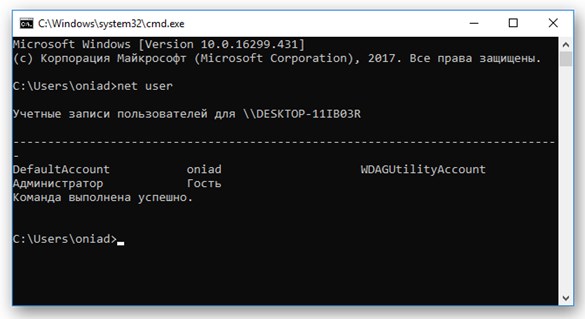Содержание
- Способы восстановления пароля
- Способ 1: Ophcrack
- Способ 2: Сброс пароля через «Панель управления»
- Способ 3: Сброс пароля в «Безопасном режиме с поддержкой командной строки»
- Вопросы и ответы
Установка пароля на компьютер позволяет обезопасить информацию в своей учетной записи от посторонних лиц. Но иногда с пользователем может случиться такая неприятная ситуация, как потеря этого кодового выражения для входа в ОС. В этом случае он не сможет зайти в свой профиль или даже вообще у него не получится запустить систему. Давайте выясним, как узнать забытый пароль или произвести его восстановление в случае необходимости на Windows 7.
Читайте также:
Установка пароля на ПК с Виндовс 7
Как снять пароль с ПК на Виндовс 7
Способы восстановления пароля
Сразу скажем, что данная статья предназначена для тех ситуаций, когда вы забыли собственный пароль. Настоятельно советуем не использовать описанные в ней варианты действий для взлома чужой учетной записи, так как это противоправно и может вызвать юридические последствия.
В зависимости от статуса вашей учетной записи (администратор или обычный пользователь) пароль от неё можно узнать с помощью внутренних инструментов ОС или сторонних программ. Также варианты действий зависят от того, желаете вы именно узнать забытое кодовое выражение или вам достаточно его сбросить для того, чтобы установить новое. Далее мы рассмотрим наиболее удобные варианты действий в различных ситуациях, при возникновении изучаемой в этой статье проблемы.
Способ 1: Ophcrack
Вначале рассмотрим способ входа в учетную запись, если вы забыли пароль, при помощи сторонней программы – Ophcrack. Данный вариант действий хорош тем, что позволяет решить проблему независимо от статуса профиля и от того, позаботились вы заранее о способах восстановления или нет. Кроме того, с его помощью можно именно узнать забытое кодовое выражение, а не просто сбросить его.
Скачать Ophcrack
- После скачивания распакуйте загруженный Zip-архив, в котором содержится Ophcrack.
- Затем, если вы можете зайти на компьютер под учетной записью администратора, переходите в папку с распакованными данными, а после заходите в каталог, который соответствует разрядности ОС: «x64» — для 64-битных систем, «x86» — для 32-битных. Далее запускайте файл ophcrack.exe. Обязательно следует его активировать с административными полномочиями. Для этого щелкните по его названию правой кнопкой мыши и выберите соответствующий пункт в раскрывшемся контекстном меню.
Если же вы забыли именно пароль от учетной записи администратора, то в этом случае требуется предварительно установить скачанную программу Ophcrack на LiveCD или LiveUSB и загрузиться с помощью одного из двух указанных носителей.
- Откроется интерфейс программы. Жмите на кнопку «Load», расположенную на панели инструментов программы. Далее в раскрывшемся меню выберите пункт «Local SAM with samdumping2».
- Появится таблица, в которую будут занесены данные обо всех профилях в текущей системе, а название учетных записей отображено в столбце «User». Для того чтобы узнать пароли ко всем профилям, нажмите на панели инструментов кнопку «Crack».
- После этого начнется процедура определения паролей. Её продолжительность зависит от сложности кодовых выражений, а поэтому может занять как несколько секунд, так и гораздо более продолжительное время. После завершения процедуры напротив всех наименований учетных записей, на которые установлены пароли, в столбце «NI Pwd» отобразится искомое ключевое выражение для входа в систему. На этом задачу можно считать решенной.
Способ 2: Сброс пароля через «Панель управления»
Если вы имеете доступ к административной учетной записи на данном компьютере, но потеряли пароль к любому другому профилю, то вы хоть и не можете с помощью средств системы узнать забытое кодовое выражение, но имеете возможность сбросить его и установить новое.
- Щелкайте «Пуск» и перемещайтесь в «Панель управления».
- Выберите «Учетные записи…».
- Снова переходите по наименованию «Учетные записи…».
- В перечне функций выбирайте «Управление другой учетной записью».
- Открывается окно с перечнем профилей в системе. Выберите имя того аккаунта, пароль к которому вы забыли.
- Откроется раздел управления профилем. Щелкайте по пункту «Изменение пароля».
- В открывшемся окне изменения кодового выражения в полях «Новый пароль» и «Подтверждение пароля» введите один и тот же ключ, который теперь будет использоваться для входа систему под данной учетной записью. При желании можно также ввести данные в поле для подсказки. Это поможет вам вспомнить кодовое выражение, если вы забудете его в следующий раз. Затем жмите «Сменить пароль».
- После этого забытое ключевое выражение будет сброшено и заменено на новое. Теперь именно его нужно использовать для входа в систему.
Способ 3: Сброс пароля в «Безопасном режиме с поддержкой командной строки»
Если у вас есть доступ к аккаунту с административными правами, то пароль к любой другой учетной записи, если вы его забыли, можно сбросить, введя несколько команд в «Командную строку», запущенную в «Безопасном режиме».
- Запустите или перезагрузите компьютер, в зависимости от того, в каком состоянии он в данный момент находится. После того как загрузится BIOS, вы услышите характерный сигнал. Сразу же вслед за этим необходимо зажать кнопку F8.
- Откроется экран выбора типа загрузки системы. С помощью клавиш «Вниз» и «Вверх» в виде стрелок на клавиатуре выберите наименование «Безопасный режим с поддержкой командной строки», а затем щелкайте Enter.
- После того как загрузится система, откроется окно «Командной строки». Введите туда:
net userЗатем произведите щелчок по клавише Enter.
- Тут же в «Командной строке» отобразится весь перечень учетных записей на данном компьютере.
- Далее снова введите команду:
net userЗатем поставьте пробел и в той же строке введите наименование той учетной записи, для которой необходимо сбросить кодовое выражение, затем через пробел вбейте новый пароль, а далее жмите Enter.
- Ключ к учетной записи будет изменен. Теперь вы можете перезагружать компьютер и входить под нужным профилем, введя новые данные для входа.
Урок: Вход в «Безопасный режим» в Windows 7
Как видим, существует несколько способов восстановления доступа к системе при потере паролей. Их можно осуществить как исключительно при помощи встроенных инструментов ОС, так и используя сторонние программы. Но если вам нужно восстановить административный доступ и у вас нет второго аккаунта администратора или же необходимо не просто сбросить забытое кодовое выражение, а именно узнать его, то в этом случае сможет помочь только стороннее ПО. Ну а лучше всего попросту не забывать пароли, чтобы потом не пришлось возиться с их восстановлением.
Еще статьи по данной теме:
Помогла ли Вам статья?

Ранее я уже писал о том, как можно сбросить пароль в ОС Windows, в том числе и без использования сторонних программ, но, согласитесь, в некоторых случаях лучше именно узнать пароль администратора, чем сбросить его. Обновление 2015: также может пригодиться инструкция о том, как сбросить пароль в Windows 10 для локального аккаунта и учетной записи Microsoft.
Ophcrack — эффективная утилита, позволяющая быстро узнать пароль Windows
Ophcrack представляет собой бесплатную утилиту с графическим и текстовым интерфейсом, которая позволяет довольно легко узнать пароли Windows, состоящие из букв и цифр. Скачать ее можно в виде обычной программы для Windows или Linux или же как Live CD, в случае, если отсутствует возможность войти в систему. По заявлению разработчиков, Ophcrack успешно находит 99% паролей. Это мы сейчас и проверим.
Тест 1 — сложный пароль в Windows 7
Для начала я скачал Ophcrack LiveCD для Windows 7 (для XP на сайте присутствует отдельный ISO), установил пароль asreW3241 (9 символов, буквы и цифры, одна заглавная) и загрузился с образа (все действия проводились в виртуальной машине).
Первое, что мы видим — это главное меню Ophcrack с предложением запустить ее в двух режимах графического интерфейса или же в текстовом режиме. По какой-то причине, графический режим у меня не заработал (думаю, из-за особенностей виртуальной машины, на обычном компьютере все должно быть в порядке). А с текстовым — все в порядке и, наверное, даже удобнее.
После выбора текстового режима, все что остается делать — это дождаться окончания работы Ophcrack и посмотреть, какие пароли программе удалось выявить. У меня это заняло 8 минут, могу предположить, что на обычном ПК это время сократится в 3-4 раза. Результат первого теста: пароль не определен.
Тест 2 — более простой вариант
Итак, в первом случае узнать пароль Windows 7 не удалось. Попробуем слегка упростить задачу, к тому же, большинство пользователей все-таки используют сравнительно простые пароли. Пробуем такой вариант: remon7k (7 символов, одна цифра).
Загружаемся с LiveCD, текстовый режим. В этот раз пароль узнать удалось, причем заняло это не более двух минут.
Где скачать
Официальный сайт Ophcrack, на котором можно найти программу и LiveCD: http://ophcrack.sourceforge.net/
Если вы используете LiveCD (а это, думаю, лучший вариант), но не знаете как записать ISO образ на флешку или диск, можете воспользоваться поиском по моему сайту, статей на эту тему здесь хватает.
Выводы
Как видим, Ophcrack все-таки работает, и если перед вами стоит задача определить пароль Windows не сбрасывая его, то этот вариант определенно стоит попробовать: вероятность того, что все получится есть. Какова эта вероятность — 99% или меньше сложно сказать по двум проведенным попыткам, но, думаю, достаточно велика. Пароль из второй попытки не такой уж и простой, и я предполагаю, что сложность паролей у многих пользователей не сильно от него отличается.
Человек, знающий, как узнать пароль от компьютера windows 7 если он включен, может быть огромным риском для любой организации.
Каждый день сотни тысяч пользователей оставляют свой компьютер на работе включённым, но не заблокированным.
А ведь это может стать причиной по которой кто-то посторонний или подшутит над пользователем или украдёт важные данные. И эта статья призвана не столько научить красть пароли, сколько предупредить пользователей о том, какой риск – оставлять компьютер не заблокированным.
ПРИМЕЧАНИЕ: Оставляя личный или рабочий компьютер без присмотра стоит его блокировать. Ведь на личном ПК может хранится настолько приватная информация, что сложно даже оценить возможные последствия.
От мелочи – половинка узнает о каких-то предпочтениях. До крупных проблем – ребёнок отправит в никуда крупную сумму денег. Для блокировки используется простое сочетание клавиш: “Win + L”. Это значит “Windows Lock”, то есть закрыть доступ к операционной системе.
Когда может потребоваться такой подход
Для разъяснения ситуации послужит простой пример. В сервисный центр обращается пользователь, который забыл пароль от системы. Грозит это переустановкой ОС и потерей важных данных.
Но пользователь знает пин-код системы (для примера приводится работа с Windows 10, а пользователь – счастливчик) и это позволяет быстро сбросить пароль и поставить новый. В иной бы ситуации, проблема была бы куда как серьёзнее.
Справедливости ради: Хорошие мастера в состоянии переустановить систему без потери данных. Причём сделать чистую установку. Это требует творческого подхода. То есть занимаются подобным только истовые энтузиасты. Таких сейчас мало, поэтому услуга или не предоставляется, или стоит огромных денег.
Другим примером может послужить ситуация, когда пароль установлен с опечаткой. Осознание проблемы приходит вовремя, поэтому исправить её ещё не поздно. Так, что способ покажется весьма действенным.
Как отключить ввод пароля?
Но всё это справедливо лишь при наличии пароля. Если он отключён, то лишних действий проделывать не придётся. Значит, разберём как отключается или включается пароль в windows 7.
Важно: отключенный пароль уместен дома. Когда максимум, чем можно навредить – удаление каких-то игр. То есть, когда вопрос не касается серьёзных финансовых последствий. На работе же, наличие пароля не просто желательно, а рекомендуется!
Описываемый способ довольно прост. Нужно лишь строго следовать инструкциям. Его плюсом является универсальность. Все действия совершаются с помощью командной строки. Поэтому подходит это решение для всех без исключений версий ОС Windows.
Последовательность действий:
- Нажимаем на клавиатуре сочетание клавиш “Win+R”.
- Вводим следующий текст: netplwiz.
- Нажимаем Enter и смотрим на открывшееся.
- В этом окне видим чекбокс «Требовать ввод имени пользователя и пароль». Убираем из него галочку. При следующем запуске системы пароль уже запрашиваться не будет.
Такой вот нехитрый способ, который справедлив для всех версий Windows. По результатам проверки оказалось, что он срабатывает даже в Win98. А Это уже огромное достижение для любого способа.
Сброс пароля
Данный способ рекомендуется, если есть необходимость отказаться от использования старого пароля. Например, он был забыт по каким-то причинам. Тогда отличным решением будет именно сброс. И решение снова универсальное – работа ведётся через командную строку.
Примечание: Решение работает даже при запуске в безопасном режиме с поддержкой командной строки. Что может оказаться крайне полезно при работе с проблемным ПК.
- Запускаем командную строку. Можно с помощью сочетания клавиш “Win+R” и ввода текста “cmd” в поле «выполнить».
- После нажатия “Ok” запустится командная строка.
- В неё нужно ввести следующую команду: net user. Система ответит тем, что даст список учётных записей компьютера. Эта информация понадобится в следующей команде.
- Повторяем ввод предыдущей команды, но добавляем к её тексту название учётной записи.
- Таким образом пароль был сброшен, а система запросила новый. Если ничего не ввести в ответ, то пароля не будет, а значит и вход будет осуществляться без него.
Следует отметить также пару нюансов. Если название учётной записи содержит пробелы, то вводить её следует в кавычках. Также следует вводить её, если название написано кириллицей. Помня об этих моментах можно сэкономить уйму времени, а не искать ошибки там, где они столь ничтожны.
Как всё-таки украсть пароль?
На самом деле, даже при включённом компьютере пароль украсть не так ужи просто. Да и нужно уметь распорядиться этим званием. Ведь основная сложность заключается в том, что для отображения или смены пароля требуется тот самый пароль.
То есть просто так взять и поменять его не выйдет. Если только это не делает администратор фирмы. Именно поэтому ОС семейства Windows и считаются такими надёжными. Ведь для взлома недостаточно даже физического доступа. Нужно ещё и знать пароль.
Но есть и способы его заполучить:
- пытки. Нет, на дворе, конечно, XXI век. Но считать, что преступники не прибегнут к пыткам наивно. Это всё ещё самый эффективный способ получения информации. Хотя и незаконный;
- Keylogger. Специальная программа, которая отслеживает вводимую с клавиатуры информацию. Она может маскироваться под окно входа Windows. Что собственно и позволяет таким программам красть пароли;
- грубый злом. Либо же bruteforce. То есть способ взлома перебором случайных комбинаций по псевдослучайному алгоритму. Есть вероятность, что таким образом за пару недель пароль удастся подобрать.
- социальный взлом. Нередко паролем ставится дата рождения. Неважно чья. Просто правильный подход и подбор вариантов и позволяют выявить истинный пароль. Ведь близкая сердцу дата запоминается лучше, чем случайный набор цифр.
Таким образом даже блокировка компьютера не обеспечивает полной безопасности ведь всегда есть способ переиграть даже блокировку. Всё упирается во внимательность пользователя и его умение правильно хранить свою информацию!
Download Article
Download Article
The Windows Credential Manager is a hidden desktop app that stores account information, including the passwords you enter when you’re using Microsoft Edge or Internet Explorer. The tool also saves credential information you won’t be able to view, like authentication tokens created by apps and network services. This wikiHow teaches you how to use the Credential Manager to decrypt and view passwords saved on your Windows PC.
Steps
-
1
Open Credential Manager. To do this, type credential into the Windows search bar, and then click Credential Manager in the search results.
-
2
Click Web Credentials or Windows Credentials. Both options are at the top of the window.
- Web Credentials: This section contains passwords you’ve saved while using Microsoft Edge and Internet Explorer. If you’ve saved passwords using a different web browser (e.g., Google Chrome, Firefox), you’ll need to use that web browser’s password manager to find your passwords.
- Windows Credentials: This section will only be useful if your PC is on a corporate network. The passwords stored here are just those used for network-related Windows services. Most people will not be able to view any passwords in this section.
Advertisement
-
3
Click the arrow next to the account you want to view. This displays more information about the account, including the option to show the password (if applicable).
- If you’re in the Windows Credentials section and expanded the «Generic Credentials» arrow, you’ll find that none of the passwords can be shown. This is normal, as these are saved authentication tokens rather than plain-text passwords.
-
4
Click Show next to the password you want to see. A confirmation window will appear.
-
5
Enter your password or PIN. Once you verify your identity, the saved password will appear in plain text.[1]
Advertisement
Add New Question
-
Question
My computer does not show the «show password» option in Windows or web credentials. What happened?
In order for you to save your passwords, you must have a Windows password and a PIN set up. They would be used to unlock your Windows credentials.
-
Question
In the password line, I do not have the «Show» link. Why is that?
You cannot view the password for Windows credentials. You can edit the credential to have the correct password, though.
-
Question
How to find my user password? I didn’t set up any passwords on my device but it required password to see.
BurgerBoy1000
Community Answer
Try your Microsoft account password. Make sure to use the main Microsoft account password. If you use an offline account, try asking the Windows community.
See more answers
Ask a Question
200 characters left
Include your email address to get a message when this question is answered.
Submit
Advertisement
-
A password manager, like LastPass or 1Password, can be a helpful way to keep track of your different passwords.[2]
-
You can also write passwords down in a notebook and store it somewhere safe to keep track of them.[3]
-
To view your saved passwords in Google Chrome, click the menu at the top-right corner of the browser, select Settings, and then click Passwords. Click the eyeball icon next to any password you want to view.
Show More Tips
Advertisement
About This Article
Article SummaryX
1. Open the Windows Search bar.
2. Type «credential.»
3. Click Credential Manager.
4. Click Web Credentials or Windows Credentials.
5. Click the arrow next to an account.
6. Click Show.
Did this summary help you?
Thanks to all authors for creating a page that has been read 259,880 times.
Is this article up to date?
Download Article
Download Article
The Windows Credential Manager is a hidden desktop app that stores account information, including the passwords you enter when you’re using Microsoft Edge or Internet Explorer. The tool also saves credential information you won’t be able to view, like authentication tokens created by apps and network services. This wikiHow teaches you how to use the Credential Manager to decrypt and view passwords saved on your Windows PC.
Steps
-
1
Open Credential Manager. To do this, type credential into the Windows search bar, and then click Credential Manager in the search results.
-
2
Click Web Credentials or Windows Credentials. Both options are at the top of the window.
- Web Credentials: This section contains passwords you’ve saved while using Microsoft Edge and Internet Explorer. If you’ve saved passwords using a different web browser (e.g., Google Chrome, Firefox), you’ll need to use that web browser’s password manager to find your passwords.
- Windows Credentials: This section will only be useful if your PC is on a corporate network. The passwords stored here are just those used for network-related Windows services. Most people will not be able to view any passwords in this section.
Advertisement
-
3
Click the arrow next to the account you want to view. This displays more information about the account, including the option to show the password (if applicable).
- If you’re in the Windows Credentials section and expanded the «Generic Credentials» arrow, you’ll find that none of the passwords can be shown. This is normal, as these are saved authentication tokens rather than plain-text passwords.
-
4
Click Show next to the password you want to see. A confirmation window will appear.
-
5
Enter your password or PIN. Once you verify your identity, the saved password will appear in plain text.[1]
Advertisement
Add New Question
-
Question
My computer does not show the «show password» option in Windows or web credentials. What happened?
In order for you to save your passwords, you must have a Windows password and a PIN set up. They would be used to unlock your Windows credentials.
-
Question
In the password line, I do not have the «Show» link. Why is that?
You cannot view the password for Windows credentials. You can edit the credential to have the correct password, though.
-
Question
How to find my user password? I didn’t set up any passwords on my device but it required password to see.
BurgerBoy1000
Community Answer
Try your Microsoft account password. Make sure to use the main Microsoft account password. If you use an offline account, try asking the Windows community.
See more answers
Ask a Question
200 characters left
Include your email address to get a message when this question is answered.
Submit
Advertisement
-
A password manager, like LastPass or 1Password, can be a helpful way to keep track of your different passwords.[2]
-
You can also write passwords down in a notebook and store it somewhere safe to keep track of them.[3]
-
To view your saved passwords in Google Chrome, click the menu at the top-right corner of the browser, select Settings, and then click Passwords. Click the eyeball icon next to any password you want to view.
Show More Tips
Advertisement
About This Article
Article SummaryX
1. Open the Windows Search bar.
2. Type «credential.»
3. Click Credential Manager.
4. Click Web Credentials or Windows Credentials.
5. Click the arrow next to an account.
6. Click Show.
Did this summary help you?
Thanks to all authors for creating a page that has been read 259,880 times.