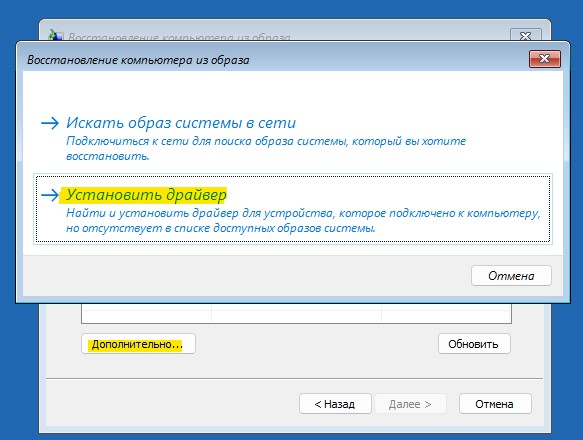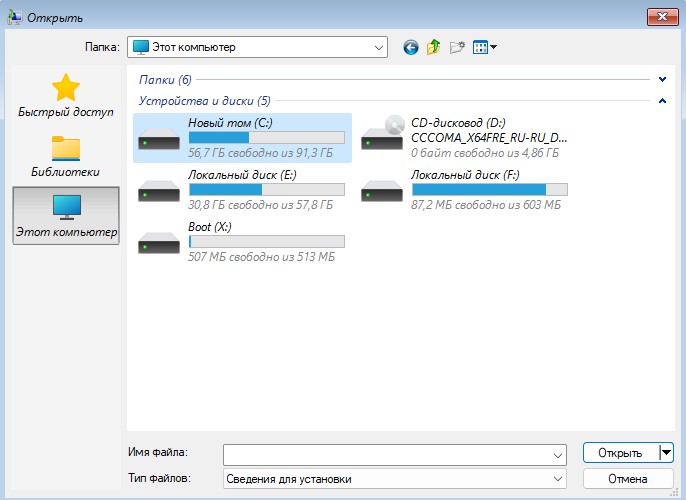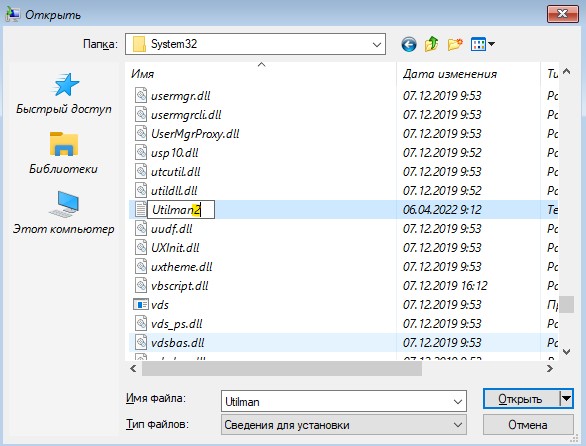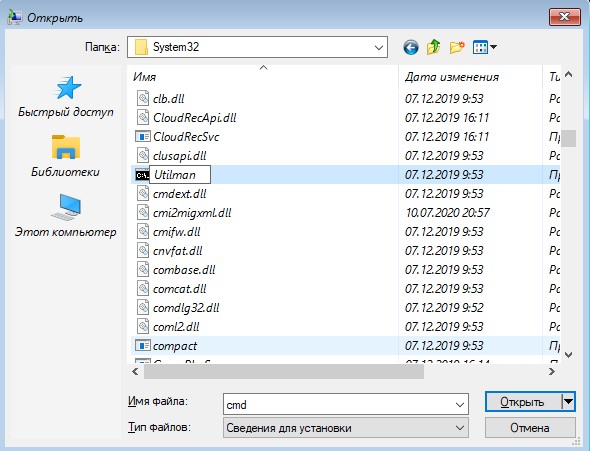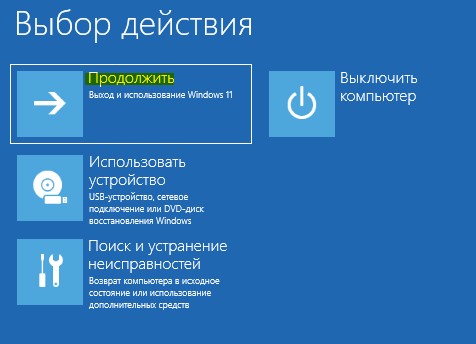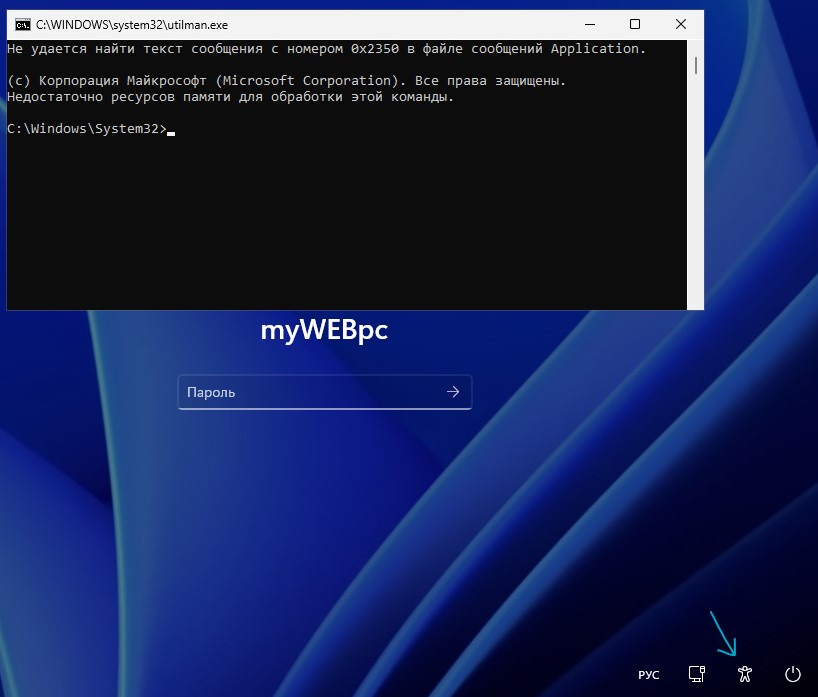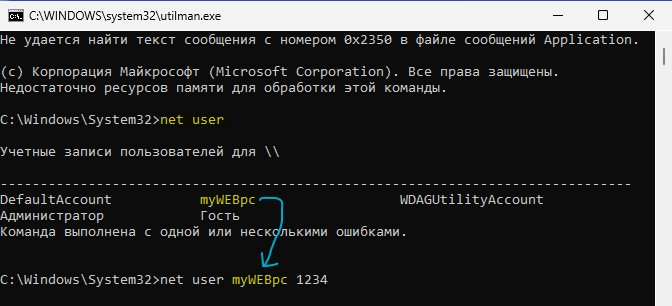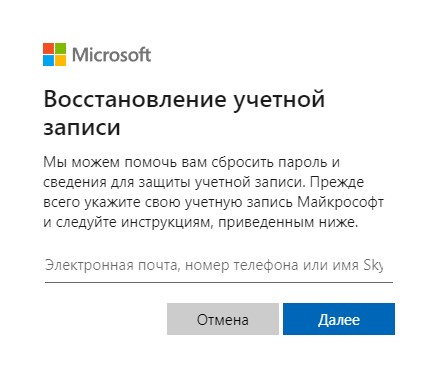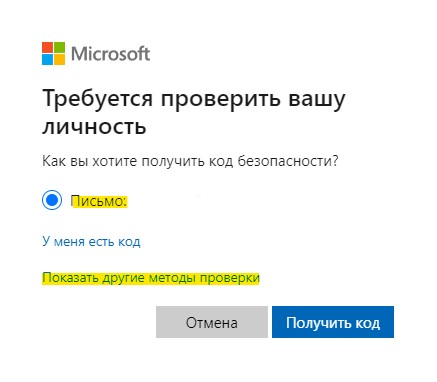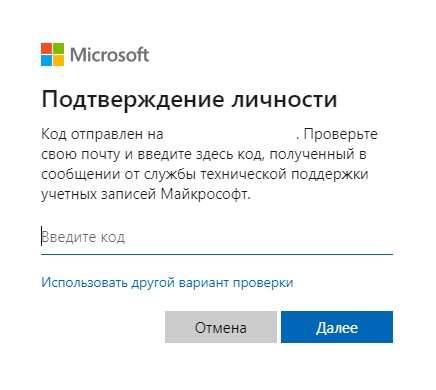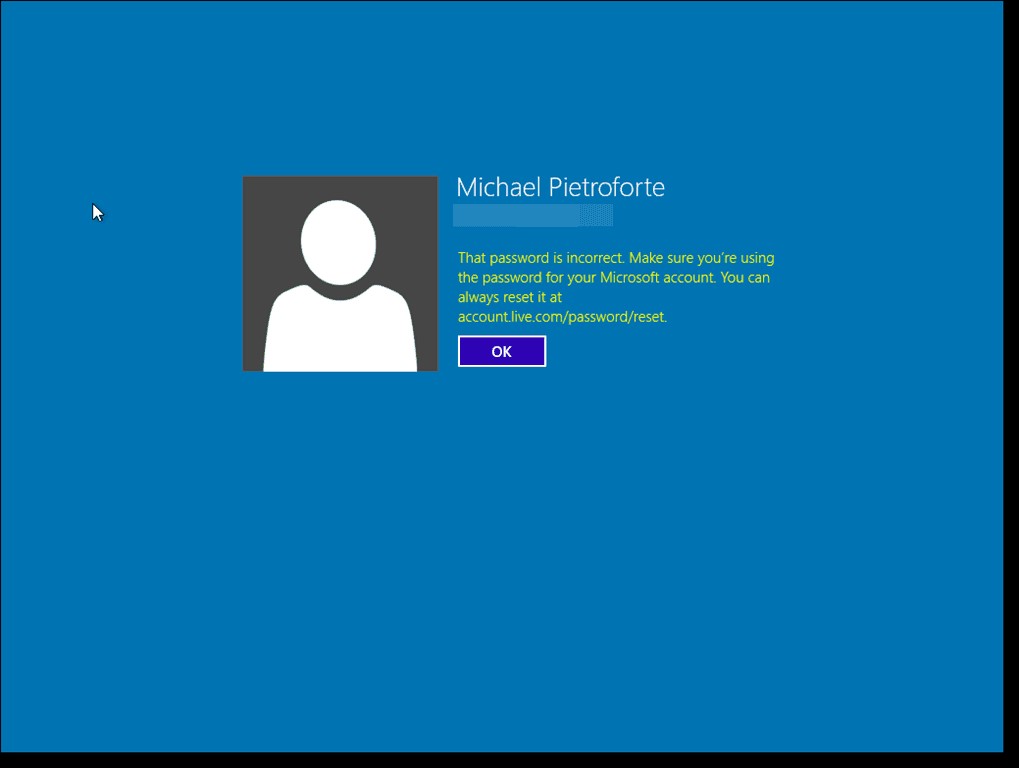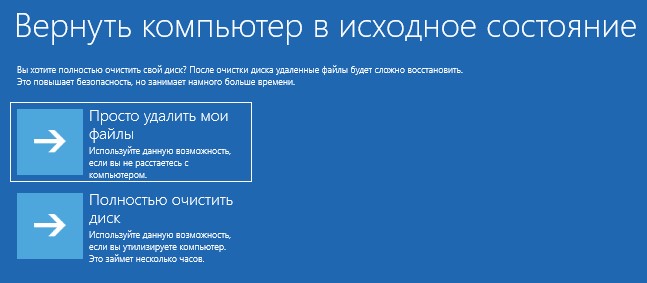Содержание
- Способы восстановления пароля
- Способ 1: Ophcrack
- Способ 2: Сброс пароля через «Панель управления»
- Способ 3: Сброс пароля в «Безопасном режиме с поддержкой командной строки»
- Вопросы и ответы
Установка пароля на компьютер позволяет обезопасить информацию в своей учетной записи от посторонних лиц. Но иногда с пользователем может случиться такая неприятная ситуация, как потеря этого кодового выражения для входа в ОС. В этом случае он не сможет зайти в свой профиль или даже вообще у него не получится запустить систему. Давайте выясним, как узнать забытый пароль или произвести его восстановление в случае необходимости на Windows 7.
Читайте также:
Установка пароля на ПК с Виндовс 7
Как снять пароль с ПК на Виндовс 7
Способы восстановления пароля
Сразу скажем, что данная статья предназначена для тех ситуаций, когда вы забыли собственный пароль. Настоятельно советуем не использовать описанные в ней варианты действий для взлома чужой учетной записи, так как это противоправно и может вызвать юридические последствия.
В зависимости от статуса вашей учетной записи (администратор или обычный пользователь) пароль от неё можно узнать с помощью внутренних инструментов ОС или сторонних программ. Также варианты действий зависят от того, желаете вы именно узнать забытое кодовое выражение или вам достаточно его сбросить для того, чтобы установить новое. Далее мы рассмотрим наиболее удобные варианты действий в различных ситуациях, при возникновении изучаемой в этой статье проблемы.
Способ 1: Ophcrack
Вначале рассмотрим способ входа в учетную запись, если вы забыли пароль, при помощи сторонней программы – Ophcrack. Данный вариант действий хорош тем, что позволяет решить проблему независимо от статуса профиля и от того, позаботились вы заранее о способах восстановления или нет. Кроме того, с его помощью можно именно узнать забытое кодовое выражение, а не просто сбросить его.
Скачать Ophcrack
- После скачивания распакуйте загруженный Zip-архив, в котором содержится Ophcrack.
- Затем, если вы можете зайти на компьютер под учетной записью администратора, переходите в папку с распакованными данными, а после заходите в каталог, который соответствует разрядности ОС: «x64» — для 64-битных систем, «x86» — для 32-битных. Далее запускайте файл ophcrack.exe. Обязательно следует его активировать с административными полномочиями. Для этого щелкните по его названию правой кнопкой мыши и выберите соответствующий пункт в раскрывшемся контекстном меню.
Если же вы забыли именно пароль от учетной записи администратора, то в этом случае требуется предварительно установить скачанную программу Ophcrack на LiveCD или LiveUSB и загрузиться с помощью одного из двух указанных носителей.
- Откроется интерфейс программы. Жмите на кнопку «Load», расположенную на панели инструментов программы. Далее в раскрывшемся меню выберите пункт «Local SAM with samdumping2».
- Появится таблица, в которую будут занесены данные обо всех профилях в текущей системе, а название учетных записей отображено в столбце «User». Для того чтобы узнать пароли ко всем профилям, нажмите на панели инструментов кнопку «Crack».
- После этого начнется процедура определения паролей. Её продолжительность зависит от сложности кодовых выражений, а поэтому может занять как несколько секунд, так и гораздо более продолжительное время. После завершения процедуры напротив всех наименований учетных записей, на которые установлены пароли, в столбце «NI Pwd» отобразится искомое ключевое выражение для входа в систему. На этом задачу можно считать решенной.
Способ 2: Сброс пароля через «Панель управления»
Если вы имеете доступ к административной учетной записи на данном компьютере, но потеряли пароль к любому другому профилю, то вы хоть и не можете с помощью средств системы узнать забытое кодовое выражение, но имеете возможность сбросить его и установить новое.
- Щелкайте «Пуск» и перемещайтесь в «Панель управления».
- Выберите «Учетные записи…».
- Снова переходите по наименованию «Учетные записи…».
- В перечне функций выбирайте «Управление другой учетной записью».
- Открывается окно с перечнем профилей в системе. Выберите имя того аккаунта, пароль к которому вы забыли.
- Откроется раздел управления профилем. Щелкайте по пункту «Изменение пароля».
- В открывшемся окне изменения кодового выражения в полях «Новый пароль» и «Подтверждение пароля» введите один и тот же ключ, который теперь будет использоваться для входа систему под данной учетной записью. При желании можно также ввести данные в поле для подсказки. Это поможет вам вспомнить кодовое выражение, если вы забудете его в следующий раз. Затем жмите «Сменить пароль».
- После этого забытое ключевое выражение будет сброшено и заменено на новое. Теперь именно его нужно использовать для входа в систему.
Способ 3: Сброс пароля в «Безопасном режиме с поддержкой командной строки»
Если у вас есть доступ к аккаунту с административными правами, то пароль к любой другой учетной записи, если вы его забыли, можно сбросить, введя несколько команд в «Командную строку», запущенную в «Безопасном режиме».
- Запустите или перезагрузите компьютер, в зависимости от того, в каком состоянии он в данный момент находится. После того как загрузится BIOS, вы услышите характерный сигнал. Сразу же вслед за этим необходимо зажать кнопку F8.
- Откроется экран выбора типа загрузки системы. С помощью клавиш «Вниз» и «Вверх» в виде стрелок на клавиатуре выберите наименование «Безопасный режим с поддержкой командной строки», а затем щелкайте Enter.
- После того как загрузится система, откроется окно «Командной строки». Введите туда:
net userЗатем произведите щелчок по клавише Enter.
- Тут же в «Командной строке» отобразится весь перечень учетных записей на данном компьютере.
- Далее снова введите команду:
net userЗатем поставьте пробел и в той же строке введите наименование той учетной записи, для которой необходимо сбросить кодовое выражение, затем через пробел вбейте новый пароль, а далее жмите Enter.
- Ключ к учетной записи будет изменен. Теперь вы можете перезагружать компьютер и входить под нужным профилем, введя новые данные для входа.
Урок: Вход в «Безопасный режим» в Windows 7
Как видим, существует несколько способов восстановления доступа к системе при потере паролей. Их можно осуществить как исключительно при помощи встроенных инструментов ОС, так и используя сторонние программы. Но если вам нужно восстановить административный доступ и у вас нет второго аккаунта администратора или же необходимо не просто сбросить забытое кодовое выражение, а именно узнать его, то в этом случае сможет помочь только стороннее ПО. Ну а лучше всего попросту не забывать пароли, чтобы потом не пришлось возиться с их восстановлением.
Еще статьи по данной теме:
Помогла ли Вам статья?
Сброс пароля локальной учетной записи Windows 11
1. Загрузившись до ввода пароля, зажмите и удерживайте кнопку Shift + Перезагрузка, чтобы попасть в среду восстановления.
2. В среде восстановления перейдите Поиск и устранение неисправностей > Дополнительные параметры > Посмотреть другие параметры восстановления.
3. Далее нажимаем на Восстановление образа системы. Если при выборе учетной записи попросит ввести пароль, то оставьте поле пароля пустым и нажмите OK.
4. Нажмите Отмена в появившимся окне и установите Выберите образ системы и нажмите Далее.
5. В следующем шаге нажмите на Дополнительно и в новом окне выберите Установить драйвер, после чего нажмите OK в сплывающем сообщении.
6. Выберите Этот компьютер и откройте локальный диск, где установлена Windows 11. Вы примерно должны знать, какого размера диск с операционной системой, так как это может быть не C:. Но во многих случаях, по умолчанию это диск C:.
7. Перейдите по пути Windows/System32 и найдите файл Utilman, который отвечает за специальные возможности. Нажмите по нему правой кнопкой мыши и переименуйте его к примеру Utilman2.
8. Далее найдите cmd и переименуйте его в Utilman, после чего жмите везде отмена, чтобы вернуться в начало среды восстановления.
9. Нажмите Продолжить, чтобы выполнить вход с использованием Windows 11.
10. Загружаемся да экрана блокировки входа Windows 11, где нужно вводить пароль и нажимаем снизу на специальные возможности (иконка человечка). Запуститься командная строка.
- net user — запомните имя во втором столбце.
- net user myWEBpc 1234 — напишите имя со второго столбца и добавьте новый пароль, в моем случае 1234.
- Далее закрываем CMD и вводим новый пароль (1234) и загрузимся на рабочий стол.
Сброс пароля учетной записи Microsoft в Windows 11
1. Перейдите на сайт Microsoft на другом компьютере, ноутбуке или мобильном телефоне, после чего введите свой адрес электронной почты или имя пользователя связанное с ПК Windows 11.
2. Далее потребуется проверка личности письмом с кодом на почту или, если нажать на Показать другие методы проверки, то можно указать SMS с кодом на телефон.
3. Введите код, который вам прислали на почту или SMS на телефон, после чего введите новый пароль.
Как найти пароль от компьютера на компьютере
Часто бывают ситуации, когда поменяли пароль или долгое время механически он не вводился, и снова воспроизвести его практически невозможно. Тогда возникает логичный вопрос: как же быть и как узнать пароль от компьютера? Но не стоит отчаиваться в ситуации, если вы забыли его. Существует несколько способов, как можно восстановить пароль на компьютере. Некоторые сложные, а другие очень легки в использовании даже для неопытных пользователей компьютера.
Что такое пароль для Windows?
Фактически это базовое понятие системы безопасности персонального компьютера, которое было введено компанией Windows. С тех пор эта формулировка понятия никак не изменилась.
Если говорить по-простому, пароль — это какое-то число символов, которые идентифицируют вас в системе как конкретного пользователя. Иными словами, вы – это пользователь, который через ввод ключа осуществляет персонификацию в Windows.
Если утерян доступ к персональным данным на ПК, то стоит владеть информацией о том, как узнать пароль от компьютера, как взламывать пароль и как проникать в систему компьютера без него. Пароль играет роль ключа, который дает доступ к рабочему столу пользователя. Причем каждый пользователь создает свой собственный пароль или же их может выдавать главный администратор (в том случае, если это не ваш персональный компьютер, а корпоративный).
Как изменить пароль пользователя?
Если вы еще не успели выйти из системы и находитесь в панели Администратора, то вы можете легко сбросить ключ, не выполняя никаких особенных действий. Всего лишь нужно зайти через «Пуск» в «Настройки», выбрать меню «Учетные записи пользователей» и во вкладке интересующего пользователя выбрать меню «Сбросить пароль». Система предложит вам ввести новый, вы можете проделать эту процедуру или же оставить поля пустыми. Далее сохраните параметры, нажав «ОК». На этом работа по смене ключа будет завершена.
Как узнать пароль от компьютера и где он сохранен?
Хранение данных производится в реестре операционной системы Windows. Поэтому каждый раз, когда запускается система, она производит проверку на соответствие введенных символов тем, что хранятся в базе реестра. В случае совпадения система начинает загрузку всех рабочих модулей системы, и вы можете продолжать работу с компьютером.
Если же введенные символы не совпали, система просит повторить ввести правильный ключ. При желании Администратор может ввести запрет на некоторое количество попыток ввода, и тогда система автоматически заблокирует пользовательский аккаунт. Разблокировать тогда его можно будет с панели Администратора. Взломать систему будет невозможно со страницы запуска, т. к. в этом режиме попытки пользователя ограничены. ОС может попросить ввести правильный пароль на компьютер с помощью подсказки. Но это только в том случае, если вы заранее позаботились о таковой, когда создавали его. Во всех остальных случаях следует принимать другие способы взлома системы, чтобы войти в панель управления ОС от имени своего пользователя.
Взлом пароля для пользователя с ограниченными правами доступа
Если это случай, когда вы не можете вспомнить комбинацию к своему аккаунту и не являетесь сисадмином, тогда вам необходимо использовать вход в систему через безопасный режим (нажмите F8 перед стартом запуска системы). Далее в строке Пользователя нужно вписать имя Пользователя, который является Администратором, и ввести ключ. Это позволит авторизоваться в системе от имени Администратора.
Когда вход в систему выполнен, нужно зайти в меню «Пуск» и через «Панель управления» зайти в меню «Учетные записи». Перед собой вы увидите перечень пользовательских профилей, среди них необходимо выбрать вашу учетную запись. В опциях меню характеристик пользователя вы найдете параметр «Редактирование характеристик». Здесь вам нужно выбрать опцию «Снять пароль» или же «Сменить пароль» и ввести новый. Все эти изменения нужно сохранить, иначе они не будут актуальны.
Взлом пароля для админа
Это уже более сложная, но возможная процедура взлома административной учетной записи. Она происходит с использованием реанимационного диска с определенным набором программного обеспечения. В меню диска нужно выбрать копию ОС для редактирования и перейти в раздел «Восстановление системы». Здесь в диалоговых настройках нужно выбрать «Строка команд», ввести regedit и подтвердить запуск программы с целью редактирования содержания реестра. Потом нужно найти раздел с названием HKEY_LOCAL_MACHINE и в нем выбрать команду «Загрузка куста». Далее открыть подраздел с 888 Setup и отредактировать значение после ключа CmdLine, запустив его двойным кликом мышки. В открытой командной строке ввести конфигурацию cmd.exe и сохранить, нажав «ОК». В следующем шаге необходимо задать значение «2», ориентируясь на ключ SetupType. Сохраните все конфигурации для изменений в подразделе для 888, укажите файл выгрузки куста и перезагрузите компьютер. После введите в поле имени пользователя логин net user и создайте новый пароль при включении компьютера. И этот вопрос со взломом администраторской панели будет решен.
Обычный способ сбросить пароль
При загрузке системы компьютера можно воспользоваться самым обычным способом для сброса пароля к системе. Для этого необходимо зажать комбинацию клавиш CTRL + ALT + DEL или же CTRL + SHIFT + ESC и выполнить перезапуск системы через команду Reset. Как результат, сброс ключа должен пройти автоматически, и вход в систему будет происходить без командной строки, в которой нужно авторизоваться.
Сброс с помощью Интерпретатора команд
В меню «Пуск» выберите «Выполнить» и введите команду cmd, далее нажмите «ОК». В открытом окне нужно ввести control userpasswords2 и среди учетных записей выделить ту, которая нужна для сброса пароля. В настройках снимите флажок с «Требовать ввод имени пользователя и пароля» и сохранитесь. Или же перейдите в раздел «Пароль пользователя Х» выберите «Сменить пароль» и введите новый (или же оставьте пустым), сохраните через нажатие «ОК». Проделав все это, закройте окно и пробуйте перезагрузить систему.
Сброс через диск Microsoft miniPE
Если у вас есть такой диск, то можно воспользоваться им или же с официального сайта скачать эту утилиту и записать ее на диск или флеш-накопитель. При загрузке системы нужно войти в систему «Биос» (F1, F2, DEL или Esc) и выбрать загрузку ОС через CD-ROM или другой носитель (порт USB). После очередного перезапуска системы загрузка произойдет с внешнего носителя с возможностью входа через miniPE. Здесь нужно войти в «Пуск», затем в меню «Программы», далее — «Инструменты системы» и выбрать опцию Password Renew. Здесь выбрать Select Windows Folder, указать папку системы Windows и выбрать опцию Renew existing user password для нужного пользователя системы (из выпадающего списка). Введите и подтвердите новую комбинацию ключа, сохраните и перезапустите систему через команду Reboot. Не забудьте зайти в «Биос» и восстановить настройки загрузки с винчестера. Вот и все – новый пароль для Администратора готов к использованию.
Программа для паролей на компьютере
Как узнать пароль пользователя? Сегодня нет ничего удивительного в том, что существует множество эксклюзивного софта, в том числе для взлома систем. Таких утилит очень много, и все они доступны в Интернете. Особенности взлома системы компьютера такие же, как и с помощью сброса его через диск Microsoft miniPE. Фактически та же процедура входа через «Биос» со сменой загрузки системы через внешний накопитель (флешка, CD-РОМ). Программа для паролей на компьютере используется для взлома и запускается при его перезагрузке. Единственный нюанс: такие программы не всегда надежные и могут повредить операционную систему в целом. Они могут воспользоваться уязвимостью ОС и внедрить шпионские ПО, стереть файлы реестра или удалить ОС.
Заключение
Очень важно знать, как поступать при утрате своего персонального пароля. Старайтесь создавать надежные и запоминающиеся ключи к системе. Восстановить их не всегда так просто, а создание новых может привести к утрате личных данных. Будьте крайне внимательны к таким деталям, потому что не всегда можно найти путь, как узнать пароль от компьютера.
В повседневной жизни часто происходят такие случаи, когда вам нужно срочно воспользоваться устройством, на котором стоит ключ, но вы его не знаете. Всем известно, что взламывать чужие компьютеры нельзя, но возможны и такие ситуации, когда вы забыли ключ от своего собственного компьютера. Прочитайте, где безопасно хранить пароли. Например, при неиспользовании его длительное время. Не стоит огорчаться, так как, в большинстве случаев с этой проблемой можно справиться. При чём не обязательно для этого быть профессионалом в компьютерных технологиях.
Прежде всего, нужно понимать, что же представляет собой ключ от компьютера. Говоря простым языком, пароль — это набор символов (букв, знаков, цифр), нужный для входа в систему под определённым пользователем. Как правило, владелец устройства придумывает его самостоятельно. Но если компьютер, за которым вы работаете, является корпоративным, то пароль, чаще всего вам выдаст администратор.
Возможно ли сбросить ключ пользователя?
Это возможно только тогда, когда вы находитесь в учетной записи администратора и не успели покинуть систему. Тогда можно просто сменить ключ, не зная при этом старый. Для этого заходим в меню «Настройки» через кнопку «Пуск», выбираем «Учётные записи пользователей», потом нажимаем «Сбросить пароль». В открывшейся строке записываем новый.
Где хранится ключ от компьютера?
Реестр операционной системы выполняет роль хранилища всех данных устройства. Когда вы включаете компьютер, она проверяет соответствие введённых и хранившимся в реестре символов. Если же они не совпали, то будет предложено ввести их ещё раз.
Как удалить пользовательский пароль?
Если вы являетесь обычным пользователем (не администратором) и случайно забыли код. Для этого нужно просто зайти в ПО в безопасном режимы путём нажатия клавиши F8. Как зайти в безопасный режим в новых версиях Windows писалось в данной статье. После этого войдите в систему в качестве Администратора, введя его имя и пароль. Открываем, находим «Учётные записи» через «Панель управления». Среди множества найдите нужную учётную запись и редактируйте ( через пункты «Снять» или «Удалить пароль»). Данный способ будет актуальным, если вы будете знать данные Администратора, если у вас их нет, то читайте ниже.
Как взломать пароль администратора windows 7?
Ссылка на тематическое видео из youtube (еще один способ сброса пароля).
Для Windows 7. При включении компьютера нажмите на F8, чтобы открыть такое окно:
Выберите с поддержкой командной строки.
После открытие окна команд вводим:
Тем самым копируем файл sethc, где хранится пароль администратора, чтобы не потерять его, т.к он заменится.
copy c:windowsSystem32cmd.exe c:windowsSystem32sethc.exe
Этой командой мы заменили файл с паролем на командную строку.
Загружаем компьютер в обычном режиме.
После загрузки 5 раз нажимаем Shift. Откроется cmd. Вводим:
Увидим имя главного админа. Если учетная запись администратора выключена, то его можно включить:
Если имя состоит из двух или более раздельных слов, то их необходимо заключить в кавычки.
Ставим новый ключ для администратора:
net user имя админа password
После этого перезагружаем компьютер и вводим новый ключ.
После успешной процедуры необходимо вернуть файл залипания клавиш на место:
copy с: empsethc.exe с:windowssystem32sethc.exe
Сброс пароля на Windows 8 и 10
Для Windows 8, Windows 10. В этих версиях клавиша F8 не работает. Необходимо создать загрузочную флешку с вашей версией Windows. Об этом писалось тут, создание загрузочной флешки. Затем загрузиться через него, как описано тут.
После загрузки выбираете раскладку клавиатуры и следуйте по пути «Диагностика» — «Дополнительные параметры» — «Командная строка».
Затем проделать все шаги, как в случае с windows 7, который описан чуть выше. Единственное отличие, вместо sethc надо писать utilman.
Как еще можно сбросить пароль?
Существует еще вариант сброса с использованием специального диска Microsoft miniPE. Если такого нет под рукой, то можно скачать данную утилиту в интернете. Записать его на диск или на флешку и произвести запуск с него. Об процедуре запуска с внешних носителей писалось тут, загрузка с флешки или с диска.
Итак, можно сделать вывод, что сбросить пароль можно различными способами в зависимости от имеющегося у вас доступа к устройству. Если вы являетесь его Администратором, то сделать это будет гораздо проще, чем простому пользователю.
Таким образом, получить ключ практически невозможно, можно лишь его сбросить и заменить новым. Однако, в настоящее время доступно почти все. Для этого существуют специальные шпионские программы. Но использовать их рискованно, так как они могут навредить вашему компьютеру: уничтожить некоторые файлы, внедрить вредоносное шпионское ПО.
Во избежание всех вышеперечисленных проблем, достаточно просто создавать сложные и одновременно запоминающиеся пароли.
Сегодня, пожалуй, в каждом доме есть компьютер, и зачастую даже не один. Как и смартфон, он используется не только для развлечений и коммуникации, но и для работы, часто связанной с финансовыми операциями. Кроме того, на домашнем ПК, как правило, есть конфиденциальная информация, личные кабинеты онлайн-банков, данные банковских карт, электронные кошельки. Поэтому вполне логично, что доступ к таким устройствам не предназначен для посторонних, а потому защищен паролем. Все бы хорошо, но есть 2 связанные с этим проблемы:
- можно забыть пароль от компьютера;
- система может «заглючить» и отказаться пускать своего хозяина, даже если тот вводит правильный пароль.
И если первый вариант маловероятен – все-таки вы пользуетесь своим компьютером ежедневно, так что едва ли внезапно забудете свой пароль, то второй – еще как. Особенно часто с такой проблемой сталкиваются обладатели компьютеров на базе Windows 8, но и на Windows 10 бывали случаи.
К сожалению, я оказался достаточно «удачлив», чтобы столкнуться именно со вторым сценарием – ноутбук с системой 8.1 отказался пускать меня на рабочий стол, уверяя, что пароль, который я ввожу – неправильный. Хотя ввод этого же пароля на другом компьютере для входа в учетную запись Microsoft подтверждал, что склерозом я не страдаю. Проблему в итоге удалось решить, и далее я расскажу – как. Однако сначала хотелось бы провести краткий обзор всех основных способов убедить детище господина Гейтса пустить вас на рабочий стол.
Как узнать пароль от компьютера на ОС Windows
Главная проблема Windows 8 заключается в том, что там могут параллельно существовать два типа учетных записей – локальная и сетевая. Как раз из-за конфликтов между ними система может отказаться вас узнавать. Допустим, вам повезло, и учетная запись оказалась сетевой, а пароль вы действительно не помните.
Способ 1 — сброс пароля через Microsoft Live
После нескольких неудачных попыток ввода, система сама предложит вам сбросить пароль, выглядит это следующим образом (для Windows 8):
Для совершения операции подойдет любое устройство с выходом в интернет – другой компьютер, ноутбук, планшет, смартфон, и займет это всего несколько минут. После этого, вы сможете без проблем войти в свою учетную запись на проблемном компьютере. Если это не помогло, значит проблема кроется глубже, и учетная запись все же оказалась локальной. Тогда идем дальше.
Способ №2 — сброс пароля системными средствами
Windows 8 не может помочь вам узнать пароль от компьютера, но можно без всяких ухищрений его просто сбросить. У этого способа есть один, но очень серьезный недостаток – сброс пароля происходит путем отката системы в состояние «из коробки». То есть, учетная запись будет вообще удалена, а все настройки, программы, файлы и личные данные – удалены. Перед применением этого способа, найдите, на всякий случай, установочный диск с операционной системой. Если такой вариант устраивает, то действовать нужно следующим образом:
В правом нижнем углу виден значок «питание», нажмите на него. Во всплывающем меню доступен вариант «перезагрузка», кликните на него, удерживая клавишу Shift. В появившемся меню нужно зайти в раздел «Диагностика» и выбрать пункт «Вернуть в исходное состояние», затем нажмите «Далее». Через какое-то время появится окно:
Выберите первый вариант. На этом операция завершена, система предложит создать новую учетную запись. В принципе, такой способ стоит применять только в том случае, если под рукой нет больше вообще никакого другого компьютера или ноутбука, а также загрузочного диска с системой или загрузочной флешки.
Способ №3 – сброс пароля с помощью специальных программ и загрузочной флешки
Этот способ тоже не поможет узнать пароль от компьютера, однако он лишен недостатка предыдущего варианта, а именно – сброс пароля происходит без утери данных. По сути, такие программы просто сбрасывают пароль и отключают его запрос при запуске. Естественно, потом все можно сделать как было, но, если вы склонны забывать пароль от компьютера, возможно лучше оставить так, от греха подальше. Сама операция, описанная в этом способе, достаточно простая. Потребуется другой компьютер и флешка. Первым делом, необходимо скачать такую программу. Их достаточно много можно найти в интернете, к примеру – BootPas. Скачиваем программу, распаковываем архив и запускаем исполнительный файл. Вставляем отформатированную флешку, запускаем процедуру запуска загрузочного накопителя (выбираем образ, как показано на рисунке, и жмем старт):
Когда загрузочная флешка будет создана, вставляем ее в проблемный компьютер, запускаем его, через BIOS или в режиме выбора источника загрузки выбираем USB. Чтобы вызвать меню выбора загрузки или войти в BIOS, необходимо при загрузке нажать: del, F8, F10, F12 (что-то одно, в зависимости от производителя материнской платы). Возможны и другие варианты, лучше почитайте нашу статью «Как зайти в БИОС». В появившемся списке выбираем Password Reset. Далее появится список учетных записей, в котором нужно будет выбрать ту, пароль от которой сбрасывается. Потом подтверждаем действие, компьютер перезагрузится. Вынимаем флешку, запускаемся в обычном режиме, пароль у нас больше не спрашивают, торжествуем .
Можно посмотреть видео про то как сбросить пароль такой флешкой:
Вернемся к моей истории. Первый способ мне ожидаемо не помог, второй же категорически не подходил, поскольку на взбунтовавшемся ноуте были крайне важные базы данных, потеря которых явилась бы невосполнимой утратой. К счастью, под рукой был другой компьютер, интернет и флешка, так что за каких-то полчаса проблему удалось решить с помощью способа номер 3. В какой-то мере было даже приятно осознать, что это не я стал сдавать позиции и внезапно забыл пароль от компьютера, а во всем виноваты огрехи программного кода операционной системы.
Так как же узнать пароль от учетки Windows?
А никак. Если вас угораздило остаться на Windows 8.1, не обновившись по какой-либо причине до «десятки», и вы умудрились забыть пароль от компьютера, то вспомнить его не помогут никакие средства, проблема решается только сбросом пароля.
Справедливости ради стоит отметить, что в Windows 10 процедура сброса пароля возможна без удаления данных, нужно только заранее позаботиться о наличии у вас загрузочного диска или флешки. Это можно легко сделать с помощью пакета Media Creation Tool, доступном на сайте Microsoft. Кроме того, если все же случилось так, что вы забыли пароль от компьютера, в Windows 10 чаще всего пользователи используют сетевую учетную запись, поэтому для восстановления доступа в систему прекрасно работает способ №1.
Изменение или сброс пароля для Windows
Если вы забыли или потеряли пароль для Windows 10, Windows 8 1 или Windows 7, его можно изменить или сбросить. Чтобы приступить к работе, выберите свою версию Windows на вкладке ниже.
Если вы уже знаете текущий пароль и хотите изменить его
Выберите параметры > Параметры > учетных записей > входа. В разделе «Пароль » выберите «Изменить » и следуйте указаниям.
Сброс пароля локальной Windows 11 учетной записи
Если вы забыли или забыли пароль Windows 11 для локальной учетной записи и хотите снова войти на устройство, приведенные ниже параметры могут помочь вам приступить к работе. Дополнительные сведения о локальных стандартных и административных учетных записях см. в разделе «Создание учетной записи локального пользователя или администратора» Windows.
Windows 11
Если вы добавили контрольные вопросы при настройке локальной учетной записи для Windows 11, вы можете ответить на контрольные вопросы для повторного входа.
После ввода неверного пароля выполните следующие действия.
Щелкните ссылку «Сброс пароля » на экране входа. Если вместо этого вы используете ПИН-код, см. раздел Проблемы, связанные со входом с помощью ПИН-кода. Если вы используете рабочее устройство в сети, пункт сброса ПИН-кода может не отобразиться. В этом случае обратитесь к своему администратору.
Примечание: Если после выбора ссылки «Сброс пароля» вы не видите контрольные вопросы, убедитесь, что имя устройства не совпадает с именем локальной учетной записи пользователя (имя, которое вы видите при входе). Чтобы просмотреть имя устройства, щелкните правой кнопкой мыши кнопку «Пуск» , выберите «Система» и прокрутите страницу до раздела «Спецификации устройства». Если имя устройства совпадает с именем учетной записи, вы можете создать новую учетную запись администратора, войти в систему как администратор, а затем переименовать свой компьютер (при просмотре имени устройства можно также переименовать устройство).
Ответьте на контрольные вопросы.
Введите новый пароль.
Войдите в систему обычным образом с новым паролем.
Сброс пароля учетной записи Майкрософт, который вы используете на компьютере
На экране входа введите имя учетной записи Майкрософт, если оно еще не отображается. Если на компьютере используется несколько учетных записей, выберите ту из них, пароль которой требуется сбросить. Выберите Забыли пароль под текстовым полем пароля. Следуйте инструкциям, чтобы сбросить пароль.
Устранение проблем со входом
Если у вас по-прежнему возникают проблемы со входом в учетную запись, ознакомьтесь с другими решениями в статье Устранение проблем со входом.
Если вы уже знаете текущий пароль и хотите изменить его
Выберите параметры > Параметры > учетных записей> входа . В разделе Пароль нажмите кнопку Изменить и следуйте инструкциям.
Сброс пароля локальной учетной записи Windows 10
Если вы забыли или потеряли пароль для локальной учетной записи Windows 10 и вам нужно снова выполнить вход в устройство, попробуйте использовать представленные ниже решения. Дополнительные сведения о локальных и административных учетных записях см. в статье Создание учетной записи локального пользователя или администратора в Windows 10.
В Windows 10 версии 1803 и выше
Если во время настройки локальной учетной записи для Windows 10 вы добавили контрольные вопросы, это означает, что у вас установлена версия не ниже 1803 и вы можете ответить на них, чтобы снова войти в систему.
После ввода неверного пароля выполните следующие действия.
Щелкните ссылку «Сброс пароля » на экране входа. Если вместо этого вы используете ПИН-код, см. раздел Проблемы, связанные со входом с помощью ПИН-кода. Если вы используете рабочее устройство в сети, пункт сброса ПИН-кода может не отобразиться. В этом случае обратитесь к своему администратору.
Примечание: Если после выбора ссылки «Сброс пароля» вы не видите контрольные вопросы, убедитесь, что имя устройства не совпадает с именем локальной учетной записи пользователя (имя, которое вы видите при входе). Чтобы просмотреть имя устройства, щелкните правой кнопкой мыши кнопку «Пуск» на панели задач, выберите «Система» и прокрутите страницу до раздела «Спецификации устройства». Если имя устройства совпадает с именем учетной записи, вы можете создать новую учетную запись администратора, войти в систему как администратор, а затем переименовать свой компьютер (при просмотре имени устройства можно также переименовать устройство).
Ответьте на контрольные вопросы.
Введите новый пароль.
Войдите в систему обычным образом с новым паролем.
Windows 10 до версии 1803
Для версий Windows 10 ниже 1803 пароли к локальным учетным записям нельзя сбросить, так как в этих версиях отсутствуют контрольные вопросы. Вы можете сбросить устройство, чтобы выбрать новый пароль, но при этом данные, программы и параметры будут удалены без возможности восстановления. Если вы выполнили резервное копирование файлов, вы сможете восстановить удаленные файлы. Дополнительные сведения см. в статье Параметры восстановления в Windows 10.
Чтобы сбросить устройство, которое удалит данные, программы и параметры:
Нажимайте клавишу SHIFT , нажав кнопку питания > кнопку «Перезапустить » в правом нижнем углу экрана.
На экране «Выбор параметра » выберите «Устранение неполадок> сбросить этот компьютер.
Выберите команду Удалить все.
Предупреждение: При возврате устройства в исходное состояние будут удалены все данные, программы и параметры.
Сброс пароля учетной записи Майкрософт, который вы используете на компьютере
На экране входа введите имя учетной записи Майкрософт, если оно еще не отображается. Если на компьютере используется несколько учетных записей, выберите ту из них, пароль которой требуется сбросить. Выберите Забыли пароль под текстовым полем пароля. Следуйте инструкциям, чтобы сбросить пароль.
Устранение проблем со входом
Если у вас по-прежнему возникают проблемы со входом в учетную запись, ознакомьтесь с другими решениями в статье Устранение проблем со входом.
Сброс пароля
Примечание: Если вы забыли свой пароль для Windows 10, следуйте инструкциям из статьи Сброс пароля локальной учетной записи Windows 10.
Если вы забыли свой пароль для Windows 8.1, его можно восстановить несколькими способами:
Если ваш компьютер введен в домен, системный администратор должен сбросить ваш пароль.
Если вы используете учетную запись Майкрософт, пароль можно сбросить через Интернет. Подробнее: Как сбросить пароль учетной записи Майкрософт.
Если вы работаете с локальной учетной записью, используйте в качестве напоминания подсказку о пароле.
Если войти все равно не удается, необходимо переустановить Windows. Что касается переустановки Windows RT 8.1, обратитесь к производителю компьютера.
Дополнительная справка по паролям в Windows 8.1
Если вы забыли или потеряли свой пароль, следуйте инструкциям из раздела Сброс пароля выше, чтобы сбросить или восстановить его.
Если вы думаете, что пароль вашей учетной записи Майкрософт взломан или украден злоумышленником, мы можем помочь. Подробнее см. в разделе Не удается войти в учетную запись Майкрософт.
Да, если вход выполняется только на локальный компьютер. Тем не менее рекомендуется защитить компьютер с помощью надежного пароля. При использовании пароля только пользователь, знающий его, может войти в систему. Пароль необходим, если требуется войти в Windows с учетной записью Майкрософт. For more info, see Can I sign in to Windows without a password? To learn more about Microsoft accounts and local accounts, see Create a user account.
Надежные пароли содержат разнообразные символы, в том числе строчные и прописные буквы, цифры и специальные символы или пробелы. Надежный пароль сложно угадать или взломать злоумышленнику. Такой пароль не должен содержать целое слово или данные, которые легко узнать, например ваше реальное имя, имя пользователя или дату рождения.
Пароль для входа с учетной записью Майкрософт может содержать не более 16 символов. Дополнительные сведения об учетных записях Майкрософт см. в статье Создание учетной записи пользователя.
Вы можете регулярно обновлять пароль, чтобы обеспечить лучшую защиту. Если ваш компьютер не подключен к домену, сделайте следующее:
Проведите пальцем от правого края экрана и нажмите кнопку Параметры, а затем выберите пункт Изменение параметров компьютера.
(Если вы используете мышь, наведите указатель мыши на правый нижний угол экрана, переместите указатель мыши вверх, нажмите кнопку Параметры и выберите команду «Изменить параметры компьютера».)
Выберите элемент Учетные записи, а затем Параметры входа.
Нажмите или щелкните элемент Изменить пароль и следуйте указаниям.
Если компьютер подключен к домену, то системный администратор может задавать период обязательной смены пароля. Чтобы изменить пароль:
Если вы пользуетесь клавиатурой, нажмите клавиши CTRL+ALT+DEL, выберите пункт Сменить пароль и следуйте указаниям.
На планшетном ПК нажмите и удерживайте кнопку Windows, нажмите кнопку питания, а затем выберите команду Сменить пароль и следуйте инструкциям на экране.
Это зависит от того, используете ли вы сторонний электронный адрес. Если ваш адрес электронной почты заканчивается на outlook.com, hotmail.com, live.com или название другой службы Майкрософт, то при изменении пароля учетной записи Майкрософт также изменится пароль в службе электронной почты.
Однако для учетной записи Майкрософт можно использовать любой электронный адрес, в том числе сторонней почтовой веб-службы, такой как Yahoo! или Gmail. При выборе пароля для учетной записи Майкрософт пароль, необходимый для входа на сайт сторонней почтовой веб-службы, не изменяется.
Создайте графический пароль, чтобы входить в систему с помощью жестов, а не ввода символов.
Проведите пальцем от правого края экрана и нажмите кнопку Параметры, а затем выберите пункт Изменение параметров компьютера.
(Если вы используете мышь, наведите указатель мыши на правый нижний угол экрана, переместите указатель мыши вверх, нажмите кнопку Параметры и выберите команду «Изменить параметры компьютера».)
Выберите элемент Учетные записи, а затем Параметры входа.
В разделе Графический пароль нажмите кнопку Добавить и следуйте указаниям.
Выбирайте для своей учетной записи пользователя такой пароль, который вы сможете запомнить. Он вам еще пригодится!
Конечно, можно записать пароль и хранить его в надежном месте. Тем не менее не стоит приклеивать бумажку с паролем на обратную сторону ноутбука или внутри выдвижного ящика стола. Если вы все-таки решили записать пароль, храните его отдельно от компьютера.
Для большей безопасности рекомендуется использовать разные пароли для разных целей. Например, разумно пользоваться совершенно непохожими паролями для учетной записи в социальной сети и для интернет-банка.
Если вы забыли или потеряли пароль, можно попробовать сбросить или восстановить его несколькими способами. Дополнительные сведения о том, как сбросить или восстановить пароль, представлены в разделе Сброс пароля выше.
Сброс пароля
Действия по сбросу пароля будут немного отличаться в зависимости от того, находится ли компьютер в домене или в рабочей группе. Если компьютер входит в рабочую или учебную организацию, существует хорошая вероятность, что он является частью домена. Если это домашний компьютер, он почти наверняка находится в рабочей группе.
Компьютер введен в домен
Войдите с помощью учетной записи домена с правами администратора на это устройство. Если вы не уверены, обратитесь за помощью к ИТ-администратору вашей организации.
Нажмите кнопку Пуск 

На вкладке «Пользователи» в разделе Пользователи этого компьютера нажмите имя нужной учетной записи пользователя и выберите Сброс пароля.
Введите новый пароль, подтвердите его и нажмите кнопку ОК.
Примечание: Если вы вошли в систему как администратор, вы можете создать или изменить пароли для всех учетных записей пользователей на компьютере.
Предупреждение: Если вы измените пароль для другой учетной записи с помощью учетной записи администратора, то все зашифрованные файлы или электронные сообщения этой другой учетной записи будут недоступны ее пользователю.
Компьютер состоит в рабочей группе
При вводе неправильного пароля во время входа в Windows появляется сообщение о том, что пароль неправильный. Нажмите кнопку ОК, чтобы закрыть это сообщение.
Выберите Сброс пароля и вставьте диск или USB-устройство флэш-памяти для сброса пароля.
Следуйте инструкциям мастера сброса пароля, чтобы создать новый пароль.
Войдите в систему с новым паролем. Если вы снова забыли пароль, используйте тот же диск сброса пароля. Создавать новый диск не нужно.
Изменение пароля
Нажмите клавиши CTRL+ALT+DELETE, а затем выберите пункт Изменить пароль.
Введите старый пароль, затем новый пароль (согласно инструкциям), после чего введите новый пароль еще раз для его подтверждения.
Забыл пароль учетной записи Майкрософт — что делать?

В этой инструкции подробно о том, как восстановить пароль Майкрософт на телефоне или компьютере, что для этого требуется и некоторые нюансы, которые могут оказаться полезными при восстановлении.
Стандартный метод восстановления пароля учетной записи Майкрософт
Если вы забыли пароль своей учетной записи Майкрософт (при этом не важно, на каком устройстве — Nokia, компьютер или ноутбук с Windows 10 или что-то ещё), при условии, что это устройство подключено к Интернету, самым универсальным способом восстановления/сброса пароля будет следующий.
- С любого другого устройства (т.е., к примеру, если пароль забыт на телефоне, но у вас есть не заблокированный компьютер вы можете сделать это на нем) зайдите на официальный сайт https://account.live.com/password/reset
- Выберите причину, по которой вы восстанавливаете пароль, например, «Я не помню свой пароль» и нажмите «Далее».
- Введите ваш номер телефона или адрес электронной почты, привязанной к учетной записи Майкрософт (т.е. тот E-mail, который и является учетной записью Майкрософт).
- Выберите метод получения кода безопасности (в виде SMS или на адрес электронной почты). Тут возможен такой нюанс: вы не можете прочитать СМС с кодом, так как телефон заблокирован (если пароль забыт на нем). Но: обычно ничто не мешает временно переставить сим-карту в другой телефон, чтобы получить код. Если же у вы не можете получить код ни по почте, ни в виде СМС, смотрите 7-й шаг.
- Введите код подтверждения.
- Задайте новый пароль учетной записи. Если вы дошли до этого шага, то пароль восстановлен и следующие шаги не требуются.
- В случае если на 4-м шаге вы не можете предоставить ни номер телефона, ни адрес электронной почты, привязанный к учетной записи Майкрософт, выберите «У меня нет этих данных» и введите любой другой E-mail, к которому у вас есть доступ. Затем введите код подтверждения, который придет на этот адрес почты.
- Далее вам придется заполнить форму, в которой потребуется указать как можно больше данных о себе, которые бы позволили службе поддержки идентифицировать вас как владельца учетной записи.
- После заполнения придется подождать (результат придет на адрес E-mail из 7-го шага), когда данные будут проверены: вам могут восстановить доступ к учетной записи, а могут и отказать.
После изменения пароля учетной записи Майкрософт, он изменится и на всех остальных устройствах с этой же учетной записью, которые подключены к Интернету. К примеру, изменив пароль на компьютере, вы сможете зайти с ним же на телефоне.
Если вам требуется сбросить пароль учетной записи Майкрософт на компьютере или ноутбуке с Windows 10, то все те же шаги можно проделать и просто на экране блокировки, нажав «Не помню пароль» под полем ввода пароля на экране блокировки и перейдя к странице восстановления пароля.
Если ни один из способов восстановления пароля не помогает, то, с большой вероятностью, доступ к учетной записи Майкрософт у вас потерян навсегда. Однако, доступ к устройству можно восстановить и завести на нем другую учетную запись.
Получение доступа к компьютеру или телефону с забытым паролем учетной записи Майкрософт
Если вы забыли пароль учетной записи Майкрософт на телефоне и его нельзя восстановить, можно лишь сбросить телефон на заводские настройки и затем завести новую учетную запись. Сброс разных телефонов на заводские настройки производится по-разному (можно найти в Интернете), но для Nokia Lumia путь такой (все данные с телефона будут удалены):
- Полностью выключите ваш телефон (долгое удержание кнопки питания).
- Нажмите и удерживайте кнопку питания и «громкость вниз», пока на экране не появится восклицательный знак.
- По порядку нажмите кнопки: Громкость вверх, Громкость вниз, Кнопка питания, Громкость вниз для сброса.
С Windows 10 проще и данные с компьютера никуда не исчезнут:
- В инструкции «Как сбросить пароль Windows 10» используйте способ «Изменение пароля с помощью встроенной учетной записи Администратора» до момента, когда на экране блокировки запускается командная строка.
- С помощью запущенной командной строки создайте нового пользователя (см. Как создать пользователя Windows 10) и сделайте его администратором (описано в той же инструкции).
- Зайдите под новой учетной записью. Данные пользователя (документы, фото и видео, файлы с рабочего стола) с забытой учетной записью Майкрософт вы найдете в C:ПользователиИмя_старого_пользователя.
На этом всё. Серьезнее относитесь к своим паролям, не забывайте их и записывайте, если это что-то действительно очень важное.
Да, ребята, совсем уж бредовая, и глупая история со мной приключилась совсем недавно. В общем, очень много лет, для многих сайтов, соц. сетей, а также для некоторых зашифрованных дисков использовал я один, незамысловатый пароль. Использовал я его и дома, для основного/автономного пользователя Windows (не Microsoft account). Недавно, придя на работу, открыв Telegram, и уставившись в окно ввода код-пароля, я осознал, что не могу вспомнить свой основной пароль, от слова совсем. В тот же момент у меня началась паника «Как так? Провал в памяти? Что теперь делать?». Я всегда помнил довольно немалое количество паролей, но облажался, забыв именно тот, который решил не записывать, слишком понадеявшись на свою память. Что ж, будет мне уроком, и да, я знаю, что для восстановления различных онлайн аккаунтов можно использовать номер телефона, и почтовый ящик, а для BitLocker нужен ключ восстановления – со всем этим проблем нет, и я уверен, что доступ к 99% ресурсам я смогу восстановить. К сожалению, так не получится с основным пользователем windows 10, ибо, как я выразился ранее, профиль у меня автономный, не подвязанный к Microsoft account.
В данном случае есть два решения – сброс пароля, или же восстановление с помощью сторонних средств, и лично меня интересует больше второй вариант т.е. я хотел бы именно «УЗНАТЬ» свой старый пароль, не сбрасывая его. Для этого ребята в сети советуют использовать такие средства, как Ophcrack, L0phtCrack, и Elcomsoft System Recovery, но вот что действительно стоит использовать в данном случае, я не знаю. В общем, кто сталкивался с подобной задачей, прошу помощи, буду премного благодарен.
P.S. на компьютере еще имеется второй пользователь – моей сестры, доступ к нему имеется, но он не админский, возможно ли как ни будь через него выполнить поставленную задачу?
Операционная система (ОС) Windows защищена от вторжения и взлома, для ограничения доступа сторонним лицам используется пароль. Чтобы войти в ту или иную учетную запись, нужно ввести код доступа. Microsoft рекомендует его делать таким, чтобы нельзя было подобрать или угадать пароль. Обратная сторона безопасности – легко забыть данные для входа и лишиться доступа к ОС. Сейчас рассмотрим, как узнать пароль Windows 10 и познакомимся со всеми особенностями задачи.
Как узнать пароль администратора Windows 10?
Если отображается окно неправильный пароль при входе в Windows 10, войти в учетную запись обычным способом не получится. Так как узнать пароль от ноутбука не представляется возможным, придется искать возможность сбросить пароль Windows 10 без флешки. Конкретная инструкция по сбросу пароля учетной записи зависит от ее типа, для локальных и онлайн аккаунтов процедура отличается, как необходимые условия успеха.
Краткий итог: не существует простого способа, как узнать пароль от ноутбука Windows 10. Это сделано в целях повышения безопасности. Никому не хотелось бы, чтобы любой пользователь мог спокойно обойти блокировку кодом и пользовался личными файлами. Как пароль админа, так и пароль пользователя недоступны для отображения. Их можем только сбросить и исключительно при наличии других данных.
Читайте также: Вход без пароля в Windows 10
Сброс пароля администратора
Если в системе установлен локальный администратор, некорректный код можем восстановить при помощи встроенного инструмента системы. Сброс пароля администратора Windows 10 реально выполнить на устройствах, на которых установлено обновление 1809 и 1803. В более ранних сборках, если пользователь забыл пароль при входе в Windows 10 ему оставалось только переустанавливать ОС. Обязательным условием успеха является знание секретных ответов.
Как сбросить пароль на ноутбуке Windows 10:
- Вводим неправильный пароль.
- После нескольких неудачных попыток видим под строкой ссылку «Сбросить пароль» и нажимаем на нее.
- Указываем ответы на 3 контрольных вопроса.
- Устанавливаем новый пароль и подтверждаем его.
Как обойти пароль Windows 10?
Существует 3 способа, как разблокировать Windows 10, если пользователь забыл пароль:
- Авторизоваться через другую учетную запись. Некоторые профили могут быть незащищены паролем.
- Сбросить код через утилиту WinPassKey. Программа позволяет разблокировать компьютер с паролем, но для этого требует доступ через гостевую учетную запись или наличие второго ПК.
Как сбросить пин-код на Windows 10:
- Скачиваем утилиту по ссылке.
- Подключаем накопитель.
- Запускаем программу и выбираем опцию «USB device».
- Указываем путь к носителю и запускаем процедуру записи кнопкой «Begin burning».
- Закрываем окно и переносим флешку в заблокированный компьютер.
- Запускаем систему с накопителя (переходим в boot menu клавишей F8, F9 или другой, которая отображается в подсказке во время загрузки, и выбираем флешку).
- После сканирования ОС выбираем пользователя, нажимаем «Reset Password», а затем – «Yes».
- Нажимаем «Reboot» и загружаем систему в нормальном состоянии.
- Откатить систему. Для этого запускаем компьютер с диска или накопителя с установочной Windows, переходим в режим восстановления и выбираем точку отката.
Восстановление пароля Windows 10
Есть еще один официальный вариант, как сбросить пароль в Windows 10. У него есть несколько условий: наличие доступа к закрепленному за ОС номеру телефона или электронной почте, а также на компьютере должен использоваться онлайн-аккаунт Microsoft (на локальные учетные записи не действует).
Что делать, если не могу войти в систему Windows 10:
- Переходим по ссылке на страницу восстановления пароля.
- Вводим адрес электронной почты, номер телефона или ник в Skype.
- Выбираем опцию «Я не помню свой пароль».
- Запускаем процесс восстановления, указав проверочный код с почты или телефона.
- Устанавливаем новый пароль.
Так как найти пароли на своем компьютере невозможно, приходится искать обходные пути. Мы предложили достаточное количество решений для разблокировки ОС: от официальных до тех, что позволяют взломать систему. Осталось только выбрать наиболее подходящий вариант и применить полученные знания в жизни.

Андрей
Остались вопросы по теме?
Задать вопрос
Каждый пользователь компьютера заботится о сохранности персональных данных. Для этого ОС защищается специальным кодом доступа. Однако человек может забыть подобную информацию, и не понятно, как узнать пароль Администратора в операционной системе Windows 10. Чтобы разобраться с кодом, необходимо понять, в каких ситуациях требуется его ввод, а также рассмотреть способы замены и восстановления password.
Общая информация
На компьютере пользователя хранятся важные данные. Именно для их защиты, а не для блокировки устройства, придуман пароль. Установка кода является не обязательной, то есть по умолчанию он не зарегистрирован. Но, в то же время, никто не запрещает владельцу ПК защитить свой аппарат при помощи комбинации символов.
Для ввода password используется стандартное управление Windows. Регистрируя стандартный пароль, человек вводит символы, которые в дальнейшем будут запрашиваться всякий раз, как только компьютер включается. Также текущий код требуется для запуска приложений от имени Администратора.
Важно. Password регистрируется для каждой учетной записи Windows по отдельности. Таким образом, разблокировать ПК можно путем входа под другим аккаунтом, для которого не был задан код.
Как узнать пароль к учетной записи Администратора с помощью загрузочной флешки
Если человек забыл password или изначально не обладал соответствующей информацией, он не сможет получить доступ к информации, представленной на компьютере. Рабочий стол попросту не отобразится, а после нескольких попыток неудачного ввода профиль и вовсе будет заблокирован.
Универсальным способом, позволяющим узнать пароль, является обращение к помощи загруженной флешки. Процесс трудоемкий, но других легальных способов ознакомиться с текущим кодом не предусмотрено.
Создание загрузочной флешки
Первым делом необходимо позаботиться о создании загрузочного накопителя. В его лице выступает обычная USB-флешка, на которую загружен образ операционной системы Windows 10. Создание образа осуществляется через дополнительное ПО. Для этого прекрасно подойдет программа Rufus. Ее можно бесплатно скачать на сайте разработчика. Далее обратитесь к инструкции:
- Загрузите образ системы на компьютер.
- Подключите флеш-накопитель к ПК.
- Откройте Rufus.
- Во вкладке «Устройство» отметьте свою флешку.
- Нажмите кнопку «Выбрать», а затем укажите путь к ISO-файлу.
- Кликните «Старт».
Далее начнется процесс записи образа. Чтобы операция была выполнена без ошибок, рекомендуется выбирать флешку с достаточным объемом памяти, а перед записью образа следует отформатировать накопитель.
Запуск компьютера с USB-накопителя
Теперь, когда на флешку записан образ ОС, накопитель можно использовать в качестве средства определения пароля Администратора:
- Подключите накопитель к ПК.
- Перезагрузите компьютер.
- Во время включения удерживайте клавишу «F8», «F11», «F12» или «Esc» (зависит от устройства) для входа в BOOT-меню.
- Используя клавиши управления (стрелки «вверх» и «вниз), выберите в списке свою флешку.
Так вам удастся запустить компьютер через образ системы. Далее потребуется выполнить несколько простых действий, которые, в конечном итоге, позволят восстановить или заменить код доступа.
Запуск Командой строки
Образ Виндовс 10 необходим для того, чтобы пользователь мог создать дополнительный аккаунт. Но сначала нужно воспользоваться инструментарием Командной строки, с помощью которой осуществляется переименование отдельных файлов. Если этого не сделать, вы не сможете создать второй профиль и задать новый пароль.
Инструкция:
- После выбора накопителя в BOOT-меню откройте среду восстановления.
- Перейдите в раздел с диагностикой ОС.
- В дополнительных параметрах выберите КС.
- Введите запрос «X:WindowsSystem32sethc.exe» sethc.exe.old», а затем – «X:WindowsSystem32cmd.exe X:WindowsSystem32sethc.exe».
На заметку. Вместо символа «X» нужно указать букву, присвоенную системному диску. Чаще всего это накопитель «C».
Ввод запросов через Командную строку должен сопровождаться нажатием клавиши «Enter». Это позволит активировать команду и внести необходимые изменения. Далее останется создать новую учетную запись с правами Администратора и зарегистрировать пароль.
Как создать второй аккаунт Администратора
После того, как будут выполнены действия через Командную строку, понадобится вновь обратиться к этому инструменту. Однако перед этим необходимо перезагрузить компьютер. Перезапуск приведет к тому, что на экране появится меню ввода пароля.
Здесь не нужно вводить символы наугад или пытаться восстановить код. Сделать это не получится. Необходимо войти в Командную строку, для чего и были переименованы файлы через два запроса в предыдущей инструкции.
Теперь остается выполнить следующее:
- Для входа в КС 6 раз нажмите клавишу «Shift».
- Введите запрос «net user admin2/add».
- Присвойте новому аккаунту права Администратора командой «net localgroup Администраторы admin2/add».
- Перезагрузите устройство.
После перезапуска на экране компьютера появится возможность выбора второй учетной записи вместо профиля, который защищен паролем. Выберите новый аккаунт и создайте альтернативный код доступа.
Ввод нового пароля
Выполнив вход через вторую учетку с правами Админа, вы сможете без труда зарегистрировать новый пароль:
- Откройте меню «Пуск».
- Запустите «Панель управления».
- В качестве стиля отображения выберите «Крупные значки», а затем перейдите в раздел «Администрирование».
- Дважды кликните ЛКМ по компоненту «Управление компьютером».
- В системе управления раскройте пункт со служебными программами, после чего откройте список пользователей.
- Кликните ПКМ по учетной записи, для которой необходимо заменить код доступа.
- Нажмите кнопку «Задать пароль» и введите новые данные.
- Подтвердите сохранение изменений.
Важно. После выполнения операции рекомендуется удалить второй аккаунт через упомянутый ранее раздел «Пользователи», а также при помощи консоли PowerShell (доступна в меню «Пуск») ввести запрос «ren “X:WindowsSystem32sethc.exe.old” sethc.exe.» для возвращения к стандартным настройкам, которые изменялись в Командной строке.
Как только все шаги инструкции будут выполнены, вы сможете включить компьютер, используя новые сохраненные данные. Запомните пароль и не теряйте.
Удаление пароля через профиль Microsoft
Password нужен не только для ноутбука или компьютера, когда пользователь пытается разблокировать устройство или запустить программу с правами Администратора. Также он необходим для доступа к учетной записи Microsoft. Причем в данном случае речь идет о другом пароле, который удаляется иначе:
- Посетите сайт com.
- Нажмите кнопку «Войти».
- Введите адрес электронной почты.
- Кликните по надписи «Забыли пароль».
- Для получения одноразового кода выберите свой e-mail.
- Введите цифры, которые придут в ответном сообщении на почту.
- Нажмите «Далее».
- Введите новый password.
- Подтвердите сохранение настроек.
Действия по сбросу пароля от учетной записи Microsoft могут выполняться на любом устройстве, будь то компьютер, планшет или смартфон. Главное в этом случае – открыть сайт компании и воспользоваться встроенным инструментом авторизации.
Восстановление пароля с применением специальных утилит
Если стандартный метод восстановления password через образ системы не помог, стоит обратиться к специальному ПО. На текущий момент разработано несколько десятков программ для изменения параметров входа, в каждой из которых применяется собственный алгоритм.
Windows 10 PE
Простая утилита доступна для бесплатного скачивания через официальный сайт разработчиков. После установки ПО необходимо выполнить следующее:
- Открыть программу.
- Выделить текст «Windows 10 PE x64» и нажать клавишу «Enter».
- Через меню «Пуск» запустить «Password Renew».
- Кликнуть «Select Windows Folder» и указать корневую папку операционной системы (посмотреть расположение можно через «Проводник»).
- Нажать «Renew existing user password», а затем выбрать профиль для замены входных данных.
- Ввести новый пароль и сохранить изменения.
Операцию следует выполнять через вторую учетную запись, если таковая имеется на компьютере. Далее останется перезагрузить устройство и войти с новым кодом.
ERD Commander
Еще одна бесплатная утилита, позволяющая восстановить password при условии запуска компьютера с загрузочной флешки. Далее нужно действовать по инструкции:
- Нажмите кнопку «Старт».
- В строке «System Tools» выберите «Locksmith».
- Укажите аккаунт, для которого требуется заменить данные.
- Кликнуть «Next».
- Придумать пароль и сохранить параметры.
Затем просто перезагружаем компьютер, после чего вход в учетную запись произойдет путем ввода новых параметров.
Offline NT Password Editor
Эта программа также позволяет осуществить задуманное через загрузочную флешку, находясь в системе восстановления. Поэтому сначала необходимо посетить сайт pogostick.net и скачать файл usb140201.zip.
После его записи на внешний накопитель следует запустить ПК с флешки и выполнить несколько простых шагов:
- Нажать клавишу «Enter».
- Выбрать системный диск.
- Ввести запрос с цифрой «1».
- Вбить команду «Edit user data and passwords».
- Выбрать профиль.
- Ввести «1».
На заметку. Действия через Offline NT Password Editor осуществляются по аналогии с Командной строкой. То есть после ввода каждого запроса нужно нажимать клавишу «Enter».
Теперь останется выйти из утилиты, нажав поочередно клавиши «Q», «Enter»,» Q», «Enter», «Y», «Enter», «N», «Enter». Наконец, перезапустите устройство и откройте Рабочий стол.
Ophcrack
Заключительный вариант. Скачайте дистрибутив и запишите его на флешку. Далее придется открыть программу через внешний накопитель и сделать следующее:
- Кликнуть «Tables».
- Выбрав раздел с хеш-информацией, нажать «Install».
- Нажать «Load», после чего выбрать «Load SAM with…samdump 2».
- Указать аккаунт.
- Нажать «Crack».
В отличие от ранее рассмотренных программ, эта утилита не меняет пароль, а показывает его. Информация отображается в строчке «NT Pwd».