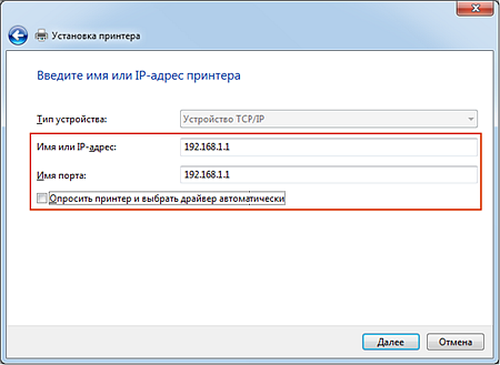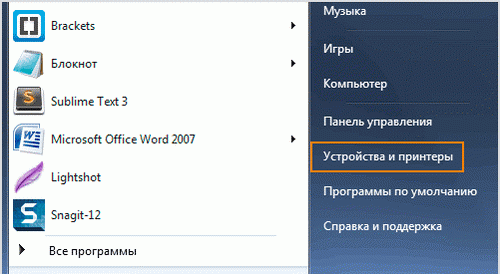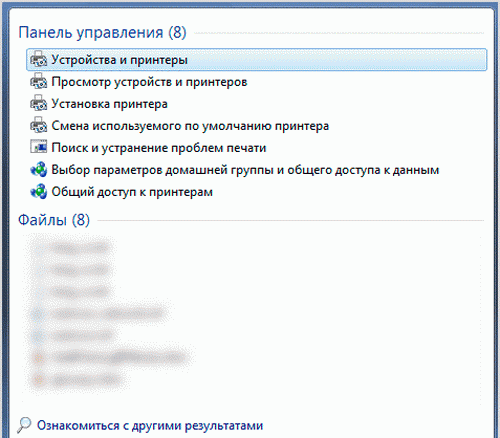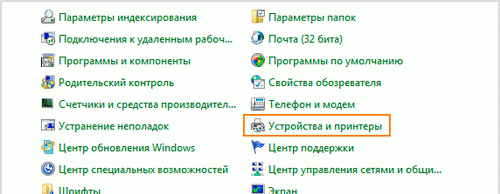Где находится IP-адрес на моем принтере?
Как найти IP-адрес принтера в компьютере с Windows 10?
Если вы хотите получить ответ на эти вопросы, то вы находитесь в правильном месте, потому что сегодня мы расскажем о совершенно разных способах определения IP-адреса принтера в операционной системе Windows 10.
Все сетевые устройства имеют IP-адрес, который используется для подключения этого устройства к сети. Как и наш компьютер и смартфоны, принтеры также имеют IP-адрес, но поскольку у нас нет интерфейса для просмотра настроек этого аппаратного устройства, мы решили, что не будет никакого IP-адреса, связанного с принтером.
Всякий раз, когда вы хотите установить принтер на другой компьютер, вам нужен IP-адрес вашего принтера. Или, если у вас есть беспроводной принтер и вы не можете получить распечатки из-за того, что принтер не отвечает или принтер не работает в Windows 10, возникает необходимость найти IP-адрес принтера для устранения неполадок принтера.
В этом руководстве по устранению неполадок принтера в Windows 10 вы найдете несколько очень полезных методов для определения IP-адреса принтера в ноутбуке или настольном компьютере с Windows 10.
Существует несколько различных способов найти IP-адрес принтера в вашей сети. Иногда это зависит от нескольких факторов, таких как тип принтера, который вы используете, и с какими ограничениями доступа к сети вы сталкиваетесь.
Здесь мы упомянули некоторые из наиболее активных методов для вас. Вы можете воспользоваться любым из этих удивительных решений, описанных ниже, чтобы найти IP-адрес принтера на компьютерах с Windows 10.
Неважно, хотите ли вы найти IP-адрес принтера HP, IP-адрес принтера Canon или Epson, этот метод должен работать в большинстве случаев, поскольку почти все современные принтеры поставляются со страницей конфигурации .
Проверьте, есть ли на вашем принтере распечатка страницы конфигурации. Чтобы распечатать страницу конфигурации принтера, как правило, необходимо удерживать кнопку питания в течение 5-10 секунд .
Несмотря на то, что настройки отличаются для разных принтеров, вы можете найти опцию для печати страницы конфигурации в системном меню. На большинстве принтеров вы сможете распечатать страницу конфигурации, выбрав «Меню» → «Информация» → «Настройка печати».
Отсюда вы сможете увидеть IP-адрес вашего принтера, а также различные другие вещи, такие как общая информация, информация о беспроводной связи и многое другое.
Поиск IP-адреса принтера в Windows 10
Если вы не можете получить страницу конфигурации с вашего принтера или если ваш принтер не имеет дисплея, вы можете воспользоваться помощью своего компьютера, чтобы найти IP-адрес принтера. Следуйте приведенным ниже инструкциям.
Шаг (1): Прежде всего, перейдите в меню «Пуск», а затем введите «Панель управления» в поле поиска. Теперь из результатов поиска нажмите на панель управления, чтобы открыть ее.
Шаг (2). В окне панели управления выберите параметр «Просмотр устройств и принтеров», который находится в разделе «Оборудование и звук».
Шаг (3): Здесь вы увидите все принтеры и другие устройства, которые подключены к вашему компьютеру с Windows 10.
Шаг (4): Теперь щелкните правой кнопкой мыши на принтере, IP-адрес которого вы хотите найти, и выберите опцию Свойства принтера.
Шаг (5): В диалоговом окне Свойства принтера перейдите на вкладку Общие, и вы увидите IP-адрес вашего принтера в разделе Расположение.
Шаг (6): В случае, если вы все еще не можете найти IP-адрес принтера, перейдите на вкладку «Порты» и выберите порт, для которого включена галочка. Наконец, нажмите на кнопку «Настроить порт».
Шаг (7): Теперь он должен показать вам имя принтера или IP-адрес вашего принтера.
Таким образом, вы можете легко узнать IP-адрес принтера на ноутбуке или настольном компьютере с Windows 10.
Найти IP-адрес принтера с помощью доступа к маршрутизатору
Как мы уже упоминали ранее, немногие современные принтеры используют WiFi для подключения к вашей сети. Таким образом, в случае, если ваш принтер использует DHCP (протокол динамической конфигурации хоста) и у вас есть права доступа к вашему маршрутизатору, вы можете легко найти IP-адрес вашего принтера на странице состояния DHCP вашего маршрутизатора.
Вот как найти IP-адрес принтера в Windows 10 с помощью доступа к маршрутизатору:
Шаг (1): Сначала откройте любой веб-браузер на компьютере с Windows 10 и введите 192.168.1.1 в адресную строку, а затем нажмите клавишу Enter .
Важное примечание: IP-адрес маршрутизатора зависит от компании и марки маршрутизатора. Таким образом, ваш маршрутизатор может иметь другой IP-адрес.
Шаг (2): Теперь войдите в свой маршрутизатор, введя имя пользователя и пароль маршрутизатора.
Шаг (3). После входа в систему найдите таблицу клиентов DHCP или найдите любую ссылку на список клиентов DHCP в разделе «Состояние» → «Локальная сеть».
Шаг (4): Теперь откройте таблицу клиентов DHCP или список клиентов, и там должен быть указан IP-адрес вашего принтера.
Многим пользователям компьютера нравится этот метод определения IP-адреса принтера с помощью доступа к веб-интерфейсу маршрутизатора.
Заключение
Итак, это три наиболее активных метода, которые вы можете попробовать, чтобы найти IP-адрес принтера на компьютере с Windows 10, когда вам это нужно.
Мы надеемся, что это руководство «Как найти IP-адрес принтера в Windows 10» помогло вам получить ответ на ваш вопрос, где находится IP-адрес моего принтера и многое другое.
Get the name of a printer if you know its network address
Updated on November 18, 2021
What to Know
- Start Menu > Control Panel > Devices and Printers, right-click each printer one at a time, and select Properties at the bottom of the pop-up.
- Look for your desired address in the IP Address field under the Web Services tab.
When working with printers under Windows, you’ll often know the printer you want by name. But if you’ve connected to several printers, you might not know which one to use. If you can find the printer’s IP address, the below steps will help you identify its name, as it’ll be in the Print dialog.
How Do You Find a Network Printer Name by IP Address
The process is a little cumbersome since most cases will have you trying to find the IP address for a particular printer given its name. But it’s straightforward enough.
-
A first step worth trying is visiting the IP address in a browser. Some printers have web-based admin tools, and you may find it helps identify at least the model of the printer.
-
If this doesn’t help, open the Control Panel by opening the Start Menu and typing control, then clicking the app when it’s displayed. Alternately press Win+r, enter control panel in the Run Dialog, and press Enter.
-
Select Devices and Printers from the Control Panel’s main screen.
-
You’ll be checking your printers one at a time to see which one has the correct IP address. First, right-click on a printer to get its context menu.
-
Select the Properties entry at the bottom. This option is different from the Printer Properties item further up in the menu.
-
In the Properties dialog, select the Web Services tab.
-
Check in the IP Address field at the bottom to see if this is the printer you want.
-
If so, make a note of the printer’s name from the top of the tab. Otherwise, move on to the next printer registered with your machine until you find the correct IP address.
What if I Don’t Find the IP Address?
If you can’t find the IP address, it means the printer with the IP address you’re seeking isn’t installed on your PC yet. Check out our guide to adding a printer in Windows 11 to get your network printer up and running.
Why Does My Printer Have an IP Address?
There was a time when most consumer printers were connected directly to a PC using a USB cable. If you wanted to print to it from another computer, you’d need to set up printer sharing on the PC where it was connected. It was a complex process that required the «host» PC to be on whenever you wanted to print.
More recent printer models include built-in networking such as Ethernet, Wi-Fi, or Bluetooth (well, recent consumer models, as business-focused ones have had this for some time). This feature allows any device, PC or otherwise, to print to it directly over the Local Area Network (LAN), removing the need for a middleman «host» PC. And these newer printers make set-up a snap; if this interests you, check out our list of the best home printers for some great options.
FAQ
-
How do I find the network name for a wireless printer?
If you’re trying to use a printer on a wireless network, find the Wi-Fi network name by selecting the Wi-Fi network icon on the bottom of the Windows Taskbar. Your network’s name will be at the top of the list. It should say Connected under the network name.
-
How do I change the printer name on a network?
To rename your printer in Windows 10, go to Settings > Devices > Printers and Scanners. Click Manage > Printer Properties > General, and specify a new printer name. To change a printer name in Windows 11: Settings > Bluetooth & devices > Printers & scanners > select printer > Printer properties > General, and then specify the new name.
-
How do I add a network printer to Windows 10?
To add a printer to Windows 10, go to Settings > Devices > Printers and Scanners > Add Printer or Scanner. Select the printer name after the network discovers it, and then follow the prompts.
Thanks for letting us know!
Get the Latest Tech News Delivered Every Day
Subscribe
Get the name of a printer if you know its network address
Updated on November 18, 2021
What to Know
- Start Menu > Control Panel > Devices and Printers, right-click each printer one at a time, and select Properties at the bottom of the pop-up.
- Look for your desired address in the IP Address field under the Web Services tab.
When working with printers under Windows, you’ll often know the printer you want by name. But if you’ve connected to several printers, you might not know which one to use. If you can find the printer’s IP address, the below steps will help you identify its name, as it’ll be in the Print dialog.
How Do You Find a Network Printer Name by IP Address
The process is a little cumbersome since most cases will have you trying to find the IP address for a particular printer given its name. But it’s straightforward enough.
-
A first step worth trying is visiting the IP address in a browser. Some printers have web-based admin tools, and you may find it helps identify at least the model of the printer.
-
If this doesn’t help, open the Control Panel by opening the Start Menu and typing control, then clicking the app when it’s displayed. Alternately press Win+r, enter control panel in the Run Dialog, and press Enter.
-
Select Devices and Printers from the Control Panel’s main screen.
-
You’ll be checking your printers one at a time to see which one has the correct IP address. First, right-click on a printer to get its context menu.
-
Select the Properties entry at the bottom. This option is different from the Printer Properties item further up in the menu.
-
In the Properties dialog, select the Web Services tab.
-
Check in the IP Address field at the bottom to see if this is the printer you want.
-
If so, make a note of the printer’s name from the top of the tab. Otherwise, move on to the next printer registered with your machine until you find the correct IP address.
What if I Don’t Find the IP Address?
If you can’t find the IP address, it means the printer with the IP address you’re seeking isn’t installed on your PC yet. Check out our guide to adding a printer in Windows 11 to get your network printer up and running.
Why Does My Printer Have an IP Address?
There was a time when most consumer printers were connected directly to a PC using a USB cable. If you wanted to print to it from another computer, you’d need to set up printer sharing on the PC where it was connected. It was a complex process that required the «host» PC to be on whenever you wanted to print.
More recent printer models include built-in networking such as Ethernet, Wi-Fi, or Bluetooth (well, recent consumer models, as business-focused ones have had this for some time). This feature allows any device, PC or otherwise, to print to it directly over the Local Area Network (LAN), removing the need for a middleman «host» PC. And these newer printers make set-up a snap; if this interests you, check out our list of the best home printers for some great options.
FAQ
-
How do I find the network name for a wireless printer?
If you’re trying to use a printer on a wireless network, find the Wi-Fi network name by selecting the Wi-Fi network icon on the bottom of the Windows Taskbar. Your network’s name will be at the top of the list. It should say Connected under the network name.
-
How do I change the printer name on a network?
To rename your printer in Windows 10, go to Settings > Devices > Printers and Scanners. Click Manage > Printer Properties > General, and specify a new printer name. To change a printer name in Windows 11: Settings > Bluetooth & devices > Printers & scanners > select printer > Printer properties > General, and then specify the new name.
-
How do I add a network printer to Windows 10?
To add a printer to Windows 10, go to Settings > Devices > Printers and Scanners > Add Printer or Scanner. Select the printer name after the network discovers it, and then follow the prompts.
Thanks for letting us know!
Get the Latest Tech News Delivered Every Day
Subscribe
Содержание
- Для чего знать IP
- Первый способ
- Способ 2 — данные об ip в самом принтере
- Способ 3: Посмотреть во встроенном меню на панели
- Способ 4: Пробная печать
- Через настройки роутера
- Как узнать ip принтера с помощью специального приложения
- Узнать IP адрес принтера через CMD
- Через текстовый редактор Word
- Как найти ip адрес принтера, используя ПО от разработчика
- Как узнать ip адрес чужого принтера?
- В ОС Windows 7
- В Windows 10
Если вы используете принтер в офисе, где есть локальная сеть и нет отдельного принтера для каждого сотрудника, то сетевая печать — это решение. Вам может понадобиться знать имя сетевого хоста или IP принтера, чтобы подключиться к устройству для печати. На самом деле, не все пользователи офисного оборудования даже знают об этой концепции. На самом деле, не все пользователи офисного оборудования даже знают об этой концепции.
Первый способ
Чтобы узнать текущий IP-адрес mfu, необходимо просмотреть свойства устройства.
- Для этого откройте подменю «Устройства и принтеры» через меню «Пуск» или введите «принтеры» во встроенном окне поиска системы и выберите нужный элемент из появившихся результатов.
- Затем в разделе Принтеры найдите устройство, подключенное к компьютеру, и щелкните правой кнопкой мыши на его значке.
- В открывшемся списке нажмите «Свойства».
- В окне свойств принтера перейдите на вкладку «Общие» и найдите строку с надписью «Расположение». — здесь вы должны просмотреть и проверить текущий I.P. адрес принтера.
Описанные выше инструкции применимы к Windows 7, но в Windows 10 все обстоит несколько иначе.
- Чтобы ответить на вопрос, как найти ip-адреса принтеров в этой версии ОС, перейдите в подменю с устройствами и принтерами.
- Затем найдите интересующую вас опцию и откройте ее свойства.
- Сведения о печатающем устройстве можно узнать, открыв вкладку Сетевые службы.
- Там откройте раздел Информация об устройстве и нажмите на указанную ссылку.
- На открывшейся странице вы сможете найти всю информацию о своем печатающем устройстве. Обратите внимание, что URL этой страницы — это сетевой адрес устройства.
Способ 2 — данные об ip в самом принтере
Вы можете получить некоторую информацию об ip-номере принтера непосредственно из интерфейса. Для этого найдите кнопку, на которой находится меню или значок в виде клавиши. Нажав на такую кнопку, пользователь сразу переходит в раздел настроек.
Затем найдите список, в котором будет отображаться обратный отсчет для всех настроек. Счетчиков будет много, но только один будет нужен для того, чтобы узнать IP-адрес. Вы можете выбрать любой из них и распечатать его. Затем вам нужно найти информацию о его конфигурации, где вы сможете увидеть ip.
СОВЕТ! Современные печатные машины воспроизводят практически всю информацию одновременно, а именно: текущий остаток красителя в картридже, индексы моделей в цифровом и алфавитном виде, название производителя и многое другое. Многие пользователи задаются вопросом: как узнать, какой модели мой принтер? Часто это написано на самом устройстве или в его настройках.
Если не удается определить ip через локальную сеть, можно попробовать сделать это с помощью тестовой распечатки.
Для этого выполните следующие действия в строгом порядке:
- Откройте окно настроек принтера, информацию о котором вы хотите узнать;
- Выберите «Общие», перейдите к пункту «Тестовая печать»;
- Напечатайте пробный отпечаток;
- Проанализируйте информацию, содержащуюся на листе. Здесь вы, скорее всего, найдете раздел с адресом.
Способ 3: Посмотреть во встроенном меню на панели
Современные принтеры часто имеют полноценный дисплей на панели рядом с кнопками. Он используется для управления, обслуживания и контроля машины. Попробуйте найти IP-адрес принтера в одном из разделов меню.
- Если интерфейс на русском языке, найдите раздел под названием: «Настройки», «Настройки», «Параметры», «Конфигурация», «Сеть», «О программе», «О принтере», «Беспроводные настройки». Возможно, вам придется углубиться, открыть подразделы.
- Если меню на английском языке, вам понадобятся те же разделы, но они будут названы на соответствующем языке: «Сеть», «Настройки», «Параметры», «Настройка», «О программе», «Сведения о беспроводной сети» и т.д.
Способ 4: Пробная печать
На вкладке «Общие» свойств принтера нажмите кнопку «Тестовая печать». Должен появиться лист со всей необходимой информацией, включая IP-адрес принтера по умолчанию.
Через настройки роутера
Большинство пользователей компьютеров уже давно имеют дома собственную сеть Wi-Fi, обеспечиваемую интернет-маршрутизатором. Он контролирует все подключенные устройства, а также может использоваться для выяснения IP-адреса сетевого принтера. Это очень легко сделать.
Сначала зайдите в настройки самого маршрутизатора. В адресной строке введите 192.168.1.1 и перейдите по указанному адресу. На открывшейся странице вам нужно будет пройти аутентификацию. По умолчанию логином будет admin, а в поле пароля введите ключ от вашей текущей домашней сети. Если вы изменили свои данные, но вход в систему не работает, вам необходимо сбросить настройки маршрутизатора.
Откроется главная страница маршрутизатора, на которой, в зависимости от модели, можно найти необходимую информацию. Для ASUS, например, поиск выглядит следующим образом:
Итак, выполнив ряд шагов одного из рассмотренных выше методов, вы сможете узнать, как найти IP-адрес принтера.
Как узнать ip принтера с помощью специального приложения
Если у вас есть диск с драйверами и инструментами для вашего принтера, на нем должно быть специальное приложение, с помощью которого пользователь узнает состояние картриджей, выполняет очистку печатающей головки и т.д.
Название этого приложения зависит от производителя, например, HP называет его «Центр решений HP». Однако не все пользователи устанавливают дополнительное программное обеспечение при установке драйверов, поэтому если вы не найдете его среди установленных программ, скорее всего, оно у вас не установлено.
Вот пример того, как можно получить информацию о местоположении устройства в сети с помощью приложения HP Solution Centre. Но вы легко можете найти такие же программы у других производителей.
Откройте приложение и перейдите в раздел «Настройки», где вы сразу увидите несколько кнопок, отвечающих за различные настройки и опции, нажав на любую из них, вы получите нужный вам URL.
Например, если вы нажмете кнопку ‘Printer Settings’, откроется окно свойств устройства, перейдите на вкладку ‘Features’ и в нижней части этого окна вы увидите кнопку ‘Printer Services’, нажмите ее.
В новом окне под названием «Панель инструментов» перейдите на вкладку «Настройки сети», где вы увидите URL подключенного устройства.
Если вы нажмете на кнопку «Панель инструментов принтера», то сразу же откроется это окно.
Если нажать «Другое» и перейти на «Панель инструментов сети», то откроется одноименное окно, в котором на вкладке «Общие» вы увидите URL вашего устройства.
Если вы нажмете на кнопку ‘Network Settings’, откроется веб-страница, на которой вы сможете увидеть сетевой адрес вашего устройства в нескольких местах, например, в адресной строке браузера, в верхней части страницы и на вкладке ‘About’ в разделе ‘Network Information’.
Кстати, эта же веб-страница откроется, если нажать на ссылку в окне свойств принтера в Windows 10.
Как видите, получить информацию с помощью фирменного приложения довольно просто и быстро, достаточно установить его на свой компьютер.
Узнать IP адрес принтера через CMD
- Откройте командную строку, набрав в строке поиска windows, cmd или command line.
- Введите команду netstat -r и нажмите Enter.
- Вы увидите полный список всех сетевых устройств, подключенных к вашему компьютеру.
Через текстовый редактор Word
Все наиболее популярные текстовые процессоры (Word, WordPad, Writer Open Office и т.д.) имеют возможность печати файлов. При печати можно также получить информацию о точном местоположении принтера в локальной сети.
Когда вы печатаете документ, Word показывает сетевой адрес принтера в информационном окне ‘Порт’. Все, что вам нужно сделать, это открыть или создать документ в программе. Затем нажмите CTRL+P или перейдите в меню Файл → Печать, чтобы открыть окно с необходимой информацией.
Как найти ip адрес принтера, используя ПО от разработчика
Многие разработчики создают уникальные программы, совместимые только с их продуктами. Они предназначены не только для устранения различных проблем, но и для предоставления пользователю исчерпывающей информации о его устройстве. Такие программы, конечно же, можно скачать с официальных сайтов. Почти все производители оргтехники (Canon, Epson, Kyocera, Brother и другие) имеют собственное программное обеспечение. Существуют также универсальные решения, такие как NetViewer, IPScan, LANScope. Если вы не можете найти официальный инструмент, вы можете использовать один из этих. Однако нет гарантии, что они отобразят правильную информацию, поэтому их следует использовать только в том случае, если другие методы не помогают.
Как узнать ip адрес чужого принтера?
Чтобы узнать чьи-то данные, достаточно получить доступ к оборудованию. Если у вас есть возможность войти в систему с другого компьютера, вы можете узнать адрес. Принцип всех манипуляций будет одинаков для каждого принтера. Попробуйте один из методов, описанных выше. Продолжайте попытки, пока не получите нужную информацию.
Если у вас нет доступа к компьютеру, вы можете установить специальные программы и приложения, которые позволят вам сканировать другие системы. Их можно найти в Интернете и загрузить в свою систему. Затем следуйте подсказкам на экране, чтобы найти адрес интересующего вас принтера.
Кроме того, полезно знать имя, под которым устройство зарегистрировано в сети. Иногда для получения доступа может потребоваться ввести имя. Чтобы узнать, как зарегистрирован принтер, выполните следующие действия:
- Включите компьютер и перейдите в главное меню. На вкладке «устройства» выберите «принтеры и сканеры».
- Выберите интересующее вас устройство из списка предложенных устройств в появившемся диалоговом окне.
- Щелкните правой кнопкой мыши на его изображении или подписи.
- Выберите «управление» или «свойства» из списка возможных действий. Любая из этих опций приведет вас в главное меню принтера и отобразит информацию о нем.
- Откройте вкладку «Общие». В соответствующем окне с надписью появится сетевое имя принтера, под которым его можно идентифицировать в Интернете.
Для доступа требуется имя или адрес; для удобства можно воспользоваться описанным выше способом и ввести имя.
В ОС Windows 7
В Windows 7 вы можете легко получить необходимую информацию обо всех важных данных принтера. Для этого необходимо заглянуть в «свойства принтера». Возможно, вам даже не придется включать принтер, поскольку доступ ко всей информации можно получить через операционную систему. Не имеет значения, включен или выключен принтер. Ниже приводится пошаговая процедура.
- Во-первых, изучите вкладку данных всех устройств, подключенных к компьютеру. После нажатия кнопки «Пуск» перейдите в «Панель управления» и нажмите «Устройства и принтеры». Вы можете сделать все еще проще, набрав ключевые слова в строке поиска.
- Затем вам будет представлен список всех доступных подключенных устройств. Зайдите в меню «Принтеры» (там же находится страница настроек факса) и найдите по имени интересующий вас принтер. Это особенно важно, если к одному компьютеру подключено несколько устройств печати. Щелкните правой кнопкой мыши на значке и откройте меню «Свойства принтера».
- В появившемся окне вы, вероятно, заметите ряд вкладок — там есть настройки конфигурации, портов, доступа, безопасности и т.д. Нас в первую очередь интересует вкладка «Общие». В строке ‘Location’ обычно указывается точный сетевой адрес, например, 192.172.14.0 и т.д. Вам не нужно ничего менять в этой строке, просто перепишите или скопируйте цифры в другое место.
В Windows 10
В этой версии вкладка «Устройства и принтеры» больше не доступна через поиск, поэтому вам придется прибегнуть к более длинному методу:
- Через Старт;
- Найдя нужную вкладку, как в приведенном выше алгоритме, выберите порт принтера;
- Щелкнув правой кнопкой мыши на значке устройства, выберите свойства и перейдите на вкладку веб-служб;
- Затем просто найдите электронный адрес сайта и перейдите по ссылке, где вы получите всю необходимую информацию, включая ip-адрес принтера.
СОВЕТ! Независимо от того, в какой версии Windows работает ваш компьютер, вы можете найти список подключенных устройств с помощью горячих клавиш Win+R и специальной команды, управляющей принтерами.
Источники
- https://tdspecelektrod.ru/cifrovaya/ip-adres-printera.html
- https://uznaytut48.ru/o-harde/kak-uznat-ip-adres-setevogo-printera.html
- https://oprinterah.ru/kak-uznat-ip-adres-printera.html
- https://commark-service.ru/poleznoe/kak-uznat-ip-adres-printera-v-seti-8-sposobov
- https://WiFiGid.ru/poleznoe-i-interesnoe/ip-printera
- https://devicetip.ru/kak-legko-uznat-ip-adres-vashego-printera/
- https://proprinteri.ru/voprosy-i-otvety/kak-uznat-ip-adres-printera-gde-najti-i-kuda-smotret
- https://pomogaemkompu.temaretik.com/2252257259013803006/10-metodov-kak-uznat-ip-adres-vashego-printera/
- https://ichip.ru/sovety/ekspluataciya/kak-uznat-ip-printera-samye-prostye-sposoby-718982
- https://tehnika.expert/cifrovaya/printer/uznat-ip-adres.html
- https://tehnofaq.ru/kak-uznat-ip-adres-printera-v-windows-7-10-pri-pomoschi-routera-i-drugie-sposby/
- Зачем узнавать IP
- Где и как посмотреть
- Меню принтера
- Свойства принтера
- Настройки роутера
- Печать пробной страницы
- Текстовые редакторы (на примере Word)
- Свойства сети
- Командная строка
- ПО принтера
- Утилиты для сканирования сети
Зачем узнавать IP
Ранее для печати документов в офисе или дома необходимо было помещать файл на компьютер, подключенный к принтеру кабелем. Сейчас несколько компьютеров могут одновременно использовать устройство, предоставляя к нему общий доступ по локальной сети.
Современные модели печатающей техники допускают не только проводное, но и беспроводное подключение практически с любого устройства. Это актуально, если в комнате несколько ПК или планшетов и только один аппарат для печати. Удобным решением является его совместное использование в сети.
Именно для получения возможности беспроводной и проводной сетевой настройки и необходимо узнать IP-адрес принтера (имя хоста, сетевой адрес).
Где и как посмотреть
Меню принтера
Увидеть ИП устройства можно на панели, которой оно комплектуется. Зачастую такая панель размещается на лицевой части корпуса. Необходимые данные будут прописаны в разделе настроек.
В разных моделях оборудования пункт меню может называться: «Network», «Настройки», «Options», «Сеть», «Опции», «Settings» и т.п.
Свойства принтера
- Зайдите в меню «Пуск».
- Нажмите «Панель управления», а затем «Устройства и принтеры».
- Один раз щелкните правой кнопкой мыши по устройству, выберите «Свойства».
- Откройте «Веб-службы», находящийся рядом со вкладками «Общие» и «Оборудование». Внизу окна указаны данные АЙПИ и MAC адресов.
Значение IP также есть в графе «Расположение».
1
2
В любой версии ОС (Windows 7, 8 и 10) список подключенной аппаратуры можно узнать одновременным нажатием клавиш Win+R и ввода в диалоговом окне команды «control printers».
Настройки роутера
Работа устройств, подключённых к ПК через локальную сеть (LAN, Local Area Network), зависит от роутера (маршрутизатора). В настройках роутера можно найти подключенный принтер и посмотреть IP.
Войти в настройки маршрутизатора можно через обычный браузер.
- Откройте ссылку http://192.168.1.1 в новой вкладке/окне интернет браузера.
- Введите логин (в большинстве случаев «admin») и пароль (написан на корпусе маршрутизатора).
- Если логин и пароль подошли, то дальше в настройках выбираете раздел «Устройства».
- В перечне девайсов найдите нужный.
- Рядом с названием можно увидеть комбинацию цифр, которая нам и нужна.
Печать пробной страницы
Взять IP можно из информации, которая указана на листе при тестовой печати.
- Нажмите на клавиатуре комбинацию «Windows+R».
- В окне «Выполнить» пропишите «control printers».
- Выберите нужный аппарат, зайдите в контекстное меню.
- Откройте «Свойства принтера», а затем сделайте пробную печать.
1
2
3
Текстовые редакторы (на примере Word)
- Создайте любой документ Word или откройте пустой лист.
- Нажмите комбинацию CTRL+P или зайдите через меню «Файл-Печать».
- В появившемся окне найдите строчку «Порт» где и будет отображен ИП.
В новых версиях MS Word достаточно навести курсор мышки на работающий принтер в окне печати. Во всплывающей подсказке будет написан IP или выбранный порт, к которому подключена техника.
Свойства сети
В аппарате, подсоединенном к компьютеру через Wi-Fi или Интернет патч-корд, IP указан в «Центре управления сетями и общим доступом».
- Нажмите Windows+E.
- В появившемся списке слева нужно кликнуть по разделу «Сеть».
- В правой части будет список всех ПК и подключенного оборудования.
- Найдите нужный принтер и кликом ПКМ выберите меню «Свойства».
- В нижней части будет написан айпи. Есть также данные по МАС адресу .
Командная строка
- Комбинацией клавиш Windows+R откройте окно быстрого запуска.
- Введите надпись «cmd».
- Вбейте «netstat -r».
- В открывшемся перечне оборудования найдите название модели нужного сетевого принтера.
Командную строку можно открыть и через встроенный поиск Windows.
ПО принтера
Способ определения интернет адреса через ПО устройства печати работает только с новыми моделями, которые укомплектованы носителем с драйверами и утилитами, которые выполняют поиск принтера в сети, контролируют расход тонера и устраняют возникающие ошибки.
Вне зависимости от компании разработчика софта, работа в разных программах почти не отличается. Именно в программном обеспечении, которое прилагается к принтеру, можно увидеть ИП.
Утилиты для сканирования сети
Компании-производители разрабатывают к оборудованию фирменные утилиты, помогающие в обслуживании и устранении неполадок. Помимо основных функций они также находят сетевые устройства.
Существуют и сторонние утилиты с теми же функциями. Чтобы ими воспользоваться, нужно их скачать, затем загрузить и запустить установочный файл. После установки и запуска утилиты, ее работа начинается нажатием кнопки «Сканировать» («Scan»).
По итогам сканирования, на экране компьютера появится список с девайсами. Во вкладке свойств нужной техники и будет находиться IP.
Рекомендуемые утилиты:
- NetViewer
- IPScan
- LANScope.
Чтобы настроить принтер или устранить возникающие ошибки, порой бывает недостаточно знать только инструкцию по его эксплуатации. Все зависит от способа подключения прибора. Если он соединен с единственным компьютером напрямую кабелем, то его идентификация посредством сетевого адреса не требуется. А при использовании печатающего устройства посредством сети, будь то домашняя (Lan) либо беспроводная (WiFi), ему обязательно должен быть присвоен IP-адрес. Поэтому для корректной работы устройства его требуется знать. Этот параметр в ряде случаев может меняться, но в основном имеет стабильное значение. О том, как узнать IP-адрес принтера, а также о ситуациях, в которых он может понадобиться, и пойдет речь в данном материале.
Когда нужен IP-адрес
Принтер – это периферийное устройство, которое подсоединяется к компьютеру. Как указывалось выше, есть несколько способов подключить его: с помощью USB-кабеля, через Lan-кабель и беспроводным путем посредством WiFi. Устройству, подключенному к компьютеру с помощью Lan или Wi-Fi, назначается сетевой адрес, или иначе IP-адрес, при этом сам принтер становится частью локальной сети.
Важно! Присвоение IP-адреса позволяет отправлять на печать файлы с любого устройства, находящегося в сети, например, распечатать фото напрямую через телефон. Поэтому, если возникают проблемы с распечаткой документов, прежде всего следует проверить, не сменился ли сетевой адрес прибора.
Также IP-адрес аппарата потребуется ввести для того, чтобы воспользоваться программным обеспечением от производителя, которое устанавливается на встроенный веб-сервер устройства. Такое ПО позволяет осуществлять управление печатью и всем прибором через интернет-браузер.
Как посмотреть IP-адрес
Когда необходимо выяснить, какой IP-адрес присвоен принтеру, можно воспользоваться одним из вариантов, которые пошагово описаны ниже.
На заметку! Следует учесть, что алгоритм действий зависит от установленной операционной системы, а также от выбранной модели печатающего устройства.
Посредством Windows «свойства принтера»
В каждой ОС Windows (7, 8, 10, XP или Vista) существует возможность получения всех данных о настройках принтера, даже если сам он выключен. Для этого следует открыть раздел «свойства». Способ перехода к этой вкладке будет зависеть от типа установленной ОС.
- Для Windows 7 путь будет такой: Пуск – Панель управления – Устройства и принтеры – Выбрать название подключенной модели и кликнуть по нему правой кнопкой мыши. В выпавшем меню потребуется открыть «свойства принтера». Там в графе «Расположение» будет указан сетевой адрес аппарата в виде «IP=xxx.xxx.x» и имя хоста «Host=XXX».
- Для Windows 10 алгоритм такой: Пуск — Панель управления – Устройства и принтеры – Найти искомую модель и кликнуть по ней правой кнопкой мыши. Далее в выпавшем меню нужно выбрать «свойства принтера», а затем среди параметров выделить «Веб-службы». Сетевой адрес можно увидеть в разделе «Диагностическая информация» в строке «IP-адрес».
Есть еще один вариант поиска, работающий во всех версиях Windows: с помощью комбинации клавиш Win (кнопка со значком Windows)+R открыть список присоединенных устройств. Если в открывшемся командном окне напечатать «control printers», то станет доступно меню со всеми подключенными устройствами, останется перейти во вкладку с настройками.
Посредством пробной страницы
Ключевые характеристики принтера будут содержаться и на пробной странице. В ней, как правило, отражаются сведения о настройках аппарата по умолчанию, его серийный номер, а также данные сетевых настроек, в том числе и IP, который может быть указан в строке «IPv4-адрес» или «IPv6-адрес». Пробная страница распечатывается с компьютера, для чего в любой ОС во вкладке со свойствами принтера следует найти раздел «Общие» и нажать на кнопку «Пробная печать». В результате распечатается лист с подробными данными.
Кроме того, во многих принтерах интерфейс позволяет получить подробный отчет о конфигурации и без компьютера. В зависимости от модели аппарата существуют различные способы распечатки пробной страницы.
- Проще всего распечатать такой отчет на принтерах и МФУ с дисплеем, например, как в Kyocera 2035, HP LaserJet m1132 MFP, Canon mf3010 и Mf4410. Для этого следует зайти в «Меню» («Установки» или «Настройки»), выбрать строку «Отчет о конфигурации» или «Страница конфигурации» и распечатать требуемый лист.
- В моделях без дисплея, таких как Samsung SCX-3400 и SCX -3200, для распечатки отчета достаточно нажать и удерживать несколько секунд (пока не замигает индикатор) клавишу «Отмена» или «Stop».
- На многих приборах Epson, в том числе на Epson L366, для распечатки необходимого листа с отчетом о состояния сети нужно воспользоваться кнопкой со значком «i».
- На Xerox Phaser 3020 есть кнопка WPS – для получения нужных сведений ее необходимо нажать и удерживать в течение нескольких секунд. В распечатанном отчете IP-адреса указаны в полях «IPv4» и «IPv6» в подразделе «Установка сети».
На заметку! Подробную информацию о способах вывода на печать пробного листа на конкретной модели печатающего устройства можно найти в руководстве пользователя.
Посредством текстовых редакторов
Еще один способ узнать IP-адрес принтера – воспользоваться любым текстовым редактором, в котором есть возможность распечатать документ, например, Word или Word Pad. Для этого следует открыть любой файл в этом редакторе и отправить его на печать. Данную функцию можно выбрать в меню программы, можно просто кликнуть на значок принтера, а можно воспользоваться комбинацией Ctrl+P. В открывшемся окне печати потребуется выбрать имя устройства, если оно не высветится автоматически, тогда в строке «порт» будет прописан его IP-адрес.
Посредством настроек роутера
Роутер – это прибор, который обеспечивает доступ компьютера к Интернету, также он объединяет всю технику, подключенную к нему, в локальную сеть. Чтобы гарантировать бесперебойную и корректную работу всех устройств в созданной сети, роутер должен присвоить каждому свой IP-адрес. Поэтому в нем сохранены все сетевые адреса. Чтобы найти вкладку с настройками и расположением принтера, потребуется открыть настройки роутера и кликнуть на значок «Домашняя сеть» (на картинке между компьютером и глобусом). В новом окне во вкладке «Устройства» будет содержаться вся информация о подключенном к роутеру оборудовании: имя, IP-адрес, MAC-адрес и Интерфейс.
Посредством установки дополнительного ПО
Многие производители принтеров, сканеров, МФУ создают специальные программы, облегчающие управление устройствами и сбор информации о состоянии прибора, количестве краски в картриджах, а также сообщающие об ошибках и неполадках. Эти полезные утилиты могут поставляться на отдельном диске в комплекте с принтером или же загружаться с официальной страницы производителя. Открыв в такую программу, можно узнать, в том числе, и IP-адрес.
Посредством ПО для сканирования сети
Для поиска принтеров, подключенных к локальной сети, можно использовать специальные программы, которые потребуется скачать и установить на ПК. При запуске утилита сканирует сеть и выводит сведения обо всех подключенных к компьютеру устройствах.
Совет! Можно воспользоваться такими программами: NetViewer, IPScan, SoftPerfect Network Scanner или LANScope.
Итак, информация о корректном IP-адресе бывает исключительно необходима. В зависимости от обстоятельств можно воспользоваться любым из вышеперечисленных способов, чтобы уточнить сетевой адрес устройства и наладить его работу. Как видно из вышеописанного, методов достаточно много, они не сложные, и справиться с ними сможет даже новичок.
Самые надежные принтеры 2019 года
Принтер KYOCERA ECOSYS P3045dn на Яндекс Маркете
Принтер KYOCERA ECOSYS P2040dw на Яндекс Маркете
Принтер HP Color LaserJet Enterprise M553n на Яндекс Маркете
Принтер Canon i-SENSYS LBP212dw на Яндекс Маркете
Принтер KYOCERA ECOSYS P5026cdw на Яндекс Маркете
Инструкция как узнать адрес сетевого принтера
Иногда нужно найти имя и сетевое расположение общего принтера, чтобы скопировать файл или подключить к нему локально установленный драйвер принтера. Названия сетевых принтеров (СП) представляют собой комбинацию имени сервера (компьютера), к которому они привязаны, и «общего» имени СП – имя, которое администратор предоставил принтеру при его создании и совместном использовании.
IP адрес принтера
Имя выглядит следующим образом: \ имя-принтера имя сервера . Например, есть HP LaserJet 4V с именем LJ4V, который используется совместно с сервером Boss. Сетевое имя принтера: \ босс lj4v. Также узнайте имя для KYOCERA ECOSYS или других производителей.
Способы узнать сетевые имена СП в своей сети:
- Попробуйте PowerPoint или другое приложение.
- Иногда имя СП отображается в диалоговом окне «Печать» при печати из приложения. Если это так, очень легко найти: выберите «Файл», «Печать», «Выберите принтер по имени». Посмотрите ниже окно выбора принтера. Имя сети может находиться справа от «Где:» или «Место:»
- Если там ничего не отображается, нажмите «Найти принтеры» и посмотрите, можете ли вы перейти к требуемому принтеру.
Используйте системную информацию
Запустите PowerPoint. В главном меню выберите «Справка», «О Microsoft PowerPoint». Нажмите «Сведения о системе»; появится окно «Информация о системе, «Нажмите + рядом с компонентами. Клик на папку «Печать». Найдите сетевое имя принтера в разделе «Имя порта».
Открыть пуск
Запустите Системную информацию с помощью «Пуск» – «Программы» – «Аксессуары» – «Системные инструменты» – «Сведения о системе».
Используйте команду NET
Иногда самый простой и быстрый способ — использовать хороший ol DOS:
- Откройте окно командной строки: выберите «Пуск» – «Выполнить» – введите CMD и нажмите «ОК»).
- В окне командной строки введите NET VIEW. Это дает вам список компьютеров в вашей сети. Обратите внимание на то имя, к которому подключен СП.
- Затем введите NET VIEW \ server-name (замените имя компьютера, который вы выбрали выше для «server-name»). Появится список ресурсов, разделяемых этим компьютером; имя вашего принтера должно быть в списке.
- Найти IP-адрес СП.
Выбор пункта “Устройства и принтеры»
Как найти IP-адрес сетевого принтера?
Случается, что СП внезапно перестает работать, и нужно найти статический (закрытый) IP-адрес СП для дальнейшей диагностики.
Есть несколько способов найти это:
- СП со встроенным Ethernet- портом обычно с кнопкой меню, которая отображает назначенный ему IP-адрес. Попробуйте распечатать страницу самотестирования или конфигурации с СП.
- Если не можете найти IP-адрес СП на дисплее меню; или если СП подключен к серверу печати без дисплея, то можете найти его адрес с любого сетевого компьютера, настроенного для использования СП.
Перейдите по этому пункту
Чтобы найти IP-адрес СП, действуйте с ПКWindows в последовательности:
- Пуск – Панель управления – Принтеры и факсы. Кликните правой кнопкой имя СП и левой Свойства. потом перейдите в «Порты» и расширьте первый столбец, который отображает IP-адрес принтеров.
- Если СП использует DHCP, можете подключиться к маршрутизатору и найти IP-адрес СП со страницы состояния DHCP. Маршрутизатор отображает все хост-машины, которым назначены динамические IP-адреса.
- Попытайтесь проверить сеть с компьютера, подключенного к сети, и найти таблицу arp. На ПК нажмите [Пуск] -> [Выполнить …] и введите «cmd» и [Enter]. Введите «ipconfig», чтобы найти сетевой адрес. Сетевой адрес определяется путем выполнения логической операции на вашем IP-адресе и маске подсети. Например, если IP-адрес 192.168.1.101 и маска подсети 255.255.255.0, то сетевой адрес 192.168.1.0. пинг вашей сети с использованием широковещательного адреса, то есть «ping 192.168.1.255». После этого выполните команду «arp -a», чтобы определить все вычислительные устройства, подключенные к сети. Один из найденных IP-адресов – ваш СП.
- Можно использовать команду «netstat -r», чтобы найти IP-адрес всех сетевых маршрутов. Однако, если у СП возникла проблема общения с другими сетевыми устройствами, то не сможете найти IP-адрес принтера, используя команду «netstat».
Открытие свойств принтера
Возможно информация выше поможет решить проблему поиска адреса СП, есть решения, описанные на просторах инета, но, если проблема для вас покажется неразрешимой, обратитесь за помощью к системному администратору. Многие предприятия заключают договора с IT- компаниями на обслуживания своего парка оргтехники и, как правило, проблем, описанных выше, не возникает.

Содержание
- Для чего знать IP
- Через свойства принтера
- Узнать IP адрес принтера через CMD
- Определяем IP-адрес принтера
- Сведения о сети
- Текстовые редакторы
- Свойства принтера в Windows
- Параметры сети
- Несколько способов найти принтер в локальной сети и подключить его к своему компьютеру
- Вариант №1
- Чтобы во всех программах использовался этот добавленный принтер по умолчанию
- Вариант №2
- Вариант №3
- Как включить сетевое обнаружение или общий доступ к файлам и принтерам в Windows 10?
- Как настроить общий доступ к сетевому принтеру?
- Как получить доступ к сетевому принтеру с другого компьютера?
- Управление принтерами в Windows 10
- Команда control printers
- Параметры Windows 10
- Устройства и принтеры в панели управления
Если Вы используете свое печатающее устройство в офисе, где организована локальная сеть и для каждого сотрудника нет отдельного принтера, то сетевая печать будет выходом из ситуации. Чтобы подключиться к девайсу для печати может понадобиться знать сетевое имя хоста принтера или его IP. Как показывает практика, не все пользователи оргтехники даже догадываются о наличии такого понятия. А тем более не знаю как его определить самостоятельно.
При наличии выходов подключения Ethernet рекомендовано подключать с использованием именно такой возможности.
Через свойства принтера
- Перейдите в Панель управления > Оборудование и звук > Устройства и принтеры.
- Нажмите на своем принтере правой кнопкой мыши и выберите свойства.
- В открывшимся окне перейдите во вкладку Веб-службы.
- Ниже в графе IP-адрес: Будет айпи адрес вашего принтера.
Узнать IP адрес принтера через CMD
- Откройте командную строку, написав в пуске поиска windows, cmd или командная строка.
- Задайте команду netstat -r и нажмите Enter.
- Вы увидите полный список всех сетевых устройств, подключенных к вашему компьютеру.
Определяем IP-адрес принтера
В первую очередь следует уточнить, для чего же все-таки нужно узнавать IP-адрес печатного устройства. В большинстве случаев пытаются определить его те юзеры, которые подключены к сети, где задействуется сразу несколько принтеров. Поэтому, чтобы отправить документ в печать на необходимый девайс, потребуется узнать его адрес.
Сведения о сети
В меню принтера имеется такой раздел, как «Сведения о сети». В нем располагается вся интересующая вас информация. Чтобы перейти к меню на самом устройстве, нажмите на соответствующую кнопку, которая чаще всего имеет значок шестеренки. Там переместитесь к категории «Отчет о конфигурации» и отыщите строку IPv4-адрес.
На периферийном оборудовании, в котором нет специального экрана для просмотра меню, произойдет печать основных функциональных сведений о продукте, поэтому вам следует вставить бумагу в отсек и открыть крышку, чтобы процесс успешно запустился.
Текстовые редакторы
Большинство документов отправляются в печать прямиком из текстовых редакторов. С помощью таких программ можно узнать расположение оборудования. Для этого перейдите в меню «Печать», выберите требуемую периферию и обратите внимание на значение параметра «Порт». В случае сетевого соединения там будет отображаться правильный IP-адрес.
Свойства принтера в Windows
Теперь давайте рассмотрим метод немного сложнее. Для его осуществления потребуется выполнить несколько действий:
- Через «Панель управления» перейдите в «Устройства и принтеры».
- Здесь найдите ваше оборудование, кликните по нему ПКМ и выберите пункт «Свойства принтера».
- В отобразившемся окне переместитесь во вкладку «Общие».
- IP-адрес будет указан в строке «Расположение». Его можно скопировать или запомнить для дальнейшего использования.
Единственная проблема, с которой вы можете столкнуться при выполнении данного метода – отсутствие принтера в «Диспетчер устройств». В таком случае воспользуйтесь Способом 5 из статьи по ссылке ниже. Там вы найдете развернутое руководство о том, как добавить новое оборудование в Windows.
Кроме этого при возникновении неполадок с обнаружением принтера советуем ознакомиться со следующим материалом. Там вы найдете развернутое описание решения такой проблемы.
Параметры сети
Если компьютер подключен через сетевой кабель или использует Wi-Fi, информацию о нем можно найти в параметрах домашней или сети предприятия. От вас требуется произвести всего несколько манипуляций:
- Через меню «Пуск» перейдите в «Панель управления».
- Там выберите категорию «Центр управления сетями и общим доступом».
- В разделе просмотра сведений о подключении нажмите на значок сети.
- В отобразившемся списке устройств найдите необходимое, правым кликом мыши выберите «Свойства».
- Теперь перед вами появится IP-адрес принтера. Данная строка находится внизу, в разделе «Диагностическая информация».
Правильное подключение печатного оборудования по Wi-Fi имеет свои особенности и трудности. Поэтому, чтобы выполнить все без ошибок, мы советуем обратиться с другому нашему материалу по следующей ссылке:
На этом наша статья подходит к концу. Вы были ознакомлены с четырьмя доступными вариантами определения IP-адреса сетевого принтера. Как видите, данная процедура совсем несложная, весь процесс осуществляется буквально в несколько действий, поэтому у вас не должно возникнуть трудностей с этой задачей.
Несколько способов найти принтер в локальной сети и подключить его к своему компьютеру
Вариант №1
Самый очевидный и простой способ… Заходим в панель управления по следующему адресу:
Панель управленияОборудование и звукУстройства и принтеры
По умолчанию, в Windows уже есть несколько «принтеров и факсов» (ничего общего к реальным устройствам они не имеют): Fax, Foxit Reader PDF Printer (появляется после установки приложения для просмотра PDF файлов), Microsoft XPS Document Writer.
Чтобы добавить новый принтер — просто щелкните по кнопке «Установка принтера» (см. скриншот ниже ).
Установка нового принтера
Важно!
Перед поиском и добавлением принтера — обязательно проверьте, чтобы он был включен (и компьютер, к которому он подключен — также должен работать).
Затем нажмите по варианту «Добавить сетевой, беспроводной или Bluetooth-принтер» (см. скрин ниже).
Добавить сетевой, беспроводной принтер
Если с принтером все в порядке и сеть работает, то в большинстве случаев вы должны увидеть список доступных принтеров: выбираете нужный из них, и жмете кнопку «Далее».
Поиск доступных принтеров
В следующем шаге Windows попытается подключиться и установить драйвера на принтер (если у вас современная ОС Windows 7, 8, 10 — то, как правило, драйвера ставятся автоматически, ничего до-устанавливать не требуется).
Установка принтеров Windows
Если всё прошло успешно — Windows сообщит вам, что принтер был установлен с драйвером таким-то. Жмите кнопку «Далее» для продолжения.
Успешно установлен принтер
Последний штрих: Windows предложит проверить работоспособность устройства — напечатать пробную страницу. Рекомендую попробовать, чтобы проверить, как и что.
Чтобы во всех программах использовался этот добавленный принтер по умолчанию
Это удобно в том плане, что не придется каждый раз в настройках (при распечатке документа) выбирать нужный принтер — можно будет сразу печатать на него!
Чтобы установить принтер по умолчанию — зайдите в панель управления в раздел:
Панель управленияОборудование и звукУстройства и принтеры
После выберите нужный принтер, и щелкните по нему правой кнопкой мышки: во всплывшем меню — активируйте вариант «Использовать по умолчанию». Всё!
Использовать принтер по умолчанию
*
Вариант №2
Если вы знаете на каком компьютере в локальной сети открыт доступ к принтеру, то можно открыть проводник, затем во вкладке «Сеть» (слева, см. скрин ниже ) выбрать нужное имя компьютера.
Далее вы должны увидеть расшаренный принтер — собственно, осталось только нажать по нему правой кнопкой мышки, и в меню выбрать вариант «Подключить». Дальнейшее подключение и настройка принтера — как в примере выше.
Вариант №3
Можно найти принтер и не выходя из программы, в которой печатаете. Например, пусть это будет Excel (одна из самых популярных офисных программ).
При распечатке документа, Excel предлагает на выбор несколько принтеров, а также добавить новый принтер (см. стрелку-2 на скрине ниже). Выбираем именно этот вариант — т.е. «Добавить принтер…».
После чего появится окно, в котором можно найти все принтеры в локальной сети. Из найденного списка — просто выберите нужный, щелкните по нему ПКМ, и выберите вариант подключить.
Дальнейшее подключение и настройку драйверов Windows выполняет самостоятельно и автоматически.
Как включить сетевое обнаружение или общий доступ к файлам и принтерам в Windows 10?
Прежде чем приступить к настройке общего доступа к сетевому принтеру, необходимо проверить разрешен ли системой в априори общий доступ к файлам и принтерам, дабы не тратить время, и не искать ответ на вопрос – «Почему другие компьютеры не видят сетевой принтер?».
Для проверки данной опции в Windows 10 воспользуйтесь строкой поиска («лупа» на панели задач или комбинация клавиш Win+S). После чего введите «Панель управления» и в результатах поиска кликните по соответствующей надписи.

В открывшемся окне найдите пункт «Центр управления сетями и общим доступом», после чего выберите «Изменить дополнительные параметры общего доступа». В новом окне раскройте текущий сетевой профиль и проверьте включены ли опции сетевого обнаружения и общего доступа к файлам и принтерам. При необходимости приведите опции в положение включить, как показано на картинке.
Теперь можно приступать к настройке общего доступа к принтеру.
Как настроить общий доступ к сетевому принтеру?
Чтобы настроить общий доступ к сетевому принтеру, необходимо вернуться в «Панель управления» и перейти в «Устройства и принтеры». Далее, кликнуть правой кнопкой мыши по иконке нужного принтера и в выпадающем меню выбрать «Свойства принтера», затем открыть вкладку «Доступ».

Вам необходимо включить опцию «Общий доступ к данному принтеру» и в поле ниже ввести имя ресурса (принтера). Желательно чтобы имя не содержало пробелы, а также было лаконичным, так как вам придется вводите данное имя при настройке сетевого принтера на других компьютерах локальной сети. Не забудьте нажать кнопки «Применить» и «ОK».
Всё, общий доступ к принтеру открыт и его можно смело называть «сетевой принтер».
Как получить доступ к сетевому принтеру с другого компьютера?
Получить доступ к сетевому принтеру с другого компьютера очень просто. Нужно открыть «Панель управления» — «Устройства и принтеры», затем в верхнем меню выбрать «Добавление принтера».
После чего система попытается найти нужный принтер в локальной сети. Если обнаружение прошло успешно, просто выберите нужный сетевой принтер из списка и нажмите «Далее». Если сетевой принтер не найден, воспользуйтесь пунктом «Необходимый принтер отсутствует в списке».

Система предложит найти принтер по другим параметрам. Целесообразно воспользоваться опцией «Выбрать общий принтер по имени» и указать сетевой путь в следующем формате: ИMЯ_КОMПЬЮТЕРАИMЯ_ПРИНТЕРА (в моём случае: SERGEY-PCHP_Deskjet_F4180). После чего нажмите кнопку «Далее» и дождитесь завершения настройки сетевого принтера.
Внимание! Могут понадобиться драйвера. Их можно скачать с официального сайта производителя устройства.
Если настройка завершена успешно вы увидите окно с надписью: «Вы успешно установили “здесь имя вашего сетевого принтера”».
Рекомендую проверить правильность установки сетевого принтера. Для этого нажмите «Далее» и отправьте пробную страницу на печать кликнув по кнопке с соответствующей надписью.

При появлении информационного окна «На принтер отправлена пробная страница» проконтролируйте корректность исполнения задания, отправленного на сетевой принтер.
Вот и всё, как видите ничего сложного.
Управление принтерами в Windows 10
Для того, чтобы найти принтер на компьютере в данной версии операционной системы, можно пойти двумя путями. Первый – при помощи команды в окне “Выполнить”. Второй – через параметры Windows и третий – через старую добрую панель управления. Да да, в Windows 10 она есть, просто спрятана чуть подальше.
Команда control printers
Это самый просто и самый быстрый способ попасть в “Принтеры и факсы” на Windows 10.
Для начала нажимаем одновременно кнопки Win+R на клавиатуре.
Комбинация клавиш Windows+R на клавиатуре
Появится окно “Выполнить”. Копируем в него команду control printers и нажимаем “Ок”.
Команда control printers
Отобразится окно со всеми принтерами, которые подключены или были подключены к вашему ПК.
Окно “Устройства и принтеры” в windows 10
Параметры Windows 10
Чтобы воспользоваться данным способом, нужно открыть меню “Пуск” и слева внизу нажать на значок шестерни (Параметры).
Параметры Windows 10 через меню пуск
Далее выбрать “Устройства” и в меню слева “Принтеры и сканеры”.
Устройства в параметрах Windows 10
Управление принтером осуществляется нажатием на него левой кнопкой мыши и в появившемся меню выбором кнопки “Управление”.
Все установленные в системе принтеры
Устройства и принтеры в панели управления
Для того, чтобы найти принтер на компьютере в windows 10 данным способом открываем панель управления, например через все то же окно “Выполнить”. Для этого нажимаем одновременно кнопки Win+R на клавиатуре и копируем в строку ввода команду control panel
Комбинация клавиш Windows+R на клавиатуре
Команда control panel для вызова панели управления в Windows 10
Запустится знакомая многим панель управления, где управление принтерами осуществляется через “Устройства и принтеры”.
Переходим в “Устройства и принтеры”
Источники
- https://printeru.info/poleznoe/ip-adres
- https://mywebpc.ru/windows/uznat-ip-adres-printera/
- https://lumpics.ru/how-to-find-printer-ip-address/
- https://ocomp.info/kak-podklyuchit-printer-po-seti.html
- https://2hpc.ru/%D1%81%D0%B5%D1%82%D0%B5%D0%B2%D0%BE%D0%B9-%D0%BF%D1%80%D0%B8%D0%BD%D1%82%D0%B5%D1%80-%D0%BD%D0%B0%D1%81%D1%82%D1%80%D0%BE%D0%B9%D0%BA%D0%B0-%D0%B4%D0%BE%D1%81%D1%82%D1%83%D0%BF/
- https://helpadmins.ru/kak-najti-printer-na-kompjutere-v-windows-10/
Определение IP-адреса принтера
Сейчас принтеры, сканеры и МФУ подключаются к компьютеру не только через разъем USB. Они могут использовать интерфейсы локальной сети и беспроводной интернет. При таких типах соединений оборудованию присваивается собственный статичный IP-адрес, благодаря которому и происходит корректное взаимодействие с операционной системой. Сегодня мы расскажем о том, как узнать такой адрес одним из четырех доступных методов.
Определяем IP-адрес принтера
В первую очередь следует уточнить, для чего же все-таки нужно узнавать IP-адрес печатного устройства. В большинстве случаев пытаются определить его те юзеры, которые подключены к сети, где задействуется сразу несколько принтеров. Поэтому, чтобы отправить документ в печать на необходимый девайс, потребуется узнать его адрес.
Способ 1: Сведения о сети
В меню принтера имеется такой раздел, как «Сведения о сети». В нем располагается вся интересующая вас информация. Чтобы перейти к меню на самом устройстве, нажмите на соответствующую кнопку, которая чаще всего имеет значок шестеренки. Там переместитесь к категории «Отчет о конфигурации» и отыщите строку IPv4-адрес.
На периферийном оборудовании, в котором нет специального экрана для просмотра меню, произойдет печать основных функциональных сведений о продукте, поэтому вам следует вставить бумагу в отсек и открыть крышку, чтобы процесс успешно запустился.
Способ 2: Текстовые редакторы
Большинство документов отправляются в печать прямиком из текстовых редакторов. С помощью таких программ можно узнать расположение оборудования. Для этого перейдите в меню «Печать», выберите требуемую периферию и обратите внимание на значение параметра «Порт». В случае сетевого соединения там будет отображаться правильный IP-адрес.
Способ 3: Свойства принтера в Windows
Теперь давайте рассмотрим метод немного сложнее. Для его осуществления потребуется выполнить несколько действий:
- Через «Панель управления» перейдите в «Устройства и принтеры».
Единственная проблема, с которой вы можете столкнуться при выполнении данного метода – отсутствие принтера в «Диспетчер устройств». В таком случае воспользуйтесь Способом 5 из статьи по ссылке ниже. Там вы найдете развернутое руководство о том, как добавить новое оборудование в Windows.
Кроме этого при возникновении неполадок с обнаружением принтера советуем ознакомиться со следующим материалом. Там вы найдете развернутое описание решения такой проблемы.
Способ 4: Параметры сети
Если компьютер подключен через сетевой кабель или использует Wi-Fi, информацию о нем можно найти в параметрах домашней или сети предприятия. От вас требуется произвести всего несколько манипуляций:
- Через меню «Пуск» перейдите в «Панель управления».
Правильное подключение печатного оборудования по Wi-Fi имеет свои особенности и трудности. Поэтому, чтобы выполнить все без ошибок, мы советуем обратиться с другому нашему материалу по следующей ссылке:
На этом наша статья подходит к концу. Вы были ознакомлены с четырьмя доступными вариантами определения IP-адреса сетевого принтера. Как видите, данная процедура совсем несложная, весь процесс осуществляется буквально в несколько действий, поэтому у вас не должно возникнуть трудностей с этой задачей.


Как узнать ip принтера: самые простые способы
Сетевой адрес принтера в зависимости от некоторых обстоятельств может меняться. В таком случае у вас не получится напечатать документ. Рассказываем, как проверить, виноват ли в этом ip оргтехники.
Иногда в операционной системе возникают ошибки, которые приводят к сбоям в работе оргтехники. Например, сетевой адрес принтера может быть изменен без ведома пользователя. В таком случае Windows попытается отправить документ на печать по старому адресу, но ничего не произойдет. Тогда потребуется узнать ip адрес принтера для того чтобы восстановить процесс печати. Существует множество способов того, как это сделать. Начиная от самых простых, с которыми справится даже новичок, и заканчивая более продвинутыми, которые подойдут для опытных пользователей. К какой бы категории из этих двух вы ни относились, следуя инструкциям, приведенным ниже, вы сможете получить искомую информацию.
Как узнать ip адрес принтера в сети через интерактивное меню
Многие современные принтеры оснащаются небольшим экраном, который упрощает взаимодействие с техникой. Он нужен не только для того чтобы пользователь смог более наглядно получить информацию. С его помощью можно посмотреть спецификации устройства, которые и будут содержать текущий ip-адрес.
Для этого вам потребуется зайти в настройки. Какого-то универсального названия не существует, всё зависит от модели. У кого-то этот пункт может называться «Опции», а у кого-то «Установки» и так далее. По аналогии можно понять, в каком разделе находится нужная нам информация. В крайнем случае, можете попробовать поочередно заходить во все пункты меню, пока не отыщите сетевой адрес. Если в качестве языка интерфейса выбран английский язык, нужно проверить разделы «Settings», «Options».
Как найти ip адрес принтера в свойствах
Если вы являетесь обладателем старого принтера, то можно воспользоваться информацией, которую предоставляет операционная система о подключенных устройствах. Для этого выполните следующие действия:
- Нажмите комбинацию клавиш Win + R и в появившемся поле введите команду «control». Вы попадете в панель управления.
- В правом верхнем углу поменяйте тип просмотра на «Категория» (если это требуется). Затем выберите пункт «Устройства и принтеры» в меню «Оборудование и звук».
- Найдите устройство для печати, которое вы используете, и нажмите по нему правой кнопкой мыши. В выпавшем меню выберите пункт «Свойства».
- В верхней части окна выберите вкладку «Веб-службы» (обычно она третья по счету). В самом низу вы найдете ip-адрес.
Как посмотреть ip адрес принтера с помощью настроек роутера
Если принтер подключен к компьютеру с помощью Wi-Fi, можно посмотреть адрес в настройках маршрутизатора. Для этого потребуется узнать ip-адрес сетевого оборудования. Обычно он располагается на тыльной стороне роутера и выглядит следующим образом: 192.168.1.1. После этого откройте любой браузер и введите в адресную строку эти цифры. Должен открыться интерфейс по настройке маршрутизатора. У некоторых производителей сетевого оборудования, помимо цифрового адреса, имеется и вторичный буквенный. Например, у компании Tenda это tendawifi.com. У других производителей также нечто похожее.
Для того чтобы зайти в настройки роутера, потребуется ввести логи и пароль от учетной записи. Зачастую логин — это «admin», а пароль указывается также на тыльной стороне сетевого девайса. Потребуется найти раздел с подключенными устройствами. В зависимости от модели маршрутизатора, он может находиться в разных местах. Обычно это категория так и называется «Устройства». В ней вы найдете все подсоединенные к роутеру гаджеты. Обычно рядом с каждым пишется его ip-адрес.
Как определить ip адрес принтера, используя пробный лист
Очень часто при печати пробного листа, на нем в качестве текста для теста печатается подробная информация о принтере. И в ней указывается, в том числе сетевой адрес. Чтобы осуществить пробную печать, проделайте следующие шаги:
- Нажмите комбинацию клавиш Win + R и в появившемся поле введите команду «control printers». Нажатием клавиши Enter подтвердите операцию.
- Найдите свой принтер, кликните по нему правой клавишей мыши и выберите пункт «Свойства».
- В первой же вкладке «Общие», в её нижней части найдите «Пробная печать» и запустите её.
- Если такого пункта у вас нет, попробуйте запустить тестовый документ с помощью клавиши для печати на корпусе принтера. Обычно её просто нужно удерживать в течении короткого промежутка времени.
Как узнать ip адрес принтера в «Word»
Наверняка, вы обращали внимание, что некоторые текстовые редакторы пишут информацию об устройстве, через которое выполняется печать. Word установлен на компьютере, наверное, у каждого. Поэтому проще всего использовать его.
- Создайте любой документ и откройте его.
- В левом верхнем углу нажмите на кнопку «Office» и выберите пункт «Печать».
- В открывшемся окне посмотрите в графу порт, в которой и будет указан сетевой адрес принтера. Только убедитесь, что выбрали нужное устройство из списка.
Как определить сетевой адрес принтера при помощи командной строки
- Нажмите одновременно клавиши Win + R и в появившемся поле введите команду «cmd», тем самым запустив командную строку.
- В появившемся окне введите netstat -r.
- Вы увидите все подключенные к компьютеру устройства. Зная адрес шлюза или маску сети принтера, можно определить и его сетевой адрес.
Как найти ip адрес принтера, используя ПО от разработчика
Многие разработчики создают уникальные программы, совместимые только с их продукцией. Он предназначены не только для устранения различных проблем, но и предоставляют пользователю исчерпывающую информацию о его девайсе. Скачать подобные программы можно, разумеется, на официальных сайтах. Практически все девелоперы оргтехники (Canon, Epson, Kyocera, Brother и остальные) имеют собственное ПО. Также существуют и универсальные решения по типу: NetViewer, IPScan, LANScope. Если вам не удалось найти официальную утилиту, то можете воспользоваться одной из них. Однако нет никакой гарантии, что они отобразят корректную информацию, поэтому пользоваться ими стоит только в том случае, если остальные способы вам не помогли.
Как задать ip адрес принтеру
После того, как вы узнали ip-адрес, можно его поменять. Для этого выполните следующие действия:
Как узнать ip адрес сетевого принтера – шесть простых способов
Принтер к компьютеру можно подключить несколькими способами, это такие интерфейсы, как USB, WiFi и Lan. При подключении через USB порт, принтер подключается напрямую к компьютеру и у него при таком подключении нет сетевого адреса. При подключении через один из сетевых интерфейсов, таких как WiFi или Lan, для нормальной работы устройства ему должен быть назначен сетевой адрес.
Бывают ситуации, когда пользователю нужно узнать ip принтера и в этой статье я приведу несколько примеров, как это можно узнать. Если вы будете владеть такой информацией, то в случае необходимости вы сможете быстро его посмотреть.
Например, если вы работаете с офисной программой для редактирования текста, то для того чтобы узнать расположение принтера в сети, вам не нужно искать другую программу, такую информацию можно получить с помощью офисного приложения и таких способов много.
Для чего это нужно пользователю компьютера? Одной из проблем с печатью может стать неверный адрес устройства. Так, например, у принтера поменялся ip-адрес, а ваша система этого не знает и программа пытается отправить файл для печати по другому адресу, в результате распечатать файл не получается. Так что в случае проблем с печатью, одним из вариантов ее решения будет проверка сетевых адресов и их сравнение, того, что раздает роутер с тем, что указан в вашей программе.
Или в вашем офисе к сети подключено несколько принтеров одной модели и вам нужно отправить файл на печать на один определенный принтер, сделать это безошибочно вы сможете, если будете знать его сетевой адрес.
УЗНАТЬ СЕТЕВОЙ АДРЕС ПРИНТЕРА МОЖНО:
- Если посмотреть свойства устройства в Windows 7 и Windows 10
- Если распечатать пробную страницу или страницу конфигурации
- В настройках конфигурации роутера
- С помощью фирменного приложения для вашего принтера
- С помощью текстового редактора
- С помощью программ-сканеров сети
Зачем нужно знать ip печатного устройства
Отличные навыки работы с оргтехникой ценятся в любом офисе. Однако простой, казалось бы, вопрос «какой ip-адрес нашего принтера?» может легко смутить не самого опытного пользователя. Дисплея у принтера не имеется, при подключении к компьютеру адрес тоже не отображается. Зачастую в офисах к одной локальной сети одновременно подключено не один и не два, а сразу несколько печатных устройств, в то время как документ на печать нужно отослать на один конкретный принтер. Чтобы не ошибиться, сперва вооружитесь информацией о сетевом адресе оргтехники.
IP-адрес является своеобразным идентификатором подключения к сети – корпоративной или домашней. Данный адрес поставляется провайдером при включении в сеть. Знание правильного ip поможет избежать множества досадных неприятностей с печатью. Если при распечатке листов устройство выдает ошибку, вполне возможно, что изменился его сетевой адрес. Тем временем, система пытается отправить документ по старому ip, а в результате печать становится невозможна.
При возникновении подобной проблемы рекомендуется в первую очередь проверить сетевые адреса принтеров. Особенно этот совет актуален в офисах, где несколько моделей находятся в одной локальной сети.
Кстати, для многих становится открытием тот факт, что принтер вообще обладает собственным ip. Это стало возможным с появлением современных моделей устройств, ведь почти все они снабжены опцией подключения к домашней сети с помощью технологии Wi-Fi. Как правило, в домашних условиях вы можете самостоятельно присвоить печатному устройству IP-адрес. Большинство простых принтеров для дома подключаются к стационарному компьютеру через интерфейс USB. Далее потребуется установка специального ПО от производителя принтера. Там же во всплывающем окошке вам, скорее всего, будет нужно вбить сетевой адрес.
Инструкция как узнать адрес сетевого принтера
Иногда нужно найти имя и сетевое расположение общего принтера, чтобы скопировать файл или подключить к нему локально установленный драйвер принтера. Названия сетевых принтеров (СП) представляют собой комбинацию имени сервера (компьютера), к которому они привязаны, и «общего» имени СП – имя, которое администратор предоставил принтеру при его создании и совместном использовании.
Имя выглядит следующим образом: \ имя-принтера имя сервера . Например, есть HP LaserJet 4V с именем LJ4V, который используется совместно с сервером Boss. Сетевое имя принтера: \ босс lj4v. Также узнайте имя для KYOCERA ECOSYS или других производителей.
Способы узнать сетевые имена СП в своей сети:
- Попробуйте PowerPoint или другое приложение.
- Иногда имя СП отображается в диалоговом окне «Печать» при печати из приложения. Если это так, очень легко найти: выберите «Файл», «Печать», «Выберите принтер по имени». Посмотрите ниже окно выбора принтера. Имя сети может находиться справа от «Где:» или «Место:»
- Если там ничего не отображается, нажмите «Найти принтеры» и посмотрите, можете ли вы перейти к требуемому принтеру.
Способ 1 — данные об ip в самом принтере
Информацию об ip адресе может нам подсказать непосредственно интерфейс принтера. Все, что вам понадобится – нажать на корпусе устройства кнопку «Меню» или кнопку с изображением гаечного ключа. Далее вы попадете в настройки техники. Там вам необходимо найти «Отчет о конфигурации» или аналогичное меню с отчетами по всем основным настройкам. Распечатайте один из таких отчетов и отыщите данные о конфигурации. Скорее всего, там будет дан номер аппаратного адреса, имя главного компьютера и сетевой адрес (он также может обозначаться как IP4).
Многие принтеры печатают информацию обо всем текущем состоянии: количество оставшегося красителя в сменном картридже, цифровой или буквенный индекс модели, название производителя, URL адрес в местной сети и прочие технические сведения.
Посмотрите на принтер
Найдите название продукта на внешней стороне принтера. Часто название размещается в углах на лицевой стороне, по центру или в левом верхнем углу.
Примечание.
Если название продукта трудно найти на внешней стороне принтера, посмотрите на этикетку сзади или снизу принтера, а также в области доступа к картриджам.
Способ 2 — пробная страница
В режиме печати пробной страницы на бумажный лист выводится подробная информация о настройках устройства, включая сетевой адрес в строках «Порт» и «Размещение». Распечатать информацию можно при помощи одного из следующих действий.
- Посредством нажатия комбинации клавиш на панели управления печатного устройства. Уточнить вызов режима можно в документации к конкретной модели.
- На компьютере открыть окно команд (Windows+R), и выполнить «control printers». В открывшей вкладке «Устройства и принтеры» найти ярлык печатного аппарата. Открыть меню (клик правой кнопкой мыши) → «Свойства принтера» → «Печать пробной страницы».
На данной тестовой странице вы без труда сможете заметить адрес, по которому располагается ваше устройство в сети. Далее изучите информацию в строчках под названием «Порт» и «Размещение».
Способы узнать
Меню принтера
Многие современные устройства комплектуются специальной панелью управления, которая расположена непосредственно на лицевой стороне корпуса. В ее меню могут быть указанны нужные нам данные. В нем следует найти раздел настроек, который в разных моделях может называться по-разному. Самые распространенные названия: «Настройки», «Опции», «Сеть» и подобные. Если меню на английском языке, то скорее все будут такие варианты: «Setting», «Options», «Network» и другие. В этих разделах можно найти сетевые настройки.
Способ 3 — через ОС Windows 7
В ОС Windows 7 можно без особых сложностей получить необходимую информацию обо всех важнейших данных принтера. Для этого потребуется посмотреть раздел «свойства принтера». Скорее всего, вам даже не придется включать оргтехнику в сеть электропитания, так как всю информацию можно узнать при помощи вашей ОС. Включенный или отключенный принтер – значения не имеет. Приведем пошаговый алгоритм действия.
- Для начала вам нужно изучить вкладку с данными обо всех присоединенных к ПК устройствах. После нажатия кнопки «Пуск», зайдите в «Панель управления» и кликните на пункт «Устройства и принтеры». Можно поступить еще проще, набрав в строчке поиска ключевые слова.
Как включить сетевое обнаружение или общий доступ к файлам и принтерам в Windows 10?
Прежде чем приступить к настройке общего доступа к сетевому принтеру, необходимо проверить разрешен ли системой в априори общий доступ к файлам и принтерам, дабы не тратить время, и не искать ответ на вопрос – «Почему другие компьютеры не видят сетевой принтер?».
Для проверки данной опции в Windows 10 воспользуйтесь строкой поиска («лупа» на панели задач или комбинация клавиш Win+S). После чего введите «Панель управления» и в результатах поиска кликните по соответствующей надписи.
В открывшемся окне найдите пункт «Центр управления сетями и общим доступом», после чего выберите «Изменить дополнительные параметры общего доступа». В новом окне раскройте текущий сетевой профиль и проверьте включены ли опции сетевого обнаружения и общего доступа к файлам и принтерам. При необходимости приведите опции в положение включить, как показано на картинке.
Теперь можно приступать к настройке общего доступа к принтеру.
Способ 4 — через ОС Windows 10
- Разверните панель управления, нажав кнопку в главном меню «Пуск» правой кнопкой мышки. Поиском в данном случае воспользоваться уже не получится, т.к. система не распознает нужный пункт по введенным ключевым словам.
В любой версии ОС Windows можно открыть список подсоединенных устройств при помощи функции «Выполнить». Нажмите горячие клавиши (в данном случае — Win+R) и напечатайте в выпавшей строке словосочетание латинскими буквами — control printers.
Используйте команду NET
Иногда самый простой и быстрый способ — использовать хороший ol DOS:
- Откройте окно командной строки: выберите «Пуск» – «Выполнить» – введите CMD и нажмите «ОК»).
- В окне командной строки введите NET VIEW. Это дает вам список компьютеров в вашей сети. Обратите внимание на то имя, к которому подключен СП.
- Затем введите NET VIEW \ server-name (замените имя компьютера, который вы выбрали выше для «server-name»). Появится список ресурсов, разделяемых этим компьютером; имя вашего принтера должно быть в списке.
- Найти IP-адрес СП.
Выбор пункта “Устройства и принтеры»
Способ 5 — настройки роутера
Стабильное функционирование большинства устройств, подключенных к локальной сети, обеспечивается вашим роутером. Таким образом, в его параметрах сохраняются все сетевые адреса доступных устройств.
Чтобы отыскать страницу с настройками и расположением принтера, выполните ряд действий.
- Откройте настройки вашего роутера и найдите пункт под названием «Домашняя сеть».
- В появившемся окне выберете вкладку «Устройства». Перед вами сразу возникнет полный перечень всех подключенных сетевых устройств.
- По названию вы без труда отыщите принтер. В строке рядом с названием печатного устройства будет прописан MAC-адрес и интересующий вас ip.
Где посмотреть внутренний IP
Чтобы узнать айпи компьютера в локальной сети, не нужно устанавливать дополнительные программы — достаточно открыть свойства сетевой карты. Следует учитывать, что у каждого из адаптеров свой адрес: если ПК выходит в сеть через кабель, нужно смотреть IP Ethernet-карты, а если через беспроводное подключение, то у Wi-Fi адаптера.
Параметры сети Windows
Самый простой способ определения идентификатора компьютера — использование «Центра управления сетями» в настройках Windows. Чтобы сделать это, нужно:
- Открыть «Панель управления», выбрать категорию «Сеть и интернет» — «Центр…» будет первой ссылкой. Если выбрано отображение не категориями, а значками, то нужно сразу открывать требуемую настройку.
- В меню слева выбрать «Изменение параметров адаптера». Откроется окно со всеми активными подключениями.
- Нажать на используемое подключение правой кнопкой мыши, выбрать пункт «Состояние».
- Нажать кнопку «Сведения». В открывшемся окне следует найти строку «Адрес IPv4».
В системе Windows 10 есть более удобный способ — найти сведения о подключении через новый интерфейс параметров ПК можно быстрее, чем через «Панель управления». Нужно сделать следующее:
- Кликнуть правой кнопкой по значку подключения в трее и выбрать пункт «Открыть параметры сети». Также можно открыть «Все параметры» через шторку уведомлений и написать в строке поиска слово «сеть», после чего выбрать результат «Состояние сети».
- В открывшемся окне выбрать первый пункт — «Состояние».
- Нажать на ссылку «Изменить свойства подключения».
- Проскроллить окно вниз до раздела «Свойства». Найти строку «IPv4-адрес».
Командная строка
Командная строка — это гораздо более удобный инструмент, чем графический интерфейс настроек, если уметь ею пользоваться. Она может предоставить более полную информацию о сетевом подключении, а также показать данные о виртуальных адаптерах, если таковые имеются.
Чтобы узнать ИП через командную строку, нужно:
- Открыть утилиту. Для этого можно нажать сочетание клавиш Win+R — появится окно «Выполнить», в котором нужно написать «cmd» и нажать клавишу Enter. Также приложение можно найти в меню «Пуск» — ярлык расположен в папке «Системные».
- Активировать команду ipconfig.
- Найти используемый адаптер среди всех установленных на компьютере.
- В списке параметров найти строчку «IPv4-адрес».
Как правильно подключить принтер через wi-fi-роутер
Если локальный адрес нужен часто, можно либо запомнить его, либо где-нибудь записать. В отличие от динамического внешнего IP, этот идентификатор присваивается компьютеру единожды при создании подключения и никогда не меняется.
Способ 6 — через текстовый редактор Word
Все наиболее распространенные редакторы текста (Word, WordPad, Writer Open Office и т.д.) обладают возможностью печати файла. При выполнении печати можно извлечь данные и о точном нахождении принтера в локальной сети.
Программа Word при отправке документа на печать в информационном окне в графе «Порт» показывает сетевой адрес принтера. Достаточно открыть или создать в программе документ. Далее, нажав комбинацию кнопок CTRL+P или посредством перехода по меню «Файл» → «Печать», открыть окно с нужной информацией.
Используйте системную информацию
Запустите PowerPoint. В главном меню выберите «Справка», «О Microsoft PowerPoint». Нажмите «Сведения о системе»; появится окно «Информация о системе, «Нажмите + рядом с компонентами. Клик на папку «Печать». Найдите сетевое имя принтера в разделе «Имя порта».
Запустите Системную информацию с помощью «Пуск» – «Программы» – «Аксессуары» – «Системные инструменты» – «Сведения о системе».
Способ 10 — сторонние утилиты
Для определения IP — адреса принтера можно использовать утилиты сторонних разработчиков, предназначенные для сканирования сетевых устройств. Используя на компьютере одну из программ: Advanced IP Scanner, LANScope, NetViewer, IPScan, пользователь легко справится с задачей. Программа — сканер сформирует перечень устройств в сети, среди которых отобразится иконка печатного аппарата. В свойствах принтера можно узнать присвоенный ему сетевой адресный параметр.
Таким образом, узнать ip своего принтера совсем не сложно – достаточно следовать приведенным выше способам. Наиболее точными данными, пожалуй, обладает роутер – ведь именно он присваивает подключенным устройствам веб-адрес. Однако быстрее и проще всего залезть в настройки принтера и распечатать нужную актуальную информацию. Тем не менее, если ни один из методов не дал результат, проверьте правильность подключения принтера к ПК и функционирование локальной сети.
Как найти IP-адрес сетевого принтера?
Случается, что СП внезапно перестает работать, и нужно найти статический (закрытый) IP-адрес СП для дальнейшей диагностики.
Есть несколько способов найти это:
- СП со встроенным Ethernet- портом обычно с кнопкой меню, которая отображает назначенный ему IP-адрес. Попробуйте распечатать страницу самотестирования или конфигурации с СП.
- Если не можете найти IP-адрес СП на дисплее меню; или если СП подключен к серверу печати без дисплея, то можете найти его адрес с любого сетевого компьютера, настроенного для использования СП.
Перейдите по этому пункту
Чтобы найти IP-адрес СП, действуйте с ПКWindows в последовательности:
- Пуск – Панель управления – Принтеры и факсы. Кликните правой кнопкой имя СП и левой Свойства. потом перейдите в «Порты» и расширьте первый столбец, который отображает IP-адрес принтеров.
- Если СП использует DHCP, можете подключиться к маршрутизатору и найти IP-адрес СП со страницы состояния DHCP. Маршрутизатор отображает все хост-машины, которым назначены динамические IP-адреса.
- Попытайтесь проверить сеть с компьютера, подключенного к сети, и найти таблицу arp. На ПК нажмите [Пуск] -> [Выполнить …] и введите «cmd» и [Enter]. Введите «ipconfig», чтобы найти сетевой адрес. Сетевой адрес определяется путем выполнения логической операции на вашем IP-адресе и маске подсети. Например, если IP-адрес 192.168.1.101 и маска подсети 255.255.255.0, то сетевой адрес 192.168.1.0. пинг вашей сети с использованием широковещательного адреса, то есть «ping 192.168.1.255». После этого выполните команду «arp -a», чтобы определить все вычислительные устройства, подключенные к сети. Один из найденных IP-адресов – ваш СП.
- Можно использовать команду «netstat -r», чтобы найти IP-адрес всех сетевых маршрутов. Однако, если у СП возникла проблема общения с другими сетевыми устройствами, то не сможете найти IP-адрес принтера, используя команду «netstat».
Открытие свойств принтера
Возможно информация выше поможет решить проблему поиска адреса СП, есть решения, описанные на просторах инета, но, если проблема для вас покажется неразрешимой, обратитесь за помощью к системному администратору. Многие предприятия заключают договора с IT- компаниями на обслуживания своего парка оргтехники и, как правило, проблем, описанных выше, не возникает.
Настройка и регистрация.
Настройка и регистрация (Системное меню) > Системное меню
Выберите, будет ли использоваться ThinPrint. Чтобы использовать протокол Thin Print, задайте для протокола значение [Вкл.
]. Номер порта по умолчанию — 4000.
: Откл., Вкл. (Номер порта: 1—32 767)
Данная функция отображается только при активированной дополнительной опции ThinPrint.
Thin Print через SSL
Для использования протокола Thin Print через SSL установите для параметра [ThinPrint over SSL
Данная функция выводится на дисплей, если для [ThinPrint
При выборе значения [Вкл.
] также требуется сертификат для SSL. По умолчанию используется самостоятельно сгенерированный сертификат аппарата.
Command Center RX User Guide
Выберите, включать ли эту функцию для каждой сети.
Данная функция выводится на дисплей, если для [ThinPrint
Выберите, следует ли использовать WSD сканирование.
Выберите, включать ли эту функцию для каждой сети.
Данная функция выводится на дисплей, если для [WSD Сканирование
Укажите, будут ли использоваться наши фирменные веб-службы. Драйверы WIA, TWAIN и драйвер сетевого факса используют указанный расширенный веб-сервис WSD.
Выберите, включать ли эту функцию для каждой сети.
Данная функция выводится на дисплей, если для [WSD Печать
Укажите, будут ли использоваться наши фирменные веб-службы.
Выбор значения [Откл.
] приведет к отключению набора функций драйверов WIA, TWAIN и сетевого факса.
12 Декабрь 2021 Юрий Хрипачев Главная страница » О железе
Принтер к компьютеру можно подключить несколькими способами, это такие интерфейсы, как USB, WiFi и Lan. При подключении через USB порт, принтер подключается напрямую к компьютеру и у него при таком подключении нет сетевого адреса. При подключении через один из сетевых интерфейсов, таких как WiFi или Lan, для нормальной работы устройства ему должен быть назначен сетевой адрес.
Бывают ситуации, когда пользователю нужно узнать ip принтера и в этой статье я приведу несколько примеров, как это можно узнать. Если вы будете владеть такой информацией, то в случае необходимости вы сможете быстро его посмотреть.
Например, если вы работаете с офисной программой для редактирования текста, то для того чтобы узнать расположение принтера в сети, вам не нужно искать другую программу, такую информацию можно получить с помощью офисного приложения и таких способов много.
Для чего это нужно пользователю компьютера? Одной из проблем с печатью может стать неверный адрес устройства. Так, например, у принтера поменялся ip-адрес, а ваша система этого не знает и программа пытается отправить файл для печати по другому адресу, в результате распечатать файл не получается. Так что в случае проблем с печатью, одним из вариантов ее решения будет проверка сетевых адресов и их сравнение, того, что раздает роутер с тем, что указан в вашей программе.
Или в вашем офисе к сети подключено несколько принтеров одной модели и вам нужно отправить файл на печать на один определенный принтер, сделать это безошибочно вы сможете, если будете знать его сетевой адрес.
УЗНАТЬ СЕТЕВОЙ АДРЕС ПРИНТЕРА МОЖНО:
- Если посмотреть свойства устройства в Windows 7 и Windows 10
- Если распечатать пробную страницу или страницу конфигурации
- В настройках конфигурации роутера
- С помощью фирменного приложения для вашего принтера
- С помощью текстового редактора
- С помощью программ-сканеров сети
Отличные навыки работы с оргтехникой ценятся в любом офисе. Однако простой, казалось бы, вопрос «какой ip-адрес нашего принтера?» может легко смутить не самого опытного пользователя. Дисплея у принтера не имеется, при подключении к компьютеру адрес тоже не отображается. Зачастую в офисах к одной локальной сети одновременно подключено не один и не два, а сразу несколько печатных устройств, в то время как документ на печать нужно отослать на один конкретный принтер. Чтобы не ошибиться, сперва вооружитесь информацией о сетевом адресе оргтехники.
IP-адрес является своеобразным идентификатором подключения к сети – корпоративной или домашней. Данный адрес поставляется провайдером при включении в сеть. Знание правильного ip поможет избежать множества досадных неприятностей с печатью. Если при распечатке листов устройство выдает ошибку, вполне возможно, что изменился его сетевой адрес. Тем временем, система пытается отправить документ по старому ip, а в результате печать становится невозможна.
При возникновении подобной проблемы рекомендуется в первую очередь проверить сетевые адреса принтеров. Особенно этот совет актуален в офисах, где несколько моделей находятся в одной локальной сети.
Кстати, для многих становится открытием тот факт, что принтер вообще обладает собственным ip. Это стало возможным с появлением современных моделей устройств, ведь почти все они снабжены опцией подключения к домашней сети с помощью технологии Wi-Fi. Как правило, в домашних условиях вы можете самостоятельно присвоить печатному устройству IP-адрес. Большинство простых принтеров для дома подключаются к стационарному компьютеру через интерфейс USB. Далее потребуется установка специального ПО от производителя принтера. Там же во всплывающем окошке вам, скорее всего, будет нужно вбить сетевой адрес.
Инструкция как узнать адрес сетевого принтера
Иногда нужно найти имя и сетевое расположение общего принтера, чтобы скопировать файл или подключить к нему локально установленный драйвер принтера. Названия сетевых принтеров (СП) представляют собой комбинацию имени сервера (компьютера), к которому они привязаны, и «общего» имени СП – имя, которое администратор предоставил принтеру при его создании и совместном использовании.
Имя выглядит следующим образом: \ имя-принтера имя сервера . Например, есть HP LaserJet 4V с именем LJ4V, который используется совместно с сервером Boss. Сетевое имя принтера: \ босс lj4v. Также узнайте имя для KYOCERA ECOSYS или других производителей.
Способы узнать сетевые имена СП в своей сети:
- Попробуйте PowerPoint или другое приложение.
- Иногда имя СП отображается в диалоговом окне «Печать» при печати из приложения. Если это так, очень легко найти: выберите «Файл», «Печать», «Выберите принтер по имени». Посмотрите ниже окно выбора принтера. Имя сети может находиться справа от «Где:» или «Место:»
- Если там ничего не отображается, нажмите «Найти принтеры» и посмотрите, можете ли вы перейти к требуемому принтеру.
Способ 1 — данные об ip в самом принтере
Информацию об ip адресе может нам подсказать непосредственно интерфейс принтера. Все, что вам понадобится – нажать на корпусе устройства кнопку «Меню» или кнопку с изображением гаечного ключа. Далее вы попадете в настройки техники. Там вам необходимо найти «Отчет о конфигурации» или аналогичное меню с отчетами по всем основным настройкам. Распечатайте один из таких отчетов и отыщите данные о конфигурации. Скорее всего, там будет дан номер аппаратного адреса, имя главного компьютера и сетевой адрес (он также может обозначаться как IP4).
Многие принтеры печатают информацию обо всем текущем состоянии: количество оставшегося красителя в сменном картридже, цифровой или буквенный индекс модели, название производителя, URL адрес в местной сети и прочие технические сведения.
Посмотрите на принтер
Найдите название продукта на внешней стороне принтера. Часто название размещается в углах на лицевой стороне, по центру или в левом верхнем углу.
Примечание.
Если название продукта трудно найти на внешней стороне принтера, посмотрите на этикетку сзади или снизу принтера, а также в области доступа к картриджам.
Способ 2 — пробная страница
В режиме печати пробной страницы на бумажный лист выводится подробная информация о настройках устройства, включая сетевой адрес в строках «Порт» и «Размещение». Распечатать информацию можно при помощи одного из следующих действий.
- Посредством нажатия комбинации клавиш на панели управления печатного устройства. Уточнить вызов режима можно в документации к конкретной модели.
- На компьютере открыть окно команд (Windows+R), и выполнить «control printers». В открывшей вкладке «Устройства и принтеры» найти ярлык печатного аппарата. Открыть меню (клик правой кнопкой мыши) → «Свойства принтера» → «Печать пробной страницы».
На данной тестовой странице вы без труда сможете заметить адрес, по которому располагается ваше устройство в сети. Далее изучите информацию в строчках под названием «Порт» и «Размещение».
Способы узнать
Меню принтера
Многие современные устройства комплектуются специальной панелью управления, которая расположена непосредственно на лицевой стороне корпуса. В ее меню могут быть указанны нужные нам данные. В нем следует найти раздел настроек, который в разных моделях может называться по-разному. Самые распространенные названия: «Настройки», «Опции», «Сеть» и подобные. Если меню на английском языке, то скорее все будут такие варианты: «Setting», «Options», «Network» и другие. В этих разделах можно найти сетевые настройки.
Способ 3 — через ОС Windows 7
В ОС Windows 7 можно без особых сложностей получить необходимую информацию обо всех важнейших данных принтера. Для этого потребуется посмотреть раздел «свойства принтера». Скорее всего, вам даже не придется включать оргтехнику в сеть электропитания, так как всю информацию можно узнать при помощи вашей ОС. Включенный или отключенный принтер – значения не имеет. Приведем пошаговый алгоритм действия.
- Для начала вам нужно изучить вкладку с данными обо всех присоединенных к ПК устройствах. После нажатия кнопки «Пуск», зайдите в «Панель управления» и кликните на пункт «Устройства и принтеры». Можно поступить еще проще, набрав в строчке поиска ключевые слова.
- Далее перед вами выпадет перечень всех доступных подключенных устройств. Отправляйтесь в меню «Принтеры» (там же располагается и страничка с настройками факсов) и по названию найдите интересующий вас принтер. Это особенно важно в том случае, если к одному ПК подсоединены несколько печатных устройств. Кликните на иконку правой кнопкой мышки и откройте меню «свойства принтера».
- В появившемся окне вы, скорее всего, заметите ряд вкладок – здесь имеются настройки конфигурации, порты, доступ, безопасность и т.д. Нас в первую очередь интересует вкладка «Общие». В строчке «Расположение», как правило, прописан точный сетевой адрес, например 192.172.14.0. и т.д. Менять в этой строчке ничего не нужно, просто перепишите или скопируйте цифры в другое место.
Как включить сетевое обнаружение или общий доступ к файлам и принтерам в Windows 10?
Прежде чем приступить к настройке общего доступа к сетевому принтеру, необходимо проверить разрешен ли системой в априори общий доступ к файлам и принтерам, дабы не тратить время, и не искать ответ на вопрос – «Почему другие компьютеры не видят сетевой принтер?».
Для проверки данной опции в Windows 10 воспользуйтесь строкой поиска («лупа» на панели задач или комбинация клавиш Win+S). После чего введите «Панель управления» и в результатах поиска кликните по соответствующей надписи.
В открывшемся окне найдите пункт «Центр управления сетями и общим доступом», после чего выберите «Изменить дополнительные параметры общего доступа». В новом окне раскройте текущий сетевой профиль и проверьте включены ли опции сетевого обнаружения и общего доступа к файлам и принтерам. При необходимости приведите опции в положение включить, как показано на картинке.
Теперь можно приступать к настройке общего доступа к принтеру.
Способ 4 — через ОС Windows 10
- Разверните панель управления, нажав кнопку в главном меню «Пуск» правой кнопкой мышки. Поиском в данном случае воспользоваться уже не получится, т.к. система не распознает нужный пункт по введенным ключевым словам.
- Зайдя в панель управления, найдите пункт «устройства и принтеры» и обратите внимание на свойства аналогично вышеописанному алгоритму. В окошке с параметрами выберите вкладку, посвященную веб-службам. Именно здесь хранятся сетевые данные о вашем печатном устройстве.
- Найдите электронный адрес веб-страницы. Если перейти по этой ссылке, вашему вниманию откроется вся доступная информация о принтере.
- Как правило, цифры – URL страницы и являются ip адресом.
- В том же самом окошке в пункте под названием «Диагностика» есть данные о непосредственном расположении печатной техники в домашней сети – строка ip-адрес.
В любой версии ОС Windows можно открыть список подсоединенных устройств при помощи функции «Выполнить». Нажмите горячие клавиши (в данном случае — Win+R) и напечатайте в выпавшей строке словосочетание латинскими буквами — control printers.
Используйте команду NET
Иногда самый простой и быстрый способ — использовать хороший ol DOS:
- Откройте окно командной строки: выберите «Пуск» – «Выполнить» – введите CMD и нажмите «ОК»).
- В окне командной строки введите NET VIEW. Это дает вам список компьютеров в вашей сети. Обратите внимание на то имя, к которому подключен СП.
- Затем введите NET VIEW \ server-name (замените имя компьютера, который вы выбрали выше для «server-name»). Появится список ресурсов, разделяемых этим компьютером; имя вашего принтера должно быть в списке.
- Найти IP-адрес СП.
Выбор пункта “Устройства и принтеры»
Способ 5 — настройки роутера
Стабильное функционирование большинства устройств, подключенных к локальной сети, обеспечивается вашим роутером. Таким образом, в его параметрах сохраняются все сетевые адреса доступных устройств.
Чтобы отыскать страницу с настройками и расположением принтера, выполните ряд действий.
- Откройте настройки вашего роутера и найдите пункт под названием «Домашняя сеть».
- В появившемся окне выберете вкладку «Устройства». Перед вами сразу возникнет полный перечень всех подключенных сетевых устройств.
- По названию вы без труда отыщите принтер. В строке рядом с названием печатного устройства будет прописан MAC-адрес и интересующий вас ip.
Где посмотреть внутренний IP
Чтобы узнать айпи компьютера в локальной сети, не нужно устанавливать дополнительные программы — достаточно открыть свойства сетевой карты. Следует учитывать, что у каждого из адаптеров свой адрес: если ПК выходит в сеть через кабель, нужно смотреть IP Ethernet-карты, а если через беспроводное подключение, то у Wi-Fi адаптера.
Параметры сети Windows
Самый простой способ определения идентификатора компьютера — использование «Центра управления сетями» в настройках Windows. Чтобы сделать это, нужно:
- Открыть «Панель управления», выбрать категорию «Сеть и интернет» — «Центр…» будет первой ссылкой. Если выбрано отображение не категориями, а значками, то нужно сразу открывать требуемую настройку.
- В меню слева выбрать «Изменение параметров адаптера». Откроется окно со всеми активными подключениями.
- Нажать на используемое подключение правой кнопкой мыши, выбрать пункт «Состояние».
- Нажать кнопку «Сведения». В открывшемся окне следует найти строку «Адрес IPv4».
В системе Windows 10 есть более удобный способ — найти сведения о подключении через новый интерфейс параметров ПК можно быстрее, чем через «Панель управления». Нужно сделать следующее:
- Кликнуть правой кнопкой по значку подключения в трее и выбрать пункт «Открыть параметры сети». Также можно открыть «Все параметры» через шторку уведомлений и написать в строке поиска слово «сеть», после чего выбрать результат «Состояние сети».
- В открывшемся окне выбрать первый пункт — «Состояние».
- Нажать на ссылку «Изменить свойства подключения».
- Проскроллить окно вниз до раздела «Свойства». Найти строку «IPv4-адрес».
Командная строка
Командная строка — это гораздо более удобный инструмент, чем графический интерфейс настроек, если уметь ею пользоваться. Она может предоставить более полную информацию о сетевом подключении, а также показать данные о виртуальных адаптерах, если таковые имеются.
https://youtube.com/watch?v=f6RxF3oSl3s
Чтобы узнать ИП через командную строку, нужно:
- Открыть утилиту. Для этого можно нажать сочетание клавиш Win+R — появится окно «Выполнить», в котором нужно написать «cmd» и нажать клавишу Enter. Также приложение можно найти в меню «Пуск» — ярлык расположен в папке «Системные».
- Активировать команду ipconfig.
- Найти используемый адаптер среди всех установленных на компьютере.
- В списке параметров найти строчку «IPv4-адрес».
Если локальный адрес нужен часто, можно либо запомнить его, либо где-нибудь записать. В отличие от динамического внешнего IP, этот идентификатор присваивается компьютеру единожды при создании подключения и никогда не меняется.
Способ 6 — через текстовый редактор Word
Все наиболее распространенные редакторы текста (Word, WordPad, Writer Open Office и т.д.) обладают возможностью печати файла. При выполнении печати можно извлечь данные и о точном нахождении принтера в локальной сети.
Программа Word при отправке документа на печать в информационном окне в графе «Порт» показывает сетевой адрес принтера. Достаточно открыть или создать в программе документ. Далее, нажав комбинацию кнопок CTRL+P или посредством перехода по меню «Файл» → «Печать», открыть окно с нужной информацией.
Используйте системную информацию
Запустите PowerPoint. В главном меню выберите «Справка», «О Microsoft PowerPoint». Нажмите «Сведения о системе»; появится окно «Информация о системе, «Нажмите + рядом с компонентами. Клик на папку «Печать». Найдите сетевое имя принтера в разделе «Имя порта».
Открыть пуск
Запустите Системную информацию с помощью «Пуск» – «Программы» – «Аксессуары» – «Системные инструменты» – «Сведения о системе».
Способ 10 — сторонние утилиты
Для определения IP — адреса принтера можно использовать утилиты сторонних разработчиков, предназначенные для сканирования сетевых устройств. Используя на компьютере одну из программ: Advanced IP Scanner, LANScope, NetViewer, IPScan, пользователь легко справится с задачей. Программа — сканер сформирует перечень устройств в сети, среди которых отобразится иконка печатного аппарата. В свойствах принтера можно узнать присвоенный ему сетевой адресный параметр.
Таким образом, узнать ip своего принтера совсем не сложно – достаточно следовать приведенным выше способам. Наиболее точными данными, пожалуй, обладает роутер – ведь именно он присваивает подключенным устройствам веб-адрес. Однако быстрее и проще всего залезть в настройки принтера и распечатать нужную актуальную информацию. Тем не менее, если ни один из методов не дал результат, проверьте правильность подключения принтера к ПК и функционирование локальной сети.
Как найти IP-адрес сетевого принтера?
Случается, что СП внезапно перестает работать, и нужно найти статический (закрытый) IP-адрес СП для дальнейшей диагностики.
Есть несколько способов найти это:
- СП со встроенным Ethernet- портом обычно с кнопкой меню, которая отображает назначенный ему IP-адрес. Попробуйте распечатать страницу самотестирования или конфигурации с СП.
- Если не можете найти IP-адрес СП на дисплее меню; или если СП подключен к серверу печати без дисплея, то можете найти его адрес с любого сетевого компьютера, настроенного для использования СП.
Перейдите по этому пункту
Чтобы найти IP-адрес СП, действуйте с ПКWindows в последовательности:
- Пуск – Панель управления – Принтеры и факсы. Кликните правой кнопкой имя СП и левой Свойства. потом перейдите в «Порты» и расширьте первый столбец, который отображает IP-адрес принтеров.
- Если СП использует DHCP, можете подключиться к маршрутизатору и найти IP-адрес СП со страницы состояния DHCP. Маршрутизатор отображает все хост-машины, которым назначены динамические IP-адреса.
- Попытайтесь проверить сеть с компьютера, подключенного к сети, и найти таблицу arp. На ПК нажмите [Пуск] -> [Выполнить …] и введите «cmd» и [Enter]. Введите «ipconfig», чтобы найти сетевой адрес. Сетевой адрес определяется путем выполнения логической операции на вашем IP-адресе и маске подсети. Например, если IP-адрес 192.168.1.101 и маска подсети 255.255.255.0, то сетевой адрес 192.168.1.0. пинг вашей сети с использованием широковещательного адреса, то есть «ping 192.168.1.255». После этого выполните команду «arp -a», чтобы определить все вычислительные устройства, подключенные к сети. Один из найденных IP-адресов – ваш СП.
- Можно использовать команду «netstat -r», чтобы найти IP-адрес всех сетевых маршрутов. Однако, если у СП возникла проблема общения с другими сетевыми устройствами, то не сможете найти IP-адрес принтера, используя команду «netstat».
Открытие свойств принтера
Возможно информация выше поможет решить проблему поиска адреса СП, есть решения, описанные на просторах инета, но, если проблема для вас покажется неразрешимой, обратитесь за помощью к системному администратору. Многие предприятия заключают договора с IT- компаниями на обслуживания своего парка оргтехники и, как правило, проблем, описанных выше, не возникает.
Источник
Настройка и регистрация.
Настройка и регистрация (Системное меню) > Системное меню
Выберите, будет ли использоваться ThinPrint. Чтобы использовать протокол Thin Print, задайте для протокола значение [Вкл.
]. Номер порта по умолчанию — 4000.
: Откл., Вкл. (Номер порта: 1—32 767)
Данная функция отображается только при активированной дополнительной опции ThinPrint.
Thin Print через SSL
Для использования протокола Thin Print через SSL установите для параметра [ThinPrint over SSL
] значение [
Вкл.
].
Данная функция выводится на дисплей, если для [ThinPrint
] установлено [
Вкл.
].
При выборе значения [Вкл.
] также требуется сертификат для SSL. По умолчанию используется самостоятельно сгенерированный сертификат аппарата.
Command Center RX User Guide
Выберите, включать ли эту функцию для каждой сети.
Данная функция выводится на дисплей, если для [ThinPrint
] установлено [
Вкл.
].
Выберите, следует ли использовать WSD сканирование.
Выберите, включать ли эту функцию для каждой сети.
Данная функция выводится на дисплей, если для [WSD Сканирование
] установлено [
Вкл.
].
Укажите, будут ли использоваться наши фирменные веб-службы. Драйверы WIA, TWAIN и драйвер сетевого факса используют указанный расширенный веб-сервис WSD.
Выберите, включать ли эту функцию для каждой сети.
Данная функция выводится на дисплей, если для [WSD Печать
] установлено [
Вкл.
].
Укажите, будут ли использоваться наши фирменные веб-службы.
Выбор значения [Откл.
] приведет к отключению набора функций драйверов WIA, TWAIN и сетевого факса.
Выберите, включать ли эту функцию для каждой сети.
Данная функция выводится на дисплей, если для [Enhanced WSD
] установлено [
Вкл.
].
Выделить → Я нашёл инструкцию для своего МФУ здесь! #manualza