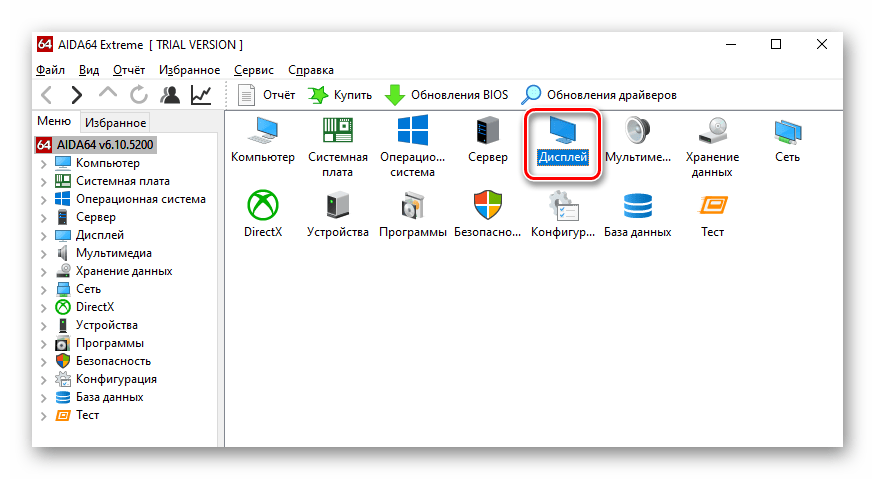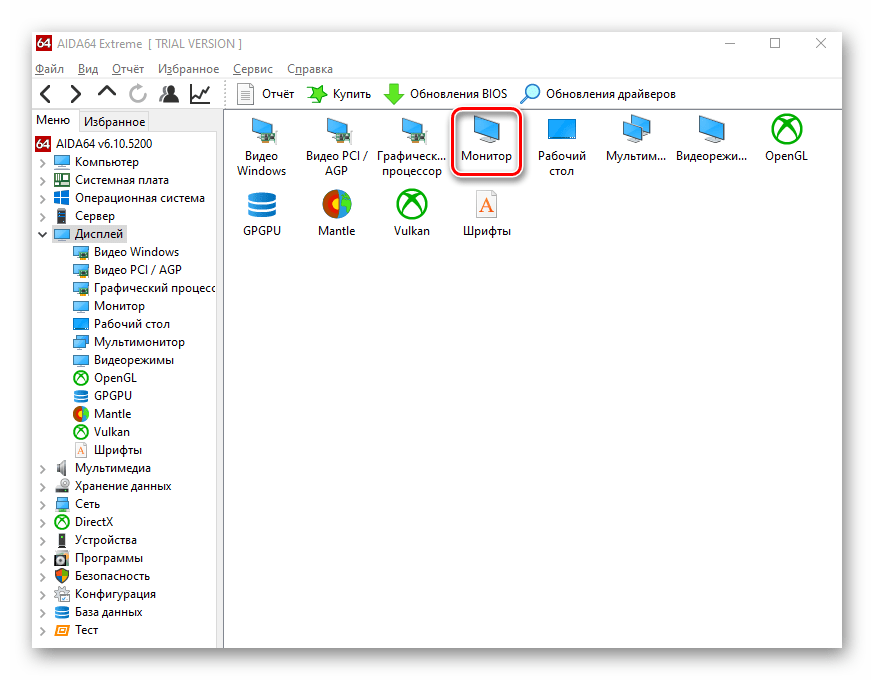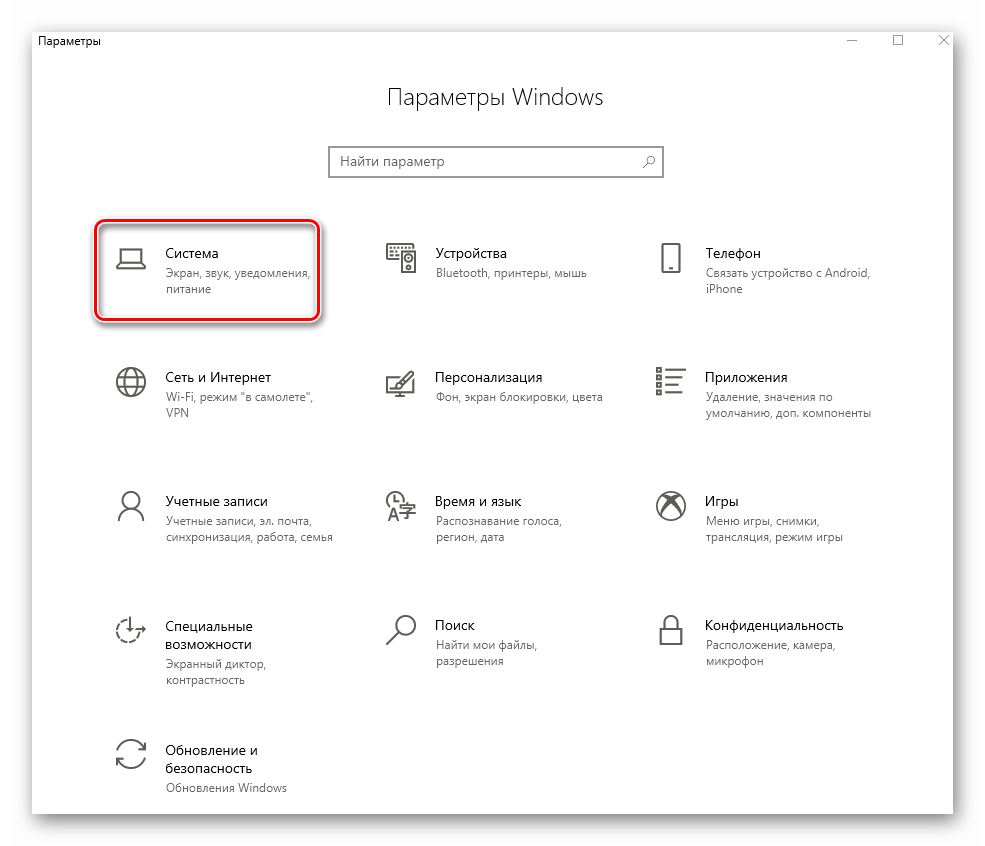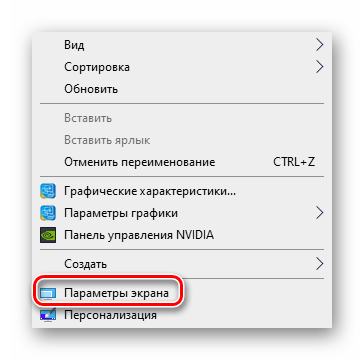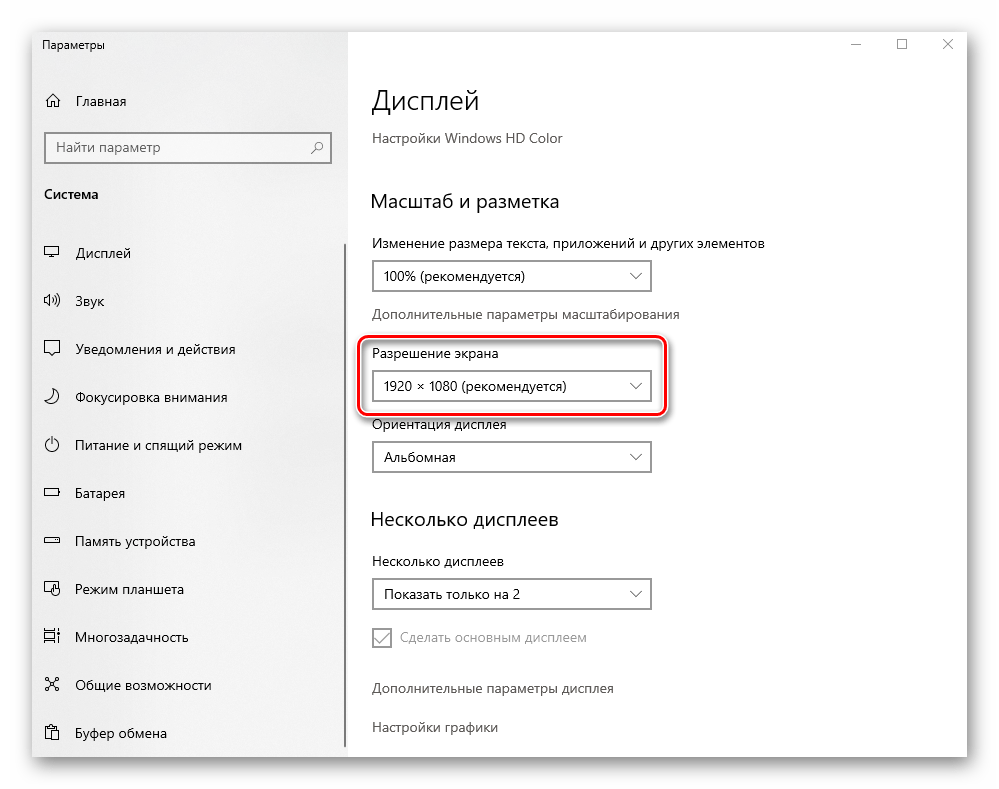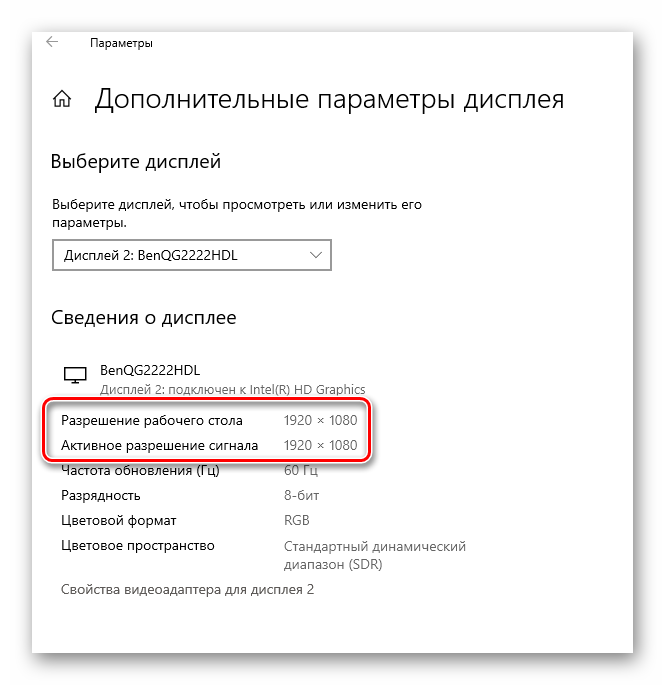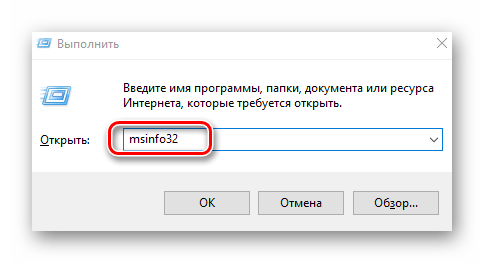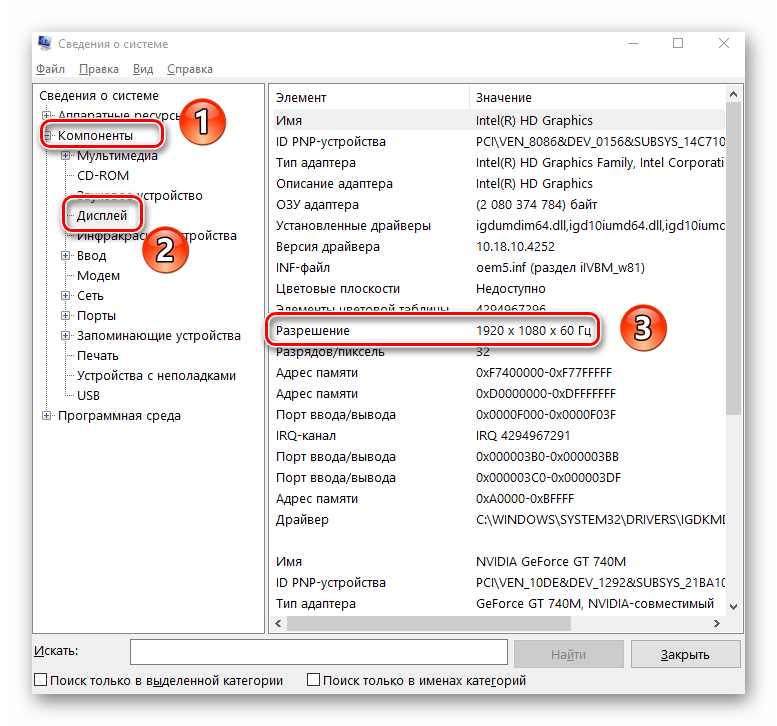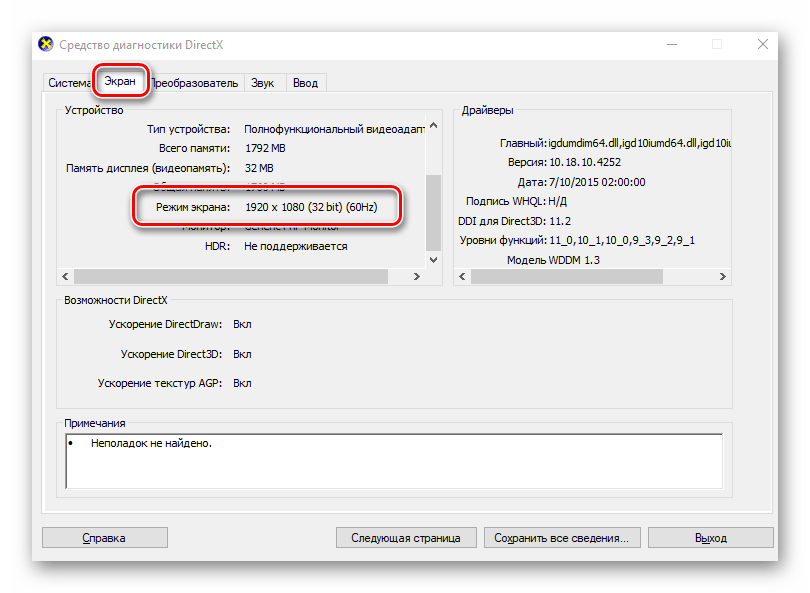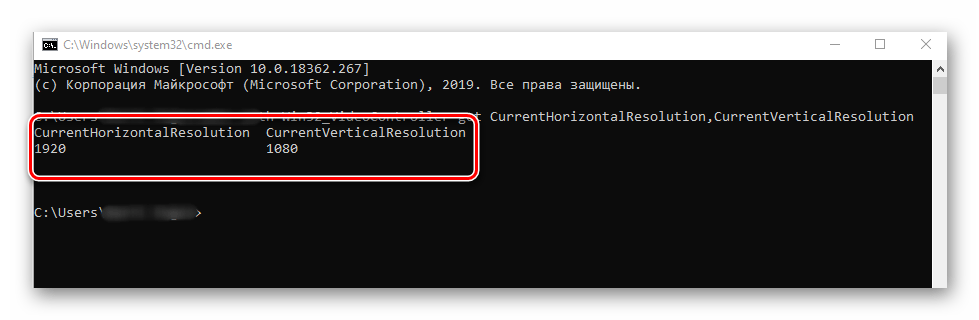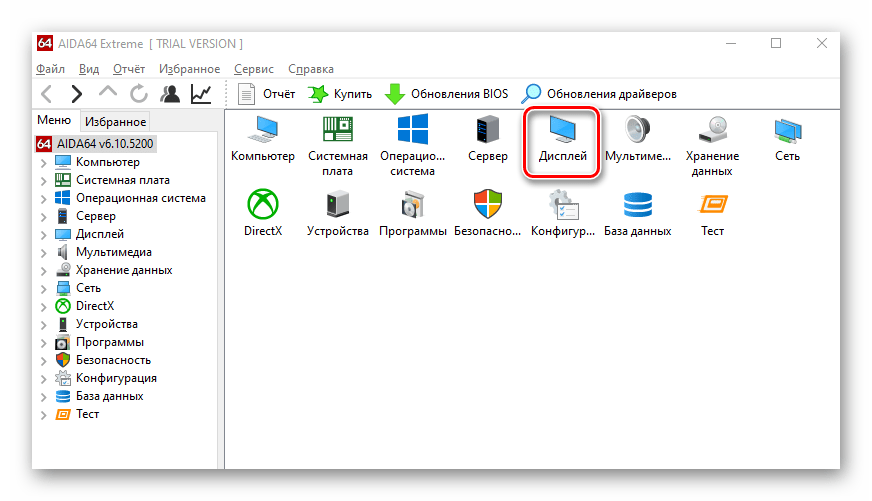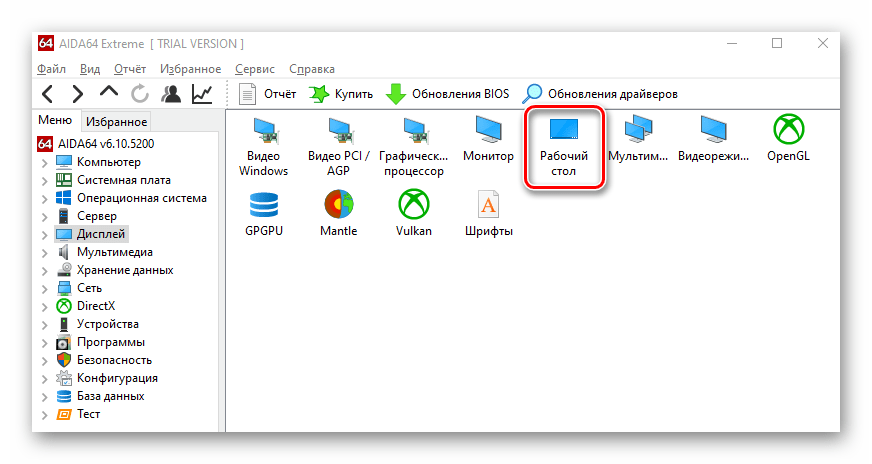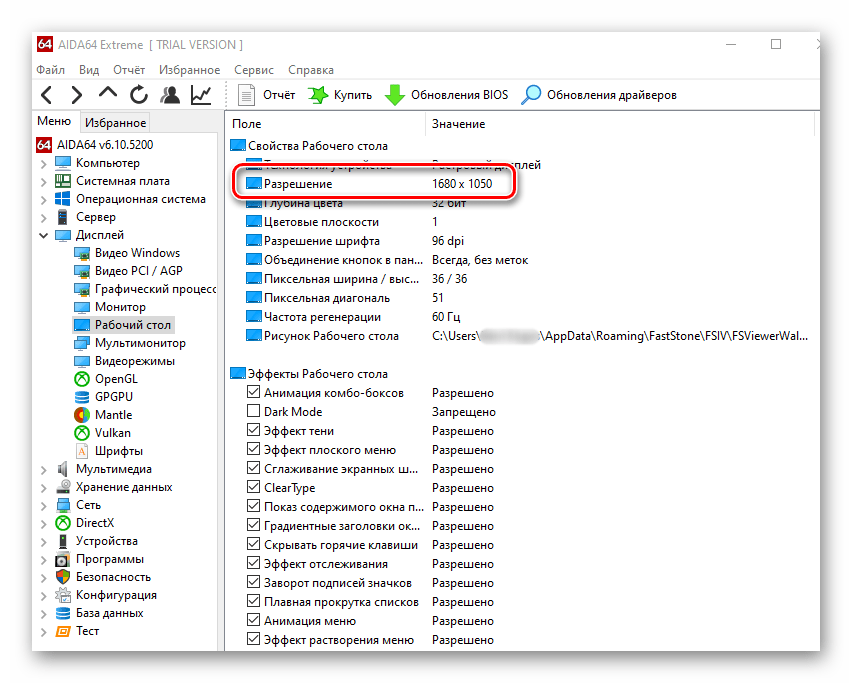Большинство дополнительных параметров дисплея из предыдущих версий Windows теперь доступны на странице параметров дисплея.
-
Выберите Начните> Параметры > система>Дисплей.
-
Если вы хотите изменить размер текста и приложений, выберите нужный вариант в меню рядом с пунктом Масштаб. Узнайте, как изменить только размер текста, в Windows легко увидеть.
-
Чтобы изменить разрешение экрана, воспользуйтесь меню рядом с пунктом Разрешение экрана. Примечание. Используйте рекомендуемое разрешение. Если вы измените разрешение, содержимое может быть нечетким или пикселизированным.
-
Чтобы выполнить калибровку цветов, введите «калибровка цветов дисплея» в поле поиска раздела «Параметры» и следуйте инструкциям.
-
Если вы не можете найти необходимый параметр, попробуйте выполнить его поиск с помощью поля поиска на панели задач.
Открытие параметров дисплея
Большинство дополнительных параметров дисплея из предыдущих версий Windows теперь доступны на странице параметров дисплея.
-
Выберите Начните > Параметры > Системный>Дисплей.
-
Если вы хотите изменить размер текста и приложений, используйте параметр в раскрывающемся меню в разделе Масштаб и разметка. Узнайте, как изменить только размер текста в Windows, чтобы было проще его видеть.
-
Чтобы изменить разрешение экрана, воспользуйтесь меню в области Разрешение экрана. Примечание. Используйте рекомендуемое разрешение. Если вы измените разрешение, содержимое может быть нечетким или пикселизированным.
-
Чтобы выполнить калибровку цветов, введите «калибровка цветов дисплея» в поле поиска раздела «Параметры» и следуйте инструкциям.
-
Если вы не можете найти необходимый параметр, попробуйте выполнить его поиск с помощью поля поиска на панели задач.
Открытие параметров дисплея
Содержание
- Варианты изменения параметров экрана Windows 10
- Способ 1: Использование системных параметров Windows 10
- Способ 2: Изменение настроек видеокарты
- Вопросы и ответы
Экран Windows – основное средство взаимодействия пользователя с операционной системой. Его не только можно, но и нужно настраивать, так как правильная конфигурация снизит нагрузку на глаза и облегчит восприятие информации. Из данной статьи вы узнаете о том, как можно настроить экран в ОС Windows 10.
Существует два основных метода, которые позволяют произвести настройку отображения ОС – системный и аппаратный. В первом случае все изменения вносятся через встроенное окно параметров Windows 10, а во втором – путем правки значений в панели управления графического адаптера. Последний метод в свою очередь можно разделить на три подпункта, каждый из которых относится к популярнейшим маркам видеокарт – Intel, Amd и NVIDIA. Все они имеют практически идентичные настройки за исключением одной или двух опций. О каждом из упомянутых методов мы расскажем далее во всех деталях.
Способ 1: Использование системных параметров Windows 10
Начнем с самого популярного и общедоступного способа. Его преимущество перед другими в том, что он применим абсолютно в любой ситуации, независимо от того, какую видеокарту вы используете. Настраивается экран Windows 10 в данном случае следующим образом:
- Нажмите на клавиатуре одновременно клавиши «Windows» и «I». В открывшемся окне «Параметры» кликните левой кнопкой мыши по разделу «Система».
- Далее вы автоматически окажитесь в нужном подразделе «Дисплей». Все последующие действия будут происходить в правой части окна. В верхней его области будут отображены все устройства (мониторы), которые подключены к компьютеру.
- Для того чтобы внести изменения в настройки конкретного экрана, достаточно кликнуть по нужному устройству. Нажав кнопку «Определить», вы увидите на мониторе цифру, которая совпадает со схематическим отображением монитора в окне.
- Выбрав нужный, посмотрите на область ниже. Если вы используете ноутбук, там будет расположена полоса регулировки яркости. Передвигая ползунок влево или вправо, можно с легкостью откорректировать данную опцию. У владельцев стационарных ПК такой регулятор будет отсутствовать.
- Следующий блок позволит настроить функцию «Ночной свет». Она позволяет включить дополнительный цветовой фильтр, благодаря которому можно комфортно смотреть на экран в темное время суток. Если включить данную опцию, то в заданное время экран поменяет свой цвет на более теплый. По умолчанию это произойдет в 21:00.
- При нажатии на строку «Параметры ночного света» вы попадете на страницу настройки этого самого света. Там можно изменить цветовую температуру, задать конкретное время для включения функции или же задействовать ее незамедлительно.
Читайте также: Настройка ночного режима в Windows 10
- Следующая настройка «Windows HD Color» весьма опциональна. Дело в том, что для ее активации необходимо иметь монитор, который будет поддерживать нужные функции. Кликнув по строке, показанной на изображении ниже, вы откроете новое окно.
- Именно в нем можно посмотреть, поддерживает ли используемый экран требуемые технологии. Если это так, именно здесь их можно будет включить.
- При необходимости можно изменить масштаб всего, что вы видите на мониторе. Причем значение меняется как в большую сторону, так и наоборот. За это отвечает специальное выпадающее меню.
- Не менее важной опцией является разрешение экрана. Его максимальное значение напрямую зависит от того, какой монитор вы используете. Если не знаете точных цифр, советуем довериться Windows 10. Выберите то значение из выпадающего списка, напротив которого стоит слово «рекомендуется». Опционально можно даже изменить ориентацию изображения. Зачастую данный параметр используют лишь в том случае, если нужно перевернуть картинку на определенный угол. В других ситуациях ее можно не трогать.
- В заключении мы хотели бы упомянуть об опции, которая позволяет настроить отображение картинки при использовании нескольких мониторов. Можно выводить изображение как на какой-то конкретный экран, так и на оба устройства. Для этого достаточно выбрать из выпадающего списка нужный параметр.
Обратите внимание! Если у вас несколько мониторов и вы случайно включили отображение картинки на тот, который не работает или поломан, не паникуйте. Просто ничего не нажимайте в течении нескольких секунд. По истечении времени настройка будет возвращена в исходное состояние. В противном случае придется либо отключать поломанное устройство, либо же вслепую пытаться переключить опцию.
Используя предложенные советы, вы без труда сможете настроить экран стандартными средствами Windows 10.
Способ 2: Изменение настроек видеокарты
Помимо встроенных средств операционной системы, настроить экран можно также и через специальную панель управления видеокартой. Интерфейс и ее содержимое зависит исключительно от того, через какой графический адаптер выводится картинка – Intel, AMD или NVIDIA. Данный способ мы разделим на три небольших подпункта, в которых вкратце расскажем о сопутствующих настройках.
Для владельцев видеокарт Intel
- Нажмите на рабочем столе правой кнопкой мышки и выберите из контекстного меню строку «Графические характеристики».
- В открывшемся окне нажмите ЛКМ по разделу «Дисплей».
- В левой части следующего окна выберите тот экран, параметры которого необходимо изменить. В правой же области находятся все настройки. В первую очередь следует указать разрешение. Для этого нажмите на соответствующую строку и выберите необходимое значение.
- Далее можно изменить частоту обновления монитора. У большинства устройств она равна 60 Гц. Если же экран поддерживает большую частоту, есть смысл установить именно ее. В противном случае оставьте все по умолчанию.
- При необходимости настройки Intel позволяют повернуть изображение экрана на угол, кратный 90 градусов, а также масштабировать его с учетом пользовательских предпочтений. Для этого достаточно включить параметр «Выбор пропорций» и отрегулировать их специальными ползунками правее.
- Если вам необходимо изменить цветовые параметры экрана, тогда перейдите во вкладку, которая так и называется – «Цвет». Далее откройте подраздел «Основные». В нем с помощью специальных регуляторов можно откорректировать яркость, контрастность и гамму. Если вы изменили их, не забудьте нажать кнопку «Применить».
- Во втором подразделе «Дополнительные» вы сможете изменить оттенки и насыщенность изображения. Для этого снова нужно установить отметку на полоске регулятора в приемлемое положение.
Для владельцев видеокарт NVIDIA
- Откройте «Панель управления» операционной системы любым известным вам способом.
Подробнее: Открытие «Панели управления» на компьютере с Windows 10
- Активируйте режим «Крупные значки» для более комфортного восприятия информации. Далее перейдите в раздел «Панель управления NVIDIA».
- В левой части открывшегося окна вы увидите список доступных разделов. В данном случае вам понадобятся лишь те, которые находятся в блоке «Дисплей». Перейдя в первый подраздел «Изменение разрешения», вы сможете указать нужное значение пикселей. Тут же при желании можно изменить и частоту обновления экрана.
- Далее следует настроить цветовую составляющую картинки. Для этого перейдите в следующий подраздел. В нем можно настроить параметры цвета для каждого из трех каналов, а также прибавить или уменьшить интенсивность и оттенок.
- Во вкладке «Поворот дисплея», как следует из названия, можно изменить ориентацию экрана. Достаточно выбрать один из четырех предложенных пунктов, а затем сохранить изменения, нажав кнопку «Применить».
- Раздел «Регулировка размера и положения» содержит в себе опции, которые связаны с масштабированием. Если у вас нет никаких черных полос по бокам экрана, данные опции можно оставить без изменения.
- Последняя функция панели управления NVIDIA, о которой мы хотим упомянуть в рамках данной статьи – настройка нескольких мониторов. Изменить их расположение относительно друг друга, а также переключить режим отображения можно в разделе «Установка нескольких дисплеев». Тем, у кого используется лишь один монитор, данный раздел будет бесполезен.
Для владельцев видеокарт Radeon
- Нажмите на рабочем столе ПКМ, а затем выберите из контекстного меню строчку «Настройки Radeon».
- Появится окно, в котором необходимо зайти в раздел «Дисплей».
- В результате вы увидите перечень подключенных мониторов и основные параметры экрана. Из них следует отметить блоки «Цветовая температура» и «Масштабирование». В первом случае вы можете сделать цвет более теплым или холодным, включив саму функцию, а во втором – изменить пропорции экрана, если они вас не устраивают по каким-то причинам.
- Для того чтобы изменить разрешение экрана с помощью утилиты «Настройки Radeon», необходимо нажать на кнопку «Создать». Она находится напротив строки «Пользовательские разрешения».
- Далее появится новое окно, в котором вы увидите достаточно большое количество настроек. Обратите внимание на то, что в отличии от других способов, в данном случае значения меняются путем прописывания необходимых цифр. Нужно действовать осторожно и не менять то, в чем не уверены. Это грозит программной неисправностью, в результате чего придется переустанавливать систему. Рядовому пользователю стоит обратить внимание лишь на первые три пункта из всего перечня опций – «Горизонтальное разрешение», «Вертикальное разрешение» и «Частота обновления экрана». Все остальное лучше оставить по умолчанию. После изменения параметров не забудьте их сохранить, нажав кнопку с аналогичным названием в правом верхнем углу.
Проделав необходимые действия, вы сможете без особого труда настроить экран Windows 10 под себя. Отдельно хотим отметить тот факт, что у владельцев ноутбуков с двумя видеокартами в параметрах AMD или NVIDIA не будет полноценных параметров. В таких ситуациях настроить экран можно только системными средствами и через панель Intel.
Еще статьи по данной теме:
Помогла ли Вам статья?
Пользователи должны знать, как самостоятельно настроить экран на ПК, работающем с ОС Windows 10. Выполнить настройку монитора можно несколькими способами. Пользователь может отрегулировать параметры яркости, цветности, резкости, контрастности. Желательно выбирать рекомендованные системой значения или оставлять показатели, выставленные по умолчанию.
Через системные параметры Windows 10
Как улучшить вид экрана (через системные настройки):
- активировать консоль «Параметры Виндовс»;
- отыскать подпункт под названием «Система»;
- кликнуть по нему один раз;
- появится новое окно и список с содержимым блока «Система»;
- активировать «Дисплей» или «Экран»;
- откроется окно и список («Выбрать (конкретный) дисплей», «Яркость и цвет», «Windows HD Color», «Масштаб и разметка» и другие);
- настроить параметры компьютерного экрана.
В подпункте «Яркость и цвет» имеется опция, позволяющая настроить ночной свет. Пользователь вправе самостоятельно выставить время, в которое включится этот режим, а также ночную цветовую температуру.
В подпункте «Масштаб и разметка» пользователь может самостоятельно изменить размер текста и других элементов. Здесь же удастся поменять разрешение экрана (лучше оставить рекомендованное системой).
Изменение настроек видеокарты
Как самому настроить монитор:
- Для компьютера с видеокартой Intel:
- кликнуть один раз правой кнопкой мыши по свободному участку рабочего стола;
- всплывет окошко со списком опций;
- выбрать «Графические характеристики»;
- откроется «Панель управления HD-графикой Intel»;
- активировать подраздел «Дисплей»;
- в новом окошке выбрать название своего монитора и активировать для него настройки (основные и дополнительные);
- перейти в «Настройки дисплея»;
- установить разрешение (рекомендованное);
- выставить значение частоты обновления (обычно 60 Гц);
- изменить или оставить прежние значения для опций «Поворот» и «Масштабирование»;
- перейти в подпункт «Цвет» («Основные»);
- при помощи регулятора откорректировать параметры (улучшить яркость и другие);
- перейти в подпункт «Цвет» («Дополнительные»);
- отрегулировать оттенки, насыщенность;
- в конце нажать один раз на «Применить».
- Для NVIDIA:
- вызвать «Панель управления»;
- активировать консоль с крупными значками всех элементов;
- отыскать «Панель управления NVIDIA» и отправиться в этот раздел;
- найти блок под названием «Дисплей»;
- поочередно активировать каждую опцию из списка этого блока и вносить свои изменения (выбирая нужный вариант, перемещая ползунок по шкале до правой границы);
- при редактировании параметров цвета можно использовать готовые настройки NVIDIA, улучшающие вид и качество изображения;
- в конце нажать один раз на «Применить».
- Для Radeon:
- по свободному участку рабочего стола кликнуть один раз правой кнопкой мыши;
- всплывет окошко со списком;
- выбрать и активировать «Настройки Radeon»;
- откроется консоль с одноименным названием;
- перейти в блок «Дисплей»;
- выбрать нужный монитор (если их несколько) и настроить для него параметры или изменить заданные свойства («Цветовая температура», «Масштабирование», «Пользовательские разрешения» и другие);
- в конце «Сохранить» изменения.
При помощи клавиатуры
Способ быстрой настройки монитора:
- внимательно изучить регистр клавиатуры на ноутбуке;
- отыскать две кнопки, на которых изображено солнце и стрелка вверх или вниз;
- такие кнопки могут находиться в правом нижнем углу клавиатуры;
- нажимая на кнопку «солнце и стрелка вверх», удастся увеличить яркость, добавить изображению контраста;
- нажимая на кнопку «солнце и стрелка вниз», удастся, наоборот, уменьшить параметры яркости.
Важно! Если при активации кнопки «солнце и стрелка (вверх или вниз)» ничего не происходит, то нужно одновременно с ней нажать на «Fn». Если комбинация этих двух клавиш не изменяет яркость ноутбука, значит, не хватает драйвера для клавиатуры.
Настройка экрана в Windows 10 и решение проблем с монитором
Пользователи Windows 10 имеют возможность изменить стандартные настройки экрана, которые система выбирает по умолчанию. Иногда в процессе настройки или использования монитора могут возникнуть проблемы, но их очень легко решить.
Настройка экрана
Персонализация параметров экрана помогает настроить любой экран так, чтобы пользователю было максимально удобно им пользоваться. Запоминайте настройки, которые были указаны до вашего вмешательства, чтобы в случае внесения неудачных изменений иметь возможность всё быстро восстановить.
Регулирование яркости
Существует несколько способов, позволяющих изменить яркость: через изменение системных настроек или при помощи функций самого экрана.
Через возможности экрана
Поищите на своём мониторе кнопки регулирования яркости и используйте их, чтобы увеличить или уменьшить свет. Но учтите, эти кнопки присутствуют не на всех моделях мониторов. Если их нет, используйте нижеописанные способы.
Используйте кнопки монитора для регулирования яркости
Через кнопки клавиатуры
Изучив клавиши быстрого доступа, то есть с F1 до F12, вы сможете найти кнопку, отвечающую за регулирование яркости. Нажмите или зажмите её, чтобы получить результат.
Эта кнопка иногда может отсутствовать или не работать. В этом случае воспользуйтесь нижеописанными способами.
Используйте клавиши быстрого доступа для регулирования яркости
Быстрый способ
Нажав на значок батареи или иконку в виде сообщения, вы увидите блок «Яркость». Используйте его, чтобы подобрать нужный вам уровень яркости.
Нажмите на иконку батареи и измените яркость
Через параметры системы
- Разверните параметры системы.
Откройте параметры системы
Нажмите на блок «Система»
Перегоните ползунок для изменения яркости
Видео: как настроить яркость и остальные параметры экрана
Через настройки электропитания
- В системной поисковой строке пропишите «Электропитание» и откройте предложенную страницу.
Откройте вкладку «Электропитание»
Нажмите на кнопку «Настройка схемы электропитания»
Отрегулируйте яркость в параметрах питания
Что делать, если параметры яркости недоступны
Возможно, ваш экран не поддерживает изменение яркости, но эта проблема встречается только на старых устройствах. Чаще всего причина кроется в отсутствии нужного драйвера:
- Перейдите к «Диспетчеру устройств».
Откройте «Диспетчер устройств»
Выделите монитор и используйте функцию «Задействовать»
Скачайте и обновите драйверы монитора
Выберите ручной поиск и укажите путь до драйверов
Видео: как обновить драйверы в Windows 10
Настройки контрастности
Изменить соотношение цветов легче всего с помощью автоматического регулирования, запустить которое можно следующими действиями:
- Находясь в параметрах системы, выберите блок «Система». Во вкладке «Экран» перейдите к дополнительным параметрам.
Нажмите на кнопку «Дополнительные параметры экрана»
Откройте раздел «Калибровка экрана»
Прочитайте инструкцию и нажмите «Далее»
Выполните калибровку гаммы
Выполните настройку яркости
Выполните настройку контрастности
Настройте отображение цветов
Сохраните результаты настройки экрана
Видео: как откалибровать монитор в Windows 10
Изменение разрешения
От разрешения экрана зависит количество и плотность пикселей, задействованных в отображении картинки. Для каждой модели монитора существует своё рекомендованное значение разрешения, его можно узнать в инструкции к монитору или методом перебора всех предложенных системой разрешений:
- Кликните правой клавишей мыши по пустому месту рабочего стола и выберите пункт «Параметры экрана».
Выберите раздел «Параметры экрана»
Выберите подходящее разрешение и подтвердите свой изменения
Видео: как изменить разрешение экрана в Windows 10
Изменение ориентации, масштаба, добавление нескольких мониторов
Перейдя к параметрам экрана (первый шаг предыдущего подпункта), вы можете изменить не только разрешение, но и масштаб, благодаря чему все шрифты и иконки станут либо больше, либо меньше.
Отрегулируйте масштаб экрана
Тут же меняется ориентация с альбомной на книжную или портретную и наоборот. Эта функция пригодится только в том случае, если у вас имеется монитор с нестандартным соотношением сторон, например, вытянутый в высоту, а не в ширину.
Выберите подходящую ориентацию
Если к компьютеру подключено несколько мониторов, то настройка каждого из них будет производиться отдельно. Но сначала их надо распознать, кликнув по кнопке «Обнаружить». После завершения поиска параметры каждого монитора станут доступны.
Кликните по кнопке «Обнаружить», чтобы распознать новый экран
Решение проблем с монитором
Если во время настройки или использования монитора возникли проблемы, стоит попытаться устранить их самостоятельно.
Моргающий экран
Если экран начинает мерцать только в определённом приложении или игре, это значит, что программа несовместима с вашей сборкой и проблема в ней. Если же монитор моргает постоянно, то причины может быть две: проблема с кабелем или драйверами.
Во-первых, проверьте, чтобы кабель, соединяющий монитор и блок компьютера, не был пережат и не отходил. Обычно это VGA или HDMI кабель. Вытащите его из обоих разъёмов, подключите заново и проверьте, исчезла ли проблема. Если есть возможность, проверьте монитор с помощью другого кабеля.
Проверьте, хорошо ли соединены блок и монитор
Во-вторых, если вы убедились, что проблема не в кабеле, выполните обновление драйверов:
- Перейдите к «Диспетчеру устройств», найдите блок «Видеоадаптеры» и разверните его. Вы увидите название вашей видеокарты или видеоадаптера. С помощью него найдите сайт производителя и скачайте с него последнюю версию драйверов. Вернитесь к диспетчеру и перейдите к процессу обновления драйверов.
Выберите видеоадаптер и перейдите к обновлению его драйверов
Укажите путь до раннее скачанных драйверов видеоадаптера
Игры не открываются на весь экран
Некоторые игры могут по умолчанию открываться в окне, а не на весь экран. Если вы хотите это исправить, есть два способа. Первый — использовать комбинацию Alt + Enter, которая даёт команду растянуть активное окно на весь экран, второй — зайти в настройки самой игры и выставить значение «Открывать в полноэкранном режиме». Обычно стопроцентно срабатывает второй способ, игра либо сразу открывается на полный экран, либо делает это после перезапуска.
Включите полноэкранный режим в настройках игры
Калибровка экрана
Пользователи планшета под управлением Windows 10 или цифрового пера могут столкнуться с тем, что система не совсем правильно реагирует на прикосновения пальца или пера. В этом случае надо прибегнуть к калибровке экрана:
- Находясь в «Панели управления», перейдите ко вкладке «Параметры планшетного компьютера». Кликните по кнопке «Откалибровать».
Кликните по кнопке «Откалибровать»
Нажимайте в указанные места, чтобы откалибровать экран
Деактивация спящего режима и отключения монитора
По умолчанию, если пользователь не совершает действия в течение 15 минут, компьютер отключает монитор. Ещё через 15 минут простоя система уходит в сон. Это необходимо для экономии энергии. Но функцию электросбережения можно деактивировать или настроить:
- Находясь в параметрах системы, выберите раздел «Система», а в нём подраздел «Питание и спящий режим».
Откройте раздел «Питание и спящий режим»
Установите время отключения монитора и ухода системы в сон
Найдите вкладку в поисковой строке меню «Пуск»
Установите параметр «Нет»
Видео: как отключить спящий режим в Windows 10
Итак, монитор компьютера можно настроить, изменив его расширение, формат, яркость, контрастность и масштаб. Если с экраном возникают проблемы, стоит обновить драйверы, проверить кабель или выполнить калибровку. Уход компьютера в спящий режим также можно настроить или вовсе отключить.
Просмотр параметров отображения в Windows
Большинство дополнительных параметров дисплея из предыдущих версий Windows теперь доступны на странице параметров дисплея.
Выберите Начните> Параметры > система>Дисплей.
Если вы хотите изменить размер текста и приложений, выберите нужный вариант в меню рядом с пунктом Масштаб. Узнайте, как изменить только размер текста, в Windows легко увидеть.
Чтобы изменить разрешение экрана, воспользуйтесь меню рядом с пунктом Разрешение экрана. Примечание. Используйте рекомендуемое разрешение. Если вы измените разрешение, содержимое может быть нечетким или пикселизированным.
Чтобы выполнить калибровку цветов, введите «калибровка цветов дисплея» в поле поиска раздела «Параметры» и следуйте инструкциям.
Если вы не можете найти необходимый параметр, попробуйте выполнить его поиск с помощью поля поиска на панели задач.
Большинство дополнительных параметров дисплея из предыдущих версий Windows теперь доступны на странице параметров дисплея.
Выберите Начните > Параметры > Системный>Дисплей.
Если вы хотите изменить размер текста и приложений, используйте параметр в раскрывающемся меню в разделе Масштаб и разметка. Узнайте, как изменить только размер текста в Windows, чтобы было проще его видеть.
Чтобы изменить разрешение экрана, воспользуйтесь меню в области Разрешение экрана. Примечание. Используйте рекомендуемое разрешение. Если вы измените разрешение, содержимое может быть нечетким или пикселизированным.
Чтобы выполнить калибровку цветов, введите «калибровка цветов дисплея» в поле поиска раздела «Параметры» и следуйте инструкциям.
Если вы не можете найти необходимый параметр, попробуйте выполнить его поиск с помощью поля поиска на панели задач.
Содержание
- Каким способом узнать разрешение экрана на Windows 10
- Стандартные средства
- Параметры системы
- Панель управления
- Утилиты для настройки видеокарт
- Командная строка
- Средство диагностики DirectX
- Сведения о системе
- Сторонние приложения
- Custom Resolution Utility
- AIDA64
- MultiMonitor Tool
- Speccy
- Узнаем где и смотрим все технические характеристики монитора
- Определяем по модели
- Штатные средства Windows
- Специальные утилиты
- Как узнать и изменить разрешение экрана в Windows 10
- Как узнать текущее разрешение экрана в Windows 10
- Видео: как узнать текущее разрешение экрана в Windows 10
- Как определить максимальное разрешение монитора
- Как изменить разрешение экрана в Windows 10
- С помощью параметров Windows 10
- С помощью «Панели управления»
- Видео: как изменить разрешение экрана в Windows 10
- Почему разрешение экрана меняется самопроизвольно
- Как решить проблему самоменяющегося разрешения экрана
- Видео: как обновить драйверы видеокарты в Windows 10
- Какие проблемы могут возникнуть при настройке разрешения экрана
Каким способом узнать разрешение экрана на Windows 10
Разрешение или разделительная способность экрана — это размеры изображения, выражаемые в пикселях по горизонтали и вертикали. Чем из большего количества пикселей — мельчайших элементов изображения на дисплее — состоит картинка, тем приятнее она выглядит.
Оптимальная разделительная способность равняется разрешению матрицы монитора — когда каждый логический элемент картинки соответствует физическому пикселю. Разберемся, как узнать разрешение экрана на Windows 10 средствами операционной системы и при помощи посторонних утилит.
Стандартные средства
В операционной системе много инструментов, позволяющих вывести информацию о разрешении монитора.
Параметры системы
В параметрах Windows 10 используемую разделительную способность экрана можно узнать минимум тремя способами. Опишем все, пуская большинству людей достаточно и одного – самого простого.
1. Откройте окно параметров через контекстное меню Пуска, комбинацией клавиш Win + I, иконку в Пуске или через Панель уведомлений в трее.
2. Кликните по разделу «Система».
3. Альтернативный вариант — зажмите Win + R, введите « desk.cpl » и кликните «OK».
4. Еще один способ — щелкните правой клавишей по свободной области Рабочего стола и выберите «Параметры экрана».
5. Пролистайте содержимое правой части окна вниз до раздела «Масштаб и разметка». В нем находятся данные о текущей разделительной способности экрана.
6. Если после значение нет текста «(рекомендуется)», необходимо изменить разрешение на «родное» для дисплея.
В следующем блоке «Несколько дисплеев» щелкните «Дополнительные параметры…», и в открывшемся окне увидите текущее разрешение экрана и Рабочего стола.
Панель управления
Актуально для старых выпусков Windows 10, в последних обновлениях Microsoft постепенно отходят от Панели управления, перемещая все больше настроек в Параметры.
- Откройте Панель управления, например, через контекстное меню Пуска.
- Переключите вид ее иконок на значки и кликните по объекту «Экран».
Также можете выбрать пункт «Разрешение экрана» в контекстном меню Рабочего стола, если используете Windows 10 до 1803.
- Слева в меню активируйте ссылку «Настройка разрешения экрана». Ниже отобразятся нужные значения.
Утилиты для настройки видеокарт
Фирменные утилиты от AMD, Nvidia и Intel также отобразят сведения об установленной разделительной способности экрана и позволяют изменить ее. Для запуска панели управления графическим адаптером откройте контекстное меню Рабочего стола и выберите:
- для встроенной видеокарты от Intel — «Графические характеристики», перейдите в раздел «Дисплей»;
- для ускорителей от AMD — «Настройки Radeon» → «Дисплей» → «Характеристики»;
- Nvidia — «Панель управления Nvidia» → в меню слева кликните «Дисплей» → «Регулировка размера и положения».
Командная строка
Запустите командную строку и выполните в ней команду « wmic desktopmonitor get screenheight, screenwidth ».
Первое значение — число пикселей по вертикали, второе — по горизонтали.
Средство диагностики DirectX
1. Выполните команду « dxdiag » в окне Win + R или поисковой строке.
2. Посетите вкладку «Экран», в первом блоке «Устройство» опуститесь вниз.
Сведения о системе
Информационная утилита Windows.
- Выполните команду « msinfo32 » через поиск или Win + R.
- Разверните ветку «Компоненты» и кликните по пункту «Дисплей».
Ищите строку с разделительной способностью и текущей частотой в правой части окна.
Сторонние приложения
Информационные утилиты и программы для настройки монитора также покажут используемую разделительную способность монитора, данные способы подойдут для компьютера и ноутбука.
Custom Resolution Utility
Простая и понятная программа для изменения разрешения, с ее помощью, можно поменять настройки экрана или поставить свое разрешение.
1. Перейдите по ссылке https://www.monitortests.com/forum/Thread-Custom-Resolution-Utility-CRU и нажмите «Download: cru-1.4.2.zip» для загрузки архива.
2. Запустите CRU.exe прямо с архива.
3. В первой форме «Detailed resolution…» увидите строчку с разрешением монитора.
AIDA64
Запустите программу, разверните ветку «Отображение» и щелкните «Рабочий стол». Ссылка на программу: https://www.aida64.com/downloads
MultiMonitor Tool
Запустите приложение, информация содержится в главном окне.
Speccy
Данные о текущем разрешении ищите в разделе «Графические устройства».
Аналогичных приложений много, но в данном случае все они лишние. В Windows 10 есть несколько инструментов, позволяющих узнать и изменить разрешение экрана.
Узнаем где и смотрим все технические характеристики монитора
Привет, друзья! В одной из прошлых публикаций мы рассмотрели основные характеристики монитора, на которые следует обратить внимание при его покупке. Возможно, кому-то приобретение нового девайса пока не требуется, но вдруг понадобилось определить параметры давно и успешно используемого.
Сегодня мы рассмотрим, как узнать характеристики монитора быстрее и проще всего. Речь пойдет не только о способах, которые позволяют уточнить абсолютно все технические параметры, но и о тех, которые помогут узнать только самые основные из них.
Определяем по модели
Пожалуй, самый простой способ – это определить модель своего монитора и уже отсюда «отплясывать. Слышал я мнение, что производители мониторов и прочего компьютерного железа очень любят свою продукцию, поэтому лепят бренд и марку куда только можно.
Если это был троллинг, то очень тонкий. На самом деле о любви или гордости за такую замечательную продукцию речь не идет – эти данные требуют указывать международные нормативные акты. В обязательном порядке марка и модель монитора должны присутствовать:
- На упаковочной коробке;
- На инструкции по эксплуатации и гарантийном талоне;
- На шильдике, наклеенном с тыльной стороны монитора.
Даже если вы утилизировали коробку, а нечистая сила украла гарантийный талон, шильдик на мониторах большинства пользователей остается нетронутым. Нужно только добраться до него, чтобы посмотреть модель.
Учитывайте, что он может быть наклеен и не сзади, а снизу, возле портов для подключения дисплея к видеокарте.
Опционально модель монитора может быть написана на фронтальной панели (за исключением безрамочных экземпляров, у которых нет места для этого) или яркой наклейке, которую почти, но не всегда лепит производитель для привлечения внимания потенциального покупателя.
На этой же наклейке обычно указаны основные характеристики изделия.
Узнав модель, достаточно зайти в интернет и найти сайт, содержащий информацию по конкретной модели.
Это может быть Интернет-ресурс производителя устройства, текстовый или видео обзор конкретной модели или сравнение нескольких, а также интернет-магазин, продающий мониторы и прочие периферийные устройства – например, этот , кстати рекомендую, сам частенько пользуюсь.
А что, если Гугл не находит технические характеристики изделия? Так не бывает. Google знает все, гарантирую. А чего не знает он, то знают Яндекс или Bing.
Штатные средства Windows
Некоторые параметры монитора можно узнать с помощью базовых средств Виндовс 10, 8 или 7. Принципиальных отличий в названиях пунктов меню нет, так как изменения в этих версиях больше коснулись интерфейса, чем самой структуры ОСи.
Быстро определить модель своего монитора можно, перейдя на панель управления и выбрав пункт «Устройства и принтеры», где в числе прочих вы найдете и модель монитора. Бренд обычно указан на самом мониторе – фирменный логотип по центру ниже экрана.
Далее действуем по описанной выше схеме – ищем на сайтах соответствующей тематики интересующую нас информацию. Увы, точных характеристик в описании устройства здесь нет.
Узнать чуть больше, а также настроить некоторые параметры, можно с помощью утилиты ATI Catalyst Control Center или «Панель управления Nvidia» – в зависимости от чипа, установленного на вашей видеокарте.
Дополнительная установка этих программ обычно не требуется – на ПК они инсталлируются одновременно с драйверами графического ускорителя. В соответствующих разделах можно посмотреть такие технические характеристики дисплея:
- Текущее и максимальное разрешение;
- Частоту покадровой развертки;
- Ориентацию изображения;
- Используемый для подключения порт;
- Глубина передачи цвета и используемая цветовая схема;
- Поддержка цифрового аудио монитором.
Конечно, это не все технические параметры, однако иногда и их вполне достаточно. Если же вам нужна полная информация по конкретному устройству, которой может не быть даже на сайте производителя, рекомендую переходить к следующему способу.
Специальные утилиты
Существуют специальные утилиты, которые не могут менять параметры работы компьютера и периферических устройств, однако умеют собирать детальную информацию по множеству аспектов работы и формировать соответствующие отчеты. К наиболее известным из них следует отнести:
- Everest;
- AIDA64;
- PC Wizard;
- System Explorer;
- SIW.
Это – отличные способы узнать всю «подноготную» своего дисплея, как конкретного устройства с конкретным идентификатором. В числе прочей отображаемой информации такие интересные данные, как дата производства и общее время эксплуатации.
Также здесь вы найдете характеристики отдельных модулей, чего попросту нет в базовых инструментах Виндовс. Единственный недостаток таких программ – ни одна из них почему-то не определяет типа матрицы – такого пункта вообще нет в интерфейсе. Странно, да?
Если же вы впервые слышите о матрице, рекомендую ознакомиться с публикацией «Из чего состоит монитор». Также вам может быть полезно узнать, как выбрать монитор правильно.
А на сегодня все. Делитесь моими публикациями в социальных сетях и подписывайтесь на новостную рассылку – это никогда не помешает. До завтра!
Как узнать и изменить разрешение экрана в Windows 10
От разрешения экрана зависят качество и размер изображения. Они, в свою очередь, могут снижать давление на глаза во время работы за компьютером. Но случается, что разрешение экрана может самопроизвольно меняться и, наоборот, доставлять дискомфорт.
Как узнать текущее разрешение экрана в Windows 10
Узнать разрешение экрана можно с помощью параметров экрана или внешнего сервиса.
- Щёлкните по пустому месту на рабочем столе и выберите «Параметры экрана».
Через контекстное меню рабочего стола откройте «Параметры экрана»
В «Параметрах экрана» перейдите в дополнительные параметры
Вкладка «Дополнительные параметры экрана» даёт исчерпывающую информацию о подключенных мониторах
Параметры рабочего стола — это среда для настройки расширения экрана, калибровки яркости, ориентации и других свойств монитора.
Узнать разрешение экрана можно и с помощью внешнего сервиса, например, Screen Resolution. Достаточно найти нужный сайт в интернете, открыть его, и скрипт страницы сделает всё остальное.
Разрешение экрана могут определить онлайн-сервисы
Видео: как узнать текущее разрешение экрана в Windows 10
Как определить максимальное разрешение монитора
Чтобы узнать максимально допустимое разрешение, на которое рассчитан дисплей, достаточно перейти в «Дополнительные параметры экрана», как показано выше, и в фильтре «Разрешение» найти пункт с цифровым значением и дополнительной подписью «(рекомендуется)».
Оптимальное разрешение экрана имеет подпись «(рекомендуется)»
Как изменить разрешение экрана в Windows 10
Менять разрешение экрана очень просто, но не стоит делать это часто. Максимальное количество пикселей создаёт меньшую нагрузку на глаза. Разрешение экрана ниже, чем рекомендовано производителями, желательно использовать только людям с проблемами зрения.
С помощью параметров Windows 10
При помощи параметров изменить настройки разрешения экрана проще всего:
- В подпункте «Разрешение» выберите, что вам подходит, и нажмите «Применить».
Кнопка «Применить» запустит смену разрешения экрана
Подтвердите изменение параметров кнопкой «Сохранить»
Изменить разрешение экрана можно и следующим образом:
- В меню «Дополнительные параметры экрана» нажмите ссылку «Свойства графического адаптера».
Через дополнительные параметры откройте «Свойства графического адаптера»
В свойствах графического адаптера щёлкните на «Список всех режимов»
Через «Список режимов» также можно изменить разрешение экрана
С помощью «Панели управления»
«Панель управления» — важный инструмент контроля и настройки компьютера. Поэтому разрешение экрана также можно настроить через апплеты этой среды.
- Нажмите комбинацию клавиш Win + R, введите команду control и нажмите «OK».
Через окно «Выполнить» запустите «Панель управления»
Через «Панель управления» войдите в апплет «Экран»
Перейдите по ссылке «Настройка разрешения экрана»
Выберите в фильтре «Разрешение» необходимое значение и нажмите «OK»
В отдельных сборках или после некоторых обновлений ОС этот способ может не работать, а пункт «Настройка разрешения экрана» приводить в среду параметров Windows. Причиной этому является постепенный отказ разработчиков от «Панели управления» и перенесение всех настроек ПК в параметры Windows.
Видео: как изменить разрешение экрана в Windows 10
Почему разрешение экрана меняется самопроизвольно
Причина, по которой разрешение экрана может меняться без вмешательства пользователя, только одна — неполадки в работе драйвера. А вот причин для возникновения ошибок много:
- вирус может повредить системные файлы;
- перегрев может спровоцировать сбой в работе видеокарты;
- запуск множества процессов, потребляющих видеопамять, может спровоцировать нарушения в работе видеокарты;
- сбои в работе электросети могут повредить конденсаторы, а это приведёт к нестабильности в работе видеокарты.
Как показывает практика, некоторые старые игры также могут менять разрешение всего экрана. Причём они делают это таким образом, что при сворачивании игры разрешение рабочего стола не возвращается в нормальное положение. Вернуть изначальные параметры в случаях с подобными играми может только полное закрытие приложения.
Как решить проблему самоменяющегося разрешения экрана
В случаях, когда необходима замена конденсаторов или общий анализ видеокарты и материнской платы, стоит прибегнуть к помощи специалистов. С остальными проблемами можно справиться самостоятельно:
- Проверьте охлаждение видеокарты и очистите системный блок от пыли.
- Просканируйте систему на наличие вирусов. Для достижения лучшего результата используйте больше одного антивируса.
- Установите свежую версию видеодрайвера. Скачать программное обеспечение можно только с сайта производителя или при помощи «Диспетчера устройств» с серверов Microsoft:
- нажмите комбинацию клавиш Win + R, введите команду devmgmt.msc и нажмите «OK»;
- в «Диспетчере устройств» откройте вкладку «Видеоадаптеры», щёлкните правой кнопкой по устройству и выберите «Обновить драйверы»;
Обновите драйвер видеокарты через «Диспетчер устройств»
Выберите пункт «Автоматический поиск…», чтобы мастер самостоятельно нашёл и установил драйвер
Перезагрузите компьютер, чтобы изменения вошли в силу.
Видео: как обновить драйверы видеокарты в Windows 10
Какие проблемы могут возникнуть при настройке разрешения экрана
Существует два типа проблем, связанных с разрешением экрана, которые встречаются чаще остальных:
- разрешение меняется при каждой перезагрузке компьютера;
- разрешение экрана нельзя поменять вообще.
Если изменение разрешения происходит только после перезагрузки или выхода из спящего режима, проблема в настройках конфигурации системы:
- Нажмите комбинацию клавиш Win + R, введите команду msconfig и запустите её в действие кнопкой «OK».
- В окне конфигурации перейдите во вкладку «Загрузка» и снимите галочку с пункта «Базовое видео». Примите изменения кнопкой «OK».
Уберите галочку с пункта «Базовое видео» для исправления самоизменяемого разрешения экрана
Проблема с запретом на изменение размеров расширения экрана чуть сложнее. За включение и отключение настроек Windows отвечает «Редактор групповой политики». В этой службе и нужно произвести некоторые изменения.
- Нажмите комбинацию клавиш Win + R, введите команду gpedit.msc и нажмите «OK».
- В колонке слева откройте вкладки по пути «Конфигурация пользователя» — «Административные шаблоны» — «Панель управления» — «Окно свойств экрана».
«Редактор групповой политики» отвечает за дееспособность настроек Windows
Выберите пункт «Не задано» для выключения возможности менять разрешение экрана
Расширение экрана — количество пикселей, которое содержит вертикаль и горизонталь монитора. От него зависит качество и размер изображений, а также их влияние на зрение пользователя. Поэтому так важно уметь изменять и исправлять размеры экрана в Windows 10.
Пользователь компьютера потребляет информацию через экран. Именно на него выводится информация, будь то видеоролик, игра или интерфейс ОС. И человек, который заботится о качестве воспроизводимого контента, должен представлять, как можно узнать разрешение экрана на операционной системе Windows 10. В дальнейшем эти сведения помогут оптимизировать работу ПК.
На что влияет?
Разрешение – важнейшая характеристика экрана. Она непосредственным образом влияет на четкость картинки. Разрешение представляет собой соотношение пикселей по вертикали и горизонтали, давая тем самым представление о плотности точек.
На заметку. Плотность пикселей зависит не только от разрешения, но и от диагонали экрана.
Вне зависимости от того, какую модель монитора вы используете, Windows 10 дает возможность изменить соотношение пикселей. Так, со стандартного разрешения 1920х1080 можно перейти на 1280х720. Это позволит сэкономить энергию, а также повысить производительность ПК, но, в то же время, картинка будет менее четкой.
Иногда плотность пикселей понижается без ведома пользователя. В такой ситуации он просто обязан знать максимальное и текущее разрешение, чтобы выставить оптимальный параметр. Кроме того, информация о соотношении точек поможет оптимизировать расход трафика и загрузку контента. Ведь нет смысла просматривать видеоролики в 4K, когда экран рассчитан на стандарт FullHD.
К сожалению, название монитора не дает полного представления о его характеристиках. В частности, в нем указываются только максимальное соотношение пикселей и диагональ, а возможности регулировки разрешения остаются в секрете. Чтобы раскрыть все карты, рекомендуется обратиться к встроенному или специальному ПО, которое призвано помочь в определении стандарта экрана.
Как узнать максимальное разрешение
Максимальным называется реальное разрешение экрана. То есть это фактическое соотношение пикселей на матрице. Зная эту характеристику, вы будете понимать, на что способен монитор, и под какой тип контента он создавался.
Специальное ПО
Посмотреть информацию можно при помощи программного обеспечения от сторонних разработчиков. Среди приложений, представленных в сети, стоит выделить AIDA64. Оно показывает не только количество пикселей на экране, но и другие важные характеристики.
Но нас будет интересовать только монитор, поэтому после загрузки и установки ПО необходимо сделать следующее:
- Запустить приложение.
- Перейти в раздел «Дисплей», а затем – «Монитор».
- Кликнуть по названию монитора (если подключено 2 или больше).
Ниже приводится информация о характеристиках матрицы. Это и название, и тип, и частота кадров. Но вам следует присмотреться к строчке «Максимальное разрешение».
Настройки операционной системы
Возможно, пользователю не захочется скачивать и устанавливать дополнительное ПО, чтобы посмотреть интересующую характеристику экрана. Тогда рекомендуется проверить разрешение на компьютере при помощи встроенных средств Windows 10:
- Запустите «Параметры» через меню «Пуск».
- Перейдите в раздел «Система».
- Откройте вкладку «Дисплей».
- Щелкните по диалоговому окну под заголовком «Разрешение экрана».
- Изучите представленную информацию.
Максимальным здесь будет то соотношение пикселей, рядом с которым указывается примечание «Рекомендуется». Как правило, это самый высокий показатель.
Обратите внимание, что указанное в «Параметрах» разрешение может отличаться от реального. Подобное происходит в ситуации, когда пользователь забывает обновить драйверы видеокарты. Поэтому рекомендуется внимательно следить за состоянием ПО.
Как определить текущее разрешение
Текущим называется соотношение пикселей, которое установил пользователь. То есть при реальном разрешении 1920х1080 владелец ПК может выбрать 1280х720. Если подобный выбор был сделан, то 720p и будет текущим показателем. Проверить это поможет любой из следующих способов.
Онлайн-ресурсы
Даже если вы изменили разрешение в настройках ПК, то текущий показатель отобразят онлайн-ресурсы вроде screenresolution.ru. Просто откройте сайт в браузере, после чего на экране высветится информация о выбранном соотношении пикселей ноутбука или стационарного компьютера.
Параметры экрана
Этот метод позволяет определить не только текущее, но и максимальное разрешение, если ранее вы не уточнили соответствующую информацию. Чтобы ознакомиться с характеристиками монитора, нужно:
- Щелкнуть ПКМ по свободной области Рабочего стола.
- Выбрать «Параметры экрана».
- В открывшемся меню обратить внимание на пункт «Разрешение экрана».
Текущим будет то значение, которое указывается изначально после перехода в меню «Параметры». Также вы можете узнать максимальное соотношение пикселей и, при необходимости, изменить показатели.
«Сведения о системе»
Windows 10 позволяет получить полное представление о компьютере. Если вы хотите узнать о характеристиках дисплея, то сделайте следующее:
- Одновременно нажмите клавиши «Win» + «R», чтобы запустить окно «Выполнить».
- Введите запрос «msinfo32», а затем нажмите «ОК» или «Enter».
- Оказавшись в меню «Сведения о системе», раскройте вкладку «Компоненты» и выберите «Дисплей».
Интересующая информация будет скрываться в пункте «Разрешение». Здесь указывается как раз тот показатель, который ранее был выбран в настройках.
«Средство диагностики»
Еще один метод, который помогает в получении информации о дисплее при помощи окна «Выполнить».
На этот раз нужно ввести запрос «dxdiag». После этого откроется «Средство диагностики», где во вкладке «Экран» вы сможете узнать о разрешении. Оно указывается в пункте «Режим экрана».
Командная строка
Заключительный вариант, предполагающий использование встроенных средств Windows 10. Чтобы узнать текущее разрешение монитора, понадобится открыть Командную строку. Сделать это можно по клику правой кнопки мыши над иконкой «Пуск». Здесь вы увидите пункт меню для перехода в КС, а, оказавшись в искомом интерфейсе, останется ввести команду «wmic path Win32_VideoController get CurrentHorizontalResolution,CurrentVerticalResolution». После нажатия клавиши «Enter» необходимые сведения отобразятся в окне КС.
Информационный софт
На встроенных средствах диагностики методы определения соотношения пикселей не ограничиваются. Также можно воспользоваться программным обеспечением от сторонних разработчиков. Зачастую оно оказывается более удобным при получении информации об экране.
Custom Resolution Utility
Название этой утилиты говорит само за себя. Программа разрабатывалась специально для тех, кто хочет узнать текущее разрешение. После загрузки и установки необходимо лишь запустить Custom Resolution Utility, выбрать модель подключенного монитора и ознакомиться со сведениями в подпункте «Detailed resolution».
Важно. Программа доступна только на английском языке.
AIDA64
Это приложение уже использовалось для определения максимального разрешения, но и о текущих параметрах AIDA64 может рассказать в полной мере. Чтобы получить исчерпывающую информацию, сделайте следующее:
- Запустите утилиту.
- Перейдите в раздел «Дисплей».
- Затем выберите «Рабочий стол».
- Изучите сведения о текущих настройках дисплея.
Если что, через AIDA64 можно сразу узнать и о максимальных показателях. Для этого нужно вернуться на шаг назад и выбрать в разделе «Дисплей» пункт «Монитор».
MultiMonitor Tool
Англоязычная программа, которая, впрочем, не вызывает затруднений при определении характеристик монитора и его текущих настроек. Чтобы узнать о соотношении пикселей, необходимо скачать и установить приложение, а затем открыть его. Интересующая информация приводится сразу же на главной странице внутри MultiMonitor Tool.
Speccy
Последнее приложение, на котором хотелось бы остановиться. После установки софта воспользуйтесь инструкцией:
- Запустите Speccy.
- Перейдите во вкладку «Графические устройства».
- Раскройте вкладку «Монитор».
В указанном пункте приводятся сведения как о текущем, так и о рабочем разрешении. Исходя из этого, вы можете сделать вывод, насколько рационально используются ресурсы монитора.
Пользователи слабо интересуются характеристиками своего компьютера – если устройство работает без тормозов и зависаний, претензий к нему нет. С параметрами экрана ситуация иная. Когда используется маленькое разрешение, а монитор большой, все значки на экране будут растянутыми и размытыми. Когда оно слишком большое, даже человеку с хорошим зрением работать за компьютером будет некомфортно. А еще правильно настроенный параметр – залог сохранения зрения. Кстати, возможно Вам когда-то понадобится увеличить или уменьшить размер шрифта на компьютере, то представляем статью о том, как изменить размер шрифта на компьютере Windows.
А что вообще понимается под этим термином? Это количество активных точек, называемых пикселями и располагающихся по горизонтали и вертикали монитора. Чем их больше, тем разрешение выше и, соответственно, тем комфортнее работа за компьютером.
Менять его в любых произвольно выбранных диапазонах не получится – у каждого монитора оно свое. Показатели ограничены возможностями используемой видеокарты и программного обеспечения. Теперь рассмотрим некоторые способы как можно изменить расширение экрана на Windows 10.
Содержание
- 1 Изменение разрешения экрана в Параметрах
- 1.1 Настройки ночного света
- 1.2 Настройка яркости
- 2 С помощью настройки видеокарты
- 2.1 Дополнительные параметры дисплея
- 3 Программы от производителя видеокарты
- 3.1 Как узнать модель или семейство видеокарты
- 3.2 Nvidia
- 3.3 Intel
- 3.4 ATI
- 4 Функциональные клавиши для изменения яркости
- 5 Через Панель управления
- 6 Возможные проблемы и их решение
- 7 Подведем итоги
Изменение разрешения экрана в Параметрах
Кликаем левой клавишей мыши по кнопке «Пуск». В левом нижем углу видим пиктограмму в виде шестеренки и нажимаем на нее.
Открываются «Параметры», где нам требуется пункт «Система» из левого верхнего угла.
Нажимаем на него. И снова нам потребуется левый верхний пункт «Дисплей».
Переходим в правую его часть и прокручиваем колесиком мыши список, пока не появится строка «Разрешение экрана». Нажимаем на стрелочку выпадающего меню и выбираем требуемое значение. В последних сборках Windows 10 отображение поменяется сразу, а на мониторе появится подсвеченное диалоговое окошко, предлагающее сохранить примененные изменения, нажав на кнопку «Сохранить».
Если вас все устраивает, подтверждаете новые настройки – нажимаем на “Сохранить”.
Обращаем ваше внимание: срок действия предложения – ровно 15 с. Если за это время пользователь никаких действий не предпримет, смены разрешения не произойдет.
Кроме того в параметрах можно сделать прозрачную Панель задач, читайте подробности в статье.
Настройки ночного света
Для комфортной работы в ночное время Microsoft предусмотрел в последних версиях своей операционной системы возможность настройки ночного света.
Для включения опции нужно перейти по пути «Пуск-Параметры-Дисплей», где, прокрутив правую часть экрана, отыскать область «Цвет».
Задействовав переключатель, можно просто включить режим ползунком, передвинув его в положение «Вкл.», или же, пройдя по ссылке «Параметры ночного света», использовать тонкие настройки.
Также в разделе «Дисплей» можно поменять масштаб (влияющий и на отображение шрифтов в тексте). Чем он больше, тем крупнее элементы экрана, и тем проще работать с компьютером пожилым людям с ослабленным зрением.
Настройка яркости
Для настройки яркости средствами системы нужно нажать на область центра уведомлений. Для входа в него нужно кликнуть по пиктограмме в форме иконки сообщения.
Передвигая ползунок вправо и влево, можно отрегулировать яркость.
Обращаем внимание пользователей: из этого же меню можно включить ранее настроенный «Ночной свет».
С помощью настройки видеокарты
У читателей может возникнуть закономерный вопрос: «Для чего использовать свойства видеоадаптера, если есть «Параметры»»? Этот способ дает больше возможностей настройки не только разрешения, но и других параметров монитора. Если знать, что и как делать, можно существенно повысить удобство работы, изменив свойства экрана.
В этом случае есть несколько способов, так что рассмотрим каждый элемент по отдельности.
Дополнительные параметры дисплея
Наиболее простой метод, хорошо подходящий для начинающих пользователей. Выполняем действия, описанные выше (Пуск-Параметры-Система-Дисплей). Снова начинаем прокручивать правую часть. Чуть ниже «Разрешения экрана» находится ссылка «Дополнительные параметры дисплея». Щелкаем по нему.
Откроется новое окно, в котором нас интересует ссылка «Свойства видеоадаптера». Кликаем по ней, после чего, в другом рабочем окне, нажимаем на «Список всех режимов», находящийся в левой нижней части.
Видим большой список всех доступных режимов. Чтобы выбрать нужный, кликаем по нему и жмем на «ОК».
Не стоит устанавливать нестандартное разрешение, не убедившись, что оно поддерживается монитором (об этом можно узнать из инструкции). Несоблюдение этого правила чревато поломкой оборудования!
Программы от производителя видеокарты
Сегодня на пользовательских компьютерах можно встретить три вида графических адаптеров (видеокарт): встроенная графика от Intel, дискретные (т.е. докупаемые и устанавливаемые отдельно) решения от Nvidia и ATI от AMD. На бюджетных ноутбуках под управлением Виндовс 10 все три вида графики обычно интегрированные (но для обычного пользователя это не так важно).
Как узнать модель или семейство видеокарты
Проще всего приходится владельцам ноутбуков – в 99% случаев наклейка с указанием производителя оказывается на корпусе. Если же компьютер был приобретен давно, или же с рук, узнавать все придется самостоятельно. Рядом с «Пуском» в Windows 10 есть пиктограмма в виде лупы. Щелкаем по ней левой кнопкой мышки. В открывшемся поисковом поле пишем «Диспетчер устройств».
Кликаем по найденному приложению левой кнопкой. Открывается оснастка, где нас интересуют лишь «Видеоадаптеры». Щелкнув по стрелке раскрывающегося списка, пользователь легко узнает модель своей видеокарты.
Nvidia
Жмем на кнопку поиска (о ней мы говорили чуть выше). В открывшемся поле поиска пишем «Панель управления», после чего открываем найденное системой приложение.
Для удобства дальнейшей работы советуем переключить вид «Панели». В правом углу есть пункт «Просмотр: «Категория»». Кликаем левой клавишей мыши по раскрывающемуся списку и выбираем «Крупные значки».
Откроется меню, где необходимо отыскать «Панель управления NVIDIA».
Нажав на нее, попадаем в одноименное меню.
В левой части рабочего окна есть пункт «Изменение разрешения». После его выбора в правой части нужно выбрать требуемое разрешение, дважды кликнув по нему. Здесь же доступны настройки цвета.
Снова открываем «Панель управления NVIDIA». В левом верхнем углу видим пункт «Регулировка параметров цвета для видео». Открываем его.
В правой части рабочей области поставьте переключатель в положение «С настройками NVIDIA», после чего, двигая ползунки вправо и влево, добиваемся нужного качества картинки.
Intel
Чтобы открыть панель Intel® Graphics, необходимо щелкнуть по любой свободной области рабочего стола правой клавишей мыши. В появившемся контекстном меню выбираем «Графические характеристики».
После загрузки откроется нужная программа.
Здесь нас интересует «Дисплей» в левом верхнем углу. Снова нажимаем на него.
В выпадающим списке выбираем подходящий параметр для изменения настроек.
А сейчас попробуем изменить яркость или контрастность. Снова заходим в программу через «Дисплей», но открываем пункт «Настройки цветности».
В нижней части окна, используя ползунки, выставляем необходимые характеристики картинки.
ATI
Ввиду «традиционности» программного обеспечения от AMD, зайти в настройки чуть сложнее. Щелкаем правой клавишей мыши на любом свободном месте рабочего стола. В появившемся контекстном меню выбираем пункт «AMD Catalist…», после чего щелкаем по нему левой кнопкой мыши.
Открывается программа, где в левой части нужно выбрать характеристики своего монитора: «Мои цифровые плоские панели» для экранов ноутбуков или мониторов, подключенных по HDMI, или же «Мои VGA экраны» для более старых устройств. Вне зависимости от типа дисплея, нужно будет выбрать пункт «Пользовательские разрешения…», также находящийся в левой нижней части. После этого, используя область «Базовый режим», можно выставить необходимые значения.
Тут также возможно изменение яркости, контрастности, иных характеристик цвета.
Для этого снова открываем программу AMD Catalyst Control Center. На этот раз нас интересует раскрывающийся пункт «Управление рабочим столом» в левом верхнем углу. Щелкаем по нему левой кнопкой мыши и попадаем на «Цвет рабочего стола».
В правой части рабочей области находятся ползунки, двигая которые, подстраиваем изображение под свои нужды.
Функциональные клавиши для изменения яркости
Вне зависимости от производителя и характеристик видеокарты, яркость и контрастность (четкость) можно настроить, используя меню самого монитора. Пользователям ноутбуков доступны функциональные клавиши. В этих случаях все индивидуально, но все же ряд общих советов мы дадим.
Об изменении яркости через «Центр уведомлений» мы уже писали. Сейчас же поговорим о функциональных клавишах. Ниже – типичная клавиатура ноутбука (для примера использован Acer TravelMate). Обратите внимание на клавиши, располагающиеся неподалеку от цифрового блока и кнопку Fn.
Зажимая Fn, и одновременно нажимая «стрелочку влево», яркость можно понизить. При одновременном нажатии на Fn и «стрелочку вправо» она увеличивается.
Также есть и другие клавиши на клавиатуре, где изображено солнышко разных размеров. С помощью этих клавиш можно как поднять, так и понизить яркость экрана.
Фото: mac-ua.com
Функциональных клавиш очень много, их полезно знать для более быстрой работы, поэтому предлагаем познакомиться со статьей горячие клавиши Windows 10.
Через Панель управления
В последних сборках Windows 10 из классической оснастки возможность изменения параметров дисплея полностью убрали. Но в операционной системе Windows 10 LTSC, а также всех ранних сборках эта опция пока что осталась. Чтобы ей воспользоваться, нужно пройти по пути «Панель управления-Экран».
В левой части есть ссылка «Настройка разрешения экрана». Щелкнув по ней, попадаем в «Параметры дисплея», где можно установить нужные значения.
Еще раз напоминаем – владельцам новых сборок системы этот путь больше недоступен! То же самое касается и «Электропитания» в «Панели управления». В новых версиях Виндовс 10 яркость сейчас регулируется через «Центр уведомлений».
Возможные проблемы и их решение
Попытавшись выставить требуемые ему параметры экрана, пользователь может столкнуться с рядом типовых проблем.
Отсутствие параметров в меню «Дисплей»
Мы уже говорили о важности задействования дополнительных параметров видеокарты для тонкой настройки экрана (монитора). Если в меню «Дисплей» перечень возможных режимов разрешения невелик, можно попытаться установить требуемый параметр через «Дополнительные параметры дисплея».
Проблемы с драйверами видеокарты
Бывает, что в перечне разрешений, доступных через меню «Дисплей» есть всего два или три варианта (или он вообще пустой), но и через «Дополнительные параметры…» выставить необходимые показатели невозможно. Такое бывает на свежеустановленной системе при условии, что в установочном комплекте не нашлось необходимых драйверов (слишком старая, редкая, или совсем новая модель видеокарты).
На компьютерах под управлением последних версий Windows 10 и подключенных к сети, проблема редка.
Рекомендуем посетить сайт официального производителя устройства, узнав его модель способом, описанным в разделе «Как узнать модель или семейство видеокарты».
Перед этим можно попытаться обновить драйвер, воспользовавшись штатными возможностями системы. Идем по пути «Пуск-Параметры». Нам потребуется раздел «Обновление и безопасность» в левом нижнем углу.
Нажав на него, попадаем в новый «Центр обновления». Чтобы проверить и автоматически загрузить все необходимое, жмем на «Проверить наличие обновлений».
Система сама найдет и установит все необходимое, после чего компьютер нужно будет перезагрузить.
Если Windows отыщет и установит нужные драйверы, процесс перезагрузки может отнять довольно много времени. Это нормально, беспокоиться и пытаться принудительно перезагрузить компьютер не нужно!
Несоответствие аппаратных возможностей и монитора
Бывает, что неопытные пользователи, приобретя новый 4К монитор, ради экономии не обновляют системный блок. Старая видеокарта в этом случае физически неспособна выдать картинку сверхвысокого разрешения. Придется или довольствоваться «устаревшими» параметрами расширения экрана, или же обновлять аппаратную начинку системного блока.
Устаревший монитор
Прямо противоположная ситуация. Куплен новый компьютер с современной видеокартой, но компанию ему составляет древний монитор с форматом экрана 4:3 и размером экрана максимум 17“. В этом случае нужное масштабирование иногда можно выставить через «Дополнительные параметры дисплея», вот только результат пользователя вряд ли обрадует. Изображение будет слишком мелким, расплывчатым, работа за компьютером быстро приведет к усталости и боли в глазах. Решение одно – покупка нового монитора. Читайте о том, как подключить монитор к компьютеру.
Аппаратные неисправности видеокарты
Если невозможность установить оптимальное разрешение сочетается с частыми вылетами на «Синий экран» (BSOD), а на экране время от времени появляются «Артефакты» (т.е. странные полоски, черный экран, пятнышки, изображение рябит), советуем посетить специализированный сервисный центр. Существует вероятность технической неисправности видеоадаптера, с которой в домашних условиях справиться невозможно.
Проблемы с кабелем
Если есть заведомо исправный кабель, нужно попробовать подключить монитор через него. Возможно, проблема кроется в плохом контакте. Выключите компьютер и попробуйте заново вставить кабели в разъем, очистив штекер от пыли и прочих загрязнений.
Не нужно пытаться «через силу» вдавливать разъем. Это может окончиться поломкой оборудования!
Проблемы с переходниками
На практике часто встречается ситуация, когда старый монитор подключается к относительно новой видеокарте через DVI-I/VGA переходник (или наоборот). Бывает, что владельцы старых дисплеев используют для подключения VGA-HDMI адаптеры.
Во-первых, такие пользователи часто сталкиваются с проблемами аппаратной несовместимости видеокарты и монитора (о чем мы говорили выше). Во-вторых (особенно в случае с VGA-HDMI) надежность таких соединений не гарантирована никем (и даже их производителями). Можно попытаться решить проблему, заменив переходник. Если ситуацию это не исправит, остается лишь вариант с заменой устаревшего оборудования.
Если техническая подкованность пользователя не позволяет ему выяснить, какой тип подключения использует его монитор/видеокарта, лучше обратиться за помощью к техническому консультанту в специализированном магазине, показав ему фото тыльной стороны системного блока и штекера дисплея.
Неправильное разрешение в старых программах
Несмотря на критику, Windows 10 – достаточно качественная система, позволяющая запускать старые версии игр и программ, используя штатные возможности. Но все же без проблем такие попытки обходятся редко. Типичной можно считать ситуацию, когда в игру начала 2000-х годов невозможно играть из-за размытого и растянутого изображения – автоматическая настройка не справляется. На помощь придет «режим совместимости».
Щелкаем по значку программы правой клавишей мыши и выбираем «Свойства» в контекстном меню.
Щелкаем по нему, в открывшемся окне выбираем вкладку «Совместимость».
С помощью этого инструмента можно запустить программу в среде, имитирующей работу старых версий Windows, начиная с Windows 95. Для выставления нужного разрешения используем раскрывающийся список «Режим пониженной цветности», а также пункт «Использовать разрешение экрана 640х480». Если программа отказывается работать в режиме «во весь экран», или же в случае, когда характеристики монитора делают это некомфортным, задействуем флажок «Отключить оптимизацию во весь экран».
Подведем итоги
Надеемся, что читатели после прочтения смогут самостоятельно изменять разрешение экрана на Виндовс 10, сделав свою работу за компьютером более комфортной. Подытожим, что может научиться делать пользователь, подробно изучив материал статьи:
- Менять разрешение экрана, используя как штатные возможности операционной системы, так и программы от производителя видеокарты;
- настраивать яркость и ночной режим с помощью системного «Центра уведомлений»;
- менять яркость, используя функциональные клавиши ноутбука;
- настраивать контрастность, яркость и четкость;
- решать наиболее типовые проблемы, связанные с невозможностью настройки или некорректным отображением режимов разрешения экрана;
- настраивать старые игры и программы так, чтобы они могли нормально работать с новыми мониторами.
От разрешения экрана зависят качество и размер изображения. Они, в свою очередь, могут снижать давление на глаза во время работы за компьютером. Но случается, что разрешение экрана может самопроизвольно меняться и, наоборот, доставлять дискомфорт.
Как узнать текущее разрешение экрана в Windows 10
Узнать разрешение экрана можно с помощью параметров экрана или внешнего сервиса.
- Щёлкните по пустому месту на рабочем столе и выберите «Параметры экрана».
Через контекстное меню рабочего стола откройте «Параметры экрана»
- В открывшемся окне пролистните страницу вниз и щёлкните по «Дополнительные параметры экрана».
В «Параметрах экрана» перейдите в дополнительные параметры
- Фильтр «Разрешение» показывает текущие размеры экрана. Если к компьютеру подключено 2 и более мониторов, чтобы узнать разрешение каждого из них, необходимо щёлкнуть по соответствующим иконкам с цифрами.
Вкладка «Дополнительные параметры экрана» даёт исчерпывающую информацию о подключенных мониторах
Параметры рабочего стола — это среда для настройки расширения экрана, калибровки яркости, ориентации и других свойств монитора.
Узнать разрешение экрана можно и с помощью внешнего сервиса, например, Screen Resolution. Достаточно найти нужный сайт в интернете, открыть его, и скрипт страницы сделает всё остальное.
Разрешение экрана могут определить онлайн-сервисы
Видео: как узнать текущее разрешение экрана в Windows 10
Как определить максимальное разрешение монитора
Чтобы узнать максимально допустимое разрешение, на которое рассчитан дисплей, достаточно перейти в «Дополнительные параметры экрана», как показано выше, и в фильтре «Разрешение» найти пункт с цифровым значением и дополнительной подписью «(рекомендуется)».
Оптимальное разрешение экрана имеет подпись «(рекомендуется)»
Как изменить разрешение экрана в Windows 10
Менять разрешение экрана очень просто, но не стоит делать это часто. Максимальное количество пикселей создаёт меньшую нагрузку на глаза. Разрешение экрана ниже, чем рекомендовано производителями, желательно использовать только людям с проблемами зрения.
С помощью параметров Windows 10
При помощи параметров изменить настройки разрешения экрана проще всего:
- В подпункте «Разрешение» выберите, что вам подходит, и нажмите «Применить».
Кнопка «Применить» запустит смену разрешения экрана
- Потребуется подтверждение действия, поэтому по запросу системы на сохранение параметров щёлкните кнопку «Сохранить» до того, как таймер закончит отсчёт. В противном случае настройка не примется и разрешение вернётся в исходную точку.
Подтвердите изменение параметров кнопкой «Сохранить»
Изменить разрешение экрана можно и следующим образом:
- В меню «Дополнительные параметры экрана» нажмите ссылку «Свойства графического адаптера».
Через дополнительные параметры откройте «Свойства графического адаптера»
- В открывшемся окне щёлкните по кнопке «Список всех режимов».
В свойствах графического адаптера щёлкните на «Список всех режимов»
- В выпавшем списке режимов выберите необходимый и нажмите «OK».
Через «Список режимов» также можно изменить разрешение экрана
С помощью «Панели управления»
«Панель управления» — важный инструмент контроля и настройки компьютера. Поэтому разрешение экрана также можно настроить через апплеты этой среды.
- Нажмите комбинацию клавиш Win + R, введите команду control и нажмите «OK».
Через окно «Выполнить» запустите «Панель управления»
- Поменяйте фильтр «Просмотр» на «Мелкие значки» и после смены вида выберите апплет «Экран».
Через «Панель управления» войдите в апплет «Экран»
- В колонке слева нажмите на «Настройка разрешения экрана».
Перейдите по ссылке «Настройка разрешения экрана»
- Заполните интерфейс, который аналогичен «Параметрам»: выберите разрешение и нажмите кнопку «OK» для сохранения изменений.
Выберите в фильтре «Разрешение» необходимое значение и нажмите «OK»
В отдельных сборках или после некоторых обновлений ОС этот способ может не работать, а пункт «Настройка разрешения экрана» приводить в среду параметров Windows. Причиной этому является постепенный отказ разработчиков от «Панели управления» и перенесение всех настроек ПК в параметры Windows.
Видео: как изменить разрешение экрана в Windows 10
Почему разрешение экрана меняется самопроизвольно
Причина, по которой разрешение экрана может меняться без вмешательства пользователя, только одна — неполадки в работе драйвера. А вот причин для возникновения ошибок много:
- вирус может повредить системные файлы;
- перегрев может спровоцировать сбой в работе видеокарты;
- запуск множества процессов, потребляющих видеопамять, может спровоцировать нарушения в работе видеокарты;
- сбои в работе электросети могут повредить конденсаторы, а это приведёт к нестабильности в работе видеокарты.
Как показывает практика, некоторые старые игры также могут менять разрешение всего экрана. Причём они делают это таким образом, что при сворачивании игры разрешение рабочего стола не возвращается в нормальное положение. Вернуть изначальные параметры в случаях с подобными играми может только полное закрытие приложения.
Как решить проблему самоменяющегося разрешения экрана
В случаях, когда необходима замена конденсаторов или общий анализ видеокарты и материнской платы, стоит прибегнуть к помощи специалистов. С остальными проблемами можно справиться самостоятельно:
- Проверьте охлаждение видеокарты и очистите системный блок от пыли.
- Просканируйте систему на наличие вирусов. Для достижения лучшего результата используйте больше одного антивируса.
- Установите свежую версию видеодрайвера. Скачать программное обеспечение можно только с сайта производителя или при помощи «Диспетчера устройств» с серверов Microsoft:
- нажмите комбинацию клавиш Win + R, введите команду devmgmt.msc и нажмите «OK»;
- в «Диспетчере устройств» откройте вкладку «Видеоадаптеры», щёлкните правой кнопкой по устройству и выберите «Обновить драйверы»;
Обновите драйвер видеокарты через «Диспетчер устройств»
- кликните на «Автоматический поиск…» и дождитесь окончания работы мастера.
Выберите пункт «Автоматический поиск…», чтобы мастер самостоятельно нашёл и установил драйвер
Перезагрузите компьютер, чтобы изменения вошли в силу.
Видео: как обновить драйверы видеокарты в Windows 10
Какие проблемы могут возникнуть при настройке разрешения экрана
Существует два типа проблем, связанных с разрешением экрана, которые встречаются чаще остальных:
- разрешение меняется при каждой перезагрузке компьютера;
- разрешение экрана нельзя поменять вообще.
Если изменение разрешения происходит только после перезагрузки или выхода из спящего режима, проблема в настройках конфигурации системы:
- Нажмите комбинацию клавиш Win + R, введите команду msconfig и запустите её в действие кнопкой «OK».
- В окне конфигурации перейдите во вкладку «Загрузка» и снимите галочку с пункта «Базовое видео». Примите изменения кнопкой «OK».
Уберите галочку с пункта «Базовое видео» для исправления самоизменяемого разрешения экрана
- Перезагрузите компьютер.
Проблема с запретом на изменение размеров расширения экрана чуть сложнее. За включение и отключение настроек Windows отвечает «Редактор групповой политики». В этой службе и нужно произвести некоторые изменения.
- Нажмите комбинацию клавиш Win + R, введите команду gpedit.msc и нажмите «OK».
- В колонке слева откройте вкладки по пути «Конфигурация пользователя» — «Административные шаблоны» — «Панель управления» — «Окно свойств экрана».
«Редактор групповой политики» отвечает за дееспособность настроек Windows
- Дважды щёлкните по настройке «Отключить окно свойств экрана…», в открывшемся окне поменяйте параметр на «Не задано» и сохраните изменения кнопкой «OK».
Выберите пункт «Не задано» для выключения возможности менять разрешение экрана
- Перезагрузите компьютера для активации настроек.
Расширение экрана — количество пикселей, которое содержит вертикаль и горизонталь монитора. От него зависит качество и размер изображений, а также их влияние на зрение пользователя. Поэтому так важно уметь изменять и исправлять размеры экрана в Windows 10.
- Распечатать
Здравствуйте! Меня зовут Алексей. Мне 27 лет. По образованию — менеджер и филолог.
Оцените статью:
- 5
- 4
- 3
- 2
- 1
(1 голос, среднее: 5 из 5)
Поделитесь с друзьями!