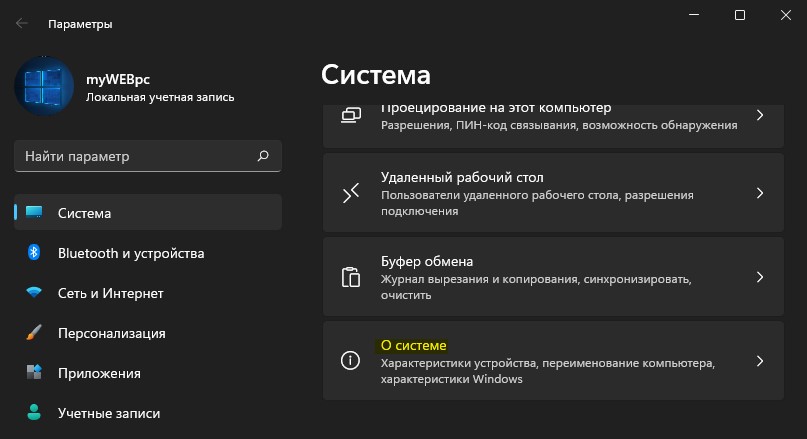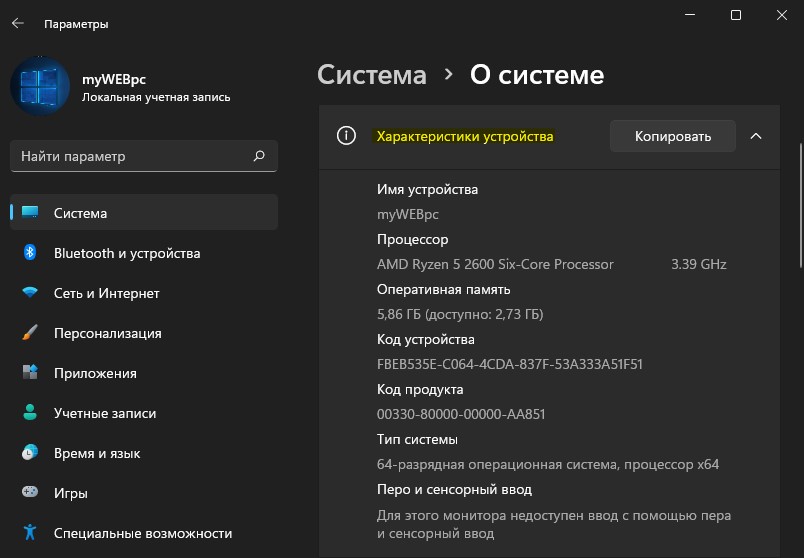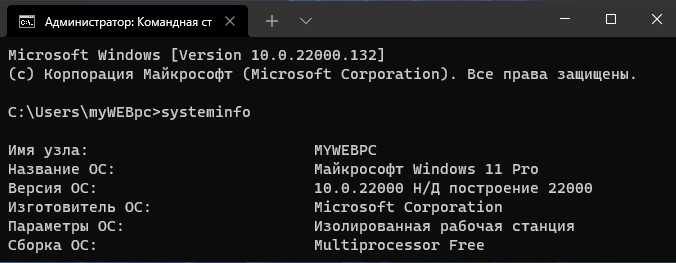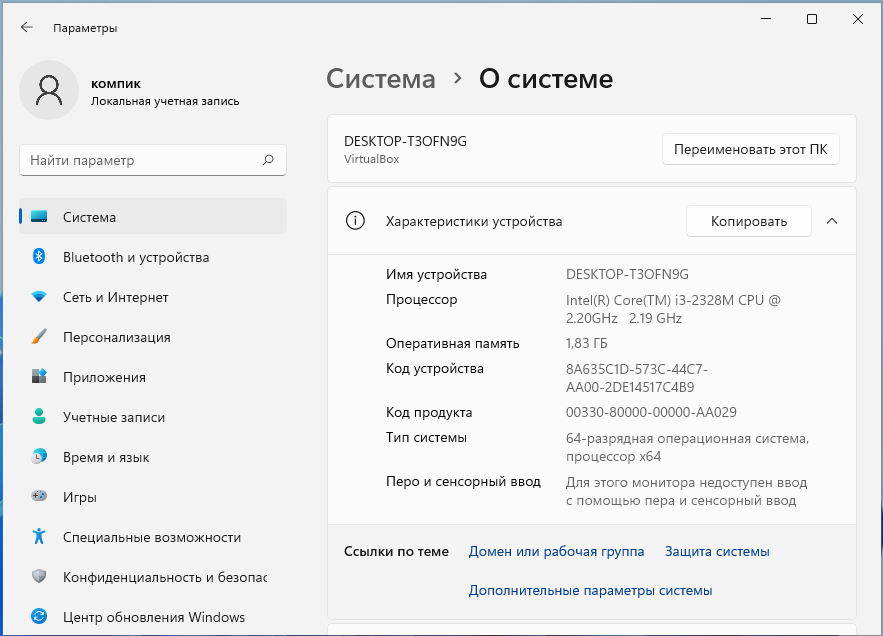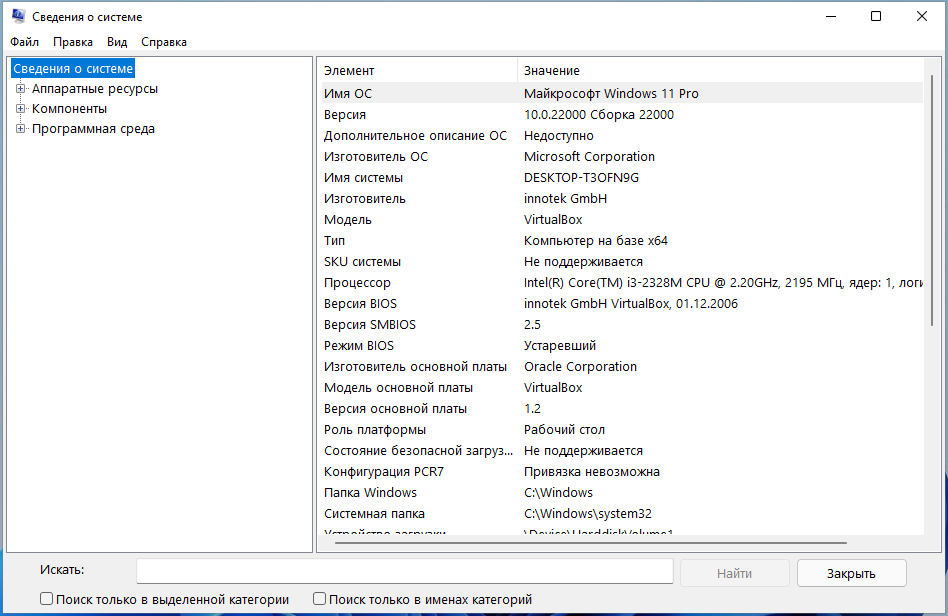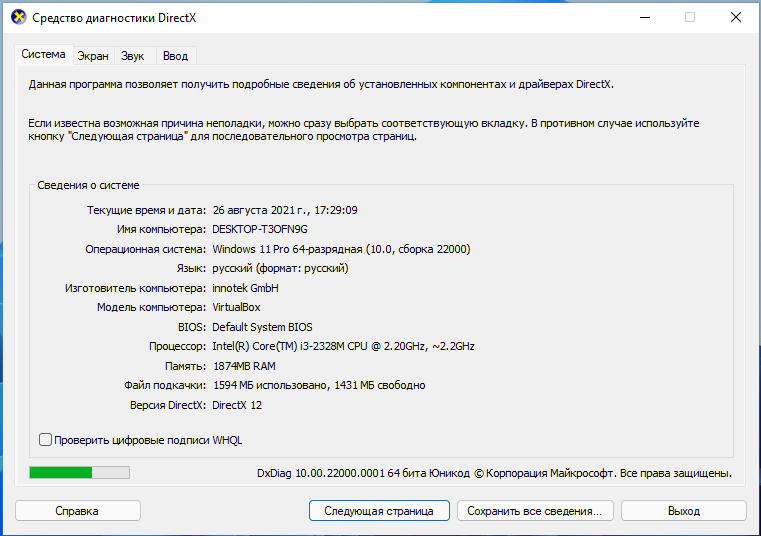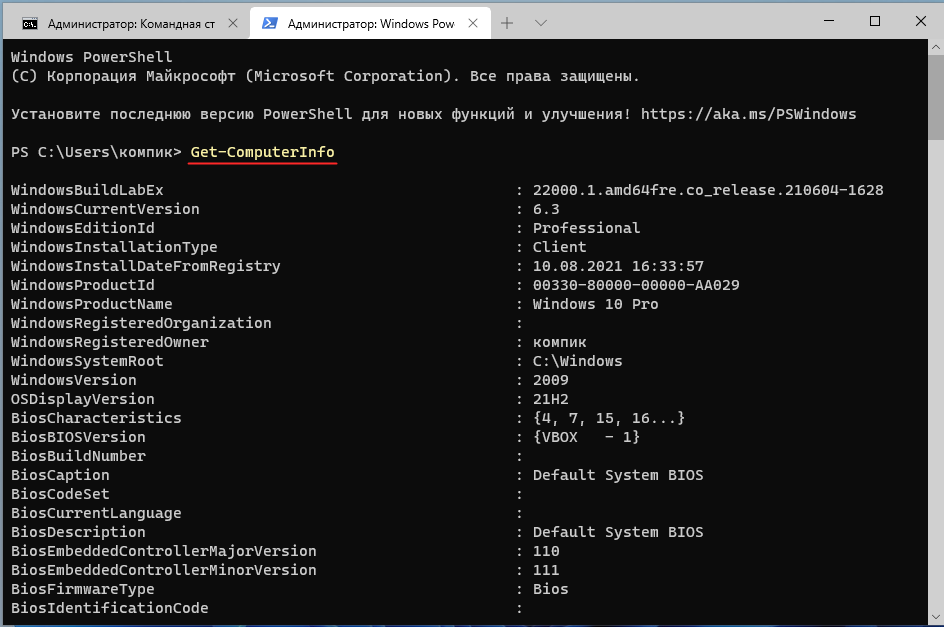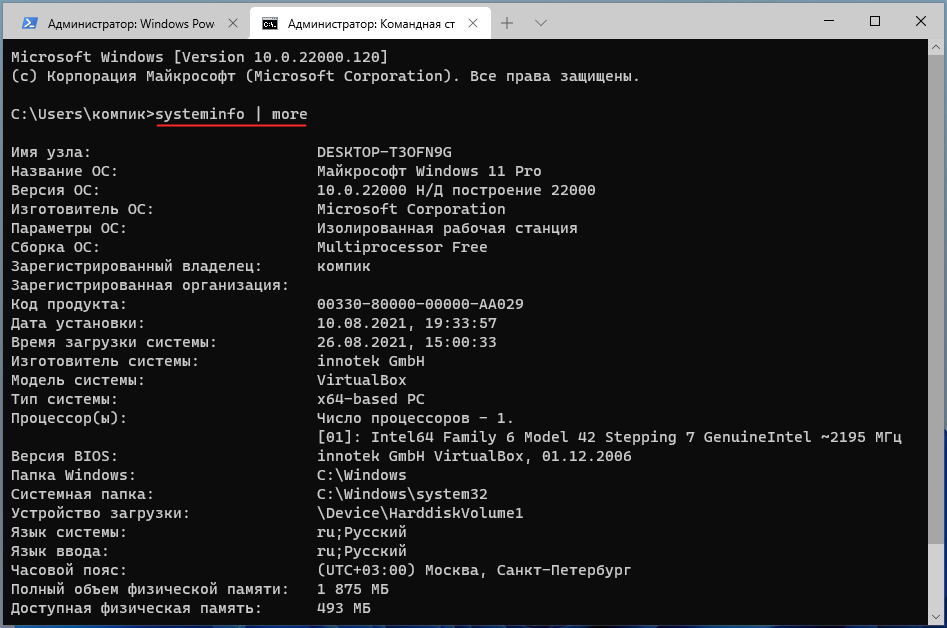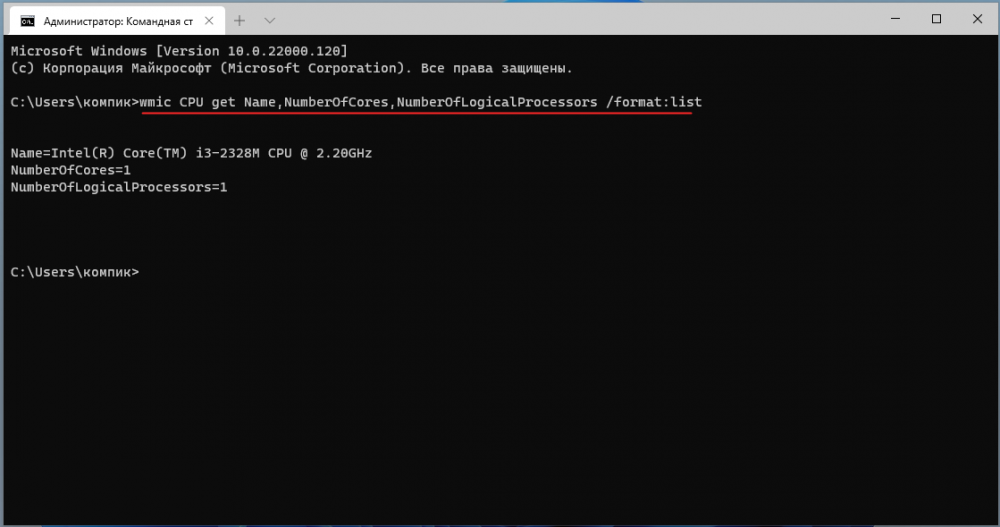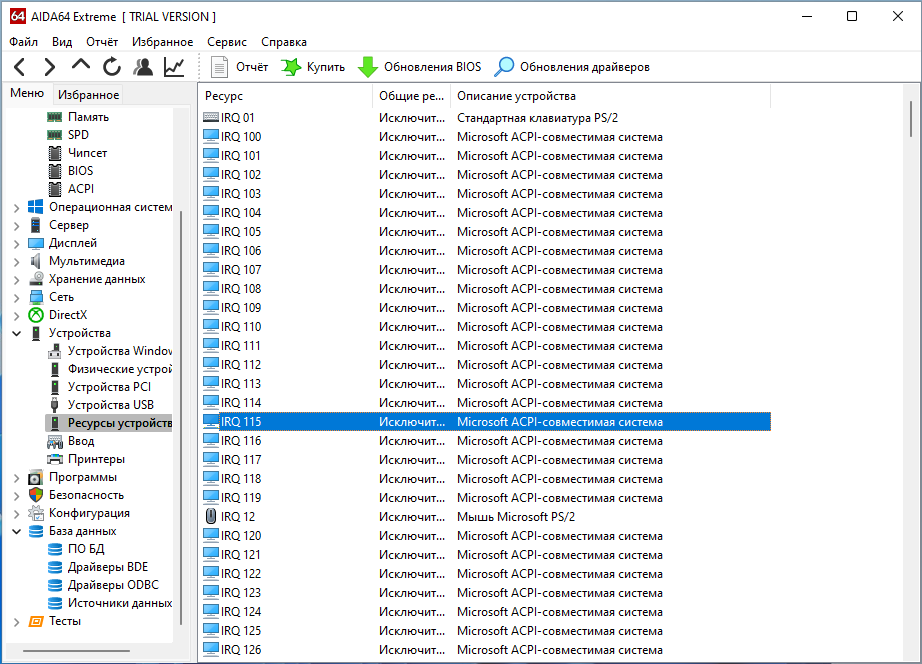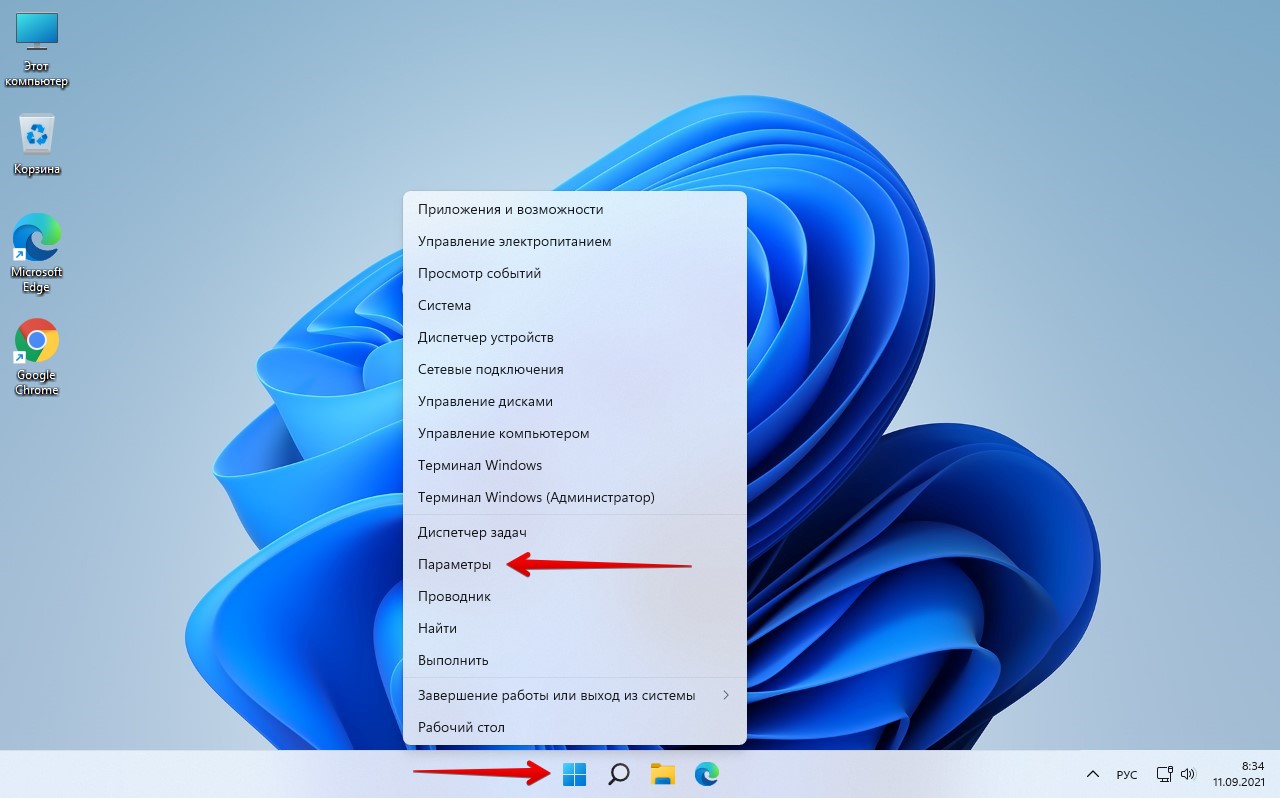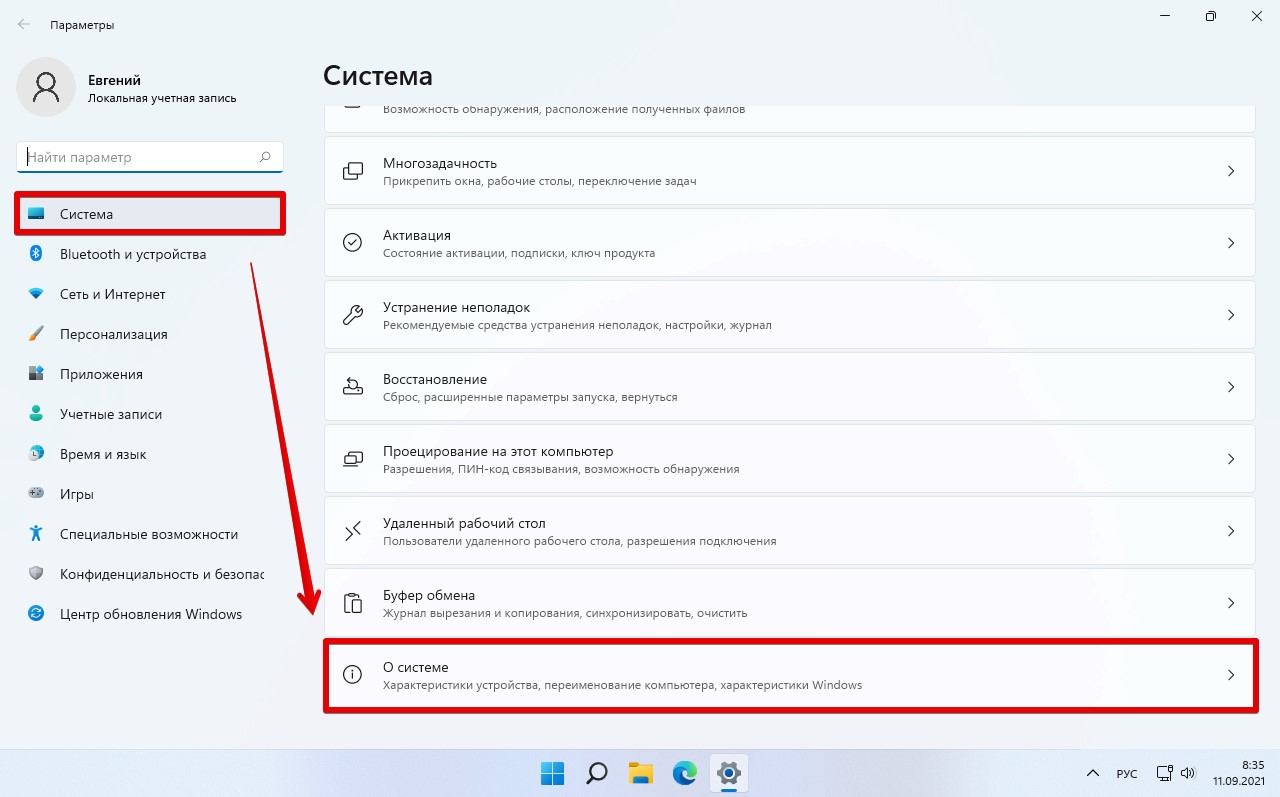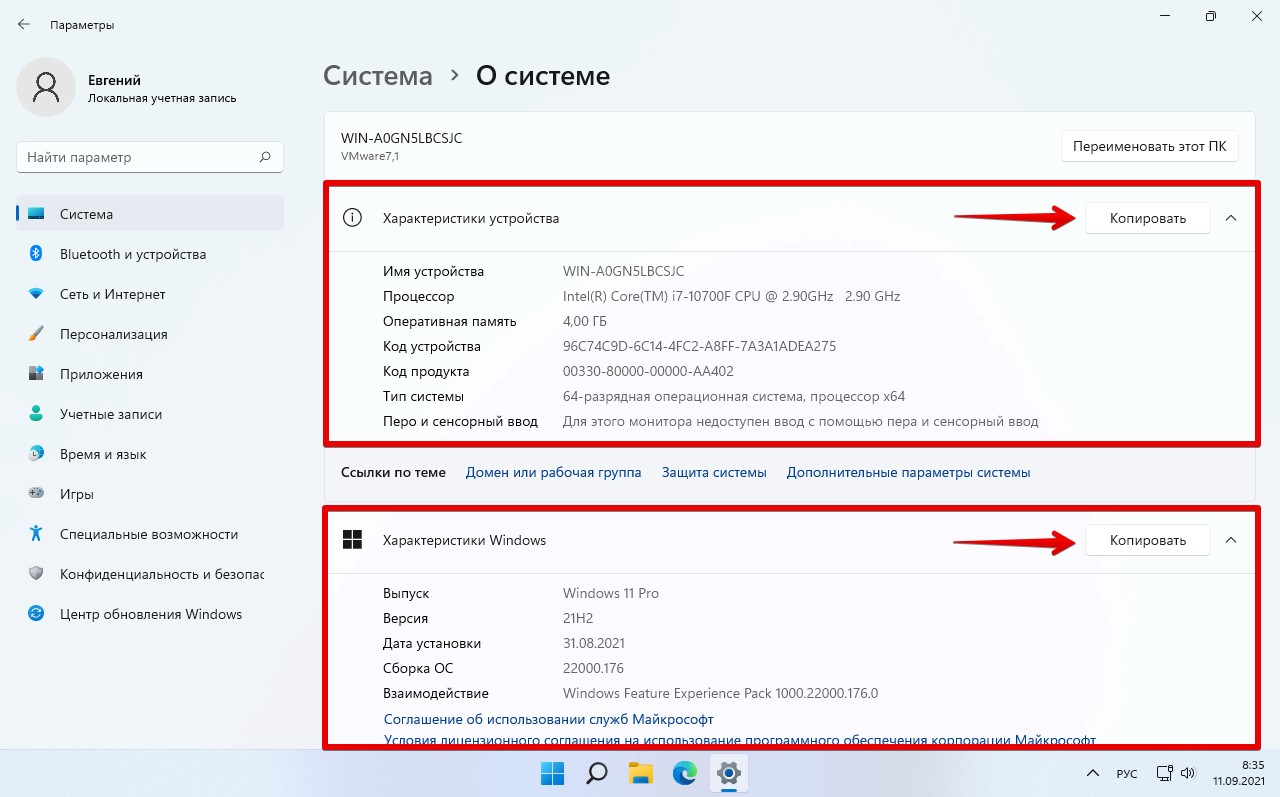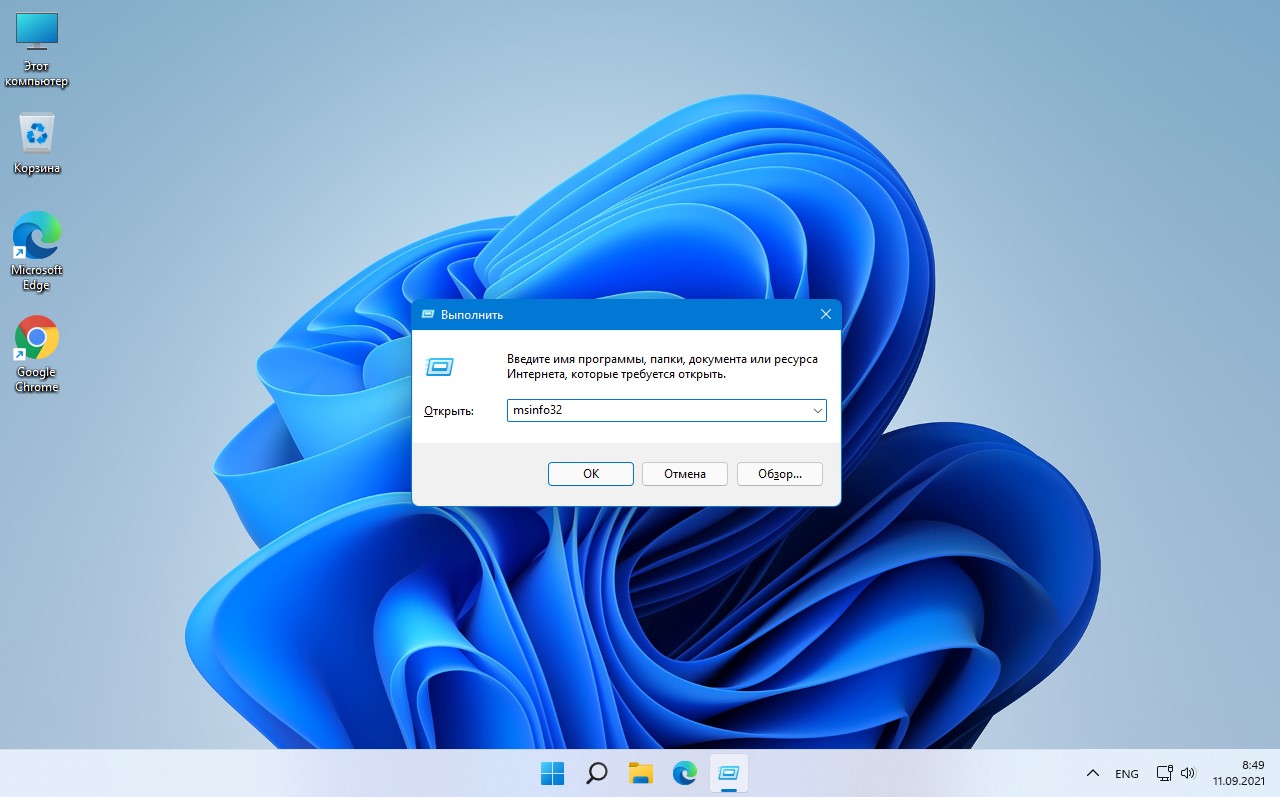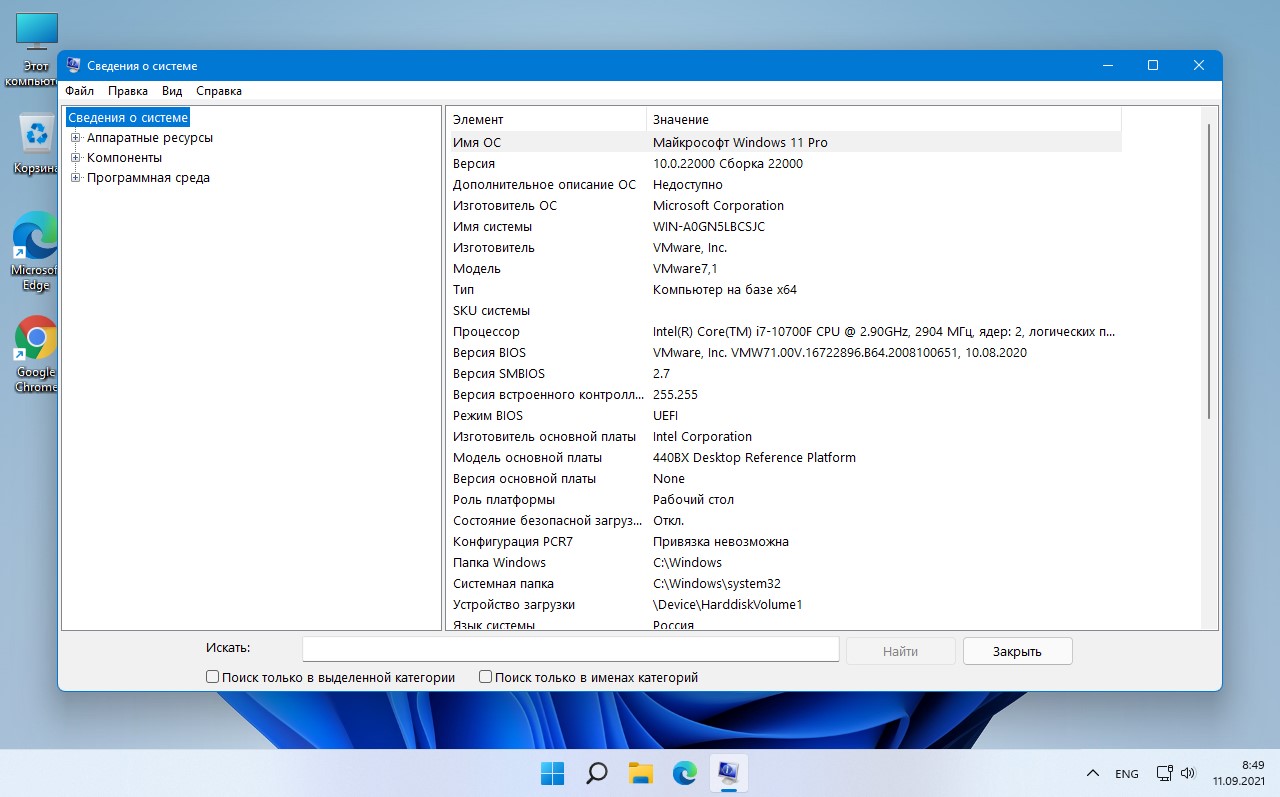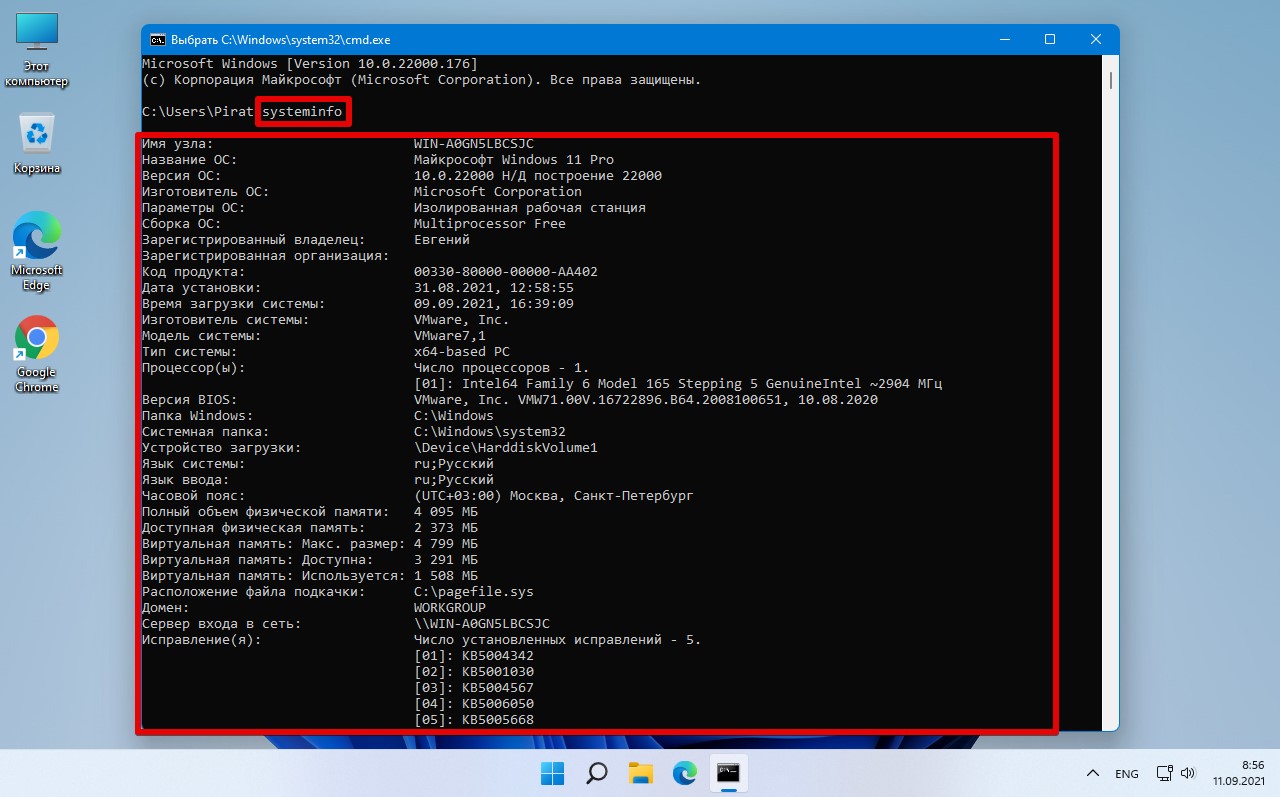В Windows 11 есть много функций, унаследованных от Windows 10. Однако Microsoft изменила довольно много вещей, к которым мы привыкли. Одно из них — приложение «Параметры». Так что, если вам сложно найти то, к чему вы привыкли довольно легко, не волнуйтесь. Вы не одиноки. В этом руководстве мы покажем вам, как проверить характеристики вашего ПК в Windows 11.
Проверьте технические характеристики ПК в Windows 11
Чтобы проверить характеристики, вам нужно открыть «Параметры». В Windows 11 есть несколько способов открыть приложение «Параметры».
- Вы можете открыть «Параметры», одним из следующих способов:
Щёлкните значок Windows на панели задач, а затем щёлкните шестеренку «Параметры».
- Как только вы это сделаете, вы сможете увидеть характеристики вашего компьютера и версию Windows.
- Если вам нужно где-то сохранить эти характеристики или отправить их кому-то, вы можете нажать кнопку «Копировать» рядом с полями «Характеристики устройства» и «Характеристики Windows». После того, как вы нажмёте кнопку «Копировать», характеристики будут скопированы, и вы сможете вставить их в желаемое место с помощью сочетания клавиш (Ctrl + V).
Пожалуйста, оцените статью.

Но расскажем и о нескольких программах, которые просты в управлении, и при этом дают несколько больше данных о ноутбуке. Ими удобно пользоваться, когда информации, полученной штатными способами, не хватает. Также советуем прочитать инструкцию, как посмотреть параметры ноутбука, где даны сведения не только о Windows 11.
Общие параметры ноутбука на Windows 11
Способ #1: Характеристики устройства «О системе» в Windows 11
Windows на каждой ступени своего развития обеспечивал своих пользователей доступом к определенному набору параметров, поскольку без этого никто не смог бы решить вопрос совместимости относительно нового программного обеспечения и аппаратного расширения. С одной стороны, можно сказать, что родные инструменты Windows дают лишь поверхностные данные, но с другой – этих данных вполне достаточно для решения большинства базовых вопросов.
- Нажмем правой клавишей по стартовой кнопке «Пуск», вызвав тем самым контекстное меню. В списке нужно выбрать строку «Система».
- Вы получите доступ к значениям об оперативной памяти и процессоре.
Способ #2: Проверка параметров ноутбука через панель управления Windows 11
Еще один несложный и наверняка знакомый вам родной инструмент – это «Панель управления». Ее можно найти, развернув «Пуск» обычным методом. Не имеет значения, какая у вас сейчас стоит операционка на ноуте – основной набор характеристик вы сможете получить.
В «Панели управления» множество самых разных разделов, из-за чего найти нужный иногда не удается, поскольку приходится вчитываться в каждую строку огромного списка. Для облегчения задачи предлагаем воспользоваться одной хитростью – выберите в качестве представления информации в окне – «Крупные значки». Так легче будет найти нужный заголовок «Система».
Здесь тоже не будет детализации. Сможете посмотреть разрядность операционной системы, выяснить, как называется ваш процессор, сколько у него ядер и какая тактовая частота. Объем оперативной памяти тоже найдете в «Системе».
Как посмотреть детальные характеристики ноутбука на Windows 11
Способ #1: Данные о производительности ноутбука в диспетчере задач Windows 11
Если система часто зависает, будет полезно узнать, как проверить характеристики ноутбука на Windows 11 через «Диспетчер задач». Он тоже есть в каждой версии Windows и обеспечивает вам доступ к данным, касающимся программной части и производительности. Запускать его удобно сочетанием трех клавиш «Ctrl» + «Alt» + «Delete». Или кликлите правой клавишей по «Панели задач», чтобы из контекста выбрать запуск «Диспетчера задач».
Нужно открыть вкладку «Производительность». Перед вами откроется новое небольшое окно с несколькими вкладками, которые озаглавлены в соответствии с характером содержимого: «ЦП» посвящена процессору, «Память» – оперативке, «Диск» – накопителю. Вы не сможете здесь найти подробности об аппаратных составляющих, зато посмотрите загруженность процессора, процент использования оперативки и параметры каждого запущенного процесса, что помогает выявить особенно «тяжелые» из них и оптимизировать работу ноутбука.
Помимо этого, у Windows 11 есть также монитор ресурсов, ссылка на который есть внизу вкладки «Производительность» диспетчера задач.
Здесь есть подробная статистика использования ресурсов компьютера.
Способ #2: Характеристики ноутбука в средстве диагностики DirectX
Для более детального погружения в параметры ноута предлагаем ознакомиться с утилитой «Средство диагностики DirectX». Она научит, где и как посмотреть характеристики ноутбука на Windows 11.
- Сначала нажмите на клавиатуре две клавиши: «Win» и «R» одновременно. Так вы активируете утилиту «Выполнить». В ее строке для ввода команд напишите dxdiag и запустите ее выполнение, нажав «OK».
- В результате выполнения команды вы получите окно с информацией. Но здесь она поделена на вкладки. Такая систематизация данных облегчает поиск нужных параметров. Откройте вкладку «Система», и вы увидите базовые характеристики, в число которых входят сведения о процессоре, текущих временных значениях, языке, имени изготовителя ноутбука, версии BIOS, объеме памяти и разрядности операционной системы.
- Нужны данные о видеокарте, типе микросхемы, ее памяти и версии установленного драйвера – переключайтесь на вкладку «Экран». Если ваш ноутбук с двумя графическими процессорами, то незадействованный будет описан на вкладке «Преобразователь».
- Когда нужны параметры звуковой карты и встроенных динамиков, обратитесь к вкладке «Звук».
- Соответственно, о клавиатуре и мышке вы сможете почитать на последней вкладке «Ввод».
Способ #3: Конфигурация ноутбука в диспетчере устройств Windows 11
Когда речь идет о параметрах подключенного к ноутбуку оборудования, в этом вопросе среди прочих родных инструментов нет равных «Диспетчеру устройств». Если никогда его еще не запускали, сделайте следующее:
- Используйте возможности «Поиска» – напишите в его строке «Диспетчер устройств» и результат поиска поможет вам его запустить.
- Окно «Диспетчера», как и «Панели управления», имеет много самых разных разделов. Чтобы быстро найти строку с нужным вам оборудованием, сначала разверните ветку, к которой это оборудование относится. Для получения подробностей кликните правой кнопкой по имени устройства и выберите из списка «Свойства».
- «Свойства» тоже делятся на подразделы, сформированные во вкладки. Это позволит быстрее добраться до нужных параметров и не тратить время на поиск данных.
Способ #4: Сведения о ноуте в утилите msinfo32
Если в окне утилиты «Выполнить» вписать команду msinfo32, то вы сможете открыть другой, более информативный инструмент, который решит вопрос с тем, как посмотреть характеристики ноутбука Виндовс 11, не упомянутые в предыдущих вариантах. Напомним, что запустить само окно «Выполнить» можно одновременным нажатием «Win» и «R».
В результате вы получите целую информационную площадку, данные в которой систематизированы и сведены в разделы. Искать информацию в большом объеме данных благодаря этому легко. Все, что касается графики, вы найдете на вкладке «Дисплей». А общие характеристики – в «Сведениях о системе».
С помощью «Msinfo32» вы можете выгрузить полученные сведения, чтобы в текстовом формате отправить их по электронке в центр поддержки или распечатать, чтобы всегда иметь перед глазами.
Как посмотреть параметры ноута на Windows 11 через команды
Способ #1: Вывод характеристик ноутбука в командной строке Виндовс 11
«Командную строку» необходимо запустить с правами администратора.
Для командной строки есть специальная команда – systeminfo, которая выводит на экран все характеристики устройства, что может быть полезным для тех, кто не знает, как посмотреть параметры ноутбука на Виндовс 11. Здесь будет много данных, начиная от даты установки ОС и завершая наименованием последнего установленного дополнительного ПО. Если читать в представленном виде информацию неудобно, воспользуйтесь другой командой: systeminfo | more.
Способ #2: Вывод параметров ноутбука в PowerShell
«PowerShell» – тоже запускается из «Пуска» или из строки поиска, если написать в него имя приложения. К нему нередко обращаются системные администраторы и любят за его универсальность.
Это еще одно место, где можно посмотреть характеристики ноутбука в Виндовс 11. Как узнать параметры ноутбука на Windows 11: запустите утилиту от имени администратора и дайте команду Get-ComputerInfo. Вы получите широкий набор сведений о вашем устройстве.
Программы для просмотра конфигурации, характеристик и параметров ноутбукаы в Windows 11
Программа #1: HWInfo
Это компактный, но одновременно очень мощный инструмент для тех, кто ищет, где посмотреть параметры ноутбука Виндовс 11. Одни параметры вам будут понятны и полезны, а другие, возможно, не скажут ни о чем. Это говорит о том, что профессионал высокого уровня тоже найдет здесь много полезного о возможностях ноутбука. Через меню программы можно обновлять драйверы и контролировать степень нагревания процессора, что очень удобно.
Скачать HWInfo с официального сайта
Программа #2: Speccy
Это программа от Piriform, а значит ей можно доверять, как и CCleaner, к которому многие из вас давно успели привыкнуть. Не нужно бояться непонятного меню: здесь все на русском. Программа совместима с большим числом разновидностей оборудования, поэтому если с каким-то другим ПО, вы так и не смогли выяснить, как узнать характеристики ноутбука Windows 11, то здесь вы сделаете это без мешающих ошибок совместимости.
Speccy загружается и устанавливается бесплатно, что, бесспорно, важный плюс. Это ПО легко ответит на следующие вопросы:
- Какая версия у вашей операционки.
- До какого уровня прогрелся процессор, сколько у него ядер и на какой частоте работает.
- В каком режиме работает оперативная память, и какой у нее объем.
- Производитель установленной материнской платы.
- Перечень параметров монитора и используемой видеокарты.
- Какой объем у жесткого диска.
- Какая звуковая карта используется.
Если вас интересует не все подряд, а только определенные параметры – воспользуйтесь навигацией в левой части окна и выберите нужный раздел. В результате справа вы увидите только то, что вас интересует. Например, когда вам нужны данные сети, нажимайте самый нижний пункт «Сеть», а при необходимости узнать параметры подключенной периферии – кликайте по одноименному разделу.
Скачать Speccy с официального сайта
Программа #3: Open Hardware Monitor
Open Hardware Monitor нацелена на контроль параметров с датчиков, расположенных на различных комплектующих, благодаря чему вы всегда будете знать, с какой скоростью вращается вентилятор, и как быстро при этом падает температура процессора. Поэтому, если вы ищите, как проверить параметры ноутбука на Windows 11, касающиеся таких важных данных – попробуйте Open Hardware Monitor. Он поможет в режиме реального времени контролировать состояние ноута.
Скачать Open Hardware Monitor с официального сайта
Программа #4: HWMonitor
HWMonitor лучше других подходит в качестве информационного источника, где найти характеристики ноутбука в Windows 11. Как узнать состояние установленного на ноут железа? HWMonitor ответит на ваши вопросы. Это программное обеспечение дает подробности в максимально широком формате.
Какие основные характеристики вы здесь получите:
- Тип процессора вашего ноутбука.
- Наименование задействованной видеокарты.
- Параметры звука и состояние драйверов.
- Все, что можно сказать об используемых HDD.
- Жизнеспособности аккумулятора, время автономной работы, состав батареи.
- Версия BIOS и наименование материнской платы.
Кроме прочтения характеристик вы сможете запустить тестирование, которое покажет процент загрузки процессора и другие параметры, касающиеся состояния аппаратной части ноутбука на текущий момент.
Скачать HWMonitor с официального сайта
Программа #5: AIDA64
Мониторить состояние ноутбука можно через AIDA64, которая обладает внушительным списком данных о вашем устройстве. Неопытные пользователи без проблем освоятся, не прибегая даже к посторонней помощи. Интуитивно понятное меню только на первый взгляд покажется сложным. Непродолжительный период времени производитель позволяет пользоваться всем набором опций бесплатно. Однако потом придется заплатить за использование этих функций или вас ограничат в доступе к некоторым из них.
Русскоязычный вариант меню поможет найти даже самые непопулярные характеристики, дополняющие те, что предлагают ранее описанные программы:
- С минимальным процентом погрешности предоставляются данные о температуре самых важных компонентов аппаратной части ноутбука.
- Насколько сильно изношена батарея, можно ли ей доверить автономную работу.
- Параметры установленных драйверов.
Мы предложили встроенные инструменты для изучения параметров ноутбука и рассказали о сторонних программах, обладающих более широким набором опций. Решите, что больше всего вам подходит и сверяйте имеющиеся характеристики с заявленными требованиями к желаемому ПО или железу.
Николай Данилов
Пара слов об авторе от редакции smartronix.ru. Николай работает с нами с самого основания проекта. Он отлично разбирается в компьютерах и программном обеспечении. Также неплохо освоил мобильный сегмент и всегда готов подробно рассказать про особенности работы телефона и приложений.
Содержание
- Способ 1: Информация на сайте производителя
- Способ 2: Раздел «О системе»
- Способ 3: «Сведения о системе»
- Способ 4: «Средство диагностики DirectX»
- Способ 5: Сторонние программы
- Вопросы и ответы
Способ 1: Информация на сайте производителя
Вы можете получить детальную техническую спецификацию вашего компьютера на сайте производителя, если купили устройство в собранном состоянии, а не занимались покупкой комплектующих и дальнейшей сборкой самостоятельно. Обычно вам достаточно будет знать полное название модели вашего компьютера, которое должно быть указано на его коробке. Затем вы переходите на сайт, где осуществляли покупку, находите свою модель по названию или через журнал заказов, и на отдельной странице получаете развернутую информацию о том, какими характеристиками обладает выбранное устройство.
Примерно это же касается и ноутбуков, но работает метод определения характеристик во всех случаях, поскольку никто не занимается ручной сборкой ноутбуков, да и это не представляется возможным. Так вот, вам понадобится узнать точную модель вашего ноутбука со всеми кодовыми числами и буквами, присутствующими в названии. Обычно эта информация указана на коробке или на наклейке, находящейся на задней крышке ноутбука. Откройте официальный сайт компании-производителя или введите запрос в поисковике, после чего выберите раздел с технической спецификацией и ознакомьтесь с выдачей, чтобы узнать характеристики своего лэптопа.
Подробнее: Как узнать название своего ноутбука
Способ 2: Раздел «О системе»
Поверхностные сведения о характеристиках вашего компьютера можно получить через системный раздел в Windows 11, где отображается текущая ОС, полное описание установленного процессора и объем оперативной памяти. Выполните следующие действия:
- Откройте меню «Пуск» и нажмите по значку с шестеренкой, чтобы перейти в «Параметры».
- Выберите раздел «Система», прокрутите список вниз и щелкните по плитке «О системе».
- Вы увидите блок с названием «Характеристики устройства», в котором и сможете получить эту самую поверхностную информацию. Если нужно, используйте кнопку «Копировать», чтобы передать эти сведения другим пользователям.

Способ 3: «Сведения о системе»
msinfo32 — команда, запускающая одно из системных приложений, специально предназначенное для просмотра информации с характеристиками вашего компьютера. Это приложение подойдет большинству пользователь и сможет удовлетворить практически все потребности в определении спецификации ПК или лэптопа.
- Вы можете открыть поиск в меню «Пуск», ввести команду
msinfo32и нажать левой кнопкой мыши по появившемуся соответствию с названием «Сведения о системе». - Выберите первый список с названием «Сведения о системе», выделив его нажатием ЛКМ. Справа в перечне элементов вы увидите название вашего процессора, модель материнской платы вместе с ее ревизией и изготовителем.
- Прокрутите перечень элементов немного вниз, чтобы узнать общий объем установленной оперативной памяти.
- Если вас интересует информация о другом железе и периферии, откройте «Компоненты» и выберите одну из веток, чтобы узнать видеокарту, звуковую карту, посмотреть на сетевые устройства, подключенную мышь и клавиатуру.
Способ 4: «Средство диагностики DirectX»
В качестве следующего системного метода получения данных о характеристиках компьютера рассмотрим еще одну команду, которая отвечает за вызов немного другого окна, но предоставляющего такие же основные сведения. Вы можете использовать его как альтернативу предыдущим вариантам, если они по каким-то причинам конкретно вам не подходят.
- Точно так же, как и в предыдущем методе, перейдите к поиску в «Пуске», введите
dxdiagи щелкните ЛКМ по появившемуся соответствию для выполнения команды. - Обратите внимание на блок с названием «Сведения о системе». В нем показана практически та же информация, которая есть и в «Параметрах», включая размер выделенного файла подкачки.
- Дополнительно в «Средстве диагностики DirectX» можно получить информацию об установленной в компьютере видеокарте. Для этого перейдите на вкладку «Экран» и в блоке «Устройство» посмотрите на первые три строки, чтобы узнать все необходимое.

Способ 5: Сторонние программы
Наиболее подходящим вариантом определения характеристик компьютера является использование сторонних программ. Да, понадобится скачивать дополнительное приложение, однако в этом случае вы получаете самую развернутую информацию, которую вряд ли найдете при помощи встроенных средств операционной системы. Единственной достойной альтернативой будет ручной просмотр спецификации на сайте устройства, но и такую информацию не всегда удается найти.
Скачать Speccy
- Разберем этот метод на примере бесплатной программы с названием Speccy. Вы можете перейти по ссылке выше и установить ее в Виндовс 11. После запуска откройте раздел «Summary» для получения базовых сведений о характеристиках компьютера. Вы узнаете название ОС, модель процессора, количество оперативной памяти, модель материнской платы, видеокарты, жесткого диска и встроенной звуковой карты.
- Вместе с этим предлагается просмотреть и разделы, посвященные конкретным комплектующим. Это уже относится к определению железа, а не общих характеристик, поэтому детально останавливаться на данном этапе не будем.
- Если желаете больше узнать об операционной системе: получить серийный номер, узнать, активирован ли антивирус, средство обновлений или какие версии компонентов установлены, перейдите к разделу «Operating System» и ознакомьтесь со списком.

Speccy — далеко не единственная программа в данной теме. Есть и другие, как продвинутые, так и более простые решения. Обзор на самые популярные вы найдете по следующей ссылке и сможете выбрать другой софт для себя, если тот, который был описан в качестве примера, вам не подходит.
Подробнее: Программы для определения железа компьютера
Еще статьи по данной теме:
Помогла ли Вам статья?
В то время как большинство людей сегодня живут подключенной жизнью, имея в своем распоряжении множество электронных устройств, лишь немногие задумываются об аппаратных компонентах, которые входят в их смартфоны, игровые консоли или компьютеры.
Однако относительно легко узнать о характеристиках телефонов и компьютеров, которые вы используете в своей цифровой жизни. С учетом сказанного, позвольте нам показать вам, как проверить характеристики оборудования и конфигурацию вашего ПК с Windows 11.
Проверьте характеристики оборудования и конфигурацию ПК с Windows 11 (2021 г.)
More Money Есть много способов проверить аппаратные характеристики вашего ПК с Windows 11, и мы подробно расскажем о них сегодня в этой статье. Вы можете проверить аппаратные характеристики своего компьютера с Windows 11 через приложение «Настройки», «Системную информацию», инструмент диагностики DirectX, командную строку и множество сторонних приложений. Итак, приступим!
Шаги по проверке технических характеристик оборудования ПК с Windows 11
Как мы упоминали выше, существуют различные способы проверить технические характеристики оборудования вашего компьютера с Windows 11. Мы объясним их все здесь, в этом руководстве, начиная с самого простого метода — через настройки Windows.
Метод 1. Использование приложения «Настройки»
Самый простой способ найти информацию об оборудовании на вашем ПК с Windows — использовать приложение «Настройки». Вот как это сделать:
- Откройте панель настроек с помощью сочетания клавиш Windows 11 Windows + I. Теперь перейдите в « Система -> О программе ».

- В разделе « Характеристики устройства » вы можете проверить основные характеристики оборудования для вашего ПК с Windows 11, включая процессор, системную память (ОЗУ), архитектуру (32-разрядную или 64-разрядную) и многое другое.

- Теперь прокрутите немного вниз до раздела спецификаций Windows, чтобы проверить информацию о вашей операционной системе. Он включает в себя выпуск, версию, дату установки, сборку ОС и пакет обновления (Microsoft называет это Experience).

Метод 2: информация о системе (msinfo32)
Еще один простой способ проверить характеристики оборудования вашего ПК с Windows 11 — использовать панель «Информация о системе». Вот как это сделать:
- Откройте диалоговое окно « Выполнить », одновременно нажав клавиши Windows + R. Затем введите или скопируйте + вставьте
msinfo32и нажмите Enter.

Примечание. Вы также можете получить доступ к информации о системе, выполнив поиск «sysinfo» (без кавычек) в строке поиска Windows.
- С Сведения о системе, выбранной на левой боковой панели, вы можете проверить некоторые аспекты аппаратного обеспечения вашего компьютера. Он включает в себя модель и тип системы, марку и модель процессора, версию UEFI/BIOS, объем оперативной памяти, марку и модель материнской платы, а также, среди прочего, поддержку виртуализации.

- Чтобы просмотреть подробную информацию об установленных графических процессорах, разверните ветку «Компоненты» на левой боковой панели и нажмите « Показать». Точно так же, щелкнув другие ветви компонентов, вы получите более подробную информацию о сетевых адаптерах, устройствах ввода, оптических приводах и т. Д.

Примечание. Апплет «Информация о системе» также позволяет создавать отчет о технических характеристиках программного и аппаратного обеспечения вашего ПК. Для этого используйте левую боковую панель, чтобы выбрать вкладку, которую вы хотите сохранить для дальнейшего использования. Затем перейдите в «Файл -> Экспорт», чтобы создать отчет. Здесь, выбрав «Сводная информация о системе», вы все экспортируете.
Метод 3: диагностика DirectX (dxdiag)
Windows 11 также включает средство диагностики DirectX (dxdiag) для просмотра информации о поддержке аудио и видео DirectX. Вы также можете использовать его для проверки многих системных характеристик. Вот как:
- Откройте диалоговое окно « Выполнить », как описано в методе 2. Теперь введите
dxdiagи нажмите Enter.

Примечание. Вы также можете выполнить поиск «dxdiag» (без кавычек) в строке поиска Windows, чтобы получить доступ к этой функции.
- Оказавшись на странице диагностики DirectX, щелкните вкладку « Система ». Здесь, в разделе « Информация о системе», вы найдете большинство основных технических характеристик, включая процессор, память, версию BIOS/UEFI, модель и производителя системы, версию Windows 10 и многое другое.

- Теперь перейдите на вкладку Display вверху. Здесь, в разделе «Устройство», вы можете найти подробную информацию о вашем графическом процессоре, включая название и производителя, графическую память и подробные сведения об отображении.

Примечание. Вы можете создать отчет о технических характеристиках для дальнейшего использования, используя кнопку «Сохранить всю информацию» внизу.
Метод 4: командная строка
С помощью командной строки вы можете просматривать характеристики оборудования вашего ПК с Windows 11 с помощью инструмента командной строки «системная информация». Вот как это работает:
- Сначала откройте окно командной строки в режиме администратора. Для этого найдите «cmd » (без кавычек) в строке поиска Windows и выберите « Запуск от имени администратора».

- Теперь введите или скопируйте + вставьте
systeminfoв окне командной строки и нажмите Enter. Вы увидите подробную информацию об аппаратном и программном обеспечении компьютера. Он включает информацию об архитектуре системы, использует ли она BIOS/UEFI, оперативную память, сведения о сети и информацию об обновлении Windows 10.

Метод 5: PowerShell
Вы также можете использовать PowerShell для просмотра системных характеристик вашего компьютера с Windows 11. Следуйте инструкциям ниже, чтобы сделать это:
- Во-первых, откройте Windows PowerShell в режиме администратора на своем ПК. Для этого найдите «powershell» в строке поиска Windows и нажмите « Запуск от имени администратора».

- В окне PowerShell введите
Get-ComputerInfoи нажмите Enter.

- Для просмотра информации о конкретном компоненте, используйте следующую измененную команду:
Get-ComputerInfo -Property "property name*". Замените «название свойства» на имя компонента, о котором вы хотите получить дополнительную информацию. Например, чтобы получить подробную информацию об установке Windows, используйте следующую команду:Get-ComputerInfo -Property "windows*"

Примечание. Звездочка в конце — это подстановочный знак, который гарантирует, что PowerShell будет отображать каждое свойство, имя которого начинается с «Windows».
Метод 6: диспетчер устройств
Кроме того, вы можете изначально просмотреть системные характеристики на вашем ПК с Windows 11 через Диспетчер устройств. Вот как это сделать:
- Откройте диалоговое окно « Выполнить », как описано ранее в статье. Затем введите
devmgmt.mscи нажмите Enter. Откроется окно диспетчера устройств.

Примечание. Вы также можете открыть диспетчер устройств из панели управления, из настроек (Система -> О программе -> Диспетчер устройств) или выполнив поиск по слову devmgmt (без кавычек) в строке поиска Windows. Другой способ открыть диспетчер устройств — щелкнуть правой кнопкой мыши кнопку «Пуск» и выбрать пункт «Диспетчер устройств» во всплывающем меню.
- Диспетчер устройств отображает список всего, что встроено в ваш компьютер, будь то настольный компьютер или ноутбук. Просмотрите каждый элемент в списке и проверьте названия и номера моделей аппаратных характеристик вашего ПК с Windows 11.

Метод 7: сторонние приложения
Наряду с вышеупомянутыми собственными методами существует также множество сторонних приложений, которые в той или иной степени предлагают вам информацию об оборудовании вашей системы. Некоторые из самых старых и точных перечислены ниже:
- CPU-Z (скачать)
- HWiNFO (скачать)
- AIDA64 (скачать)
- Speccy (скачать)
- Open Hardware Monitor (скачать)
Все эти инструменты либо бесплатны, либо условно бесплатны, причем последний из них даже с открытым исходным кодом. Вы можете использовать их для проверки информации об оборудовании вашего компьютера. В демонстрационных целях мы используем CPU-Z, который предлагает подробную информацию о процессоре компьютера, материнской плате, оперативной памяти, графическом процессоре и т. Д. Откройте программу и перейдите на соответствующую вкладку, чтобы получить все подробности об этом компоненте.

Метод 8: откройте корпус компьютера
Если вы любите делать все своими руками, лучший способ собрать все подробности об аппаратном обеспечении вашей системы — это открыть корпус ПК. Как только вы откроете компьютер, вы сможете физически осмотреть отдельные компоненты, чтобы найти более подробную информацию об оборудовании вашего ПК с Windows 11.

На большинстве частей оборудования есть по крайней мере основная информация, напечатанная или начертанная на них. Это включает в себя CPU, GPU, материнскую плату, RAM, PSU и т. Д. Для ПК, созданных на заказ, вы можете найти всю информацию, хотя это может быть немного сложнее в случае OEM-устройств.
Легко проверьте конфигурацию оборудования вашего ПК с Windows 11!
Как видите, проверить полную конфигурацию вашего ПК относительно просто. Самое приятное то, что есть несколько способов сделать это, и мы рассмотрели почти все в нашей сегодняшней статье.
Если вы играете в игры, то наверняка хотите посмотреть характеристики компьютера, чтобы понять, потянет ли он данную игру. Кроме того, если вы собираетесь продать, купить компьютер или ноутбук, то нужно знать его спецификации как видеокарта, процессор, память, диск, материнская плата, чтобы не обмануть и не быть обманутым.
В данной инструкции разберем способы, как посмотреть характеристики компьютера или ноутбука в Windows 11.
1. Через свойства системы
Нажмите Win+i, чтобы открыть параметры и справа выберите «О системе«.
В графе «Характеристики устройства» вы сможете узнать информацию о процессоре и оперативной памяти.
2. Через сведения системы
Нажмите Win+R и введите msinfo32, чтобы открыть сведения системы. Вам будет предоставлен очень обширный список спецификаций вашего ПК. Во вкладке «Дисплей» вы можете узнать модель видеокарты. Вкладка «Сведения о системе» покажет версию BIOS и модель материнской платы, ЦП и ОЗУ.
3. Через CMD и PowerShell
Запустите CMD или PowerShell в Windows 11 и введите ниже команды по предпочтению, чтобы посмотреть характеристики ПК:
CDM: systeminfo
PowerShell: Get-ComputerInfo
Смотрите еще:
- Как посмотреть характеристики компьютера на Windows 10
- Как отключить залипание клавиш в Windows 11
- Как удалить обновления Windows 11
- Как изменить разрешение экрана в Windows 11
- Как включить режим разработчика в Windows 11
[ Telegram | Поддержать ]
Необходимость получения исчерпывающих сведений о железе и программной начинке компьютера может возникнуть в самых разных ситуациях, начиная от поиска и установки драйверов и заканчивая полноценным апгрейдом аппаратной конфигурации. Получить эти сведения можно из прилагаемой к компьютеру бумажной документации, если же таковой не имеется, вытащить их из операционной системы с помощью встроенных в неё утилит, о которых мы собираемся вам напомнить.
Начинающим пользователям наиболее очевидным способом получения характеристик компьютера представляется просмотр оных в разделе «Система» приложения Параметры, однако этот способ имеет один весьма существенный недостаток. Список доступных для просмотра в разделе «Система» характеристик ограничен, не могут похвастать подробностями и другие разделы приложение Параметры. Поэтому для ознакомления с характеристиками ПК лучше использовать более продвинутые инструменты.
Достаточно подробную информацию об аппаратной и программной части может дать штатная утилита с говорящим названием «Сведение о системе». Чтобы ее запустить, выполните в окошке Win + R команду msinfo32. Откроется окно, в котором вы сможете просмотреть характеристики процессора, материнской платы, оперативной памяти, жесткого диска, BIOS, сетевой и аудио карты, дисплея и прочих более или менее значимых компонентов.
Если вам нужны базовые сведения об установленных устройствах и состоянии их драйверов, можно ограничиться всем известной оснасткой «Диспетчер устройств», открываемой либо из контекстного меню Пуск, либо командой devmgmt.msc. Двойной клик по устройству открывает окошко свойств, и если переключиться в оном на вкладку «Сведения» и вызвать выпадающее меню свойств, то можно будет узнать немало чего интересного касательно драйвера исследуемого компонента.
Ещё один способ получить базовые сведения об основных компонентах компьютера в Windows 11 — воспользоваться встроенным средством диагностики DirectX. Вызывается оно командой dxdiag в окошке «Выполнить». Запущенная оснастка покажет вам тип BIOS, модель материнской платы, тип процессора, размер ОЗУ, основные характеристики дисплея, аудио платы и устройств ввода.
В Windows 11 имеется удобная консоль, или иначе терминал, обеспечивающий доступ как к PowerShell, так и к классической командной строке. Откройте его через контекстное меню кнопки Пуск и выполните в нём команду Get-ComputerInfo.
В результате в окно консоли будет выведен длинный список самых разных сведений о системе и ПК. Если вам нужны сведения на русском языке, откройте в терминале дополнительную вкладку командной строки CMD и выполните команду systeminfo | more.
Использовать для просмотра характеристик отдельных компонентов компьютера под управлением Windows 11 можно также и утилиту WMIC. Команда получения сведений об узлах ПК с помощью этого мощного инструмента администрирования имеет следующий синтаксис:
wmic устройство get аргументы через запятую /format:list
Например, сформированная с целью получения сведений о центральном процессоре команда будет выглядеть примерно следующим образом:
wmic CPU get Name,NumberOfCores,NumberOfLogicalProcessors /format:list
Этой командой мы вывели название процессора, количество ядер и потоков. Похожим образом формируются команды для получения сведений о других компонентах, так, команда wmic baseboard get manufacturer, product /formalist выведет базовые сведения о материнской плате.
В деле получения и просмотра технических характеристик компьютера не стоит пренебрегать и сторонними программами, рассказать они могут очень многое, причём полученную информацию они выводят в отсортированном и удобочитаемом виде. Самая известная из них — AIDA64, позволяет получать скрупулёзные сведения практически обо всех компонентах компьютера, начиная от компонентов операционной системы и заканчивая свойствами таблицы ACPI.
Не меньшего интереса заслуживают и более узкоспециализированные утилиты, например, CPU-Z расскажет обо всём, что касается процессора, а утилита GPU-Z, созданная тем же разработчиком, предоставит исчерпывающий набор сведений о графической подсистеме компьютера.
Получаем подробные характеристики ПК в Windows 11 при помощи встроенных инструментов
Большинство пользователей ПК имеют стандартное представление о технических характеристиках своего компьютера — память, процессор, ОС и тд.
Чтобы найти сведения о компьютере через «Параметры», щелкаем правой кнопкой мыши по меню «Пуск» на панели задач или нажимаем «Win+X», чтобы открыть меню быстрого доступа, далее выбираем «Параметры» из списка. Кроме этого, можно нажать «Win+I», чтобы напрямую попасть в «Параметры» Windows 11.
В открывшемся окне «Параметры» мы по умолчанию оказываемся в разделе «Система», прокручиваем колесом мыши окно вниз пока не увидим пункт «О системе», кликаем мышью по нему.
В этом разделе мы увидим «Характеристики устройства» и «Характеристики Windows». Ими можно поделиться, предварительно скопировав через кнопку «Копировать».
Поиск характеристик ПК через «Сведения о системе» в Windows 11
В приложении «Сведения о системе» подробно описаны аппаратные и программные характеристики компьютера. Информация, распределена по разным разделам на панели навигации слева, что значительно упрощает поиск нужных характеристик.
Нажимаем «Win+R», чтобы запустить окно «Выполнить», и вводим «msinfo32» в текстовое поле, затем нажмем «OK», либо «Enter» на клавиатуре, чтобы запустить приложение «Сведения о системе».
Приложение «Сведения о системе» также позволяет экспортировать характеристики в текстовый файл, для этого необходимо нажать «Файл» — «Экспорт».
Смотрим характеристики ПК через командную строку в Windows 11
Нажимаем «Win+R» для запуска окна «Выполнить», вводим «cmd» для запуска командной строки. В открывшейся командной строке вводим «systeminfo» для отображения сведений о ПК.
Независимо от того, есть ли у вас ноутбук или настольный компьютер, определение технических характеристик аппаратного и программного обеспечения может быть полезным. Например, он может подтвердить, соответствует ли устройство требованиям для обновления до новой версии Windows 11 или определенного приложения. Если компьютер работает медленно, технические характеристики оборудования могут помочь определить, нуждается ли компонент в обновлении или вам необходимо перейти на новый компьютер. Или, если устройство перестает работать, знание технических характеристик может быть полезно для устранения проблемы.
Независимо от случая, Windows 11 включает в себя несколько способов проверки информации о вашем компьютере (процессор, оперативная память, материнская плата, видеокарта, модель и серийный номер, драйверы, обновление и версия Windows) с использованием параметров, сведений о системе, PowerShell и командной строки. . Однако доступная информация может немного отличаться в зависимости от утилиты.
В этом руководстве по Windows 11 мы познакомим вас с различными способами проверки полных спецификаций аппаратного и программного обеспечения вашего ноутбука или настольного компьютера.
Если вас интересуют основные характеристики системы (такие как процессор, память и сведения об установке Windows), вы можете воспользоваться страницей «О программе».
Чтобы проверить основные характеристики оборудования устройства с помощью приложения «Настройки», выполните следующие действия:
- Открыть настройки.
- Щелкните Система.
-
Нажмите на страницу «О программе» справа.
-
В разделе «Характеристики устройства» проверьте процессор, системную память (ОЗУ), архитектуру (32-разрядную или 64-разрядную) и поддержку пера и сенсорного ввода.
- (Необязательно) Нажмите кнопку «Копировать», чтобы скопировать и поделиться информацией, а также сохранить ее для дальнейшего использования или инвентаризации.
-
В разделе спецификаций Windows проверьте спецификации программного обеспечения:
- Выпуск — показывает, является ли это установкой Windows 11 Pro или Home.
- Версия — показывает версию Windows, установленную в данный момент на компьютере, и версия меняется каждый год после обновления компонента.
- Установлено — указывает дату, когда было установлено последнее обновление функции.
- Сборка ОС — указывает номер сборки выпуска. Первые пять цифр представляют версию, а все, что после точки, представляет собой последнее исправление.
- Опыт — показывает версию пакета функций службы, установленную на устройстве.
-
(Необязательно) Нажмите кнопку «Копировать», чтобы скопировать и поделиться информацией, а также сохранить ее для дальнейшего использования или инвентаризации.
Выполнив шаги, вы узнаете основные технические характеристики компьютера.
Как найти характеристики устройства с помощью информации о системе в Windows 11
Приложение «Информация о системе» может дать вам полный обзор технических характеристик компьютера в Windows 11.
Чтобы просмотреть все характеристики оборудования ноутбука или настольного компьютера, выполните следующие действия:
- Откройте Пуск.
- Найдите msinfo32 и щелкните верхний результат, чтобы открыть приложение «Информация о системе».
-
Выберите «Сводка системы».
- Подтвердите характеристики устройства, включая модель и тип системы, марку и модель процессора, версию встроенного ПО UEFI и другие сведения, общий объем памяти, марку и модель материнской платы, а также поддержку функций виртуализации.
- (Необязательно) Разверните ветку Компоненты.
-
Нажмите «Дисплей», чтобы просмотреть информацию о видеокарте.
После того, как вы выполните шаги, у вас будет подробный обзор устройства.
Создать отчет о спецификациях оборудования
Вы также можете использовать приложение для создания отчета о технических характеристиках компьютерного оборудования и программного обеспечения.
Чтобы создать отчет с системными характеристиками в Windows 11, выполните следующие действия:
- Откройте Пуск.
- Найдите msinfo32 и щелкните верхний результат, чтобы открыть приложение «Информация о системе».
-
Выберите технические характеристики для экспорта, выбрав категорию на левой панели навигации.
Подсказка: при выборе «Сводка системы» все будет экспортировано. Однако, если вам нужно экспортировать только сведения о видеокарте, выберите только элемент «Отображение».
- Щелкните меню «Файл».
-
Щелкните параметр Экспорт.
- Выберите папку для экспорта отчета.
- Подтвердите описательное имя для отчета — например, «Характеристики офисного ПК».
- Нажмите кнопку Сохранить.
После выполнения этих шагов спецификации будут экспортированы в текстовый файл, который затем можно будет открыть в любом текстовом редакторе.
Как найти характеристики устройства с помощью PowerShell в Windows 11
Вы можете использовать PowerShell для определения технических характеристик ноутбука или настольного компьютера в Windows 11.
Чтобы проверить технические характеристики компьютера в Windows 11 с помощью PowerShell, выполните следующие действия:
- Откройте Пуск.
- Найдите PowerShell, щелкните правой кнопкой мыши верхний результат и выберите параметр «Запуск от имени администратора».
-
Введите следующую команду, чтобы определить характеристики оборудования, и нажмите Enter:
Get-ComputerInfo
-
(Необязательно) Введите следующую команду, чтобы просмотреть сведения только об определенном компоненте, и нажмите Enter:
Get-ComputerInfo -Property «ИМЯ-СОБСТВЕННОСТИ»
В команде измените PROPERTIES-NAME, чтобы просмотреть детали. В этом примере показана информация о прошивке:
Get-ComputerInfo -Свойство «биос*»
Краткое примечание: звездочка * в команде — это подстановочный знак, соответствующий каждому свойству, начинающемуся с ключевого слова «BIOS».
После того, как вы выполните эти шаги, PowerShell отобразит полный список информации об оборудовании из Windows 11 или конкретное свойство, указанное вами в команде.
Как найти характеристики устройства с помощью командной строки в Windows 11
Кроме того, можно использовать командную строку для просмотра технических спецификаций с помощью инструмента «Информация о системе» (systeminfo).
Чтобы определить характеристики компьютера с помощью командной строки в Windows 11, выполните следующие действия:
- Откройте Пуск.
- Найдите командную строку, щелкните правой кнопкой мыши верхний результат и выберите параметр «Запуск от имени администратора».
-
Введите следующую команду, чтобы найти технические характеристики компьютера, и нажмите Enter:
системная информация
Подсказка: используйте systeminfo /? Команда, чтобы просмотреть доступные параметры инструмента.
-
(Необязательно) Введите следующую команду, чтобы просмотреть сведения только об определенном компоненте, и нажмите Enter:
системная информация | findstr /C:»ИМЯ ПУНКТА»
В команде измените ITEM-NAME, чтобы просмотреть сведения, как показано в столбце «Элемент» в приложении «Информация о системе». В этом примере показан общий объем памяти:
системная информация | findstr /C:»Общая физическая память»
После выполнения этих шагов в выходных данных будут показаны спецификации аппаратного и программного обеспечения.
В командной строке и PowerShell вы можете использовать эти инструкции для экспорта вывода командной консоли в текстовый файл.
Дополнительные ресурсы Windows
Дополнительные полезные статьи, охват и ответы на распространенные вопросы о Windows 10 и Windows 11 см. на следующих ресурсах:
Добрый день, друзья. Как посмотреть характеристику Windows 11? Иногда бывает нужно узнать полные данные про систему и железо вашего компьютера, а также установленный не нём софт. Наиболее часто подобная необходимость возникает, если вам нужно подобрать нужные драйвера. А также, если вы провести апгрейд вашего компьютера.
Узнать данную информацию можно с помощью документов, которые прилагаются к компьютеру. Если же инструкция потерялась, то есть возможность узнать эти данные с помощью системных приложений.
Как посмотреть технические характеристики на Windows 11?
Параметры Виндовс
Самым простым и элементарным метод узнать информацию про вашу систему и её составные части, можно с помощью системной утилиты «Параметры». Но, у этого метода имеется один минус. Он даёт довольно скупой список характеристик вашего компьютера. Нюансы про компьютер из данного метода вы узнать не сможете. Но, всё же мы его рассмотрим:
- Входим в «Параметры» через «Пуск»;
- В открывшемся окошке выбираем вкладку «Система»;
- Прокручиваем правое окно до самой последней вкладки, и нажимаем на команду «О системе»;
- У нас открывается перечень с характеристиками, которые можно просмотреть. Не очень подробная информация, но основные данные есть.
Приложение «Сведения о системе»
Более точные данные про вашу аппаратную часть можно получить, если применить приложение, которое говорит само за себя «Сведение о системе».
- Для того чтобы её открыть, кликнем по «Пуску» ПКМ и в восходящем меню выбираем команду «Выполнить»;
- После этого, в открывшееся окно вписываем команду: msinfo32
- У нас появляется окошко, в котором довольно подробно изложена информация про ваш процессор, системную плату, оперативную плату, ЖД, UEFI (БИОС), сетевую и звуковую карты, монитор и прочие устройства вашего компьютера.
Диспетчер устройств
Если вы нуждаетесь в фундаментальной информации про железо вашего компьютера, и взаимодействующих с ними драйверов, есть возможность применить известное системное приложение «Диспетчер устройств».
Можете пройтись по этому перечню более подробно, и детальнее узнать информацию, про составные части вашего компьютера. В том числе можно провести обновление драйверов определённого устройства (например, видеокарты).
Диагностика DirectX
Есть ещё один метод, который нам поможет узнать фактическую информацию про основные компоненты, находящиеся на компьютере ОС Виндовс 11. Можно применить встроенную функцию анализа DirectX. Чтобы её запустить, нам нужно:
Терминал
В системе Виндовс 11 есть удобная утилита, чем-то напоминающая PowerShell или командную строку. Её называют терминал. Для запуска терминала мы сделаем следующее:
Сторонние приложения
Я довольно много написал про различные программы, позволяющие получить данные про систему, и различные составные части вашего компьютера. Самые удобные из данных утилит, это программа Speccy и AIDA64. Я сейчас не стану повторяться, и заново рассказывать про данные программы. Могу лишь сказать, что это очень удобные программы, которые довольно подробно рассказывают не только про различные детали компьютера, но и про такие явления, как температура процессора, жесткого диска, видеокарты и т.д.
Также есть приложения CPU-Z и GPU-Z, которые довольно много могут вам рассказать про процессор и видеокарту с жестким диском.
Видео как посмотреть характеристику Windows 11?
Вывод: знание, как посмотреть характеристику Windows 11, поможет вам быть в курсе не только информации про ваш компьютер, но и его программной оболочки. Также, вы сможете узнать температуру вашего ЦП, Видеокарты и ЖД. А это в свою очередь, поможет сберечь ваш компьютер при перегревах и прочих опасностей. Успехов!
С уважением, Андрей Зимин 01.02.2022
Понравилась статья? Поделитесь с друзьями!
Опубликовано, август 2021 г.
Примечание:
В этой статье объясняются минимальные требования к системе для Windows 11 на компьютере. Минимальные требования к системе обеспечивают отличный вычислительный опыт на различных устройствах в настоящее время и в будущем. Некоторые функции, а также приложения и оборудование, которые вы добавляете на компьютер, могут превышать эти минимальные требования. Windows дополнительные сведения о некоторых требованиях к определенным функциям на странице спецификаций Windows 11. Для получения дополнительных сведений о дополнительных требованиях к приложениям или оборудованию обратитесь к конкретному издателю или изготовителю.
Windows 11 приближает вас к тому, что вы любите, и выпускается в то время, когда компьютер играет еще более центральную роль в том, как мы соединим, создадим и играем. При принятии решения о том, где установить минимальные требования к системе для Window 11, мы уделяем внимание трем принципам, которые помогут обеспечить отличный пользовательский интерфейс.
-
Надежность
-
Безопасность
-
Совместимости
Если вы хотите узнать больше о минимальных требованиях к системе и о том, как эти принципы помогли нам принимать решения, см. этот блог с более подробным описанием нашего подхода.
Минимальные требования к системе и компьютер
Это минимальные требования к системе, которые должен соответствовать компьютеру, чтобы обеспечить отличный вычислительный опыт.
-
Процессоры и ЦП (единицы центральной процессорной обработки): 1 Или быстрее с 2 или более ядер, которые отображаются в списке утвержденных ЦП. Процессор на компьютере будет основным фактором, определяющим запуск Windows 11. Скорость часов (1 Или более быстрая потребность) и количество ядер (2 или более) являются неотъемлемой частью процессора по мере его выпуска и не считаются обновляемыми компонентами.
-
ОЗУ: 4 ГБ. Если на компьютере менее 4 ГБ памяти, иногда можно параметров обновления для получения дополнительной ОЗУ. Обратитесь на веб-сайт изготовителя компьютера или у розничного продавца, чтобы узнать, доступны ли простые и доступные варианты, которые соответствуют минимальным требованиям Windows 11.
служба хранилища: 64 ГБ или большее хранилище. Если на компьютере недостаточно большого дискового пространства, иногда есть варианты его обновления. Обратитесь на веб-сайт изготовителя компьютера или у розничного продавца, чтобы узнать, доступны ли простые и доступные варианты, которые соответствуют минимальным требованиям Windows 11.
Программное обеспечение системы: UEFI (для единого extensible Firmware Interface, современной версии PC BIOS) и Secure Boot. Если ваше устройство не соответствует минимальным требованиям, так как оно не обеспечивает безопасную загрузку, ознакомьтесь с этой статьей, чтобы узнать, можно ли предпринять необходимые действия, чтобы включить эту возможность. Безопасная загрузка может быть включена только с помощью UEFI, и в этой статье вы сможете понять, какие параметры можно изменить, чтобы сделать это возможным.
TPM: доверенный модуль платформы (TPM) версии 2.0. Если ваше устройство не соответствует минимальным требованиям из-за TPM, ознакомьтесь с этой статьей, чтобы узнать, можно ли предпринять меры для ее устранения.
Видеокарты: Совместим с DirectX 12 или более поздней с драйвером WDDM 2.0.
Отображения: Дисплей высокой четкости (720p), который больше 9″ по диагонали, 8 бит на цветной канал. Если размер экрана меньше 9″, предполагаемый пользовательский интерфейс Windows может быть не полностью виден.
Подключение к Интернету и учетные записи Майкрософт: Windows 11 Для первого использования требуется подключение к Интернету и учетная запись Майкрософт.
-
Windows версии для обновления: Для обновления до Windows 10 версии 2004 или более поздней Windows устройства. Бесплатные обновления доступны в Windows в Параметры > обновления и безопасности.
Обновление: особые требования для S-режима
Для Windows 10 Pro, образования и Enterprise S-режим больше не доступен в Windows 11. Пользователям, которые хотят перейти на Windows 11, потребуется выйти из S-режима, и они не смогут снова переключиться обратно. Windows 10 Домашняя можно перейти Windows 11 для дома в S-режиме, не переходя из S-режима.
Инструкции по выходу из S-режима (которые нужно завершить до обновления):
-
На компьютере, на Windows 10 S-режиме, откройте Параметры > обновления & безопасность > активации.
-
Найдите раздел Перейти Windows 10 Домашняя или Перейти Windows 10 Pro, а затем выберите ссылку Перейти в Магазин.
Примечание: Не выбирайте ссылку в статье Обновление выпускаWindows. Это другой процесс, который позволит вам работать в S-режиме.
-
На странице, которая отображается в Microsoft Store (выйти из S-режима или на похожей странице), выберите кнопку Получить. После подтверждения этого действия вы сможете установить приложения из-за пределов Microsoft Store.
Оценка возможности обновления
Мы знаем, что некоторым клиентам будет нужен простой в использовании процесс определения того, соответствует ли их компьютер минимальным требованиям к системе для Windows 11 и соответствует ли он требованиям к обновлению. Для этого мы предоставляем приложение «Проверка состояния компьютера» для Windows 10 компьютеров. Помимо проверок диагностики существует простой способ проверить возможность обновления Windows 11. После Windows 11, Windows обновление также предлагает способ оценить возможность обновления. Вы сможете получить к нему доступ из Параметры > update & Security. Эти параметры предназначены для компьютеров с клиентами, которыми не управляет ИТ-администратор. Если компьютер управляется ИТ-администратором, уточните у него варианты оценки правомочности и обновления до Windows 11.
Важно: В любых из этих сценариев, в которых вы изменяете компьютер, чтобы сделать его подходящим для обновления, рекомендуем подождите, пока Windows Обновите сообщает о том, что Windows 11 готов для вашего устройства.
Если в конечном итоге не удастся обновить существующий компьютер до версии Windows 11 из-за недопустимости устройства и не готовы перейти на новое, Windows 10 останется правильным вариантом. Windows 10 будет по-прежнему поддерживаться до 14 октября 2025 г., и мы недавно объявили о том, что следующее обновление функций для Windows 10 будет обновлено позднее в этом году.
См. также
Поиск Windows 11 спецификаций, функций и требований к компьютеру
Способы установки Windows 11
Windows по & обучения