Обновления сборок Windows 10 приносят много новых возможностей и улучшений в ОС. Microsoft завершила работу над Windows 10 версии 20H2 «Обновление за октябрь 2020». Вскоре компания сделает его доступным через Центр обновления Windows, а также через средство Media Creation Tool / позволяющее создавать образы ISO для чистой установки.
Версия 2004 — это следующее крупное обновление Windows 10, но установлено ли оно на вашем компьютере? Вот простые способы, которые вы можете использовать, чтобы определить, установлено ли на вашем компьютере обновление Windows 10 версии 2004 или 20H2.
Как проверить, установлена ли у вас Windows 10 версии 20H2
Если вы не уверены, какая версия Windows 10 работает на вашем компьютере, вы можете проверить это с помощью команды «winver».
- Нажмите одновременно клавиши Win + R на клавиатуре. Откроется диалоговое окно «Выполнить».
- Введите в поле «Выполнить» команду:
winver
И нажмите Enter.
В окне «Windows сведения» вы можете увидеть свою версию Windows 10. Она должна быть 20H2. Здесь вы можете увидеть информацию о сборке ОС. Она может быть 19042 или выше.
Или, Windows 10 версии 2004. Она может быть 19041 или выше.
Кроме того, вы можете использовать приложение «Параметры», чтобы проверить, установлена ли у вас Windows 10 версии 20H2. Вот как.
Проверьте в Параметрах, установлена ли Windows 10 версия 20H2
- Откройте приложение «Параметры»
- Перейдите «Система» → «О системе».
- Прокрутите вниз до раздела «Характеристики Windows».
- Смотрите строку Версия.
Наконец, информация о текущей версии Windows 10 также хранится в реестре.
Найти, номер версии Windows 10 в реестре
- Откройте приложение «Редактор реестра».
- Перейти к следующему разделу реестра.
HKEY_LOCAL_MACHINESOFTWAREMicrosoftWindows NTCurrentVersion
- В правой панели вы найдете все, что вам нужно знать о версии и выпуске Windows 10. Смотрите значение ReleaseId.
Все!
Используя эти простые методы, вы можете быстро проверить, какая версия Windows 10 установлена ли на вашем компьютере.
Возможно, вам будет интересно прочитать следующие статьи:
Что нового в Windows 10 версии 20H2
Что нового в Windows 10 версии 2004, обновление за Май 2020 г.
Удалить обновление Windows 10 версии 20H2 и вернутся к предыдущей сборке.
Microsoft анонсирует Windows 10X; в конце 2020 года
Как сделать чистую установку Windows 10.
Поиск информации об операционной системе в Windows 11
Чтобы узнать, какая версия Windows используется на вашем устройстве, нажмите клавишу с логотипом Windows + R, введите winver в поле Открыть и затем нажмите ОК.
Как получить дополнительные сведения:
-
В разделе Характеристики устройства > Тип системы указана версия Windows (32- или 64-разрядная).
-
В разделе Характеристики Windows можно увидеть версию и выпуск ОС Windows, установленной на устройстве.
Ссылки по теме
-
Способы решения проблем с активацией см. в разделе Активация в Windows.
-
Если вы забыли пароль, используемый для входа на устройства с Windows или в электронную почту, см. разделСброс пароля учетной записи Майкрософт.
-
Сведения об обновлении Windows см. в разделе Центр обновления Windows: вопросы и ответы.
-
Узнайте, где найти ключ продукта Windows.
Поиск информации об операционной системе в Windows 10
Чтобы узнать, какая версия Windows используется на вашем устройстве, нажмите клавишу с логотипом Windows + R, введите winver в поле Открыть и затем нажмите ОК.
Как получить дополнительные сведения:
-
В разделе Характеристики устройства > Тип системы указана версия Windows (32- или 64-разрядная).
-
В разделе Характеристики Windows можно увидеть версию и выпуск ОС Windows, установленной на устройстве.
Ссылки по теме
-
Способы решения проблем с активацией см. в разделе Активация Windows.
-
Если вы забыли пароль, используемый для входа на устройства с Windows или в электронную почту, см. разделСброс пароля учетной записи Майкрософт.
-
Сведения об обновлении Windows см. в разделе Центр обновления Windows: вопросы и ответы.
-
Узнайте, где найти ключ продукта Windows.
Поддержка Windows 8.1 прекращена
Поддержка Windows 8.1 закончилась 10 января 2023 г. Чтобы продолжить получать обновления системы безопасности от Майкрософт, рекомендуется перейти на компьютер с Windows 11.
Подробнее
Поиск сведений об операционной системе в Windows 8.1 или Windows RT 8.1
Чтобы узнать, какая версия Windows используется на вашем устройстве, нажмите клавишу с логотипом Windows + R, введите winver в поле Открыть и затем нажмите ОК.
Если ваше устройство работает под управлением Windows 8.1 или Windows RT 8.1, вот как можно получить дополнительные сведения:
-
Если вы используете устройство с сенсорным вводом, проведите пальцем от правого края экрана и коснитесь кнопки Параметры, а затем выберите пункт Изменение параметров компьютера. Перейдите к шагу 3.
-
Если вы пользуетесь мышью, переместите указатель в правый нижний угол экрана, затем вверх и нажмите кнопку Параметры, а затем выберите Изменение параметров компьютера.
-
Выберите пункт Компьютер и устройства > Сведения о компьютере.
-
В разделе Windows можно увидеть версию и выпуск ОС Windows, установленной на устройстве.
-
В разделе Компьютер в поле Тип системы указана версия Windows (32- или 64-разрядная).

Ссылки по теме
-
Способы решения проблем с активацией см. в разделе Активация в Windows 7 или Windows 8.1
-
Если вы забыли пароль, используемый для входа на устройства с Windows или в электронную почту, см. разделСброс пароля учетной записи Майкрософт.
-
Сведения об обновлении Windows см. в разделе Центр обновления Windows: вопросы и ответы.
-
Узнайте, где найти ключ продукта Windows.
Поиск информации об операционной системе в Windows 7
-
Нажмите кнопку Пуск
, введите запрос Компьютер в поле поиска, щелкните правой кнопкой мыши пункт Компьютер и выберите «Свойства».
-
В разделе Издание Windows проверьте версию и выпуск ОС Windows, установленной на устройстве.
Поддержка Windows 7 закончилась 14 января 2020 года.
Чтобы продолжить получать обновления системы безопасности от Майкрософт, мы рекомендуем перейти на Windows 11.
Подробнее
Ссылки по теме
-
Способы решения проблем с активацией см. в разделе Активация в Windows 7 или Windows 8.1.
-
Если вы забыли пароль, используемый для входа на устройства с Windows или в электронную почту, см. разделСброс пароля учетной записи Майкрософт.
-
Сведения об обновлении Windows см. в разделе Центр обновления Windows: вопросы и ответы.
-
Узнайте, где найти ключ продукта Windows.
Нужна дополнительная помощь?
Содержание
- Проверьте, установлена ли у вас Windows 10 версия 20H2 (October 2020 Update).
- Как проверить, установлена ли у вас Windows 10 версии 20H2
- Проверьте в Параметрах, установлена ли Windows 10 версия 20H2
- Найти, номер версии Windows 10 в реестре
- Как узнать номер версии, номер сборки и выпуск Windows 10
- Описание основных характеристик Windows 10
- Определяем номер версии, номер сборки и выпуск Windows 10
- Способ 1 – Используем компонент «Параметры»
- Способ 2 – Используем утилиту winver
- Способ 3 – Используем приложение msinfo32
- Способ 4 – Используем команду systeminfo в командной строке
- Как узнать, какая версия Windows установлена на вашем компьютере?
- Способ 1: Использование команды «winver»
- Способ 2: Использование окна «Свойства»
- Обновления функций для Windows 10: Разбираемся в названиях и нумерации версий
- Кодовое имя разработки (20H2)
- Маркетинговое название (October 2020 Update)
- Номер версии (версия 2009)
- Номер сборки (Build 19042)
- Теперь вы ориентируетесь в версиях Windows 10!
- Как посмотреть версию Windows 10
- Как посмотреть номер сборки Windows 10
- В параметрах компьютера
- Сведения о системе
- С помощью «Командной строки»
- Через системный реестр
- Проверка версии билда в образе ISO, на загрузочной флешке или диске
Проверьте, установлена ли у вас Windows 10 версия 20H2 (October 2020 Update).
Публикация: 22 October 2020 Обновлено: 22 October 2020
Обновления сборок Windows 10 приносят много новых возможностей и улучшений в ОС. Microsoft завершила работу над Windows 10 версии 20H2 «Обновление за октябрь 2020». Вскоре компания сделает его доступным через Центр обновления Windows, а также через средство Media Creation Tool / позволяющее создавать образы ISO для чистой установки.
Версия 2004 — это следующее крупное обновление Windows 10, но установлено ли оно на вашем компьютере? Вот простые способы, которые вы можете использовать, чтобы определить, установлено ли на вашем компьютере обновление Windows 10 версии 2004 или 20H2.
Как проверить, установлена ли у вас Windows 10 версии 20H2
Если вы не уверены, какая версия Windows 10 работает на вашем компьютере, вы можете проверить это с помощью команды «winver».
В окне «Windows сведения» вы можете увидеть свою версию Windows 10. Она должна быть 20H2. Здесь вы можете увидеть информацию о сборке ОС. Она может быть 19042 или выше.
Или, Windows 10 версии 2004. Она может быть 19041 или выше.
Кроме того, вы можете использовать приложение «Параметры», чтобы проверить, установлена ли у вас Windows 10 версии 20H2. Вот как.
Проверьте в Параметрах, установлена ли Windows 10 версия 20H2
Наконец, информация о текущей версии Windows 10 также хранится в реестре.
Найти, номер версии Windows 10 в реестре
Используя эти простые методы, вы можете быстро проверить, какая версия Windows 10 установлена ли на вашем компьютере.
Возможно, вам будет интересно прочитать следующие статьи:
Источник
Как узнать номер версии, номер сборки и выпуск Windows 10
Приветствую Вас на сайте Info-Comp.ru! Иногда у пользователей операционной системы Windows 10 возникает необходимость узнать номер версии, номер сборки или просто выпуск Windows 10, так как бывают случаи, что для установки какой-нибудь программы или для устранения какой-нибудь проблемы требуется знать эти характеристики системы.
Для опытных пользователей Windows 10 узнать все эти сведения не составит труда, однако у начинающих пользователей возникают определённые трудности с определением этих параметров.
Поэтому сегодня в этом материале я покажу несколько способов, с помощью которых можно узнать номер версии, номер сборки и выпуск Windows 10.
Описание основных характеристик Windows 10
Сначала давайте рассмотрим основные характеристики Windows 10, которые могут потребоваться Вам для решения тех или иных задач.
Определяем номер версии, номер сборки и выпуск Windows 10
Узнать всю вышеперечисленную информацию в Windows 10 можно нескольким способами.
Способ 1 – Используем компонент «Параметры»
В Windows 10 есть компонент «Параметры», с помощью которого можно узнать всю необходимую информацию об установленной системе.
Это стандартный способ, который не требует никакой дополнительной подготовки и знаний.
Итак, чтобы узнать номер версии, номер сборки и выпуск Windows 10, необходимо запустить компонент «Параметры». Например, из меню «Пуск» или используя сочетание клавиш Win + i.
Затем открыть параметры «Система».
А после перейти в раздел «О системе».
Там в разделе «Характеристики Windows» Вы можете увидеть сведения о выпуске Windows 10, номере версии и номере сборки, а также здесь указана дата установки текущей версии.
Способ 2 – Используем утилиту winver
Также можно использовать системную утилиту winver, которая выводит необходимые сведения о системе Windows 10.
Для запуска утилиты можно в стандартном поиске Windows 10 ввести «winver» и выбрать найденный пункт (Выполнить команду).
В итоге откроется окно, в котором можно будет найти информацию о номере версии, сборке и выпуске Windows 10.
Способ 3 – Используем приложение msinfo32
Узнать все сведения о системе можно с помощью классического приложения msinfo32, оно так и называется «Сведения о системе».
Чтобы его запустить, необходимо в поиске Windows 10 ввести «msinfo32» (или «Сведения о системе»).
В результате запустится приложение, содержащее очень подробную информацию о системе, включая, конечно же, версию, сборку и выпуск системы.
Способ 4 – Используем команду systeminfo в командной строке
Узнать информацию о версии, сборке и выпуске Windows 10 можно и в командной строке, для этого существует команда systeminfo.
Чтобы использовать этот способ, необходимо запустить командную строку, например, все в том же поиске ввести «Командная строка» и выбрать соответствующий пункт.
А затем ввести команду systeminfo, которая покажет системную информацию, среди которой и будет номер версии, номер сборки и выпуск Windows 10.
Источник
Как узнать, какая версия Windows установлена на вашем компьютере?
Шесть способов узнать версию, сборку и разрядность Windows, которая установлена на вашем ПК.Этот вопрос очень часто задают многие пользователи по электронной почте и в комментариях, поэтому сегодня мы решили опубликовать руководство о том, как узнать информацию об установленной версии операционной системы «Windows» на любом компьютере.
Последнее время очень часто можно приобрести персональный компьютер или ноутбук с уже предустановленной операционной системой «Windows». Это удобно, так как система полностью настроена и проверена на отсутствие ошибок. Но можно приобрести компьютер и без установленной операционной системы. Тогда пользователю приходится дополнительно обращаться в специальную службу для установки операционной системы или пользоваться услугами своих друзей и знакомых. При этом большинство пользователей, использующих операционную систему «Windows», абсолютно не задумываются о ее параметрах и характеристиках. Но когда появляется необходимость установки дополнительного программного обеспечения или приложений, то возникает вопрос совместимости таких программ и операционной системы «Windows», установленной у пользователя. Вот тогда у пользователя появляются разные вопросы о характеристиках операционной системы, установленной на его компьютере или ноутбуке.
В этом руководстве мы постарались ответить на такие вопросы об операционной системе:
Существует много способов получить ответы на эти вопросы об операционной системе «Windows», установленной на вашем компьютере. Мы покажем разные методы, подходящие для различных операционных систем «Windows», вы сможете опробовать их все и выбрать наиболее подходящие для вас.
Способ 1: Использование команды «winver»
Этот метод очень простой и позволяют быстро узнать информацию об установленной версии операционной системы «Windows» с помощью простой команды «winver». Это универсальный метод, и он подходит для любой версии «Windows».
Нажмите вместе сочетание клавиш «Windows + R», чтобы открыть диалоговое окно «Выполнить». В поле командной строки введите «winver» и нажмите кнопку «ОК» или клавишу «Enter» на клавиатуре для выполнения команды.
Команда запустит диалоговое окно «Windows: сведения».
В окне отражается основная информация об установленной операционной системе «Windows», показана ее версия, номер сборки системы, пакет обновления и т.д. Вы также можете узнать, на какое имя пользователя или какую организацию она зарегистрирована.
Способ 2: Использование окна «Свойства»
Во всех версиях «Windows» по умолчанию включен стандартный набор приложений, в котором обязательно присутствует приложение «Система». Оно содержит большой массив полезной и подробной информации о версии установленной операционной системы «Windows», и ее всегда можно легко просмотреть.
Вы можете открыть окно «Система» разными способами, но мы покажем только два из них.
Способ 1: В левом нижнем углу экрана на «Панели задач» нажмите кнопку «Пуск» и откройте главное меню. Опустите бегунок установленных программ и приложений вниз к разделу «Служебные – Windows» и выберите раздел «Панель управления».
В окне «Все элементы панели управления» выберите раздел «Система».
Способ 2: Найдите на рабочем столе вашего компьютера или ноутбука значок «Этот компьютер» (значок «Компьютер» или «Мой компьютер» для более ранних версий «Windows»), щелкните на нем правой кнопкой мыши и выберите во всплывающем меню раздел «Свойства».
В окне «Система» отражена вся основная информация. Вы сможете увидеть, какая версия «Windows» («XP», «Vista», «7», «8 / 8.1» или «10») установлена на вашем компьютере, а также определить выпуск операционной системы «Windows» («Home», «Professional», «Home Basic», «Home Premium» и т.д.), проверить, установлен ли пакет обновления или нет.
В пункте «Тип системы» вы сможете определить разрядность операционной системы «Windows» (32-разрядная (x86) или 64-разрядная (x64)), установленной у вас на компьютере.
Так же в перечень основных параметров компьютера, указанных в окне «Система», входит информация о процессоре, установленной памяти (ОЗУ), имени компьютера, идентификаторе продукта и т.д. Здесь вы легко сможете найти всю необходимую информацию о вашей операционной системе «Windows».
Полную версию статьи со всеми дополнительными видео уроками читайте в нашем блоге.
Источник
Обновления функций для Windows 10: Разбираемся в названиях и нумерации версий
Версии Windows 10 имеют по несколько различных названий и цифровых обозначений. Например, October 2020 Update также называется 20H2, версия 2009 или сборка 19042. Порой кажется, что разные команды Microsoft разговаривают на разных языках. Как же расшифровать «внутренний жаргон» Microsoft и разобраться во всех этих обозначениях? Давайте попытаемся.
Кодовое имя разработки (20H2)
Каждое обновление Windows 10 начинается с кодового имени разработки (Development Codename). В последние годы Microsoft упростила эти обозначения.
Приведем пример. Обновление Windows 10 20H2 стало October 2020 Update. Кодовое имя «20H2» говорит нам о том, что релиз обновления запланирован на вторую половину 2020 году. Все очень просто!
Теоретически кодовые названия разработки предназначены для использования в процессе разработки и тестирования в программе предварительной оценки Windows. На практике у Microsoft есть много документации, в которой используются названия «20H2» и «20H1». Подобные названия сразу дают понять, о какой версии Windows 10 идет речь, поэтому многие сотрудники Microsoft предпочитают именно их.
Кодовые названия разработки вытесняют привычные номера версий в интерфейсе Windows 10. Если в Windows 10 October 2020 Update вы перейдете в Параметры > Система > О программе, то в строке «Версия» раздела «Характеристики Windows» увидите именно кодовое имя разработки – 20H2.
Ниже представлен список кодовых названий обновлений Windows 10 в порядке выхода от самых новых до самых старых:
Windows 10 получает по два обновления функций в год. В 2019 году Microsoft перешла на простую систему обозначений с использованием года и порядкового номера полугодия, на который приходится релиз обновления.
До этого Microsoft называла обновления Redstone в честь типа блока в игре Minecraft, который приобрела Microsoft. Threshold был исходным кодовым названием Windows 10.
Маркетинговое название (October 2020 Update)
Обычным людям кодовые имена разработки ни о чем не говорят. Специально для широких масс Microsoft создала официальные красивые и читабельные названия для каждого обновления. Когда до релиза обновления остается совсем немного времени, оно получает такое официальное название.
В последние годы маркетинговые имена стали очень понятными и однозначными. Люди сразу понимают, что за обновления October 2020 Update или May 2019 Update, ведь в названии сразу указан месяц и год выпуска. Это удобнее и точнее, чем «20H2» и «19H1».
Данные названия обычно появляются в постах блога и рекламных видеороликах, но не в самой операционной системе Windows 10.
Эти названия называются «маркетинговыми» неслучайно, ведь они применялись именно в маркетинговых целях. После скучного названия первого обновления («November Update») маркетинговая команда Microsoft приступила к активным действиям. Через год после выпуска Windows 10 получила «Anniversary Update» – действительно, неплохое название.
С выходом «Creators Update» ситуация стала запутанной. Обновление получило много интересных функций, таких как Paint 3D и Windows Mixed Reality. Затем, по какой-то причине, вышло «Fall Creators Update». После «Fall Creators Update» Microsoft прекратила попытки создавать яркие имена.
Несмотря на то, что Microsoft представляет такие названия, как «October 2020 Update» в качестве официальных имен обновлений, во многих документах Microsoft вместо них используются такие термины, как «20H2» или «версия 2009».
Даже в самой системе данные названия больше не упоминаются. Опять же, если перейти в Параметры > Система > О программе, то вы увидите кодовое название (20H2) вместо маркетингового (October 2020 Update).
Номер версии (версия 2009)
Обновления для Windows 10 имеют также номера версий, которые отличаются от кодового названия разработки.
Обновление Windows 10 October 2020 Update в техническом смысле представляет собой Windows 10, версии 2009. Первые две цифры представляют год, а последние две цифры – месяц. Таким образом, данное обозначение относится к сентябрю 2020 года.
Но это же October 2020 Update, не так ли? Здесь Microsoft снова вводит в заблуждение. Важно уяснить, что номер версии относится к месяцу, когда разработка обновления была «завершена» (и, возможно, обновление было выпущено для инсайдеров), а маркетинговое название относится к месяцу, в котором было официально выпущено обновление.
Приведем список номеров версий обновления Windows 10:
Microsoft постепенно отходит от данных обозначений. В последних версиях Windows 10 вы не увидите их ни в приложении Параметры, ни в диалоговом окне « winver ».
Хотя компания постепенно отказываться от номеров версий, их все еще можно встретить в некоторых интерфейсах, например в приложении «Помощник по обновлению до Windows 10» October 2020 Update называется версия 2009. Во многих документах поддержки Microsoft также используются номера версий, например «версия 2009».
Номер сборки (Build 19042)
Версии Windows 10 также имеют номера сборок операционной системы. В процессе разработки каждая сборка Windows 10, выпущенная для участников программы предварительной оценки Windows, имеет свой собственный номер сборки.
После длительного тестирования и исправления ошибок Microsoft выбирает финальную сборку, которая станет стабильной версией обновления. Когда выпускается стабильное обновление, оно сохраняет номер сборки ОС.
Например, October 2020 Update имеет номер сборки «19042». Полный (технический) номер сборки – «10.0.19042» указывает на то, что это сборка Windows 10. Меняются только последние пять цифр.
Кроме того, есть вспомогательные номера сборки – стабильная версия 20H2 изначально имеет номер «19042.572», но число «572» будет увеличиваться, поскольку Microsoft выпускает накопительные обновления для версий Windows 10.
Данные цифры могут рассказать кое-что интересное. Например, четко прослеживается, что 20H2 выглядит как незначительное обновление для 20H1, а 19H2 выглядит как незначительное обновление для 19H1. Это правда – и 20H2, и 19H2 были незначительными сервисными обновлениями с небольшим количеством изменений.
Промежуточные номера – разрабатываемые версии Windows 10, которые иногда выпускаются в форме предварительной версии для участников программы предварительной оценки Windows. Например, сборка 19023 была ранней версией 20H1, выпущенной для инсайдеров в процессе разработки. Сборка 19024 никогда не выпускалась публично, но была выходила сборка 19025, а это означает, что сборка 19024 была внутренней сборкой Microsoft.
В различных документах Microsoft указываются номера сборок Windows. Например, на странице, посвященной конкретной функции, может быть упоминание определенной сборки Windows 10, в которой она появилась. Если вы выполните поиск информации о конкретной сборке в блоге Microsoft Windows Insider, вы увидите, какой окончательной версии обновления соответствует сборка – например, сборка 19023 является ранней сборкой 20H1.
Теперь вы ориентируетесь в версиях Windows 10!
Иногда создается впечатление, что различные подразделения Microsoft общаются на разных языках. В одном документе говорится о 20H2, в другом – о версии 2009, в техническом документе упоминается сборка 19042, а маркетинговая группа анонсирует October 2020 Update. На самом деле, все они говорят об одном и том же.
Теперь, когда мы все это прояснили, вам будете легче понять номера версий, которые встречаете на сайте Microsoft и в самой Windows 10.
Вы всегда можете воспользоваться поисковыми системами, чтобы «преобразовать» версию 1903 в «сборку 18363», «19H2» или «Fall Creators Update».
Надеемся, Microsoft упростит наименование и нумерацию сборок в будущем. Компания уже постепенно отказывается от запутанных обозначений, которые не соответствуют фактическому месяцу выпуска версии Windows 10, что не может не радовать.
Источник
Как посмотреть версию Windows 10
Как посмотреть номер сборки Windows 10
Прежде чем узнать сборку Windows 10 на компьютере, необходимо четко понимать терминологию, принятую для определения отличий между ОС. Иерархическая система информации имеет следующий вид:
Обратите внимание! Последние два параметра требуются при наличии определенных условий со стороны устанавливаемых программ.
Узнать версию ОС можно встроенными средствами. Для этого не требуется установка дополнительного ПО.
В параметрах компьютера
Осуществить проверку установленного дистрибутива можно через параметры компьютера. Для этого требуется:
Сведения о системе
Обратите внимание! Дополнительно при помощи команды winver можно ознакомиться с лицензионной информацией.
С помощью «Командной строки»
Узнать сведения об установленной ОС можно при помощи « Командной строки ». Для этого нужно:
Через системный реестр
Еще одним способом определения версии ОС Windows 10 является использование реестра.
Внимание! В утилите содержатся важные значения, изменение которых может стать причиной перенастройки системы. Поэтому проводить манипуляции с ключами рекомендуется только при четком понимании выполняемых действий.
Чтобы узнать версию системы через реестр, необходимо:
Проверка версии билда в образе ISO, на загрузочной флешке или диске
Иногда возникают ситуации, когда есть необходимость удостовериться в номере сборки или узнать версию ОС еще до инсталляции. Алгоритм действий следующий:
По завершению данных манипуляций пользователь точно будет знать, какой билд Windows 10 инсталлирует.
Источник
Как же определить версию Windows, работающую в корпоративном окружении?
Вопрос кажется простым, правда?
Microsoft позволяет определить номер версии Windows различными способами:
- Существуют значения в реестре, которым отчаянно не хватает документации.
- Есть множество командлетов PowerShell, вызовов Windows API и т. п.
- Также есть варианты для конечного пользователя, например, команда
winver, которая вызывает всплывающее окно с версией Windows. - И много других способов…
Разобраться во всём этом вам поможет наш пост.
Существует множество инструментов, позволяющих определить, какая версия Windows запущена у ваших клиентов, например, SCCM и PDQ. В этом посте мы рассмотрим встроенные способы определения версии Windows.
▍ Реестр
Для определения запущенной в системе версии Windows можно использовать следующие значения реестра:
Примечание: перечисленные в таблице значения официально не задокументированы Microsoft (см. ниже).
Предупреждение
Microsoft не сообщала об изменениях в этих значениях реестра, не документировала их официальную поддержку и не гарантировала, что в будущем не появится критических изменений. Из-за этого описанными выше ключами реестра пользоваться бывает иногда неудобно, учитывая непостоянство изменений этих ключей, вносимых Microsoft в прошлом. Примеры:
- ReleaseID не рекомендуется к использованию, начиная с версии 21H1. ReleaseID для 21H1 остаётся равным 2009.
- Server 2012R2 не имеет ReleaseID и DisplayVersion (они пока не были добавлены в Windows)
- Server 2016 имеет ReleaseID (1607), но не имеет DisplayVersion
- Server 2019 имеет ReleaseID (1809), но не имеет DisplayVersion
▍ PowerShell
Ниже приведено несколько примеров того, как можно использовать PowerShell, чтобы определить версию Windows, которая работает в системе:
# При помощи класса System.Environment
[System.Environment]::OSVersion
# При помощи класса CIM Win32_OperatingSystem
Get-CimInstance Win32_OperatingSystem
# При помощи исполняемого файла systeminfo
systeminfo.exe /fo csv | ConvertFrom-Csv
# При помощи командлета Get-ComputerInfo
# ПРИМЕЧАНИЕ: начиная с 21H1 OsHardwareAbstractionLayer не рекомендуется к использованию
Get-ComputerInfo | Select WindowsProductName, WindowsVersion, OsHardwareAbstractionLayer▍ Windows API Call
Единственный поддерживаемый (задокументированный) систематический способ определения версии Windows — при помощи вызова Windows API класса AnalyticsInfo. Это можно сделать через PowerShell:
<#
Класс AnalyticsInfo - задокументированный способ отслеживания версии ОС. Он возвращает
строковое значение. Формат этой строки не задокументирован, и нельзя полагаться
на определённое значение. Эти значения можно использовать только чтобы отличать
одну версию ОС от другой.
https://docs.microsoft.com/uwp/api
/windows.system.profile.analyticsversioninfo.devicefamilyversion
Этот API недоступен на Server Core
#>
$AnalyticsInfo = [Windows.System.Profile.AnalyticsInfo,Windows.System.Profile,ContentType=WindowsRuntime]
$VersionInfo = $AnalyticsInfo.GetMember( 'get_VersionInfo' )
$AnalyticsVersionInfo = $VersionInfo.Invoke( $Null, $Null )
# На моей тестовой машине этот код возвращает `2814751015109593`
$AnalyticsVersionInfo.DeviceFamilyVersion
<#
Строго говоря, строку *можно* парсить, если вам любопытно, что в ней,
хотя этого делать *нельзя*
https://stackoverflow.com/questions/31783604/windows-10-get-devicefamilyversion
#>
$v = [System.Int64]::Parse( $AnalyticsVersionInfo.DeviceFamilyVersion )
$v1 = ( $v -band 0xFFFF000000000000l ) -shr 48
$v2 = ( $v -band 0x0000FFFF00000000l ) -shr 32
$v3 = ( $v -band 0x00000000FFFF0000l ) -shr 16
$v4 = $v -band 0x000000000000FFFFl
# На моей тестовой машине этот код возвращает `10.0.19043.985`
[System.Version]::Parse( "$v1.$v2.$v3.$v4" )
<#
Не опубликовано *никакого* способа декодирования, позволяющего преобразовать
какое-то из приведённых выше значений в удобную для отображения версию,
например `21H1`
Показанная ниже альтернатива доступна только в последних версиях ОС,
начиная с Azure Stack HCI, версии 20H2
#>
Get-ComputerInfo -Property 'osDisplayVersion'▍ Варианты для конечного пользователя
В документации Microsoft перечислено несколько команд, которые конечные пользователи могут применять для определения запущенной версии Windows. Например, чтобы выяснить версию Windows, можно использовать команду winver или меню Параметров Windows. Эти способы предназначаются больше для конечных пользователей, чем для масштабного определения версии системы. Ниже показаны примеры:
▍ Почему это важно
После определения запущенной в системе версии Windows можно использовать эту информацию выполнения детерминированных действий: обновлений Windows, установки патчей и т. п. Например:
Можно запросить значение реестра DisplayVersion (см. раздел «Реестр» выше), чтобы определить запущенную версию Windows. Затем можно задать перечисленные ниже значения реестра, чтобы сообщить Windows, какая версия должна быть запущена в системе. При помощи трёх ключей реестра вы полностью контролируете то, до какой версии Windows ваши системы будут пытаться обновиться!
Эти значения реестра можно задавать или напрямую, или через групповую политику.
▍ Куда двигаться дальше
Хотя вам необязательно управлять версиями Windows, запущенными на компьютерах компании, ей было бы ценно знать, какие это версии Windows. По крайней мере, потому, что Microsoft регулярно прекращает поддержку разных версий Windows.
Стоит также заметить, что показанные выше примеры — это неполный список способов определения версии Windows, однако он полезен для людей, управляющих окружением Windows. Эти способы оказались полезными для меня при устранении проблем, задании политик и т. п. Надеюсь, вам они тоже пригодятся.
Кроме того, ситуация с управлением версиями Windows постоянно меняется, поэтому я напишу ещё один пост, когда Microsoft перестанет рекомендовать перечисленные здесь способы.
Дополнительные ссылки
- Microsoft nixes update deferral settings, but gives us a TargetReleaseVersionInfo
- Windows 10 Version History
- Windows Server Versions.
В окне «Настройки» выберите «Система»> «О программе». Прокрутите немного вниз, и вы увидите нужную информацию. Перейдите в Система> О программе и прокрутите вниз. Здесь вы увидите номера «Версия» и «Сборка».
Проверить версию сборки Windows 10
- Win + R. Откройте команду запуска с помощью комбинации клавиш Win + R.
- Запускаем winver. Просто введите winver в текстовое поле команды запуска и нажмите OK. Вот и все. Теперь вы должны увидеть диалоговое окно с информацией о сборке и регистрации ОС.
Какая сейчас версия и сборка Windows 10?
Последняя версия Windows 10 майское обновление 2021 г.. которое было выпущено 18 мая 2021 года. Это обновление было выпущено в первой половине 21 года под кодовым названием «1H2021». Его окончательный номер сборки — 19043.
Как мне найти свой номер сборки?
Нажмите на значок ВСЕ ПРИЛОЖЕНИЯ (6 точек).
- Прокрутите, пока не увидите значок настроек (в виде красной отметки), и нажмите на него.
- Прокрутите вниз и коснитесь О себе.
- В поле «О программе» отображается версия Android и информация о программном обеспечении, которая совпадает с номером сборки.
- Если вы нажмете на информацию о программном обеспечении, в нем будет указан сам номер сборки.
Как узнать мою версию Windows 10?
Решение. Нажмите клавишу Windows + R (win + R) и введите winver.. О Windows: Информация о версии и сборке ОС.
Как мне узнать номер моей версии Windows?
Вот как узнать больше:
- Нажмите кнопку «Пуск»> «Настройки»> «Система»> «О системе». Откройте О настройках.
- В разделе «Характеристики устройства»> «Тип системы» проверьте, установлена ли у вас 32-разрядная или 64-разрядная версия Windows.
- В разделе «Технические характеристики Windows» проверьте, какой выпуск и версия Windows работает на вашем устройстве.
Как узнать мою версию Windows?
Нажмите кнопку Пуск или Windows. (обычно в нижнем левом углу экрана вашего компьютера).
…
- На начальном экране введите компьютер.
- Щелкните правой кнопкой мыши значок компьютера. При использовании сенсорного экрана нажмите и удерживайте значок компьютера.
- Щелкните или коснитесь «Свойства». В редакции Windows отображается версия Windows.
Какая версия Windows 10 лучше?
Сравните выпуски Windows 10
- Windows 10 Домашняя. Самая лучшая Windows становится все лучше. …
- Windows 10 Профессиональная. Прочный фундамент для любого бизнеса. …
- Windows 10 Pro для рабочих станций. Предназначен для людей с расширенными рабочими нагрузками или потребностями в данных. …
- Windows 10 Корпоративная. Для организаций с повышенными требованиями к безопасности и управлению.
Какая версия Windows 10 самая последняя?
Windows 10
| Общая доступность | Июль 29, 2015 |
| Последний релиз | 10.0.19043.1202 (1 сентября 2021 г.) [±] |
| Последний предварительный просмотр | 10.0.19044.1202 (31 августа 2021 г.) [±] |
| Маркетинговая цель | Персональные компьютеры |
| Статус поддержки |
|---|
Какая версия Windows 10 — 20H2?
каналы
| Версия | Кодовое имя | Дата выпуска |
|---|---|---|
| 1909 | 19H2 | 12 ноября 2019 |
| 2004 | 20H1 | 27 мая 2020 |
| 20H2 | 20H2 | 20 октября 2020 |
Как включить параметры разработчика, не вводя число?
На Android 4.0 и новее это в Настройки> Параметры разработчика. Примечание. В Android 4.2 и новее параметры разработчика по умолчанию скрыты. Чтобы сделать его доступным, перейдите в «Настройки»> «О телефоне» и нажмите «Номер сборки» семь раз. Вернитесь к предыдущему экрану, чтобы найти параметры разработчика.
Как включить параметры разработчика?
Чтобы показать меню параметров разработчика:
- 1 Перейдите в «Настройки», затем нажмите «Об устройстве» или «О телефоне».
- 2 Прокрутите вниз и семь раз коснитесь «Номер сборки». …
- 3 Введите свой графический ключ, PIN-код или пароль, чтобы активировать меню параметров разработчика.
- 4 В меню настроек появится меню «Параметры разработчика».
Майкрософт довольно-таки часто обновляет версии Windows 10, добавляя все новые функции и возможности. Например, начиная с версии 1903 появилась песочница, однако доступна она в выпуске Windows 10 Pro (Профессиональная), а вот в Home (Домашняя) могут отсутствовать многие примочки.
Тем не менее, многие пользователи желают поддерживать свою операционную систему в актуальном состоянии и задаются вопросом как посмотреть версию windows 10. Давайте для начала рассмотрим какие вообще версии Windows 10 бывают, а затем покажу как проверить версию вашей операционной системы.
Виндовс 10 появилась в 2015 году, и с тех пор вышло множество обновленных версий. Укажу в геометрической прогрессии выход релизов от старых до новых:
- 1507
- 1511
- 1607
- 1703
- 1709
- 1803
- 1809
- 1903 (19H1)
- 1909 (19H2)
- 2004 (20H1)
- 2009 (20H2)
- 21H1
- 21H2
Первые две цифры указывают год выпуска обновления, последние две — месяц. Например, 20 – год, 09 – месяц, то есть получается версия 2009 выпущена в сентябре 2020 года. Однако на практике релиз часто задерживается на 1-2 месяца, к примеру, обновление Windows 10 до версии 1903 появилось лишь в конце мая. H — полугодие, где H1 — первое полугодие, H2 — второе полугодие.
Как узнать версию Windows 10
И так, переходим к заключительному моменту. Чтобы узнать версию сборки Windows 10, необходимо нажать на Пуск – Параметры (шестеренка).
В появившемся окне в левом столбце в самом низу выбираем – О системе (с версии 2009 «О программе«). С правой стороны прокручиваем страницу до заголовка Характеристики Windows.
Здесь вы увидите выпуск вашей операционной системы и ее версию, например, Windows 10 Домашняя 1903. После ознакомления с этой информацией, можно сделать вывод, возможно ли обновиться до более актуальной версии. Имейте ввиду, что не все компьютеры могут обновить Windows 10 по ряду технических проблем совместимости железа.

Изредка бывает нужно посмотреть номер сборки как уже установленной, так и записанной на флешку Windows 10. Можно воспользоваться средствами операционной системы. В одной версии есть несколько сборок (в зависимости от количества установленных обновлений).
Эта статья расскажет, как узнать номер сборки ОС Windows 10. На примере сейчас установленной Windows 10 Version 20H2 Build 19042.685. Всё что после первой точки в номере сборки изменяется в рамках одной версии. После установки накопительного обновления.
Параметры системы
Перейдите в раздел Параметры > Система > О программе (ранее назывался О системе). В подкатегории Характеристики Windows найдите строку Сборка ОС. Нас интересует её значение. Можно посмотреть выпуск, версию, дату установки и собственно номер сборки.
Сведения о системе
Запустите приложение Сведения о системе (например, выполнив msinfo в окне Win+R). Найдите элемент Версия и в его значении 10.0.19042 Сборка 19042. Странно, что на месте версии отображается номер сборки ОС и то не полностью (сейчас сборка номер 19042.685).
Или команду winver в окне Win+R. В окошке Windows: Сведения найдите Версия 20H2 (Сборка ОС 19042.685). В зависимости от установленной версии номер сборки будет отличаться. На момент написания средство всё ещё доступно, но в последующих обновлениях его уберут.
Средство диагностики DirectX
Оно позволяет получить сведения о компонентах и драйверах DirectX. Выполните команду dxdiag в окошке Win+R. В первой закладке Система найдите строку Операционная система. В скобках собственно и будет написан номер сборки (например, 10.0, построение 19042).
Редактор реестра
Откройте редактор реестра с помощью поиска Windows 10. Перейдите в расположение: HKEY_LOCAL_MACHINE SOFTWARE Microsoft Windows NT CurrentVersion. Смотрите значение параметров CurrentBuildNumber (номер сборки) и DisplayVersion (версия).
Командная строка
Прямо в «Пуске» можно вводить Командная строка. В результатах поиска выберите Запуск от имени администратора. И сразу же в первой строке можно увидеть нужные Вам данные: Microsoft Windows [Version 10.0.19042.685]. Это и есть номер сборки установленной ОС.
А ещё можно воспользоваться командой: systeminfo. В командной строке отображается Версия ОС: 10.0.19042 Н/Д построение 19042. Ну и при необходимости больше данных. Например, количество и модель центральных процессоров и версию BIOS материнской платы.
Сторонние приложения
На примере AIDA64 Extreme посмотрим данные об Windows 10. Если же у Вас она установлена, тогда это быстро и надёжно. В подразделе Операционная система найдите строку Версия ОС. Смотрим и у меня указывается последняя на момент публикации версия 10.0.19042.685.
Как узнать номер сборки образа Windows 10
Записали образ Windows 10 на флешку и забыли её версию? Давайте вспоминать. Нам понадобится встроенные инструмент DISM и оболочка Windows PowerShell (можно и в командной строке). Ранее использовали возможности DISM для восстановления системы.
Смонтируйте ISO-образ Windows 10 или подключите загрузочную флешку. Запустите Windows PowerShell от имени администратора. И выполните команду: DISM /Get-WimInfo /WimFile:L:sourcesinstall.wim /index:1 (обязательно замените букву диска L: на свою).
Во множестве данных найдите строку Версия и посмотрите номер сборки. Всё, оболочку Windows PowerShell можно закрыть и идти принимать решение годится ещё образ к установке. Возможно будет лучше загрузить последний дистрибутив Windows 10 с сайта Microsoft.
Заключение
Много способов позволяют узнать версию и номер сборки ОС Windows 10. Как уже установленной системы, так и образа на загрузочном носителе. Если в первом случае достаточно воспользоваться параметрами, то во втором без командной строки не обойтись.

Администратор и основатель проекта Windd.ru. Интересуюсь всеми новыми технологиями. Знаю толк в правильной сборке ПК. Участник программы предварительной оценки Windows Insider Preview. Могу с лёгкостью подобрать комплектующие с учётом соотношения цены — качества. Мой Компьютер: AMD Ryzen 5 3600 | MSI B450 Gaming Plus MAX | ASUS STRIX RX580 8GB GAMING | V-COLOR 16GB Skywalker PRISM RGB (2х8GB).
- 25.01.2022
По каким-либо причинам иногда нужно узнать какая версия обновления установлена на Windows 10 или Windows 11 (любых редакций). В данной статье мы рассмотрим пошагово как это сделать.
Как узнать версию обновления на Windows 10
1) Заходим в меню «Пуск» => Параметры (значок шестеренки)
2) В параметрах выбираем меню «Система».
3) Левое меню листаем вниз и выбираем пункт «Параметры» => Далее правое меню листаем так же вниз до пункта «Характеристики Windows» и там смотрим версию обновления (п.3 как на скриншоте ниже). У нас на примере версия обновления 21H1, но у Вас может быть любое другое обновление.
Как узнать версию обновления на Windows 11
1) Нажимаем на панели задач меню «Пуск» => Параметры
2) Следующим окном слева выбираем пункт «Система» => Далее, левое меню листаем вниз до пункта «О системе». Нажимаем на эту кнопку.
3) В следующем меню листаем так же вниз до пункта «Характеристики Windows», в этом пункте можем узнать версию обновления Вашей Windows 11. На примере в п.2 на скриншоте ниже указано обновление 21H2, но у Вас может быть любое другое обновление.


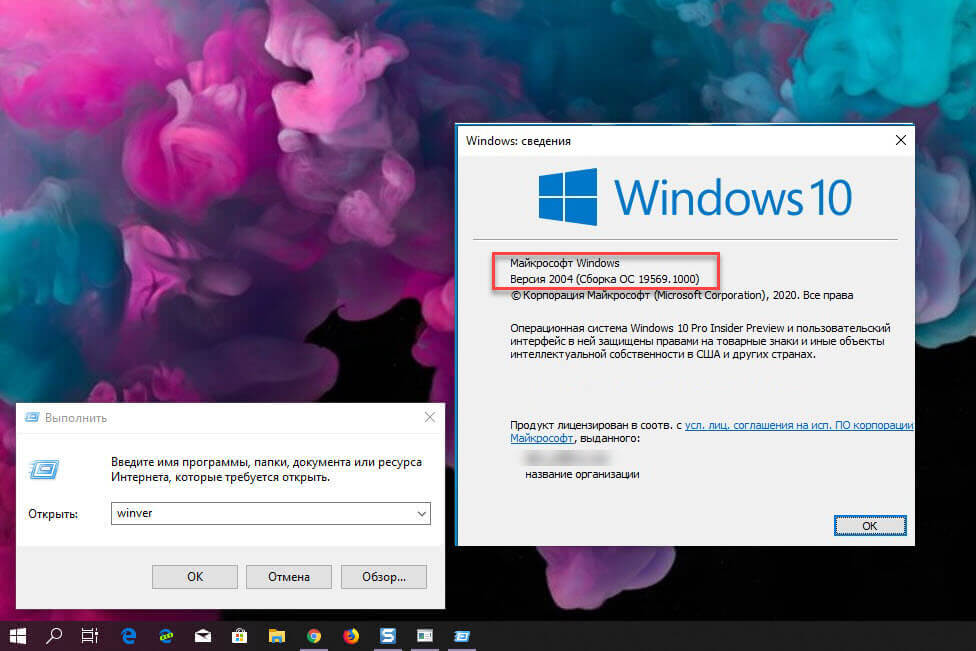

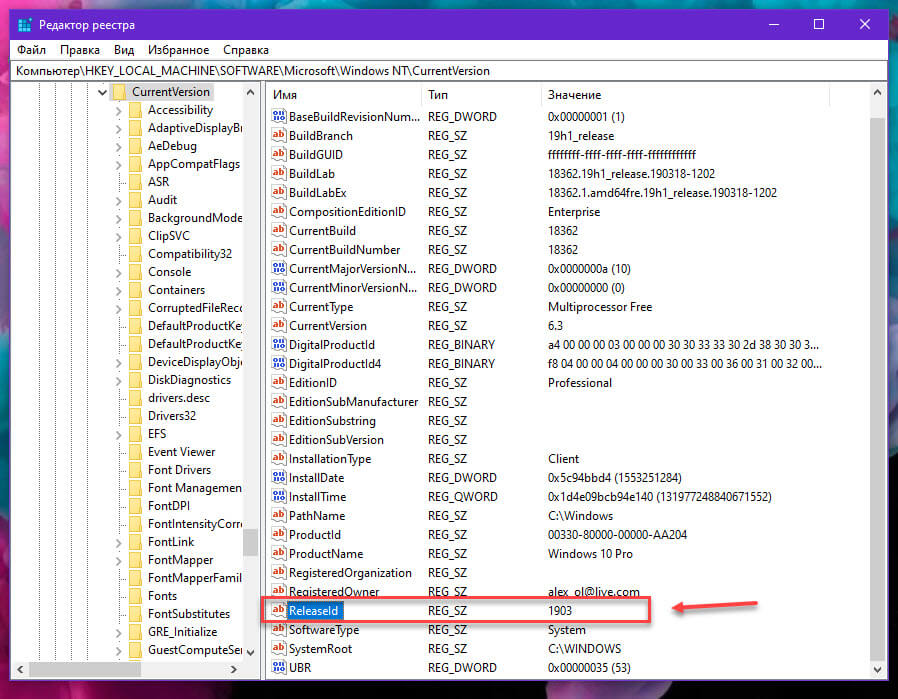
 , введите запрос Компьютер в поле поиска, щелкните правой кнопкой мыши пункт Компьютер и выберите «Свойства».
, введите запрос Компьютер в поле поиска, щелкните правой кнопкой мыши пункт Компьютер и выберите «Свойства».





































