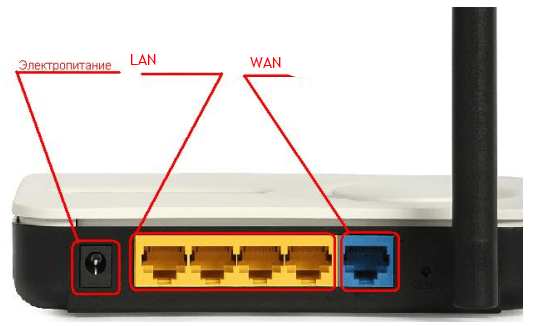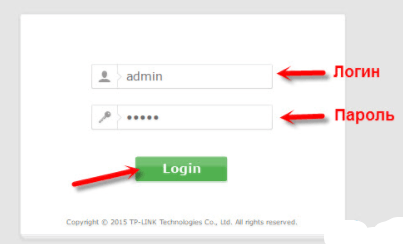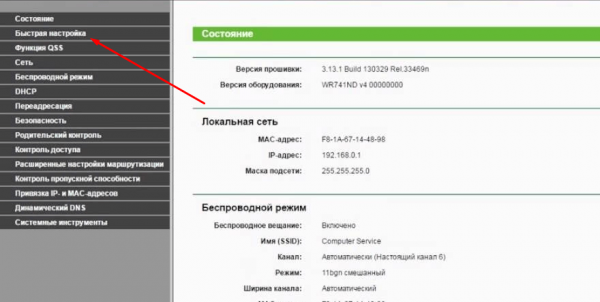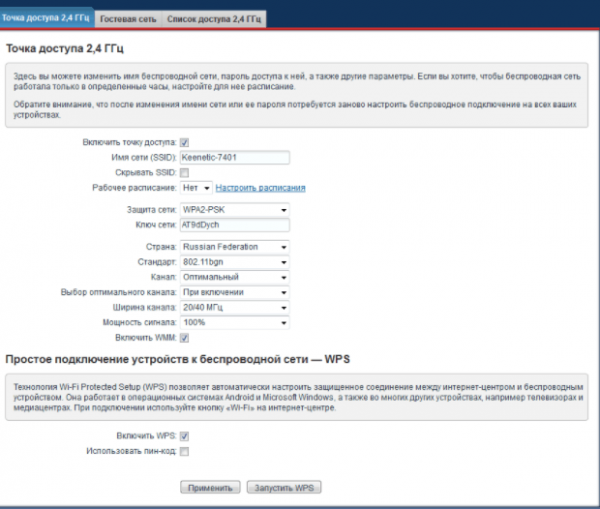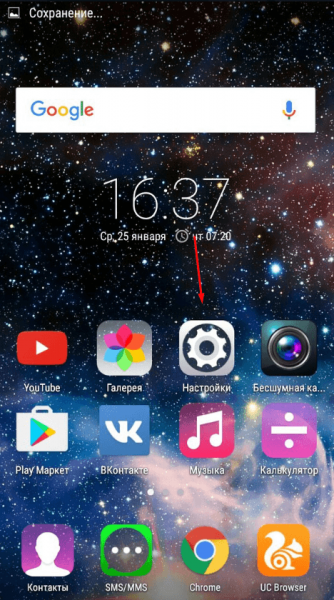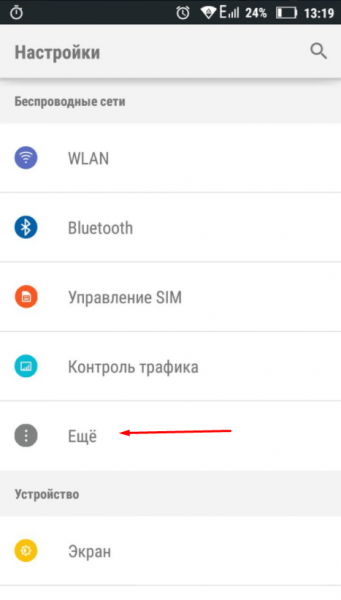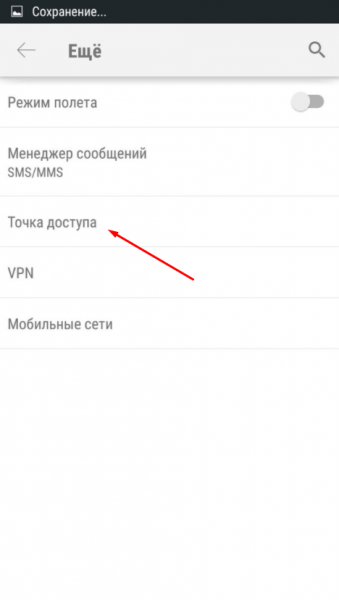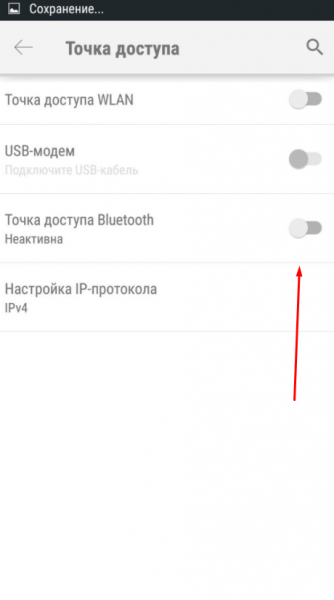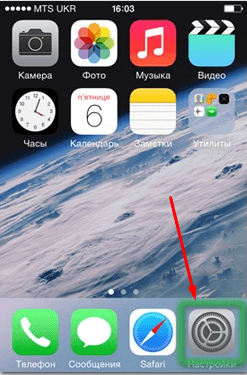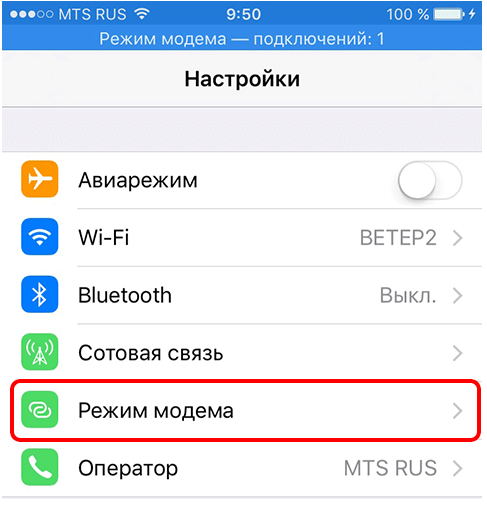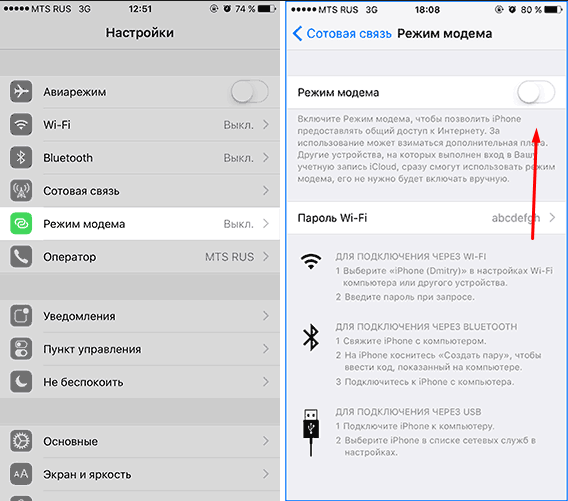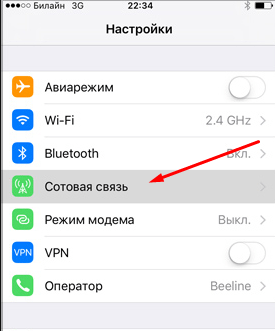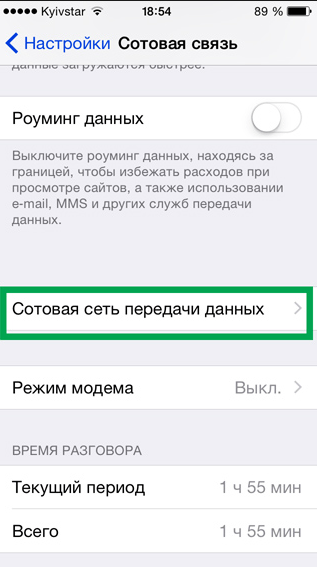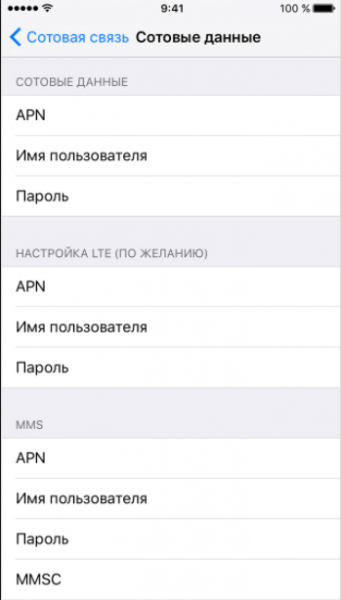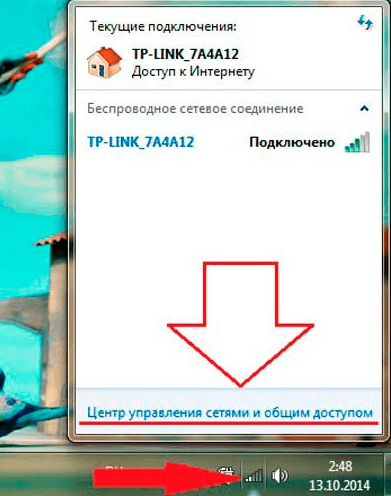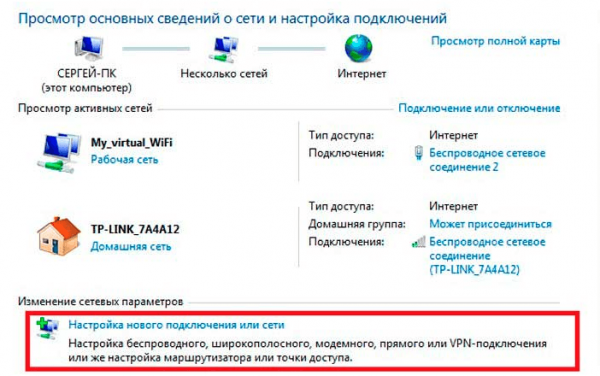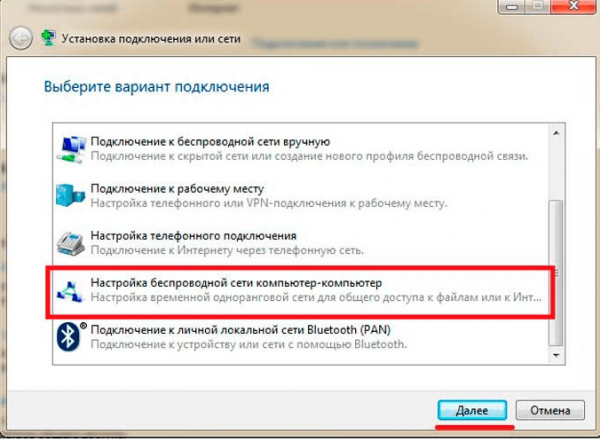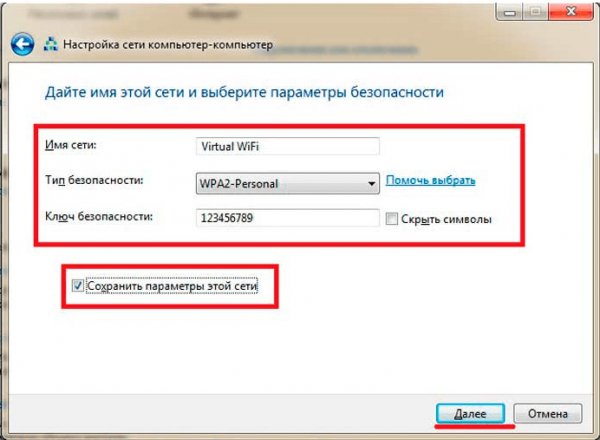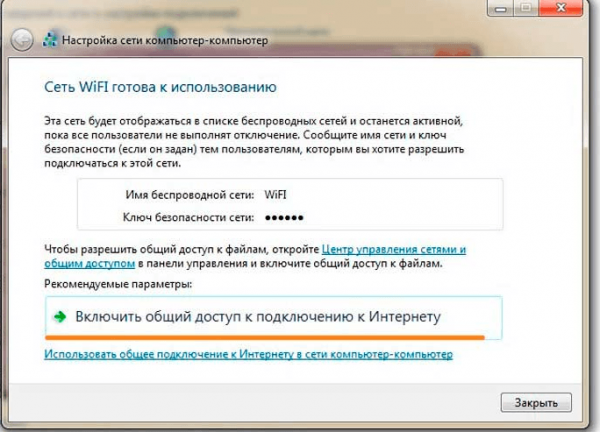На Windows 11 устройств есть SIM-карта или eSIM, которая позволяет подключиться к сотовой сети передачи данных, чтобы получать доступ к Интернету в разных местах с помощью сотового сигнала.
Если на Windows 11 устройства нет SIM-карты или eSIM, вы по-прежнему можете подключиться к сотовой сети, подключившись к внешнему мобильному устройству (также называемом мобильным модемом или мобильным высокоскоростным устройством). В любом случае для подключения вам необходимо выбрать тарифный план у оператора мобильной связи.
Первое подключение к мобильной сети передачи данных
-
Вставьте SIM-карту в компьютер или убедитесь, что у вас уже установлен профиль eSIM. Дополнительные сведения см. в статью Использование eSIM для подключения к сотовой сети на компьютере Windows компьютере.
-
Выберите значок Сеть в правом нижнем углу панели задач, а затем выберите Управление сотовую связь (>) для быстрого настройки Сотовой сети. Часто в параметре Сотовая связь вы увидите имя оператора мобильной связи.
-
Если Windows поддерживать связь, вы будете автоматически подключены к сотовой сети, если не подключены к сети другого типа, например Wi-Fi Ethernet. Если она отключена, выберите Подключение.
-
Если появится соответствующий запрос, введите имя пользователя, пароль и имя точки доступа (APN).
При необходимости проверьте сведения о том, какие параметры можно использовать с устройством Windows, SIM-картой или мобильным устройством.
Примечания.
-
Если на панели задач вы выбрали значок Сеть и быстрая настройка Сотовой сети отключена, выберите его, чтобы включить. Если этот параметр отключен, мобильная связь тоже отключена и вы не сможете подключиться к сотовой сети.
-
Дополнительные сведения об использовании eS Windows IM см. в этой статьи.
Использование параметров сотовой сети для решения проблем с подключением
Если подключение для передачи данных работает правильно, вам не придется менять настройки сотовой сети. Однако если возникли проблемы с подключением к сотовой сети, изменение некоторых параметров может помочь.
Ниже приводится список ключевых параметров сотовой сети, которые можно использовать для устранения проблем со сотовой связью. Параметры зависит от модели Windows 11 устройств и мобильного оператора.
|
Параметр |
Действие |
|
Использовать эту SIM-карту для передачи данных |
Определяет, какой слот SIM-карты будет использовать для сотового подключения: физический слот SIM-карты или eSIM. Вы можете выбрать сотовую сеть для передачи данных. Например, вы можете использовать один профиль для работы, а другой — для личного использования. Вы также можете выбрать другой профиль, если вы путешествуете в новую страну. Этот параметр отображается только на Windows 11 устройствах с SIM-картами и eSIM. Дополнительные сведения об использовании eS Windows IM см. в этой статьи. Чтобы найти этот параметр, выберите кнопку Начните, а затем введите параметры. Выберите Параметры > Network & Internet > Cellular > Используйте эту SIM-карту для передачи данных сотовой сети. |
|
Позвольте Windows поддерживать связь |
Определяет, будет ли Windows 11-го устройства автоматически подключаться к сотовой сети передачи данных, когда это будет доступно. Отключите эту функцию, если вы хотите подключаться вручную каждый раз, когда вы хотите использовать сотовую связь для передачи данных. Включим его, Windows управлять подключением. После этого вы будете автоматически подключаться к сотовой сети, когда не подключены к сети другого типа. Чтобы найти этот параметр, выберите кнопку Начните, а затем введите параметры. Выберите Параметры > Network & Internet > Cellular > Let Windows поддерживать связь. |
|
Лимитное подключение |
Лимитное подключение — это подключение к Интернету, имеющее определенный лимит трафика. По умолчанию сотовые соединения для передачи данных устанавливаются как лимитные. Некоторые приложения при лимитном подключении могут работать по-другому, чтобы сократить использование данных. Кроме того, некоторые обновления для Windows не будут устанавливаться автоматически. Если вы установите лимит трафика для вашего сотового соединения для передачи данных в параметрах использования данных, Windows поможет вам не превышать лимит трафика и установит для вас параметр лимитного подключения. Дополнительные сведения о том, как установить лимит трафика, см. в разделе Установка лимита трафика. Если вы не можете изменить параметр лимитного подключения и хотите это сделать, см. статью Лимитные подключения в Windows. Чтобы найти этот параметр, выберите кнопку Начните, а затем введите параметры. Выберите Параметры > Сеть & Интернет > Сотовая сеть >Лимитное подключение. |
|
Параметры передачи данных в роуминге |
Определяет, не будет ли мобильное подключение для передачи данных оставаться на Windows 11 устройств за пределами сети оператора мобильной связи. Чтобы предотвратить передачу данных в роуминге, выберите не перемещаться. Если вы разрешите роуминг, вы можете использовать сотовую связь, Windows устройство находится в зоне роуминга. В зависимости от тарифного плана за передачу данных в роуминге может взиматься дополнительная плата. Чтобы найти этот параметр, выберите кнопку Начните, а затем введите параметры. Выберите Параметры > Network & internet >Cellular > Data Roaming Options. |
|
Использовать передачу данных вместо Wi-Fi |
Иногда вы можете подключиться к медленной беспроводной сети или находиться в месте, где сотовая сеть передачи данных работает быстрее беспроводной сети. В подобных случаях Windows вы можете подключиться к лучшей сети в зависимости от вашего текущего расположения, если вы выбрали вариант При Wi-Fi неудовлетворительно или Всегда. При подключении к сотовой сети будет использоваться передача данных согласно вашему тарифному плану, и может взиматься плата. Чтобы найти этот параметр, выберите кнопку Начните, а затем введите параметры. Выберите Параметры > Network & internet > Cellular >Использовать сотовую связь вместо Wi-Fi. |
|
Выбор приложений, которые могут использовать передачу данных |
Вы можете разрешать и запрещать приложениям использовать передачу данных, чтобы контролировать использование данных. Например, если какое-либо из ваших приложений потребляет много данных, но вы редко пользуетесь им в дороге, вы можете запретить этому приложению использовать передачу данных. Чтобы найти этот параметр, выберите кнопку Начните, а затем введите параметры. Выберите Параметры > Network &вternet > Cellular > Сотовая связь и приложения > Выберите приложения, которые могут использовать сотовую связь. На экране «Передача данных» выполните одно из указанных ниже действий.
|
|
Выбор сотовой сети |
Отображается в роуминге и определяет используемую сеть мобильной связи. Значение по умолчанию — «Автоматически». Если вы пытаетесь подключиться к сотовой сети и видите сообщение о том, что выбранная сеть недоступна, вы можете выбрать поиск ,а затем выбрать другую сотовую сеть. Чтобы найти этот параметр, выберите кнопку Начните, а затем введите параметры. Выберите Параметры > Network & internet>Cellular > Mobile. |
|
Активная сеть |
Показывает имя используемой сети мобильной связи. Чтобы найти этот параметр, выберите кнопку Начните, а затем введите параметры. Выберите Параметры > Network & internet > Cellular > Mobile>Active Network. |
|
Параметры APN |
Имя точки доступа к Интернету (APN) — это адрес, который ваше устройство Windows 11 для подключения к Интернету при использовании сотового подключения для передачи данных. Как правило, APIN Интернета задаются автоматически. Если сотовое соединение для передачи данных не работает и вы не можете подключиться к Интернету, введите новое ANN Интернета в зависимости от местоположения и мобильного оператора. Если вы можете подключиться к сети Wi-Fi на устройстве Windows 11 или иметь телефон под рукой, попробуйте найти параметры ANN в Интернете для мобильного оператора.
|
|
«Свойства» |
Этот параметр отображает информацию о вашей SIM-карте и соединении с сетью мобильной связи. Например, здесь указан ваш номер IMEI. Чтобы скопировать данные в сообщение электронной почты или в другое место, выберите Копировать. Эта возможность может пригодиться, если у вас возникнут проблемы с подключением и потребуется отправить сведения вашему мобильному оператору или в службу поддержки. Чтобы найти этот параметр, выберите кнопку Начните, а затем введите параметры. Выберите Параметры > Network & internet >Cellular> Параметры оператора мобильной связи. |
|
«Использовать PIN-код SIM-карты» |
Определяет, хотите ли вы использовать PIN-код SIM-карты на устройстве Windows 11, чтобы другие люди не могли использовать сотовое соединение для передачи данных, если у них нет разрешения. После того как вы настроите PIN-код SIM-карты, при попытке подключения вам будет предложено ввести ЕГО. Когда отобразится запрос, введите свой PIN-код SIM-карты. При первом запуске введите PIN-код SIM-карты по умолчанию. Если вы не знаете PIN-код SIM-карты по умолчанию, попробуйте найти его на веб-сайте оператора мобильной связи. Необходимо перезапустить устройство Windows 11, чтобы подключение к сотовой сети было заблокировано с помощью PIN-кода SIM-карты. Если PIN-код SIM-карты уже настроен, при запросе введите ЕГО и выберите ОК. Чтобы найти этот параметр, выберите кнопку Начните, а затем введите параметры. Выберите Параметры > Network & internet >Cellular> Mobile > Использовать PIN-код SIM-карты в области Безопасность. |
|
Удалить PIN-код SIM-карты |
Этот параметр отображается, если используется PIN-код SIM-карты. Если вы используете PIN-код SIM-карты и решили больше не использовать ПИН-код, выберите Удалить PIN-код SIM-карты ,введите текущий PIN-код SIM-карты и затем выберите ОК. Чтобы найти этот параметр, выберите кнопку Начните, а затем введите параметры. Выберите Параметры > Network & internet > Cellular> Параметры оператора мобильной связи > Удалить PIN-код SIM-карты в области Безопасность. |
|
Изменить PIN-код SIM-карты |
Этот параметр отображается, если вы используете PIN-код SIM-карты. Чтобы изменить PIN-код SIM-карты, если он используется, выберите Изменить PIN-код SIM-карты ,введите текущий PIN-код SIM-карты в поле Текущий PIN-код SIM-карты, введите новый PIN-код SIM-карты в поле Новый PIN-код SIM-карты, введите новый PIN-код SIM-карты в поле Подтверждение нового PIN-кода SIM-карты и выберите ОК. Чтобы найти этот параметр, выберите кнопку Начните, а затем введите параметры. Выберите Параметры > Network & internet >Cellular> Mobile > Изменить PIN-код SIM-карты в области Безопасность. |
|
Разблокировать PIN-код SIM-карты |
Он отображается, если вы используете PIN-код SIM-карты и неправильный ПИН-код был введен три раза. В этом случае SIM-карта блокируется, а ее использование становится невозможным до тех пор, пока вы ее не разблокируете. Чтобы разблокировать SIM-карту, обратитесь к своему оператору сотовой связи, чтобы получить ключ разблокировки PIN-кода (PUK-код). Затем выберите Разблокировать PIN-код SIM-картыи введите код PUK. Если ввести неправильный PUK-код слишком много раз, SIM-карта будет заблокирована насовсем, и вам придется приобрести новую у своего оператора мобильной связи. Чтобы найти этот параметр, выберите кнопку Начните, а затем введите параметры. Выберите Параметры > Network & internet >Cellular> Mobile operator > Разблокировка PIN-кода SIM-карты в области Безопасность. |
Статья по теме
-
Использование eSIM для подключения к сотовой сети на компьютере Windows
Для некоторых устройств с Windows 10 предусмотрена SIM-карта или eSIM, позволяющая подключаться к мобильной сети передачи данных для работы в Интернете с использованием сигнала сети в большем количестве мест.
Если в вашем устройстве с Windows 10 нет SIM-карты или eSIM, к сотовой сети можно подключиться через внешнее устройство передачи данных (также известное как модем сотовой связи или устройство мобильной широкополосной связи). В любом случае для подключения вам необходимо выбрать тарифный план у оператора мобильной связи.
Первое подключение к мобильной сети передачи данных
-
Выберите значок Сеть (или ) в правом нижнем углу панели задач, а затем выберите значок сотовой сети, который отображается в списке. Рядом со значком «Сотовая сеть» вы увидите неоднократно повторяющееся имя вашего оператора мобильной связи.
-
Если флажок Разрешить Windows сохранять подключение снят, выберите Подключение. Если флажок установлен, передача данных будет происходить автоматически при отсутствии подключения к другому типу сети, например Wi-Fi или Ethernet.
-
Если появится соответствующий запрос, введите имя пользователя, пароль и имя точки доступа (APN).
При необходимости узнайте больше о требующихся настройках, проверив сопроводительную документацию для своего устройства с Windows 10, SIM-карты или сотового устройства.
Примечания:
-
Если под названием сети мобильной связи отображается текст состояния «Мобильный оператор заблокирован», вставьте SIM-карту мобильного оператора, чтобы подключиться.
-
Если вы выбрали значок Сеть (
или
) на панели задач, а быстрое действие для параметра «Сотовая сеть» отключено, включите его. Если этот параметр отключен, мобильная связь тоже отключена и вы не сможете подключиться к сотовой сети.
-
Дополнительные сведения об использовании eSIM см. в разделе Использование eSIM для подключения к сотовой сети передачи данных на компьютере с Windows 10.
Использование параметров сотовой сети для решения проблем с подключением
Если подключение для передачи данных работает правильно, вам не придется менять настройки сотовой сети. Однако если возникли проблемы с подключением к сотовой сети, изменение некоторых параметров может помочь.
Ниже приведен список параметров сотовой сети, которые могут помочь в исправлении проблем с сотовым соединением. Параметры зависят от модели устройства с Windows 10 и от мобильного оператора.
|
Параметр |
Действие |
|---|---|
|
Разрешить Windows управлять этим подключением |
Определяет, будет ли устройство с Windows 10 автоматически подключаться к сети передачи данных, если она доступна. Снимите флажок, если вы хотите каждый раз подключаться к сети вручную. Или же установите его, если хотите, чтобы Windows управлял подключением для вас. В этом случае передача мобильных данных будет происходить автоматически при отсутствии подключения к другому типу сети. Чтобы найти этот параметр, выберите Начните, а затем выберите Параметры > Network & Internet > Cellular > Let Windows manage this connection. Этот параметр доступен, когда вы отключены от мобильной сети передачи данных, и применяется при выборе параметра Подключить. |
|
Использовать эту SIM-карту для передачи данных |
Определяет, какой профиль (SIM или eSIM) используется для передачи данных. Чтобы контролировать затраты, можно выбрать подключение сотовой сети для передачи данных. Например, вы можете выбрать профиль SIM или eSIM с более низкой платой за передачу данных. Этот параметр отображается только на устройствах с Windows 10 с SIM-картой и eSIM. Дополнительные сведения об использовании eS Windows 10 IM см. в этой статьи. Чтобы найти этот параметр, выберите кнопку Начните, а затем выберите Параметры > Network & Internet > Cellular > Используйте эту SIM-картудля передачи данных. |
|
Параметры передачи данных в роуминге |
Определяет, сохраняется ли сотовое соединение, если устройство с Windows 10 окажется вне сети вашего оператора мобильной связи. Параметр Не использовать в роуминге поможет избежать платы за передачу данных в роуминге. Если разрешить роуминг, вы сможете использовать передачу данных на устройстве с Windows 10 в зоне роуминга. В зависимости от тарифного плана за передачу данных в роуминге может взиматься дополнительная плата. Чтобы найти этот параметр, выберите кнопку Начните, а затем выберите Параметры > Network & Internet > Cellular > Передачи данных в роуминге . |
|
Использовать передачу данных вместо Wi-Fi |
Иногда вы можете подключиться к медленной беспроводной сети или находиться в месте, где сотовая сеть передачи данных работает быстрее беспроводной сети. В таких случаях Windows может подключиться к наилучшей сети с учетом вашего текущего расположения, если выбрать параметр Если сигнал Wi-Fi слабый или Всегда. При подключении к сотовой сети будет использоваться передача данных согласно вашему тарифному плану, и может взиматься плата. Чтобы найти этот параметр, нажать кнопку Начните, а затем Параметры > Сеть & Internet > Сотовая связь . |
|
Выбор приложений, которые могут использовать передачу данных |
Вы можете разрешать и запрещать приложениям использовать передачу данных, чтобы контролировать использование данных. Например, если какое-либо из ваших приложений потребляет много данных, но вы редко пользуетесь им в дороге, вы можете запретить этому приложению использовать передачу данных. Чтобы найти этот параметр, выберите Начните, а затем выберите Параметры > Network & Internet > Cellular > Выберитеприложения, которые могут использовать сотовую связь . На экране «Передача данных» выполните одно из указанных ниже действий.
|
|
Выбор сети |
Отображается в роуминге и определяет используемую сеть мобильной связи. Значение по умолчанию — «Автоматически». Если вы пытаетесь подключиться к сети мобильной связи и видите сообщение о том, что она недоступна, выберите пункт Поиск сетей и укажите другую сотовую сеть. Чтобы найти этот параметр, выберите кнопку Начните, а затем выберите Параметры > Network & Internet > Cellular >Дополнительные параметры. |
|
Активная сеть |
Показывает имя используемой сети мобильной связи. Чтобы найти этот параметр, выберите кнопку Начните, а затем выберите Параметры > Network & Internet > Cellular >Дополнительные параметры. |
|
Задать как лимитное подключение |
Лимитное подключение — это подключение к Интернету, имеющее связанный с ним лимит трафика. По умолчанию сотовые соединения для передачи данных устанавливаются как лимитные. Некоторые приложения при лимитном подключении могут работать по-другому, чтобы сократить использование данных. Кроме того, некоторые обновления для Windows не будут устанавливаться автоматически. Если вы установите лимит трафика для вашего сотового соединения для передачи данных в параметрах использования данных, Windows поможет вам не превышать лимит трафика и установит для вас параметр лимитного подключения. Дополнительные сведения о том, как установить лимит трафика, см. в разделе Установка лимита трафика. Если вам не удается изменить параметр лимитного подключения, см. раздел Почему я не могу изменить параметр лимитного подключения? Чтобы перейти к этому параметру, нажмите кнопку Пуск, затем выберите Параметры > Сеть и Интернет > Сотовая сеть > Дополнительные параметры. |
|
Добавить имя точки доступа |
Имя точки интернет-доступа (APN) — это адрес для подключения устройства с Windows 10 к Интернету при использовании передачи данных по сотовой сети. Обычно это значение задается автоматически. Если передача данных не работает и вам не удается подключиться к Интернету, введите новое имя точки интернет-доступа в соответствии с вашим местонахождением и мобильным оператором. Если вы можете подключиться на своем устройстве с Windows 10 к беспроводной сети Wi-Fi или у вас под рукой есть телефон, попробуйте найти в Интернете параметры точки интернет-доступа для вашего оператора мобильной связи.
|
|
«Свойства» |
Этот параметр отображает информацию о вашей SIM-карте и соединении с сетью мобильной связи. Например, здесь указан ваш номер IMEI. Нажмите кнопку Копировать, чтобы скопировать информацию для вставки в письмо или куда-либо еще. Эта возможность может пригодиться, если у вас возникнут проблемы с подключением и потребуется отправить сведения вашему мобильному оператору или в службу поддержки. Чтобы найти этот параметр Свойства, выберите кнопку Начните, а затем выберите Параметры >Network & Internet > Cellular >Дополнительные параметры. |
|
«Использовать PIN-код SIM-карты» |
Указывает, следует ли защищать SIM-карту устройства с Windows 10 PIN-кодом, позволяющим предотвратить использование подключения к сотовой сети неавторизованными лицами. После установки PIN-кода SIM-карты каждый раз при попытке подключения будет появляться запрос на ввод PIN-кода. Когда отобразится запрос, введите свой PIN-код SIM-карты. При первом запуске введите PIN-код SIM-карты по умолчанию. Если вы не знаете PIN-код SIM-карты по умолчанию, попробуйте найти его на веб-сайте оператора мобильной связи. Чтобы подключение к сотовой сети было заблокировано с помощью PIN-кода SIM-карты, необходимо перезапустить устройство Windows 10. Если вы уже настроили PIN-код SIM-карты, введите его при появлении запроса и нажмите кнопку ОК. Чтобы найти этот ПАРАМЕТР PIN-кода SIM-карты, выберите Начните, а затем выберите Параметры >Network & Internet > Cellular > Дополнительные параметры > Используйте PIN-код SIM-карты в разделе Безопасность. |
|
Удалить PIN-код SIM-карты |
Этот параметр отображается, если используется PIN-код SIM-карты. Если вы используете PIN-код SIM-карты и решили отказаться от него, выберите элемент Удалить PIN-код SIM-карты, введите текущий PIN-код и нажмите кнопку ОК. Чтобы найти этот ПАРАМЕТР PIN-кода SIM-карты, выберите Начните, а затем выберите Параметры > Network & Internet > Cellular > Дополнительные параметры > Удалить PIN-код SIM-карты в разделе Безопасность. |
|
Изменить PIN-код SIM-карты |
Этот параметр отображается, если вы используете PIN-код SIM-карты. Для изменения существующего PIN-кода SIM-карты выберите параметр Изменить PIN-код SIM-карты, введите текущий PIN-код в поле Текущий PIN-код SIM-карты, введите новый PIN-код в поле Новый PIN-код SIM-карты и повторите его еще раз в поле Подтвердите новый ПИН-код SIM-карты, а затем нажмите кнопку ОК. Чтобы найти этот параметр, выберите Начните, а затем выберите Параметры > Network & Internet > Cellular > Дополнительные параметры > Изменить PIN-код SIM-карты в разделе Безопасность. |
|
Разблокировать PIN-код SIM-карты |
Этот параметр отображается, если вы используете PIN-код SIM-карты и неправильно ввели его три раза подряд. В этом случае SIM-карта блокируется, а ее использование становится невозможным до тех пор, пока вы ее не разблокируете. Чтобы разблокировать SIM-карту, обратитесь к своему оператору сотовой связи, чтобы получить ключ разблокировки PIN-кода (PUK-код). Затем выберите Разблокировать PIN-код SIM-картыи введите код PUK. Если ввести неправильный PUK-код слишком много раз, SIM-карта будет заблокирована насовсем, и вам придется приобрести новую у своего оператора мобильной связи. Чтобы найти этот параметр, если SIM-карта заблокирована, выберите Начните, а затем выберите Параметры > Network & Internet > Cellular > Дополнительные параметры > Разблокировка PIN-кода SIM-карты в разделе Безопасность. |
- Remove From My Forums
-
Question
-
Hi All,
I have a CPU:
Intel Atom® x5-E3930 dual core 1.8GHz with a
miniPCI Quectel Cellular.I
have Windows
10 Enterprise LTSB 64 bit as Operating System.All
the drivers are installed and working.I
need to set an APN that must be the default for every SIM inserted.I follow the instruction under Microsoft supportto
create a new provisioning package.After
the creation and the installation of the package the connection works fine, but if i change the sim, the APN is lost.Any
suggestion how to make the APN valid for all the sim inserted ?-
Edited by
Monday, February 3, 2020 4:41 PM
-
Edited by
- Remove From My Forums
-
Question
-
Hi All,
I have a CPU:
Intel Atom® x5-E3930 dual core 1.8GHz with a
miniPCI Quectel Cellular.I
have Windows
10 Enterprise LTSB 64 bit as Operating System.All
the drivers are installed and working.I
need to set an APN that must be the default for every SIM inserted.I follow the instruction under Microsoft supportto
create a new provisioning package.After
the creation and the installation of the package the connection works fine, but if i change the sim, the APN is lost.Any
suggestion how to make the APN valid for all the sim inserted ?-
Edited by
Monday, February 3, 2020 4:41 PM
-
Edited by
Точка доступа — очень полезная вещь, но не стоит путать её с роутером. Между ними есть некоторые различия, хотя они выполняют очень похожие функции.
Точка доступа — что это
Точка доступа (APN) – устройство, с помощью которого другие устройства получают доступ в интернет. Допустим, у вас есть проводной интернет, а вам надо подключить к нему несколько приборов — компьютер, телефон и телевизор. На помощь придёт APN: подключив к ней интернет-провод, вы раздадите интернет на все устройства посредством W-Fi сети.
Отличия APN от роутера
Стандартный роутер выполняет ту же самую работу — берёт интернет от одного источника и раздаёт его множествам устройств. Но, во-первых, так было не всегда: изначально роутеры разделяли интернет с одного кабеля на несколько проводов, каждый из которых можно было подключить к одному устройству. Такая возможность осталась и в современных роутерах: на задней панели находится один вход для WAN-кабеля, подающего интернет, и несколько входов для проводов, которые поведут интернет к какому-нибудь устройству. Но через некоторое время роутеры научились раздавать интернет по Wi-Fi, поэтому разница между ними и APN уменьшилась, но всё-таки осталась.
В роутере есть вход для WAN и LAN кабеля
Во-вторых, роутер умеет больше, чем APN. Точка доступа только получает информацию и отдаёт её, роутер все то же самое, но также может:
- маршрутизировать (перераспределять) трафик между несколькими уровнями сети. Поэтому его иногда и называют маршрутизатором;
- выдавать индивидуальный номер каждому подключённому устройству (присваивать IP), что помогает управлять количеством трафика, выделяемым тому или иному устройству. Например, благодаря этому можно ограничить максимальную скорость одному устройству, чтобы другое получило больший приоритет;
- гарантирует большую безопасность, так как имеет встроенный брандмауэр;
- может иметь ещё больше настроек, наличие которых зависит от модели роутера.
Также существуют различия в процессе использования, перечисленные в формате таблицы.
Таблица: отличия роутера от APN
| Роутер | APN |
| Подключив роутер первым к кабелю провайдера и настроив его один раз, вам не придётся конфигурировать отдельно каждый компьютер или ноутбук, подключённые после него в домашней/офисной сети | В устройство, находящееся в сети после точки доступа нужно будет вносить настройки провайдера. |
| Легко можно организовать домашнюю сеть: маршрутизатор выступит в роли dhcp-сервера, раздаст IP-адреса внутри сети, от вас потребуется только подключить устройства к настроенному роутеру — все остальное он сделает сам. | С настройками домашней сети придётся возиться, в том числе, возможно, получать дополнительные IP-адреса у провайдера. |
| Роутер имеет функционал межсетевого экрана, встроенного файервола, а значит, обеспечивает улучшенную защиту сети. | Точка доступа не обладает никаким защитным функционалом, кроме простейшего шифрования трафика. |
| Если вам необходима высокая скорость соединения для каких-то задач — вы всегда можете подсоединить компьютер к роутеру с помощью сетевого кабеля и получить максимум скорости, которую даёт провайдер. | Большинство точек доступа не имеют проводного интерфейса передачи данных конечным устройствам, а скорость беспроводного соединения подходит не для всех задач. |
| Для работы некоторых узкоспециализированных программ/ интерфейсов может потребоваться настройка переброса портов на роутере, поскольку внутренний IP-адрес устройств недоступен «снаружи», из подсети маршрутизатора. | Точка доступа прозрачно транслирует трафик, и для некоторых узкоспециализированных задач это хорошо. IP-адрес конечного устройства доступен извне без дополнительных настроек. |
Что выбрать — APN или роутер
Ориентируясь на все вышеописанные различия, можно сделать вывод: лучше, потому что легче, использовать роутер. APN удобна в офисах и организациях, в домашних и частных помещениях рекомендуется использовать роутер, так как его легко как настроить, так и перенастроить в будущем, он безопаснее, имеет больше настроек и предоставляет возможность раздать интернет по кабелю, что обеспечивает максимально быструю и стабильную раздачу интернета.
Последний фактор очень важен: APN раздаёт интернет только по WI-Fi, а многие стационарные компьютеры не умеют принимать Wi-Fi-сигнал. Конечно, можно приобрести дополнительное оборудование для компьютера, но если ваша цель — комфорт в домашних условиях используйте роутер.
Но APN иногда используют ещё для одной цели увеличение радиуса действия роутера. Допустим, у вас есть роутер, раздающий интернет на несколько комнат, но до самой дальней его сигнал не достаёт, а возможности переставить его нет. В этом случае роутер синхронизируется с APN, которая увеличивает силу сигнала. Многие компании производят и роутеры, и точки доступа, поэтому их совместимость обеспечена.
На что стоит обращать внимание при приобретении APN
Если вы всё-таки решили приобрести APN, то обратите внимание на следующие характеристики:
- максимальное количество подключаемых устройств — показывает, сколько устройств одновременно сможет обслужить APN. Конечно, если APN устанавливается дома, где к ней подключится 2–4 устройства, то этот параметр не важен, но для организаций, в которых количество устройств превышает сотню, это важно;
- с помощью чего осуществляется управление, присутствует ли специальный софт от производителя;
- максимальная и минимальная скорость передачи данных;
- способ шифрования, рекомендуется WPA или WPA2, более устаревший метод — WEP;
- диапазон частот — также влияет на скорость соединения, совместимость, дальность действия, способность сигнала обходить физические преграды.
Подбирайте устройство по соотношению цены/качество. Попросите продавца подсказать вам, какая APN подойдёт больше для ваших нужд.
Настройка APN
В большинстве случаев точку доступа настраивается автоматически, как только получает доступ к интернету. Но в будущем вы сможете её перенастроить, выполнив следующие действия:
- Некоторые компании предоставляют специальную программу, позволяющую управлять APN. Но в большинстве случаев предоставляется локальный веб-сайт, запускаемый через браузер. Узнать, какой способ используется в вашем случае, можно в инструкции. Мы рассмотрим второй вариант — для входа на сайт обычно, но не всегда, используется адрес 192.168.0.1 или 192.168.1.1. Для входа потребуется логин и пароль, используется по умолчанию. Данные для входа также находятся в инструкции или на сайте производителя.
Вводим пароль и логин для входа
- Интерфейс точек от разных производителей отличается, но общая логика сохраняется: найдите раздел «Настройка сети» или «Быстрая настройка» и перейдите к нему.
Переходим к разделу «Быстрая настройка»
- В нём вы сможете выбрать сеть, название для неё, установить пароль для подключения, выбрать способ шифрования и мощность сигнала. Также тут находятся более детальные настройки (стандарт, частота, VMM), которые не стоит трогать, если вы не знаете, на что они влияют.
Изменяем все нужные настройки точки доступа
APN через устройство
Большинство современных устройств способны выполнять функции APN — раздавать мобильный или проводной интернет по Wi-Fi сети другим устройствам. Скорость и радиус действия иногда ниже, чем в отдельной базовой станции, но для временной раздачи интернета возможностей должно хватить. Учтите, при раздаче мобильного интернета трафик иногда ограничен или оплачивается по-другому, часто более дорогому, плану.
Android
- Откройте настройки устройства.
Открываем настройки Android
- Перейдите в раздел «Ещё».
Открываем раздел «Еще»
- Откройте подраздел «Точка доступа».
Открываем раздел «Точка доступа»
- Выберите способ раздачи: WI-Fi-сеть, кабель или Bluetooth. Активируйте один из них. Готово, второе устройство, подключённое выбранным способом, получило доступ в интернет.
Активируем один из режимов точки доступа
IOS
- Перейдите к настройкам.
Открываем настройки IOS
- Выберите блок «Режим модема».
Открываем раздел «Режим модема»
- Активируйте раздачу интернета. Готово, устройства, имеющие пароль, могут подключиться к вашей сети.
Включаем режим модема
Если вкладка «Режим модема» отсутствует, выполните следующие действия:
- Находясь в настройках устройства, откройте вкладку «Сотовая связь».
Открываем раздел «Сотовая связь»
- Выберите подпункт «Сотовая сеть передачи данных».
Открываем раздел «Сотовая сеть передачи данных»
- Заполните строки APN, имя и пароль. Данные для разных операторов представлены ниже в таблице.
Прописываем APN, логин и пароль
Таблица: настройки сети для популярных операторов
| МТС | Beeline | Мегафон | Tele2 | Yota | |
| APN | internet.mts.ru | home.beeline.ru | internet | internet.tele2.ru | internet.yota |
| Логин | mts | beeline | оставьте пустым | оставьте пустым | gdata |
| Пароль | mts | beeline | оставьте пустым | оставьте пустым | gdata |
Ноутбук
Данный способ подойдёт пользователям ноутбуков под управлением Windows 7. В остальных версиях системы также имеется возможность создать APN, но шаги будут немного отличаться. Раздать интернет с персонального компьютера без дополнительного оборудования не удастся, так как ПК в стандартной комплектации не умеют принимать и отдавать Wi-Fi сеть.
- Нажмите на иконку сети в нижнем правом углу экрана и перейдите к центру управления сетями.
Открываем центр управления сетями и общим доступом
- Начните создание нового подключения.
Нажимаем на кнопку «Настройка нового подключения или сети»
- Укажите вариант «компьютер-компьютер».
Выбираем подключение типа «компьютер-компьютер»
- Назовите сеть, выберите способ шифрования (рекомендуется WPA2) и пропишите пароль, если в нём есть нужда.
Указываем название, пароль и тип шифрования
- Включите общий доступ к созданной сети. Готово, теперь вы можете подключиться к созданной сети с другого устройства.
Кликаем по кнопке «Включить общий доступ к подключению к Интернету»
Точка доступа используется для раздачи проводного интернета и увеличения радиуса действия Wi-Fi сигнала. По одним параметрам она уступает роутеру, по другим — превосходит его. Из устройств под управлением Android, IOS и Windows также можно сделать APN.
- Распечатать
Оцените статью:
- 5
- 4
- 3
- 2
- 1
(1 голос, среднее: 5 из 5)
Поделитесь с друзьями!

 или
или  ) на панели задач, а быстрое действие для параметра «Сотовая сеть» отключено, включите его. Если этот параметр отключен, мобильная связь тоже отключена и вы не сможете подключиться к сотовой сети.
) на панели задач, а быстрое действие для параметра «Сотовая сеть» отключено, включите его. Если этот параметр отключен, мобильная связь тоже отключена и вы не сможете подключиться к сотовой сети.