|
|
ОСНОВНОЙ ТЕКСТ СТАТЬИ |
Требования.
Для выполнения указанных в этой
статье действий, необходимо на компьютере иметь права локального администратора.
Статья применима для Windows 2000/XP.
Информация
IP-адрес это адрес компьютера, необходимый для работы
в сети. Этот адрес должен быть уникальным для каждого компьютера, если это
условие не выполняется, то возникают проблемы, так называемые конфликты в сети. IP-адрес может быть динамическим и статическим.
Динамический адрес назначается компьютеру автоматически специальной службой
когда он подключается к сети, причем при каждом подключении, каждый раз другой IP-адрес. Статический адрес назначается компьютеру на
постоянной основе и поэтому сколько бы раз компьютер не подключался к сети, у
него всегда будет один и тот же IP-адрес.
Установка и изменение IP-адреса компьютера.
Windows 2000.
1. В меню «Пуск» выберите пункт «Настройка», а затем выберите пункт «Сеть и удаленный доступ к сети«;

2. В окне «Сеть и удаленный доступ к сети» найдите подключение к сети;
|
|
Если вы ничего не меняли, то оно должно называться «Подключение по локальной сети» или что-то подобное |
3. Щелкните правой кнопкой мыши на значке сетевого
подключения и выберите пункт меню «Свойства«;
4. В открывшемся окне, на вкладке «Общие», в окошечке
«Отмеченные компоненты используются этим подключением:» найдите «Протокол Интернета (TCP/IP)«;

5. Щелкните по этому протоколу левой кнопкой мыши и
нажмите кнопку «Свойства«;
6. В окне «Свойства: Протокол Интернета (TCP/IP) отметьте «Использовать следующий IP-адрес:» и
заполните поля: IP-адрес, Маска подсети, Основной шлюз.

7. Закройте все окна, нажимая кнопку «ОК»;
Windows XP.
Если стандартное (широкое меню):
1. В меню «Пуск» выберите пункт «Панель управления«;
2. В окне «Панель управления», найдите и откройте категорию «Сеть и подключения к Интернету«;
3. В окне «Сеть и подключения к Интернету» найдите и запустите значок «Сетевые подключения«;

4. В окне «Сетевые подключения» найдите подключение к сети;
|
|
Если вы ничего не меняли, то оно должно называться «Подключение по локальной сети» или что-то подобное; |
5. Щелкните правой кнопкой мыши
на значке сетевого подключения и выберите пункт меню «Свойства«;
6. В открывшемся окне, на вкладке «Общие», в окошечке «Компоненты, используемые
этим подключением:» найдите «Протокол Интернета (TCP/IP)«;
7. Щелкните по этому протоколу левой кнопкой мыши и нажмите кнопку «Свойства»;
8. В окне «Свойства: Протокол Интернета (TCP/IP) отметьте «Использовать следующий IP-адрес:» и
заполните поля: IP-адрес, Маска подсети, Основной шлюз.
9. Закройте все окна, нажимая кнопку «ОК»;
Если классическое (узкое меню):
1. В меню «Пуск» выберите
пункт «Настройка», а затем выбрать пункт Сетевые подключения«;
2. В окне «Сетевые подключения» найдите подключение к сети;
|
|
Если вы ничего не меняли, то оно должно называться «Подключение по локальной сети» или что-то подобное |
3. Щелкните правой кнопкой мыши
на значке сетевого подключения и выберите пункт меню «Свойства«;
4. В открывшемся окне, на вкладке «Общие», в окошечке «Компоненты, используемые
этим подключением:» найдите «Протокол Интернета (TCP/IP)«;

5. Щелкните по этому протоколу левой кнопкой мыши и нажмите кнопку «Свойства«;
6. В окне «Свойства: Протокол Интернета (TCP/IP) отметьте «Использовать следующий IP-адрес:» и
заполните поля: IP-адрес, Маска подсети, Основной шлюз.

7. Закройте все окна, нажимая кнопку «ОК»;
|
||
Добро пожаловать на наш портал. Сегодня речь пойдёт о ручном настройке IP адреса. Как правило эта функция скрыта в потаенных уголках сетевой конфигурации. Давайте сначала разберёмся для чего это вообще нужно делать и в каких случаях это поможет решить некоторые проблемы.
Когда-то давно провайдера выдавали всем своим пользователям статические IP. То есть клиенту нужно было при подключении по проводу прописать: АйПи, маску, шлюз и DNS сервером. Сейчас бесплатно для обычно пользователя статику получить очень сложно.
Также если у вас дома стоит роутер, который раздаёт Wi-Fi с интернетом на локальные устройства, можно прописать сетевую конфигурацию вручную. Иногда это помогает при подключении к маршрутизатору, когда на нём отключена функция DHCP, которая автономно раздаёт эти настройки на все подключенные аппараты.
Как вручную прописать параметры IP адреса в Windows 7, XP и 10? Если вы подключены к маршрутизатору, то нужно сначала узнать его адрес, а уже потом лезть в настройки. Об этом я также напишу чуть ниже. Если подключение идёт напрямую от провайдера к компьютеру, то настройки указаны в договоре от компании. Но это нужно делать, если тип подключения – «статический ай пи».
Содержание
- Узнать IP роутера
- Как настроить в Windows
- Задать вопрос автору статьи
ПРИМЕЧАНИЕ! Если вы подключены через интернет не через роутер, то перейдите к следующей главе.
В нашем случае интернет-центр будет выступать как шлюз между нашей локальной сетью и сетью от провайдера. Стандартный адрес можно посмотреть на этикетке под корпусом, но не всегда пишется именно «аипи». На новых моделях пишется DNS адрес. Очень часто используют вот эти адреса: 192.168.1.1 или 192.168.0.1. Просто попробуйте на них перейти, если после этого вас попросят ввести логин и пароль, то значит это ваш вариант.
Также можно узнать адрес шлюза через командную строку. В ней прописываем команду «ipconfig» и смотрим в строку «Основной шлюз». Теперь, когда мы узнали адрес, идём настраивать сетевое подключение.
Как настроить в Windows
- Найдите на клавиатуре две клавиши R и (может иметь значок окошка и расположена рядом с левой кнопкой ALT). Одновременно нажимаем на них.
- В нижнем левом углу окна вылезет волшебное окно заклинаний. Пропишите заклятие, как на картинке выше и нажмите на кнопку подтверждения.
- Теперь вы должны увидеть окно всех сетевых интерфейсов на вашем компе или ноуте. Обычно на компьютере есть только одно проводное, а на ноутбуке ещё и беспроводное. Теперь очень внимательно – надо выбрать именно то подключение, по которому вы подключены к сети. Если вы подключены по WiFi, то выбираем беспроводное подключение, если по проводу – то проводное. Нажимаем правой кнопкой и переходим в свойства.
- Теперь вы попали в окно настройки именно этого подключения. Нас интересует настройки четвертой версии «IPv4». Просто выделяем этот пункт и опять переходим в свойства.
- По-стандарту в винде стоит автоматическое получение DNS серверов и конфигурации сети. Но мы пришли сюда, чтобы установить настройки вручную. Ставим галочки, которые расположены ниже и вписываем нужные значения:
ПРИМЕЧАНИЕ! Если вы подключены по проводу от провайдера, то вписывайте значение исходя из договора. Там должны быть указаны все данные установки статического IP-адреса.
- IP-адрес: первые три цифры мы вписываем как у адреса нашего шлюза или роутера. Как его узнать вы уже знаете из главы выше. А последнюю четвертую циферку пишем из диапазона от 10 до 254. Например, в моём случае будет так «192.168.1», а последнюю цифру я поставлю как «34». Если у вас шлюз имеет адрес «192.168.0.1», пишем так – «192.168.0» и любая цифра из диапазона «10-254». Ну например «54».
- Маска: установится автоматически в значение – 255.255.255.0.
- Основной шлюз: наверное, вы уже догадались, что сюда надо ставить адрес нашего маршрутизатора.
- DNS: как вы видите тут два поля, но можно использовать и одно. Можно прописать также айпи адрес нашего роутера. Тогда компьютер будет брать ДНС адреса из интернет-центра, который стоит у вас дома. А тот в свою очередь может брать настройки или от провайдера, или из настроек, который вы прописали ранее в конфигурации передатчика.
- В конце нажмите «ОК» и подождите, пока система применит настройки. Если после этого будут какие-то проблемы с подключением, попробуйте ввести вот эти DNS адреса – как на картинке ниже. Это проверенный ДНС от компании Google. Их же можно вбить напрямую в Wi-Fi роутер.
Если на компьютере настроено автоматическое получение IP‑адреса, иногда (например, после смены IP‑адреса шлюза сети (роутера), для доступа к роутеру может потребоваться обновить IP‑адрес компьютера.
Выберите операционную систему компьютера.




_1599745428750n.jpg)
Для Windows XP
Шаг 1
Нажмите Пуск > Выполнить, введите cmd и нажмите Enter.
Шаг 2
Введите ipconfig /release в открывшемся окне и нажмите Enter. Эта команда освободит IP‑адрес на вашем компьютере.
Шаг 3
Введите ipconfig /renew в том же окне, нажмите Enter и немного подождите. DHCP‑сервер присвоит компьютеру новый IP‑адрес.

Для Windows Vista и Windows 7
Шаг 1
Нажмите Пуск на панели задач, введите в окне поиска cmd и нажмите Enter.
Шаг 2
Введите ipconfig /release в открывшемся окне и нажмите Enter. Эта команда освободит IP‑адрес на вашем компьютере.
Шаг 3
Введите ipconfig /renew в том же окне, нажмите Enter и немного подождите. DHCP-сервер присвоит компьютеру новый IP‑адрес.

Для Windows 8, Windows 8.1 и Windows 10
Шаг 1
Нажмите клавишу Windows и клавишу X на клавиатуре одновременно. Затем нажмите Командная строка.

Шаг 2
Введите ipconfig /release в открывшемся окне и нажмите Enter. Эта команда освободит IP‑адрес на вашем компьютере.
Шаг 3
Введите ipconfig /renew в том же окне, нажмите Enter и немного подождите. DHCP-сервер присвоит компьютеру новый IP‑адрес.

Для MAC OS
Шаг 1
Нажмите кнопку с иконкой APPLE (яблоко) и зайдите в Системные настройки.
Шаг 2
Нажмите Сеть.
Шаг 3
Нажмите Wi—Fi или Ethernet (в зависимости от того, каким образом компьютер подключён к роутеру) в левой части окна, затем нажмите Дополнительно в правом нижнем углу.
Шаг 4
Выберите вкладку TCP/IP сверху. По умолчанию, если в строке Конфигурировать IPv4 установлено Используя DHCP, вы увидите кнопку Запросить адрес DHCP. Нажмите на неё, чтобы обновить IP‑адрес.
Чтобы получить подробную информацию о каждой функции и настройке оборудования, перейдите на страницу Загрузки для загрузки руководства пользователя к своей модели устройства.
Был ли этот FAQ полезен?
Ваш отзыв поможет нам улучшить работу сайта.
Что вам не понравилось в этой статье?
- Недоволен продуктом
- Слишком сложно
- Неверный заголовок
- Не относится к моей проблеме
- Слишком туманное объяснение
- Другое
Как мы можем это улучшить?
Спасибо
Спасибо за обращение
Нажмите здесь, чтобы связаться с технической поддержкой TP-Link.












_1599746492338a.jpg)

_1599746513077p.jpg)
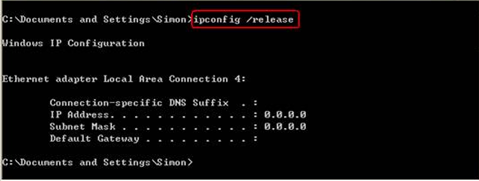
_1599746565262e.jpg)

_1599746593456d.jpg)
_1599746610940g.jpg)
_1599746621151w.jpg)
_1599746631650o.jpg)