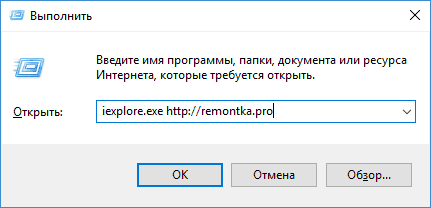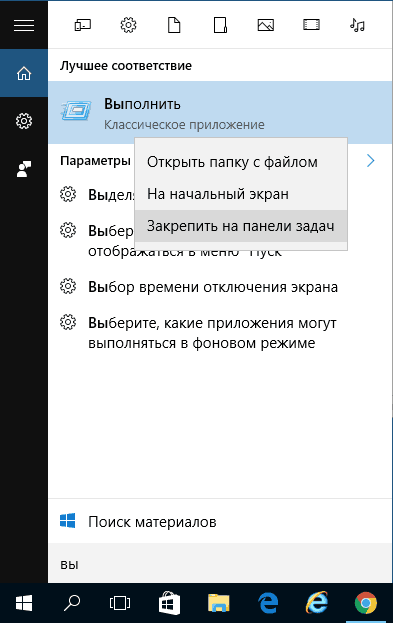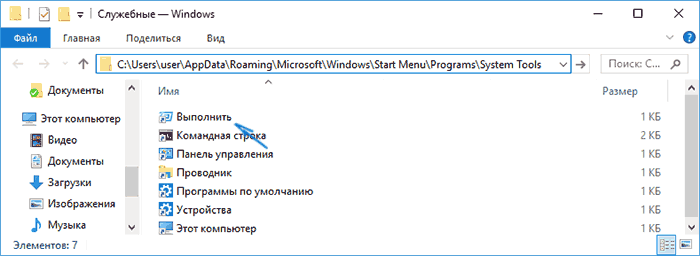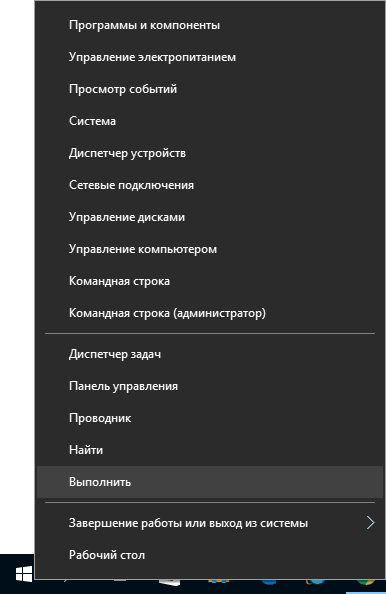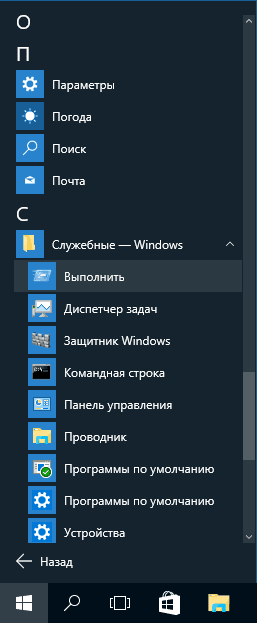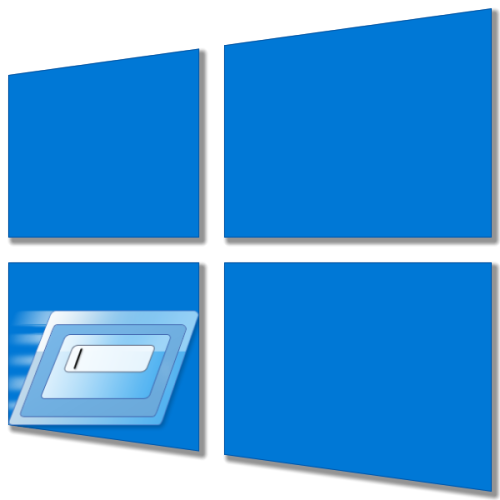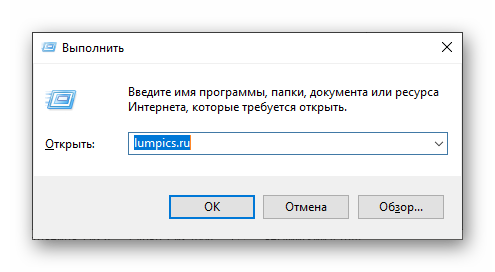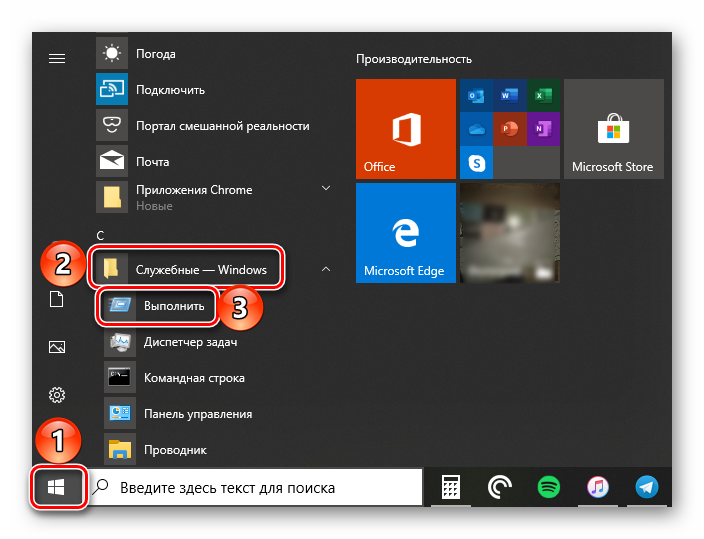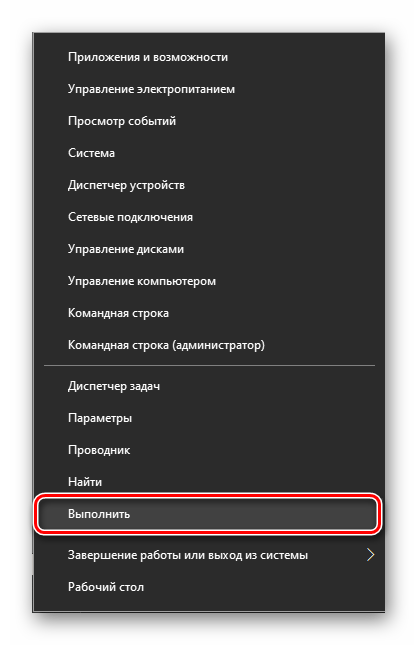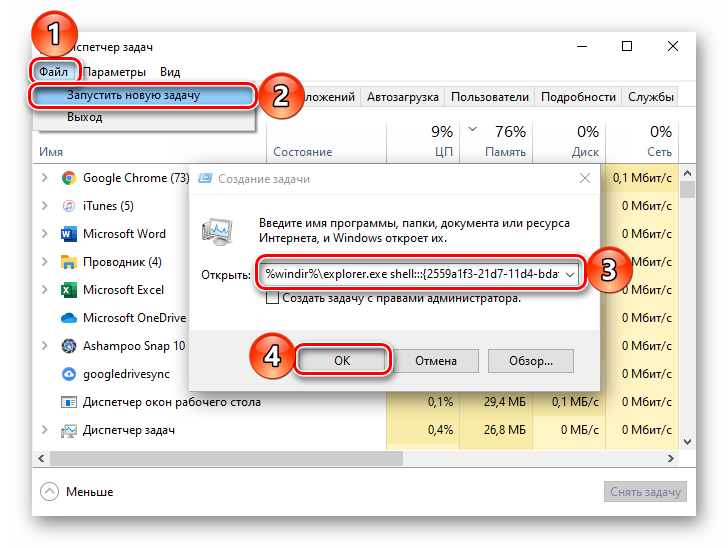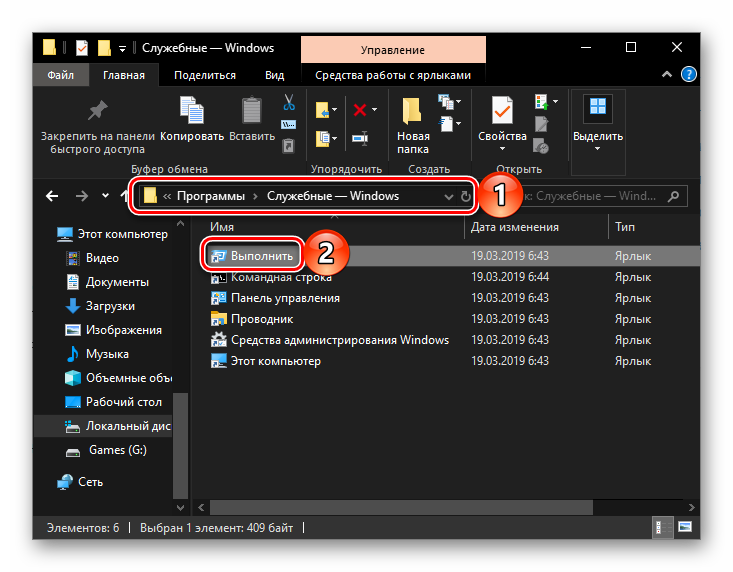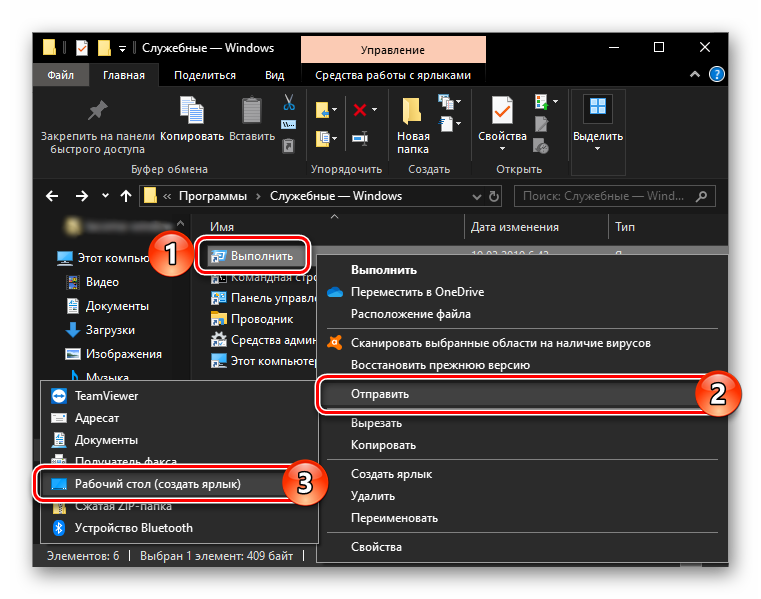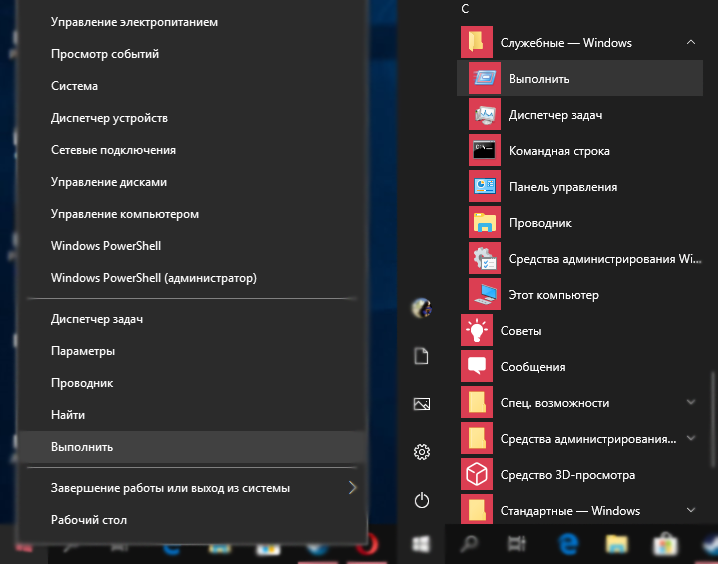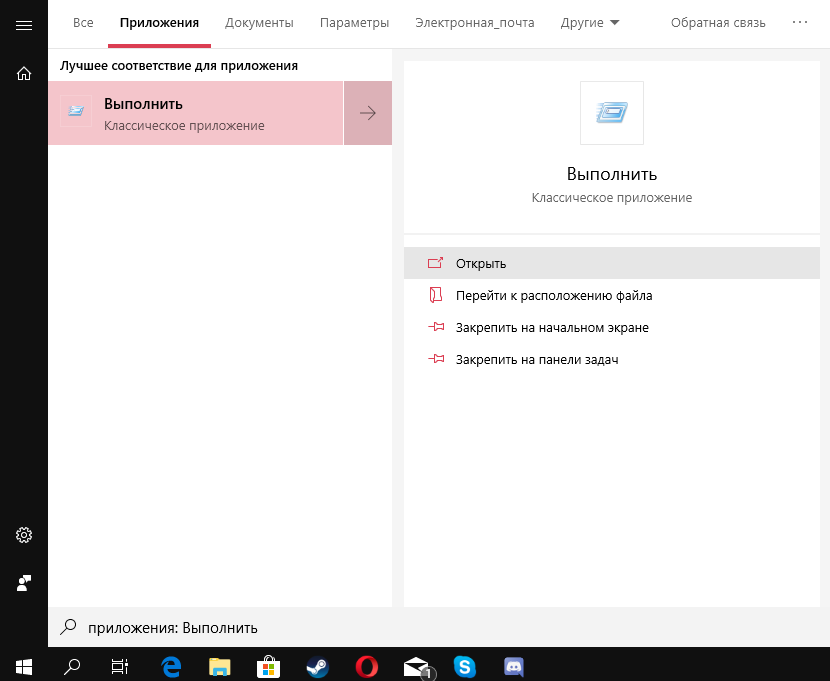Содержание
- Запуск окна «Выполнить» в Виндовс 10
- Способ 1: Поиск по системе
- Способ 2: «Проводник»
- Способ 3: «Пуск»
- Способ 4: Меню дополнительных действий
- Способ 5: «Командная строка»
- Способ 6: «Диспетчер задач»
- Способ 7: Комбинация клавиш
- Способ 8: Исполняемый файл
- Дополнительно: Закрепление оснастки для быстрого вызова
- Заключение
- Вопросы и ответы
Благодаря оснастке «Выполнить» в ОС от Microsoft можно практически моментально запускать многие стандартные приложения и системные процессы посредством ввода специальных команд. Сегодня расскажем обо всех возможных вариантах ее вызова в Windows 10.
В предыдущих версиях Windows проще, да и быстрее всего вызвать окно быстрого запуска «Выполнить» можно было через меню «Пуск», но этот способ никогда не был единственным. Рассмотрим те из них, которые актуальны для десятой версии операционной системы, после чего вы сможете выбрать наиболее подходящий для себя или же пойти альтернативным путем.
Способ 1: Поиск по системе
Одним из новшеств Windows 10 стала функция поиска, вызвать которую можно как с панели задач, так и с помощью горячих клавиш. Использовать ее можно не только для быстрого нахождения файлов и папок, но и для запуска приложений и компонентов системы. К числу таковых относится и интересующая нас оснастка «Выполнить».
Воспользуйтесь иконкой поиска на панели задач или клавишами «WINDOWS+S» и начните вводить наименование искомого компонента – Выполнить. Как только увидите его в результатах выдачи, щелкните по этой строке левой кнопкой мышки (ЛКМ) для запуска.
Читайте также: Как искать файлы в Виндовс 10
Способ 2: «Проводник»
Существует еще один завязанный на функции поиска метод вызова окна «Выполнить», правда, назвать его удобным точно нельзя. Искать в этом случае потребуется не в специально предназначенном для этого разделе операционной системы, а в интегрированном в нее файловом менеджере.
Предварительно вызвав «Проводник» (например, клавишами «WINDOWS+E»), перейдите на его боковой панели в раздел «Этот компьютер». Введите в поисковую строку выполнить, нажмите «ENTER» и дождитесь, пока будет найдена оснастка. Так как запрос может являться еще и частью имени файлов и папок на диске, результатов выдачи наверняка будет более одного, а потому просто найдите в нем ярлык приложения и запустите его нажатием ЛКМ.
Читайте также: Как открыть «Проводник» в Виндовс 10
Способ 3: «Пуск»
Несмотря на то что внешний вид стартового меню «десятки» был полностью переработан, окно «Выполнить» из него никуда не делось. Правда, находится оно теперь далеко не на самом очевидном месте.
Вызовите «Пуск», нажав ЛКМ по его значку или воспользовавшись клавишей «WINDOWS» на клавиатуре, пролистайте список представленных в этом меню элементов практически в самый низ и кликните по папке «Служебные — Windows» для ее открытия. Запустите искомый компонент системы.
Способ 4: Меню дополнительных действий
Помимо более привлекательного, пусть и далеко не для всех удобного интерфейса, «Пуск» в Windows 10 обзавелся еще и меню дополнительных действий, с помощью которого можно буквально в два клика открывать наиболее необходимые компоненты системы. Просто нажмите по этому значку правой кнопкой мышки (ПКМ) или воспользуйтесь горячими клавишами «WINDOWS+X» и выберите в появившемся списке интересующий нас пункт.
Способ 5: «Командная строка»
Многие пользователи предпочитают вызывать «Командную строку» через окно «Выполнить», но для решения нашей сегодняшней задачи можно пойти противоположным путем.
Любым удобным способом откройте консоль (например, через рассмотренное выше меню дополнительных действий кнопки «Пуск»), введите в нее указанную ниже команду и нажмите «ENTER», после чего незамедлительно будет запущена оснастка.
%windir%explorer.exe shell:::{2559a1f3-21d7-11d4-bdaf-00c04f60b9f0}
Читайте также: Как открыть «Командную строку» в Виндовс 10
Способ 6: «Диспетчер задач»
Данный компонент Windows 10 можно использовать не только для оценки загруженности операционной системы и остановки программ и процессов, но и для их запуска. Сам же «Диспетчер задач» можно открыть с помощью клавиш «CTRL+SHIFT+ESC».
Откройте меню «Файл» и выберите пункт «Запустить новую задачу». В появившееся окошко, которое визуально очень напоминает «Выполнить», введите ту же команду, что в случае с рассмотренной выше «Командной строкой», после чего нажмите «ОК» или «ENTER».
%windir%explorer.exe shell:::{2559a1f3-21d7-11d4-bdaf-00c04f60b9f0}
Способ 7: Комбинация клавиш
Каждый из рассмотренных выше методов запуска оснастки «Выполнить» требует от нас с вами минимум действий, но наиболее простой и удобный заключается в использовании горячих клавиш – просто нажмите «WINDOWS+R» и необходимое окошко сразу же появится перед вами.
Читайте также: Горячие клавиши для удобной работы в ОС Виндовс 10
Совет: Для запуска через оснастку «Выполнить» системных приложений с административными правами после ввода команды в его строку удерживайте клавиши «CTRL+SHIFT» и только после этого жмите «ОК» или «ENTER».
Читайте также: Как открыть «Командную строку» с правами администратора в Виндовс 10
Способ 8: Исполняемый файл
«Выполнить» хоть и является компонентом операционной системы, на деле ничем не отличается от обычного приложения. Следовательно, у него есть не только своя папка на диске, но и исполняемый файл, посредством которого осуществляется запуск. Располагается он по следующему адресу:
C:UsersUsernameAppDataRoamingMicrosoftWindowsStart MenuProgramsSystem Tools
Примечание: Вместо «Users» в пути к файлу может быть указано русскоязычное написание «Пользователи» (зависит от локализации операционной системы), а вместо «Username» необходимо вписать ваше имя пользователя.
Дополнительно: Закрепление оснастки для быстрого вызова
Если по каким-то причинам вы не считаете ни один из рассмотренных выше способов запуска «Выполнить» достаточно быстрым и удобным, но при этом необходимость в частом использовании оснастки имеется, можно и нужно закрепить ее на самом заметном месте. Таковых в Windows 10 как минимум три, и далее мы расскажем, как действовать в случае с каждым из них.
Панель задач
Для того чтобы закрепить ярлык запуска окна «Выполнить» на панели задач, сначала вызовите его любым из рассмотренных выше способов, затем кликните ПКМ по значку и выберите в появившемся контекстном меню соответствующий пункт. Далее вам останется лишь переместить ярлык в более удобное место, например, поближе к меню «Пуск».
Меню «Пуск»
Стартовое меню ОС Виндовс 10 позволяет закреплять приложения для быстрого запуска в виде плиток, что вполне можно сделать и с оснасткой «Выполнить». Для этого просто отыщите ее в «Пуске» (см. Способ 3), нажмите по ярлыку ПКМ и выберите пункт «Закрепить на начальном экране».
Рабочий стол
Если вы привыкли запускать программы с рабочего стола, разумным решением будет поместить на него и ярлык окна «Выполнить». Перейдите в папку, в которой располагается исполняемый файл рассматриваемого системного компонента (см. Способ 8), кликните ПКМ по его ярлыку, после чего последовательно воспользуйтесь пунктами контекстного меню «Отправить» — «Рабочий стол (создать ярлык)»
Заключение
Ознакомившись с этой статьей, вы узнали не только обо всех возможных способах запуска системной оснастки «Выполнить», но и о том, как закрепить или создать ее ярлык для еще более удобного и быстрого запуска.

Несмотря на то, что эту инструкцию можно было бы ограничить одним способом — нажать клавиши Windows (клавиша с эмблемой ОС) + R на клавиатуре для открытия «Выполнить», опишу еще несколько способов найти этот элемент системы, причем всем начинающим пользователям рекомендую обратить внимание на первый из описанных способов, он поможет во многих случаях, когда вы не знаете где находится что-то вам привычное в Windows 10.
Использование поиска
Итак, способ номер «ноль» был указан выше — просто нажать клавиши Win+R (этот же способ работает и в предыдущих версиях ОС и, вероятно, будет работать в следующих). Однако, как основной способ для запуска «Выполнить» и любых других вещей в Windows 10, точного расположения которых вы не знаете, рекомендую использовать поиск в панели задач: собственно, он для этого и сделан и успешно находит то, что требуется (иногда даже когда точно не известно, как оно называется).
Просто начните набирать нужное слово или их сочетание в поиске, в нашем случае — «Выполнить» и вы быстро обнаружите нужный пункт в результатах и сможете открыть этот пункт.
Причем, если кликнуть правой кнопкой мыши по найденному «Выполнить», вы сможете закрепить его на панель задач или в виде плитки в меню пуск (на начальный экран).
Также, если выбрать пункт «Открыть папку с файлом», откроется папка C: Users Пользователь AppData Roaming Microsoft Windows Start Menu Programs System Tools в которой находится ярлык для «Выполнить». Оттуда его можно скопировать на рабочий стол или куда-либо еще для быстрого запуска нужного окна.
Выполнить в меню Пуск Windows 10
На самом деле, пункт «Выполнить» остался и в меню пуск, а первые способы я дал, чтобы обратить внимание на возможности поиска Windows 10 и на горячие клавиши ОС.
Если же нужно открыть окно «Выполнить» через пуск, просто нажмите по Пуску правой кнопкой мыши и выберите нужный пункт меню (или нажмите клавиши Win+X), чтобы вызвать это меню.
Еще одно расположение, где находится Выполнить в меню «Пуск» Windows 10 — обычный клик по кнопке — Все приложения — Служебные Windows — Выполнить.
Надеюсь, способов найти этот элемент я предоставил достаточно. Ну а если знаете дополнительные — буду рад комментариям.
С учетом того, что, вероятно, вы начинающий пользователь (раз попали на эту статью), рекомендую к ознакомлению мои инструкции по Windows 10 — с большой вероятностью вы найдете в них ответы и на некоторые другие вопросы, которые могут возникнуть при знакомстве с системой.
Диалоговое окно «Выполнить» позволяет запускать программы, приложения, открывать разделы параметров системы и Панели управления, запускать огромное количество системных команд или встроенных в Windows инструментов, таких как командная строка, редактор реестра, редактор локальной групповой политики, очистка диска и т.д. Просто введите путь или быструю команду в поле «Выполнить», а затем нажмите «ОК» или Enter, чтобы использовать команду. На первый взгляд диалоговое окно «Выполнить» не так легко найти в последних версиях Windows, но, этот инструмент все еще существует и есть множество способов получить к нему доступ. В этом руководстве показано, как открыть диалог «Выполнить» в Windows 10:
1. Откройте диалоговое окно «Выполнить» с помощью сочетания клавиш.
Самый быстрый способ получить доступ к окну «Выполнить» — использовать сочетание клавиш Windows + R. Помимо того, что этот способ очень легко запомнить, он универсален для всех версий Windows. Удерживая клавишу Windows на клавиатуре, нажмите R.
Окно сразу же откроется в нижнем левом углу экрана и вы также, сможете его закрепить на панели задач.
2. Используйте Поиск, чтобы открыть окно «Выполнить».
Как всегда, использовать поиск Windows чтобы что нибудь найти — отличная идея. Если вы используете Windows 10, введите слово «выполнить» в строке поиска.
Затем нажмите соответствующий результат поиска или нажмите кнопку «Открыть» на панели справа.
3. Откройте командное окно «Выполнить» из меню «Пуск».
Меню «Пуск» — это надежный способ доступа к функциям вашего компьютера или устройства, включая диалог «Выполнить».
Откройте в меню «Пуск», кликнув на логотип Windows в нижнем левом углу или нажав кнопку Windows на клавиатуре. Затем прокрутите вниз и найдите папку «Служебные — Windows», откройте папку и нажмите «Выполнить».
Здесь вы также сможете закрепить команду на начальном экране или панели задач.
В Windows 7 откройте меню «Пуск» и выберите «Все программы → Стандартные → Выполнить».
4. Используйте Командную строку (CMD), чтобы открыть окно «Выполнить».
Некоторым из моих коллег нравится командная строка, поэтому мы решили добавить этот способ, несмотря на то, что, его не так легко запомнить, как другие способы, показанные в этой статье.
Запустите командную строку и введите следующее:
explorer.exe Shell:::{2559a1f3-21d7-11d4-bdaf-00c04f60b9f0}
Этот способ работает как в Windows 10, так и в Windows 7.
5. Откройте командное окно «Выполнить» с помощью PowerShell.
Не знаете, как открыть диалог из PowerShell в Windows 10 и Windows 7? Сначала запустите PowerShell. Затем скопируйте / вставьте или введите следующую команду:
(New-Object -ComObject "Shell.Application").FileRun()
Нажмите Enter, и в нижнем левом углу сразу же откроется окно команды «Выполнить».
6. Используйте меню WinX, чтобы открыть окно «Выполнить» в Windows 10.
В Windows 10 есть скрытое меню опытного пользователя, в котором есть пункт для запуска окна «Выполнить». Есть много способов получить доступ к этому меню, самый простой — использовать сочетание клавиш Windows + X. Затем кликните мышкой «Выполнить» или нажмите букву R на клавиатуре, чтобы открыть окно.
7. Получить доступ к команде «Выполнить» с помощью Диспетчера задач.
Откройте диспетчер задач с помощью меню WinX или нажмите сочетание клавиш Ctrl Shift ESC,
Кликните мышкой меню «Файл» и выберите «Запустить новую задачу».

Все!
К чему вы хотите получить доступ с помощью окна «Выполнить»?
Командное окно «Выполнить» было впервые представлено Microsoft в Windows 95 и с тех пор остается с нами. Некоторые из нас использует его довольно часто, но многие еще не осознают потенциал и полезность. Мы рады, что эта функция привлекла ваше внимание, но нам любопытно, что привело вас сюда. Вы ищете новые способы открыть командное окно Windows «Выполнить» или пробуете что-то новое на своем компьютере? Дайте нам знать об этом в комментариях.
Рекомендуем:
- Windows 10 Rundll32 Команды — полный список
- CLSID (GUID) Список расположения Shell в Windows 10
- Полный список переменных сред в Windows 10
- Используйте адресную строку Проводника в Windows 10 как команду «Выполнить».
Содержание
- 1 Использование поиска
- 2 Выполнить в меню Пуск Windows 10
- 3 Запуск окна «Выполнить» в Виндовс 10
- 4 Заключение
- 5 Как вызвать строку Выполнить в Windows 10
- 6 Полезные команды Выполнить в Windows 10
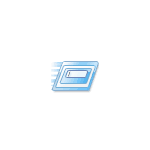
Несмотря на то, что эту инструкцию можно было бы ограничить одним способом — нажать клавиши Windows (клавиша с эмблемой ОС) + R на клавиатуре для открытия «Выполнить», опишу еще несколько способов найти этот элемент системы, причем всем начинающим пользователям рекомендую обратить внимание на первый из описанных способов, он поможет во многих случаях, когда вы не знаете где находится что-то вам привычное в Windows 10.
Использование поиска
Итак, способ номер «ноль» был указан выше — просто нажать клавиши Win+R (этот же способ работает и в предыдущих версиях ОС и, вероятно, будет работать в следующих). Однако, как основной способ для запуска «Выполнить» и любых других вещей в Windows 10, точного расположения которых вы не знаете, рекомендую использовать поиск в панели задач: собственно, он для этого и сделан и успешно находит то, что требуется (иногда даже когда точно не известно, как оно называется).
Просто начните набирать нужное слово или их сочетание в поиске, в нашем случае — «Выполнить» и вы быстро обнаружите нужный пункт в результатах и сможете открыть этот пункт.
Причем, если кликнуть правой кнопкой мыши по найденному «Выполнить», вы сможете закрепить его на панель задач или в виде плитки в меню пуск (на начальный экран).
Также, если выбрать пункт «Открыть папку с файлом», откроется папка C: Users Пользователь AppData Roaming Microsoft Windows Start Menu Programs System Tools в которой находится ярлык для «Выполнить». Оттуда его можно скопировать на рабочий стол или куда-либо еще для быстрого запуска нужного окна.
Выполнить в меню Пуск Windows 10
На самом деле, пункт «Выполнить» остался и в меню пуск, а первые способы я дал, чтобы обратить внимание на возможности поиска Windows 10 и на горячие клавиши ОС.
Если же нужно открыть окно «Выполнить» через пуск, просто нажмите по Пуску правой кнопкой мыши и выберите нужный пункт меню (или нажмите клавиши Win+X), чтобы вызвать это меню.
Еще одно расположение, где находится Выполнить в меню «Пуск» Windows 10 — обычный клик по кнопке — Все приложения — Служебные Windows — Выполнить.
Надеюсь, способов найти этот элемент я предоставил достаточно. Ну а если знаете дополнительные — буду рад комментариям.
С учетом того, что, вероятно, вы начинающий пользователь (раз попали на эту статью), рекомендую к ознакомлению мои инструкции по Windows 10 — с большой вероятностью вы найдете в них ответы и на некоторые другие вопросы, которые могут возникнуть при знакомстве с системой.
Запуск окна «Выполнить» в Виндовс 10
В предыдущих версиях Windows проще, да и быстрее всего вызвать окно быстрого запуска «Выполнить» можно было через меню «Пуск», но этот способ никогда не был единственным. Рассмотрим те из них, которые актуальны для десятой версии операционной системы, после чего вы сможете выбрать наиболее подходящий для себя или же пойти альтернативным путем.
Способ 1: Поиск по системе
Одним из новшеств Windows 10 стала функция поиска, вызвать которую можно как с панели задач, так и с помощью горячих клавиш. Использовать ее можно не только для быстрого нахождения файлов и папок, но и для запуска приложений и компонентов системы. К числу таковых относится и интересующая нас оснастка «Выполнить».
Воспользуйтесь иконкой поиска на панели задач или клавишами «WINDOWS+S» и начните вводить наименование искомого компонента – Выполнить. Как только увидите его в результатах выдачи, щелкните по этой строке левой кнопкой мышки (ЛКМ) для запуска.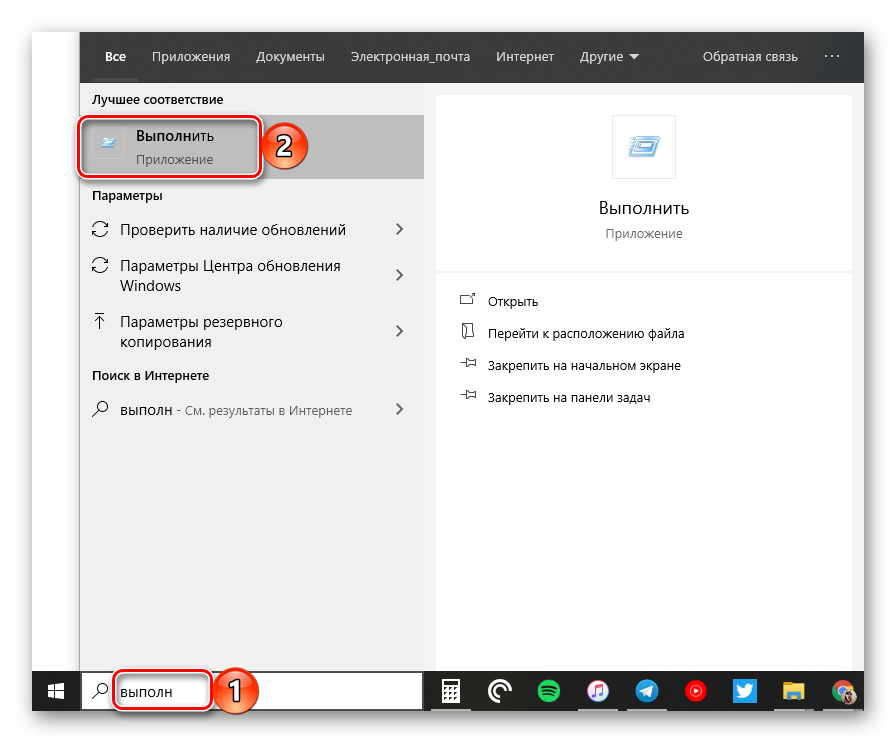
Способ 2: «Проводник»
Существует еще один завязанный на функции поиска метод вызова окна «Выполнить», правда, назвать его удобным точно нельзя. Искать в этом случае потребуется не в специально предназначенном для этого разделе операционной системы, а в интегрированном в нее файловом менеджере.
Предварительно вызвав «Проводник» (например, клавишами «WINDOWS+E»), перейдите на его боковой панели в раздел «Этот компьютер». Введите в поисковую строку выполнить, нажмите «ENTER» и дождитесь, пока будет найдена оснастка. Так как запрос может являться еще и частью имени файлов и папок на диске, результатов выдачи наверняка будет более одного, а потому просто найдите в нем ярлык приложения и запустите его нажатием ЛКМ.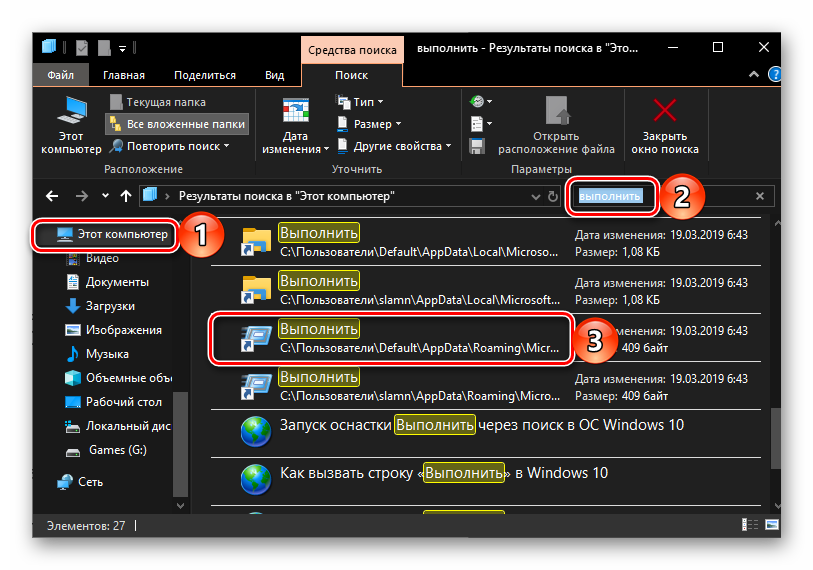
Способ 3: «Пуск»
Несмотря на то что внешний вид стартового меню «десятки» был полностью переработан, окно «Выполнить» из него никуда не делось. Правда, находится оно теперь далеко не на самом очевидном месте.
Вызовите «Пуск», нажав ЛКМ по его значку или воспользовавшись клавишей «WINDOWS» на клавиатуре, пролистайте список представленных в этом меню элементов практически в самый низ и кликните по папке «Служебные — Windows» для ее открытия. Запустите искомый компонент системы.
Способ 4: Меню дополнительных действий
Помимо более привлекательного, пусть и далеко не для всех удобного интерфейса, «Пуск» в Windows 10 обзавелся еще и меню дополнительных действий, с помощью которого можно буквально в два клика открывать наиболее необходимые компоненты системы. Просто нажмите по этому значку правой кнопкой мышки (ПКМ) или воспользуйтесь горячими клавишами «WINDOWS+X» и выберите в появившемся списке интересующий нас пункт.
Способ 5: «Командная строка»
Многие пользователи предпочитают вызывать «Командную строку» через окно «Выполнить», но для решения нашей сегодняшней задачи можно пойти противоположным путем.
Любым удобным способом откройте консоль (например, через рассмотренное выше меню дополнительных действий кнопки «Пуск»), введите в нее указанную ниже команду и нажмите «ENTER», после чего незамедлительно будет запущена оснастка.
%windir%explorer.exe shell:::{2559a1f3-21d7-11d4-bdaf-00c04f60b9f0}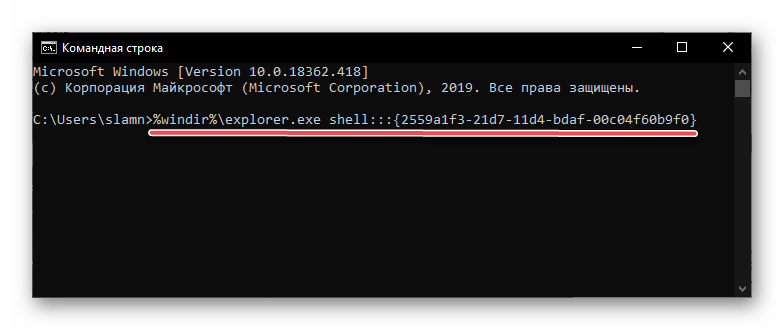
Способ 6: «Диспетчер задач»
Данный компонент Windows 10 можно использовать не только для оценки загруженности операционной системы и остановки программ и процессов, но и для их запуска. Сам же «Диспетчер задач» можно открыть с помощью клавиш «CTRL+SHIFT+ESC».
Откройте меню «Файл» и выберите пункт «Запустить новую задачу». В появившееся окошко, которое визуально очень напоминает «Выполнить», введите ту же команду, что в случае с рассмотренной выше «Командной строкой», после чего нажмите «ОК» или «ENTER».
%windir%explorer.exe shell:::{2559a1f3-21d7-11d4-bdaf-00c04f60b9f0}
Способ 7: Комбинация клавиш
Каждый из рассмотренных выше методов запуска оснастки «Выполнить» требует от нас с вами минимум действий, но наиболее простой и удобный заключается в использовании горячих клавиш – просто нажмите «WINDOWS+R» и необходимое окошко сразу же появится перед вами.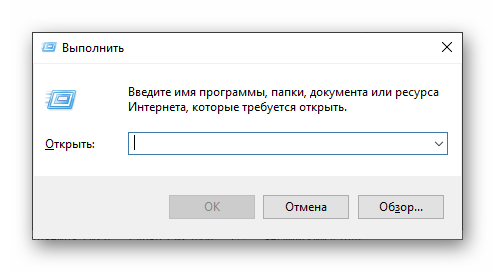
Совет: Для запуска через оснастку «Выполнить» системных приложений с административными правами после ввода команды в его строку удерживайте клавиши «CTRL+SHIFT» и только после этого жмите «ОК» или «ENTER».
Читайте также: Как открыть «Командную строку» с правами администратора в Виндовс 10
Способ 8: Исполняемый файл
«Выполнить» хоть и является компонентом операционной системы, на деле ничем не отличается от обычного приложения. Следовательно, у него есть не только своя папка на диске, но и исполняемый файл, посредством которого осуществляется запуск. Располагается он по следующему адресу:
C:UsersUsernameAppDataRoamingMicrosoftWindowsStart MenuProgramsSystem Tools
Примечание: Вместо «Users» в пути к файлу может быть указано русскоязычное написание «Пользователи» (зависит от локализации операционной системы), а вместо «Username» необходимо вписать ваше имя пользователя.
Дополнительно: Закрепление оснастки для быстрого вызова
Если по каким-то причинам вы не считаете ни один из рассмотренных выше способов запуска «Выполнить» достаточно быстрым и удобным, но при этом необходимость в частом использовании оснастки имеется, можно и нужно закрепить ее на самом заметном месте. Таковых в Windows 10 как минимум три, и далее мы расскажем, как действовать в случае с каждым из них.
Панель задач Для того чтобы закрепить ярлык запуска окна «Выполнить» на панели задач, сначала вызовите его любым из рассмотренных выше способов, затем кликните ПКМ по значку и выберите в появившемся контекстном меню соответствующий пункт. Далее вам останется лишь переместить ярлык в более удобное место, например, поближе к меню «Пуск».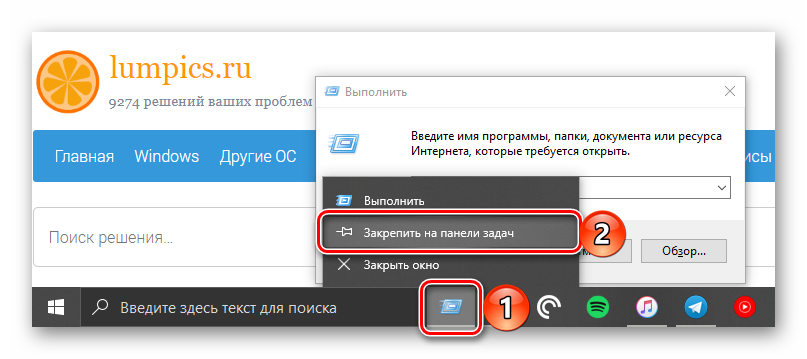
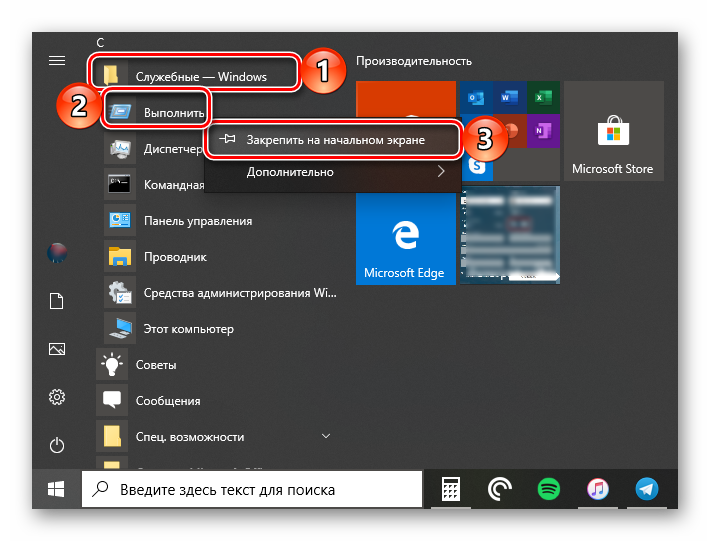
Заключение
Ознакомившись с этой статьей, вы узнали не только обо всех возможных способах запуска системной оснастки «Выполнить», но и о том, как закрепить или создать ее ярлык для еще более удобного и быстрого запуска. Мы рады, что смогли помочь Вам в решении проблемы.
Опишите, что у вас не получилось. Наши специалисты постараются ответить максимально быстро.
Помогла ли вам эта статья?
Далеко не все пользователи знают об возможности быстрого вызова любого классического приложения, папки, документа или ресурса Интернета. Окно выполнить позволяет быстро открыть нужную программу используя всего лишь одну команду. Согласитесь, намного быстрее открыть стандартную панель управления выполнив всего лишь одну команду в Windows 10.
Данная статья расскажет как вызвать строку выполнить в Windows 10. Дополнительно смотрите полезные команды выполнить доступные в операционной системе Windows 10. Использование окна выполнить однозначно ускорят работу за компьютером. Теперь не нужно думать как найти нужное приложение на системном диске. Некоторые команды доступны к выполнению также в командной строке.
Как вызвать строку Выполнить в Windows 10
По факту вызвать строку выполнить совсем не сложно, поскольку существует много способов. Строка выполнить была собственно и создана, для упрощения использования компьютера, а точнее экономии времени пользователя.
Тут уже стоит обратить внимание на то, от какого имени нужно выполнить команду. Если же нужно выполнить команду от администратора, то придется воспользоваться способом с использованием диспетчера задач. Зачастую достаточно просто открыть окно выполнения команд для запуска нужного приложения.
Первый способ заключается в использовании горячих клавиш Windows 10. Пользователю достаточно воспользоваться сочетанием клавиш Win+R. После нажатия вышеуказанных клавиш поверх всех программ откроется окно для выполнения команд.
Второй способ состоит в том, чтобы открыть окно выполнить вручную, который немного дольше, но также эффективный. Достаточно в контекстном меню пуск выбрать пункт Выполнить. А также можно перейти в Пуск > Служебные —Window и уже в текущей папки открыть классическое приложение Выполнить.
Третий способ с использованием обновленного поиска в операционной системе Windows 10. Нужно открыть поиск или же прямо в меню пуск начните вводить название классического приложения Выполнить. В результатах поиска нажмите кнопку Открыть. При необходимости можно с легкостью закрепить приложение выполнить на панели задач или начальном экране.
Если же в командной строке для запуска приложений от имени администратора нужно запускать командную строку с правами администратора, то в текущем случае будет достаточно создать нужную задачу через диспетчер. Аналогично мы уже делали когда нужно было перезапустить проводник в Windows 10.
В диспетчере задач нажмите меню Файл > Запустить новую задачу. Дальше перед выполнением команды просто установить отметку на пункт Создать задачу с правами администратора. После выполнения нужной команды приложение запуститься от имени администратора.
Полезные команды Выполнить в Windows 10
Все команды с нашего списка работают и последних сборках операционной системы Windows 10. Чтобы использовать любую из команд нужно всего лишь вызвать строку выполнить, вставить нужную команду и собственно выполнить её.
- msconfig— запускает окно Конфигурация системы, в котором можно настроить множество параметров. Подробнее можно прочитать здесь.
- appwiz.cpl — открывает окно Программы и компоненты в стандартной панели управления, которую стоит использовать для удаления установленных программ.
- regedit— открывает Редактор реестра Windows 10.
- controlили control panel — запускает стандартную Панель управления Windows 10. Очень актуальная команда в последних сборках операционной системы Windows 10, поскольку Майкрософт делает всё, чтобы перейти со старой панели управления на новые Параметры.
- cmd — запуск Командной строки. Другие способы как можно запустить командную строку здесь.
- hdwwiz.cpl или devmgmt.msc — запускает Диспетчер устройств, который используется для отслеживания работоспособности подключенных устройств.
- powercfg.cpl — открывает окно настроек Электропитания, где выбирается и настраивается схема управления питанием.
- diskmgmt.msc — запуск средства Управления дисками. В текущем меню отображается вся информация об подключенных дисках.
- msinfo32 — запуск окна Сведения о системе, где можно посмотреть основные характеристики системы.
- netplwiz — окно Учётные записи пользователей, в котором настраиваются все профили пользователей.
- osk — отвечает за быстрый запуск Экранной клавиатуры, которая будет полезна при отсутствии обычной.
- services.msc — открывает окно Службы, в котором собственно и можно их отключать.
- ncpa.cpl — запуск окна Сетевые подключения, для настройки параметров интернета.
- taskmgr— запускает Диспетчер задач Windows.
Выводы
Список команд всех команд действительно очень большой, но полезные команды для обычного пользователя можно перечитать на пальцах одной руки. Обратите внимание на простое выполнение всех команд и от имени администратора. Честно говоря действительно часто приходится использовать функциональность окна выполнить для экономии собственного времени.
Напишите нам в комментарии, пользуетесь ли Вы командами в окне Выполнить и если пользуетесь, то какие команды больше всего используете. А также если ещё знаете полезные команды, пишите нам и мы будем добавлять их в наш список.
Используемые источники:
- https://remontka.pro/run-windows-10-dialog/
- https://lumpics.ru/how-to-call-line-run-in-windows-10/
- https://windd.ru/komandy-vypolnit-v-windows-10/
Опубликовано
Запустить окно Выполнить от имени администратора в Windows 10 нельзя, но зато можно выполнять в нём команды от имени администратора. Для этого в окно Выполнить нужно будет ввести команду, а затем нажать и удерживая две клавиши Ctrl+Shift нажать кнопку ОК.
Открыть строку Выполнить в Windows 10 можно разными способами.
С помощью горячих клавиш
На клавиатуре одновременно нажмите две клавиши WIN+R.
Эти две клавиши мгновенно запускают строку выполнить в Windows 10.
С помощью Поиска
Нажмите на иконку в виде лупы которая расположена на панели задач около кнопки Пуск.
Откроется контекстное окно в которое в самом низу нужно вписать Выполнить и тогда в верхней части появится появится пункт Выполнить на который нужно будет нажать.
С помощью файла в проводнике
В проводнике нужно найти файл запускающий окно Выполнить.
Этот файл находится по адресу Локальный диск C:UsersMERS (имя пользователя компьютера)AppDataRoamingMicrosoftWindowsStart Menu (главное меню)Programs (программы)System Tools (Служебные — Windows). Чтобы открыть Выполнить в Windows 10 достаточно сделать двойной клик по этому файлу.
Через кнопку Пуск
Нажмите левой кнопкой мыши кнопку Пуск — Служебные Windows — Выполнить.
Нажав на последний пункт сразу откроется панель Выполнить в Windows 10.
С помощью контекстного меню
Нажмите сразу две клавиши WIN+X.
Эти две клавиши запускают контекстное меню в котором нужно будет нажать на пункт Выполнить чтобы вызвать Выполнить в Windows 10.
Также это контекстное меню можно открыть если навести курсор на кнопку Пуск и нажать правую кнопку мыши.
Окно «Выполнить». Полный гайд и список команд
Перед вами простая инструкция по использованию окна «Выполнить» в Windows. Все способы открыть окно и таблица популярных команд на все случаи жизни.

Это очень важная информация! Поделись ею с близкими людьми 😉
Содержание
- Как открыть «Выполнить». 7 способов вызвать окно
- Горячие клавиши
- С помощью Поиска
- Через меню «Пуск»
- В меню опытного пользователя
- Через Диспетчер задач
- В командной строке
- С помощью PowerShell
- Через проводник
- Что такое окно «Выполнить» и зачем оно нужно
- Преимущества
- Список быстрых команд
Как открыть «Выполнить». 7 способов вызвать окно
Горячие клавиши
Быстрее всего запустить команду «Выполнить» с помощью сочетания клавиш: Win+R

С помощью Поиска
Если вы не любитель горячих клавиш, самый удобный способ найти что-либо на компьютере — это воспользоваться встроенным инструментом Поиск. Располагается кнопка рядом с кнопкой Пуск в левом нижнем углу.
- Нажмите на иконку Поиск
- Введите запрос «выполнить«
- Нажмите на пункт меню Открыть или непосредственно на саму команду, как это показано на скриншоте.
Через меню «Пуск»
Многим привычнее пользоваться меню «Пуск». Конечно, это не так быстро, но добраться до заветной команды здесь все же можно. Так что публикуем простую инструкцию, как это сделать.
- Нажмите на кнопку Пуск
- Кликните по иконке Все программы
- Перейдите по пунктам меню Служебные Windows — Выполнить

В меню опытного пользователя
- Вызовите меню с помощью сочетания клавиш:
Win+X - Выберите соответствующий пункт в меню
Через Диспетчер задач
Ну а теперь начинаем аттракцион замороченных подходов к тому, как вызвать «Выполнить».
- Запустите Диспетчер задач
- Перейдите в меню Файл по ссылке Запустить новую задачу
В командной строке
Довольно странно, если вам захочется применять этот метод. Но раз уж он существует, то хотя бы просто имейте это в виду 🙂
- Запустите Командную строку
- Введите команду:
explorer.exe Shell:::{2559a1f3-21d7-11d4-bdaf-00c04f60b9f0}
С помощью PowerShell
Еще один нестандартный способ, который неизвестно кому может пригодиться. Но метод рабочий, как и предыдущий. Так что пользуйтесь на здоровье 😉
- Запустите PowerShell
- Вставьте команду:
(New-Object -ComObject "Shell.Application").FileRun()
Через проводник
- Откройте Проводник
- Перейдите по пути:
C:Usersимя пользователяAppDataRoamingMicrosoftWindowsStart MenuProgramsSystem Tools
где «имя пользователя» нужно заменить на имя пользователя в системе. - Дважды щелкните по ярлыку
Что такое окно «Выполнить» и зачем оно нужно
Это окно, позволяющее быстро и без использования мыши запускать:
- быстрые команды
- программы
- файлы
- папки
- ключи реестра
- и многое другое…
Преимущества
- Экономия времени и сил
С помощью мыши мы можем долго добираться до нужного нам инструмента. Окно «Выполнить» вызывается сочетанием клавиш, быструю команду можно ввести с клавиатуры и нажать на кнопку ENTER. Несколько секунд — и запускается любое приложение или любой другой объект на ПК. - Доступ к «закрытым» функциям
Некоторые команды невозможно обнаружить, даже если долгое время копаться в настройках системы и пользоваться поиском. А через это окно их можно легко запустить. - Работа с компьютером без мыши
Что делать, если мышь сломалась? Или ее драйвер отказал. В таком случае взаимодействовать с компьютером придется только через клавиатуру. И вы будете рады, что многое можно сделать быстро через данное окно.
Список быстрых команд
Далее в таблице представлены все основные команды, которые предназначены для запуска средств администрирования и системных функций Windows.
Чтобы быстрее найти нужную команду, воспользуйтесь поиском.
| Команда | Что вызывает |
|---|---|
| explorer | Проводник Windows |
| msconfig | Конфигурация системы |
| control | Панель управления |
| msinfo32 | Сведения о системе |
| mmc | Консоль управления |
| sysdm.cpl | Свойства системы |
| control admintools | Администрирование |
| services.msc | Службы Windows |
| resmon | Монитор ресурсов |
| comexp.msc | Службы компонентов |
| dcomcnfg | Настройка службы компонентов |
| compmgmt.msc | Управление компьютером |
| winver | Сведения о версии Windows |
| useraccountcontrolsettings | Настройка уведомлений об изменении параметров компьютера |
| computerdefaults | Выбор приложений по умолчанию |
| wscui.cpl | Просмотр последний сообщений и решение проблем |
| optionalfeatures | Включение/отключение компонентов Windows |
| slui | Активация Windows |
| wusa | Автономный установщик обновлений |
| wscript | Параметры сервера сценариев Windows |
| cliconfg | Программа сетевого клиента SQL Server |
| netplwiz | Учетные записи пользователей (управление) |
| diskmgmt.msc | Управление дисками |
| eventvwr.msc | Просмотр событий |
| shell:sendto | Меню «Отправить» |
| powershell | PowerShell без привилегии администратора |
| cmd | Командная строка без привилегии администратора |
| gpedit.msc | Редактор локальной групповой политики (Windows Pro и Windows Enterprise) |
| regedit | Редактор реестра |
| taskmgr | Диспетчер задач |
| azman.msc | Диспетчер авторизации |
| taskschd.msc | Планировщик заданий |
| devmgmt.msc | Диспетчер устройств |
| appwiz.cpl | Удаление или изменение программ |
| utilman | «Параметры» — «Специальные возможности» |
| sdclt | Резервное копирование и восстановление из резервной копии |
| firewall.cpl | Настройка брандмауэра Защитника Windows |
| recdisc | Создать диск восстановления системы |
| rstrui | Восстановление системы из точек восстановления |
| wf.msc | Мониторинг брандмауэра Защитника Windows в режиме повышенной безопасности |
| shutdown /s | Заверение работы Windows |
| logoff | Выход из системы |
| shutdown /r | Перезагрузка операционной системы |
| cleanmgr | Очистка диска |
| perfmon /res | Мониторинг ресурсов системы |
| dfrgui | Дефрагментация диска |
| shrpubw | Мастер создания общих ресурсов |
| lpksetup | Установка/удаление языков интерфейса Windows |
| shrpubw | Мастер создания общих ресурсов |
| credwiz | Архивация и восстановление имен пользователей и паролей |
| iexpress | Мастер создания самораспаковывающихся архивов |
| lusrmgr.msc | Управление локальными пользователями и группами |
| sigverif | Проверка подписи файла |
| mrt | Удаление вредоносных программ Malicious Software Removal Tool |
| secpol.msc | Локальная политика безопасности |
| rekeywiz | Управление сертификатами шифрования файлов (шифрованная файловая система — EFS) |
| control fonts | Просмотр/удаление/отображение/скрытие шрифтов |
| eudcedit | Редактор личных знаков |
| tpm.msc | Управление доверенным платформенным модулем (TRM) на локальном компьютере |
| fonts | Папка со шрифтами |
| mstsc | Подключение к удаленному рабочему столу |
| intl.cpl | Выбор региона и языка |
| msra | Удаленный помощник Windows |
Если понравилась статья, не забудьте поделиться в соцсетях, поставить лайк и поставить сайт в закладки, чтобы не пропустить новые полезные материалы!
Понравилось?