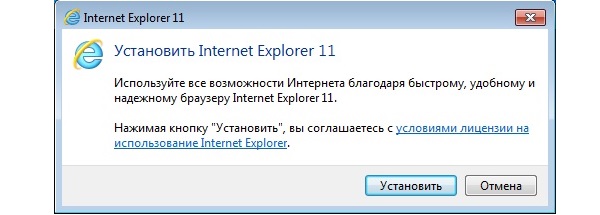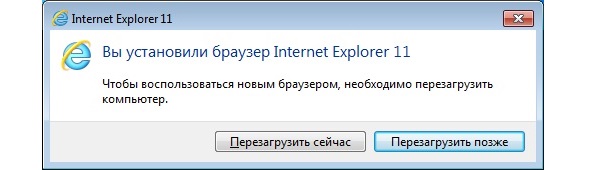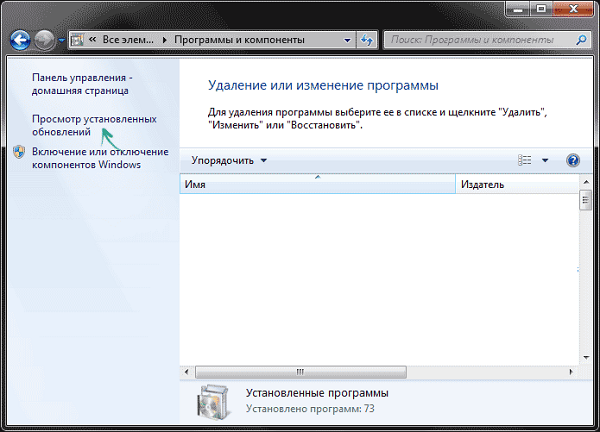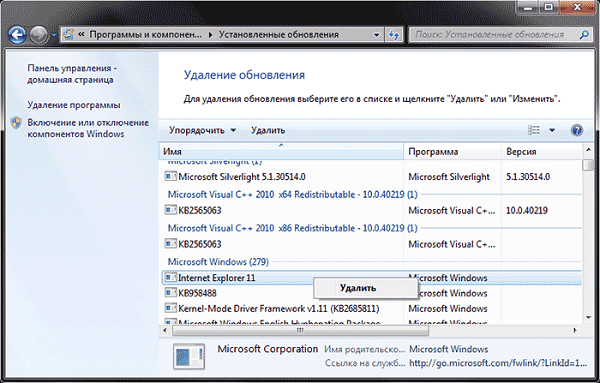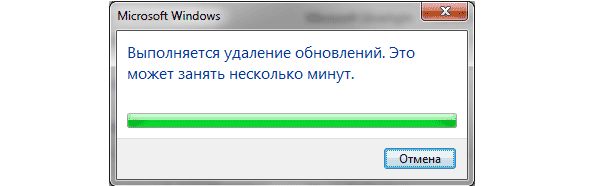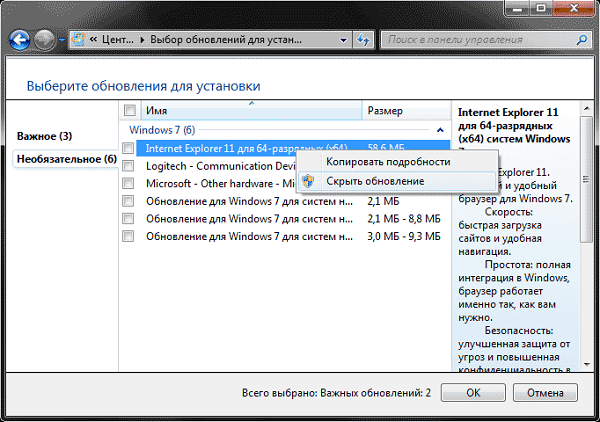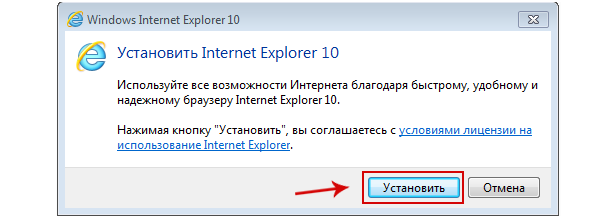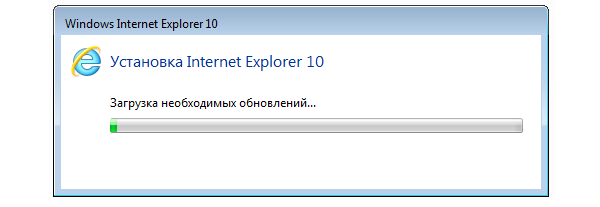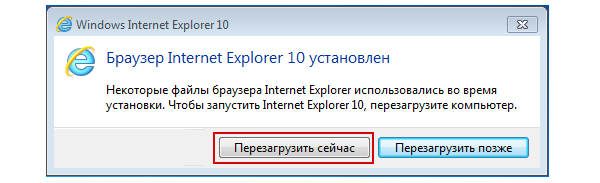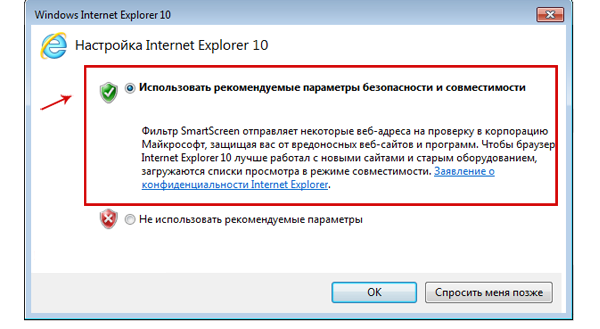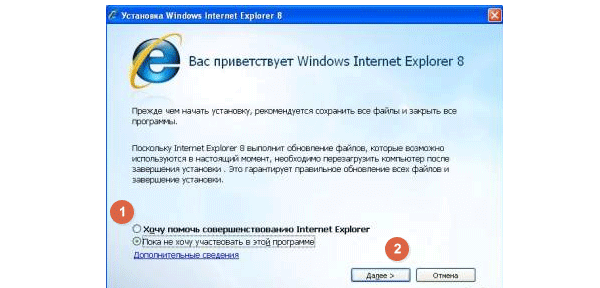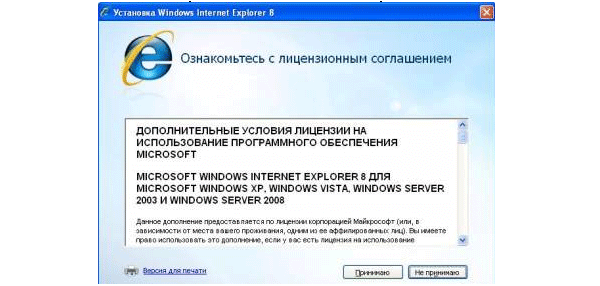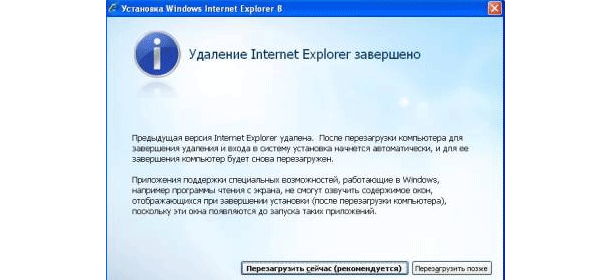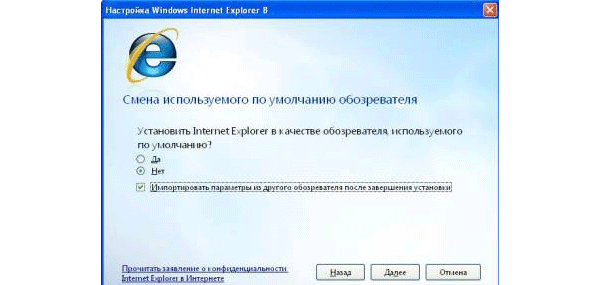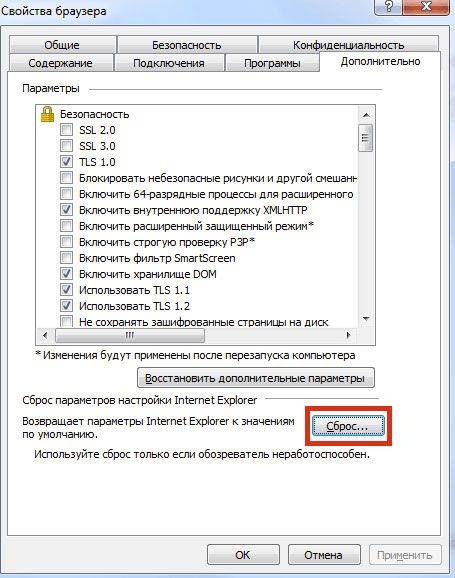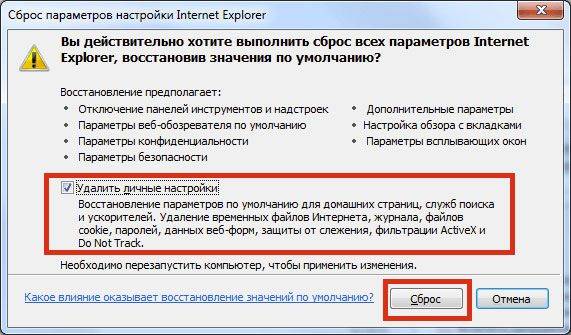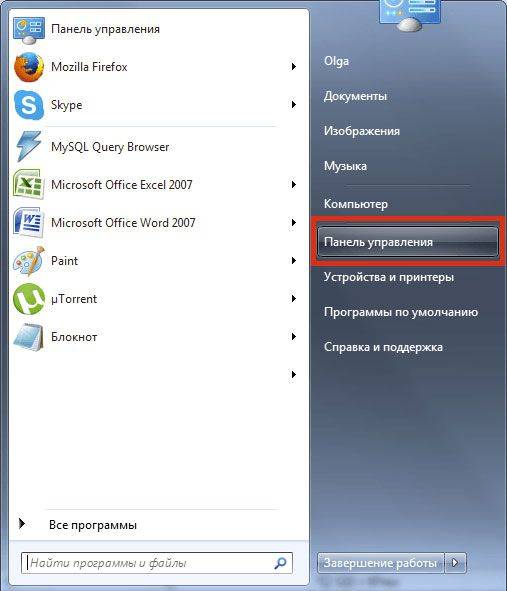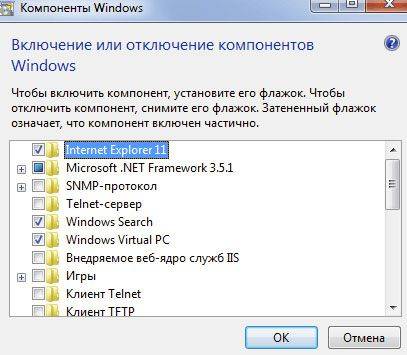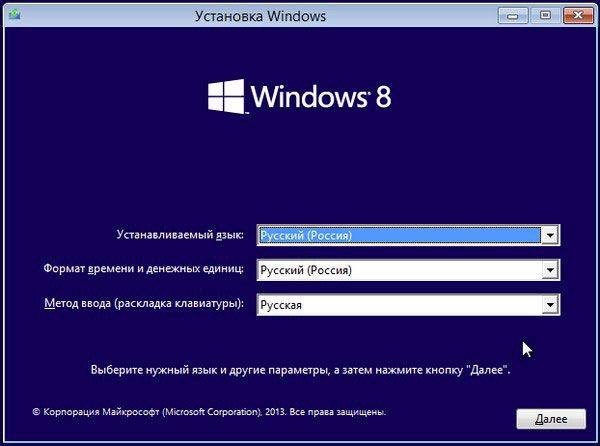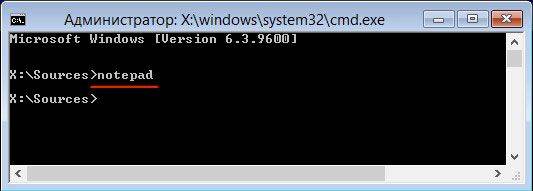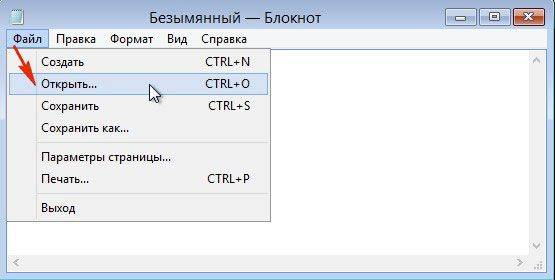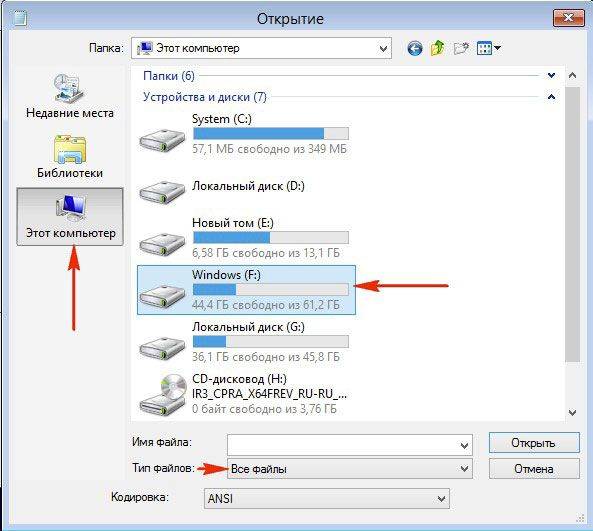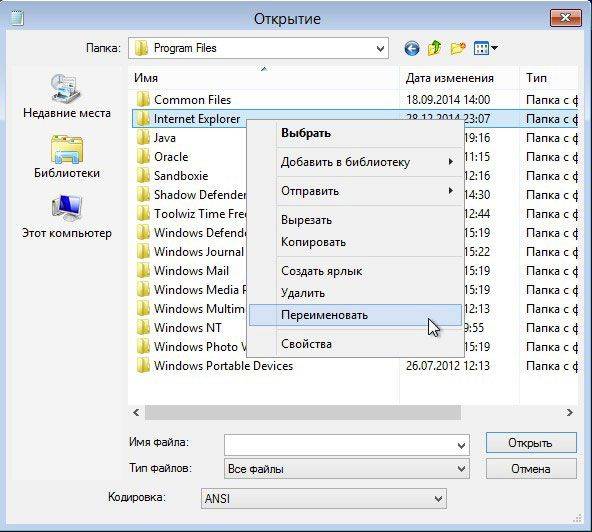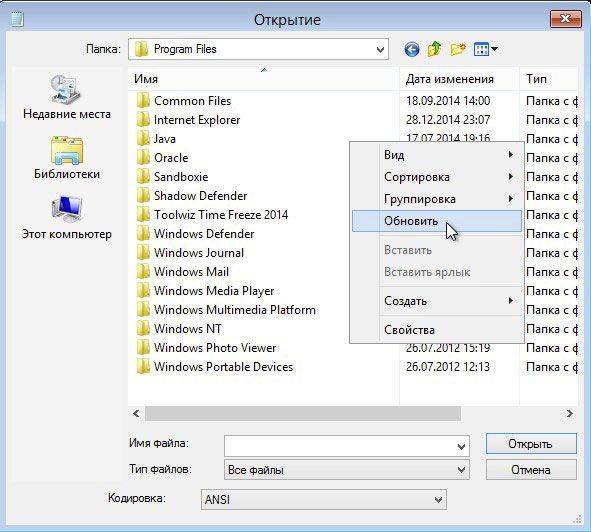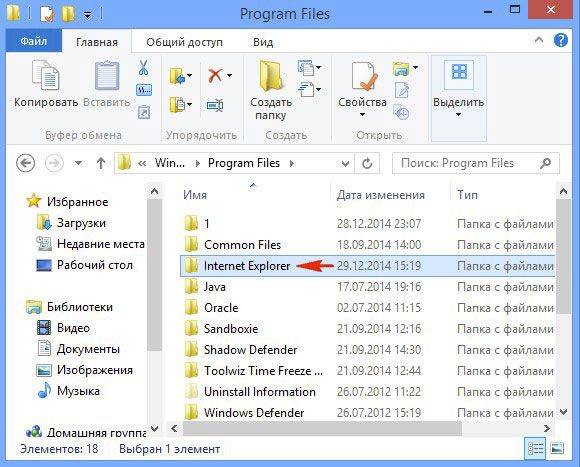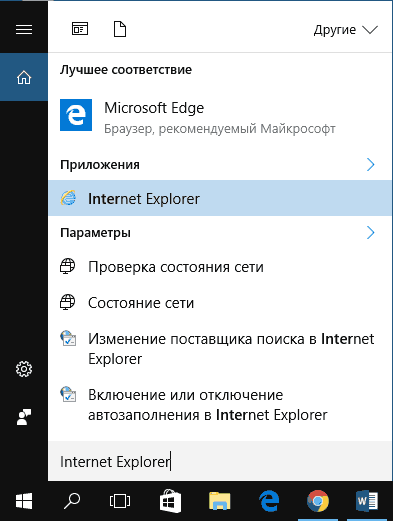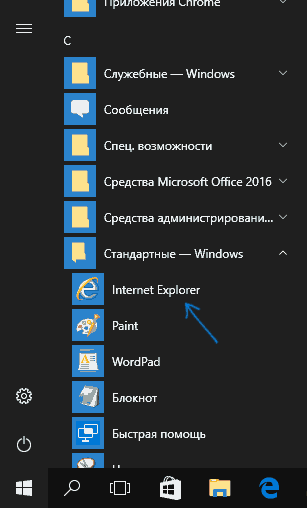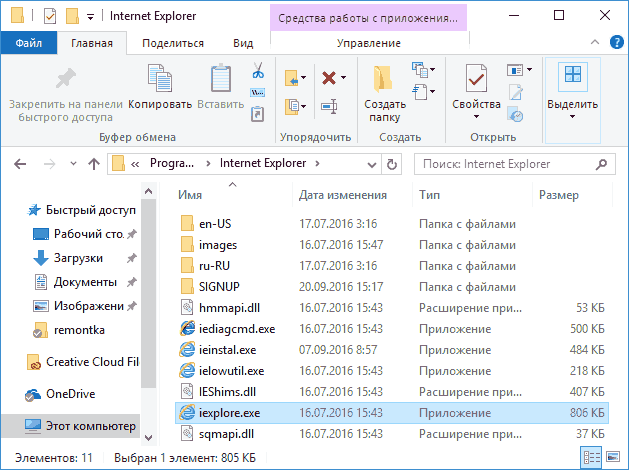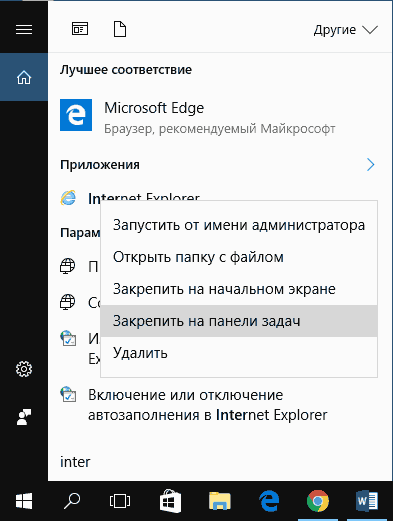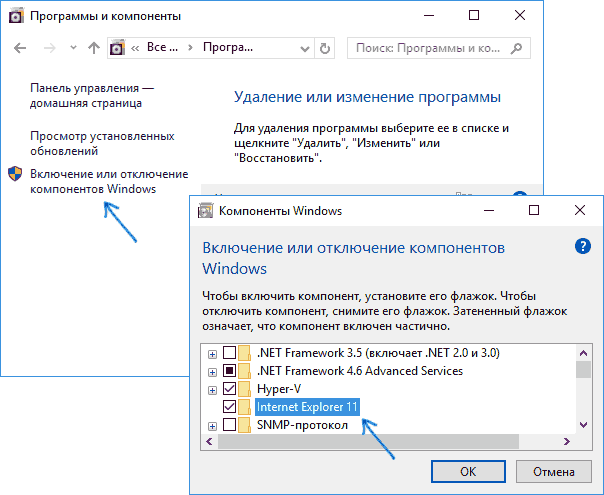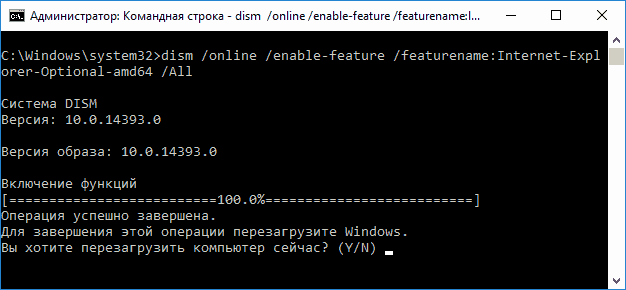Важное замечание: Windows 7 больше не поддерживает возможность изменения реестра для отображения специального значка Internet Explorer на рабочем столе. Это изменение было сделано для того, чтобы Internet Explorer можно было легко удалить по соображениям соответствия.
ОК, давайте на минутку забудем об этом официальном деле 
Если вы хотите вернуть специальный значок Internet Explorer , скопируйте следующий код в Блокнот:
Windows Registry Editor Version 5.00
[HKEY_LOCAL_MACHINESOFTWAREMicrosoftWindowsCurrentVersionExplorerDesktopNameSpace{00000000-0000-0000-0000-100000000001}]
@="Internet Explorer"
[HKEY_CLASSES_ROOTCLSID{00000000-0000-0000-0000-100000000001}]
@="Internet Explorer"
[HKEY_CLASSES_ROOTCLSID{00000000-0000-0000-0000-100000000001}\DefaultIcon]
@="C:\Windows\System32\ieframe.dll,-190"
[HKEY_CLASSES_ROOTCLSID{00000000-0000-0000-0000-100000000001}\shell]
@=""
[HKEY_CLASSES_ROOTCLSID{00000000-0000-0000-0000-100000000001}\shellNoAddOns]
@="No add-ons(&N)"
[HKEY_CLASSES_ROOTCLSID{00000000-0000-0000-0000-100000000001}\shellNoAddOnsCommand]
@=""C:\Program Files\Internet Explorer\iexplore.exe" -extoff"
[HKEY_CLASSES_ROOTCLSID{00000000-0000-0000-0000-100000000001}\shellOpen]
@="Open home page(&H)"
[HKEY_CLASSES_ROOTCLSID{00000000-0000-0000-0000-100000000001}\shellOpenCommand]
@=""C:\Program Files\Internet Explorer\iexplore.exe""
[HKEY_CLASSES_ROOTCLSID{00000000-0000-0000-0000-100000000001}\shellSet]
@="Properties(&R)"
[HKEY_CLASSES_ROOTCLSID{00000000-0000-0000-0000-100000000001}\shellSetCommand]
@=""C:\Windows\System32\rundll32.exe" C:\Windows\System32\shell32.dll,Control_RunDLL C:\Windows\System32\inetcpl.cpl"
Сохраните его как файл REG, т.е. IEicon.reg. Импортируйте этот файл в реестр и нажмите F5, чтобы обновить рабочий стол.
Вуаля, есть ваша особая иконка Internet Explorer во всей ее красе 
Нет уродливой стрелки-ярлыка, а обычные опции специального значка (Свойства откроют Свойства обозревателя) … о, и это совершенно безопасно от случайного удаления. 
Если вы хотите удалить этот значок, удалите следующий раздел реестра:
HKEY_CLASSES_ROOTCLSID{00000000-0000-0000-0000-100000000001}
Поддержка Internet Explorer 11 прекращена 15 июня 2022 г.
Internet Explorer 11 больше не будет доступен после 14 февраля 2023 г. Если для любого сайта, который вы посещаете, требуется Internet Explorer 11, его можно перезагрузить в режиме Internet Explorer в Microsoft Edge. Рекомендуется перейти на Microsoft Edge , чтобы начать пользоваться более быстрым, безопасным и современным браузером.
Начало работы с Microsoft Edge
Проблемы
Значок Internet Explorer не отображается на рабочем столе. При попытке использовать диалоговое окно «Элементы рабочего стола» в Windows XP или значок рабочего стола Параметры в Windows Vista для добавления значка Internet Explorer не установлен флажок Internet Explorer.
Чтобы добавить значок Internet Explorer самостоятельно, можно использовать любой из следующих методов. Если вы хотите создать только значок Internet Explorer на рабочем столе, который открывает домашнюю страницу, используйте метод 1, чтобы создать ярлык. Используйте метод 2, если вы хотите добавить на рабочий стол специальный значок Internet Explorer, который выполняет одну из следующих задач:
-
Открытие диалогового окна «Свойства Интернета «
-
Запускает Internet Explorer без надстроек (например, панелей инструментов)
Метод 1. Создание ярлыка для Internet Explorer на рабочем столе
Важно Windows 7 больше не поддерживает возможность изменения реестра, чтобы специальный значок Internet Explorer отображался на рабочем столе. Это изменение было внесено для того, чтобы internet Explorer можно было легко удалить из соображений соответствия требованиям. Единственный способ добавить значок Internet Explorer на рабочий стол в Windows 7 — создать ярлык. Чтобы создать ярлык internet Explorer на рабочем столе, выполните следующие действия.
-
Нажмите кнопку «Пуск» и найдите значок Internet Explorer в меню «Пуск «. Если значок Internet Explorer не отображается в меню «Пуск», просмотрите папки «Программы» или «Все программы» в меню «Пуск».
Примечание. Если вы не можете найти значок Internet Explorer в меню «Пуск» , выполните следующие альтернативные действия или, если вы не используете Windows 7, используйте метод 2.
-
Щелкните правой кнопкой мыши и перетащите значок Internet Explorer из меню «Пуск» на рабочий стол, а затем выберите команду «Создать ярлыки« или «Копировать здесь».
Ярлык internet Explorer создается на рабочем столе. Вы можете дважды щелкнуть этот значок, чтобы открыть домашнюю страницу в Internet Explorer.
Дальнейшие действия
-
Чтобы убедиться, что проблема устранена, найдите значок Internet Explorer на рабочем столе. Если значок не отображается, перезапустите компьютер или щелкните правой кнопкой мыши пустую область на рабочем столе и выберите команду «Обновить». Если значок по-прежнему не отображается на рабочем столе, необходимо проверить еще несколько моментов.
-
Если проблема не устранена, вы также можете обратиться в службу поддержки.
Примечание. Чтобы создать ярлык на рабочем столе для Internet Explorer для других пользователей, войдите на компьютер в качестве другого пользователя и повторите этот метод для каждого пользователя.
Метод 2. Добавление специального значка Internet Explorer на рабочий стол
Важно Windows 7 больше не поддерживает возможность изменения реестра, чтобы специальный значок Internet Explorer отображался на рабочем столе. Это изменение было внесено для того, чтобы internet Explorer можно было легко удалить из соображений соответствия требованиям. Единственный способ добавить значок Internet Explorer на рабочий стол в Windows 7 — создать ярлык, как показано в методе 1.
Чтобы добавить специальный значок Internet Explorer на рабочий стол, выполните следующие действия.
-
В меню Пуск выберите пункт Выполнить. Или нажмите кнопку «Начать поиск «, если она доступна.
-
В поле «Открыть» или «Начать поиск» введите Блокнот и нажмите клавишу ВВОД.
-
Внимательно скопируйте и вставьте следующий текст в Блокнот.
Windows Registry Editor Version 5.00 [HKEY_CURRENT_USERSoftwareMicrosoftWindowsCurrentVersionExplorerHideDesktopIconsNewStartPanel] "{871C5380-42A0-1069-A2EA-08002B30309D}"=dword:00000000 [HKEY_CURRENT_USERSoftwareMicrosoftWindowsCurrentVersionExplorerHideDesktopIconsClassicStartMenu] "{871C5380-42A0-1069-A2EA-08002B30309D}"=dword:00000000 -
В меню Файл выберите команду Сохранить как.
-
В поле «Имя файла » введите Ie.reg и сохраните файл на рабочем столе.
-
Выход Блокнот.
-
Дважды щелкните файл Ie.reg на рабочем столе.
если появится запрос на ввод пароля администратора или подтверждение, введите пароль или нажмите кнопку » Разрешить».
-
В диалоговом окне редактора реестра нажмите кнопку «Да» и нажмите кнопку » ОК».
На рабочий стол добавляется специальный значок Internet Explorer. Вы можете дважды щелкнуть этот значок, чтобы открыть домашнюю страницу в Internet Explorer.
Чтобы открыть параметры Интернета, щелкните этот значок правой кнопкой мыши и выберите пункт «Свойства». Чтобы запустить Internet Explorer без надстроек, щелкните этот значок правой кнопкой мыши и выберите команду «Пуск без надстроек».
Дальнейшие действия
-
Чтобы убедиться, что проблема устранена, найдите значок Internet Explorer на рабочем столе. Если значок не отображается, перезапустите компьютер или щелкните правой кнопкой мыши пустую область на рабочем столе и выберите команду «Обновить». Если значок по-прежнему не отображается на рабочем столе, необходимо проверить еще несколько моментов.
-
Если проблема не устранена, вы также можете обратиться в службу поддержки.
Примечание. Чтобы создать специальный значок Internet Explorer на рабочем столе для других пользователей, войдите на компьютер в качестве другого пользователя и повторите этот метод для каждого пользователя.
Альтернативные шаги для создания ярлыка в Internet Explorer (метод 1)
-
Тщательно выберите и скопируйте следующую команду:
«%programfiles%internet exploreriexplore.exe»Important Make sure that you select the quotation marks («) at the beginning and end of this command.
-
Щелкните правой кнопкой мыши пустое место на рабочем столе, выберите пункт » Создать» и нажмите кнопку «Ярлык».
-
В мастере создания ярлыков щелкните правой кнопкой мыши поле «Введите расположение элемента» и выберите команду «Вставить», чтобы вставить команду, скопированную на шаге 1.
-
Нажмите кнопку Далее.
-
В поле «Введите имя» введите Internet Explorer.
-
Нажмите кнопку Завершить.
Ярлык internet Explorer создается на рабочем столе. Вы можете дважды щелкнуть этот значок, чтобы открыть домашнюю страницу в Internet Explorer.
Дальнейшие действия
-
Чтобы убедиться, что проблема устранена, найдите значок Internet Explorer на рабочем столе. Если значок не отображается, перезапустите компьютер или щелкните правой кнопкой мыши пустую область на рабочем столе и выберите команду «Обновить». Если значок по-прежнему не отображается на рабочем столе, необходимо проверить еще несколько моментов.
-
Если проблема не устранена, вы также можете обратиться в службу поддержки.
Другие аспекты для проверки
Если значок не отображается на рабочем столе после того, как вы попытались устранить проблему одним из методов в этой статье, убедитесь, что Windows установлен для отображения значков рабочего стола и для включения доступа к Internet Explorer.
Отображение значков рабочего стола
Чтобы убедиться, Windows для отображения значков рабочего стола, выполните следующие действия.
-
Щелкните правой кнопкой мыши пустую область рабочего стола.
-
Щелкните «Вид«, если вы используете Windows Vista. Или нажмите кнопку «Упорядочить значки», если Windows XP.
-
Если рядом со значками рабочего стола не отображается флажок , щелкните значок » Показать значки рабочего стола».
Включение доступа к Internet Explorer
Чтобы убедиться, Windows включен доступ к Internet Explorer, выполните соответствующие действия для Windows версии:
Windows Vista
-
Нажмите кнопку «Пуск», а затем выберите «Программы по умолчанию».
-
Щелкните «Задать доступ к программе» и «Параметры компьютера по умолчанию».
-
В разделе «Выбор конфигурации» нажмите кнопку » Пользовательский».
-
Щелкните, чтобы выбрать поле «Включить доступ к этой программе » рядом с Internet Explorer.
Windows XP
-
Нажмите кнопку «Пуск», а затем выберите «Задать доступ к программе» и «Параметры по умолчанию».
-
В разделе «Выбор конфигурации» нажмите кнопку » Пользовательский».
-
Щелкните, чтобы выбрать поле «Включить доступ к этой программе » рядом с Internet Explorer.
Если проблема по-прежнему не устранена, обратитесь в службу поддержки Internet Explorer.
Нужна дополнительная помощь?
Интернет Эксплорер — где найти в компьютере?

Сразу коротко ответ:
Интернет Эксплорер находится в папке C:Program FilesInternet Explorer, также можно запустить командой iexplore (Win + R) или найти в Пуске, в папке Стандартные — Windows.
Разбираемся
Итак, у меня установлена Windows 10, но в других версиях Виндовса примерно все одинаково.
Где находится Интернет Эксплорер? Если у вас 64-битная система, то он расположен в этих папках:
C:Program FilesInternet Explorer
C:Program Files (x86)Internet Explorer
Если у вас 32-битная система, то он будет только в Program Files.
Команда для запуска Интернет Эксплорера
Этот браузер можно запустить используя команду:
- iexplore
- iexplore -private (в таком случае браузер сразу запустится в приватном режиме)
Эти команды можно вводить в командную строку cmd, а можно просто в окошко Выполнить (зажать Win + R):
Кстати при попытке открыть Гугл — пишет что этот сайт не работает в Internet Explorer, это просто браузер уже устаревший прилично:
Вместо этого сайт открывается в Microsoft Edge.
Интернет Эксплорер все равно не работает
Он может не работать, если отключен как компонент. Зажмите Win + R, вставьте следующую команду:
appwiz.cpl
Далее нажмите Включение или отключение компонентов Windows:
Проверьте, стоит ли галочка напротив Internet Explorer:
Также Интернет Эксплорер можно найти через поиск (зажмите Win + S):
Или в меню Пуск:
Надеюсь данный материал был полезен. Успехов вам и удачи, до новых встреч друзья!
На главную!
09.01.2022
В Windows 7 откройте меню «Пуск», нажмите «Все программы», а затем в Internet Explorer. Если вы используете Windows 8.1, переключитесь на начальный экран и найдите живую плитку под названием Internet Explorer.
Internet Explorer можно найти в «Аксессуары Windows» в разделе «Все приложения» в меню «Пуск».. Он не закреплен ни на Пуске, ни на панели задач.
Является ли Internet Explorer частью Windows 7?
Если вы используете Windows 7, последняя версия Internet Explorer, которую вы можете установить, — это Internet Explorer 11. Однако Internet Explorer 11 больше не поддерживается в Windows 7. Вместо этого мы рекомендуем вам переключиться на Microsoft Edge.
Как открыть ярлык Internet Explorer?
CTRL-N: Открывает новое окно Internet Explorer.
Могу ли я использовать Internet Explorer?
Microsoft объявила вчера (19 мая), что окончательно прекратит поддержку Internet Explorer 15 июня 2022 г.. Это объявление не стало неожиданностью — когда-то доминирующий веб-браузер ушел в безвестность много лет назад и теперь обеспечивает менее 1% мирового интернет-трафика.
Как мне получить Internet Explorer?
Чтобы открыть Internet Explorer, выберите Пуск, и введите Internet Explorer в поиск . В результатах выберите Internet Explorer (приложение для ПК). Если вы не можете найти Internet Explorer на своем устройстве, вам необходимо добавить его в качестве функции.
Почему прекращена поддержка Internet Explorer?
Технологический гигант отказывался от старого браузера в течение нескольких лет, но в 2019 году ему пришлось выпустить аварийный патч для этого, по соображениям безопасности. На тот момент было подсчитано, что около 8% людей все еще использовали его.
Почему IE такой плохой?
Microsoft больше не поддерживает старые версии IE
Это означает отсутствие патчей или обновлений безопасности, что делает ваш компьютер более уязвимым для вирусов и вредоносных программ. Также больше нет функций или исправлений, что является плохой новостью для программного обеспечения, которое имеет такую долгую историю ошибок и странностей.
Internet Explorer мертв в 2020 году?
«Настольное приложение Internet Explorer 11 будет удалено и перестанет поддерживать 15 июня 2022, для определенных версий Windows 10 », — говорится в сообщении Microsoft. …
Как установить Internet Explorer 7 в Windows 7?
Вы не можете установить его изначально, поскольку Internet Explorer 8 уже является частью Windows 7. Но вы можете использовать Virtual PC Image, поставляемый Microsoft для этой цели. Другой вариант — установить Internet Explorer 7. в режиме Virtual XPпри условии, что у вас установлена как минимум Windows 7 Профессиональная.
Могу ли я установить ie11 на Windows 7?
Перед установкой Internet Explorer 11 в Windows 7 с пакетом обновления 1 (SP2008) и Windows Server 2 R1 с пакетом обновления 32 (SP64) необходимо установить следующие обновления. Чтобы загрузить обновления, щелкните ссылку на соответствующий файл, в зависимости от того, используете ли вы XNUMX-разрядную или XNUMX-разрядную версию операционной системы.
Как я могу обновить Internet Explorer 11 до Windows 7?
Как обновить Internet Explorer
- Щелкните значок Пуск.
- Введите «Internet Explorer».
- Выберите Internet Explorer.
- Щелкните значок шестеренки в правом верхнем углу.
- Выберите Об Internet Explorer.
- Установите флажок «Устанавливать новые версии автоматически».
- Нажмите «Закрыть».
Содержание
- Как найти internet explorer в Windows
- Где расположен internet explorer
- Как поместить значок ИЕ на рабочий стол
- 6 способов открыть Internet Explorer в Windows 10
- Способ 1: откройте Internet Explorer с помощью команды Выполнить
- Способ 2: Включите его с помощью значка на панели задач.
- Способ 3: Открыть через проводник
- Способ 4: Откройте IE через командную строку
- Способ 5. Доступ через меню «Пуск».
- Способ 6: Откройте через поиск
- Как переустановить или отремонтировать Internet Explorer в Windows
- Ремонт Internet Explorer в Windows
- Отключить и включить Internet Explorer
- Переустановка internet Explorer в Windows
- Windows 8.1 и Windows 10
- Windows 7, Windows 2008 R2, Windows Vista и Windows Server 2008 SP2
- Дополнительные материалы
- Как установить Internet Explorer на Windows
- Как найти Internet Explorer
- Как установить программу
- Второй способ
- Если программа все равно не отображается
- Пошаговые инструкции по установке, удалению и обновлению Internet Explorer
- Как бесплатно установить Internet Explorer (Интернет Эксплорер) 11 для Windows 7
- Как удалить Internet Explorer 11 в Windows 7
- Как установить Internet Explorer 11 для Windows 10
- Как удалить Internet Explorer 11 в Windows 10
- Как установить Internet Explorer 10
- Как удалить Internet Explorer 10
- Как установить Internet Explorer 9
- Как удалить Internet Explorer 9
- Как установить Интернет Эксплорер 8
- Как удалить Internet Explorer 8
- Как установить Internet Explorer на Mac OS
- Можно ли установить Интернет Эксплорер на Андроид
- Как удалить Internet Explorer в Windows XP
- Как обновить Internet Explorer (Интернет Эксплорер) до последней версии
- Как переустановить Internet Explorer
- Полезное видео
Как найти internet explorer в Windows
Браузер internet explorer является встроенным в систему Windows и его дополнительная установка обычно не требуется. При необходимости понадобится только обновлять версии. Те, кто предпочитают использовать этот интернет-обозреватель, могут заинтересоваться тем, где находится internet explorer. Следует сразу отметить, что, даже узнав это, удалять данный браузер не рекомендуется, так как подобное действие может привести к некорректным вмешательствам в систему. Если вы ним не пользуетесь, то просто выключите internet explorer.

Где расположен internet explorer
Итак, независимо от того, для чего вам необходимы эти сведения, поговорим о местоположении internet explorer в различных версиях операционной системы. Собственно, и в XP, и в Vista, и в “Семерке” браузер установлен на диске С. Папка, в котором он располагается, носит название Program files.
Другой способ узнать, где находится браузер, — через меню Пуск. Для этого кликаем на кнопку и выбираем Все программы. Здесь находим название обозревателя веб-страниц и щелкаем на него правой мышью. В меню находим Расположение файла, кликаем на надпись и оказываемся в нужном месте.
Следует отметить отдельно, где располагается кэш в браузере. Это временные файлы, которые рекомендуется время от времени чистить, чтобы избежать более медленной работы приложения. Папка содержит графические файлы и снимки тех ресурсов, которые часто посещает пользователь. Необходимо подобное для того, чтобы ускорить их загрузку при очередном переходе на сайт. Папка кэш может занимать довольно много места на жестком диске, что может снизить скорость работы не только браузера, но и всей системы.
Для того чтобы очистить кэш браузера в меню нажимаем Сервис. Находим Свойства браузера. Здесь переходим на вкладку, имеющую название Общие. Далее нас интересует строка Журнал браузера, под которым располагается кнопка Удалить. Жмем на нее и очищаем папку.
Как поместить значок ИЕ на рабочий стол
Для того чтобы не тратить время на поиске internet explorer, значок обозревателя можно расположить на рабочем столе. Обычно иконка браузера изначально здесь отображается. В Windows 8 браузер можно найти на начальном экране. Если же на рабочем столе по какой-либо причине отсутствует значок, то вернуть его можно следующим способом.
Открываем Пуск. Кнопка Пуск в Windows 8 выглядит по другому, как ее найти вы сможете прочитать тут. В меню находим наименование internet explorer. Сделать это можно кликнув на ссылку Все программы. Нажимаем на надпись правой мышью и, удерживая, перемещаем на Рабочий стол. В открывшемся контекстном меню выбираем Создать ярлык. Теперь, чтобы открыть домашнюю страницу в браузере, вам понадобится просто дважды щелкнуть на иконку.
Кроме того, ярлык для интернет-обозревателя можно создавать с помощью реестра. Однако, этот способ не подходит для Windows 7, в котором имеются ограничения на подобные действия. При необходимости установить значок на рабочий стол для другого пользователя на компьютере, понадобится войти от его имени и сделать все перечисленные выше операции. По их окончанию находим значок на рабочем столе. В случае, если он все же не появился, попробуйте перезагрузить компьютер, что должно привести к исправлению проблемы.
Теперь вы узнали не только то, где находится internet explorer, но и как поместить ярлык приложения на рабочий стол для быстрого доступа к нему. Однако, помните, что не стоит экспериментировать с этой программой, так как она относится к компонентам системы, следовательно, некорректные действия могут привести к ошибкам в работе. К ИЕ положительно относятся не все пользователи, многие предпочитают другие браузеры. Но последние версии приложения разработчики постарались значительно улучшить, благодаря чему увеличилась не только скорость загрузки веб-страниц в нем, но и стала выше функциональность.
Источник
6 способов открыть Internet Explorer в Windows 10
Если вы любите Windows 10, но вам нужен кусочек старого, Internet Explorer (IE), то он все ещё доступен.
Хотя Windows 10 поставляется с новым браузером, классический Internet Explorer не был удален из Windows 10, а последняя версия Internet Explorer, которая является Internet Explorer 11, является частью Windows 10.
Способ 1: откройте Internet Explorer с помощью команды Выполнить
Удерживая клавишу «Windows» нажмите клавишу R, чтобы запустить диалоговое окно «Выполнить», введите iexplore и нажмите OK.
Способ 2: Включите его с помощью значка на панели задач.
Нажмите значок Internet Explorer (см. Следующий рисунок) на панели задач.
Способ 3: Открыть через проводник
Откройте проводник, перейдите в папку C:Program FilesInternet Explorer
В этой папке запустите файл iexplore
Способ 4: Откройте IE через командную строку
Способ 5. Доступ через меню «Пуск».
Способ 6: Откройте через поиск
Введите internet в поле поиска (Windows+S) на панели задач и выберите Internet Explorer из результата.
Источник
Как переустановить или отремонтировать Internet Explorer в Windows
Настольное приложение Internet Explorer 11 будет снято с службы поддержки 15 июня 2022 г. (список того, что имеется в области, см. в faq). Те же приложения и сайты IE11, которые вы используете сегодня, могут открываться в Microsoft Edge режиме Internet Explorer. Подробнее см. здесь.
Если при использовании Internet Explorer в Windows возникает повторяющаяся проблема, вы можете попытаться восстановить или переустановить программу, чтобы устранить эту проблему. Хотя это может показаться пугающим, в этой статье предлагаются самые прямые, без проблем методы для выполнения этой задачи.
Оригинальная версия продукта: Internet Explorer 11, Internet Explorer 10, Internet Explorer 9
Исходный номер КБ: 318378
Ремонт Internet Explorer в Windows
Вы можете сбросить параметры программы для восстановления internet Explorer. Для этого используйте следующую процедуру:
Дополнительные сведения о сбросе параметров в Internet Explorer см. в следующем видео.
Отключить и включить Internet Explorer
Чтобы отключить и включить Internet Explorer 11, см. в руб. Отключение и подключение Internet Explorer Windows.
Переустановка internet Explorer в Windows
Windows 8.1 и Windows 10
Вы можете использовать средство проверки системных файлов для восстановления отсутствующих или поврежденных системных файлов для проверки соответствующих системных файлов.
Windows 7, Windows 2008 R2, Windows Vista и Windows Server 2008 SP2
Шаг 1: Скачайте Internet Explorer, который можно установить в операционной системе с помощью следующей таблицы в качестве руководства.
| Версия Windows | Версия Internet Explorer, которую можно установить |
|---|---|
| Windows 7, Windows Server 2008 R2 | Скачайте Internet Explorer 11 (автономный установщик) |
| Windows Vista, Windows Server 2008 SP2 | — Windows Internet Explorer 9 (64 bit) — Windows Internet Explorer 9 (32 bit) |
Шаг 2: Удалить версию Internet Explorer, которую вы, возможно, установили в верхней части Internet Explorer 8.0 (для Windows Vista это Internet Explorer 7.0), которая в основном будет работать с операционной системой и установлена.
Internet Explorer 8.0 (или Internet Explorer 7.0 на Vista) будет продолжать существовать даже после съехав новые версии.
Чтобы удалить Internet Explorer, используйте следующую процедуру:
На странице Начните выбрать панель управления, а затем выбрать программы и функции.
В статье Программы и функции выберите просмотр установленных обновлений на левой области.
В списке удалить список обновлений выберите применимую версию Internet Explorer из списка (Internet Explorer 11 или Windows Internet Explorer 9) и выберите Да, чтобы подтвердить деинсталлацию и перезапустить систему для завершения процесса.
Шаг 3: Установите версию Internet Explorer, скачаемую в шаге 1, и перезапустите систему после установки.
После переустановки Internet Explorer запустите Windows update, чтобы применить любые доступные обновления для Internet Explorer.
Дополнительные материалы
Если вы по-прежнему не можете получить доступ к некоторым веб-сайтам, получите помощь от Microsoft Community Интернете.
Источник
Как установить Internet Explorer на Windows
Операционная система Windows состоит из огромного количества связанных между собой элементов. Поэтому разработчики не советуют отключать или удалять системные службы, так как это может повлиять на стабильность работы и вызвать критические ошибки. Приложение Internet Explorer на Windows это важная составляющая системы, которая отвечает за многие интернет операции запускаемые из проводника или других системных сервисов.
Этот браузер не пользуется популярностью, поэтому очень часто его удаляют в любительских сборках виндовс и заменяют на другой, например Chrome или Opera. Это может привести к критическим сбоям в последующем. В последней версии браузер был заменен на новый проект под названием Edge. Он призван заменить устаревшую технологию и привлечь большее количество новых пользователей.
При этом старую версию все ещё можно найти, так как с помощью неё работают устаревшие приложения не оптимизированные под Windows 10. Далее тексте будет рассмотрено, как установить или найти интернет эксплорер на виндовс 10.
| Рекомендуем! InstallPack | Стандартный установщик |
|---|---|
| Официальный дистрибутив Internet Explorer | |
| Тихая установка без диалоговых окон | |
| Рекомендации по установке необходимых программ | |
| Пакетная установка нескольких программ |
kak-ustanovit.rf рекомендует InstallPack, с его помощью вы сможете быстро установить программы на компьютер, подробнее на сайте.
Как найти Internet Explorer
Найти IE на компьютере не составит труда. Необходимо зайти в меню пуск, в левом нижнем углу экрана. Вводим на клавиатуре «Internet Explorer», никаких дополнительных действий делать не нужно, так как поисковая система встроена.
Первым пунктом с списке будет необходимая программа. Существует альтернативный вариант поиска.
Необходимо так же, как и в прошлый раз зайти в меню «Пуск», но теперь не вводить название, а спустится вниз списка установленных приложений. Далее найти папку «Стандартные Windows» и нажать по ней левой кнопкой мыши. Откроется список с предустановленными продуктами, в том числе и из старых ревизий операционной системы. Если ни один из способов не отображает обозреватель, значит он не установлен на компьютере. Далее расскажем, как установить программу Internet Explorer 10 на Windows 10.
Как установить программу
Существует несколько вариантов как установить браузер на Виндовс 10. Дело в том, что 10 версия эксплорера не поддерживает последние версии ОС и была заменена на IE 11, который работает начиная с Windows 8. Один из основных способов — это загрузка с помощью встроенных средств. Для этого необходимо зайти в раздел «Компьютер» и нажать на пункт «Удалить или изменить программу».
Откроется список со всеми установленными продуктами. Выбираем пункт «Управление дополнительными компонентами».
Откроется список со всеми установленными системными компонентами. Если в первой строчке все-таки есть браузер, значит необходимо повторить поиск и проверить правильность ввода названия приложения. Иначе, необходимо нажать на добавить компонент, где одним из вариантов загрузки дополнительных пакетов – будет браузер IE 11. Нажимаем «Установить».
Второй способ
С большей вероятностью приложение может быть скрыто через компоненты системы. Необходимо снова зайти в «Компьютер», в раздел «Удалить или изменить программу». В правой части рабочего окна нажимаем на «Программы и компоненты», после чего откроется знакомое из старых версий Windows, окно со списком приложений.
В левой части находим пункт «Включение или отключение компонентов», нажимаем по нему. Откроется окно со всеми установленными компонентами. Ставим галочку возле пункта с надписью Internet Explorer 11. Теперь он отображается в меню «Пуск».
Если программа все равно не отображается
Такая ситуация возникает вследствие сбоя во время работы с компьютером. В таком случае необходимо запустить процесс установки вручную. Для этого открываем командную строку, нажатием правой кнопки мыши по меню «Пуск». В списке выбираем пункт «Windows PowerShell (администратор)».
В командной строке вводим «dism / online/ enable-feature/ featurename:Internet-Explorer-Optional-amd64 /all» без кавычек. Надпись «amd64 означает, что будет установлено приложение для 64 битной системы, если на компьютере стоит 32 битная система, пишем «x86». Нажимаем на кнопку Enter. После завершения операции необходимо перезагрузить компьютер, чтобы изменения вступили в силу. На этом установка программного обеспечения завершена.
Источник
Пошаговые инструкции по установке, удалению и обновлению Internet Explorer
Как бесплатно установить Internet Explorer (Интернет Эксплорер) 11 для Windows 7
Для установки Internet Explorer 11 на Windows 7 необходимо соответствие требованиям программы к системе и устройству:
Скачивание и установка проводится в несколько этапов:
Как удалить Internet Explorer 11 в Windows 7
Удаление программы не составит труда. Нужно выполнить несколько простых шагов:
Чтобы программа не обновилась снова в автоматическом режиме нужно открыть Центр обновлений и открыть все доступные. В категории необязательных придется отыскать IE 11 и скрыть его обновление.
После выполненных действий Internet Explorer 11 версии будет удален с ПК, а функции браузера станет выполнять более ранняя его версия.
Как установить Internet Explorer 11 для Windows 10
В более новой версии Виндовс стоит новый браузер от Майкрософт – Microsoft Edge. Однако у пользователей всегда есть возможность вернуться к старому Internet Explorer. Для этого нужно:
Если этого не произошло, то придется выполнить следующие действия:
Как удалить Internet Explorer 11 в Windows 10
Действия по удалению производятся в том же порядке: в том же разделе с компонентами в списке необходимо найти IE 11 и убрать галочку. При этом будет показано окно, в котором содержится предупреждение о изменениях, которые могут произойти после отключения данного компонента. После соглашения произойдет отключение компонента и перезагрузка устройства. После этого браузер будет удален из системы.
Изменения, которые может повлечь данное изменение, незначительны:
Однако, приложения (например, интернет-магазины), которые имеют самостоятельный доступ в Сеть продолжат функционировать. Все остальные проблемы решаются путем какого-либо другого браузера, если такого не имеется.
Как установить Internet Explorer 10
Установить 10 версию Internet Explorer на компьютер можно всего за 5 шагов:
Как удалить Internet Explorer 10
Для удаления IE 10 с персонального компьютера нужно произвести следующие действия:
После этого программа будет удалена с компьютера, браузер продолжит функционировать в виде более ранней версии IE.
Как установить Internet Explorer 9
Для установки 9 версии программы нужно выполнить несколько простых шагов. Однако при этом обязательно соответствие устройства системным требованиям приложения. Устанавливать его можно только на следующие версии Виндовс:
Прочие системные требования и аксессуары, которыми должен обладать ПК:
Установка производится в несколько последовательных этапов:
Как удалить Internet Explorer 9
Удаление 9 версии также не составит большого труда. Для этого нужно:
Как установить Интернет Эксплорер 8
Данная версия положила начало нового поколения браузеров IE с расширенным функционалом. Для установки Эксплорер 8 нужно произвести следующие действия:
Как удалить Internet Explorer 8
Удаление 8 версии происходит еще проще, чем установка. Для этого пользователю нужно:
Как установить Internet Explorer на Mac OS
Одной из проблем браузера Эксплорер является его пригодность только для одной системы – Windows. Однако некоторые хитрости помогают использовать его и на устройствах под руководством других систем. Для этого применяются различные инструменты, одним из которых является приложение Remote Desktop. Оно, по сути, представляет собой эмулятор, который использует для своей работы облачное хранилище пользователя. Данный инструмент будет удобен тем пользователям, которые имеют несколько устройств, так как Remote Desktop позволяет использовать одни и те же привычные приложения.
Можно ли установить Интернет Эксплорер на Андроид
Можно скачать программу для Андроид, которая имеет несколько урезанный функционал и простейший дизайн. Единственный крупный минус: нет поддержки русского языка.
Как удалить Internet Explorer в Windows XP
Данная версия системы все еще встречается на компьютерах пользователей, несмотря на то, что ее поддержка компанией-производителем больше не производится. Для удаления Internet Explorer из нее придется произвести несколько манипуляций:
Как обновить Internet Explorer (Интернет Эксплорер) до последней версии
Программное обеспечение постоянно развивалось на протяжении всего времени поддержки. В новые версии браузера добавлялись дополнительные функции, возможность работы с новыми технологиями, а также снижалось количество ошибок. Все это делало работу с IE все более приятной и удобной.
Если на компьютере стоит старая версия ПО, стоит задуматься об ее обновлении. В более поздних версиях системы это делается автоматически без согласия пользователя. Вручную это придется делать в Windows 7. Производится обновление Internet Explorer в данной системе следующим образом:
Как переустановить Internet Explorer
Переустановка Интернет Эксплорер может понадобиться из-за неправильной работы или сбоев программы. Если система не предлагает сделать это автоматически, придется провести переустановку самостоятельно. Делается это в несколько этапов:
При повторной некорректной работе стоит попробовать обновить браузер либо, наоборот, установить более раннюю версию, которая бы стабильно работала на данном компьютере.
Установку, удаление и обновление Internet Explorer нужно производить с соблюдением всех правил, так как ошибки в этих трех процессах могут повлечь сбои и конфликты в работе не только браузера, но и всей системы.
Полезное видео
Как обновить Internet Explorer, наглядно показано в данном видео:
Источник
Содержание
- 1 Восстановление Internet Explorer
- 2 Переустановка Internet Explorer
- 3 Запуск Internet Explorer 11 в Windows 10
- 4 Как поместить Internet Explorer на панель задач или рабочий стол
- 5 Как установить Internet Explorer в Windows 10 и что делать, если он не запускается описанными способами
Поставьте галочку рядом со строкой «Удалить личные настройки». Нажмите снова на кнопку Сброс».
Поставьте ПК на перезагрузку.
Если восстановление не привело к успеху и браузер продолжает некорректно себя вести, нужно его переустанавливать. Однако это же стандартная утилита, встроенная в ОС Windows? Удаляется она так же, как и сторонние программы? Нет, к сожалению, процедура будет совершенно другой. Через окно «Программы и компоненты» избавиться от встроенной утилиты не получится.
В Windows можно отключать ненужные в данный момент компоненты системы, как, например, встроенные программы. Internet Explorer как раз таковой и является. Отключая обозреватель в системе, пользователь его удаляет. Учтите, что все изменения, внесенные в настройки обозревателя, будут удалены навсегда.
Рассмотрим переустановку встроенного обозревателя на примере версии 11.
1.Зайдите в Панель управления через кнопку Пуска.
2.Запустите окно «Программы и компоненты».
3.Так браузер встроен в ОС, мы не сможем просто так удалит его. В левой части окна находим пункт «Включение или отключение компонентов Windows» и открываем его.
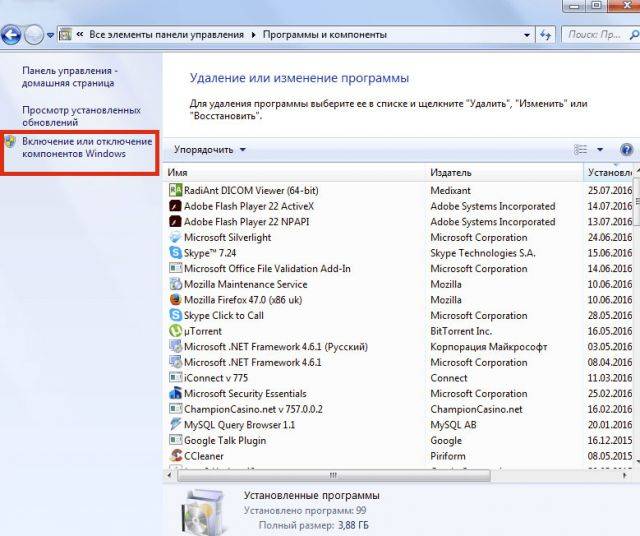
4.Снимите отметку с объекта Interner Explorer 11. Подтвердите свое намерение отключить компонент. Не переживайте, система потом сама повторно установит браузер после обратного включения.
5.Перезапустите устройство.
Все файлы, связанные с Интернет Эксплорер, будут успешно удалены из памяти ПК. Что делать дальше?
- Откройте снова окно «Компоненты Windows».
- Отметьте пункт Internet Explorer 11 и примените изменения. Система перенастроит сама компоненты Windows. Затем перезапустите свой компьютер. Браузер будет снова установлен.
Естественно, что вся история посещений, кэш, формы для автозаполнения будут удалены. Браузер будет чистым, как после переустановки Windows.
Если у вас версия ниже 11, нужно предварительно загрузить на официальном ресурсе Microsoft последний вариант обозревателя. После отключения компонента и перезагрузки компьютера нужно запустить инсталлятор и установить новую версию программы уже вручную. Установка простая – нужно просто следовать инструкциям Мастера.
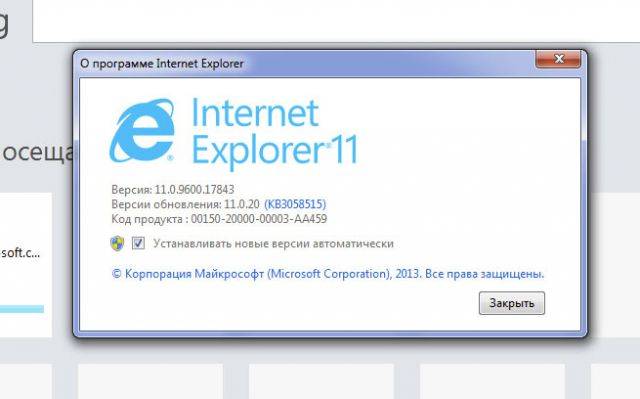
Этот вариант решения проблемы с браузером подходит для тех людей, у которых уже есть опыт относительно сложных операций на компьютере.
1.Загружаем ПК с флешки восстановления Windows 8.1. Это можно также сделать и с установочного диска, если он у вас есть. Для чего это нужно? Сама ОС ничего не даст сделать в своей среде с уже установленным IE.
2.Зажмите сочетание Shift + F10. Откроется окно командной строки.
3.Пишем команду notepad, как показано на рисунке.
4.В Блокноте нажимаем на первый раздел вверху «Файл» и кликаем по пункту «Открыть».
5.В левой части окна щелкаем по «Компьютер». Выбираем диск Windows (F:).
6.Открываем папку Program Files и меняем название раздела Internet Explorer, например, на 1. Ее можно и вовсе убрать, но лучше на всякий случай оставить. Для ОС отсутствие папки Internet Explorer будет значить, что браузера в системе нет, то есть система его не обнаружит.
7.Вызываем контекстное меню правой кнопкой мыши и выбираем пункт «Обновить».
8.Перезапустите устройство.
1.Снова запускаем командную строку от имени администратора. После system32 пишем sfc /scannow. Это будет означать запуск проверки на целостность системных файлов. Система обнаружит, что Intrenet Explorer отсутствует, и начнет сама восстанавливать файлы. Дело в том, что в разделе WinSxS на системном диске хранятся все резервные копии компонентов ОС. Оттуда ПК и будет брать данные для восстановления файлов браузера.
2.Когда увидите сообщение в окне, которое говорит, что система выявила поврежденные файлы и восстановила их успешно, можете перезапустить компьютер.
3.Зайдите снова в папку Program Files. Здесь будет и 1, и Internet Explorer. Папку 1, которую мы переименовали для перестраховки, убираем, так как переустановка прошла успешно.
Переустановить Intrenet Explorer стандартными средствами нельзя, так как это уже встроенный компонент ОС. Его нужно отключать, а затем снова включать через специальное окно. В этом и заключается его переустановка.
Видео по теме:
-
Как переустановить Internet Explorer в Windows 7
Подробно описываются вопросы:
Как установить новую версию браузера Internet Explorer;
Как удалить текущую и вернуться на предыдущую версию браузера Internet Explorer. -
Как скачать и установить браузер Интернет Эксплорер бесплатно
Как бесплатно скачать и установить браузер Internet Explorer (Интернет Эксплорер) с официального сайта. Инструкция по загрузке браузера на компьютер пользователя.
Скачать Internet Explorer можно здесь http://kompiklava.ru/kak-skachat-i-ustanovit-brauzer-internet-explorer.htmlОфициальная ссылка для скачивания браузера — https://support.microsoft.com/ru-ru/help/17621/internet-explorer-downloads
*************************************************************************
Подписка на канал http://youtube.com/subscription_center?add_user=maxims2000Данный канал является авторским дневником Максима Войтика, где собрана информация из мира создания сайтов, их продвижение и заработка в интернете.
Немного о SEO и личностном росте автора. Чтобы быть в курсе всего интересного подписывайся на канал, видео обновляются регулярно.
Twitter — https://twitter.com/Maximchukov
Вконтакте — https://vk.com/id230883885
Facebook — https://www.facebook.com/vanikma
Одноклассники — http://ok.ru/profile/550259806306
Google+ — https://plus.google.com/u/0/101868933216853137465*************************************************************************
Большое спасибо всем, кто оценивает мои видео ролики и жмет репосты.
—————————————-—————————————--
Блог автора видео https://seoslim.ru
—————————————-—————————————-- -
Как обновить Internet Explorer
Обновим Internet Explorer скачав дистрибутив и установив с сайта Microsoft
Подробнее: http://youpk.ru/kak-obnovit-internet-explorer/ -
Internet Explorer где скачать и как установить в 2018 году?
В видео мы поговорим о самом знаменитом браузере Internet Explorer (Интернет Эксплорер). Я Вам расскажу где скачать данный браузер и как установить на WIndows.
Скачать Internet Explorer можно тут: https://internet-explorer-download.ru
Версии браузера:
IE11: https://internet-explorer-download.ru/ie11
IE10: https://internet-explorer-download.ru/ie10
IE9: https://internet-explorer-download.ru/ie9
IE8: https://internet-explorer-download.ru/ie8Наши социальные сети:
Вконтакте: https://vk.com/internet_explorer_download
Facebook: https://www.facebook.com/groups/355297048281912/
Одноклассники: https://ok.ru/group/55320666112001
Twitter: https://twitter.com/Iterne_Explorer
Google Plus: https://plus.google.com/u/0/communities/108870108285575334155
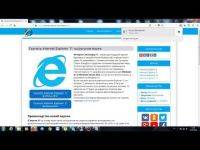
Частые проблемы с загрузкой и корректной работой Internet Explorer (IE) могут свидетельствовать о том, что браузер пора восстанавливать или переустанавливать. Это может показаться достаточно радикальными и сложными процедурами, но на самом деле восстановить Интернет Эксплорер или произвести его повторную инсталляцию сможет даже начинающий пользователь ПК. Давайте же разберемся, как происходят эти действия.
Восстановление Internet Explorer
Восстановление IE — это процедура сброса параметров браузера в первоначальное состояние. Для того, чтобы сделать это необходимо выполнить такие действия.
- Откройте Internet Explorer 11
- В верхнем правом углу браузера нажмите иконку Сервис в виде шестерни (или комбинацию клавиш Alt+X), а потом выберите пункт Свойства браузера
- В окне Свойства браузера перейдите на вкладку Безопасность
- Далее нажмите кнопку Сброс…
- Установить флажок напротив пункта Удалить личные настройки и подтвердите сброс настроек, нажав кнопку Сброс
- Потом нажмите кнопку Закрыть
- После процедуры сброса параметров перегрузите компьютер
Переустановка Internet Explorer
Когда восстановление браузера не принесло желанного результата, нужно выполнить его повторную инсталляцию.
Стоит заметить, что Internet Explorer является встроенным компонентом ОС Windows. Поэтому его нельзя просто удалить, как другие приложения на ПК, а потом повторно инсталлировать
Если у Вас ранее был установлен Internet Explorer версии 11, то выполните следующие действия.
- Нажмите кнопку Пуск и зайдите в Панель управления
- Выберите пункт Программы и компоненты и нажмите его
- Потом нажмите Включение или отключение компонентов Windows
- В окне Компоненты Windows Уберите флажок возле пункта Interner Explorer 11 и подтвердите отключения компонента
- Перегрузите компьютер для сохранения настроек
Эти действия отключат Internet Explorer и удалят из ПК все файлы и настройки, связанные с этим браузером.
- Повторно зайдите в Компоненты Windows
- Поставьте флажок напротив пункта Internet Explorer 11
- Дождитесь пока система перенастроит компоненты Windows и перегрузите ПК
После таких действий система по-новому создаст все нужные для браузера файлы.
В том случае, если у Вас стояла более ранняя версия IE (например, Internet Explorer 10) перед выключением компонента на официальном сайте Microsoft нужно скачать последнюю версию браузера и сохранить ее. После этого можно выключать компонент, перезагружать ПК и приступать к установке скачанного инсталляционного пакета (для этого достаточно дважды щелкнуть на загруженном файле, нажать кнопку Запустить и следовать Мастеру установки Internet Explorer). Мы рады, что смогли помочь Вам в решении проблемы.Опишите, что у вас не получилось. Наши специалисты постараются ответить максимально быстро.
Помогла ли вам эта статья?
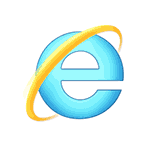
В этой инструкции о том — как запустить Internet Explorer в Windows 10, закрепить его ярлык на панели задач или на рабочем столе, а также о том, что делать, если IE не запускается или не находится на компьютере (как включить IE 11 в компонентах Windows 10 или, если этот способ не работает, установить Internet Explorer в Windows 10 вручную). См. также: Лучший браузер для Windows.
Запуск Internet Explorer 11 в Windows 10
Internet Explorer является одним из основных компонентов Windows 10, от которого зависит работа самой ОС (так повелось еще с версии Windows 98) и полностью удалить его нельзя (хотя можно отключить, см. Как удалить Internet Explorer). Соответственно, если вам нужен браузер IE, не стоит искать, где скачать его, чаще всего для запуска нужно выполнить одно из следующих простых действий.
- В поиске на панели задач начните набирать Internet, в результатах вы увидите пункт Internet Explorer, нажмите по нему для запуска браузера.
- В меню пуск в списке программ перейдите к папке «Стандартные — Windows», в ней вы увидите ярлык для запуска Internet Explorer
- Зайдите в папку C: Program Files Internet Explorer и запустите файл iexplore.exe из этой папки.
- Нажмите клавиши Win + R (Win — клавиша с эмблемой Windows), введите iexplore и нажмите Enter или Ок.
Думаю, 4-х способов запустить Internet Explorer будет достаточно и в большинстве случаев они работают, за исключением ситуации, когда в папке Program Files Internet Explorer отсутствует iexplore.exe (этот случай будет рассмотрен в последней части руководства).
Как поместить Internet Explorer на панель задач или рабочий стол
Если для вас удобнее иметь ярлык Internet Explorer под рукой, вы очень просто можете поместить его на панель задач Windows 10 или на рабочий стол.
Самые простые (на мой взгляд) способы сделать это:
- Для того, чтобы закрепить ярлык на панели задач, начните набирать Internet Explorer в поиске Windows 10 (кнопка там же, на панели задач), когда браузер отобразится в результатах поиска, кликните по нему правой кнопкой мыши и выберите пункт «Закрепить на панели задач». В том же меню можно закрепить приложение и на «начальном экране», то есть в виде плитки меню пуск.
- Для того, чтобы создать ярлык Internet Explorer на рабочем столе, вы можете поступить следующим образом: так же, как и в первом случае, найти IE в поиске, кликнуть по нему правой кнопкой мыши и выбрать пункт меню «Открыть папку с файлом». Откроется папка, содержащая готовый ярлык, просто скопируйте его на рабочий стол.
Это далеко не все способы: например, вы можете просто кликнуть правой кнопкой по рабочему столу, выбрать в контекстном меню «Создать» — «Ярлык» и указать в качестве объекта путь к файлу iexplore.exe. Но, надеюсь, для решения задачи хватит указанных способов.
Как установить Internet Explorer в Windows 10 и что делать, если он не запускается описанными способами
Иногда может оказаться, что Internet Explorer 11 не находится в Windows 10 и выше описанные способы запуска не работают. Чаще всего это говорит о том, что необходимый компонент отключен в системе. Чтобы его включить обычно достаточно выполнить следующие шаги:
- Зайдите в панель управления (например, через меню правого клика по кнопке «Пуск») и откройте пункт «Программы и компоненты».
- Слева выберите «Включение или отключение компонентов Windows» (требуются права администратора).
- В открывшемся окне найдите пункт Internet Explorer 11 и включите его, если он отключен (если включен — далее опишу возможный вариант действий).
- Нажмите Ок, дождитесь установки и перезагрузите компьютер.
После этих действий Internet Explorer должен быть установлен в Windows 10 и запускаться обычными способами.
Если IE уже был включен в компонентах, попробуйте отключить его, выполнить перезагрузку, а затем — вновь включить и перезагрузиться: возможно, это исправит проблемы с запуском браузера.
Что делать, если Internet Explorer не устанавливается в «Включение и отключение компонентов Windows»
Иногда возможны сбои, не позволяющие установить Internet Explorer с помощью настройки компонентов Windows 10. В этом случае можно попробовать такой вариант решения проблемы.
- Запустите командную строку от имени Администратора (для этого можно использовать меню, вызываемое клавишами Win+X)
- Введите команду dism /online /enable-feature /featurename:Internet-Explorer-Optional-amd64 /all и нажмите Enter (в случае если у вас 32-битная система, замените в команде amd64 на x86)
Если всё пройдет успешно, согласитесь на перезагрузку компьютера, после которой вы сможете запустить и использовать Internet Explorer. Если же команда сообщила о том, что указанный компонент не найден или по какой-то причине не может быть установлен, можно поступить следующим образом:
- Скачать оригинальный ISO образ Windows 10 в той же разрядности, что и ваша система (или подключить флешку, вставить диск с Windows 10, если у вас есть такие).
- Смонтировать образ ISO в системе (или подключить флешку, вставить диск).
- Запустить командную строку от имени администратора и использовать следующие команды.
- Dism /mount-image /imagefile:E:sourcesinstall.wim /index:1 /mountdir:C:win10image (в этой команде E — буква диска с дистрибутивом Windows 10).
- Dism /image:C:win10image /enable-feature /featurename:Internet-Explorer-Optional-amd64 /all (или x86 вместо amd64 для 32-битных систем). После выполнения откажитесь от немедленной перезагрузки.
- Dism /unmount-image /mountdir:C:win10image
- Перезагрузите компьютер.
Если же и эти действия не помогают заставить работать Internet Explorer, я бы рекомендовал проверить целостность системных файлов Windows 10. А если и тут не удается что-либо исправить, то посмотреть статью с материалами на тему Восстановление Windows 10 — возможно, имеет смысл выполнить сброс системы.
Дополнительная информация: для того, чтобы скачать установщик Internet Explorer для других версий Windows удобно использовать специальную официальную страницу https://support.microsoft.com/ru-ru/help/17621/internet-explorer-downloads
Используемые источники:
- https://brauzerok.ru/internet-explorer/kak-pereustanovit
- https://lumpics.ru/how-to-reinstall-internet-explorer/
- https://remontka.pro/internet-explorer-windows-10/


 если появится запрос на ввод пароля администратора или подтверждение, введите пароль или нажмите кнопку » Разрешить».
если появится запрос на ввод пароля администратора или подтверждение, введите пароль или нажмите кнопку » Разрешить».