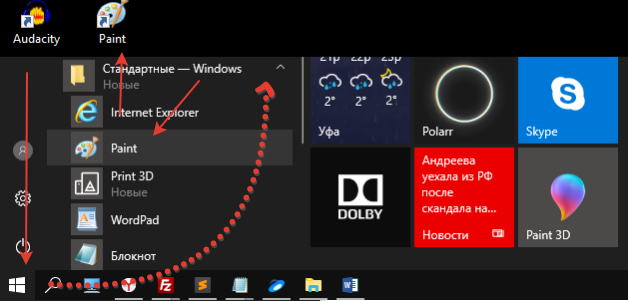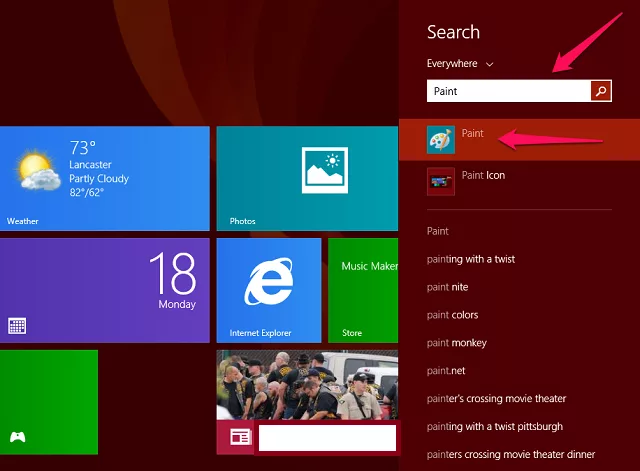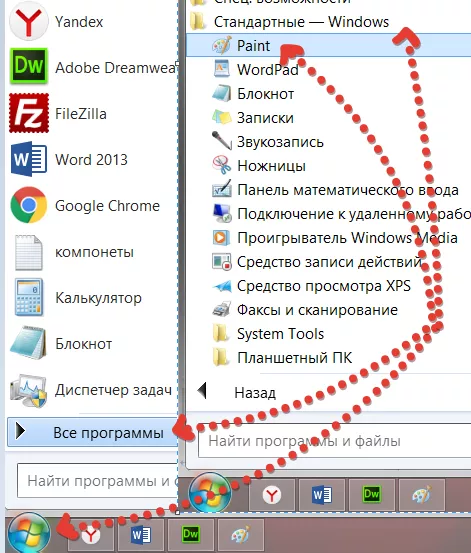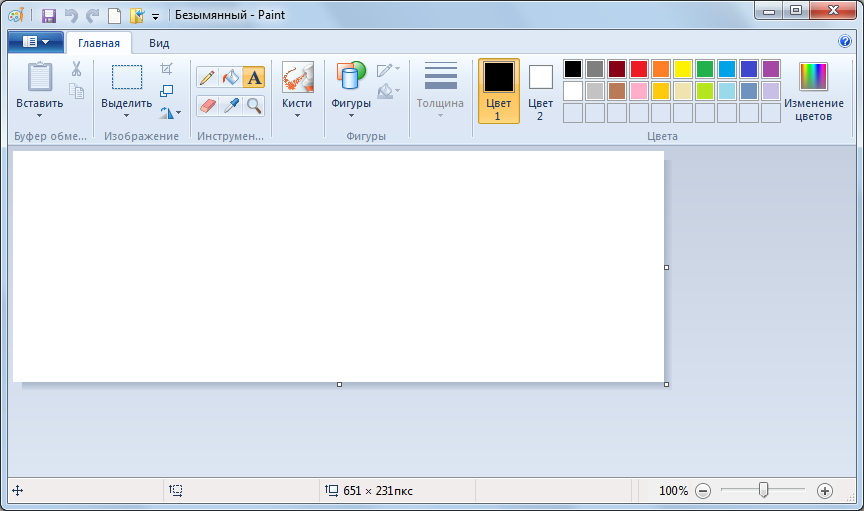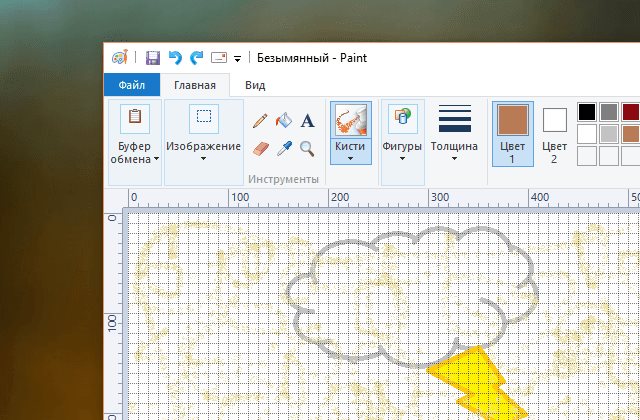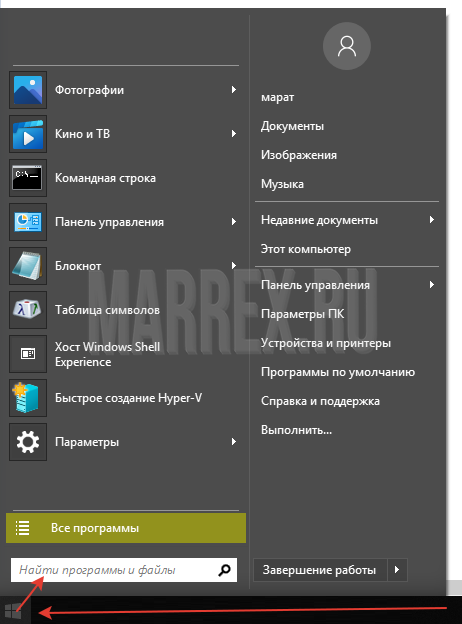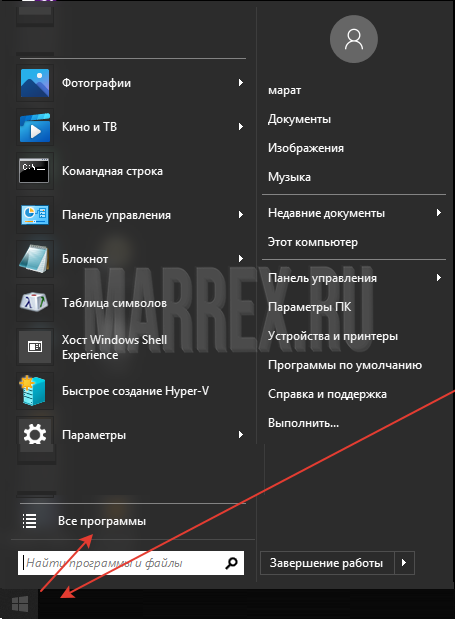Первое с чего нужно начать – это с определения – что такое Paint и ту ли программу вы ищите!
Потому что кроме обычной Paint существует еще и Paint net – это совершенно разные программы.
Paint – поставляется с операционной системой Windows как просто редактор для фото – и редактором, конечно же его можно назвать с очень большой натяжкой!
Но на самом деле я всегда говорю себе, что в руках мастера и топор – кисть!
Это видео – довольно старое. Но прежде чем мы продолжим – рекомендую посмотреть данное видео :
Видео о программе Paint
Что для Windows 10, 8, 7, XP -Paint находится все так же в одном месте!
Стандартные программы – Paint.
И вообще! Если у вас возникли какие-то проблемы с поиском, то воспользуйтесь именно поиском на вашем компе! Ищите на рабочем столе лупу!
Где находится paint в Windows 10
У Windows 10 – нет кнопки пуск. Но у Windows 10 есть кнопка наподобие пуска – нажимаем – опускаемся до строки стандартные – открываем — и видим вот наша программа Paint.
Совет: чтобы каждый раз туда не бегать, и не искать программу Paint заново, берем просто за название, зажимаем её мышкой и перетаскиваем иконку на рабочий стол…
Где находится paint в Windows 8
Как найти Paint в Windows 8!? Нажимаем пук – далее – все программы – стандартные — Paint
Если у вас стандартная Windows 8 , то вам нужно переместить мышку вправо до конца, чтобы появилось окно навигации, где ищем опять же лупу или поиск- вбиваем и у вас должно найти вашу программу Paint
Где находится paint в Windows 7, XP
Написать что-нибудь…
где находится paint ,
где скачать paint,
где найти paint ,
windows 10 где paint,
где программа paint ,
где в windows находится paint ,
где paint в windows 7 ,
где скачать paint на русском ,
где находится paint в windows 7 ,
где находится программа paint ,
где на компьютере paint,
где найти программу paint,
где находится paint в windows 10,
windows 8 где paint ,
где находится редактор paint,
где лежит paint ,
где взять paint ,
где найти paint в windows 10 ,
где находится на компьютере paint ,
где находится основное меню paint,
где находится paint в windows 8,
где найти paint в windows 7,
где в виндовс 10 paint
Содержание
- Как найти пейнт на компьютере виндовс 7
- Как найти Paint в Windows 7?
- Как открыть Paint в Windows 7?
- Как удалить Paint в Windows 7?
- Как найти графический редактор в компьютере?
- Как запускается программа Paint?
- Как найти Paint на компьютере?
- Как открыть Paint в командной строке?
- Как удалить программу в Windows 7 если она не удаляется?
- Как правильно удалить программу в Windows 7?
- Как удалить с компьютера Windows 7?
- Как найти Paint в Windows 10?
- Как зайти в графический редактор Paint?
- Как открыть KolourPaint?
- Сколько видов кисти в программе MS Paint?
- Как создать документ Paint?
- Как открыть папку заготовки в Paint?
- Как работать в Paint?
- Где найти Paint и как его открыть?
- Обзор интерфейса Paint
- Главное меню в Paint носит название «Файл»
- Опции и особенности вкладки «Главная»
- Как найти Paint в Windows 7?
- Как открыть Paint в Windows 7?
- Как удалить Paint в Windows 7?
- Как найти графический редактор в компьютере?
- Как запускается программа Paint?
- Как найти Paint на компьютере?
- Как открыть Paint в командной строке?
- Как удалить программу в Windows 7 если она не удаляется?
- Как правильно удалить программу в Windows 7?
- Как удалить с компьютера Windows 7?
- Как найти Paint в Windows 10?
- Как зайти в графический редактор Paint?
- Как открыть KolourPaint?
- Сколько видов кисти в программе MS Paint?
- Как создать документ Paint?
- Как открыть папку заготовки в Paint?
Как найти пейнт на компьютере виндовс 7
Где находится Paint (классический, 3d, fresh) в Windows 10, 8.1, 8, 7? Где найти, как открыть Paint?
Где найти в Windows
Paint (пэинт, паинт) — Простой графический редактор, стандартная программа, входящая в состав всех версий Windows. Он также часто упоминается как MS Paint или Microsoft Paint. Позволяет создавать рисунки, картинки и т.д. или редактировать изображения. Кроме того, его можно использовать для сохранения графических файлов в различных форматах. Подробнее описание программы, основные возможности на этой странице.
С выходом обновления Windows 10 Creators Update в стандартный пакет приложений для работы с графикой добавилось очень интересное приложение: Paint 3d для работы с 3d и 3d изображениями. Также есть программа Fresh Paint.Обе их можно открыть похожими способами, аналогично открытию классического Paint редактора.
Основное окно программы, скриншот Paint
Любой, кто использует paint знает, как открыть его в предыдущих Windows, но в Windows 8 в связи с изменением Меню Пуск можно сразу не найти ярлык. Если вы хотите создать / сохранить рисунок и вы откроете меню Пуск, то заметите, что пункт все программы исчез, и появился стартовый экран.
Есть несколько способов запустить / открыть paint в Windows.
Способ № 1:
Самый быстрый способ открыть Paint в Windows 10, 8 / 8.1 или 7 — следующий:
1. Нажать кнопку «Пуск».
2. Набрать слово «Paint» (по английски), найти значок и запустить его.
Способ № 2:
1. Нажать кнопу «Пуск».
2. Далее идем в «Все приложения» — внизу на букву C — «Стандартные — Windows» — PaintПосле этого ярлык Paint может появится в списке «Часть используемые», и если он там присутствует, тогда быстрее открыть его оттуда.
Способ № 3: Также в Windows 10 сама программа Paint (не ярлык) располагается в папке %windir% далее system32 и там файл: mspaint.exe. Где %windir% — имя папки с Windows, обычно так и называется, т.е. путь к paint в Windows 10: %windir%system32mspaint.exe
После того, как в Windows 10 вы нашли ярлык Paint для ускорения последующих запусков вы можете нажать на нем правую кнопку мыши (ПКМ) и:- Закрепить на начальном экране- Закрепить на панели задач- Открыть папку с файлом (вы попадете в системную папку со стандартными ярлыками, например такой путь:C:ProgramDataMicrosoftWindowsStart MenuProgramsAccessoriesИ отсюда, например, создать ярлык на рабочем столе (меню отправить).

Paint 3d: иллюстрация работы с 3d и 2d объектами
Также в Windows 8 можно:
1. В любом окне виндовс или в окне Пуск подвести мышь в правый верхний угол вашего экрана или рабочего стола, всплывет вертикальное меню: Поиск, Общий доступ, Пуск, Устройства, Параметры
2. Нажать значок Лупы — кнопка поиск — откроется окно Приложения, где все ваши программы.
3.а Ведите бегунок нижнего скроллбара вправо — увидите группу Стандартные
Там и есть Paint.
3.б Можно не водить бегунок и не искать во всем списке программ, а с правой стороны данного окна в строке поиска написать Paint и слева увидите результат поиска в программах — Paint.
Paint в меню Стандартные на Windows 8
Каждый, кто начинает работать с новой Windows 8 или 8.1 заметит, что интерфейс меню пуск совершенно отличается от предыдущих версий Виндовс и пользователю требуется некоторое время, чтобы привыкнуть к нему. После того как вы нашли значок Paint вы можете закрепить его на начальном экране или на панели задач запустить от имени администратора или открыть расположение файла.
Открыть Paint в Windows 7:
1. Нажать «Пуск»
2. Далее «Все программы» — «Стандартные» — «Paint».
Источник
Как найти Paint в Windows 7?
Далее «Все программы» — «Стандартные» — «Paint».
Как открыть Paint в Windows 7?
Paint по-прежнему входит в пакет программ Windows. Чтобы открыть приложение Paint, в поле поиска на панели задач введите paint, а затем выберите приложение Paint в списке результатов.
Как удалить Paint в Windows 7?
Удалить (установить) Paint в параметрах системы
Как найти графический редактор в компьютере?
Как запускается программа Paint?
Для запуска программы выполните следующие действия:
Как найти Paint на компьютере?
Также в Windows 10 сама программа Paint (не ярлык) располагается в папке %windir% далее system32 и там файл: mspaint.exe. Где %windir% — имя папки с Windows, обычно так и называется. И отсюда, например, создать ярлык на рабочем столе (меню отправить).
Как открыть Paint в командной строке?
Нажать сочетание клавиш Win+R и набрать в появившейся командной строке — taskmgr Потом нажать Enter. Как вызвать paint через run: Если вы уже вызвали командную строку нажатием Win+R осталось ввести: mspaint и нажать Enter.
Как удалить программу в Windows 7 если она не удаляется?
Простейший метод удалить с компьютера приложение, которое в данный момент функционирует, — завершить его. Если никаких следов работы утилиты не обнаруживаем, необходимо перейти в системный трей и отыскать иконку программы в нем. Вызвать контекстное меню и выбрать «Выход», «Завершить» или аналогичный пункт.
Как правильно удалить программу в Windows 7?
Для удаления программ и компонентов программного обеспечения с жесткого диска в Windows 7 выполните следующие действия.
Как удалить с компьютера Windows 7?
Как найти Paint в Windows 10?
Также в Windows 10 сама программа Paint (не ярлык) располагается в папке %windir% далее system32 и там файл: mspaint.exe. Где %windir% — имя папки с Windows, обычно так и называется. И отсюда, например, создать ярлык на рабочем столе (меню отправить).
Как зайти в графический редактор Paint?
Графический редактор Paint запускают командой Пуск > Программы > Стандартные > Графический редактор Paint. После запуска на экране открывается рабочее окно программы Paint. Оно состоит из нескольких областей. Основную часть окна составляет рабочая область.
Как открыть KolourPaint?
Открыть окно графического редактора, выполнив в Панели KDE: Меню KDE | Прочие | Графика | Графический редактор (KolourPaint).
Сколько видов кисти в программе MS Paint?
9 разновидностей кисти (Brush): Обычная кисть (теперь — сглаженная). Каллиграфическая кисть 1 (кисть с наклоном в 45 градусов влево). Каллиграфическая кисть 2 (кисть с наклоном в 45 градусов вправо).
Как создать документ Paint?
Если Вы хотите создать новый документ программы Paint, щелкните правой клавишей мыши на Рабочем столе или в любом пустом месте окна папки и выберите команду Создать (New).
Как открыть папку заготовки в Paint?
Для этого нажмём кнопку меню «Пуск» – «Все программы» – «Стандартные» – «Paint». Откроем файл «Цветы» из папки «Заготовки». Для этого нажимаем кнопку основного меню «Paint», выбираем команду открыть, далее нужную папку и нажимаем на нужный файл. Нажимаем кнопку «Открыть».
Источник
Как работать в Paint?
Большинству пользователей давно уже известно, что Paint – инструмент для рисования, который может быть использован для создания простых рисунков или базового редактирования изображений. Paint был включен в каждую версию Windows, начиная с самой первой, выпущенной в 1985 году и присутствует в современных Windows 7, Windows 8 и Windows 10. Но если сравнивать с более ранними версиями приложения, Paint подвергся значительному изменению, после почти 20-летнего застоя.
Где найти Paint и как его открыть?
Ярлык запуска нужно искать в папке Стандартные или напечатать «Paint» в строке поиска и выбрать соответствующий результат.
Но самым быстрым способом открытия приложения в Windows 10, как и в Windows 7 и 8, 8.1 является поиск Paint. Сначала следует открыть окно поиска щёлкнув или коснувшись значка «Лупы» на панели инструментов, ввести «Paint» в строку поиска, а далее выбрать нужный вариант из результатов.
Тут же, если щёлкнуть по результату правой кнопкой мыши или коснуться и удерживать, появится контекстное меню, в котором можно закрепить Paint на панели задач и на начальном экране, что поможет в последующем сделать более быстрым открытие приложения.
Открыть Paint можно, запустив исполняемый файл, находящийся в
Не зависимо от способа открытия Paint, появится окно как на рисунке ниже.
Обзор интерфейса Paint
Если сравнивать сегодняшний интерфейс Paint с его более ранними версиями, то можно понять, что он сильно переработан. Все варианты верхней части окна отображены в виде удобных вкладок. Новый дизайн схож с версиями Microsoft Office c 2007 до 2016, имеющее общее название «Лента». Возможно многим пользователям данный интерфейс может показаться привычным и простым в использовании.
Версии Paint в Windows 8.1 и 10 идентичны, но совсем незначительно отличаются от версии Paint в Windows 7. Отличие заключается в плоском и не имеющем эффектов прозрачности интерфейсе. Все варианты и особенности, кроме панели быстрого доступа, идентичны, которая располагается в верхней части окна и содержит несколько важных кнопок: Сохранить, Отменить и Вернуть.
Панель быстрого доступа можно настроить, добавив кнопки: Создать, Открыть, Печать, Предварительный просмотр и Отправить по электронной почте или удалить любой уже из присутствующих вариантов. Для удаления элемента нужно выбрать стрелку, расположенную с правой стороны панели инструментов для открытия, выпадающего меню. Присутствующие кнопки будут обозначены флажком.
Главное меню в Paint носит название «Файл»
Это меню позволяет создать новый рисунок или открыть существующий, сохранить или напечатать открытое изображение, получить изображение со сканера или камеры и оправить по электронной почте. Существует возможность установить изображение фоном рабочего стола и посмотреть его свойства.
Вкладка «Главная» содержит в себе инструменты для редактирования и создания изображения: Кисти, Фигуры и различные Цвета и т.д.
Следующая вкладка «Вид». Активировав её, можно изменить масштаб изображения или выбрать показ изображения во весь экран. Тут можно активировать и дезактивировать Линейку, Линии сетки и Строку состояния для более лучшего выравнивания изображения.
Под вкладками и меню находится полотно для рисования, а под ним Строка состояния где можно увидеть общую информацию о текущем изображении и масштаб.
Опции и особенности вкладки «Главная»
Вкладка «Главная» имеет больше всего функций просто необходимых для создания и редактирования изображения.
Первый раздел вкладки – Буфер обмена имеет инструменты: Вставить, Вырезать и Копировать. Кроме использования этих инструментов, можно использовать и привычные сочетания клавиш.
Раздел Изображение включает в себя возможность различного выделения, повороты, изменение размера и такую возможность как обрезать ненужное. Тут, выделив часть изображения, можно выбрать то, что следует изменить.
Инструмент Изменить размер, даёт возможность применить размер изображения в пикселях или процентах и произвести его наклон в градусах.
Инструменты, Кисти и Фигуры, с их помощью можно и нужно, рисовать и редактировать изображения.
Данный материал кратко объясняет, как работать в Paint. Как может быть понятно из этого краткого руководства, Paint остаётся хоть и не единственным, но основным инструментом редактирования, содержащий достаточное количество инструментов для обычного пользователя. Данная версия Paint более проста в использовании, а инструменты более доступны.
Источник
Как найти Paint в Windows 7?
Далее «Все программы» — «Стандартные» — «Paint».
Как открыть Paint в Windows 7?
Paint по-прежнему входит в пакет программ Windows. Чтобы открыть приложение Paint, в поле поиска на панели задач введите paint, а затем выберите приложение Paint в списке результатов.
Как удалить Paint в Windows 7?
Удалить (установить) Paint в параметрах системы
Как найти графический редактор в компьютере?
Как запускается программа Paint?
Для запуска программы выполните следующие действия:
Как найти Paint на компьютере?
Также в Windows 10 сама программа Paint (не ярлык) располагается в папке %windir% далее system32 и там файл: mspaint.exe. Где %windir% — имя папки с Windows, обычно так и называется. И отсюда, например, создать ярлык на рабочем столе (меню отправить).
Как открыть Paint в командной строке?
Нажать сочетание клавиш Win+R и набрать в появившейся командной строке — taskmgr Потом нажать Enter. Как вызвать paint через run: Если вы уже вызвали командную строку нажатием Win+R осталось ввести: mspaint и нажать Enter.
Как удалить программу в Windows 7 если она не удаляется?
Простейший метод удалить с компьютера приложение, которое в данный момент функционирует, — завершить его. Если никаких следов работы утилиты не обнаруживаем, необходимо перейти в системный трей и отыскать иконку программы в нем. Вызвать контекстное меню и выбрать «Выход», «Завершить» или аналогичный пункт.
Как правильно удалить программу в Windows 7?
Для удаления программ и компонентов программного обеспечения с жесткого диска в Windows 7 выполните следующие действия.
Как удалить с компьютера Windows 7?
Как найти Paint в Windows 10?
Также в Windows 10 сама программа Paint (не ярлык) располагается в папке %windir% далее system32 и там файл: mspaint.exe. Где %windir% — имя папки с Windows, обычно так и называется. И отсюда, например, создать ярлык на рабочем столе (меню отправить).
Как зайти в графический редактор Paint?
Графический редактор Paint запускают командой Пуск > Программы > Стандартные > Графический редактор Paint. После запуска на экране открывается рабочее окно программы Paint. Оно состоит из нескольких областей. Основную часть окна составляет рабочая область.
Как открыть KolourPaint?
Открыть окно графического редактора, выполнив в Панели KDE: Меню KDE | Прочие | Графика | Графический редактор (KolourPaint).
Сколько видов кисти в программе MS Paint?
9 разновидностей кисти (Brush): Обычная кисть (теперь — сглаженная). Каллиграфическая кисть 1 (кисть с наклоном в 45 градусов влево). Каллиграфическая кисть 2 (кисть с наклоном в 45 градусов вправо).
Как создать документ Paint?
Если Вы хотите создать новый документ программы Paint, щелкните правой клавишей мыши на Рабочем столе или в любом пустом месте окна папки и выберите команду Создать (New).
Как открыть папку заготовки в Paint?
Для этого нажмём кнопку меню «Пуск» – «Все программы» – «Стандартные» – «Paint». Откроем файл «Цветы» из папки «Заготовки». Для этого нажимаем кнопку основного меню «Paint», выбираем команду открыть, далее нужную папку и нажимаем на нужный файл. Нажимаем кнопку «Открыть».
Источник
В этом уроке мы рассмотрим, как открыть paint. А все оказывается просто. Для того, чтобы открыть paint, нужно проделать пару действий и кликнуть пару раз по мышке.
Заходим в «Пуск» и выбираем «Все программы».
Далее в появившемся списке выбираем «Стандартные» и «Paint».
Вот, как видите найти и открыть paint проще простого!
Создано: 21.06.2011 года Просмотров: 3414 Добавил: Сергей
Автор: даша
Дата : 2017-07-11
не понятно почему он не открывается.
Автор: Таня
Дата : 2014-11-26
Автор: Люся
Дата : 2014-10-29
У меня вообще нет «Стандартных», нажимаю «Пуск» и высвечивается только разная дребедень!
Автор: ксения
Дата : 2013-03-15
Автор: соня
Дата : 2013-01-15
у меня нет ни в пуске не в стандартных) я б суда не заходила так-то я это тоже знала!
Автор: Влад семенец
Дата : 2011-12-27
А если его нет в пуске в стандартных
Автор: егор
Дата : 2011-11-25
вотвот, у меня его тоже нету ни в пуске, ни в стандартных, а если нажать на какую нибудь картинку правой кнопкой мышки то там есть «открыть с помощью», нажимаю туда и там есть этот «paint». как мне его сделать в меню пуск. поиск в компьютере не находит его. прошу вас, помогите)))
Источник
Большинству пользователей давно уже известно, что Paint – инструмент для рисования, который может быть использован для создания простых рисунков или базового редактирования изображений. Paint был включен в каждую версию Windows, начиная с самой первой, выпущенной в 1985 году и присутствует в современных Windows 7, Windows 8 и Windows 10. Но если сравнивать с более ранними версиями приложения, Paint подвергся значительному изменению, после почти 20-летнего застоя.
Где найти Paint и как его открыть?
Приложение можно открыть несколькими способами. В Windows 7 открыв меню нужно выбрать .
Ярлык запуска нужно искать в папке или напечатать «Paint» в строке поиска и выбрать соответствующий результат.
В Windows 10 для открытия редактора изображения Paint нужно перейти к меню и выбрать папку .
Теперь нужно прокрутить вниз окна и открыть папку , в которой находится ярлык запуска программы.
Но самым быстрым способом открытия приложения в Windows 10, как и в Windows 7 и 8, 8.1 является поиск Paint. Сначала следует открыть окно поиска щёлкнув или коснувшись значка «Лупы» на панели инструментов, ввести «Paint» в строку поиска, а далее выбрать нужный вариант из результатов.
Тут же, если щёлкнуть по результату правой кнопкой мыши или коснуться и удерживать, появится контекстное меню, в котором можно закрепить Paint на панели задач и на начальном экране, что поможет в последующем сделать более быстрым открытие приложения.
Для тех, кто не ищет лёгких путей в открытии приложения, может сделать это с помощью окна Выполнить, Командной строки, Проводника или PowerShell введя команду mspaint.exe.
Открыть Paint можно, запустив исполняемый файл, находящийся в
C:WindowsSystem32mspaint.exe.
Не зависимо от способа открытия Paint, появится окно как на рисунке ниже.
Обзор интерфейса Paint
Если сравнивать сегодняшний интерфейс Paint с его более ранними версиями, то можно понять, что он сильно переработан. Все варианты верхней части окна отображены в виде удобных вкладок. Новый дизайн схож с версиями Microsoft Office c 2007 до 2016, имеющее общее название «Лента». Возможно многим пользователям данный интерфейс может показаться привычным и простым в использовании.
Версии Paint в Windows 8.1 и 10 идентичны, но совсем незначительно отличаются от версии Paint в Windows 7. Отличие заключается в плоском и не имеющем эффектов прозрачности интерфейсе. Все варианты и особенности, кроме панели быстрого доступа, идентичны, которая располагается в верхней части окна и содержит несколько важных кнопок: Сохранить, Отменить и Вернуть.
Панель быстрого доступа можно настроить, добавив кнопки: Создать, Открыть, Печать, Предварительный просмотр и Отправить по электронной почте или удалить любой уже из присутствующих вариантов. Для удаления элемента нужно выбрать стрелку, расположенную с правой стороны панели инструментов для открытия, выпадающего меню. Присутствующие кнопки будут обозначены флажком.
К другому способу добавления кнопок на панель быстрого запуска Paint относится добавление любого варианта ленты. Для этого нужно, при наличие сенсорного дисплея, нажать и удерживать значок до появления меню или щелчком правой кнопкой мыши выбрать .
Главное меню в Paint носит название «Файл»
Это меню позволяет создать новый рисунок или открыть существующий, сохранить или напечатать открытое изображение, получить изображение со сканера или камеры и оправить по электронной почте. Существует возможность установить изображение фоном рабочего стола и посмотреть его свойства.
При наведении курсора на вариант сохранения , появятся наиболее популярные форматы изображения: JPG, GIF, PNG и BitMaP.
Вкладка «Главная» содержит в себе инструменты для редактирования и создания изображения: Кисти, Фигуры и различные Цвета и т.д.
Следующая вкладка «Вид». Активировав её, можно изменить масштаб изображения или выбрать показ изображения во весь экран. Тут можно активировать и дезактивировать Линейку, Линии сетки и Строку состояния для более лучшего выравнивания изображения.
Под вкладками и меню находится полотно для рисования, а под ним Строка состояния где можно увидеть общую информацию о текущем изображении и масштаб.
Опции и особенности вкладки «Главная»
Вкладка «Главная» имеет больше всего функций просто необходимых для создания и редактирования изображения.
Первый раздел вкладки – Буфер обмена имеет инструменты: Вставить, Вырезать и Копировать. Кроме использования этих инструментов, можно использовать и привычные сочетания клавиш.
Раздел Изображение включает в себя возможность различного выделения, повороты, изменение размера и такую возможность как обрезать ненужное. Тут, выделив часть изображения, можно выбрать то, что следует изменить.
Инструмент Изменить размер, даёт возможность применить размер изображения в пикселях или процентах и произвести его наклон в градусах.
Инструменты, Кисти и Фигуры, с их помощью можно и нужно, рисовать и редактировать изображения.
Данный материал кратко объясняет, как работать в Paint. Как может быть понятно из этого краткого руководства, Paint остаётся хоть и не единственным, но основным инструментом редактирования, содержащий достаточное количество инструментов для обычного пользователя. Данная версия Paint более проста в использовании, а инструменты более доступны.
Видео о поиске Paint в windows.
В самом начале видео рассказывается, как найти Paint в windows
Ищем программу Paint в windows с помощью поиска.
У нас был замечательный преподаватель по дорожным машинам! Я ничего не помню из его предмета, но зато он сказал замечательные слова, которые я запомнил на всю жизнь!
Учитесь искать информацию — это было сказано в 1986 году!
Сегодня можно это перефразировать!
Учитесь пользоваться поиском!!
В каждой операционной системе есть поиск и если вы умеете им пользоваться, то вы освоили половину ПК!
Ищем через поиск Paint в windows 7.
Идем в пуск(по умолчанию он находится в левом нижнем углу) → нажимаем.
Далее, в новом окне мы наблюдаем строку ввода — это и есть поиск:
В строке поиска вводим Paint. Как видим, мы еще не успели полностью ввести слово Paint, а результат поиска уже на мониторе:
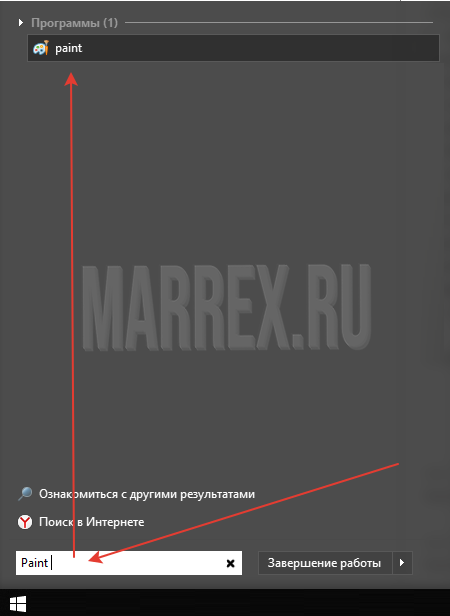
Ищем через поиск Paint в windows 10.
Для поиска в windows 10 есть отдельная кнопка, которая находится рядом с пуском → нажимаем:
Аналогично в поле ввода поиска впечатаем Paint:
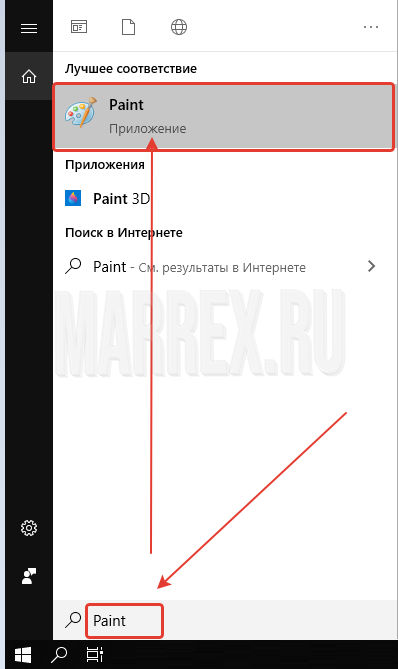
Где программа Paint в windows 7.<
Для того, чтобы найти Paint в windows 7 не через поиск, то:
Пуск.
Все программы.
Стандартные.
Paint.
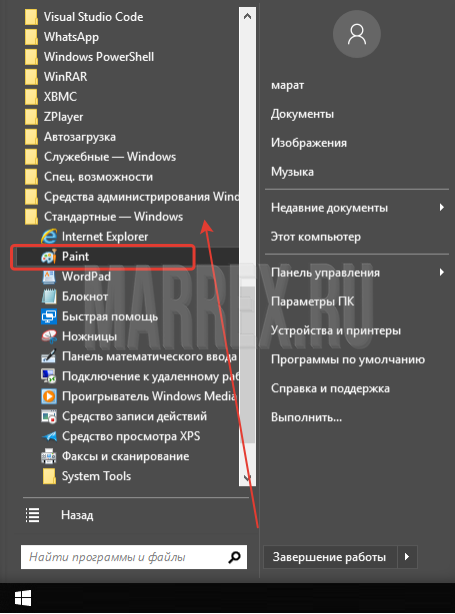
Где программа Paint в windows 10.
Для всех осях Paint находится в служебных программах и windows 10 не исключение:
Пуск.
Опускаемся до строки «Стандартные».
Paint.
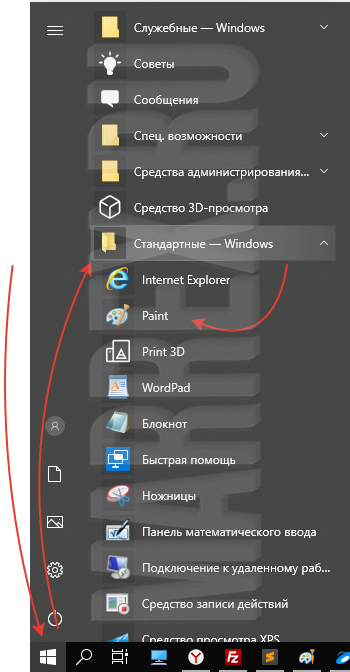
О программах Paint.
Для тех, кто не знает… нужно сделать пару разъяснений…
Первой программой была малюсенькая программа Paint… с чего собственно и начиналась та программа, которая стоит по умолчанию во всех осях Windows начиная … можете почитать историю этой программы
Вторая программа, которая имеет на борту название Paint — это Paint net.
Программа Paint 3d появилась совсем недавно… с обновлением Windows 10.
Download Article
Download Article
Some of the most basic programs can be the trickiest to find, and Microsoft Paint is no exception. Thankfully, there are a variety of ways to locate Microsoft Paint, whether you prefer a simple file-to-file navigation or slightly more advanced Run commands; better yet, once you find the file, you can always create a shortcut back to your desktop. Here are a few ways to locate the Microsoft Paint program.
-
1
Open the Start menu. To access Microsoft Paint, you will need to navigate through a couple of steps in the Start menu; open the Start menu by clicking the button in the lower left-hand corner of your screen with the left mouse button.
- Regardless of your operating system, the Start menu will always be in the lower left-hand corner.
- You can also bring up the Start menu by pressing the ⊞ Win key on your keyboard; although this key may vary in location, it will normally be in the lower left-hand corner of your keyboard.
-
2
Click on «All Apps». Once you’ve brought up the Start menu, find the tab labeled «All Apps» in the left column of the menu and click it with the left mouse button. This will show you a comprehensive list of all the files you have installed on your computer, one of which is Microsoft Paint.[1]
- Depending on your version of Windows, your start menu may have a tab labeled «All Programs» in lieu of «All Apps»; if this is the case, click the «All Programs» tab.
Advertisement
-
3
Scroll down to «Windows Accessories». In the «All Apps» menu, navigate down by either clicking the downward-facing arrow to the right of the files, clicking and dragging the bar to the right of the files downward, or scrolling with your mouse or trackpad. You’re looking for the «Windows Accessories» file, so you’ll need to navigate to the «W» section before you even begin reading the files. «Windows Accessories» contains system files that come standard with your PC, such as Wordpad and Paint.
- Depending on your version of Windows, «Windows Accessories» might simply be named «Accessories»; if this is the case, click the «Accessories» file.
-
4
Open your Accessories folder. Once you find the «Windows Accessories» file, click on it with your left mouse button, then scroll downward until you find the file labeled «Microsoft Paint». This is your destination file!
-
5
Select Microsoft Paint. Double-click the «Microsoft Paint» icon with the left mouse button to open Microsoft Paint.
Advertisement
-
1
Open the Start menu. If you just need to access Microsoft Paint but cannot locate the shortcut, you’ll need to access the main file location. Regardless of your operating system, the Start icon will be in the lower left-hand corner of your screen. Click on it to open the Start menu.
-
2
Open the Run program. Even when you accidentally delete a shortcut, you don’t actually remove the physical program from your computer; however, finding the actual file can be difficult. In this case, you’ll use the Run program to access the root Paint file. In the search bar at the bottom of the Start menu, type in «Run» without the quotation marks. The top entry should say «Run» with the phrase «Desktop app» beneath it. Click on this entry to open the Run program.
- Older operating systems such as Windows XP will have a shortcut to Run in the start menu; in this case, simply click on the Run icon to open the Run program.
- You can also use the search function within the Start menu to locate Paint, through which you can create a shortcut by right-clicking the Paint icon and selecting «create shortcut» from the drop-down menu. [2]
-
3
Use Run to open Paint. In the Run dialogue box, type in «mspaint.exe» without the quotation marks, then click on «OK» to search for Microsoft Paint. After a slight delay, this should bring up the Microsoft Paint interface.
-
4
Use MS Paint as usual. When you go to save your creation, consider choosing the save location as your desktop, since it allows for the easiest access.
Advertisement
-
1
Open the Start menu. To access Microsoft Paint, you will need to navigate through a couple of steps in the Start menu; open the Start menu by clicking the button in the lower left-hand corner of your screen with the left mouse button.
- Regardless of your operating system, the Start menu will always be in the lower left-hand corner.
- You can also bring up the Start menu by pressing the ⊞ Win key on your keyboard; although this key may vary in location, it will normally be in the lower left-hand corner of your keyboard.
-
2
Click on «All Apps». Once you’ve brought up the Start menu, find the tab labeled «All Apps» in the left column of the menu and click it with the left mouse button. This will show you a comprehensive list of all the files you have installed on your computer, one of which is Microsoft Paint.[3]
- Depending on your version of Windows, your start menu may have a tab labeled «All Programs» in lieu of «All Apps»; if this is the case, click the «All Programs» tab.
-
3
Scroll down to «Windows Accessories». In the «All Apps» menu, navigate down by either clicking the downward-facing arrow to the right of the files, clicking and dragging the bar to the right of the files downward, or scrolling with your mouse or trackpad. You’re looking for the «Windows Accessories» file, so you’ll need to navigate to the «W» section before you even begin reading the files. «Windows Accessories» contains system files that come standard with your PC, such as Wordpad and Paint.
- Depending on your version of Windows, «Windows Accessories» might simply be named «Accessories»; if this is the case, click the «Accessories» file.
-
4
Open your Accessories folder. Once you find the «Windows Accessories» file, click on it with your left mouse button, then scroll downward until you find the file labeled «Microsoft Paint». This is your destination file!
-
5
Create a shortcut. Now that you’ve found the original Paint file, you need to create a shortcut for easy access! Right-click Microsoft Paint and select «More Options» from the drop-down menu, then click «Pin to Taskbar». This will place a shortcut to Paint on the taskbar at the bottom of your screen; to open Paint from this point on, all you’ll need to do is left-click the Paint icon on your taskbar and you’ll be good to go!
- If you’re using an operating system prior to Windows 10, you’ll instead need to right-click Microsoft Paint and select «Create Shortcut» in the drop-down menu. The shortcut will appear on your desktop, from which you have the option of clicking and dragging the shortcut icon onto your taskbar.
-
6
Open Microsoft Paint from your desktop. Whenever you decide you’d like to use Microsoft Paint, simply click on the Paint icon—no need to go through all of the different program files to find it!
- If you wish to rename your shortcut, right-click it and select «Rename» in the drop-down menu.
Advertisement
Add New Question
-
Question
I’m working with Windows 10 and my start menu task bar is non-functional. How can I create a shortcut for MS Paint?
Right click on your desktop, then hover over the «New» option and select «Shortcut.» In the first window that opens, type «%windir%system32mspaint.exe» (without quotation marks) into the dialog box, then click «Next.» Name your shortcut «Paint» in the following text input box, then click «Finish.» You will now have a shortcut to Paint on your desktop.
-
Question
Does Windows XP Professional have MS Paint?
Yes, it is included in XP Professional (though it may have been deselected from the install list during installation).
Ask a Question
200 characters left
Include your email address to get a message when this question is answered.
Submit
Advertisement
-
Generally speaking, you need not worry about Paint disappearing completely from you computer; since it is a system file, it doesn’t appear as removable in Control Panel’s «Add or Remove Programs» feature, thus making it very difficult to accidentally remove.
-
If you somehow managed to delete the actual Paint system file, you can always do a system restore.
-
Whenever you accidentally delete a shortcut you can reliably track down the file using the search function and create a shortcut in this way.
Show More Tips
Thanks for submitting a tip for review!
Advertisement
Warning
- Don’t click on or access any files within the hard drive (exclusive of Paint). Since these are system files, you can very easily render your computer unusable if you accidentally move or delete anything.
About This Article
Thanks to all authors for creating a page that has been read 140,573 times.
Is this article up to date?
Download Article
Download Article
Some of the most basic programs can be the trickiest to find, and Microsoft Paint is no exception. Thankfully, there are a variety of ways to locate Microsoft Paint, whether you prefer a simple file-to-file navigation or slightly more advanced Run commands; better yet, once you find the file, you can always create a shortcut back to your desktop. Here are a few ways to locate the Microsoft Paint program.
-
1
Open the Start menu. To access Microsoft Paint, you will need to navigate through a couple of steps in the Start menu; open the Start menu by clicking the button in the lower left-hand corner of your screen with the left mouse button.
- Regardless of your operating system, the Start menu will always be in the lower left-hand corner.
- You can also bring up the Start menu by pressing the ⊞ Win key on your keyboard; although this key may vary in location, it will normally be in the lower left-hand corner of your keyboard.
-
2
Click on «All Apps». Once you’ve brought up the Start menu, find the tab labeled «All Apps» in the left column of the menu and click it with the left mouse button. This will show you a comprehensive list of all the files you have installed on your computer, one of which is Microsoft Paint.[1]
- Depending on your version of Windows, your start menu may have a tab labeled «All Programs» in lieu of «All Apps»; if this is the case, click the «All Programs» tab.
Advertisement
-
3
Scroll down to «Windows Accessories». In the «All Apps» menu, navigate down by either clicking the downward-facing arrow to the right of the files, clicking and dragging the bar to the right of the files downward, or scrolling with your mouse or trackpad. You’re looking for the «Windows Accessories» file, so you’ll need to navigate to the «W» section before you even begin reading the files. «Windows Accessories» contains system files that come standard with your PC, such as Wordpad and Paint.
- Depending on your version of Windows, «Windows Accessories» might simply be named «Accessories»; if this is the case, click the «Accessories» file.
-
4
Open your Accessories folder. Once you find the «Windows Accessories» file, click on it with your left mouse button, then scroll downward until you find the file labeled «Microsoft Paint». This is your destination file!
-
5
Select Microsoft Paint. Double-click the «Microsoft Paint» icon with the left mouse button to open Microsoft Paint.
Advertisement
-
1
Open the Start menu. If you just need to access Microsoft Paint but cannot locate the shortcut, you’ll need to access the main file location. Regardless of your operating system, the Start icon will be in the lower left-hand corner of your screen. Click on it to open the Start menu.
-
2
Open the Run program. Even when you accidentally delete a shortcut, you don’t actually remove the physical program from your computer; however, finding the actual file can be difficult. In this case, you’ll use the Run program to access the root Paint file. In the search bar at the bottom of the Start menu, type in «Run» without the quotation marks. The top entry should say «Run» with the phrase «Desktop app» beneath it. Click on this entry to open the Run program.
- Older operating systems such as Windows XP will have a shortcut to Run in the start menu; in this case, simply click on the Run icon to open the Run program.
- You can also use the search function within the Start menu to locate Paint, through which you can create a shortcut by right-clicking the Paint icon and selecting «create shortcut» from the drop-down menu. [2]
-
3
Use Run to open Paint. In the Run dialogue box, type in «mspaint.exe» without the quotation marks, then click on «OK» to search for Microsoft Paint. After a slight delay, this should bring up the Microsoft Paint interface.
-
4
Use MS Paint as usual. When you go to save your creation, consider choosing the save location as your desktop, since it allows for the easiest access.
Advertisement
-
1
Open the Start menu. To access Microsoft Paint, you will need to navigate through a couple of steps in the Start menu; open the Start menu by clicking the button in the lower left-hand corner of your screen with the left mouse button.
- Regardless of your operating system, the Start menu will always be in the lower left-hand corner.
- You can also bring up the Start menu by pressing the ⊞ Win key on your keyboard; although this key may vary in location, it will normally be in the lower left-hand corner of your keyboard.
-
2
Click on «All Apps». Once you’ve brought up the Start menu, find the tab labeled «All Apps» in the left column of the menu and click it with the left mouse button. This will show you a comprehensive list of all the files you have installed on your computer, one of which is Microsoft Paint.[3]
- Depending on your version of Windows, your start menu may have a tab labeled «All Programs» in lieu of «All Apps»; if this is the case, click the «All Programs» tab.
-
3
Scroll down to «Windows Accessories». In the «All Apps» menu, navigate down by either clicking the downward-facing arrow to the right of the files, clicking and dragging the bar to the right of the files downward, or scrolling with your mouse or trackpad. You’re looking for the «Windows Accessories» file, so you’ll need to navigate to the «W» section before you even begin reading the files. «Windows Accessories» contains system files that come standard with your PC, such as Wordpad and Paint.
- Depending on your version of Windows, «Windows Accessories» might simply be named «Accessories»; if this is the case, click the «Accessories» file.
-
4
Open your Accessories folder. Once you find the «Windows Accessories» file, click on it with your left mouse button, then scroll downward until you find the file labeled «Microsoft Paint». This is your destination file!
-
5
Create a shortcut. Now that you’ve found the original Paint file, you need to create a shortcut for easy access! Right-click Microsoft Paint and select «More Options» from the drop-down menu, then click «Pin to Taskbar». This will place a shortcut to Paint on the taskbar at the bottom of your screen; to open Paint from this point on, all you’ll need to do is left-click the Paint icon on your taskbar and you’ll be good to go!
- If you’re using an operating system prior to Windows 10, you’ll instead need to right-click Microsoft Paint and select «Create Shortcut» in the drop-down menu. The shortcut will appear on your desktop, from which you have the option of clicking and dragging the shortcut icon onto your taskbar.
-
6
Open Microsoft Paint from your desktop. Whenever you decide you’d like to use Microsoft Paint, simply click on the Paint icon—no need to go through all of the different program files to find it!
- If you wish to rename your shortcut, right-click it and select «Rename» in the drop-down menu.
Advertisement
Add New Question
-
Question
I’m working with Windows 10 and my start menu task bar is non-functional. How can I create a shortcut for MS Paint?
Right click on your desktop, then hover over the «New» option and select «Shortcut.» In the first window that opens, type «%windir%system32mspaint.exe» (without quotation marks) into the dialog box, then click «Next.» Name your shortcut «Paint» in the following text input box, then click «Finish.» You will now have a shortcut to Paint on your desktop.
-
Question
Does Windows XP Professional have MS Paint?
Yes, it is included in XP Professional (though it may have been deselected from the install list during installation).
Ask a Question
200 characters left
Include your email address to get a message when this question is answered.
Submit
Advertisement
-
Generally speaking, you need not worry about Paint disappearing completely from you computer; since it is a system file, it doesn’t appear as removable in Control Panel’s «Add or Remove Programs» feature, thus making it very difficult to accidentally remove.
-
If you somehow managed to delete the actual Paint system file, you can always do a system restore.
-
Whenever you accidentally delete a shortcut you can reliably track down the file using the search function and create a shortcut in this way.
Show More Tips
Thanks for submitting a tip for review!
Advertisement
Warning
- Don’t click on or access any files within the hard drive (exclusive of Paint). Since these are system files, you can very easily render your computer unusable if you accidentally move or delete anything.
About This Article
Thanks to all authors for creating a page that has been read 140,573 times.