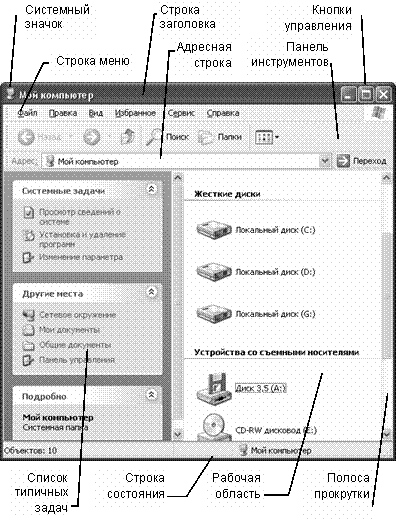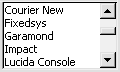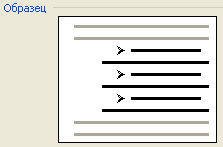Содержание
- Как показать строку меню?
- Почему исчезла строка меню?
- Как восстановить строку меню вверху экрана?
- Где моя строка меню?
- Как показать строку меню при доступе?
- Как выглядит строка меню?
- Почему я не вижу верхнюю часть экрана компьютера?
- Как восстановить строку меню в Windows 10?
- Где я могу найти меню «Инструменты» в Google Chrome?
- Сколько всего меню в строке меню?
- Как создать главное меню в доступе?
- Что происходит, когда вы нажимаете кнопку по возрастанию?
- Строка меню (Справочник по элементам пользовательского интерфейса MSAA)
- Методы IAccessible
- Свойства IAccessible
- Примечания
- Особенности настройки панель задач Windows 7–10
- Главные составляющие и инструменты
- Скрытие и восстановление
- Изменение расположения
- Дополнительная панель
- Удаление Яндекс строки в Windows 10
- Как выглядит строка меню на компьютере
- Урок 13. Меню Пуск в Windows. Что и для чего?
- Меню Пуск в Windows. Что и для чего?
- Элементы меню Пуск
- Быстрый доступ к настройка системы через кнопку Пуск
- Настройка меню Пуск в Windows 10
Как показать строку меню?
Почему исчезла строка меню?
Если вы используете Windows или Linux и не видите строку меню, возможно, она была случайно отключена. Вы можете вернуть его из палитры команд с помощью Window: Toggle Menu Bar или нажав Alt. Вы можете отключить скрытие строки меню с помощью Alt, сняв флажок «Настройки»> «Ядро»> «Автоматически скрывать строку меню».
Как восстановить строку меню вверху экрана?
Где моя строка меню?
Строка меню будет расположена прямо под адресной строкой в верхнем левом углу окна браузера. После того, как будет сделан выбор в одном из меню, полоса снова будет скрыта.
Как показать строку меню при доступе?
Найдите панель сообщений на ленте, если у вас нет классического меню для Office
Как выглядит строка меню?
Строка меню — это тонкая горизонтальная полоса, содержащая метки меню в графическом интерфейсе пользователя операционной системы. Он предоставляет пользователю стандартное место в окне для поиска большинства основных функций программы. Эти функции включают открытие и закрытие файлов, редактирование текста и выход из программы.
Почему я не вижу верхнюю часть экрана компьютера?
ALT + пробел — это ключ к основным операциям с окном. … Чтобы переместить (что работает только в том случае, если ваше окно видно и не развернуто), нажмите ALT + пробел, введите M для перемещения, а затем используйте клавиши со стрелками для перемещения окна по всему периметру. Когда закончите, нажмите Enter. Таким образом вы можете почти полностью переместить окно за пределы экрана.
Как восстановить строку меню в Windows 10?
Как мне вернуть мою панель инструментов?
Где я могу найти меню «Инструменты» в Google Chrome?
В дизайне Google Chrome отсутствует традиционная строка меню веб-браузера, а вместо этого объединены знакомые параметры, такие как «Файл» и «Редактировать», в одну кнопку. Эта кнопка находится в правом верхнем углу экрана и выглядит как гаечный ключ или как три горизонтальные линии, в зависимости от версии Chrome, которую вы используете.
Сколько всего меню в строке меню?
Отвечать. Документ XUL может содержать ровно одну строку меню, указанную с помощью тега menubar.
Как создать главное меню в доступе?
Ниже перечислены шаги по созданию формы главного меню.
Что происходит, когда вы нажимаете кнопку по возрастанию?
Что происходит, когда вы нажимаете кнопку «По возрастанию»? Выбранное поле отсортировано от самого низкого до самого высокого или в алфавитном порядке от A до Z.
Источник
Строка меню (Справочник по элементам пользовательского интерфейса MSAA)
В этом разделе описываются объекты строки меню для ссылки на элемент ПОЛЬЗОВАТЕЛЬСКОГО интерфейса MSAA. Создание объектов строки меню в различных ПЛАТФОРМАХ пользовательского интерфейса не описывается здесь. См. справочную документацию по API для платформы пользовательского интерфейса, которую вы используете.
Строка меню — это область окна, расположенная сразу под строкой заголовка, в которой содержатся пункты меню, такие как файл, Правка, окно и Справка. Microsoft Active Accessibility также создает объект строки меню для системного меню, которое представляет собой меню в левом верхнем углу строки заголовка и содержит пункты меню восстановить, переместить, Размер, Minimize и максимизировать.
Поскольку элементы управления «строка меню» не получают фокус, методы аккселект и Get _ аккфокус не поддерживаются для этого элемента управления.
Методы IAccessible
Элементы управления «строка меню» поддерживают следующие методы IAccessible :
Свойства IAccessible
Элементы управления «строка меню» поддерживают следующие свойства IAccessible :
| Свойство. | Комментарии |
|---|---|
| получить _ аккчилд | Извлекает IDispatch для указанного элемента меню. Идентификаторы дочерних элементов меню нумеруются последовательно слева направо, начиная с единицы. |
| получить _ аккчилдкаунт | Свойство ChildCount — это число пунктов меню в строке меню. Свойство ChildCount для системного меню — это одно из свойств. |
| получить _ аккдескриптион | Свойство Description строки меню «содержит команды для управления текущим представлением или документом». Свойство Description для системного меню — содержит команды для управления окном. |
| получить _ аккдефаултактион | |
| получить _ аккфокус | |
| получить _ акчелп | |
| получить _ акчелптопик | |
| получить _ акккэйбоардшорткут | Свойство кэйбоардшорткут строки меню под заголовком заголовка — «Alt». Свойство кэйбоардшорткут для системного меню — «ALT + пробел». |
| получить _ аккнаме | Свойство Name строки меню под заголовком окна «приложение». Свойством » имя » для системного меню является «System». |
| получить _ аккпарент | |
| получить _ аккроле | Свойство Role — _ _ строка подсистемы роли. |
| получить _ аккстате | Свойство State представляет собой сочетание одного или нескольких из следующих значений: Системное состояние _ _ невидимая система состояния, | _ _ сфокусированная на | _ _ системе состояния |
Примечания
Источник
Особенности настройки панель задач Windows 7–10

Главные составляющие и инструменты
Панель задач состоит из многих компонентов, часть из которых включены изначально, а некоторые нужно активировать вручную. Основные составляющие:
На основной трей могут быть добавлены ещё одни панели, именуемые «Инструментами». Основные «инструменты» всегда включены, но по умолчанию их отображение выключено в Windows.
Скрытие и восстановление
Некоторые пользователи считают, что полоска внизу экрана мешает комфортной работе с системой, и задаются вопросом, как скрыть панель задач в Windows 7 и 10.
Существует только один официальный способ, как убрать панель задач внизу экрана. Для этого необходимо переместить указатель мышки на свободное место в трее, нажать правую кнопку мыши и выбрать пункт «Свойства». Во всплывшем окне свойств, на главной вкладке нужно поставить галочку возле пункта «Автоматически скрывать». Для сохранения изменений следует нажать на «Применить», а затем на «ОК». Нужно отметить, что панель задач будет появляться при наведении курсора мышки вниз экрана и скрываться при отдалении.
У скрытия панели задач есть небольшой недостаток для пользователей слабых компьютеров. При сильной загруженности системы после наведения курсора мыши на место снизу, почему-то могут наблюдаться тормоза системы.
Существует дополнительный способ заставить исчезнуть полоску внизу экрана. Понадобится программа под названием Hide Tray, заставляющая более надёжно скрывать трей. Для её работы нужно лишь настроить автозагрузку при запуске Windows, добавив туда программу. Чтобы вернуть трей, нужно нажать кнопку «Пуск». Он будет находиться на своём изначальном месте.
Если пропала строка внизу экрана, то для того чтобы её восстановить, нужно проделать обратную скрытию операцию. Необходимо зайти в меню «Свойства», в первой вкладке убрать галочку напротив пункта «Автоматически скрывать», нажать на «Применить» и в конце «ОК». Если трей продолжает пропадать, то стоит просканировать систему антивирусом, поскольку некоторые вирусы могут заставлять его исчезать.
Изменение расположения
Для более комфортной работы пользователей, существует несколько простых методов переместить трей.
Первый метод включает такие шаги:
Второй метод выглядит следующим образом:
Дополнительная панель
Можно сделать несколько дополнительных панелей одновременно. Для этого нужно:
Все ярлыки из папки теперь будут закреплены в полоске слева. Список ярлыков также можно закрепить справа, сверху и снизу. Настроить скрытие дополнительной панели задач возможно так же, как и основной — в меню «Свойства». Если список и ярлыки пропали, то, возможно, папка с ними была удалена.
Удаление Яндекс строки в Windows 10

Строка удалена. Теперь нужно лишь очистить оставшиеся от неё файлы и записи в реестре. Сделать это можно, например, с помощью бесплатной утилиты CCleaner.
Originally posted 2018-05-26 19:06:08.
Источник
Как выглядит строка меню на компьютере
В операционной системе Windows используется несколько видов меню.
1. Основное меню (меню кнопки «Пуск») показано на рис.1. Оно вызывается щелчком по кнопке «Пуск» и вид его зависит от настроек пользователя. Его опции:
§ Выполнить – можно загрузить на выполнение программу, которая отсутствует в меню «Программы»
§ Справка и поддержка – можно получить справку по системе Windows
§ Найти – позволяет находить информацию на данном компьютере или в Интернете
§ Настройка – позволяет изменять параметры устройств подключенных к данному компьютеру
§ Документы – открывает список последних 15 документов, открывавшихся на данном компьютере под данным паролем
§ Программы – открывает список программ, которые установлены на данном компьютере, для загрузки.
Остальные опции меню говорят сами за себя.


Рис. 4. Командное меню объекта
4. Командное меню объекта (файл_правка_вид_?). Показано на рисунке 4 для окна «Мой компьютер»
Рис. 5. Инструментальное меню.
Рис. 6. Контекстное меню
7. Всплывающее (распашное) меню (рис.7). Вызывается щелчком по соответствующей пиктограмме. Выбор подопций производится аналогично остальным видам меню.
Источник
Урок 13. Меню Пуск в Windows. Что и для чего?
Продолжаем знакомится с компьютером. Сегодня мы рассмотрим меню Пуск в Windows. Компьютер это сложное электронное устройство. Еще недавно мы даже представить себе не могли, что это устройство будет в каждом доме. Первое время многие пользователи только играли на нем, но сейчас компьютер есть в каждом офисе и на больших предприятиях. И служит он там не для игр, а для серьезной работы, которую выполнить без него бывает просто не возможно.
На заводах на компьютере делают сложные чертежи деталей, со всеми разрезами и сопряжениями. В типографиях на компьютерах в специализированных программах готовят эскизы будущих книг, газет и журналов. В бухгалтериях при помощи программ ведут учет всех денежных средств. В общем, компьютер применяют везде, где только можно, и количество специальных программ для любой сферы деятельности с каждым годом становится все больше, и больше.
Даже на вашем компьютере наверняка установлено, как минимум с десяток программ. Если выводить ярлыки всех этих программ на Рабочий стол, то очень скоро он будет завален этими ярлыками, не говоря уже о папках и файлах, которые создали вы сами. А куда еще их выводить, спросите вы? На рабочий стол вы можете вывести только самые нужные программы, а все остальные ярлыки программ, документов и настроек вашей операционной системы находятся в меню Пуск.
Меню Пуск в Windows. Что и для чего?
Любая операционная система Windows имеет специальное меню под названием Пуск (Start), которое находится слева внизу рабочего стола. Это самое главное меню операционной системы Windows. В нем отображаются все программы, установленные на вашем компьютере. Отсюда же можно перейти в специальные программы для настройки системы, такие как Панель управления, Служебные, Стандартные и Параметры.
Элементы меню Пуск
В каждой операционной системе это меню выглядит по разному, но функции у всех одинаковые. Для того, чтобы войти в меню Пуск, необходимо кликнуть левой кнопкой мыши на прямоугольном значке с белым окошком (в Windows 10, или круглом с цветным флажком в Windows 7).
По умолчанию меню Пуск в Windows 10 состоит из двух разделов. Слева, раздел с часто используемых приложений, и перечнем установленных программ в алфавитном порядке, а справа плитки.
У меня этих программ много, поэтому для просмотра, или поиска нужной программы я пользуюсь прокруткой экрана, которая находится справа окна.
Если кликнуть по имени пользователя, то выскочит окошко, в котором можно изменить параметры учетной записи, заблокировать ее, или выйти из неё.
Пока я вам не советую экспериментировать с этими настройками. О них мы с вами поговорим позже.
Значок Параметры служит для входа в настройки параметров. Можете открыть их и посмотреть, что они из себя представляют. Третий значок служит для выключения компьютера, его перезагрузки, и перехода в спящий режим.
Плитки, которые находятся в правой части меню Пуск, это приложения и ярлыки для запуска программ, упорядоченные по группам. Если кликнуть правой кнопкой мыши по одной из плиток, то откроется выпадающее меню, в котором можно открепить эту плитку, изменить её размер, закрепить на панели задач, запустить от имени администратора, перейти к расположению файла или удалить её из меню. Плитки можно перетаскивать мышью с места на место.
Название группы плиток можно изменить, если кликнуть левой кнопкой мыши по двум полосочкам справа от него.
Для того, чтобы добавить какую-то программу на панель с плитками, необходимо кликнуть в правом окне меню Пуск по значку нужной программы, и выбрать запись Закрепить на начальном экране.
Точно так же любую плитку можно открепить.
Быстрый доступ к настройка системы через кнопку Пуск
Если кликнуть правой кнопкой мыши по кнопке «Пуск», то откроется меню с быстрым доступом к таким функциям, как:
Все эти функции мы будем с вами рассматривать отдельно, т.к. в одном уроке это просто не реально и не понятно без специальной подготовки.
Настройка меню Пуск в Windows 10
Для того, чтобы быстро перейти к настройкам меню Пуск, необходимо кликнуть правой кнопкой мыши по пустому месту рабочего стола и выбрать пункт «Персонализация».
Теперь слева перейдите на вкладку Пуск, и справа выставите те настройки, которые нравятся вам.
В самом низу правого окна обратите внимание на ссылку «Выберите, какие папки будут отображаться в меню «Пуск». Кликните левой кнопкой мыши по этой ссылке и настройте показ своих папок.
На вкладке слева под названием «Цвета», вы можете изменить цвет своего меню Пуск.
Видео о настройке меню Пуск в Windows 10:
Видео о настройке меню Пуск в Windows 7:
Вот такие настройки своего меню Пуск вы можете сделать уже сейчас.
Источник
From Wikipedia, the free encyclopedia
A menu bar is a graphical control element which contains drop-down menus.
The menu bar’s purpose is to supply a common housing for window- or application-specific menus which provide access to such functions as opening files, interacting with an application, or displaying help documentation or manuals. Menu bars are typically present in graphical user interfaces that display documents and representations of files in windows and windowing systems but menus can be used as well in command line interface programs like text editors or file managers where drop-down menu is activated with a shortcut or combination key.
Implementations[edit]
Through the evolution of user interfaces, the menu bar has been implemented in different ways by different user interfaces and application programs.
Macintosh[edit]
In the Macintosh operating systems, the menu bar is a horizontal «bar» anchored to the top of the screen. In macOS, the left side contains the Apple menu, the Application menu (its name will match the name of the current application) and the currently focused application’s menus (e.g. File, Edit, View, Window, Help). On the right side, it contains menu extras (for example the system clock, volume control, and the Fast user switching menu (if enabled) and the Spotlight icon. All of these menu extras can be moved horizontally by command-clicking and dragging left or right. If an icon is dragged and dropped vertically it will disappear with a puff of smoke, much like the icons in the dock. In the Classic Mac OS (versions 7 through 9), the right side contains the application menu, allowing the user to switch between open applications. In Mac OS 8.5 and later, the menu can be dragged downwards, which would cause it to be represented on screen as a floating palette.
There is only one menu bar, so the application menus displayed are those of the application that is currently focused. Therefore, for example, if the System Preferences application is focused, its menus are in the menu bar, and if the user clicks on the Desktop which is a part of the Finder application, the menu bar will then display the Finder menus.
Apple experiments in GUI design for the Lisa project initially used multiple menu bars anchored to the bottom of windows, but this was quickly dropped in favor of the current arrangement,[1] as it proved slower to use (in accordance with Fitts’s law). The idea of separate menus in each window or document was later implemented in Microsoft Windows and is the default representation in most Linux desktop environments.
Even before the advent of the Macintosh, the universal graphical menu bar appeared in the Apple Lisa in 1983. It has been a feature of all versions of the Classic Mac OS since the first Macintosh was released in 1984, and is still used today in macOS.
Microsoft Windows[edit]
The menu bar in Microsoft Windows is usually anchored to the top of a window under the title bar; therefore, there can be many menu bars on screen at one time. Menus in the menu bar can be accessed through shortcuts involving the Alt key and the mnemonic letter that appears underlined in the menu title. Additionally, pressing Alt or F10 brings the focus on the first menu of the menu bar.
Linux and UNIX[edit]
Screenshot of KDE 3.5 showing multiple menu bars
Screenshot of KDE 3.5 configured with a single menu bar
KDE and GNOME[2] allow users to turn Macintosh-style and Windows-style menu bars on and off. KDE can have both types in use at the same time.
The standard GNOME desktop uses a menu bar at the top of the screen, but this menu bar only contains Applications and System menus and status information (such as the time of day); individual programs have their own menu bars as well. The Unity desktop shell shipped with Ubuntu Linux from version 11.04 through 17.04 uses a Macintosh-style menu bar; however, it is hidden unless the mouse pointer hovers over it, similar to the Amiga example below. Starting with 17.10, it defaults to the GNOME desktop environment, using its menu bar.[3]
Other window managers and desktop environments use a similar scheme, where programs have their own menus, but clicking one or more of the mouse buttons on the root window brings up a menu containing, for example, commands to launch various applications or to log out.
Window manager menus in Linux are typically configurable either by editing text files, by using a desktop-environment-specific Control Panel applet, or both.
Amiga[edit]
The menu bar of AmigaOS 3.1 in its default state, showing the screen title. Shown here is the Workbench screen, which displays system information in its title.
The menu bar of AmigaOS 3.1 in its opened state. Holding the right mouse button down opens the menus in the menu bar, and releasing the button over a menu item selects that item. Each application can have its own separate menus.
The Amiga used a menu-bar style similar to that of the Macintosh, with the exception that the machine’s custom graphics chips allowed each program to have its own «screen», with its own resolution and colour settings, which could be dragged down to reveal the screens of other programs. The title/menu bar would typically sit at the top of the screen, and could be accessed by pressing the right mouse button, revealing the names of the various menus. When the right menu button was not pressed down, the menu/title bar would typically display the name of the program which owned the screen, and some other information such as the amount of memory used. When accessing menus with right mouse buttons pressed, one could select multiple menu entries by clicking the left mouse button, and when right mouse button was released, all actions selected in the menus would be performed in the order they were selected. This was known as multiselect.
The Workbench screen title bar would typically display the Workbench version and the amount of free Chip RAM and Fast RAM.[4] An unusual feature of the Amiga menu system was that the Workbench screen would display a «Workbench» menu instead of a «File» or «Apple» menu, while conforming applications would display «Project» and «Tools» menus (projects and tools being, respectively, the Amiga terms for what in other systems are called files or documents, and programs or applications).
Keyboard shortcuts could be accessed by pressing the «right Amiga» key along with a normal alphanumeric key.[5] (Some early keyboards had a Commodore key to the left of the spacebar instead of a «left-Amiga» key.) The filled-in and hollowed-out designs, respectively, of the left- and right-Amiga (or Commodore and Amiga) keys are similar to the closed-Apple and open-Apple keys of Apple II keyboards.
NeXTstep[edit]
NeXTSTEP’s menu implementation
The NeXTstep OS for the NeXT machines would display a «menu palette», by default at the top left of the screen. Clicking on the entries in the menu list would display submenus of the commands in the menu. The contents of the menu change depending on whether the user is «in» the Workspace Manager or an application. The menus and the sub-menus can easily be torn off and moved around the screen as individual palette windows.
Power users would often switch off the always-on menu, leaving it to be displayed at the mouse pointer’s location when the right mouse button was pressed. The same implementation is used by GNUstep and conforming apps, though applications written for the host operating system or another toolkit will use the menu scheme appropriate to that OS or toolkit.
Atari TOS[edit]
The TOS operating system for the Atari ST would display menu bars at the top of the screen like Mac OS. Rather than being ‘pulled-down’ by holding the mouse button, the menu would appear as soon as the pointer was over its heading. This was done to get around an Apple patent on pull-down menus.
RISC OS[edit]
In RISC OS, clicking the middle button displays a menu list at the location of the mouse pointer. The RISC OS implementation of menus is similar to the context menus of other systems, except that menus will not close if the right mouse button is used to select a menu entry. This allows the user to implement or try out several settings before closing the menu.
Ease-of-use[edit]
In both Microsoft Windows and Apple Macintosh operating systems, in other similar desktop environments and in some applications, common functions are assigned keyboard shortcuts (e.g. Control-C or Command-C copies the current selection).
Microsoft-style bars are physically located in the same window as the content they are associated with. However, Bruce Tognazzini, former employee of Apple Inc. and Human–computer interaction professional, claims[6] that the Mac OS’s menu bars can be accessed up to five times faster due to Fitts’s law: because the menu bar lies on a screen edge, it effectively has an infinite height — Mac users can just «throw» their mouse pointers toward the top of the screen with the assurance that it will never overshoot the menu bar and disappear.
This assumes that the desired menu is currently enabled, however. If another application has «focus», the menu will belong to that application instead, requiring the user to check and see which menu is active before «throwing» the mouse, and often perform an extra step of focusing the desired application before using the menu, which is completely separate from the application it controls. The effectiveness of this technique is also reduced on larger screens or with low mouse acceleration curves, especially due to the time required to travel back to a target in the window after using the menu.[7] On systems with multiple displays, the menu bar may either be displayed on a single «main» display, or on all connected displays. The classic Mac OS, and versions of macOS prior to OS X Mavericks displayed only a single menu bar on the main display; Mavericks added the option to show the bar on all displays.
Some applications, e.g. Microsoft Office 2007, Internet Explorer 7 (by default), and Google Chrome and Mozilla Firefox 4 in Windows and Linux, have effectively removed the menu bar altogether by hiding it until a key is pressed (typically the «alt» key). These applications present options to the user contextually, typically using hyperlinks to select actions.
See also[edit]
- IBM Common User Access – the standard that defined several aspects of menu layout commonly used by Windows and several Linux desktop environments today.
- Menu button – where a pop-up menu is beneath a button.
References[edit]
- ^ http://www.folklore.org/images/Macintosh/polaroids/polaroids.14.jpg[bare URL image file]
- ^ «Google Code Archive — Long-term storage for Google Code Project Hosting».
- ^ «Ubuntu 17.10 releases with GNOME, Kubernetes 1.8 & minimal base images». Ubuntu. Retrieved 2020-12-18.
- ^ Donner, Gregory S. «Release 3.0». Workbench Nostalgia: The history of the AmigaOS Graphic User Interface (GUI). Retrieved 2016-03-01.
- ^ Commodore-Amiga, Incorporated (1991). «The Keyboard». Amiga User Interface Style Guide. Addison Wesley Publishing Company. p. 147. ISBN 0-201-57757-7. Retrieved 2016-03-01.
Use a Right-Amiga combination as the default keyboard shortcut for a menu item.
- ^ «About Tog». 17 November 2012.
- ^ «‘Re: PROPOSAL: «Mac» menubar as default’ — MARC».
From Wikipedia, the free encyclopedia
A menu bar is a graphical control element which contains drop-down menus.
The menu bar’s purpose is to supply a common housing for window- or application-specific menus which provide access to such functions as opening files, interacting with an application, or displaying help documentation or manuals. Menu bars are typically present in graphical user interfaces that display documents and representations of files in windows and windowing systems but menus can be used as well in command line interface programs like text editors or file managers where drop-down menu is activated with a shortcut or combination key.
Implementations[edit]
Through the evolution of user interfaces, the menu bar has been implemented in different ways by different user interfaces and application programs.
Macintosh[edit]
In the Macintosh operating systems, the menu bar is a horizontal «bar» anchored to the top of the screen. In macOS, the left side contains the Apple menu, the Application menu (its name will match the name of the current application) and the currently focused application’s menus (e.g. File, Edit, View, Window, Help). On the right side, it contains menu extras (for example the system clock, volume control, and the Fast user switching menu (if enabled) and the Spotlight icon. All of these menu extras can be moved horizontally by command-clicking and dragging left or right. If an icon is dragged and dropped vertically it will disappear with a puff of smoke, much like the icons in the dock. In the Classic Mac OS (versions 7 through 9), the right side contains the application menu, allowing the user to switch between open applications. In Mac OS 8.5 and later, the menu can be dragged downwards, which would cause it to be represented on screen as a floating palette.
There is only one menu bar, so the application menus displayed are those of the application that is currently focused. Therefore, for example, if the System Preferences application is focused, its menus are in the menu bar, and if the user clicks on the Desktop which is a part of the Finder application, the menu bar will then display the Finder menus.
Apple experiments in GUI design for the Lisa project initially used multiple menu bars anchored to the bottom of windows, but this was quickly dropped in favor of the current arrangement,[1] as it proved slower to use (in accordance with Fitts’s law). The idea of separate menus in each window or document was later implemented in Microsoft Windows and is the default representation in most Linux desktop environments.
Even before the advent of the Macintosh, the universal graphical menu bar appeared in the Apple Lisa in 1983. It has been a feature of all versions of the Classic Mac OS since the first Macintosh was released in 1984, and is still used today in macOS.
Microsoft Windows[edit]
The menu bar in Microsoft Windows is usually anchored to the top of a window under the title bar; therefore, there can be many menu bars on screen at one time. Menus in the menu bar can be accessed through shortcuts involving the Alt key and the mnemonic letter that appears underlined in the menu title. Additionally, pressing Alt or F10 brings the focus on the first menu of the menu bar.
Linux and UNIX[edit]
Screenshot of KDE 3.5 showing multiple menu bars
Screenshot of KDE 3.5 configured with a single menu bar
KDE and GNOME[2] allow users to turn Macintosh-style and Windows-style menu bars on and off. KDE can have both types in use at the same time.
The standard GNOME desktop uses a menu bar at the top of the screen, but this menu bar only contains Applications and System menus and status information (such as the time of day); individual programs have their own menu bars as well. The Unity desktop shell shipped with Ubuntu Linux from version 11.04 through 17.04 uses a Macintosh-style menu bar; however, it is hidden unless the mouse pointer hovers over it, similar to the Amiga example below. Starting with 17.10, it defaults to the GNOME desktop environment, using its menu bar.[3]
Other window managers and desktop environments use a similar scheme, where programs have their own menus, but clicking one or more of the mouse buttons on the root window brings up a menu containing, for example, commands to launch various applications or to log out.
Window manager menus in Linux are typically configurable either by editing text files, by using a desktop-environment-specific Control Panel applet, or both.
Amiga[edit]
The menu bar of AmigaOS 3.1 in its default state, showing the screen title. Shown here is the Workbench screen, which displays system information in its title.
The menu bar of AmigaOS 3.1 in its opened state. Holding the right mouse button down opens the menus in the menu bar, and releasing the button over a menu item selects that item. Each application can have its own separate menus.
The Amiga used a menu-bar style similar to that of the Macintosh, with the exception that the machine’s custom graphics chips allowed each program to have its own «screen», with its own resolution and colour settings, which could be dragged down to reveal the screens of other programs. The title/menu bar would typically sit at the top of the screen, and could be accessed by pressing the right mouse button, revealing the names of the various menus. When the right menu button was not pressed down, the menu/title bar would typically display the name of the program which owned the screen, and some other information such as the amount of memory used. When accessing menus with right mouse buttons pressed, one could select multiple menu entries by clicking the left mouse button, and when right mouse button was released, all actions selected in the menus would be performed in the order they were selected. This was known as multiselect.
The Workbench screen title bar would typically display the Workbench version and the amount of free Chip RAM and Fast RAM.[4] An unusual feature of the Amiga menu system was that the Workbench screen would display a «Workbench» menu instead of a «File» or «Apple» menu, while conforming applications would display «Project» and «Tools» menus (projects and tools being, respectively, the Amiga terms for what in other systems are called files or documents, and programs or applications).
Keyboard shortcuts could be accessed by pressing the «right Amiga» key along with a normal alphanumeric key.[5] (Some early keyboards had a Commodore key to the left of the spacebar instead of a «left-Amiga» key.) The filled-in and hollowed-out designs, respectively, of the left- and right-Amiga (or Commodore and Amiga) keys are similar to the closed-Apple and open-Apple keys of Apple II keyboards.
NeXTstep[edit]
NeXTSTEP’s menu implementation
The NeXTstep OS for the NeXT machines would display a «menu palette», by default at the top left of the screen. Clicking on the entries in the menu list would display submenus of the commands in the menu. The contents of the menu change depending on whether the user is «in» the Workspace Manager or an application. The menus and the sub-menus can easily be torn off and moved around the screen as individual palette windows.
Power users would often switch off the always-on menu, leaving it to be displayed at the mouse pointer’s location when the right mouse button was pressed. The same implementation is used by GNUstep and conforming apps, though applications written for the host operating system or another toolkit will use the menu scheme appropriate to that OS or toolkit.
Atari TOS[edit]
The TOS operating system for the Atari ST would display menu bars at the top of the screen like Mac OS. Rather than being ‘pulled-down’ by holding the mouse button, the menu would appear as soon as the pointer was over its heading. This was done to get around an Apple patent on pull-down menus.
RISC OS[edit]
In RISC OS, clicking the middle button displays a menu list at the location of the mouse pointer. The RISC OS implementation of menus is similar to the context menus of other systems, except that menus will not close if the right mouse button is used to select a menu entry. This allows the user to implement or try out several settings before closing the menu.
Ease-of-use[edit]
In both Microsoft Windows and Apple Macintosh operating systems, in other similar desktop environments and in some applications, common functions are assigned keyboard shortcuts (e.g. Control-C or Command-C copies the current selection).
Microsoft-style bars are physically located in the same window as the content they are associated with. However, Bruce Tognazzini, former employee of Apple Inc. and Human–computer interaction professional, claims[6] that the Mac OS’s menu bars can be accessed up to five times faster due to Fitts’s law: because the menu bar lies on a screen edge, it effectively has an infinite height — Mac users can just «throw» their mouse pointers toward the top of the screen with the assurance that it will never overshoot the menu bar and disappear.
This assumes that the desired menu is currently enabled, however. If another application has «focus», the menu will belong to that application instead, requiring the user to check and see which menu is active before «throwing» the mouse, and often perform an extra step of focusing the desired application before using the menu, which is completely separate from the application it controls. The effectiveness of this technique is also reduced on larger screens or with low mouse acceleration curves, especially due to the time required to travel back to a target in the window after using the menu.[7] On systems with multiple displays, the menu bar may either be displayed on a single «main» display, or on all connected displays. The classic Mac OS, and versions of macOS prior to OS X Mavericks displayed only a single menu bar on the main display; Mavericks added the option to show the bar on all displays.
Some applications, e.g. Microsoft Office 2007, Internet Explorer 7 (by default), and Google Chrome and Mozilla Firefox 4 in Windows and Linux, have effectively removed the menu bar altogether by hiding it until a key is pressed (typically the «alt» key). These applications present options to the user contextually, typically using hyperlinks to select actions.
See also[edit]
- IBM Common User Access – the standard that defined several aspects of menu layout commonly used by Windows and several Linux desktop environments today.
- Menu button – where a pop-up menu is beneath a button.
References[edit]
- ^ http://www.folklore.org/images/Macintosh/polaroids/polaroids.14.jpg[bare URL image file]
- ^ «Google Code Archive — Long-term storage for Google Code Project Hosting».
- ^ «Ubuntu 17.10 releases with GNOME, Kubernetes 1.8 & minimal base images». Ubuntu. Retrieved 2020-12-18.
- ^ Donner, Gregory S. «Release 3.0». Workbench Nostalgia: The history of the AmigaOS Graphic User Interface (GUI). Retrieved 2016-03-01.
- ^ Commodore-Amiga, Incorporated (1991). «The Keyboard». Amiga User Interface Style Guide. Addison Wesley Publishing Company. p. 147. ISBN 0-201-57757-7. Retrieved 2016-03-01.
Use a Right-Amiga combination as the default keyboard shortcut for a menu item.
- ^ «About Tog». 17 November 2012.
- ^ «‘Re: PROPOSAL: «Mac» menubar as default’ — MARC».
3.5.
Окна Windows
С
точки зрения пользователя, главным в
системах Windows является графический
интерфейс, базирующийся на «окнах».
Окно представляет из себя прямоугольную
область экрана, обладающую некоторыми
функциональными возможностями. Каждая
программа может заказать для себя одно
или более окон, в которых будет отображаться
вся необходимая для пользователя
информация. Окна могут возникать и
исчезать, перекрывать друг друга,
«всплывать» над другими окнами или
скрываться под ними. Пользователь может
перемещать окна, изменять их размер,
свертывать или закрывать. При закрытии
окно уничтожается, т.е. перестает
существовать как визуально, так и вообще
в системе Windows.
Можно
выделить три типа окон Windows:
1.
Окно
приложения.
Как известно, в терминологии Windows
прикладные программы обычно называют
приложениями. Каждая программа (за
редким исключением) имеет главное окно,
с помощью которого осуществляется ее
общение с пользователем. При работе с
программой могут открываться дополнительные
окна, подчиненные главному.
2.
Окно
документа.
Эти окна не могут существовать
самостоятельно, ими должно управлять
какое-либо приложение. Окна, управляемые
приложением, называют дочерними.
Они могут размещаться только внутри
главного окна приложения. Дочерние окна
исчезают при закрытии главного окна.
Окнами документов могут быть, например,
окна, управляемые текстовым редактором
и содержащие редактируемые тексты.
3.
Диалоговое
окно.
Это специализированное окно, содержащее
элементы для установки параметров
работы программы.
Вид
окна приложения Windows
Существуют
две характеристики состояния окон.
1.
Окна приложений и окна документов могут
находиться в одном из двух состояний:
свернутом
или развернутом.
В свернутом состоянии окно представляет
собой полоску на панели задач со значком
и титульной надписью. Диалоговые окна
сворачиваться не могут.
2.
Другой характеристикой окон является
их активность, то есть окна могут быть
активными
и неактивными.
Визуально активное окно выделяется
цветом прямоугольника заголовка. В
любой момент работы активным может быть
лишь одно окно. Основным отличием
активного окна является то, что ему
адресуется информация, вводимая с
клавиатуры или мыши.
На
рисунке представлено окно одного из
стандартных приложений Windows
– графического редактора Paint.
Рассмотрим
некоторые элементы окна.
Рабочая
область
– это основная и самая большая область
окна. В ней находятся значки объектов
или данные, с которыми оперирует
пользователь в процессе работы.
Строка
заголовка
слева содержит название приложения
и/или документа и кнопки управления.
Слева от заголовка находится кнопка
системного меню. Эта кнопка имеет вид,
повторяющий вид значка данной программы.
В правой части строки заголовка находятся
кнопки управления окном. Это могут быть
кнопки, изображенные на рис. 9.
Граница
окна
– рамка по периметру окна. Если на
границу окна установить курсор мыши,
то он превращается в двунаправленную
стрелку. Теперь можно изменить размеры
окна путем «перетаскивания» его границы.
Перетаскиванием можно переместить все
окно по экрану, если указатель мыши
установить на строке заголовка окна.
Строка
меню
расположена под строкой заголовка окна.
Она содержит разделы меню, при вызове
которых раскрываются списки меню. В
большинстве программ Windows
строка меню начинается с разделов меню
Файл, Правка, Вид и заканчивается
разделами меню Окно и “?” (Справка).
Чтобы раскрыть раздел меню, нужно
щелкнуть мышью по его названию. При этом
открывается список команд данного
раздела меню. Чтобы программа выполнила
какую-либо команду из этого списка, надо
щелкнуть мышью по строке с этой командой.
При установке курсора на выбранной
команде строка выделяется синим фоном,
а в строке состояния в нижней части окна
появляется описание меню или команды.
Справа от имени команды указываются
комбинации клавиш, которые могут быть
использованы вместо действия мышью.
Панель
инструментов
– этот элемент может быть расположен
под строкой меню. На этой панели
представлены кнопки вызова наиболее
часто выполняемых команд. Как правило,
эти команды дублируют команды меню. О
назначении каждой кнопки панели
инструментов можно узнать по подсказке,
которая появляется после указания на
неё курсором мыши.
Строка
состояния
расположена в нижней части окна. Она
предназначена для оперативного
отображения информации об объектах,
содержащихся в окне или о положении
указателя мыши, для вывода информации
по применяемым командам.
Вертикальная
и горизонтальная линейки
прокрутки
предназначены для просмотра содержания
окна. Они появляются на экране, если в
окне отображается лишь часть содержащихся
в нем объектов или данных. По концам
линейки прокрутки имеются кнопки со
стрелками. Щелчком мыши по этим кнопкам
содержимое окна прокручивается на одну
строку вверх, вниз, влево или вправо.
Внутри линейки прокрутки имеется
ползунок для быстрой прокрутки содержимого
окна. Прокрутка выполняется перетаскиванием
ползунка при нажатой клавише мыши.
Размер ползунка пропорционален части
документа, которая представлена в окне.
Чем больше «спрятано», тем меньше
ползунок. Для постраничной прокрутки
нужно щелкнуть мышью на линейке прокрутки
между ползунком и кнопкой со стрелкой.
Рассмотрим
назначение экранных кнопок.
Кнопка
1
– свертывание окна. При нажатии на эту
кнопку окно удаляется с экрана, но не
закрывается. На Панели задач остается
кнопка с названием, соответствующим
имени окна.
Кнопка
2
– развертывание окна во весь экран.
После выполнения данной операции эта
кнопка становится невидимой, а вместо
нее появляется кнопка восстановления.
Кнопка
3
— восстановление размеров окна. Щелчком
мыши по этой кнопке можно восстановить
окно до прежних размеров.
Кнопки
окна
Кнопка
4 —
закрытие окна. Щелчок мыши по этой кнопке
закрывает окно.
Кнопка
5 —
вызов справки. Данная кнопка присутствует
только на диалоговых окнах.
В
некоторых диалоговых окнах Windows,
особенно посвященных настройкам
параметров, встречаются особые значки
— выключатели и переключатели.
Значок
(флажок) в виде «галочки» является
выключателем. Установленный слева от
имени команды в квадратном окошечке,
он показывает, что включен выделенный
элемент. Отсутствие флажка означает,
что данный элемент выключен. Установить
или снять флажок можно щелчком мыши по
названию соответствующей команды.
Флажок может быть включен сразу у
нескольких команд.
Элемент,
установленный слева от команды в виде
черного кружка в круглом окошечке,
является переключателем. Он также как
и флажок может быть установлен или
выключен. Переключатель показывает,
какой режим в данный момент выбран. В
отличие от флажка, переключатель может
быть включен только у одной команды из
списка.
Соседние файлы в папке 3.Программные средства
- #
- #
- #
- #
- #
- #
- #
- #
Основой работы в системе Windows является работа с окнами. Любая пиктограмма может быть развернута в окно двойным щелчком мыши. Окно — это прямоугольная область экрана, в которой выводится определенная информация: содержимое дисков, программы, создаваемые пользователем документы, запросы и сообщения Windows. Окна можно открывать (разворачивать), закрывать, сворачивать, перемещать, упорядочивать, менять размеры . Открытое окно может занимать целый экран или его часть. Закрыть окно — значит полностью убрать его с экрана. Закрытие программного окна означает удаление программы из оперативной памяти. Свернутые окна отображаются в виде кнопок в Панели задач. Программа, окно которой свернуто, остается в оперативной памяти и с ней в любой момент можно возобновить работу. Чтобы вновь раскрыть свернутое окно нужно щелкнуть на кнопке в Панели задач. Элементы оконНесмотря на многообразие окон, используемых в Windows, управление окнами осуществляется по единым правилам. Практически все окна (кроме некоторых окон запросов) содержат обязательные элементы, предназначенные для управления окнами. На рис. 6 показаны элементы окна Мой компьютер. Рис. 6. Окно папки Мой компьютер В рабочей области окна папки отображаются значки объектов, содержащихся в папке. Содержимое программного окна зависит от назначения программы. В окнах приложений в рабочей области могут размещаться окна документов. Все остальные элементы окна – полосы, строки, кнопки, – являются элементами управления. Строка заголовкаВ середине строки заголовка всегда отображено название окна, а слева располагается (кнопка системного меню или пиктограмма), а справа – кнопки управления. Эти элементы окна могут приводится в действие щелчком мыши, т.е. нужно указать на кнопку и выполнить щелчок левой клавишей мыши. Системный значок— это уменьшенная пиктограмма окна. Один щелчок на этой кнопке вызывает системное меню, а двойной щелчок — закрывает окно. Кнопки управления включают в себя: Строка менюСтрока меню располагается под строкой заголовка окна. Пункты меню содержат команды, позволяющие управлять содержимым рабочей области окна. Диалоговые окна и окна документов не содержат строки меню. Панель инструментовПод строкой меню может находиться Панель инструментов или пиктографическое меню — набор кнопок предназначенных для выполнения различных команд по управлению содержимым окна (рис. 7). Кнопки панели инструментов дублируют команды основного меню, но их использование повышает скорость и эффективность работы, т.к. для выполнения команды достаточно щелкнуть мышью на кнопке, что значительно быстрее, чем отыскивать нужную команду в меню. Панель инструментов содержит командные кнопки для выполнения наиболее часто встречающихся операций, но в отличие от строки меню ограниченные по количеству команд. При указании мыши кнопка выделяется (подсвечивается). Если этого не происходит, значит, кнопка в данный момент недоступна. Изображение на каждой кнопке в панелях инструментов дает представление о функции кнопки и помогает быстро их запомнить. Подсказку о любом инструменте панели можно получить, если указать мышью на кнопку. Через короткое время появится всплывающая подсказка о назначении кнопки. Рис. 7. Панель инструментов Адресная строкаВ адресной строке указан путь доступа к текущей папке, что удобно для ориентации в файловой структуре. Адресная строка позволяет выполнить быстрый переход к другим разделам файловой структуры при помощи раскрывающей кнопки — правой части строки). Список типичных задачВ каждой папке Windows предлагается удобный доступ к наиболее общеупотребительным задачам управления файлами и папками. Если открыть какую-либо папку на компьютере, в левой части окна папки, рядом с ее содержимым появится список задач, предоставляющий доступ к наиболее употребительным задачам управления файлами и папками при помощи гиперссылок. Можно выбрать файл или папку, а затем выбрать задачу и различных разделов.
Граница окнаУтолщенная граница предназначена для изменения размера окна при помощи мыши. Граница окна видна, если окно не распахнуто на весь экран. Полосы прокрутки
Строка состоянияВ стоке состояния выводится дополнительная информация о содержимом окна (например, указывается количество объектов в папке, их суммарный объем и т.п.). Информация в строке состояния является динамической, показывая сведения о выделенных в папке объектах Типы окон WindowsВ Windows поддерживаются окна 4-х типов. 1. Окна дисков и папокВ таких окнах отображается содержимое дисков и папок. Любую папку Windows можно открыть в своем окне. С помощью окон папок можно просмотреть всю файловую структуру дисков. В строке заголовка указывается имя папки, ниже располагаются меню, панель инструментов. 2. Программные окна (окна приложений)Это окна, в которых работают загруженные в оперативную память Windows-программы (а возможно и DOS-программы). В строке заголовка – имя программы, ниже – строка меню, панель инструментов (может быть не одна), линейка. Внутри этих окон открываются окна документов. 3. Окна документов (вторичные окна)Это окна, в которых отображаются документы, созданные в Windows-программах (если приложение позволяет работать с несколькими документами одновременно). Информация из каждого окна может быть сохранена в отдельном файле. Вторичные окна всегда располагаются только в пределах своего программного окна, не имеют строки меню и могут быть открыты только в окне своего приложения. 4. Окна запросов (диалоговые)Окна запросов появляются во время работы с операционной системой и приложениями, располагаясь поверх всех остальных окон на экране. В них содержится запрос какой-либо информации от пользователя или подтверждении его действий. Окна запросов нельзя изменять в размерах, сворачивать и разворачивать, их можно только закрывать. Такие окна закрываются автоматически после ответа на запрос или принудительно – щелчком на закрывающей кнопке. Для ответа на запрос диалоговые окна имеют разнообразные поля и кнопки. Диалоговое окно может быть модальным или немодальным. Модальное окно блокирует работу приложения. Пользователь должен завершить все операции с этим окном и закрыть его, чтобы вернуться в окно приложения (папки, документа). Различают три вида модальных окон: Немодальное окно не останавливает работу приложения. Пользователь может щелчком мыши, не закрывая окна, переходить в окно приложения (документа), работать с ним, а затем щелчком возвращаться в диалоговое окно (к таким окнам можно отнести окно команды «Помощник», окна справочной системы). Обычно диалоговое окно состоит из строки заголовка и элементов диалогового окна. Элементы диалогового окнаВ зависимости от функций окна набор этих средств меняется в широком диапазоне. Большинство средств диалога поддается строгой классификации, и работа с ними практически одинакова во всех приложениях Windows. Типовыми средствами, входящими в состав диалогового окна, являются:
Основные виды элементов:
Управление окнамиОкно может существовать в трех состояниях:
Понятие управление окном включает действия:
Способы управления окном заключаются в использовании кнопок управления окном; системного меню окна (активность каждой команды зависит от текущего состояния окна); протягивания мышью различных элементов окна; использование клавиатуры. Изменение размера окнаЩелчок на кнопке максимизации развернет окно на весь экран. Чтобы восстановить прежний размер окна, нужно щелкнуть на кнопке восстановления размера. Замечание. Чтобы распахнуть окно на весь экран (или восстановить его размер), можно дважды щелкнуть на заголовке окна или выбрать соответствующую команду (Развернуть/Восстановить) в системном меню. Чтобы изменить размер окна, нужно указать мышью точно на границу окна или на любой его угол. Когда указатель мыши примет вид двусторонней стрелки — нажать левую клавишу мыши и перетащить границу, увеличивая или уменьшая окно. Затем отпустить клавишу мыши. Замечание. Если на границе окна указатель мыши не превращается в двустороннюю стрелку, значит, размер такого окна изменить нельзя. Как правило, не могут менять размер окна запросов. Перемещение оконЧтобы переместить окно в другое место экрана, следует указать мышью на заголовок окна и, нажав левую клавишу мыши, перетащить окно на новое место. Короче говоря, окно можно перетащить мышью, «ухватившись» за его заголовок. Эта операция позволяет расположить окна на экране удобным образом. Замечание. Чтобы переместить окно, можно в системном меню окна выбрать команду Переместить, клавишами-стрелками поместить окно в нужное место и нажать клавишу. Сворачивание окнаЧтобы свернуть окно, нужно щелкнуть на кнопке минимизации. Можно также выдать команду Свернуть одним из ниже приведенных способов:
Упорядочивание оконЧтобы упорядочить открытые окна на экране, нужно в контекстном меню Панели задач выбрать одну из команд:
Закрытие окнаЧтобы закрыть окно, нужно щелкнуть на кнопке закрытия. Это самый простой и быстрый способ закрытия любого окна. Однако существует еще несколько способов закрытия окон:
Переключение между окнамиПоскольку Windows – многозадачная система, то в ней можно открыть сразу несколько окон, переключаясь при необходимости из одного окна в другое. Среди всех открытых окон одно является активным – это окно, с которым работают в данный момент, а остальные – неактивными или пассивными. Признаки активного окна:
Способы переключения между окнами:
|