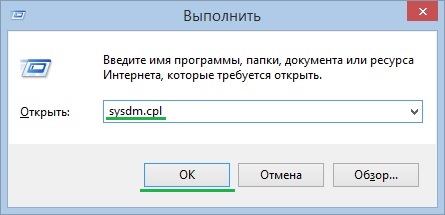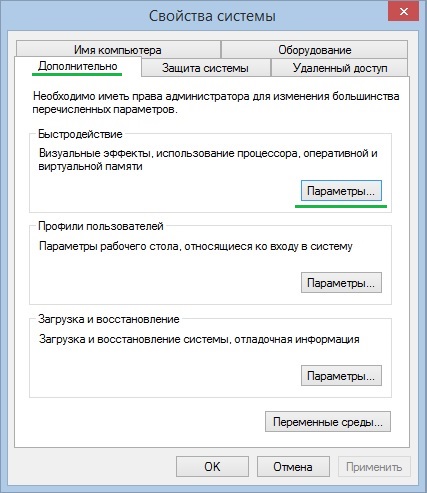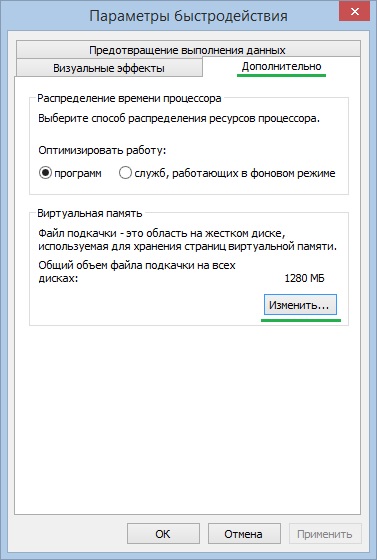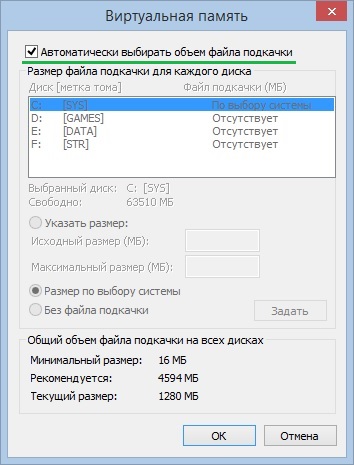World of Warships
Центр поддержки
Все статьи
- Общие сведения
- Операции с файлом подкачки
Общие сведения
Файл подкачки (pagefile.sys) — это скрытый файл на жёстком диске компьютера, который используется операционной системой Windows по принципу оперативной памяти. Файл подкачки и оперативная память вместе составляют виртуальную память. По умолчанию операционная система Windows хранит файл подкачки в загрузочном разделе (раздел, в котором установлены операционная система и вспомогательные файлы). Обычно объём файла подкачки задаётся в 1,5 раза больше общего объёма оперативной памяти.
Файл подкачки необходим для того, чтобы разгрузить оперативную память в периоды её высокой загрузки. Если одновременно запустить несколько приложений, которые сильно загружают оперативную память, то часть этих приложений будет неактивна (они будут свёрнуты или попросту не будут использоваться в данный момент) и, как следствие, их данные будут выгружаться в менее быструю область, т. е. в файл подкачки, а данные активных в данный момент приложений будут находиться непосредственно в оперативной памяти. Когда производится обращение к неактивному приложению, данные из файла подкачки будут перемещены непосредственно в оперативную память, чтобы ускорить его работу. При острой нехватке оперативной памяти в системе файл подкачки используется напрямую, т. е. в него выгружаются и данные активных приложений. В случае если общий размер виртуальной памяти слишком мал, некоторые приложения могут работать нестабильно, а операционная система может выдать сообщение о том, что виртуальной памяти недостаточно. В таких ситуациях размер файла подкачки необходимо увеличить.
Если в вашем компьютере установлено более одного жёсткого диска, для улучшения быстродействия системы файл подкачки следует переместить в другой раздел на другом жёстком диске. В этом случае операционная система будет быстрее обрабатывать несколько запросов ввода-вывода.
Если в вашем компьютере установлен один жёсткий диск, также рекомендуется переместить файл подкачки в другой раздел жёсткого диска. Когда файл подкачки расположен в загрузочном разделе, операционная система Windows направляет запросы на чтение с диска и запись на диск как к системной папке, так и к файлу подкачки. После перемещения файла подкачки в другой раздел конкуренция между запросами записи и чтения уменьшается.
Если в Вашем компьютере установлены как HDD-, так и SSD-накопители, то файл подкачки рекомендуется расположить на одном из разделов HDD-накопителя. Это позволит уменьшить количество запросов на выполнение операций чтения/записи, что в свою очередь может благоприятно сказаться на отказоустойчивости SSD-накопителя.
Чтобы избежать фрагментации файла подкачки, рекомендуется создать на жёстком диске отдельный раздел, в котором будет располагаться только файл подкачки. Использование отдельного раздела для файла подкачки имеет следующее преимущество: в этом случае файл не разбивается на фрагменты. Файл подкачки, размещённый в разделе, где находятся другие данные, может быть разбит на фрагменты в процессе его увеличения для наращивания размеров виртуальной памяти. Дефрагментированный файл подкачки позволяет ускорить доступ к виртуальной памяти.
В компьютерах, размер оперативной памяти которых составляет 8 ГБ и более, использование файла подкачки можно отключить — это может существенно увеличить быстродействие работы компьютера.
Операции с файлом подкачки
Для выполнения операций над файлом подкачки необходимо перейти в окно управления виртуальной памятью.
Для этого:
- Нажмите сочетание клавиш Win + R. В открывшемся окне впишите в поле «Открыть» команду sysdm.cpl и нажмите OК.
- В открывшемся окне «Свойства системы» перейдите во вкладку «Дополнительно» и нажмите кнопку Параметры в поле «Быстродействие».
- В открывшемся окне «Параметры быстродействия» перейдите во вкладку «Дополнительно» и нажмите на кнопку Изменить.
- После выполнения всех действий откроется окно управления виртуальной памятью, где по умолчанию установлен автоматический выбор объёма файла подкачки. В данном случае файл подкачки расположен на том же диске, где установлена операционная система (на диске С). Количество доступных для выбора логических дисков на каждом компьютере может быть различным.
Как отключить использование файла подкачки
- Снимите галочку в пункте «Автоматически выбирать объём файла подкачки».
- Выберите пункт «Без файла подкачки» и нажмите кнопку Задать.
- После этого операционная система выдаст предупреждение. Нажмите Да, а затем ОК.
- После выполнения всех операций перезагрузите компьютер.
Как переместить файл подкачки с одного раздела жёсткого диска на другой
- Выполните все действия из пункта «Как отключить файл подкачки».
- Выберите из списка логический диск, на котором необходимо разместить файл подкачки.
- Для выбранного диска укажите пункт «Размер по выбору системы» и нажмите кнопку Задать, а затем ОК.
- После выполнения всех операций перезагрузите компьютер.
Как изменить размер файла подкачки
- Снимите галочку в пункте «Автоматически выбирать объём файла подкачки».
- Выберите пункт «Указать размер» и ниже впишите два значения: исходный и максимальный размер в мегабайтах. Затем нажмите кнопки Задать и OК.
- После выполнения всех операций перезагрузите компьютер.
Похожие статьи
Файл подкачки. Правильная настройка файла подкачки и его оптимальный размер.
Здравствуйте уважаемые читатели! Сегодня мы открываем цикл статей про оптимизацию компьютера на ОС Windows. Начнем мы с такой штуки как файл подкачки. 
Содержание
- 1 Файл подкачки. Терминология.
- 1.1 Как настроить файл подкачки и изменить его размер?
- 1.2 Размер файла подкачки Windows. Какой правильный?
- 1.3 Правильное расположение файла подкачки. На каком диске включить?
- 1.4 Итоги:
Файл подкачки. Терминология.
Файл подкачки (pagefile.sys) — это системный файл на жестком диске (как правило на системном диске) компьютера, который служит как бы дополнением (расширением) к оперативной памяти. Также эту дополнительную память называют виртуальной памятью компьютера.
Виртуальная память — метод управления памятью компьютера для выполнения программ требующих большие объемы оперативной памяти, чем есть реально на компьютере. Недостающую оперативную память такие программы получают из файла подкачки. Другими словами, файл подкачки разгружает оперативную память в периоды её сильной загрузки.
Оперативная память в разы быстрее чем память файла подкачки. Если одновременно запустить несколько приложений в системе, которые потребляют много оперативной памяти, то данные неиспользуемых из них будут выгружены из оперативной памяти в менее быструю виртуальную память. Активные же приложения будут обслуживаться непосредственно оперативной памятью (RAM). Также, если например свернутое приложение развернуть, то данные из виртуальной памяти вновь перейдут в RAM.
Как настроить файл подкачки и изменить его размер?
Грамотная, правильная настройка файла подкачки поможет значительно ускорить работу компьютера. Этим грех было бы не воспользоваться. Где можно его настроить?
- Для Windows XP:
Пуск > Настройка > Панель управления > Система > Дополнительно > Быстродействие > Параметры > Дополнительно > Изменить - Для Windows 7/8/Vista:
Пуск > Настройка > Панель управления > Система > Дополнительные параметры системы > Быстродействие > Параметры > Дополнительно > Виртуальная память > Изменить
До пункта Быстродействие можно дойти также введя команду sysdm.cpl в командной строке Выполнить (командную строку можно открыть нажав WIN+R).
Если вы все сделали правильно, то должны оказаться в окне Виртуальная память. 
Как видно на картинке, файл подкачки можно настроить для каждого раздела (и каждого диска) отдельно. Чтобы задать свой размер файла подкачки, нужно:
- В самом верху окна снять галочку с пункта Автоматически выбирать объём файла подкачки.
- Выберите раздел (либо физический диск) для которого настраивается файл подкачки.
- Поставьте переключатель в пункт Указать размер, укажите Исходный размер и Максимальный размер (указывается в мегабайтах)
- Обязательно нажмите на кнопку Задать.
Для отключения файла подкачки поставьте переключатель в пункт Без файла подкачки.
Размер файла подкачки Windows. Какой правильный?
На счет оптимального размера файла подкачки есть разные версии. Я выражу свою точку зрения на этот счет, которая основана на моих наблюдениях и опытах с файлом подкачки на различном оборудовании. Она может совпадать с мнениями некоторых IT-специалистов. Я приверженец версии, что если на компьютере установлено 6-8 Гб и более оперативной памяти, то файл подкачки можно вообще отключить. Считаю, что большие объёмы файла подкачки, только тормозит компьютер. Конечно если объём оперативной памяти менее 6 Гб, то лучше конечно задать определенный объём дополнительной виртуальной памяти.
Как правильно задать объём файла подкачки? Минимальный размер файла подкачки должен совпадать с максимальным. Например: 512-512, 1024-1024, 2048-2048 — это правильное заполнение, а 512-1024, 1024-2048 — неправильное заполнение.
Одинаковые показатели минимального и максимального размера файла подкачки, снижают фрагментацию этого файла, а это следовательно ускоряет процесс считывания информации из него.
Теперь, в зависимости от объёма оперативной памяти посмотрим какой размер файла подкачки нужно задать. Есть следующие примерные показатели:
- оптимальный размер файла подкачки для 512 Mb оперативной памяти, — 5012 Mb;
- оптимальный размер файла подкачки для 1024 Mb оперативной памяти, — 4012 Mb;
- оптимальный размер файла подкачки для 2048 Mb оперативной памяти, — 3548 Mb;
- оптимальный размер файла подкачки для 4096 Mb оперативной памяти, — 3024 Mb;
- оптимальный размер файла подкачки для 8 Гб оперативной памяти, — 2016 Mb;
- оптимальный размер файла подкачки для 16 Гб оперативной памяти (и больше), — без файла подкачки.
Конечно, это субъективный взгляд и данные показатели не могут быть абсолютно точными, рекомендуемыми, но на практике именно они давали эффект. Вы можете сами поэкспериментировать и найти лучшее сочетание для вашего компьютера. Тут есть и некоторые примечания.
Например:
- Некоторые приложения требуют наличия файла подкачки. Отключение его может привести к ошибкам в работе таких приложений. При отключении виртуальной памяти на системном диске, также станет невозможной запись дампа памяти при BSOD’ах (Синий экран смерти).
- Если вы, как правило, сворачиваете несколько приложений оставляя их запущенными, а сами переключаетесь на другие, то тут вам тоже может понадобиться большой объём файла подкачки, так как данные свернутых приложений записываются именно в него. Хотя, и здесь все зависит от объема RAM.
Правильное расположение файла подкачки. На каком диске включить?
Если у вас на компьютере несколько физических дисков, то устанавливать файл подкачки нужно на наиболее быстром диске. Считается, что файл подкачки делить на 2 части:
- Первая часть на системном диске (разделе) (как раз для записи информации отладочной записи при синих экранах смерти)
- Вторая часть на самом быстром диске
При этом система во время работы обращается к наименее загруженному разделу, не трогая первый.
Также рекомендуется, под файл подкачки создавать отдельный раздел, с объёмом памяти равной либо близкой размеру файла подкачки (например 2024мб). Эта хитрость позволяет избавиться от фрагментации данного файла.
Итоги:
Надеюсь приведенные в статье советы помогут вам правильно настроить файл подкачки на вашем компьютере и оптимизирует его работу. Если есть вопросы пишите в комментариях, постараюсь дать на них исчерпывающие ответы.
Если вам понравилась эта статья, то пожалуйста, оцените её и поделитесь ею со своими друзьями на своей странице в социальной сети.

Загрузка…
Автор:
Обновлено: 29.07.2018
Современные операционные системы (ОС) устроены так, что позволяют работать одновременно с несколькими приложениями. Это называется «многозадачностью» ОС. Одна из первых массовых систем – MS Dos могла обрабатывать лишь одну программу и использовать только ту физическую память, которая имелась на ПК.
Иногда файл подкачки именуют «виртуальной памятью» что не совсем правильно, так как по существу этим термином принято называть совокупность памяти реальной и виртуальной. Иногда встречается такое слово-синоним, как своп (swap). Это тоже файл подкачки.
Файл подкачки в Windows 7 и Windows 10
Содержание
- Находим файл подкачки
- Организация памяти Windows
- Принципы настроек файлов подкачки в Windows 7 и 10
- На каком диске лучше размещать файл подкачки
- Пошаговое руководство по изменению файла подкачки
- Видео — Как настроить или отключить файл подкачки в Windows 10
- Дефрагментация файла подкачки
- Оценка производительности
- Советы по настройке
- Вывод
- Видео — Файл подкачки Windows 10, 8 и Windows 7
Находим файл подкачки
В ОС Windows файлом подкачки называется pagefile.sys. По умолчанию он скрыт, поэтому для его обнаружения придется изменить свойства папки. Есть способ добраться до настроек, о котором многие не знают.
- Нажимаем «F1», при этом нужно свернуть все запущенные программы.
Нажимаем клавишу «F1»
На заметку! На ноутбуках нажимаем «Fn+F1».
- Откроется окно «Справка Windows», где в поисковой строчке печатаем «Свойства папки», откроется список статей по этому вопросу, но нам нужен первый пункт «Изменение свойств папок», нужно кликнуть на нем.
В поисковой строчке печатаем «Свойства папки» и нажимаем значок поиска, затем кликаем по ссылке «Изменение свойств папок»
- Откроется следующее информационное окно, где будет предложено «Щелкнуть здесь, чтобы открыть диалоговое окно «Свойства папки», как на рисунке.
Щелчком мышки кликаем по ссылке «Щелкнуть здесь, чтобы открыть диалоговое окно «Свойства папки»
- Откроется окно свойств папок, нужно выбрать параметр «Вид» и там (в самом низу списка) активировать пункт «Показывать скрытые файлы, папки», снять галку с пункта «Скрывать защищенные файлы системы». При этом нужно согласиться с предупреждением об опасности открытия доступа.
Во вкладке «Вид», активируем пункт «Показывать скрытые файлы и папки», снимаем галку с пункта «Скрывать защищенные файлы», нажимаем «Применить» и «ОК»»
Если пользователь не менял настройки, pagefile.sys будет находиться на логическом диске «С». Напрямую не получится ничего с ним сделать, но при помощи специальных утилит можно производить снимки содержимого для дальнейшего анализа.
Файл «pagefile.sys» по умолчанию находится на системном диске «С:», если пользователь не менял настройки системы
Таким образом, виртуальная память оказалась вполне осязаемой и имеет вид обычного файла.
Организация памяти Windows
Общий смысл работы и отношений физической памяти с файлом подкачки заключается в том, что ОС при необходимости освободить реальную память может поместить в pagefile.sys куски данных, которые в данный момент не очень нужны, но могут понадобиться через некоторое время. То есть сбрасывать их просто в файловую систему нецелесообразно, процесс обмена информацией между оперативной памятью (ОП) и свопом меньше за счет использования особых алгоритмов.
Еще смысл использования виртуальной организации в том, что совокупность файла подкачки и физической памяти находятся в одном адресном пространстве, не в физическом, а тоже в виртуальном. В качестве примера можно было бы привести жильца, который сделал к своему дому гигантскую пристройку, использует ее, но не платит налоги, будто ее и нет.
Схема организации памяти в ОС Windows
Итак, файл подкачки освобождает объем реальной памяти, когда она требуется для быстрого обмена данными, например, между ОП и центральным процессором.
Нельзя также забывать о том, что при использовании ПК со встроенной видеокартой, чаще всего область видеопамяти располагается в ОП, так что в одном месте обрабатываются и картинки (или видео), и программные данные, и пользовательская информация.
Если вы хотите более подробно узнать, как на Виндовс 7 сделать файл подкачки, вы можете прочитать статью об этом на нашем портале.
Принципы настроек файлов подкачки в Windows 7 и 10
Чтобы разобраться с оптимизацией системы, следует определиться, нужна ли виртуальная память вообще на данном ПК. Если в системе установлено 16 и более ГБ оперативки, то есть смысл отключить своп. При этом система не должна начать «тормозить». Следует заметить, что в Windows 7 при отключении файла подкачки будут периодически появляться системные сообщения о том, что недостаточно виртуальной памяти. В этом случае рекомендуется просто уменьшить ее значение до минимума – 500-600 МБ.
Правильная настройка файла подкачки обеспечит стабильную работы системы
При всех остальных вариантах swap лучше оставить, но при этом следует установить оптимальное значение (размер). В частых случаях рекомендуются следующие цифры, указанные в таблице.
Таблица оптимального значения с файлом подкачки для определенного объема памяти.
| Объем ОП, в МБ | Какой размер свопа выставить, в МБ |
|---|---|
| 512 | 5012 |
| 1024 | 4012 |
| 2048 | 3548 |
| 4096 | 3024 |
| 81192 | 2016 |
После установки Windows своп окажется динамическим, то есть его размер будет меняться в зависимости от того, как сама операционная система сочтет нужным. Это плохое решение. Статический (не изменяемый) своп будет работать быстрее и меньше фрагментироваться. То есть файлы будут меньше разбиваться на куски (фрагменты) и разноситься по разным участкам жесткого диска (фрагментация сильно замедляет работу).
На каком диске лучше размещать файл подкачки
Есть несколько вариантов расположения файла swap:
- если в системе находится только один физический жесткий диск («винчестер»), то файл подкачки размещаем там же, где и ОС. Чаще всего это диск «С». Если расположить его в другом логическом диске, то магнитной головке магнитного диска придется постоянно перемещаться в разные части поверхности, что отрицательно скажется на производительности;
При наличии одного диска «С» файл подкачки размещается на нем
Справка! Некоторые пользователи создают отдельный раздел для файла подкачки (для снижения фрагментации данных), но насколько это целесообразно, лучше выяснять опытным путем.
- если в ПК стоит два или более винчестеров, то рекомендуется pagefile.sys размещать на самом быстром винчестере, причем желательно не на системном. Если своп будет работать параллельно с системой, скорость будет выше. В данном случае лучше поэкспериментировать и найти оптимальный вариант;
Файл «pagefile.sys» лучше размещать на самом быстром винчестере, при наличии нескольких, желательно не на системном диске
- когда в системе присутствует твердотельный накопитель SSD (flash-диск, иногда встречается на нетбуках, подойдет и обычная флешка), то рекомендуется использовать его для расположения свопа. Такие носители быстрее считывают и передают информацию, чем магнитные винчестеры с «медленной» головкой.
При наличии SSD-накопителя лучше использовать его для размещения файла подкачки или использовать флешку
Важно! Своп-файл, установленный на флэш-накопитель, может несколько уменьшить срок жизни носителя, так как интенсивность работы по обмену данными будет намного выше, чем в обычном режиме.
Пошаговое руководство по изменению файла подкачки
Для проведения изменений в системе, следует выполнить следующую последовательность действий:
- Открыть «Панель управления» через «Пуск».
Открываем меню «Пуск», затем «Панель управления»
В Виндовс 10 в поле поиска вводим «Панель управления», открываем найденный результат
- Нажать на ссылку «Система и безопасность».
В режиме «Просмотр» выбираем «Категория» нажимаем на ссылку «Система и безопасность»
- Активировать ссылку «Система».
Нажимаем по ссылке «Система»
- С правой стороны внизу будет пункт «Изменить параметры», его нужно вызвать.
В правой части окна, внизу, находим ссылку «Изменить параметры», щелкаем по ней
- В открытом окошке выбрать блок «Дополнительно». Затем в поле «Быстродействие» нажать «Параметры».
Переходим в блок «Дополнительно», затем в разделе «Быстродействие» нажимаем «Параметры»
- Откроется еще одно окно, выбираем закладку «Дополнительно».
Открываем вкладку «Дополнительно»
- Кнопку в меню «Виртуальная память» — активировать, она называется «Изменить».
Щелкаем по кнопке «Изменить»
- Откроется то самое меню, где можно производить почти все изменения размера и нахождения своп-файла.
Окно настроек виртуальной памяти
- если в верхней клетке стоит галка на «Автоматическом выборе объема файла подкачки», ее следует снять;
Снимаем галочку с пункта «Автоматически выбирать объем файла подкачки»
- в окошке будут указаны логические диски, имеющиеся в системе, в которые можно установить swap-файл. Нужно выделить тот, где должен располагаться своп;
- далее в блоке идут параметры объема файла подкачки. Пункт «Размер по выбору системы» не рассматриваем, поскольку будем считать, что минимальный своп нужно установить;
- также следует заметить, что при выборе минимального и максимального значения, лучше делать их одинаковыми, то есть — статический pagefile.sys;
- после ввода значений минимума и максимума нажимаем кнопку «Задать»;
Выделяем диск, ставим галочку на пункт «Указать размер», вводим оптимальное значение, одинаковое в обоих полях, нажимаем «Задать», затем «ОК»
- после этого система попросит перезагрузиться (если своп был уменьшен, а не увеличен).
Если требуется перемещение файла подкачки на другой диск, то придется задать его, например, на диске «D», а после этого, выделив диск «С», отметить параметр «Без файла подкачки» и кликнуть на «Задать».
Выделяем диск «С:», ставим галочку на пункт «Без файла подкачки», нажимаем «Задать», затем «ОК»
Важно! Если в системном разделе (с папками Виндовс) нет файла подкачки, то при аварийной остановке работы система не сможет создать дамп памяти (подробные данные о сбое).
Видео — Как настроить или отключить файл подкачки в Windows 10
Дефрагментация файла подкачки
Как и любой файл ОС своп склонен к фрагментации. Для исправления этого явления есть специальные программы – дефрагментаторы.
Однако pagefile.sys, как известно не поддается никакому воздействию во время работы Windows. Существует два варианта решения проблемы:
- произвести оптимизацию при перезагрузке (пока файл еще не задействован);
- временно отключить своп, произвести дефрагментацию, включить его обратно. Это самый простой вариант.
Можно использовать программу PageDefrag, бесплатный софт, установка не нужна.
Шаг 1. После запуска программы появится окно. Выберите подходящий пункт:
- «Defragment at next boot» – оптимизация будет проведена во время очередной перезагрузки;
- «Defragment at every boot» – операция будет проводиться каждый раз при запуске ОС;
- «Defrag abort countdown» – включение счетчика, отмена работы клавишей «Эскейп»;
- «Don t Defragment (uninstal)» – отмена операции и выход.
Выбираем подходящий пункт, отметив его галочкой, нажимаем «ОК»
Шаг 2. После выбора нужного пункта — нажать «ОК».
На заметку! Можно воспользоваться аналогичными программами.
Оценка производительности
При помощи штатных средств (приложение WinSAT) можно в Windows 7 и 10 проверить производительность одной и той же системы с файлом подкачки и без него.
- Нажать «Win+R», появится окно «Выполнить».
Нажимаем одновременно клавиши «Win+R», вызвав окно «Выполнить»
- Там набираем «cmd», после этого появится черное окно консоли.
В поле «Открыть» вводим команду «cmd», нажимаем «ОК»
- В нем следует напечатать команду «winsat formal –restart clean» (можно скопировать и вставить прямо из текста). Нажать «Ввод».
В поле «cmd» вводим команду «winsat formal –restart clean», нажимаем «Enter»
- В результате будет проведен тест, что может занять некоторое время. Его результат будет отправлен в виде файла в папку с адресом: «С:»-«Windows»-«Performance»-«WinSATDataStore». В списке нужно искать самый свежий (по дате).
Переходим по указанному пути «С»-«Windows»-«Perfomance»-«WinSATDataStore», открываем файл с самой последней датой
- При открытии файла результата сравнений систем без свопа и с ним можно увидеть такую картину (открывается браузером). Особенное внимание следует обратить на блоки «GraphicsScore» и «GamingScore». В среднем достаточно 5-7 балов. А для игрового ПК – 7 и более.
В открытом документе обращаем внимание на блоки «GraphicsScore» и «GamingScore»
Советы по настройке
Оптимизация должна быть комплексная. Поэтому, чтобы добиться лучшей работы системы, рекомендуется обратить внимание на следующие шаги:
- наращивание реальной оперативной памяти;
- установка отдельной видеокарты (ее наличие освободит ОП компьютера);
- обновить ОС или установить новую версию;
- внедрить твердотельный накопитель (SSD), ОС поставить на него, а данные хранить на обычном магнитном винчестере.
Вывод
Файл подкачки может играть важную роль, особенно если операционная система нужна для выполнения сложных вычислений, редактирования видео, запуска современных игр. Важно подобрать оптимальный размер свопа, поместить его там, где он будет работать быстрее, протестировать скорость.
Но лучшим решением для обеспечения максимальной скорости обмена данными будет установка большого объема скоростной оперативной памяти.
Видео — Файл подкачки Windows 10, 8 и Windows 7
Рекомендуем похожие статьи
Доброго времени суток, дорогие друзья, знакомые и прочие личности. Сегодня снова поговорим о том, что есть файл подкачки, какие у него правильные размеры и почему.
В первой части этого цикла, я писал о том, что же такое файл подкачки, как его создать, каких размеров он должен быть и где располагаться (т.е. та статья содержит блок информации необходимый для прочтения этой).
Как-то так сложилось, что вторая часть статьи тоже коснется файла подкачки, а именно ряда тонкостей по его настройке, размерам файла подкачки для различных объемов памяти и всём таком прочем.
Поехали.
-
Файл подкачки и размер, — теория
-
Файл подкачки и размеры, практика: какие правильные и почему
-
Расположение файла подкачки в системе
-
Файл подкачки и почему мы выбираем одинаковые размеры
-
Послесловие
Файл подкачки и размер, — теория
Опытным путем удалось доказать, что большие размеры файла подкачки не есть хорошо, а точнее, зачастую, даже плохо. При больших размерах файла и занятой оперативке, система всё чаще обращается именно к файлу подкачки (т.е. к жесткому диску), а не к самой оперативной памяти, что, во-первых, снижает производительность (оперативная память таки быстрее диска).
Во-вторых, сие сильно нагружает диск (что тоже сказывается на производительности ибо диск занимается и другими операциями с файлами, а тут ему еще и с файлом подкачки возиться приходится).
Посему, лично я бы рекомендовал снизить размер файла подкачки вдовое ниже рекомендуемого, а иногда и еще сильнее. Оный совет конечно же актуален при достаточном количестве оперативной памяти на компьютере.
Что есть достаточно?
- Это когда при выполнении любых необходимых Вам задач всегда остается свободная оперативная память в размере выше 30% и система не ругается, что ей мало виртуальной памяти;
- Вообще, например, я, редко замечал, чтобы на 4 Гб оперативной памяти (даже при сильно загруженной процессами и играми системе) оставалось мало свободной оперативной памяти, равно как и при куче запущенных приложений в Windows были какие-то проблемы на 8 Гб. Так зачем нагружать диск обращением к файлу подкачки и терять в производительности?
Многие конечно скажут, что мол, ни фига себе, столько памяти ставить, еще и свободной оставлять.. Вот уж не знаю, если Вам важней производительность, то лишние 100 рублей не должны Вас беспокоить, благо цена на оперативную память ныне просто смешна (на момент написания статьи 4Гб 1600MHz DDR3 стоила менее 1300 рублей), тем более, что выигрыш в производительности очевиден. Впрочем, к сути.
к содержанию ↑
Файл подкачки и размеры, практика: какие правильные и почему
В ходе годовой практики я вывел ряд цифр для каждого количества памяти, чтобы можно было адекватно выставлять файл подкачки, опираясь на кол-во оперативки. Вот они.
- 512 Mb оперативной памяти, — оптимальный размер файла подкачки от 5012-5012 Mb;
- 1024 Mb оперативной памяти, — оптимальный размер файла подкачки от 4012-4012 Mb;
- 2048 Mb оперативной памяти, — оптимальный размер файла подкачки от 3548-3548 Mb;
- 4096 Mb оперативной памяти, — оптимальный размер файла подкачки от 3024-3024 Mb;
- 8 Гб оперативной памяти, — оптимальный размер файла подкачки от 2016-2016 Mb;
- 16 Гб оперативной памяти (и больше), — чаще всего, без файла подкачки.
Фактически, — чем больше у Вас оперативной памяти, — тем меньше Вам нужен файл подкачки и тем быстрее будет работать система вообще без него (засчет снижения обращения к диску, а так же выгрузки данных туда, т.е непосредственно всё будет браться прямо из памяти).
- Примечание 1. Данные размерности не являются предельно точными и рекомендуемыми всем. Скорее это некое среднее значение для большинства, но всё зависит от того насколько вообще оптимизирована Ваша система, чем Вы занимаетесь на компьютере, в каком режиме и тд и тп, т.е файл подкачки конкретно для себя Вы можете подбирать исходя из потребностей и увеличивать/уменьшать значение при необходимости.
- Примечание 2. Некоторые приложения (игры, софт, etc) требуют файл подкачки в обязательном порядке, независимо от количества памяти. В этом случае файл стоит оставлять даже при 16 ГБ. Даже больше (на порядки), чем значения указанные выше.
- Примечание 3. Файл подкачки нужен в больших (отличном от вышеуказанных) размерах, если Вы сворачиваете приложения и переключаетесь на другие, оставляя приложение(я) запущенным (это важно), т.к часто выгрузка свернутых приложений происходит в этот самый файл. В этом случае увеличивайте подкачку.. Или добавляйте память
- Примечание 4. Рекомендации не относятся к серверным операционным системам и касаются строго пользовательских ОС.
Лично моё мнение таково, что при превышении количества оперативной памяти в 6 Гб файл подкачки не нужен вообще, что дает ощутимый рывок в производительности системы, продлении срока жизни жесткого диска и снижении фрагментации оного.
Для тех кто забыл, напоминаю, что, например в Windows 7 файл подкачки меняется по этому пути: «Пуск — Настройка — Панель управления — Система — Дополнительные параметры системы — Дополнительно — Быстродействие — Параметры» (в панели управлении включите мелкие значки, чтобы увидеть категорию «Система«)
к содержанию ↑
Расположение файла подкачки в системе
Располагать файл подкачки стоит на более быстром физическом (не логическом, т.е на разделе) диске. Либо, если диски примерно равны по скорости, то на том, куда не установлена система, а так же приложения, что Вы будете использовать. Т.е на диске, который максимально разгружен от операций чтения-записи.
Если диск один, то файл подкачки стоит располагать на отличном (другом) от приложения, которое Вы будете использовать (т.е, допустим, игры у Вас на D:, то тогда размещаете файл на E: или, если такого нет, то на C:), логическом разделе и/или отдельно от системы. Редко, но целесообразным бывает делать отдельный раздел для этих нужд.
В общем принцип прост:
- На максимально быстром (или просто другом от используемых приложений) физическом диске;
- Или на другом от (используемых приложений) разделе.
Проверить скорость диска можно, например, с помощью HD Tune о котором говорилось в этой статье.
к содержанию ↑
Файл подкачки и почему мы выбираем одинаковые размеры
Файл подкачки, как и любой другой, имеет тенденцию фрагментироваться, что ставит вопрос о необходимости дефрагментации (о том что такое дефрагментация и зачем нужна читайте тут) оного с целью возврата былой производительности. Однако есть способ снизить скорость и силу фрагментации оного файла.
Для этого просто надо выставлять максимальный и минимальный размер одинаковыми:
В этом действе есть еще один смысл.
При одинаковом минимальном и максимальном значении, система понимает, что не надо управлять размерами файла, т.к. он фиксированный, а это, опять же, убирает ряд операций и обращений к диску, что положительно сказывается на общем приросте производительности.
к содержанию ↑
Послесловие
В двух словах как-то так.
Надеюсь, что данные советы оказались для Вас полезны и реально увеличили работу Вашей системы. Много прочих вкусностей есть по тегу «Оптимизация».
Если есть какие-то вопросы, — буду рад ответить на них в комментариях или с помощью формы обратной связи.
PS: Последняя корректировка размеров файла подкачки произведена в августе 2017-го, данные проверены на Windows 7, 8 и 10 (разрядность x64).

Зачем нужен файл подкачки
В двух словах поясню что это за файл и для чего он нужен.
В любом компьютере есть оперативная память, в которой наиболее быстро обрабатываются данные. Но практически всегда оперативной памяти не хватает для решения текущих задач и для устранения этого дефицита был создан специальный файл, который, как понятно, называется файлом подкачки.
Файл подкачки находится на жестком диске и это системный файл.
Файл подкачки обычно скрыт от пользователя, как и большинство других системных файлов.
Во время работы компьютера Windows помещает в этот файл данные, которые не умещаются в оперативной памяти. В дальнейшем эти данные могут снова помещаться в оперативную память и опять выгружаться в файл подкачки.
Нужно ли переносить файл подкачки
По умолчанию файл подкачки создается на системном диске, то есть обычно на диске С, на котором установлена Windows. Я уже неоднократно сталкивался с рекомендацией перенести файл подкачки на другой (несистемный) раздел, что вроде как должно повысить производительность.
Но так ли это? Давайте разберемся.
Сама компания Майкрософт в одной из статей рекомендует сделать перенос файла подкачки на другой раздел: «Вы можете увеличивать производительность системы, а также освободить пространство на загрузочном разделе, переместив данный файл на альтернативный раздел».
При этом не уточняется на какой именно раздел. Поэтому многие, опираясь на данную информацию, просто рекомендуют переносить файл подкачки, например, на диск D. При этом считается, что перенос файла подкачки на несистемный раздел уменьшит его фрагментацию, которая является неизменным спутником всех файлов в файловой системе Windows, а это, в свою очередь, должно сказаться на увеличении быстродействия операционной системы.
Что касается фрагментации, то я согласен — при переносе файла подкачки с системного раздела его фрагментация должна уменьшиться, но в данной ситуации от такого мероприятия толку будет мало, а точнее будет даже больше вреда.
Дело в том, что отсутствие файла подкачки на системном диске не позволит системе создавать дампы памяти.
Дамп памяти — это некоторый слепок оперативной памяти, который может быть крайне полезным при выяснении причин сбоев. То есть анализ дампа памяти довольно часто позволяет выявить причину, которая вызвала перезагрузку или зависание компьютера.
Возможно для большинства пользователей это не особо востребованная функция, но при возникновении внештатных ситуаций анализ дампа памяти — это практически единственная возможность докопаться до причины проблемы в домашних условиях.
Как я уже упомянул, фрагментация файла подкачки на несистемном диске действительно будет менее выраженной. Однако это практически никак не повлияет на скорость работы с файлом и никакого прироста производительности вы не почувствуете.
Но это все же не означает, что перенос файла подкачки бессмысленен.
Когда перенос файла подкачки оправдан
Если у вас к компьютеру подключено два жестких диска, то имеет смысл перенести файл подкачки на один из разделов именно второго жесткого диска.
При этом оптимальным решением будет создание двух файлов подкачки — один на системном диске, а второй на одном из разделов второго жесткого диска.
Первый файл подкачки позволит создавать дампы памяти для анализа внештатных ситуаций. Второй файл подкачки позволит ускорить работу Windows с ним, так как он физически будет размещен на другом устройстве.
Можно встретить рекомендации, призывающие создавать отдельный раздел для файла подкачки, чтобы свести к минимуму его фрагментацию во время работы системы. Как я сказал ранее, дефрагментация не играет ключевую роль в скорости работы системы с файлом подкачки. Поэтому можно не создавать отдельный раздел для него, а просто разместить файл на одном из существующих разделов второго жесткого диска.
Теперь поговорим о том, как это сделать.
Как перенести файл подкачки
В Панели управления перейдем в раздел «Система»:
Далее перейдем в «Дополнительные параметры системы»:
Найдем подраздел «Быстродействие»:
И на вкладке «Дополнительно» обратимся к подразделу «Виртуальная память»:
Снимаем галочку с пункта, автоматически регулирующего размер файла подкачки, и в перечне доступных дисков выбираем тот, на который хотим его перенести.
Далее можем задать размер файла вручную.
И тут возникает вполне закономерный вопрос — как определить необходимый объем этого файла?
Оптимальный размер файла подкачки
К сожалению, невозможно однозначно сказать, какой оптимальный размер файла подкачки нужно установить. Все зависит от множества факторов, в первую очередь от объема оперативной памяти установленной на компьютере. Ну и конечно от того, для каких целей компьютер используется, то есть какие программы на нем запускаются и какие задачи с помощью компьютера решаются.
Могу лишь сказать, что чем больше оперативной памяти установлено на компьютере, тем меньше будет задействоваться системой файл подкачки.
Но это утверждение не всегда правомочно, так как есть очень ресурсоемкие программы, которым и 64Гб оперативной памяти будет недостаточно.
По этой причине оптимальный файл подкачки для каждого компьютера будет разным. Но можно руководствоваться советом Майкрософт при настройке файла подкачки.
Согласно информации с сайта Майкрософт, в Windows заложен следующий принцип: «Windows устанавливает исходный размер файла подкачки равным объему оперативной памяти вашего компьютера, а максимальный размер файла подкачки соответствует утроенному объему ОЗУ».
Такого объема достаточно в подавляющем большинстве случаев, поэтому можно разрешить операционной системе самой определять его размер. Если же вы хотите задать размер файла подкачки вручную, то можете это сделать, хотя я не вижу в этом особого смысла.
Ну и важно понимать, что простое увеличение размера файла подкачки не повлечет за собой увеличения производительности. Операционная система использует только нужный ей объем и то, что файл подкачки будет без надобности увеличен в два или в три раза, никак не повлияет на частоту и скорость обращения к нему.
Файл подкачки на SSD
Ну и если мы будем рассматривать в качестве основного устройства хранения данных на компьютере твердотельный накопитель, то здесь все ранее перечисленные операции теряют смысл просто из-за иного принципа работы SSD.
На SSD нет никакого смысла производить какие-то манипуляции с файлом подкачки. Достаточно обеспечить свободное пространство для работы Windows на системном диске.
Файл подкачки или же своп-файл (от ориг. swap-file) — это скрытый файл виртуальной памяти.
Он используется системой в случае нехватки физической оперативной памяти (иначе ОЗУ).
Например, работающему приложению не хватает памяти, установленной ОЗУ. Тогда используется файл подкачки.
Приложение может записывать свои данные на него, а также считывать их при необходимости.
Располагается виртуальное хранилище на жёстком диске компьютера.
При недостаточном объёме физической оперативной памяти, своп вынужден использоваться постоянно.
При этом процесс обмена данным с жёстким диском занимает много времени, из-за этого значительно теряется производительность.
Если вам не хватает ОЗУ, а система постоянно использует файл подкачки в качестве дополнительного хранилища, купите оперативную память дополнительно.
Если нет ещё одного места(слота) для её установки, приобретите одну планку, но с увеличенным объёмом.
Устройство станет работать эффективнее.
Оптимальный размер файла подкачки
Существуют разные размеры и соотношения физической и виртуальной памяти.
Для приемлемой производительности минимальный объём файла подкачки должен быть равным размеру ОЗУ.
Максимально допустимое значение — вдвое больше.
К примеру, ваш компьютер имеет 2 Гб физической памяти, значит оперативной должно быть 2Гб или 4Гб соответственно.
Лучше всего задавать одинаковые значения и делать его статичным.
В этом случае файл системы меньше подвергается фрагментации.
Для чего это было сделано? Всё просто.
Благодаря этому снижается общая нагрузка на систему, а значит и возрастает производительность.
Можно ли повысить быстродействие, если своп остался динамическим? Конечно.
Для этого нужно просто запустить очистку файла после завершения работы операционной системы. Ниже мы расскажем, как это делать.
Очистка своп-файла
Для очистки файла подкачки нужно в командной строке прописать команду secpol.msc.
Для этого открываем Пуск → в командной строке вводим secpol.msc → нажимаем Enter.
После всех манипуляций перед нами должна открыться локальная политика безопасности.
Окно локальной политика безопасности
Далее ищем в левом списке команд строку «Локальные политики».
Нажимаем на неё левой кнопкой мыши. Откроются дополнительные пункты, как на скриншоте:

Дополнительные параметры локальной политики
Из появившегося меню выбираем «Параметры безопасности» и нажимаем так же левой кнопкой.
Если всё сделано правильно, то перед вами появится список задач.
Ищем строку «Завершение работы: очистка файла подкачки виртуальной памяти».

Открывшееся окно с пунктом очистки
С помощью двойного щелчка открываем его.
Изменяем статус «Отключён» на «Включён» и нажимаем Применить.

Вкладка «Свойства»
С этого момента вступают в силу внесённые вами изменения.
После этих действий свопа будет очищаться от лишнего мусора при каждом выключении компьютера.
Потрачено всего пять минут времени, а производительно уже улучшилась.
Выбор месторасположения файла
На некоторых операционных системах можно хранить файл подкачки одновременно на нескольких дисках.
Это пагубно влияет на уровень производительности всего компьютера.
Считается, что лучше всего расположить один своп в любом сегменте жёсткого диска, кроме системного.
Для этого нам нужно изменить месторасположение файла подкачки.
Чтобы выполнить это действие нам нужно сперва удалить имеющийся своп файл, а затем заново создать его, но уже на новом месте.
Идем по пути: Пуск → Мой компьютер → правой кнопкой мыши открываем Свойства → появится новое окно, в нём кликаем на вкладку Дополнительные параметры системы.
Параметры системы
В новом окне ищем вкладку «Дополнительно», затем щёлкаем на неё.
Свойства системы
Перед нами открывается область под названием «Быстродействие», нажимаем на кнопку Параметры (на неё указывает красная стрелка).
Переходим в раздел «Виртуальная память» и щёлкаем на кнопку Изменить.
Следом появится вкладка, которая позволит нам изменить месторасположение и объёмы файла подкачки и разместить их в любом доступном разделе жёстких дисков.
Здесь же можно включить или отключить своп-файл при необходимости.
Раздел виртуальной памяти
По умолчанию операционная система размещает скрытую виртуальную память на системном диске.
На это указывает выбранный пункт «Размер по выбору системы».
Мы же хотим исправить ситуацию и перенести его в удобное для нас место.
Чтобы изменить месторасположение файла подкачки, выберите его с помощью левой кнопки мыши.
Затем активируйте поле «Без файла подкачки», а затем нажмите на кнопку Задать.
После этого внесённые вами параметры вступят в силу.
Однако это ещё не конец.
Мы лишь удалили своп с его прежнего места.
Теперь давайте восстановим его на новом.
После этих действий может появиться сообщение с предупреждением об отключении скрытой виртуальной памяти.
Ещё одна системная ошибка — это слишком малый объём памяти. Не стоит переживать.
Устраните эту системную ошибку простым нажатием на кнопку Да.
Далее мы всё исправим.
Сообщение об ошибке
Теперь можем перейти к созданию файла на новом месте.
Для этого выбираем интересующий нас раздел диска (кроме системного).
Кликаем по нему левой кнопкой мыши.
Напротив пункта «Указать размер» ставим галочку, активируя поле для ввода.
Перед нами два активных поля с минимальным (исходным) и максимальным размерами соответственно.
В верхнем поле указываем минимальное допустимое значение.
В нижней строке либо равное ему, либо вдвое выше.
На указанном примере соотношение виртуальной и физической памяти 1:2, т.е. изменённый файл будет динамическим.
Для создания статического своп, мы должны прописать равные значения — 1:1.
Задание новых параметров для виртуальной памяти
Размеры файла подкачки можно регулировать и без смены его расположения.
Для этого нам понадобится выполнить те же действия, но без замены раздела жёсткого диска.
К примеру, если он был на диске С (напротив него будет надпись «по выбору системы»), то мы ничего не изменяем, а лишь указываем нужные нам значения.
Вводим объёмы и нажимаем кнопку Задать. Затем подтверждаем изменения, кликнув на Ок.
Если мы изменили размеры в меньшую сторону — изменения вступаю в силу незамедлительно.
В другом случае система запросит разрешение на перезагрузку.
Нажимает кнопку Ок.
Как правильно настроить файл подкачки?
Видеоинструкция
Включение и отключение своп-файла
Функция прекращения работы также доступна для любого юзера.
Это оправданное действие, если вы не желаете терять производительность, а размеров физической оперативной памяти вам хватает.
Свопинг занимает уйму времени, а для некоторых пользователей гораздо легче вставить дополнительные планки ОЗУ.
До полнительные планки, расширяющие ОЗУ гарантировано ускорят работу Windows и поднимут производительность в разы.
На данный момент можно найти нужные комплектующие по довольно низких ценах, что совсем не ударит по вашему кошельку.
Особенно актуально это для сравнительно слабых компьютеров.
Отключается файл подкачки следующим образом:
В разделе виртуальная память (как в него перейти указано выше) ставим галочку напротив надписи «Без файла подкачки».
Отключения свопа
Далее щёлкаем на кнопку Задать, а после нажать Ок.
Включить нужную нам скрытую виртуальную память можно в том же разделе.
Для этого убираем галочку с пункта «Без файла подкачки» и ставим её напротив «Размер по выбору системы».
При желании вы можете установить собственные значения, активировав поле «Указать размер».
Какие именно значения для вас будут оптимальными, расписано выше.
Windows — Файл подкачки
Видео инструкция
Оптимизация файла подкачки на одном винчестере
Компания Microsoft по умолчанию сделала своп-файл динамическим, а, как мы выяснили, наилучшая производительность достигается при статическом файле.
Если у вас два и более жёстких дисков, то перенесите файл подкачки на любой, кроме системного.
Но что делать, если винчестер только один? Этот метод подходит именно для таких случаев.
Для начала нужно «разбить» жёсткий диск, создав на нём дополнительный раздел размером 2-3Гб.
Для этого можно воспользоваться специальными программами по типу PartitionMagic (PowerQuest Corporation), которые позволять разделить диск без потери данных.
Можно, конечно, использовать встроенную в Windows программу для деления диска на сегменты — Fdisk, но у неё много недостатков.
В том числе довольно сложный интерфейс, поэтому новичкам будет непросто.
Наш совет использовать быструю и сравнительно удобную PartitionMagic (PowerQuest Corporation).
Просто следуем указанному алгоритму. Скачиваем и устанавливаем программу.
Установка программы
Открываем её.
В правом верхнем углу щёлкаем левой кнопкой мыши и выбираем нужный диск (в данном случае, он только один).
Интерфейс программы (нерусифицированная версия)
Для англоязычной версии
В верхней строке выбираем «Tasks» (в самом верху под названием) –> Create New Partition… –> кликнуть на диалоговое окно «Create New Partition» –> нажать Next –> выбрать After C: (Recommended) –>снова Next –> Partition Properties –> в параметре «Size» прописать размер создаваемого диска в Мб (как писалось выше: 2-3Гб, что равно 2048Мб и 3072Мб соответственно ) –> вкладка «Create as» –> Logical (Recommended) –> кликаем на «File system type» (выбрать нужно именно FAT32) –> нажимаем на вкладку «Drive Letter» –> выбираем букву для обозначения диска (любую латинскую большую букву, кроме С. Например E, D, K и другие) –> далее нажимаем Next –> затем Finish –> и наконец Apply.

Интерфейс программы (русифицированная версия)
Для русскоязычной версии
Выбираем из верхнего меню «Задачи» –> «Создать новый раздел…» –> диалоговое окно Создание нового раздела –> кнопка Далее –> выбрать After C: (Recommended) –> Далее –> «Свойства раздела» –> в параметре «Раздел» прописать размер создаваемого диска в Мб (как писалось выше: 2-3Гб, что равно 2048Мб и 3072Мб соответственно )–> в окошке «Создать как» –> Logical (Recommended) –> при выборе типа файловой системы обязательно указываем именно FAT32 –> выбираем букву для обозначения диска (любую латинскую большую букву, кроме С. Например E, D, K и другие) –> Далее –> нажимаем на Финиш –> а затем Применить.
Разбиение жёсткого диска с помощью Partition Magic
Видео инструкция
Создавая новый раздел, важно обращать внимание на ряд важный параметров:
- размер создаваемого размера (от 2 до 3Гб),
- вид файловой системы (нужный нам FAT32),
- назначение созданного нами диска.
Он может быть основным, логическим, либо иметь статус загрузочного.
Наш новый раздел диска будет иметь следующие параметры: объём 2Гб(3Гб), тип файловой системы должен быть конвертирован в FAT32, назначение — логическое.
Если всё верно, то переходим к следующим действиям.
На очереди дефрагментация нашего нового раздела.
С её помощью мы объединяем фрагментированные на жёстком диске файлы. Она нужна для разгрузки жёсткого диска.
Фрагментация файлов заставляет его совершать много дополнительных действий, что существенно замедляют его работу.
Перейдём к дефрагментации:
Заходим в «Мой компьютер» и левой кнопкой мыши выделяем нужный диск:

Выделение диска
Затем кликаем на правую кнопку и вызываем «Свойства»:
Свойства диска
Нажимаем на выделенное поле и переходим к окну свойств. Ищем вкладку «Сервис» и щёлкаем на неё.
Перед нами появляются опции, которые мы можем применить к жёсткому диску. Выбираем «Выполнить дефрагментацию».
Дефрагментация диска
Откроется новое окно, в котором выбираем кнопку Дефрагментация и нажимаем на неё.
Последняя стадия дефрагментации
Осталось только дождаться окончания дефрагментации. Теперь всё готово к следующему этапу.
После создания нового диска и его фрагментации, выберите его, как место хранения файла подкачки.
Используйте всё его пространство для нужд свопа.
Как именно это сделать описано выше.
В списке дисков, появится только что созданный вами раздел на который и можно поместить скрытую виртуальную память.
После завершения ваш компьютер будет полностью оптимизирован.
Мы детально описали для вас процесс оптимизации ПК при помощи манипуляций со своп-файлом. Надеемся, вы нашли нужную для вас информацию!
Как и сколько поставить файл подкачки — ответы на большинство вопросов
Видео урок
Источник
Файл подкачки (другие названия: виртуальная память, своп-файл) — это часть диска, зарезервированная операционной системой для того, чтобы выгружать туда неиспользуемые на данный момент данные, и таким образом высвобождать оперативную память компьютера, объёма которой сейчас не хватает. Иначе говоря, в момент, когда на ПК достигается предел использования ОЗУ, часть данных оттуда перезаписываются из «оперативки» в файл подкачки. Вопреки распространённому мнению, это не повышает, а даже наоборот немного снижает производительность компьютера, однако запись данных в своп-файл позволяет продолжать стабильную работу даже в условиях нехватки оперативной памяти. На вопрос о том, зачем прежде всего нужна виртуальная память в Windows 10 совсем кратко и упрощённо можно ответить так: файл подкачки компенсирует нехватку ОЗУ.
Физически виртуальная память — это самые обыкновенные файлы: pagefile.sys (основной) и swapfile.sys (для управления metro-приложениями), находящиеся в корне системного диска (обычно это C). По умолчанию в Проводнике они скрыты, и вряд ли стоит включать их отображение. Задавая вопрос о местонахождении своп-файла, большинство пользователей всё-таки имеют ввиду, как изменить настройки файла подкачки. А они, разумеется, расположены в другом месте.
Windows 10, в отличие от своих предшественниц, постоянно изменяющая свой функционал операционная система. Помимо накопительных обновлений и патчей безопасности, один-два раза в год выходит крупное обновление, затрагивающее функции и даже внешний вид «десятки». Поэтому для того, чтобы инструкция оставалась работоспособной после крупных обновлений, приведём три способа найти файл подкачки в Windows 10.
1 способ
- Начать набирать в поисковой строке «Настройка представления и производительности системы» и запустить найденный пункт.
- Перейти на вкладку «Дополнительно».
- Под заголовком «Виртуальная память» нажать кнопку «Изменить…» Откроется окно «Виртуальная память», которое нам и нужно.
2 способ
- Нажать кнопки Win+R.
- Ввести команду sysdm.cpl и нажать Enter.
- Перейти во вкладку «Дополнительно»
- Под заголовком «Быстродействие» нажать кнопку «Параметры…»
- Во вновь открывшемся окне перейти во кладку «Дополнительно».
- Под заголовком «Виртуальная память» нажать кнопку «Изменить…»
3 способ
- Открыть Проводник.
- Кликнуть ПРАВОЙ клавишей мыши на значке «Этот компьютер».
- Из выпадающего меню выбрать пункт «Свойства».
- В открывшемся новом окне «Система» в левой колонке выбираем ссылку «Дополнительные параметры системы».
- Откроется небольшое окошко «Свойства системы» и далее все шаги будут одинаковые для всех описанных трёх способов:
- Перейти во вкладку «Дополнительно».
- Под заголовком «Быстродействие» нажать кнопку «Параметры…»
- В новом окне перейти на вкладку «Дополнительно».
- Под заголовком «Виртуальная память» нажать кнопку «Изменить…» Откроется окно «Виртуальная память».
Друзья, если какой-то из способов уже не работает, большая просьба — напишите нам об этом в в форме комментариев ВКонтакте внизу страницы или через форму обратной связи в правой колонке. Спасибо!
Как увеличить (уменьшить) размер файла подкачки
По умолчанию управление размером виртуальной памяти в Windows 10 происходит автоматически. Для изменения размера файла подкачки вручную в уже открытом нами окне «Виртуальная память» надо:
- Убрать галочку с пункта «Автоматически выбрать объём файла подкачки».
- Выбрать пункт «Указать размер».
- Ввести объём своп-файла в мегабайтах в поля «Исходный размер» и «Максимальный размер».
- Нажать кнопку «Задать».
- Нажать ОК в этом окне и во всех открытых до него.
- Перезагрузить компьютер.
Оптимальный размер файла подкачки в Windows 10
Описав чисто технические детали вопроса о том, где в Windows 10 расположен файл подкачки и как можно его увеличить или уменьшить, перейдём к более субъективным темам. Вообще, различных мнений по поводу наилучшего размера, включения/отключения и других характеристик виртуальной памяти огромное множество. Советов среди специалистов разной степени компетентности можно найти великой множество. Мы изучили весь этот вал информации и пришли к выводу, что оптимальный вариант — это методом проб выбрать собственный размер для файла подкачки, учитывая некоторые общие принципы:
Объём своп-файла рекомендуется делать кратным размеру оперативной памяти установленной на компьютере. Для этого цифру ОЗУ умножаем на 3 или 2 или 1,5 или 0,5. Допустим, память 3072 МБ — тогда файл подкачки может быть 1536, 4608, 6144, 9216 и т.д.
- Исходный и максимальный размер лучше задавать одинаковыми. Это позволит своп-файлу меньше подвергаться фрагментации.
- Размещать файл подкачки на SSD дисках не рекомендуется из-за ограничения их ресурса.
- Если HDD у вас несколько, то лучше размещать виртуальную память на наименее загруженном, где НЕ установлена операционная система, а скорость обмена данными наибольшая. НО! это имеет смысл делать только тогда, когда у вас два раздельных физических жёстких диска, а не два тома на одном винчестере.
- Чем меньше объём ОЗУ, тем больше имеет смысл выделять места для виртуально памяти. Наиболее распространённые рекомендации по оптимальному размеру файла подкачки в зависимости от объёма «оперативки» такие:
| Размер установленной оперативной памяти | Рекомендуемый объём файла подкачки |
| 0,5 Гб | 5120 Мб |
| 1 Гб | 4096 Мб |
| 2 Гб | 3072Мб |
| 4 Гб | 2048 Мб |
| 8 Гб | 1024 Мб |
| 16 Гб и более | Минимум (200-300 Мб) или нет |
Также есть другое распространённое мнение, утверждающее, что размер виртуальной памяти должен быть вдвое больше ОЗУ. Добавим, что вариант в таблице, на наш взгляд, выглядит логичнее. В любом случае, лучше всего окончательно выбирать размер файла подкачки, побровав разные варианты.
Можно ли отключить файл подкачки в Windows 10
На вопрос о том, можно ли выключить файл подкачки в Windows 10 полностью, ответов и в интернете, и среди специалистов тоже огромное количество. И все разные. Наиболее часто встречающаяся в сети рекомендация — это всё-таки не выключать своп-файл. Дело в том, что известны случаи, когда даже со 128 Гб ОЗУ на борту компьютер выдавал предупреждение о нехватке памяти. Это происходит от того, что некоторые сторонние программы настроены на обязательное присутствие в операционной системе виртуальной памяти.
Есть мнение, что, если объём оперативной памяти на компьютере составляет 8-16 гигабайт и более, то можно сократить объём виртуальной памяти до минимума (200 Мб), однако и в этом случае лучше всё-таки не отключать своп-файл полностью. Единственным исключением из этого правила является ситуация, когда на компьютере установлен только SSD — как уже отмечалось выше, на твердотельном накопителе файл подкачки нужно отключать.
Как изменять файл подкачки Windows
Опубликовано 07.03.2022
Содержание:
- 1 Файл подкачки — что это
- 1.1 Так ли необходим файл подкачки
- 2 Файл подкачки — разбираемся с понятиями
- 2.1 Как определить наилучший размер файла подкачки
- 3 Как увеличить размер файла подкачки «Виндовс»
- 4 Как отключить файл подкачки
- 5 Перемещение файла подкачки
- 6 Как наладить очистку ФП
- 7 Заключение
Файл подкачки — что это
Файл подкачки — элемент Windows на системном накопителе, действующий в скрытом режиме. ОС задействует этот элемент для разгрузки работы ОЗУ, чтобы последняя могла справиться со своими функциями. Файл подкачки выполнен в формате pagefile.sys. Он хранит всю информацию, которой не хватило места в RAM. По мере необходимости операционная система «вытаскивает» данные обратно. ОС решает самостоятельно, какой софт оставить в ОЗУ, а что временно отправить в виртуальную память.
Так ли необходим файл подкачки
Файл подкачки необходим, чтобы не переполнять оперативную память и минимизировать проблемы, возникающие из-за недостатка ОЗУ. Конечно, есть еще один выход — докупить планки памяти или заменить их более емкими, но не всегда это возможно в конкретный момент. А увеличить размер ФП легко. Достаточно произвести несколько манипуляций, о которых пойдет речь в нашей статье, и вы увидите, что система стала более производительной, а программное обеспечение — быстродействующим. Итак, если вы имеете 2—8 ГБ RAM, то читайте, как изменить файл подкачки ПК. Оперативная память составляет от 16 ГБ? Скорее всего, вам ничего делать не нужно, возможностей ОЗУ вполне хватит для исполнения функций.
Файл подкачки — разбираемся с понятиями
Windows 10, в противоположность ранним версиям ОС, использует 2 вида виртуальной памяти:
- pagefile.sys хранит софт, скачанный юзером с различных сторонних ресурсов (во время функционирования этот файл увеличивается до нескольких ГБ);
- swapfile.sys содержит встроенное ПО «десятки» и приложения из официального магазина (его объем не более двух десятков МБ).
Оба файла подкачки лежат в корне диска системы и функционируют совместно. Многие пользователи из-за больших размеров Pagefile стремятся его отключить. Но в итоге перестанет функционировать и Swapfile, что повлечет отказ работы системного ПО. Обе разновидности виртуальной памяти возможно обнаружить, если сделать видимыми системные и скрытые файлы.
Как определить наилучший размер файла подкачки
Никаких советов по рекомендуемой величине ФП разработчики не дают. Обычно ОС сама устанавливает наилучшую емкость виртуальной памяти, ориентируясь на характеристики ПК. Но, если пользователь решил настроить объем вручную, то нужно принимать во внимание, что, чем меньше RAM, тем выше должна быть величина файла подкачки.
| Величина ОЗУ | Размер ФП |
|---|---|
| меньше 4 ГБ | от 4096 МБ |
| от 4 до 6 ГБ | 2048 — 3072 МБ |
| от 8 ГБ | элемент можно отключить совсем |
Некоторые приложения без ФП не функционируют совсем. Система испытывает недостаток виртуальной памяти, о чем и сообщает пользователю. Для решения проблемы необходимо установить емкость файла подкачки от 512 до 2048 МБ. В идеале исходный размер совпадает с максимальным. Но при недостатке свободного места на накопителе исходную величину устанавливают, уменьшая максимальное значение процентов на 30 — 50.
Как самостоятельно рассчитать наилучший размер виртуальной памяти:
- Открываем все ПО, которое обычно используем при работе за компьютером.
- Запускаем Диспетчер задач.
- Во вкладке «Производительность» оцениваем, насколько используется оперативная память (например, 4 из 6 ГБ).
- Умножаем этот объем на 2 (получаем 8 ГБ).
- Вычитаем полную емкость ОЗУ (8-6=2 ГБ).
- Полученный ответ — оптимальная величина.
При ответе ниже нуля что-то делать не обязательно.

Как увеличить размер файла подкачки «Виндовс»
Для изменения размера ФП, кликаем по «Мой компьютер» ПКМ и заходим в «Свойства». Если эта иконка отсутствует на стартовом экране, то в «Виндовс» 7 раскрываем панель управления, выбираем «Система и безопасность» и «Система». В «Виндовс» 10 — заходим в «Параметры», пишем в поисковой строке «О компьютере» (кавычки не ставим) и открываем обнаруженный раздел (или попадаем сюда же через win+I). Находим «Сведения о системе».
Теперь в «семерке» и «десятке»:
- открываем «Доппараметры системы»;
- кликаем «Параметры» в «Быстродействие»;
- заходим в «Дополнительно»;
- щелкаем «Изменить» виртуальную память;
- удаляем указатель с «Автоматически выбирать…»;
- определяем накопитель, где будет находиться ФП (не системный диск);
- кликаем «Указать размер» (обычно min, или исходная величина, равна объему RAM, а max ставят в 2 раза больше);
- нажимаем «Задать» и OK и отправляем машину на перезагрузку, чтобы подтвердить изменения.
Также возможно оставить определение наилучшего объема на усмотрение системы.

Как отключить файл подкачки
Пользователи иногда интересуются, как отключить ФП. Это делать нельзя, т. к. многий софт начинает «глючить» и отказывается запускаться. Но, если позволяет ОЗУ, а на накопителе уже мало места, то можно освободить таким способом пару ГБ (все же перед отключением ФП попробуйте очистить пространство на диске иными методами). Pagefile отключаем, пройдя по маршруту, описанному в предыдущем блоке, до «Изменить» виртуальную память. Выбираем «Без файла подкачки», «Задать», OK и перезагружаем машину.
Перед отключением Swapfile устанавливаем точку восстановления Windows. Потом:
- зажимаем win+r и печатаем regedit;
- проходим маршрут HKEY_LOCAL_MACHINESYSTEMCurrentControlSetControlSession ManagerMemory Management;
- справа кликаем ПКМ и создаем параметр DWORD;
- переименовываем в SwapfileControl;
- перезагружаем ПК.
Все, Swapfile отключен. Для повторной активации удаляем из реестра созданный параметр SwapfileControl.
Перемещение файла подкачки
При использовании на ПК нескольких дисков можно переместить раздел с виртуальной памятью с системного накопителя на любой другой. Действуем там же, где пробовали изменить размер ФП.
- Убираем указатель «Автоматически выбирать…».
- Отмечаем системный накопитель и отмечаем «Без файла подкачки», «Задать» и OK.
- Указываем диск (другой), где желаем создать раздел с виртуальной памятью, кликаем «Размер по выбору ОС», «Задать» и OK.
Для активации преобразований перезагружаем ПК.
Как наладить очистку ФП
Наладим очистку ФП в момент выключения ПК во избежание заполнения виртуальной памяти бесполезными сведениями. Этот метод работает, если в «Виндовс» встроены локальные политики.
Нажимаем win+r и набираем secpol.msc. После OK открывается «Локальная политика…». Далее действуем так:
- Проходим путь «Локальные политики» → «Параметры безопасности».
- Справа 2 раза щелкаем ЛКМ «Завершение работы: очистка файла подкачки виртуальной памяти».
- Активируем значение, если оно отключено, затем «Применить» и OK.
После этих манипуляций ОС, прежде чем отключать компьютер, будет очищать виртуальную память.
Заключение
Итак, из нашей статьи вы узнали о файле подкачки. Плюс к этому мы постарались вам объяснить, как изменить объем виртуальной памяти и ускорить работу ПК. Сомневаетесь, что сможете с этим справиться? Необходима компьютерная поддержка в вашей компании, обращайтесь в компанию «АйТи Спектр». Профессионалы выслушают вашу проблему и постараются быстро и качественно ее решить.